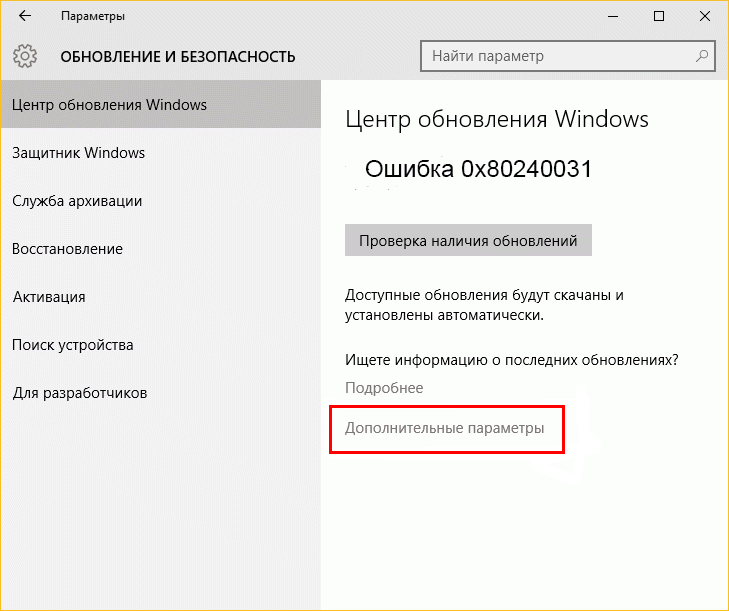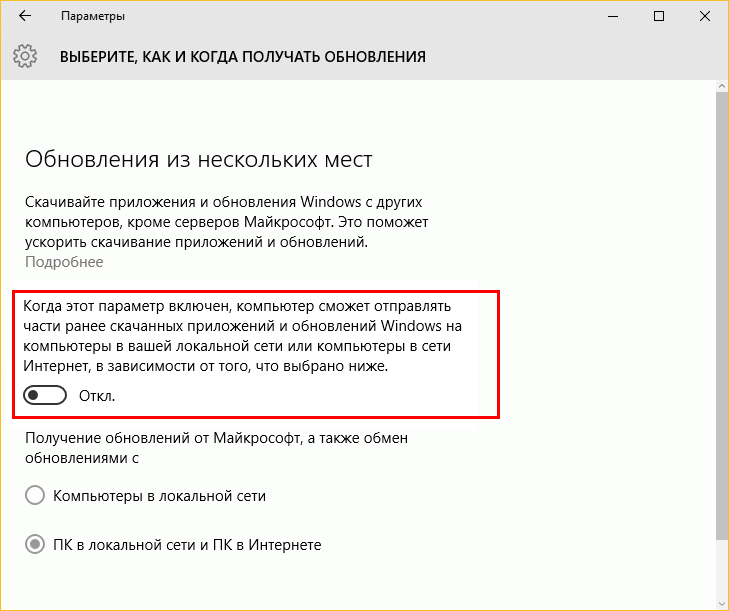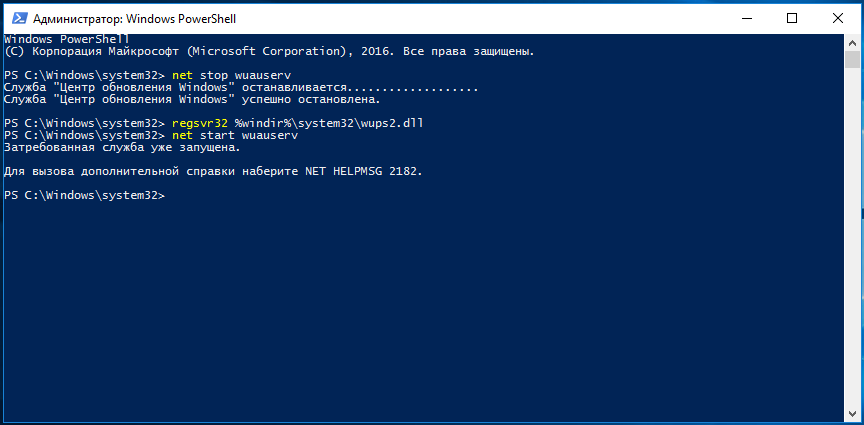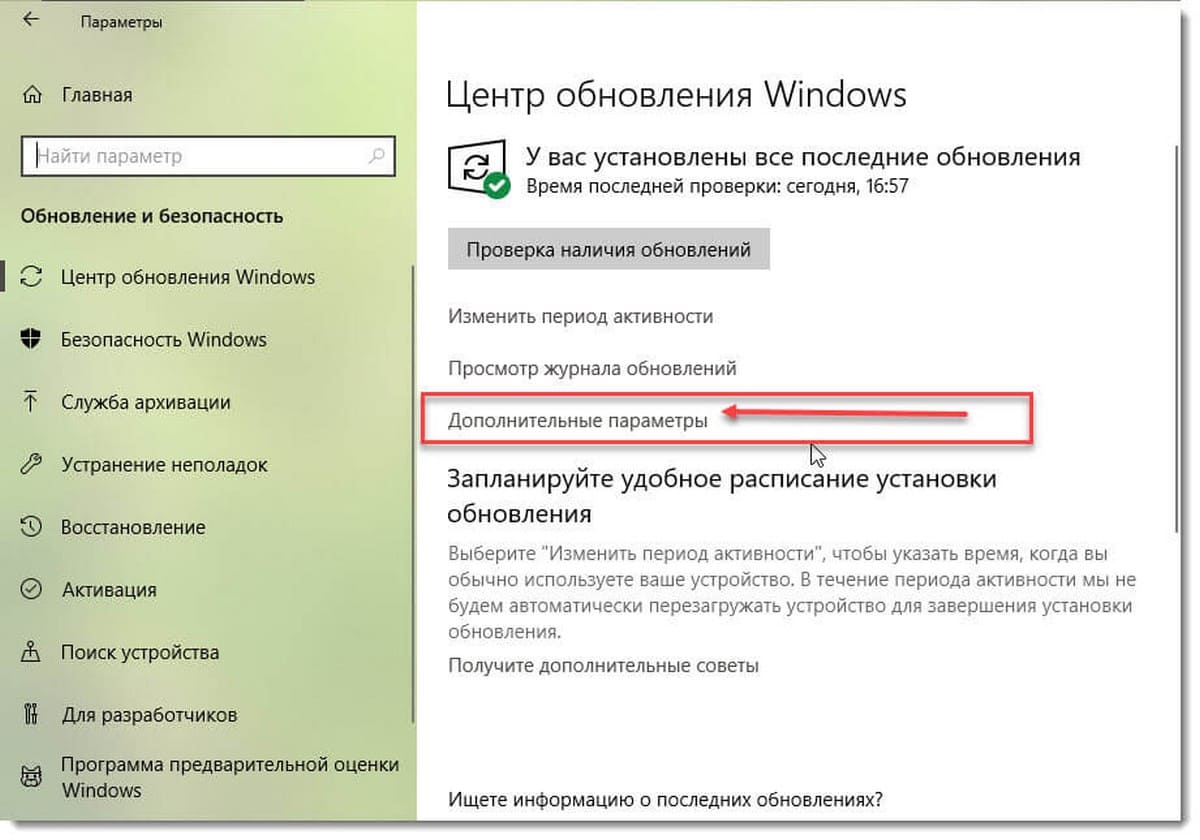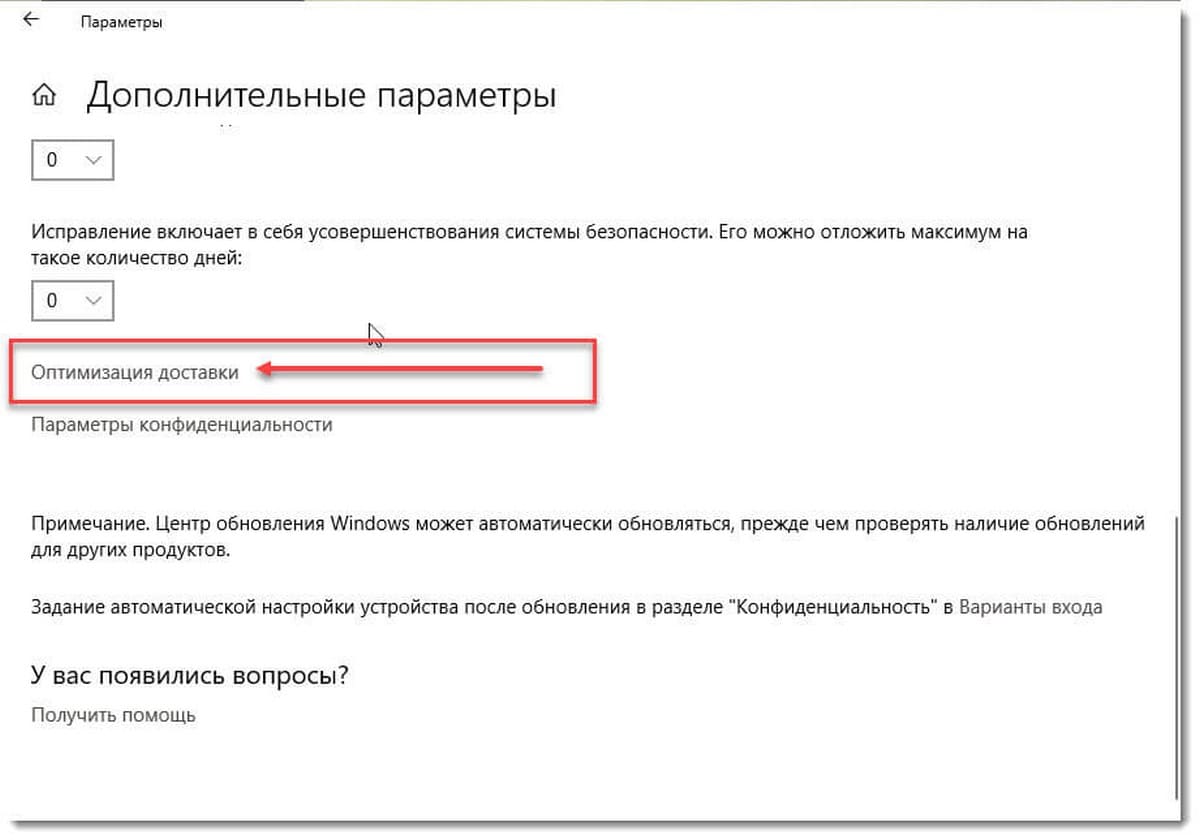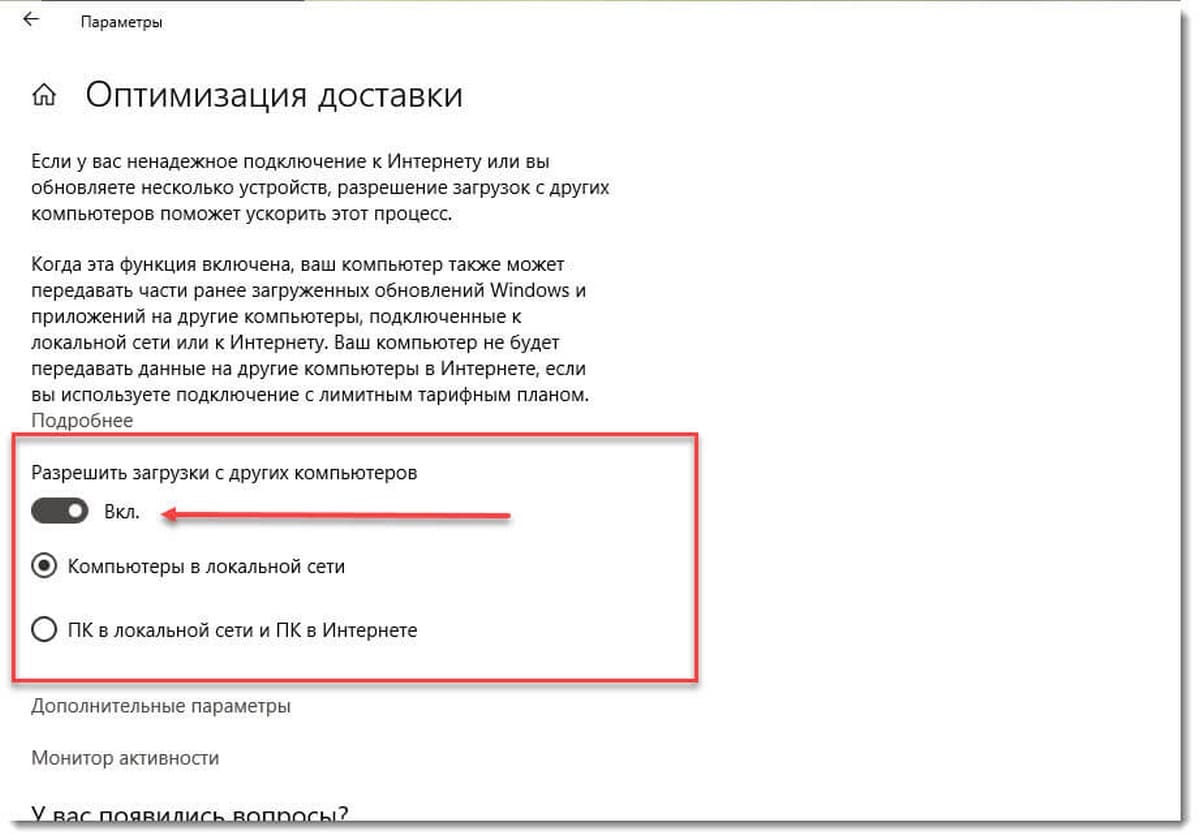0x80240031 — это достаточно популярная ошибка, которая возникает при попытке загрузить свежие обновления. Большинство пользователей столкнулись с ней после попытки установить обновления Windows 10 Insider Preview 14257, 14332 и 14986. Несмотря на это, ошибка 0x80240031 также может быть связана и с другими обновлениями. Как сообщают пользователи, обновление зависает на 40%, а после и вытекает в соответствующую ошибку. К сожалению, единой причины ее появления не т. Однако большинство случаев показывают, что такие проблемы возникают из-за поврежденных или отсутствующих файлов, поврежденного реестра, неправильной конфигурации, вредоносных программ и множества других причин. Невозможность обновиться до последней версии системы может быть досадной, особенно если вы ожидаете появление каких-то новых функций или исправлений. Несмотря на то, что это действительно проблема, мы рады сообщить, что 0x80240031 в конечном итоге можно решить. Следуйте нашему руководству ниже, чтобы узнать, как это сделать.
Скачать средство восстановления Windows
Скачать средство восстановления Windows
Существуют специальные утилиты для восстановления Windows, которые могут решить проблемы, связанные с повреждением реестра, неисправностью файловой системы, нестабильностью драйверов Windows. Мы рекомендуем вам использовать Advanced System Repair Pro, чтобы исправить «Ошибка Центра обновления Windows 0x80240031» в Windows 10.
1. Воспользуйтесь средством устранения неполадок Центра обновления Windows
Большинство людей недооценивают эту функцию, говоря, что она никак не помогает решить проблему. В большинстве случаев они будут правы, поскольку на такие ошибки обычно влияют другие причины. Тем не менее, все же стоит попробовать этот простой, но иногда эффективный метод, дабы избавиться от возникающей ошибки. Встроенная утилита просканирует вашу систему на предмет потенциальных проблем и попытается исправить их самостоятельно.
- Откройте Настройки , а затем в Обновление и безопасность > Устранение неполадок.
- На правой панели найдите Центр обновления Windows и нажмите Запустить средство устранения неполадок.
- Завершите процесс, следуя инструкциям на экране, и перезагрузите компьютер.
2. Включите Чистый запуск Windows.
Мы еще не говорили об этом, однако ошибка 0x80240031 также может быть вызвана проблемами несовместимости. Антивредоносное ПО или любое другие сторонние программы могут конфликтовать со службами Windows, вызывая ошибку. Чистая загрузка позволит запустить ваш компьютер только со встроенными приложениями и службами. Это позволит узнать вызывает ли проблему какое-то стороннее приложение. Следуйте инструкциям ниже:
- Нажмите Windows Key + R кнопки одновременно и вставьте
msconfig. - Затем в открывшемся окне перейдите в Услуги сверху.
- Установите флажок рядом с Не отображать службы Майкрософт и нажмите на Отключить все кнопку.
- Теперь перейдите в Общие и выберите Выборочный запуск опцию. Убедитесь, что флажок установлен только рядом с Загружать системные службы.
- Нажмите Применить и OK. Затем перезагрузите компьютер.
Теперь вы можете попробовать обновить свою систему, находясь в режиме Чистой загрузки. Независимо от того, удалось ли вам установить обновления, следует вернуть Windows к параметрам обычного запуска. Для этого просто повторите все шаги, которые были описаны выше, включив отключенные службы и изменив параметры запуска с Выборочный запуск в нормальная.
3. Проверьте целостность системных файлов.
Как было сказано в начале, проблемы с обновлением могут возникнуть из-за отсутствующих или поврежденных файлов. Такие файлы обычно неразрывно связаны со многими службами Windows, которые обеспечивают стабильную загрузку и установку обновлений. Если некоторые из этих файлов находятся вне их родной среды, скорее всего это и станет причиной ошибок обновления. Ниже мы собираемся использовать как SFC (Проверка системных файлов), так и DISM (Обслуживание образов развертывания и управление ими), которые помогут обнаружить и восстановить отсутствующие компоненты. Вот как:
С помощью SFC
- Откройте Командная строка , введя
cmdв поле поиска рядом с Меню Пуск кнопку. - Щелкните правой кнопкой мыши по Командная строка , а затем выберите Запуск от имени администратора.
- После открытия консоли введите
sfc /scannowкоманду и нажмите Enter. - Когда процесс восстановления будет завершен, перезагрузите компьютер.
С помощью DISM
- Откройте Командная строка как мы это делали на предыдущем шаге.
- Скопируйте и вставьте эту команду
DISM.exe /Online /Cleanup-image /Restorehealth. - Нажмите Enter и подождите, пока Windows закончит сканирование и исправление.
- После этого перезагрузите компьютер и снова установите обновление.
После выполнения этих сканирований попробуйте снова установить проблемное обновление. Если и это не сработает, переходите к другим шагам, описанным ниже.
4. Сбросьте компоненты Центра обновления Windows.
Всякий раз, когда пользователи сталкиваются с проблемами обновлений системы, хороший способ исправить проблему заключается в сбросе настроек Центра обновления Windows. Во многих случаях это действительно помогает решить проблему благодаря некоторым манипуляциям. Вся процедура включает перезапуск служб BITS, Cryptographic, MSI Installer и Windows Update, а также переименование некоторых папок обновлений (SoftwareDistribution и Catroot2). Эти папки содержат специальные подписи для обновлений Windows. Исходя из этого, мы заставим Windows удалить поврежденные элементы и создать компоненты обновления с нуля. Мы воспользуемся консолью для выполнения необходимых команд. Это более сложный способ решения, но для его выполнения не потребуется много времени и знаний. Просто выполните следующие действия:
- Откройте Командная строка , введя
cmdв поле поиска рядом с Меню Пуск кнопку. - Щелкните правой кнопкой мыши по Командная строка , а затем выберите Запуск от имени администратора.
- Скопируйте и вставьте этот список команд одну за другой, нажимая Enter после каждой. (Это действие отключит службы, ответственные за Обновления Windows)
- Затем мы должны переименовать вышеупомянутые папки. Просто вставьте эти команды, нажимая Enter после каждой.
- Наконец, все, что осталось сделать, это вернуть отключенные службы. Введите эти команды так же, как мы делали ранее.
- На этом все. Перейдите в центр обновления Windows и попробуйте выполнить установку снова.
net stop wuauserv
net stop cryptSvc
net stop bits
net stop msiserver
ren C:WindowsSoftwareDistribution SoftwareDistribution.old
ren C:WindowsSystem32catroot2 Catroot2.old
net start wuauserv
net start cryptSvc
net start bits
net start msiserver
5. Очистите ненужные системные файлы.
Есть ряд пользователей, которым удалось решить проблему путем удаления избыточных системных файлов. Этот метод включает удаление копий для восстановления и кешированных файлов, хранящихся на вашей системе. Ниже описанные действия приведут к удалению резервных копий, поэтому у вас больше не будет возможности вернуться к предыдущей версии Windows. Несмотря на это, данный способ помог многим пользователям избавиться от ошибки и установить необходимое обновление в конечном итоге.
- Откройте Этот компьютер.
- Щелкните правой кнопкой мыши на основной диск и выберите Объявления.
- Найдите и нажмите на Очистка диска.
- Затем выберите Очистить системные файлы, установите все флажки и нажмите OK.
- После этого перезагрузите компьютер и попробуйте установить обновление снова.
6. Загрузите конфликтующее обновление из каталога Microsoft.
Есть вероятность того, что такие ошибки, как 0x80240031, могут быть связаны с проблемами сети, которые не позволяют Windows установить правильное соединение с серверами Microsoft. Вы можете обойти эту проблему, просто загрузив проблемное обновление самостоятельно. Просто выполните шаги, описанные ниже:
- Нажмите Windows key + I одновременно.
- Затем перейдите в Обновление и безопасность.
- В правой части окна выберите Просмотр журнала обновлений.
- После этого найдите и запишите самое последнее обновление (вверху списка).
- Затем загрузите записанное обновление из Microsoft Update Catalog.
7. Используйте Media Creation Tool.
И последнее, но не менее важное — это использование Media Creation Tool для установки последних обновлений. Эта утилита выступает в качестве отличной альтернативы стандартному Центру обновления Windows. Эта процедура не коснется ваших личных данных, а просто загрузит самые свежие обновления на ваш компьютер. Для этого выполните следующие действия:
- Сначала вам нужно скачать утилиту с веб-сайта Microsoft.
- Затем запустите загруженный файл.
- После того, как вы согласитесь с Условиями использования, вам будет предложено два варианта на выбор. Выберите Обновить этот компьютер сейчас.
- Выберите Сохранить личные файлы чтобы они не пострадали.
- Наконец, запустите процесс и дождитесь его завершения.
- Надеемся, этот метод помог вам избавиться от ошибки 0x80240031.
Заключение
Надеемся, ошибки 0x80240031 больше не насаждает проблем. К концу этого руководства вам скорее всего удалось решить возникающую ошибку, которая не позволяла установить нужные обновления. Прежде чем закончить эту статью, также стоит упомянуть, что все эти методы универсальны, и могут быть использованы для решения аналогичных ошибок в будущем.
Содержание
- Windows 10 версия 20h2 ошибка 0x80240031
- Что делать, если при обновлении Windows 10 появляется ошибка 0x80240031
- Windows 10 Ошибка 0x80240031.
- Причиной ошибки 0x80240031 также может быть:
- Как исправить ошибку Центра обновления Windows 0x80240031
- Что такое ошибка Центра обновления Windows 0x80240031
- Скачать средство восстановления Windows
- 1. Воспользуйтесь средством устранения неполадок Центра обновления Windows
- 2. Включите Чистый запуск Windows.
- 3. Проверьте целостность системных файлов.
- С помощью SFC
- С помощью DISM
- 4. Сбросьте компоненты Центра обновления Windows.
- 5. Очистите ненужные системные файлы.
- 6. Загрузите конфликтующее обновление из каталога Microsoft.
- 7. Используйте Media Creation Tool.
- Заключение
Windows 10 версия 20h2 ошибка 0x80240031
Так, многие пользователи жалуются, что при установке билда с индексом 14279 через Центр обновления они получают ошибку с кодом 0×80240031.
Над решением проблемы в Microsoft уже работают, а пока что устранить ее можно попробовать следующим образом.
Откройте приложение «Параметры», зайдите в раздел «Обновление и безопасность», на вкладке «Центр обновления Windows» нажмите ссылку «Дополнительные параметры», а затем в следующем окне кликните по ссылке «Выберите, как и когда получать обновления». Откроется окно параметров обновления.
Убедитесь, что функция получения обновления из разных мест у вас отключена. Если она окажется активной, отключите ее с помощью соответствующего переключателя и перезагрузите компьютер.
Это должно решить проблему. Если ошибка продолжает появляться, попробуйте вот еще что. Запустив от имени администратора командную строку или консоль PowerShell и последовательно выполните в ней эти три команды:
net stop wuauserv regsvr32 %windir%/system32/wups2.dll net start wuauserv
Не спешите, дождитесь получения подтверждения выполнения каждой команды. После этого попробуйте еще раз выполнить обновление системы.
Если ошибка повторится и на этот раз, отложите обновление до решения проблемы разработчиками Microsoft.
Источник
Что делать, если при обновлении Windows 10 появляется ошибка 0x80240031
Так, многие пользователи жалуются, что при установке билда с индексом 14279 через Центр обновления они получают ошибку с кодом 0x80240031.
Над решением проблемы в Microsoft уже работают, а пока что устранить ее можно попробовать следующим образом.
Откройте приложение «Параметры», зайдите в раздел «Обновление и безопасность», на вкладке «Центр обновления Windows» нажмите ссылку «Дополнительные параметры», а затем в следующем окне кликните по ссылке «Выберите, как и когда получать обновления». Откроется окно параметров обновления.
Убедитесь, что функция получения обновления из разных мест у вас отключена. Если она окажется активной, отключите ее с помощью соответствующего переключателя и перезагрузите компьютер.
Это должно решить проблему. Если ошибка продолжает появляться, попробуйте вот еще что. Запустив от имени администратора командную строку или консоль PowerShell и последовательно выполните в ней эти три команды:
net stop wuauserv
regsvr32 %windir%/system32/wups2.dll
net start wuauserv
Не спешите, дождитесь получения подтверждения выполнения каждой команды. После этого попробуйте еще раз выполнить обновление системы.
Если ошибка повторится и на этот раз, отложите обновление до решения проблемы разработчиками Microsoft.
Источник
Windows 10 Ошибка 0x80240031.
Публикация: 6 March 2016 Обновлено: 25 June 2018
Если при попытке установки сборки Windows 10 с номером 14279 с помощью Windows Update вы получаете Ошибка 0x80240031. Есть несколько способов, с помощью которых вы можете попробовать справится с ошибкой , прежде чем Microsoft решит проблему. Как выяснилось проблема решается просто:
- Откройте «Центр обновления Windows» → «Дополнительные Параметры» → «Оптимизация доставки».
- Отключите параметр «Разрешить загрузки с других компьютеров».
Теперь снова запустите Центр обновления Windows 10 и установите новую сборку или обновление.
Причиной ошибки 0x80240031 также может быть:
Антивирусная программа блокирующая Windows Update. Вы можете попробовать ее удалить или создать в программе правило исключения для обновления Windows.
Еще один способ заключается в том, чтобы Восстановить Центр обновления Windows:
Откройте командную строку от имени администратора и введите эти команды последовательно нажимая клавишу Enter :
- net stop wuauserv
- regsvr32 %windir%system32wups2.dll
- net start wuauserv
Вот и все. Теперь вы можете снова попытаться загрузить обновление.
Источник
Как исправить ошибку Центра обновления Windows 0x80240031
Что такое ошибка Центра обновления Windows 0x80240031
0x80240031 — это достаточно популярная ошибка, которая возникает при попытке загрузить свежие обновления. Большинство пользователей столкнулись с ней после попытки установить обновления Windows 10 Insider Preview 14257, 14332 и 14986. Несмотря на это, ошибка 0x80240031 также может быть связана и с другими обновлениями. Как сообщают пользователи, обновление зависает на 40%, а после и вытекает в соответствующую ошибку. К сожалению, единой причины ее появления не т. Однако большинство случаев показывают, что такие проблемы возникают из-за поврежденных или отсутствующих файлов, поврежденного реестра, неправильной конфигурации, вредоносных программ и множества других причин. Невозможность обновиться до последней версии системы может быть досадной, особенно если вы ожидаете появление каких-то новых функций или исправлений. Несмотря на то, что это действительно проблема, мы рады сообщить, что 0x80240031 в конечном итоге можно решить. Следуйте нашему руководству ниже, чтобы узнать, как это сделать.
Скачать средство восстановления Windows
Существуют специальные утилиты для восстановления Windows, которые могут решить проблемы, связанные с повреждением реестра, неисправностью файловой системы, нестабильностью драйверов Windows. Мы рекомендуем вам использовать Restoro для исправления «Ошибка Центра обновления Windows 0x80240031» в Windows 10.
1. Воспользуйтесь средством устранения неполадок Центра обновления Windows
Большинство людей недооценивают эту функцию, говоря, что она никак не помогает решить проблему. В большинстве случаев они будут правы, поскольку на такие ошибки обычно влияют другие причины. Тем не менее, все же стоит попробовать этот простой, но иногда эффективный метод, дабы избавиться от возникающей ошибки. Встроенная утилита просканирует вашу систему на предмет потенциальных проблем и попытается исправить их самостоятельно.
- Откройте Настройки , а затем в Обновление и безопасность >Устранение неполадок.
- На правой панели найдите Центр обновления Windows и нажмите Запустить средство устранения неполадок.
- Завершите процесс, следуя инструкциям на экране, и перезагрузите компьютер.
2. Включите Чистый запуск Windows.
Мы еще не говорили об этом, однако ошибка 0x80240031 также может быть вызвана проблемами несовместимости. Антивредоносное ПО или любое другие сторонние программы могут конфликтовать со службами Windows, вызывая ошибку. Чистая загрузка позволит запустить ваш компьютер только со встроенными приложениями и службами. Это позволит узнать вызывает ли проблему какое-то стороннее приложение. Следуйте инструкциям ниже:
- Нажмите Windows Key + R кнопки одновременно и вставьте msconfig .
- Затем в открывшемся окне перейдите в Услуги сверху.
- Установите флажок рядом с Не отображать службы Майкрософт и нажмите на Отключить все кнопку.
- Теперь перейдите в Общие и выберите Выборочный запуск опцию. Убедитесь, что флажок установлен только рядом с Загружать системные службы.
- Нажмите Применить и OK. Затем перезагрузите компьютер.
Теперь вы можете попробовать обновить свою систему, находясь в режиме Чистой загрузки. Независимо от того, удалось ли вам установить обновления, следует вернуть Windows к параметрам обычного запуска. Для этого просто повторите все шаги, которые были описаны выше, включив отключенные службы и изменив параметры запуска с Выборочный запуск в Обычный.
3. Проверьте целостность системных файлов.
Как было сказано в начале, проблемы с обновлением могут возникнуть из-за отсутствующих или поврежденных файлов. Такие файлы обычно неразрывно связаны со многими службами Windows, которые обеспечивают стабильную загрузку и установку обновлений. Если некоторые из этих файлов находятся вне их родной среды, скорее всего это и станет причиной ошибок обновления. Ниже мы собираемся использовать как SFC (Проверка системных файлов), так и DISM (Обслуживание образов развертывания и управление ими), которые помогут обнаружить и восстановить отсутствующие компоненты. Вот как:
С помощью SFC
- Откройте Командная строка , введя cmd в поле поиска рядом с Меню Пуск кнопку.
- Щелкните правой кнопкой мыши по Командная строка , а затем Запуск от имени администратора.
- После открытия консоли введите sfc /scannow команду и нажмите Enter.
- Когда процесс восстановления будет завершен, перезагрузите компьютер.
С помощью DISM
- Откройте Командная строка как мы это делали на предыдущем шаге.
- Скопируйте и вставьте эту команду DISM.exe /Online /Cleanup-image /Restorehealth .
- Нажмите Enter и подождите, пока Windows закончит сканирование и исправление.
- После этого перезагрузите компьютер и снова установите обновление.
После выполнения этих сканирований попробуйте снова установить проблемное обновление. Если и это не сработает, переходите к другим шагам, описанным ниже.
4. Сбросьте компоненты Центра обновления Windows.
Всякий раз, когда пользователи сталкиваются с проблемами обновлений системы, хороший способ исправить проблему заключается в сбросе настроек Центра обновления Windows. Во многих случаях это действительно помогает решить проблему благодаря некоторым манипуляциям. Вся процедура включает перезапуск служб BITS, Cryptographic, MSI Installer и Windows Update, а также переименование некоторых папок обновлений (SoftwareDistribution и Catroot2). Эти папки содержат специальные подписи для обновлений Windows. Исходя из этого, мы заставим Windows удалить поврежденные элементы и создать компоненты обновления с нуля. Мы воспользуемся консолью для выполнения необходимых команд. Это более сложный способ решения, но для его выполнения не потребуется много времени и знаний. Просто выполните следующие действия:
- Откройте Командная строка , введя cmd в поле поиска рядом с Меню Пуск кнопку.
- Щелкните правой кнопкой мыши по Командная строка , а затем Запуск от имени администратора.
- Скопируйте и вставьте этот список команд одну за другой, нажимая Enter после каждой. (Это действие отключит службы, ответственные за Обновления Windows)
net stop wuauserv
net stop cryptSvc
net stop bits
net stop msiserver
Затем мы должны переименовать вышеупомянутые папки. Просто вставьте эти команды, нажимая Enter после каждой.
ren C:WindowsSoftwareDistribution SoftwareDistribution.old
ren C:WindowsSystem32catroot2 Catroot2.old
Наконец, все, что осталось сделать, это вернуть отключенные службы. Введите эти команды так же, как мы делали ранее.
net start wuauserv
net start cryptSvc
net start bits
net start msiserver
5. Очистите ненужные системные файлы.
Есть ряд пользователей, которым удалось решить проблему путем удаления избыточных системных файлов. Этот метод включает удаление копий для восстановления и кешированных файлов, хранящихся на вашей системе. Ниже описанные действия приведут к удалению резервных копий, поэтому у вас больше не будет возможности вернуться к предыдущей версии Windows. Несмотря на это, данный способ помог многим пользователям избавиться от ошибки и установить необходимое обновление в конечном итоге.
- Откройте Этот компьютер.
- Щелкните правой кнопкой мыши на основной диск и выберите Свойства.
- Найдите и нажмите на Очистка диска.
- Затем выберите Очистить системные файлы, установите все флажки и нажмите OK.
- После этого перезагрузите компьютер и попробуйте установить обновление снова.
6. Загрузите конфликтующее обновление из каталога Microsoft.
Есть вероятность того, что такие ошибки, как 0x80240031, могут быть связаны с проблемами сети, которые не позволяют Windows установить правильное соединение с серверами Microsoft. Вы можете обойти эту проблему, просто загрузив проблемное обновление самостоятельно. Просто выполните шаги, описанные ниже:
- Нажмите Windows key + I одновременно.
- Затем перейдите в Обновление и безопасность.
- В правой части окна выберите Просмотр журнала обновлений.
- После этого найдите и запишите самое последнее обновление (вверху списка).
- Затем загрузите записанное обновление из Microsoft Update Catalog.
И последнее, но не менее важное — это использование Media Creation Tool для установки последних обновлений. Эта утилита выступает в качестве отличной альтернативы стандартному Центру обновления Windows. Эта процедура не коснется ваших личных данных, а просто загрузит самые свежие обновления на ваш компьютер. Для этого выполните следующие действия:
- Сначала вам нужно скачать утилиту с веб-сайта Microsoft.
- Затем запустите загруженный файл.
- После того, как вы согласитесь с Условиями использования, вам будет предложено два варианта на выбор. Выберите Обновить этот компьютер сейчас.
- Выберите Сохранить личные файлы чтобы они не пострадали.
- Наконец, запустите процесс и дождитесь его завершения.
- Надеемся, этот метод помог вам избавиться от ошибки 0x80240031.
Заключение
Надеемся, ошибки 0x80240031 больше не насаждает проблем. К концу этого руководства вам скорее всего удалось решить возникающую ошибку, которая не позволяла установить нужные обновления. Прежде чем закончить эту статью, также стоит упомянуть, что все эти методы универсальны, и могут быть использованы для решения аналогичных ошибок в будущем.
Источник
Содержание
- Что делать, если при обновлении Windows 10 появляется ошибка 0x80240031
- Ошибка & # 8216; 0x80240031c & # 8217; в Windows 10
- Ошибка 0x80240031c в Windows 10 и как ее исправить?
- Как исправить ошибку Центра обновления Windows 0x80240031
- Что такое ошибка Центра обновления Windows 0x80240031
- Скачать средство восстановления Windows
- 1. Воспользуйтесь средством устранения неполадок Центра обновления Windows
- 2. Включите Чистый запуск Windows.
- 3. Проверьте целостность системных файлов.
- С помощью SFC
- С помощью DISM
- 4. Сбросьте компоненты Центра обновления Windows.
- 5. Очистите ненужные системные файлы.
- 6. Загрузите конфликтующее обновление из каталога Microsoft.
- 7. Используйте Media Creation Tool.
- Заключение
- Новая ошибка в Windows 10, версия 20H2: Невозможно выполнить «обновление на месте»
- «Необязательное обновление» KB4586853 исправляет проблему
- Как откатить Windows 10, версия 20H2 до 2004
- Обновление KB5006670 для Windows 10, версия 21H2, 21H1, 20H2 и 2004
- Установка через Центр обновления Windows
- Скачать обновление KB5006670
- Улучшения и исправления KB5006670 (Сборки 19044.1288, 19043.1288, 19042.1288 и 19041.1288)
Что делать, если при обновлении Windows 10 появляется ошибка 0x80240031
Так, многие пользователи жалуются, что при установке билда с индексом 14279 через Центр обновления они получают ошибку с кодом 0x80240031.
Над решением проблемы в Microsoft уже работают, а пока что устранить ее можно попробовать следующим образом.
Откройте приложение «Параметры», зайдите в раздел «Обновление и безопасность», на вкладке «Центр обновления Windows» нажмите ссылку «Дополнительные параметры», а затем в следующем окне кликните по ссылке «Выберите, как и когда получать обновления». Откроется окно параметров обновления.
Убедитесь, что функция получения обновления из разных мест у вас отключена. Если она окажется активной, отключите ее с помощью соответствующего переключателя и перезагрузите компьютер.
Это должно решить проблему. Если ошибка продолжает появляться, попробуйте вот еще что. Запустив от имени администратора командную строку или консоль PowerShell и последовательно выполните в ней эти три команды:
net stop wuauserv
regsvr32 %windir%/system32/wups2.dll
net start wuauserv
Не спешите, дождитесь получения подтверждения выполнения каждой команды. После этого попробуйте еще раз выполнить обновление системы.
Если ошибка повторится и на этот раз, отложите обновление до решения проблемы разработчиками Microsoft.
Источник
Ошибка & # 8216; 0x80240031c & # 8217; в Windows 10
Обновление Windows 10 не всегда просто, и время от времени могут возникать некоторые проблемы. Некоторые пользователи получают ошибку 0x80240031c при обновлении Windows 10, поэтому давайте посмотрим, как исправить эту ошибку.
Ошибка 0x80240031c в Windows 10 и как ее исправить?
Если вы обновляетесь до более новой сборки Windows 10 и используете свою учетную запись Microsoft для доступа к Windows 10, возможно, вы захотите перейти на локальную учетную запись, чтобы исправить ошибку 0x80240031c.
Есть два способа сделать это: вы можете создать новую локальную учетную запись и переключиться на нее, или вы можете изменить свою текущую учетную запись на локальную. Чтобы создать новую локальную учетную запись, следуйте этим инструкциям:
После этого вы можете удалить локальную учетную запись. Если вы хотите изменить свою учетную запись с учетной записи Microsoft на локальную учетную запись, выполните следующие действия:
Если вы обновились с Windows 8 или Windows 7, у вас может быть папка Windows.old на вашем главном жестком диске. Эта папка содержит все из вашей старой операционной системы, и вы можете использовать эту папку, чтобы вернуться к предыдущей версии Windows. Однако, если вы выполнили чистую установку или использовали Windows 10 более месяца, эта папка, вероятно, отсутствует на вашем жестком диске.
Иногда эта папка может быть причиной ошибки 0x80240031c в Windows 10, поэтому обязательно удалите ее. После удаления папки Windows.old вы не сможете вернуть предыдущую версию Windows, так что имейте это в виду.
Иногда ошибка 0x80240031c вызвана антивирусным программным обеспечением, поэтому перед обновлением убедитесь, что антивирусное программное обеспечение отключено. Если проблема сохраняется, даже если антивирусное программное обеспечение отключено, удалите антивирус и попробуйте обновить Windows 10 еще раз.
Пользователи сообщают, что причиной этой проблемы является антивирус AVG, но если вы используете другое антивирусное программное обеспечение, обязательно отключите его или удалите, если вы получаете сообщение об ошибке 0x80240031c.
Решение 4. Обновление с использованием проводного соединения
Сообщалось, что эта ошибка появляется при попытке обновить Windows 10 с помощью беспроводной или мобильной сети, такой как Verizon 4G LTE, AT & T 4G LTE и т. Д. Если вы используете беспроводную или мобильную сеть, подключите устройство к проводной сети. и попробуйте выполнить обновление снова.
Драйверы графической карты могут вызывать проблемы при обновлении Windows, поэтому рекомендуется отключить драйвер графической карты при обновлении Windows. Для этого просто зайдите в диспетчер устройств, найдите свою графическую карту, щелкните ее правой кнопкой мыши и выберите «Отключить».
После того, как вы отключили драйвер видеокарты, попробуйте выполнить обновление еще раз.
Решение 6 – Выполнить автоматическое восстановление
Если проблема не устранена, вы можете выполнить автоматическое восстановление, чтобы устранить эту проблему. Чтобы выполнить автоматическое восстановление, вам нужно использовать расширенный запуск.
Чтобы получить доступ к расширенному запуску, вам нужно сделать следующее:
Если автоматическое восстановление не устраняет эту проблему, возможно, вы захотите обновить свой компьютер. Для этого вам нужно повторить шаг 1 из этого решения и выбрать «Устранение неполадок»> «Обновить компьютер».
Следующее, что мы собираемся попробовать, – это запуск встроенного средства устранения неполадок Windows 10. Этот инструмент устранения неполадок может решить различные проблемы, в том числе проблему обновления.
Вот как запустить средство устранения неполадок обновления в Windows 10:
Решение 8. Запустите сканирование SFC
Поскольку мы связались с инструментом устранения неполадок, вы можете также попробовать сканирование SFC. Это инструмент командной строки, который в основном сканирует вашу систему на наличие потенциальных проблем и автоматически разрешает их (если это возможно).
Вот как запустить сканирование SFC в Windows 10:
И, наконец, последний инструмент для устранения неполадок, который мы собираемся попробовать, – это обслуживание образов развертывания и управление ими (DISM). Как следует из названия, этот инструмент заново развертывает образ системы и, мы надеемся, может «стереть» проблему.
Вот как запустить DISM в Windows 10:
Если ни одно из предыдущих решений не помогло решить проблему, попробуйте сбросить компоненты Центра обновления Windows. Вот как это сделать:
Последнее, что мы собираемся попробовать, – это перезапустить службу BITS, которая отвечает за получение обновлений. Вот как можно сбросить службу BITS:
Мы должны упомянуть использование опции обновления в качестве последнего решения, и только если вы не можете исправить ошибку 0x80240031c каким-либо другим способом.Имейте в виду, что обновление вашего ПК приведет к удалению загруженного программного обеспечения и файлов, хотя ваши личные документы и универсальные приложения будут сохранены, поэтому используйте его как последнее средство.
Источник
Как исправить ошибку Центра обновления Windows 0x80240031
Что такое ошибка Центра обновления Windows 0x80240031
Скачать средство восстановления Windows
Существуют специальные утилиты восстановления для Windows, которые могут решить проблемы, связанные с повреждением реестра, неисправностью файловой системы, нестабильностью драйверов Windows. Мы рекомендуем использовать Advanced System Repair, чтобы исправить «ошибку Windows Update 0x80240031» в Windows 10.
1. Воспользуйтесь средством устранения неполадок Центра обновления Windows
Большинство людей недооценивают эту функцию, говоря, что она никак не помогает решить проблему. В большинстве случаев они будут правы, поскольку на такие ошибки обычно влияют другие причины. Тем не менее, все же стоит попробовать этот простой, но иногда эффективный метод, дабы избавиться от возникающей ошибки. Встроенная утилита просканирует вашу систему на предмет потенциальных проблем и попытается исправить их самостоятельно.
2. Включите Чистый запуск Windows.
Мы еще не говорили об этом, однако ошибка 0x80240031 также может быть вызвана проблемами несовместимости. Антивредоносное ПО или любое другие сторонние программы могут конфликтовать со службами Windows, вызывая ошибку. Чистая загрузка позволит запустить ваш компьютер только со встроенными приложениями и службами. Это позволит узнать вызывает ли проблему какое-то стороннее приложение. Следуйте инструкциям ниже:
Теперь вы можете попробовать обновить свою систему, находясь в режиме Чистой загрузки. Независимо от того, удалось ли вам установить обновления, следует вернуть Windows к параметрам обычного запуска. Для этого просто повторите все шаги, которые были описаны выше, включив отключенные службы и изменив параметры запуска с Выборочный запуск в Обычный запуск.
3. Проверьте целостность системных файлов.
Как было сказано в начале, проблемы с обновлением могут возникнуть из-за отсутствующих или поврежденных файлов. Такие файлы обычно неразрывно связаны со многими службами Windows, которые обеспечивают стабильную загрузку и установку обновлений. Если некоторые из этих файлов находятся вне их родной среды, скорее всего это и станет причиной ошибок обновления. Ниже мы собираемся использовать как SFC (Проверка системных файлов), так и DISM (Обслуживание образов развертывания и управление ими), которые помогут обнаружить и восстановить отсутствующие компоненты. Вот как:
С помощью SFC
С помощью DISM
После выполнения этих сканирований попробуйте снова установить проблемное обновление. Если и это не сработает, переходите к другим шагам, описанным ниже.
4. Сбросьте компоненты Центра обновления Windows.
Всякий раз, когда пользователи сталкиваются с проблемами обновлений системы, хороший способ исправить проблему заключается в сбросе настроек Центра обновления Windows. Во многих случаях это действительно помогает решить проблему благодаря некоторым манипуляциям. Вся процедура включает перезапуск служб BITS, Cryptographic, MSI Installer и Windows Update, а также переименование некоторых папок обновлений (SoftwareDistribution и Catroot2). Эти папки содержат специальные подписи для обновлений Windows. Исходя из этого, мы заставим Windows удалить поврежденные элементы и создать компоненты обновления с нуля. Мы воспользуемся консолью для выполнения необходимых команд. Это более сложный способ решения, но для его выполнения не потребуется много времени и знаний. Просто выполните следующие действия:
net stop wuauserv
net stop cryptSvc
net stop bits
net stop msiserver
ren C:WindowsSoftwareDistribution SoftwareDistribution.old
ren C:WindowsSystem32catroot2 Catroot2.old
net start wuauserv
net start cryptSvc
net start bits
net start msiserver
5. Очистите ненужные системные файлы.
Есть ряд пользователей, которым удалось решить проблему путем удаления избыточных системных файлов. Этот метод включает удаление копий для восстановления и кешированных файлов, хранящихся на вашей системе. Ниже описанные действия приведут к удалению резервных копий, поэтому у вас больше не будет возможности вернуться к предыдущей версии Windows. Несмотря на это, данный способ помог многим пользователям избавиться от ошибки и установить необходимое обновление в конечном итоге.
6. Загрузите конфликтующее обновление из каталога Microsoft.
Есть вероятность того, что такие ошибки, как 0x80240031, могут быть связаны с проблемами сети, которые не позволяют Windows установить правильное соединение с серверами Microsoft. Вы можете обойти эту проблему, просто загрузив проблемное обновление самостоятельно. Просто выполните шаги, описанные ниже:
Заключение
Надеемся, ошибки 0x80240031 больше не насаждает проблем. К концу этого руководства вам скорее всего удалось решить возникающую ошибку, которая не позволяла установить нужные обновления. Прежде чем закончить эту статью, также стоит упомянуть, что все эти методы универсальны, и могут быть использованы для решения аналогичных ошибок в будущем.
Источник
Новая ошибка в Windows 10, версия 20H2: Невозможно выполнить «обновление на месте»
Обычно, когда пользователи Windows 10 сталкиваются с проблемами в операционной системе, то они могут использовать утилиту Media Creation Tool для выполнения так называемого «обновления на месте» (in-place upgrade), в процессе которого существующие файлы системы перезаписываются файлами, загруженными с серверов Microsoft.
В предыдущих версиях Windows 10 при обновлении до более новой версии с помощью Media Creation Tool, инструмент предлагал пользователю несколько вариантов обработки личных файлов: «Сохранить личные файлы и приложения», «Сохранить только мои личные файлы» и «Ничего не сохранять».
После выхода Windows 10 October 2020 Update (20H2) пользователи лишились возможности сохранения своих данных, что фактически препятствует процедуре «обновления на месте». По умолчанию выбирается вариант «Ничего не сохранять», который предполагает полную переустановку операционной системы с удалением всех файлов и приложений. Другие опции для сохранения файлов и приложений выбрать невозможно.
«Необязательное обновление» KB4586853 исправляет проблему
Неясно, какая именно ошибка вызывает подобное поведение. Microsoft уже выпустила предварительное обновление KB4586853 для Windows 10, версия 20H2, которое исправляет эту проблему. Но оно пока доступно только в виде CAB-файлов с официальных серверов Microsoft, которые нужно устанавливать вручную.
Как откатить Windows 10, версия 20H2 до 2004
Учитывая, что Windows 10, версия 20H2 является небольшим активационным пакетом обновления, то еще один простой способ решить проблему является откат до Windows 10, версия 2004.
Для удаления Windows 20H2, выполните следующие шаги:
Теперь вы снова сможете выполнять «обновления на месте». После исправления данной проблемы, вы сможете повторно обновиться до Windows 10, версия 20H2.
Источник
Обновление KB5006670 для Windows 10, версия 21H2, 21H1, 20H2 и 2004
Накопительный пакет обновления KB5006670 (Build 19044.1288) предназначен для Windows 10 версии 21H2 (October 2022 Update) на базе процессоров x86, x64 (amd64), ARM64. Microsoft официально представила Windows 10, версия 21H2, которая тестируется участниками программы Windows Insider на канале предварительного выпуска Release Preview. Для перехода на «обновление функций до Windows 10, версия 21H2» доступен активационный пакет KB5003791, который применяется к Windows 10, версия 21H1, 20H2 и 2004.
Накопительный пакет обновления KB5006670 (Build 19043.1288) предназначен для Windows 10 версии 21H1 на базе процессоров x86, x64 (amd64), ARM64 и Windows Server (21H1) для систем на базе процессоров x64 и ARM64. В настоящее время Microsoft выполняет поэтапное развертывание «Обновления функций до Windows 10, версия 21H1» с помощью машинного обучения. Для перехода на новую версию вы можете ознакомится с отдельным руководством по загрузке и установке Windows 10 версии 21H1.
Накопительный пакет обновления KB5006670 (OS Build 19042.1288) предназначен для Windows 10 версии 20H2 (October 2020 Update) на базе процессоров x86, x64 (amd64), ARM64 и Windows Server (20H2) для систем на базе процессоров x64 и ARM64.
Накопительный пакет обновления KB5006670 (OS Build 19041.1288) предназначен для Windows 10 версии 2004 (May 2020 Update) на базе процессоров x86, x64 (amd64), ARM64 и Windows Server (2004) для систем на базе процессоров x64 и ARM64.
Обновления доступны в рамках Вторника патчей.
Установка через Центр обновления Windows
Накопительное обновление 5006670 для ПК устанавливается автоматически через Центр обновления Windows. Для проверки перейдите в меню Параметры > Обновление и безопасность и нажмите Проверить наличие обновлений.
Для завершения установки потребуется перезагрузка компьютера. После обновления номер сборки Windows 10 поменяется на 19044.1288 для Windows 10 (версия 21H2), 19043.1288 для Windows 10 (версия 21H1), 19042.1288 для Windows 10 (версия 20H2) и 19041.1288 для Windows 10 (версия 2004).
Скачать обновление KB5006670
Вы также можете скачать обновление из Каталога Центра обновления Майкрософт и установить его вручную по ссылке ниже:
Улучшения и исправления KB5006670 (Сборки 19044.1288, 19043.1288, 19042.1288 и 19041.1288)
Данное обновление включает обновления качества. Новые функции системы не представлены. Список ключевых изменений:
Если вы устанавливали предыдущие обновления, то на этот раз будут применены только новые изменения в составе накопительного пакета.
Источник
Содержание
- Известные проблемы Windows 10 October 2020 Update и варианты их решения
- Как решить проблемы при обновлении до October 2020 Update
- Как исправить ошибки при установке через центр обновления Windows
- Как исправить ошибку 0x800F0922
- Закройте подключение VPN
- Изменение размера системного зарезервированного раздела
- Как исправить ошибку 0x80073712
- Как исправить ошибку с зависанием загрузки в Update Assistant
- Как исправить ошибки в Media Creation Tool
- Если Media Creation Tool зависает при скачивании обновления
- Если Media Creation Tool не начинает установку
- Как избавиться от проблем при обновлении с USB-диска
- Как исправить ошибки 0x8007042B и 0x800700B7
- Как исправить ошибку 0xC1900107
- Как исправить ошибку памяти 0x80070070
- Как исправить ошибку 0x80070002 0x20009
- Как исправить ошибку драйвера 0xC1900101
- Оптимизация памяти
- Отключение устройств
- Обновите драйверы
- Удаление приложений безопасности
- Исправление текущей установки Windows 10
- Восстановление жёсткого диска
- Чистая установка
- Как исправить аппаратные ошибки 0xC1900200, 0xC1900202, 0x80300024
- Как исправить ошибку несовместимости драйверов 0x800F0923
- Исправление проблем с несовместимостью драйверов
- Исправление проблем с несовместимостью приложений
- Как исправить ошибку несовместимости 0xC1900208
- Как исправить проблемы с завершением обновления Windows 10
- Как исправить проблему с чёрным экраном
- Откат на предыдущую версию Windows 10 1909
- Откат на версию Windows 10 2004
- Как исправить проблемы с сетью в October 2020 Update
- Решение сетевых проблем
- Сброс сети
- Как исправить ошибку активации 0x803F7001
- Как свести к минимуму проблемы при обновлении до Windows 10 October 2020 Update
- Создание временной резервной копии
- Создание точки восстановления
- Отключение необязательных периферийных устройств
- Удаление необязательных приложений
- Отключение лимитного соединения
- Выполнение чистой установки
- Заключение
Известные проблемы Windows 10 October 2020 Update и варианты их решения
Версия операционной системы Windows 10 October 2020 Update (20H2) стала доступной для установки на совместимых компьютерах. Здесь есть новые функциональные возможности и изменения существующих по сравнению с версией May 2020 Update (2004). Это десятое крупное обновление Windows 10 и второе в 2020 году.
20H2 и 2004 обладают одинаковой файловой системой, поэтому новая версия предлагается в виде накопительного обновления для компьютера под управлением May 2020 Update и полная переустановка системы не потребуется. Если у вас на компьютере более старая версия Windows 10, вроде November 2019 Update, установка будет длиться дольше.
Обычное обновление Windows 10 происходит без проблем, но иногда они все же случаются. Такие проблемы могут быть связаны с изменениями и новшествами в системе. Иногда может быть виновата конфигурация конкретного компьютера, его компоненты, устаревшие драйверы, несовместимые программы.
В этой статье мы рассмотрим наиболее известные проблемы при установке October 2020 Update и варианты их устранения.
Как решить проблемы при обновлении до October 2020 Update
При обновлении Windows 10 могут возникнуть проблемы двух видов. Первые наиболее распространённые, это проблемы с активацией, хранилищем, центром обновления Windows. Они могут быть не связаны конкретно с версией October 2020 Update.
Во втором случае виноваты баги в конкретном обновлении. Обычно сложности возникают во время установки обновления из-за несовместимости драйверов и приложений. Также могут возникнуть неполадки после установки обновлений.
В этой статье мы рассмотрим проблемы обоих типов и варианты их решения. Неважно, устанавливаете вы обновление поверх May 2020 Update, пользуетесь центром обновления Windows, Media Creation Tool или Update Assistant.
Как исправить ошибки при установке через центр обновления Windows
Microsoft всегда рекомендуют использовать центр обновления Windows, но и здесь могут быть неполадки в работе.
Ошибки в центре обновления Windows зачастую трудно определить. Для этого можно использовать инструменты устранения неполадок.
Для решения проблем с загрузкой October 2020 Update через центр обновления Windows сделайте следующие:
- Откройте приложение «Параметры».
- Перейдите в раздел «Обновление и безопасность».
- Откройте «Устранение неполадок».
- Нажмите «Дополнительные средства устранения неполадок».
Если появится, нажмите на кнопку «Применить это исправление».
Примечание: если кнопка не появилась, это не означает, что решение не сработало. Инструмент запустит автоматический скрипт для исправления распространённых проблем. Если будет найдено что-то ещё, появится кнопка «Применить это исправление».
После завершения этих шагов можно пользоваться центром обновления Windows.
В случае появления ошибки 0xc1900223 возникают проблемы со скачиванием обновления и сделать ничего нельзя. Можно попытаться скачать обновление позже.
Как исправить ошибку 0x800F0922
Если при нажатии на кнопку «Скачать и установить» появляется ошибка 0x800F0922, невозможно подключиться к серверу для скачивания файлов или зарезервированный системный раздел заполнен и места не хватает.
Закройте подключение VPN
Если есть проблемы с подключением при скачивании обновления, может быть виновато VPN. Для продолжения нужно отключить VPN.
- 1. Нажмите на иконку «Сеть» в панели задач.
- Выберите подключение VPN.
Если у вас сторонний VPN-клиент вместо встроенного в Windows 10, используйте его интерфейс для отключения.
Изменение размера системного зарезервированного раздела
Иногда антивирус и другие сторонние приложения безопасности могут хранить данные в зарезервированном системном разделе и блокировать установку обновления Windows 10.
Можно быстро решить эту проблему, используя стороннюю программу для изменения размера раздела. Он должен быть не меньше 500 Мб. Или можно выполнить чистую установку Windows 10, которая решит эту проблему и устранит проблемы с производительностью и другие.
Как исправить ошибку 0x80073712
Ошибка 0x80073712 означает, что нужные для установки файлы отсутствуют или повреждены.
Необходимо удалить временные файлы обновления Windows.
- Откройте «Параметры».
- Перейдите в раздел «Система».
- Перейти в подраздел «Память».
- Под заголовком «Память» нажмите «Временные файлы» под основным разделом диска.
После этого используйте центр обновления Windows снова.
Если ошибка сохранилась, для обновления можно воспользоваться Media Creation Tool.
Как исправить ошибку с зависанием загрузки в Update Assistant
Инструмент Update Assistant помогает устанавливать обновления, когда не срабатывают центр обновления Windows. Иногда и в нём могут быть проблемы в работе. Обычно они связаны с сетью и решить их можно двумя способами:
• Отключить сетевой кабель от компьютера или отключить беспроводное соединение при помощи кнопки в панели задач. Подождите минуту и подключитесь повторно, перезапустите Update Assistant.
• Перезагрузите компьютер и заново откройте Update Assistant.
Если проблема сохраняется, используйте для обновления Media Creation Tool.
Утилита Media Creation Tool также может использоваться для обновления Windows 10 и для чистой установки. В её работе тоже могут быть проблемы.
Если Media Creation Tool зависает при скачивании обновления
Media Creation Tool скачивает установочные файлы и накопительные обновления. Иногда процесс скачивания зависает и обновление становится невозможным.
Если это происходит, сделайте следующие:
- Закройте Media Creation Tool.
- Откройте Media Creation Tool снова.
- Когда установочные файлы скачались, отключите сетевой кабель от компьютера или выключите беспроводную сеть.
После этого истечёт таймаут подключения и процесс установки продолжится.
Если Media Creation Tool зависает при загрузке файлов обновления October 2020 Update, нужно начать процесс вручную.
- Откройте проводник.
- Перейдите по адресу C:ESDWindowssources.
- Дважды кликните по файлу Setupprep.exe.
После можно продолжать обновление Windows 10.
Если проблема не решилась, попытайтесь обновиться при помощи Update Assistant.
Как избавиться от проблем при обновлении с USB-диска
Если обновление не устанавливается с загрузочного USB-носителя, установочные файлы могут быть повреждены или отсутствовать. Для решения проблемы можно использовать Media Creation Tool, чтобы заново создать загрузочный носитель.
- Откройте сайт поддержки Microsoft https://www.microsoft.com/ru-ru/software-download/windows10
- В разделе «Использование средства для создания установочного носителя» нажмите «Скачать сейчас».
- Сохраните установочный файл на компьютер.
- Дважды нажмите на файл MediaCreationTool20H2.exe для начала установки.
- Нажмите кнопку «Принять».
- Выберите «Создать установочный носитель (USB-устройство флеш-памяти, DVD-диск или с ISO-файл) для установки Windows 10 на другом компьютере».
Выберите вариант «USB-диск».
После этого будет создан новый установочный носитель. Если он не сработает снова, используйте другое устройство в качестве установочного носителя.
Как исправить ошибки 0x8007042B и 0x800700B7
Во время обновления при помощи Media Creation Tool или Update Assistant могут появиться ошибки 0x8007042B 0x4000D или 0x800700B7 0x2000A.
Они означают, что другой процесс, обычно сторонний антивирус, мешают обновлению.
Для решения закройте мешающие процессы и попробуйте выполнить обновление снова. Также можно сделать чистую установку Windows 10 или временно удалить конфликтующую программу.
Для удаления приложений в Windows 10 сделайте следующее:
- Откройте приложение «Параметры».
- Перейдите в раздел «Приложения».
- В подразделе «Приложения и возможности» выберите приложение.
- Нажмите кнопку «Удалить».
- Снова нажмите кнопку «Удалить».
После завершения этих шагов обновление должно пройти успешно.
Как исправить ошибку 0xC1900107
Ошибка 0xC1900107 означает, что устройство недавно было обновлено, но установочные файлы не удалены.
Для удаления этих файлов сделайте следующее:
- Откройте приложение «Параметры».
- Перейдите в раздел Система > Память.
- Нажмите на ссылку «Настроить контроль памяти или запустить его».
В разделе «Освободить пространство сейчас» поставьте галочку «Удалить предыдущие версии Windows» и нажмите кнопку «Очистить сейчас».
После этого файлы предыдущей установки Windows будут удалены и можно будет обновлять систему.
Как исправить ошибку памяти 0x80070070
Windows 10 обладает функцией «Резервная память», которая резервирует часть пространства на жёстком диске для обновлений и временных файлов. Это пространство доступно не всегда и могут появляться связанные с памятью ошибки, такие как 0x80070070 – 0x50011, 0x80070070 – 0x50012, 0x80070070 – 0x60000.
- Откройте Параметры > Система > Память.
- В разделе «Память» нажмите «Временные файлы» на основном разделе жёсткого диска.
Подсказка: не удаляйте временные файлы установки Windows или установочные файлы Windows ESD, поскольку они могут быть нужны для обновления системы.
После этого устанавливайте обновление Windows 10.
Если пространства на диске недостаточно, подключите внешний жёсткий диск или флешку с объёмом свободной памяти не меньше 16 Гб. Процедура установки может использовать это временное хранилище.
Как исправить ошибку 0x80070002 0x20009
Ошибка 0x80070002 0x20009 означает, что в процессе установки не найдены нужные файлы.
Чтобы решить эту проблему, отсоедините подключенные компьютеру диски, включая флешки, кроме диска с установочными файлами.
Как исправить ошибку драйвера 0xC1900101
Если есть проблемы с драйверами, могут быть ошибки 0xC1900101 и 0x80090011. Коды ошибок следующие:
0xC1900101 — 0x2000c
0xC1900101 — 0x20017
0xC1900101 — 0x30017
0xC1900101 — 0x30018
0xC1900101 — 0x3000D
0xC1900101 — 0x4000D
0xC1900101 — 0x40017
Действия для исправления этих ошибок:
Оптимизация памяти
Для установки версии Windows 10 20H2 нужно не меньше 20 Гб свободного дискового пространства. Если вы видите ошибку 0xC1900101, может потребоваться удалить ненужные приложения и игры, перенести личные файлы на другой диск.
Отключение устройств
Если вы хотите минимизировать шансы на ошибки при установке обновления, отключите все ненужные периферийные устройства. Это внешние жёсткие диски, принтеры, устройства Bluetooth, USB, камеры и другие. После установки обновлений можно подключить их снова.
Обновите драйверы
При наличии ошибок 0xC1900101 и 0x80090011 нужно проверить последние версии драйверов.
Примечание: если вы скачиваете драйверы с сайта производителя устройства, следуйте указаниям там и пропустите описанные ниже шаги.
Для проверки обновлений драйверов сделайте следующее:
- Открой Параметры > Обновление и безопасность > Центр обновления Windows > Просмотреть необязательные обновления.
Примечание: данная ссылка доступна только в том случае, когда система обнаружила возможность обновить драйверы.
После попробуйте снова поставить обновление October 2020 Update.
Удаление приложений безопасности
Если появляются ошибки 0xC1900101 0x20017 и 0xC1900101 0x30017, виноваты могут быть приложения безопасности сторонних производителей. Может потребоваться временно отключить антивирусы и другие защитные приложения.
- Откройте Параметры > Приложения > Приложения и возможности.
- Выберите приложение безопасности.
- Нажмите на кнопку «Удалить».
Продолжайте выполнять указания на экране.
После попробуйте обновить Windows 10 до версии 20H2 и установите приложение безопасности обратно.
Исправление текущей установки Windows 10
Ошибка 0xC1900101 может означать проблемы с секущей установкой Windows 10. В таком случае можно воспользоваться утилитами Deployment Servicing and Management (DISM) и System File Checker (SFC) для восстановления текущей установки.
Восстановление жёсткого диска
Можно использовать инструмент командной строки CHKDSK для проверки и восстановления логических и некоторых физических ошибок на жёстком диске.
Закройте все приложения и:
- Откройте меню «Пуск»
- Наберите в поиске cmd и запустите от имени администратора.
- Наберите следующую команду и нажмите ввод:
chkdsk/f c:
После перезагрузки инструмент начнёт автоматически сканировать диск для поиска ошибок на нём.
Чистая установка
Если вы получаете ошибку 0xC1900101, нужно использовать инструмент Media Creation Tool для выполнения чистой установки Windows 10 20H2.
Как исправить аппаратные ошибки 0xC1900200, 0xC1900202, 0x80300024
Ошибки 0xC1900200 – 0x20008, 0xC1900202 – 0x20008 означают, что на устройстве недостаточно памяти. Ошибка 0x80300024 показывает проблемы с жёстким диском.
Для проверки аппаратных характеристик компьютера сделайте следующее:
- Откройте Параметры > Система > О системе.
- Посмотрите перечень характеристик устройства.
Минимальные системные требования для установки Windows 10 следующие:
• Процессор: 1 ГГц или быстрее, SoC
• Оперативная память: 1 Гб для 32-разрядных и 2 Гб для 64-разрядных систем
• Жёсткий диск: 16 Гб свободного дискового пространства для 32-разрядных и 20 Гб для 64-разрядных существующих установок. 32 Гб дискового пространства для чистой установки.
• Видеокарты: DirectX 9 или новее с драйвером WDDM 1.0
• Монитор: 800 х 600
Подобные ошибки бывают на устаревших или дешёвых устройствах. В таком случае потребуется обновить соответствующие аппаратные компоненты.
Как исправить ошибку несовместимости драйверов 0x800F0923
В процессе установки может быть появиться ошибка 0x800F0923. Это проблема несовместимости с драйвером или приложением на компьютере.
Чаще всего виноваты драйвера видеокарты. Также это может быть старая программа, сторонний антивирус, устаревшие драйверы различного оборудования.
Если вы используете Update Assistant или Media Creation Tool, вы можете получить более подробную информацию о проблеме.
Если виноват драйвер, нужно скачать и установить последнюю версию драйвера с сайта производителя. Также можно поискать бета-версию драйвера. Иногда в драйверах могут встречаться баги, которые исправляют в следующих версиях.
Если у вас последняя версия драйверов, можно удалить их и продолжить процесс обновления. Затем можно установить эти драйверы обратно.
Исправление проблем с несовместимостью драйверов
Для удаления драйверов устройств на Windows 10 сделайте следующее:
- Откройте меню «Пуск».
- Наберите в поиске «Диспетчер задач» и откройте его.
- Раскройте список устройств.
- Нажмите правой кнопкой мыши по нужному устройству и выберите команду «Удалить устройство».
После этого можно продолжать обновление Windows 10.
Исправление проблем с несовместимостью приложений
Если проблема в несовместимых приложениях, можно обновить приложение или удалить его перед обновлением Windows 10.
Для удаления приложения:
- Откройте Параметры > Приложения > Приложения и возможности.
- Выберите несовместимое приложение.
- Нажмите кнопку «Удалить».
После этого продолжите обновление Windows 10. Затем можно вернуть удалённое приложение.
Как исправить ошибку несовместимости 0xC1900208
Если обновить Windows 10 не удаётся, вы можете увидеть ошибку 0xC1900208 – 0x4000C. Она указывает на конфликт приложений.
Удалите комплектующие приложения. Процесс удаления приложений описан выше. После установки обновлений Windows 10 приложения можно вернуть.
Как исправить проблемы с завершением обновления Windows 10
При попытке обновиться до версии 20H2 или установить накопительное обновление могут быть следующие ошибки:
• Ошибка: Невозможно завершить установку обновлений. Отмена изменений. Не выключайте компьютер.
• Ошибка: Не удалось настроить обновления Windows. Отмена изменений.
Эти сообщения указывают на распространённые ошибки, которые блокируют установку обновления. Нужно найти точный код ошибки и просмотреть информацию о ней в интернете.
Чтобы найти код ошибки, сделайте следующее:
- Откройте Параметры > Обновление и безопасность > Центр обновления Windows > Просмотр журнала обновлений.
- Посмотрите код ошибки рядом с обновлением, которое не удалось установить.
После этого найдите информацию по данному коду в интернете. Например, на форумах Microsoft.
Как исправить проблему с чёрным экраном
Чёрный экран является распространённой проблемой во время или после установки обновления Windows 10. Скорее всего виноват драйвер видеокарты или предыдущее обновление установилось некорректно.
Если проблема сохраняется, обновление может быть несовместимо с вашим устройством и рекомендуется пока не устанавливать его.
Откат на предыдущую версию Windows 10 1909
Если вы недавно обновляли компьютер с October 2018 Update или более ранней версии, для удаления обновления October 2020 Update:
- Откройте Параметры > Обновление и безопасность > Восстановление.
- В разделе «Вернуться к предыдущей версии Windows 10» нажмите на кнопку «Начать».
Ещё раз нажмите кнопку «Далее».
Нажмите кнопку «Вернуться на предыдущую версию».
После этого не стоит обновлять Windows 10, пока решение проблемы не будет найдено.
Откат на версию Windows 10 2004
Если вы недавно обновили компьютер с May 2019 Update, для удаления October 2020 Update:
- Откройте Параметры > Обновление и безопасность > Центр обновления Windows > Просмотр журнала обновлений.
Нажмите «Удалить обновления» наверху страницы.
Выберите в списке объектов Feature Update to Windows 10 20H2.
Если срок годности версии Windows 10 подходит к концу, система снова попробует обновиться до более новой версии.
Microsoft предлагает просмотреть список проблем на панели состояния Windows 10 https://docs.microsoft.com/en-us/windows/release-information/windows-message-center
Как исправить проблемы с сетью в October 2020 Update
Иногда в проблемах с обновлением может быть виновато сетевое подключение. Это могут быть потеря связи Wi-Fi и Ethernet, нестабильное подключение, нерабочий сетевой адаптер.
В таком случае причин может быть множество, включая драйверы, настройки, силу сигнала, качества кабеля, маршрутизатора, провайдера. Также может быть виноват баг в обновлении 20H2.
Если проблемы начались после установки October 2020 Update, скорее всего виноваты настройки системы или драйвер.
Решение сетевых проблем
Для решения сетевых проблем:
- Откройте Параметры > Сеть и интернет > Состояние.
- В разделе «Дополнительные сетевые параметры» нажмите «Средства устранения сетевых неполадок».
После этого устройство должно нормально подключаться к сети.
Сброс сети
Если предыдущий шаг не помог, можно сбросить сетевой адаптер до настроек по умолчанию.
- Откройте Параметры > Сеть и интернет > Статус.
- Внизу нажмите на ссылку «Сброс сети».
Нажмите кнопку «Сбросить сейчас».
После этого будут удалены и переустановлены все сетевые адаптеры и настройки сброшены до заводских.
Если это не помогает, может быть виноват баг в версии Windows 10 October 2020 Update.
Как исправить ошибку активации 0x803F7001
Когда копия Windows 10 активирована, не нужен ключ продукта при обновлении или чистой установке. Иногда бывает ошибка с сообщением «Windows не активирована» и кодом 0x803F7001.
Если так происходит, Windows 10 попытается выполнить активацию позднее. Вы можете попробовать использовать инструмент решения проблем с активацией.
Как свести к минимуму проблемы при обновлении до Windows 10 October 2020 Update
Хотя обновление на этот раз небольшое, всегда есть шанс столкнуться с ошибками при его установке и после. Если подготовиться, этот шанс будет меньше.
Создание временной резервной копии
Хотя процесс установки Windows имеет механизм безопасности для отмены изменений, если продолжать обновление невозможно, он может не сработать. Обновление может быть установлено, но при этом могут быть потеряны пользовательские данные. По этой причине рекомендуется создавать резервную копию.
Можно использовать программное обеспечение по вашему выбору или задействовать встроенный инструмент Windows 10. Файлы можно сохранить в облачном сервисе вроде Dropbox.
Создание точки восстановления
Если у вас компьютер на May 2020 Update, можно создать точку восстановления. Если что-то пойдёт не так, вы сможете вернуть систему в работоспособное состояние.
- Откройте меню «Пуск».
- Введите в поиск «Создание точки восстановления» и перейдите туда.
- Перейдите на вкладку «Защита системы».
- Выберите системный раздел жёсткого диска.
- Нажмите кнопку «Настроить».
Выберите опцию «Включить защиту системы».
Задайте название точки восстановления. Например, укажите дату создания.
После вы можете продолжить установку обновлений Windows 10. Если возникнут проблемы, вы сможете при помощи точки восстановления вернуть систему в работоспособное состояние.
Отключение необязательных периферийных устройств
На Windows 10 проблемы иногда возникают из-за подключенных к компьютеру устройств, без которых можно обойтись. Это флешки, внешние диски, карты памяти, принтеры, сканеры, устройства Bluetooth, без которых компьютер способен работать.
Перед обновлением до 20H2 можно отключить их от компьютера. Достаточно только монитора, клавиатуры, мыши, подключения к интернету. После установки обновления устройства можно подключить обратно.
Удаление необязательных приложений
Старые приложения или приложения с ошибками могут привести к проблемам с совместимостью с обновлением Windows 10. Чтобы таких проблем не возникло, можно временно удалить необязательные приложения, вроде сторонних антивирусов.
- Откройте Параметры > Приложения > Приложения и возможности.
- Выберите в списке приложение и нажмите на кнопку «Удалить».
После обновления Windows 10 можно повторно установить удалённое приложение.
Если у вас установлен сторонний антивирус или брандмауэр, ищите на сайте разработчика информацию о том, как временно отключить их или удалить.
Отключение лимитного соединения
Если у вас лимитное подключение к интернету, обновление не будет скачиваться через центр обновления Windows. Подключитесь к другой сети или отключите лимитное соединение, если у вас хватает трафика.
Для отключения лимитного соединения:
- Откройте Параметры > Сеть и интернет.
- Нажмите Wi-Fi или Ethernet.
- Выберите вашу активную сеть.
В разделе «Лимитные подключения» отключите переключатель «Задать как лимитное подключение».
После этого обновление должно скачаться.
Выполнение чистой установки
Если вы попробовали все описанные выше варианты и обновление всё равно не устанавливается, может помочь чистая установка Windows 10.
Это рекомендуемый метод, который позволит установить чистый вариант Windows 10 и решить проблемы с производительностью и другие.
Для установки нужно создать загрузочный носитель при помощи Microsoft Media Creation Tool. С него вы сможете загрузить компьютер и начать установку Windows 10.
Заключение
Windows 10 October 2020 Update является небольшим обновлением и не требует переустановки системы на версии May 2020 Update. Это означает минимальный риск проблем при установке. Компьютеры на более старых версиях Windows 10 имеют большую вероятность столкнуться с проблемами при обновлении.
В этой статье мы рассказали о возможных проблемах и вариантах их решения при помощи центра обновления Windows, Media Creation Tool и Update Assistant.
Обычно не рекомендуется обновлять Windows 10 сразу после появления очередной версии. Нужно дождаться данных с других компьютеров и проверки различных аппаратных и программных комбинаций. Стоит подождать выпуска нескольких дополнительных небольших обновлений, прежде чем вручную начинать процесс установки 20H2.
В этом посте мы покажем вам, как исправить «Что-то случилось, и Windows не может быть установлена». Пожалуйста, попробуйте еще раз. Код ошибки 0x80240031 при обновлении до последней версии Windows. Для некоторых это оказалось упражнением в разочаровании из-за того, что некоторые пользователи получают код ошибки 0x80240031. Похоже, что на данный момент не существует универсального быстрого исправления для кода ошибки.
Код ошибки, который беспокоит многих пользователей Windows (очевидно, по количеству обращений за поддержкой через форум поддержки Microsoft), в лучшем случае раздражает, потому что ошибка появляется, когда загрузка обновления Windows достигает 50%.
Две предлагаемые кнопки — «Попробовать еще раз» и «Отменить» кажутся бесполезными или бесполезными.
Почему появляется код ошибки?
Хотя сложно определить точную причину проблемы, эксперты предполагают, что код обычно появляется из-за поврежденных или поврежденных файлов реестра, заражения вредоносным или шпионским ПО, старого или устаревшего драйвера Windows, повреждения файловой системы и, что наиболее важно, из-за незавершенной установки Windows / причина неправильного обслуживания.
Это может привести к таким событиям, как сбой программы, зависание системы, проблема с запуском системы и проблемы с выключением системы. Выполните следующие действия и посмотрите, работает ли это.
Установите последние обновления и драйверы
Убедитесь, что на вашем компьютере с Windows установлены последние версии драйверов. Кроме того, я бы посоветовал вам установить все доступные обновления Windows, включая дополнительные обновления для драйверов.
Удалить или отключить антивирус
Если вышеуказанное решение не помогло, удалите антивирусное программное обеспечение, а затем попробуйте выполнить обновление до Windows 8.1. Посмотрим, поможет ли это.
Используйте SFC / SCANNOW
Чтобы запустить проверку системных файлов,
- Нажмите кнопку Windows + X на клавиатуре; появится мини-диалоговое окно
- Выберите командную строку (администратор). Вы должны запустить командную строку на уровне администратора
- В командной строке введите sfc / scannow и нажмите Enter.
- Если все пойдет нормально и ошибок не обнаружено, перезагрузите компьютер и повторите попытку обновления.
- Если были обнаружены ошибки, попробуйте исправить с помощью DISM.
- В том же окне командной строки введите Dism / Online / Cleanup-Image / RestoreHealth. Подробности здесь.
- После завершения ремонта перезагрузите компьютер и попробуйте обновить сейчас.
Попробуйте автоматический ремонт
- Перейдите в «Поиск». Там выберите «Настройки» справа, введите «Дополнительные параметры запуска» и нажмите «Ввод».
- Действие откроет Настройки ПК в категории Общие. Прокрутите вниз и найдите «Расширенный запуск» и нажмите «Перезагрузить сейчас».
- Затем выберите «Устранение неполадок»> «Дополнительные параметры» и, наконец, нажмите «Автоматическое восстановление».
Обнови свой компьютер
Следуйте вышеуказанным шагам, пока не попадете в категорию «Настройки» в категории «Общие». Прокрутите вниз и найдите «Перезагрузите компьютер, не затрагивая файлы» и нажмите «Начать работу», когда будете готовы. Следуй инструкциям!
Надеюсь, что-то поможет!
.