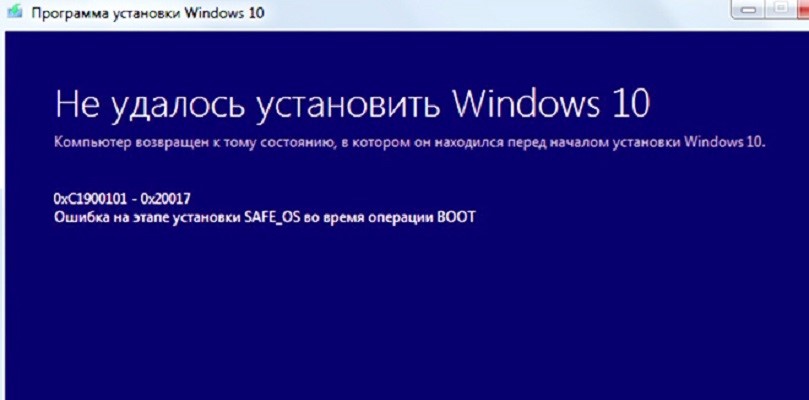Содержание
- Новая ошибка в Windows 10, версия 20H2: Невозможно выполнить «обновление на месте»
- «Необязательное обновление» KB4586853 исправляет проблему
- Как откатить Windows 10, версия 20H2 до 2004
- Ошибка 0xc1900201 во время установки обновлений для Windows 10
- Причины появления ошибки 0xc1900201
- Методы решения ошибки 0xc1900201
- Метод №1 Запуск средства устранения неполадок
- Метод №2 Сброс всех компонентов с помощью «битника»
- Метод №3 Завершение переноса ОС с HDD на SSD
- Метод №4 Запуск утилиты DISM
- Обновление функций до windows 10 версия 20h2 ошибка 0xc1900215
- Вопрос
- Обновление KB5006670 для Windows 10, версия 21H2, 21H1, 20H2 и 2004
- Установка через Центр обновления Windows
- Скачать обновление KB5006670
- Улучшения и исправления KB5006670 (Сборки 19044.1288, 19043.1288, 19042.1288 и 19041.1288)
- Ошибка 0xc1900223 в Windows 10
Новая ошибка в Windows 10, версия 20H2: Невозможно выполнить «обновление на месте»
Обычно, когда пользователи Windows 10 сталкиваются с проблемами в операционной системе, то они могут использовать утилиту Media Creation Tool для выполнения так называемого «обновления на месте» (in-place upgrade), в процессе которого существующие файлы системы перезаписываются файлами, загруженными с серверов Microsoft.
В предыдущих версиях Windows 10 при обновлении до более новой версии с помощью Media Creation Tool, инструмент предлагал пользователю несколько вариантов обработки личных файлов: «Сохранить личные файлы и приложения», «Сохранить только мои личные файлы» и «Ничего не сохранять».
После выхода Windows 10 October 2020 Update (20H2) пользователи лишились возможности сохранения своих данных, что фактически препятствует процедуре «обновления на месте». По умолчанию выбирается вариант «Ничего не сохранять», который предполагает полную переустановку операционной системы с удалением всех файлов и приложений. Другие опции для сохранения файлов и приложений выбрать невозможно.
«Необязательное обновление» KB4586853 исправляет проблему
Неясно, какая именно ошибка вызывает подобное поведение. Microsoft уже выпустила предварительное обновление KB4586853 для Windows 10, версия 20H2, которое исправляет эту проблему. Но оно пока доступно только в виде CAB-файлов с официальных серверов Microsoft, которые нужно устанавливать вручную.
Как откатить Windows 10, версия 20H2 до 2004
Учитывая, что Windows 10, версия 20H2 является небольшим активационным пакетом обновления, то еще один простой способ решить проблему является откат до Windows 10, версия 2004.
Для удаления Windows 20H2, выполните следующие шаги:
Теперь вы снова сможете выполнять «обновления на месте». После исправления данной проблемы, вы сможете повторно обновиться до Windows 10, версия 20H2.
Источник
Ошибка 0xc1900201 во время установки обновлений для Windows 10
Некоторые пользователи в сети утверждают, что сталкиваются с ошибкой 0xc1900201, когда пытаются установить то или иное обновление для операционной системы Windows 10. В сообщении ошибки можно увидеть следующий текст:
С установкой некоторых обновлений возникли проблемы, но позднее будет предпринята еще одна попытка. Если вы продолжаете видеть это сообщение и хотите поискать дополнительные сведения в Интернете или обратиться в службу поддержки, вам может помочь следующая информация:
Обновление функций до Windows 10, версия 1709 — 0xc1900201
По всей видимости, подобная ошибка появляется только на Windows 10 и ни на какой другой версии ОС Майкрософт.
Причины появления ошибки 0xc1900201
На сегодняшний день известно, что ошибка 0xc1900201 может появляться по следующему ряду причин:
Сразу стоит отметить, что ошибка 0xc1900201 — это, как правило, легко решаемая проблема. Придерживайтесь приведенных ниже методов и все будет хорошо.
Методы решения ошибки 0xc1900201
Метод №1 Запуск средства устранения неполадок
Не спешите копаться в операционной системе! Первым делом вы должны пустить в дело автоматизированное средство устранения неполадок. Стоит заметить, что данное средство — не палочка-выручалочка. Проще говоря, либо оно вам поможет, либо оно не сделает ничего. Так или иначе попробовать определенно стоит. Чтобы запустить средство устранения неполадок Windows 10, вам нужно сделать следующее:
Попробуйте обновить Windows 10 еще раз. На сей раз ошибка 0xc1900201 могла исчезнуть.
Метод №2 Сброс всех компонентов с помощью «битника»
Итак, создайте на своем рабочем столе самый обычный текстовый файл. Далее откройте этот текстовик и вставьте в него следующий скрипт:
:: Run the reset Windows Update components.
:: void components();
:: /*************************************************************************************/
:components
:: —— Stopping the Windows Update services ——
call :print Stopping the Windows Update services.
net stop bitscall :print Stopping the Windows Update services.
net stop wuauservcall :print Stopping the Windows Update services.
net stop appidsvccall :print Stopping the Windows Update services.
net stop cryptsvccall :print Canceling the Windows Update process.
taskkill /im wuauclt.exe /f
:: —— Checking the services status ——
call :print Checking the services status.
call :print Checking the services status.
call :print Checking the services status.
call :print Checking the services status.
:: —— Delete the qmgr*.dat files ——
call :print Deleting the qmgr*.dat files.
del /s /q /f «%ALLUSERSPROFILE%Application DataMicrosoftNetworkDownloaderqmgr*.dat»
del /s /q /f «%ALLUSERSPROFILE%MicrosoftNetworkDownloaderqmgr*.dat»
:: —— Renaming the softare distribution folders backup copies ——
call :print Deleting the old software distribution backup copies.
if exist «%SYSTEMROOT%winsxspending.xml.bak» (
del /s /q /f «%SYSTEMROOT%winsxspending.xml.bak»
)
if exist «%SYSTEMROOT%SoftwareDistribution.bak» (
rmdir /s /q «%SYSTEMROOT%SoftwareDistribution.bak»
)
if exist «%SYSTEMROOT%system32Catroot2.bak» (
rmdir /s /q «%SYSTEMROOT%system32Catroot2.bak»
)
if exist «%SYSTEMROOT%WindowsUpdate.log.bak» (
del /s /q /f «%SYSTEMROOT%WindowsUpdate.log.bak»
)
call :print Renaming the software distribution folders.
:: —— Reset the BITS service and the Windows Update service to the default security descriptor ——
call :print Reset the BITS service and the Windows Update service to the default security descriptor.
sc.exe sdset wuauserv D:(A;;CCLCSWLOCRRC;;;AU)(A;;CCDCLCSWRPWPDTLOCRSDRCWDWO;;;BA)(A;;CCDCLCSWRPWPDTLCRSDRCWDWO;;;SO)(A;;CCLCSWRPWPDTLOCRRC;;;SY)S:(AU;FA;CCDCLCSWRPWPDTLOCRSDRCWDWO;;WD)
sc.exe sdset bits D:(A;;CCLCSWLOCRRC;;;AU)(A;;CCDCLCSWRPWPDTLOCRSDRCWDWO;;;BA)(A;;CCDCLCSWRPWPDTLCRSDRCWDWO;;;SO)(A;;CCLCSWRPWPDTLOCRRC;;;SY)S:(AU;FA;CCDCLCSWRPWPDTLOCRSDRCWDWO;;WD)
sc.exe sdset cryptsvc D:(A;;CCLCSWLOCRRC;;;AU)(A;;CCDCLCSWRPWPDTLOCRSDRCWDWO;;;BA)(A;;CCDCLCSWRPWPDTLCRSDRCWDWO;;;SO)(A;;CCLCSWRPWPDTLOCRRC;;;SY)S:(AU;FA;CCDCLCSWRPWPDTLOCRSDRCWDWO;;WD)
sc.exe sdset trustedinstaller D:(A;;CCLCSWLOCRRC;;;AU)(A;;CCDCLCSWRPWPDTLOCRSDRCWDWO;;;BA)(A;;CCDCLCSWRPWPDTLCRSDRCWDWO;;;SO)(A;;CCLCSWRPWPDTLOCRRC;;;SY)S:(AU;FA;CCDCLCSWRPWPDTLOCRSDRCWDWO;;WD)
:: —— Reregister the BITS files and the Windows Update files ——
call :print Reregister the BITS files and the Windows Update files.
cd /d %SYSTEMROOT%system32
regsvr32.exe /s atl.dll
regsvr32.exe /s urlmon.dll
regsvr32.exe /s mshtml.dll
regsvr32.exe /s shdocvw.dll
regsvr32.exe /s browseui.dll
regsvr32.exe /s jscript.dll
regsvr32.exe /s vbscript.dll
regsvr32.exe /s scrrun.dll
regsvr32.exe /s msxml.dll
regsvr32.exe /s msxml3.dll
regsvr32.exe /s msxml6.dll
regsvr32.exe /s actxprxy.dll
regsvr32.exe /s softpub.dll
regsvr32.exe /s wintrust.dll
regsvr32.exe /s dssenh.dll
regsvr32.exe /s rsaenh.dll
regsvr32.exe /s gpkcsp.dll
regsvr32.exe /s sccbase.dll
regsvr32.exe /s slbcsp.dll
regsvr32.exe /s cryptdlg.dll
regsvr32.exe /s oleaut32.dll
regsvr32.exe /s ole32.dll
regsvr32.exe /s shell32.dll
regsvr32.exe /s initpki.dll
regsvr32.exe /s wuapi.dll
regsvr32.exe /s wuaueng.dll
regsvr32.exe /s wuaueng1.dll
regsvr32.exe /s wucltui.dll
regsvr32.exe /s wups.dll
regsvr32.exe /s wups2.dll
regsvr32.exe /s wuweb.dll
regsvr32.exe /s qmgr.dll
regsvr32.exe /s qmgrprxy.dll
regsvr32.exe /s wucltux.dll
regsvr32.exe /s muweb.dll
regsvr32.exe /s wuwebv.dll
:: —— Resetting Winsock ——
call :print Resetting Winsock.
netsh winsock reset
:: —— Resetting WinHTTP Proxy ——
call :print Resetting WinHTTP Proxy.
:: —— Set the startup type as automatic ——
call :print Resetting the services as automatics.
sc.exe config wuauserv start= auto
sc.exe config bits start= delayed-auto
sc.exe config cryptsvc start= auto
sc.exe config TrustedInstaller start= demand
sc.exe config DcomLaunch start= auto
:: —— Starting the Windows Update services ——
call :print Starting the Windows Update services.
net start bits
call :print Starting the Windows Update services.
net start wuauserv
call :print Starting the Windows Update services.
net start appidsvc
call :print Starting the Windows Update services.
net start cryptsvc
call :print Starting the Windows Update services.
net start DcomLaunch
:: —— End process ——
call :print The operation completed successfully.
Заметка: если в вашей ОС деактивирована функция показа расширений файлов, то вам нужно включить ее самостоятельно. Для этого откройте Проводник системы, перейдите во вкладку Вид и поставьте галочку возле опции Расширения имен файлов.
Нажмите ПКМ на созданный файл и выберите Запуск от имени администратора. И… на этом все. Созданный вами «батник» в автоматическом режиме сбросит все компоненты Центра обновления Windows 10. Перезагрузите компьютер и попробуйте обновить свою систему еще раз. Ошибка 0xc1900201 наверняка исчезла, если проблема действительно заключалась в поврежденных компонентах ЦО.
Метод №3 Завершение переноса ОС с HDD на SSD
Многие пользователи клонируют уже обжитую ОС, чтобы перенести ее со старенького жесткого диска на современный, быстрый твердотельный накопитель. Тем не менее во время процесса клонирования и переноса ОС может пойти что-то не так, вследствие чего система работает не совсем корректно. Возможно, ошибка 0xc1900201 как раз и стала результатом не самого удачного клонирования ОС.
Как утверждают некоторые пользователи в сети, данную проблему можно устранить, изменив параметр PortableOperatingSystem в реестре клонированной системе на 0. Сейчас мы покажем вам, как поменять значение для этого параметра.
Метод №4 Запуск утилиты DISM
Если никакие из вышеуказанных методов не работают и ошибка 0xc1900201 все еще донимает вас, то мы советуем воспользоваться утилитой Deployment Image Servicing and Management (DISM). Ваша задача — восстановить прежний образ системы, починить ее поврежденные компоненты. Вот что вам нужно сделать:
По входу в систему запустите обновление Windows 10 через ЦО и посмотрите, исчезла ли ошибка 0xc1900201 или нет. Ну а если и это не помогло, то остается попробовать удалить последние обновление, вернуть компьютер в исходное состояние либо полностью переустановить операционную систему. Удачи!
Источник
Обновление функций до windows 10 версия 20h2 ошибка 0xc1900215
Вопрос
Before rolling out Windows 10 upgrade Task sequence, I am running a compatibility scan on the machines to check for any issues.
The command used is «setup.exe /Auto Upgrade /Quiet /NoReboot /Compat ScanOnly» from Windows 10 1709 source.
The setuperr.log gives the following error.
2018-04-09 11:54:40, Error CallPidGenX: PidGenX function failed on this product key. (hr = 0x8a010001)
2018-04-09 11:54:40, Error MOUPG CDlpActionProductKeyValidate::ReportDownlevelInstallChannel(2975): Result = 0x8A010001
2018-04-09 11:54:40, Error MOUPG ProductKey: Failed to report Host OS channel to telemetry.
2018-04-09 11:54:41, Error CallPidGenX: PidGenX function failed on this product key. (hr = 0x8a010001)
2018-04-09 11:54:41, Error CallPidGenX: PidGenX function failed on this product key. (hr = 0x8a010001)
2018-04-09 11:54:41, Error MOUPG CDlpActionProductKeyValidate::SelectImageIndex(1636): Result = 0xC1900215
2018-04-09 11:54:41, Error MOUPG CDlpActionProductKeyValidate::ExecuteRoutinePkeyValidate(435): Result = 0xC1900215
2018-04-09 11:54:41, Error MOUPG CDlpActionProductKeyValidate::ExecuteRoutine(376): Result = 0xC1900215
2018-04-09 11:54:41, Error MOUPG CDlpActionImpl > > >::Execute(441): Result = 0xC1900215
2018-04-09 11:54:41, Error MOUPG CDlpTask::ExecuteAction(3243): Result = 0xC1900215
2018-04-09 11:54:41, Error MOUPG CDlpTask::ExecuteActions(3397): Result = 0xC1900215
2018-04-09 11:54:41, Error MOUPG CDlpTask::Execute(1631): Result = 0xC1900215
2018-04-09 11:54:41, Error MOUPG CSetupManager::ExecuteTask(2169): Result = 0xC1900215
2018-04-09 11:54:41, Error MOUPG CSetupManager::ExecuteTask(2132): Result = 0xC1900215
2018-04-09 11:54:41, Error MOUPG CSetupManager::ExecuteInstallMode(714): Result = 0xC1900215
2018-04-09 11:54:41, Error MOUPG CSetupManager::ExecuteDownlevelMode(346): Result = 0xC1900215
2018-04-09 11:54:43, Error MOUPG CSetupManager::Execute(236): Result = 0xC1900215
2018-04-09 11:54:43, Error MOUPG CSetupHost::Execute(375): Result = 0xC1900215
======================
I am unable to make sense from the xml files nor was able to find much details on error 0xC1900215.
Has anyone else faces similar issue with Windows 10 compatibility scan.
Источник
Обновление KB5006670 для Windows 10, версия 21H2, 21H1, 20H2 и 2004
Накопительный пакет обновления KB5006670 (Build 19044.1288) предназначен для Windows 10 версии 21H2 (October 2022 Update) на базе процессоров x86, x64 (amd64), ARM64. Microsoft официально представила Windows 10, версия 21H2, которая тестируется участниками программы Windows Insider на канале предварительного выпуска Release Preview. Для перехода на «обновление функций до Windows 10, версия 21H2» доступен активационный пакет KB5003791, который применяется к Windows 10, версия 21H1, 20H2 и 2004.
Накопительный пакет обновления KB5006670 (Build 19043.1288) предназначен для Windows 10 версии 21H1 на базе процессоров x86, x64 (amd64), ARM64 и Windows Server (21H1) для систем на базе процессоров x64 и ARM64. В настоящее время Microsoft выполняет поэтапное развертывание «Обновления функций до Windows 10, версия 21H1» с помощью машинного обучения. Для перехода на новую версию вы можете ознакомится с отдельным руководством по загрузке и установке Windows 10 версии 21H1.
Накопительный пакет обновления KB5006670 (OS Build 19042.1288) предназначен для Windows 10 версии 20H2 (October 2020 Update) на базе процессоров x86, x64 (amd64), ARM64 и Windows Server (20H2) для систем на базе процессоров x64 и ARM64.
Накопительный пакет обновления KB5006670 (OS Build 19041.1288) предназначен для Windows 10 версии 2004 (May 2020 Update) на базе процессоров x86, x64 (amd64), ARM64 и Windows Server (2004) для систем на базе процессоров x64 и ARM64.
Обновления доступны в рамках Вторника патчей.
Установка через Центр обновления Windows
Накопительное обновление 5006670 для ПК устанавливается автоматически через Центр обновления Windows. Для проверки перейдите в меню Параметры > Обновление и безопасность и нажмите Проверить наличие обновлений.
Для завершения установки потребуется перезагрузка компьютера. После обновления номер сборки Windows 10 поменяется на 19044.1288 для Windows 10 (версия 21H2), 19043.1288 для Windows 10 (версия 21H1), 19042.1288 для Windows 10 (версия 20H2) и 19041.1288 для Windows 10 (версия 2004).
Скачать обновление KB5006670
Вы также можете скачать обновление из Каталога Центра обновления Майкрософт и установить его вручную по ссылке ниже:
Улучшения и исправления KB5006670 (Сборки 19044.1288, 19043.1288, 19042.1288 и 19041.1288)
Данное обновление включает обновления качества. Новые функции системы не представлены. Список ключевых изменений:
Если вы устанавливали предыдущие обновления, то на этот раз будут применены только новые изменения в составе накопительного пакета.
Источник
Существует два основных способа обновления Windows 10 до новой сборки — в полуавтоматическом режиме через Центр обновлений и в режиме ручном, используя скачанный установочный ISO-образ свежей версии операционной системы. Первый способ проще и удобнее, с другой стороны, при его использовании чаще приходится сталкиваться с разного рода ошибками, например, с ошибкой с кодом 0xc1900223, возникающей после загрузки пакетов обновления на компьютер, чаще всего в тот момент, когда процедура апдейта уже подходит к концу. Появление этой ошибки было отмечено пользователями при попытке обновления до сборки 2004 и выше, но не исключено, что столкнуться с ней вам придётся и в более новых редакциях системы.
Ошибка 0xc1900223 в Windows 10

Запустите средство устранения неполадок
Первое, что следует предпринять в такой ситуации — пустить в ход встроенный инструмент устранения неполадок. Напоминаем, что запустить его можно из раздела «Обновление и безопасность» приложения Параметры. Выбираем Устранение неполадок → Дополнительные средства устранения неполадок → Центр обновления Windows. Если ошибки будут найдены, программа сообщит об этом и предпримет необходимые действия для решения проблемы.


Если этого оказалось недостаточно, удалите все загруженные Центром обновления файлы апдейта вручную. Для этого нужно очистить содержимое каталогов кэша %windir%SoftwareDistribution и %windir%System32catroot2, предварительно остановив связанные службы следующими командами в запущенной от имени администратора консоли CMD или PowerShell:
1. net stop wuauserv
2. net stop cryptSvc
3. net stop bits
4. net stop msiserver
BT, если таковая имеется.

В качестве дополнительной меры рекомендуется очистить кэш DNS, сбросить сетевые настройки. Если ошибка 0xc1900223 была связана с проблемами сетевой конфигурации, эти простые действия позволят её устранить. Запустите от имени администратора командную строку или PowerShell и выполните в ней последовательно эти команды:
1. ipconfig /flushdns
2. netsh winsock reset
3. netsh winsock reset proxy
Отключите потенциально конфликтное ПО
Не используете сторонние программы, изменяющие конфигурацию сетевого подключение на глобальном уровне. Отключите VPN, если на компьютере у вас установлен такой инструмент как Pi-Hole для Windows, временно остановите его службу командами pihole и pihole disable, выполненными в командной строке.
Обновите систему с помощью Media Creation Tool
Как уже было сказано, обновить Windows 10 можно не только через Центр обновления, но и как-то иначе, например, с помощью официального инструмента Media Creation Tool, созданного Microsoft. Эта программа автоматически проверяет компьютер на совместимость с актуальной версией Windows, после чего загружает с сервера Microsoft входящие в состав дистрибутива установочные файлы и запускает процедуру обновления системы. Подробно останавливаться на данном моменте мы не будем, так как эта тема уже неоднократно раскрывалась на страницах нашего сайта. 

Источник
- Remove From My Forums
-
Question
-
Before rolling out Windows 10 upgrade Task sequence, I am running a compatibility scan on the machines to check for any issues.
The command used is «setup.exe /Auto Upgrade /Quiet /NoReboot /Compat ScanOnly» from Windows 10 1709 source.
The setuperr.log gives the following error.
===============================
2018-04-09 11:54:40, Error CallPidGenX: PidGenX function failed on this product key. (hr = 0x8a010001)
2018-04-09 11:54:40, Error MOUPG CDlpActionProductKeyValidate::ReportDownlevelInstallChannel(2975): Result = 0x8A010001
2018-04-09 11:54:40, Error MOUPG ProductKey: Failed to report Host OS channel to telemetry.
2018-04-09 11:54:41, Error CallPidGenX: PidGenX function failed on this product key. (hr = 0x8a010001)
2018-04-09 11:54:41, Error CallPidGenX: PidGenX function failed on this product key. (hr = 0x8a010001)
2018-04-09 11:54:41, Error MOUPG CDlpActionProductKeyValidate::SelectImageIndex(1636): Result = 0xC1900215
2018-04-09 11:54:41, Error MOUPG CDlpActionProductKeyValidate::ExecuteRoutinePkeyValidate(435): Result = 0xC1900215
2018-04-09 11:54:41, Error MOUPG CDlpActionProductKeyValidate::ExecuteRoutine(376): Result = 0xC1900215
2018-04-09 11:54:41, Error MOUPG CDlpActionImpl<class CDlpErrorImpl<class CDlpObjectInternalImpl<class CUnknownImpl<class IProductKeyAction>
> > >::Execute(441): Result = 0xC1900215
2018-04-09 11:54:41, Error MOUPG CDlpTask::ExecuteAction(3243): Result = 0xC1900215
2018-04-09 11:54:41, Error MOUPG CDlpTask::ExecuteActions(3397): Result = 0xC1900215
2018-04-09 11:54:41, Error MOUPG CDlpTask::Execute(1631): Result = 0xC1900215
2018-04-09 11:54:41, Error MOUPG CSetupManager::ExecuteTask(2169): Result = 0xC1900215
2018-04-09 11:54:41, Error MOUPG CSetupManager::ExecuteTask(2132): Result = 0xC1900215
2018-04-09 11:54:41, Error MOUPG CSetupManager::ExecuteInstallMode(714): Result = 0xC1900215
2018-04-09 11:54:41, Error MOUPG CSetupManager::ExecuteDownlevelMode(346): Result = 0xC1900215
2018-04-09 11:54:43, Error MOUPG CSetupManager::Execute(236): Result = 0xC1900215
2018-04-09 11:54:43, Error MOUPG CSetupHost::Execute(375): Result = 0xC1900215
======================The return code from the Setup.exe is -1047526891
I am using SCCM to deploy the above command on the machines and collecting the .log and .xml files to a shared location.
I am unable to make sense from the xml files nor was able to find much details on error 0xC1900215.
Has anyone else faces similar issue with Windows 10 compatibility scan.
Deepak Sidhpura
- Remove From My Forums
-
Question
-
Before rolling out Windows 10 upgrade Task sequence, I am running a compatibility scan on the machines to check for any issues.
The command used is «setup.exe /Auto Upgrade /Quiet /NoReboot /Compat ScanOnly» from Windows 10 1709 source.
The setuperr.log gives the following error.
===============================
2018-04-09 11:54:40, Error CallPidGenX: PidGenX function failed on this product key. (hr = 0x8a010001)
2018-04-09 11:54:40, Error MOUPG CDlpActionProductKeyValidate::ReportDownlevelInstallChannel(2975): Result = 0x8A010001
2018-04-09 11:54:40, Error MOUPG ProductKey: Failed to report Host OS channel to telemetry.
2018-04-09 11:54:41, Error CallPidGenX: PidGenX function failed on this product key. (hr = 0x8a010001)
2018-04-09 11:54:41, Error CallPidGenX: PidGenX function failed on this product key. (hr = 0x8a010001)
2018-04-09 11:54:41, Error MOUPG CDlpActionProductKeyValidate::SelectImageIndex(1636): Result = 0xC1900215
2018-04-09 11:54:41, Error MOUPG CDlpActionProductKeyValidate::ExecuteRoutinePkeyValidate(435): Result = 0xC1900215
2018-04-09 11:54:41, Error MOUPG CDlpActionProductKeyValidate::ExecuteRoutine(376): Result = 0xC1900215
2018-04-09 11:54:41, Error MOUPG CDlpActionImpl<class CDlpErrorImpl<class CDlpObjectInternalImpl<class CUnknownImpl<class IProductKeyAction>
> > >::Execute(441): Result = 0xC1900215
2018-04-09 11:54:41, Error MOUPG CDlpTask::ExecuteAction(3243): Result = 0xC1900215
2018-04-09 11:54:41, Error MOUPG CDlpTask::ExecuteActions(3397): Result = 0xC1900215
2018-04-09 11:54:41, Error MOUPG CDlpTask::Execute(1631): Result = 0xC1900215
2018-04-09 11:54:41, Error MOUPG CSetupManager::ExecuteTask(2169): Result = 0xC1900215
2018-04-09 11:54:41, Error MOUPG CSetupManager::ExecuteTask(2132): Result = 0xC1900215
2018-04-09 11:54:41, Error MOUPG CSetupManager::ExecuteInstallMode(714): Result = 0xC1900215
2018-04-09 11:54:41, Error MOUPG CSetupManager::ExecuteDownlevelMode(346): Result = 0xC1900215
2018-04-09 11:54:43, Error MOUPG CSetupManager::Execute(236): Result = 0xC1900215
2018-04-09 11:54:43, Error MOUPG CSetupHost::Execute(375): Result = 0xC1900215
======================The return code from the Setup.exe is -1047526891
I am using SCCM to deploy the above command on the machines and collecting the .log and .xml files to a shared location.
I am unable to make sense from the xml files nor was able to find much details on error 0xC1900215.
Has anyone else faces similar issue with Windows 10 compatibility scan.
Deepak Sidhpura
Версия операционной системы Windows 10 October 2020 Update (20H2) стала доступной для установки на совместимых компьютерах. Здесь есть новые функциональные возможности и изменения существующих по сравнению с версией May 2020 Update (2004). Это десятое крупное обновление Windows 10 и второе в 2020 году.
20H2 и 2004 обладают одинаковой файловой системой, поэтому новая версия предлагается в виде накопительного обновления для компьютера под управлением May 2020 Update и полная переустановка системы не потребуется. Если у вас на компьютере более старая версия Windows 10, вроде November 2019 Update, установка будет длиться дольше.
Обычное обновление Windows 10 происходит без проблем, но иногда они все же случаются. Такие проблемы могут быть связаны с изменениями и новшествами в системе. Иногда может быть виновата конфигурация конкретного компьютера, его компоненты, устаревшие драйверы, несовместимые программы.
В этой статье мы рассмотрим наиболее известные проблемы при установке October 2020 Update и варианты их устранения.
Как решить проблемы при обновлении до October 2020 Update
При обновлении Windows 10 могут возникнуть проблемы двух видов. Первые наиболее распространённые, это проблемы с активацией, хранилищем, центром обновления Windows. Они могут быть не связаны конкретно с версией October 2020 Update.
Во втором случае виноваты баги в конкретном обновлении. Обычно сложности возникают во время установки обновления из-за несовместимости драйверов и приложений. Также могут возникнуть неполадки после установки обновлений.
В этой статье мы рассмотрим проблемы обоих типов и варианты их решения. Неважно, устанавливаете вы обновление поверх May 2020 Update, пользуетесь центром обновления Windows, Media Creation Tool или Update Assistant.
Как исправить ошибки при установке через центр обновления Windows
Microsoft всегда рекомендуют использовать центр обновления Windows, но и здесь могут быть неполадки в работе.
Ошибки в центре обновления Windows зачастую трудно определить. Для этого можно использовать инструменты устранения неполадок.
Для решения проблем с загрузкой October 2020 Update через центр обновления Windows сделайте следующие:
- Откройте приложение «Параметры».
- Перейдите в раздел «Обновление и безопасность».
- Откройте «Устранение неполадок».
- Нажмите «Дополнительные средства устранения неполадок».
- Выберите раздел «Центр обновления Windows».
- Нажмите на кнопку «Запустить средство устранения неполадок».
- Если появится, нажмите на кнопку «Применить это исправление».
Примечание: если кнопка не появилась, это не означает, что решение не сработало. Инструмент запустит автоматический скрипт для исправления распространённых проблем. Если будет найдено что-то ещё, появится кнопка «Применить это исправление».
- Продолжайте выполнять указания на экране.
- Перезагрузите компьютер.
После завершения этих шагов можно пользоваться центром обновления Windows.
В случае появления ошибки 0xc1900223 возникают проблемы со скачиванием обновления и сделать ничего нельзя. Можно попытаться скачать обновление позже.
Как исправить ошибку 0x800F0922
Если при нажатии на кнопку «Скачать и установить» появляется ошибка 0x800F0922, невозможно подключиться к серверу для скачивания файлов или зарезервированный системный раздел заполнен и места не хватает.
Закройте подключение VPN
Если есть проблемы с подключением при скачивании обновления, может быть виновато VPN. Для продолжения нужно отключить VPN.
- 1. Нажмите на иконку «Сеть» в панели задач.
- Выберите подключение VPN.
- Нажмите кнопку «Отключить».
Если у вас сторонний VPN-клиент вместо встроенного в Windows 10, используйте его интерфейс для отключения.
Изменение размера системного зарезервированного раздела
Иногда антивирус и другие сторонние приложения безопасности могут хранить данные в зарезервированном системном разделе и блокировать установку обновления Windows 10.
Можно быстро решить эту проблему, используя стороннюю программу для изменения размера раздела. Он должен быть не меньше 500 Мб. Или можно выполнить чистую установку Windows 10, которая решит эту проблему и устранит проблемы с производительностью и другие.
Как исправить ошибку 0x80073712
Ошибка 0x80073712 означает, что нужные для установки файлы отсутствуют или повреждены.
Необходимо удалить временные файлы обновления Windows.
- Откройте «Параметры».
- Перейдите в раздел «Система».
- Перейти в подраздел «Память».
- Под заголовком «Память» нажмите «Временные файлы» под основным разделом диска.
- Снимите выбор по умолчанию.
- Поставьте галочку напротив «Временные файлы установки Windows».
- Нажмите на кнопку «Удалить файлы».
После этого используйте центр обновления Windows снова.
Если ошибка сохранилась, для обновления можно воспользоваться Media Creation Tool.
Как исправить ошибку с зависанием загрузки в Update Assistant
Инструмент Update Assistant помогает устанавливать обновления, когда не срабатывают центр обновления Windows. Иногда и в нём могут быть проблемы в работе. Обычно они связаны с сетью и решить их можно двумя способами:
• Отключить сетевой кабель от компьютера или отключить беспроводное соединение при помощи кнопки в панели задач. Подождите минуту и подключитесь повторно, перезапустите Update Assistant.
• Перезагрузите компьютер и заново откройте Update Assistant.
Если проблема сохраняется, используйте для обновления Media Creation Tool.
Как исправить ошибки в Media Creation Tool
Утилита Media Creation Tool также может использоваться для обновления Windows 10 и для чистой установки. В её работе тоже могут быть проблемы.
Если Media Creation Tool зависает при скачивании обновления
Media Creation Tool скачивает установочные файлы и накопительные обновления. Иногда процесс скачивания зависает и обновление становится невозможным.
Если это происходит, сделайте следующие:
- Закройте Media Creation Tool.
- Откройте Media Creation Tool снова.
- Когда установочные файлы скачались, отключите сетевой кабель от компьютера или выключите беспроводную сеть.
После этого истечёт таймаут подключения и процесс установки продолжится.
Если Media Creation Tool не начинает установку
Если Media Creation Tool зависает при загрузке файлов обновления October 2020 Update, нужно начать процесс вручную.
- Откройте проводник.
- Перейдите по адресу C:ESDWindowssources.
- Дважды кликните по файлу Setupprep.exe.
После можно продолжать обновление Windows 10.
Если проблема не решилась, попытайтесь обновиться при помощи Update Assistant.
Как избавиться от проблем при обновлении с USB-диска
Если обновление не устанавливается с загрузочного USB-носителя, установочные файлы могут быть повреждены или отсутствовать. Для решения проблемы можно использовать Media Creation Tool, чтобы заново создать загрузочный носитель.
- Откройте сайт поддержки Microsoft https://www.microsoft.com/ru-ru/software-download/windows10
- В разделе «Использование средства для создания установочного носителя» нажмите «Скачать сейчас».
- Сохраните установочный файл на компьютер.
- Дважды нажмите на файл MediaCreationTool20H2.exe для начала установки.
- Нажмите кнопку «Принять».
- Выберите «Создать установочный носитель (USB-устройство флеш-памяти, DVD-диск или с ISO-файл) для установки Windows 10 на другом компьютере».
- Нажмите кнопку «Далее».
- Нажмите кнопку «Далее» снова.
- Выберите вариант «USB-диск».
- Нажмите кнопку «Далее».
- Выберите съёмный диск из списка.
- Нажмите кнопку «Далее».
- Нажмите кнопку «Завершить».
После этого будет создан новый установочный носитель. Если он не сработает снова, используйте другое устройство в качестве установочного носителя.
Как исправить ошибки 0x8007042B и 0x800700B7
Во время обновления при помощи Media Creation Tool или Update Assistant могут появиться ошибки 0x8007042B 0x4000D или 0x800700B7 0x2000A.
Они означают, что другой процесс, обычно сторонний антивирус, мешают обновлению.
Для решения закройте мешающие процессы и попробуйте выполнить обновление снова. Также можно сделать чистую установку Windows 10 или временно удалить конфликтующую программу.
Для удаления приложений в Windows 10 сделайте следующее:
- Откройте приложение «Параметры».
- Перейдите в раздел «Приложения».
- В подразделе «Приложения и возможности» выберите приложение.
- Нажмите кнопку «Удалить».
- Снова нажмите кнопку «Удалить».
- Выполняйте указания на экране.
После завершения этих шагов обновление должно пройти успешно.
Как исправить ошибку 0xC1900107
Ошибка 0xC1900107 означает, что устройство недавно было обновлено, но установочные файлы не удалены.
Для удаления этих файлов сделайте следующее:
- Откройте приложение «Параметры».
- Перейдите в раздел Система > Память.
- Нажмите на ссылку «Настроить контроль памяти или запустить его».
- В разделе «Освободить пространство сейчас» поставьте галочку «Удалить предыдущие версии Windows» и нажмите кнопку «Очистить сейчас».
После этого файлы предыдущей установки Windows будут удалены и можно будет обновлять систему.
Как исправить ошибку памяти 0x80070070
Windows 10 обладает функцией «Резервная память», которая резервирует часть пространства на жёстком диске для обновлений и временных файлов. Это пространство доступно не всегда и могут появляться связанные с памятью ошибки, такие как 0x80070070 – 0x50011, 0x80070070 – 0x50012, 0x80070070 – 0x60000.
- Откройте Параметры > Система > Память.
- В разделе «Память» нажмите «Временные файлы» на основном разделе жёсткого диска.
- Выделите объекты для удаления.
Подсказка: не удаляйте временные файлы установки Windows или установочные файлы Windows ESD, поскольку они могут быть нужны для обновления системы. - Нажмите кнопку «Удалить сейчас».
После этого устанавливайте обновление Windows 10.
Если пространства на диске недостаточно, подключите внешний жёсткий диск или флешку с объёмом свободной памяти не меньше 16 Гб. Процедура установки может использовать это временное хранилище.
Как исправить ошибку 0x80070002 0x20009
Ошибка 0x80070002 0x20009 означает, что в процессе установки не найдены нужные файлы.
Чтобы решить эту проблему, отсоедините подключенные компьютеру диски, включая флешки, кроме диска с установочными файлами.
Как исправить ошибку драйвера 0xC1900101
Если есть проблемы с драйверами, могут быть ошибки 0xC1900101 и 0x80090011. Коды ошибок следующие:
0xC1900101 — 0x2000c
0xC1900101 — 0x20017
0xC1900101 — 0x30017
0xC1900101 — 0x30018
0xC1900101 — 0x3000D
0xC1900101 — 0x4000D
0xC1900101 — 0x40017
Действия для исправления этих ошибок:
Оптимизация памяти
Для установки версии Windows 10 20H2 нужно не меньше 20 Гб свободного дискового пространства. Если вы видите ошибку 0xC1900101, может потребоваться удалить ненужные приложения и игры, перенести личные файлы на другой диск.
Отключение устройств
Если вы хотите минимизировать шансы на ошибки при установке обновления, отключите все ненужные периферийные устройства. Это внешние жёсткие диски, принтеры, устройства Bluetooth, USB, камеры и другие. После установки обновлений можно подключить их снова.
Обновите драйверы
При наличии ошибок 0xC1900101 и 0x80090011 нужно проверить последние версии драйверов.
Примечание: если вы скачиваете драйверы с сайта производителя устройства, следуйте указаниям там и пропустите описанные ниже шаги.
Для проверки обновлений драйверов сделайте следующее:
- Открой Параметры > Обновление и безопасность > Центр обновления Windows > Просмотреть необязательные обновления.
Примечание: данная ссылка доступна только в том случае, когда система обнаружила возможность обновить драйверы.
- Нажмите на список обновлений драйверов для просмотра.
- Выберите драйверы для обновления.
- Нажмите «Скачать и установить».
После попробуйте снова поставить обновление October 2020 Update.
Удаление приложений безопасности
Если появляются ошибки 0xC1900101 0x20017 и 0xC1900101 0x30017, виноваты могут быть приложения безопасности сторонних производителей. Может потребоваться временно отключить антивирусы и другие защитные приложения.
- Откройте Параметры > Приложения > Приложения и возможности.
- Выберите приложение безопасности.
- Нажмите на кнопку «Удалить».
- Снова нажмите на кнопку «Удалить».
Продолжайте выполнять указания на экране.
После попробуйте обновить Windows 10 до версии 20H2 и установите приложение безопасности обратно.
Исправление текущей установки Windows 10
Ошибка 0xC1900101 может означать проблемы с секущей установкой Windows 10. В таком случае можно воспользоваться утилитами Deployment Servicing and Management (DISM) и System File Checker (SFC) для восстановления текущей установки.
Восстановление жёсткого диска
Можно использовать инструмент командной строки CHKDSK для проверки и восстановления логических и некоторых физических ошибок на жёстком диске.
Закройте все приложения и:
- Откройте меню «Пуск»
- Наберите в поиске cmd и запустите от имени администратора.
- Наберите следующую команду и нажмите ввод:
chkdsk/f c: - Введите Y и нажмите ввод, чтобы задать расписание сканирования.
- Перезагрузите компьютер.
После перезагрузки инструмент начнёт автоматически сканировать диск для поиска ошибок на нём.
Чистая установка
Если вы получаете ошибку 0xC1900101, нужно использовать инструмент Media Creation Tool для выполнения чистой установки Windows 10 20H2.
Как исправить аппаратные ошибки 0xC1900200, 0xC1900202, 0x80300024
Ошибки 0xC1900200 – 0x20008, 0xC1900202 – 0x20008 означают, что на устройстве недостаточно памяти. Ошибка 0x80300024 показывает проблемы с жёстким диском.
Для проверки аппаратных характеристик компьютера сделайте следующее:
- Откройте Параметры > Система > О системе.
- Посмотрите перечень характеристик устройства.
Минимальные системные требования для установки Windows 10 следующие:
• Процессор: 1 ГГц или быстрее, SoC
• Оперативная память: 1 Гб для 32-разрядных и 2 Гб для 64-разрядных систем
• Жёсткий диск: 16 Гб свободного дискового пространства для 32-разрядных и 20 Гб для 64-разрядных существующих установок. 32 Гб дискового пространства для чистой установки.
• Видеокарты: DirectX 9 или новее с драйвером WDDM 1.0
• Монитор: 800 х 600
Подобные ошибки бывают на устаревших или дешёвых устройствах. В таком случае потребуется обновить соответствующие аппаратные компоненты.
Как исправить ошибку несовместимости драйверов 0x800F0923
В процессе установки может быть появиться ошибка 0x800F0923. Это проблема несовместимости с драйвером или приложением на компьютере.
Чаще всего виноваты драйвера видеокарты. Также это может быть старая программа, сторонний антивирус, устаревшие драйверы различного оборудования.
Если вы используете Update Assistant или Media Creation Tool, вы можете получить более подробную информацию о проблеме.
Если виноват драйвер, нужно скачать и установить последнюю версию драйвера с сайта производителя. Также можно поискать бета-версию драйвера. Иногда в драйверах могут встречаться баги, которые исправляют в следующих версиях.
Если у вас последняя версия драйверов, можно удалить их и продолжить процесс обновления. Затем можно установить эти драйверы обратно.
Исправление проблем с несовместимостью драйверов
Для удаления драйверов устройств на Windows 10 сделайте следующее:
- Откройте меню «Пуск».
- Наберите в поиске «Диспетчер задач» и откройте его.
- Раскройте список устройств.
- Нажмите правой кнопкой мыши по нужному устройству и выберите команду «Удалить устройство».
- Снова нажмите кнопку «Удалить».
После этого можно продолжать обновление Windows 10.
Исправление проблем с несовместимостью приложений
Если проблема в несовместимых приложениях, можно обновить приложение или удалить его перед обновлением Windows 10.
Для удаления приложения:
- Откройте Параметры > Приложения > Приложения и возможности.
- Выберите несовместимое приложение.
- Нажмите кнопку «Удалить».
- Нажмите кнопку «Удалить» снова.
- Выполняйте указания на экране.
После этого продолжите обновление Windows 10. Затем можно вернуть удалённое приложение.
Как исправить ошибку несовместимости 0xC1900208
Если обновить Windows 10 не удаётся, вы можете увидеть ошибку 0xC1900208 – 0x4000C. Она указывает на конфликт приложений.
Удалите комплектующие приложения. Процесс удаления приложений описан выше. После установки обновлений Windows 10 приложения можно вернуть.
Как исправить проблемы с завершением обновления Windows 10
При попытке обновиться до версии 20H2 или установить накопительное обновление могут быть следующие ошибки:
• Ошибка: Невозможно завершить установку обновлений. Отмена изменений. Не выключайте компьютер.
• Ошибка: Не удалось настроить обновления Windows. Отмена изменений.
Эти сообщения указывают на распространённые ошибки, которые блокируют установку обновления. Нужно найти точный код ошибки и просмотреть информацию о ней в интернете.
Чтобы найти код ошибки, сделайте следующее:
- Откройте Параметры > Обновление и безопасность > Центр обновления Windows > Просмотр журнала обновлений.
- Посмотрите код ошибки рядом с обновлением, которое не удалось установить.
После этого найдите информацию по данному коду в интернете. Например, на форумах Microsoft.
Как исправить проблему с чёрным экраном
Чёрный экран является распространённой проблемой во время или после установки обновления Windows 10. Скорее всего виноват драйвер видеокарты или предыдущее обновление установилось некорректно.
Если проблема сохраняется, обновление может быть несовместимо с вашим устройством и рекомендуется пока не устанавливать его.
Откат на предыдущую версию Windows 10 1909
Если вы недавно обновляли компьютер с October 2018 Update или более ранней версии, для удаления обновления October 2020 Update:
- Откройте Параметры > Обновление и безопасность > Восстановление.
- В разделе «Вернуться к предыдущей версии Windows 10» нажмите на кнопку «Начать».
- Выберите доступные причины.
- Нажмите кнопку «Далее».
- Нажмите кнопку «Нет, спасибо».
- Снова нажмите кнопку «Далее».
- Ещё раз нажмите кнопку «Далее».
- Нажмите кнопку «Вернуться на предыдущую версию».
После этого не стоит обновлять Windows 10, пока решение проблемы не будет найдено.
Откат на версию Windows 10 2004
Если вы недавно обновили компьютер с May 2019 Update, для удаления October 2020 Update:
- Откройте Параметры > Обновление и безопасность > Центр обновления Windows > Просмотр журнала обновлений.
- Нажмите «Удалить обновления» наверху страницы.
- Выберите в списке объектов Feature Update to Windows 10 20H2.
- Нажмите кнопку «Удалить».
- Нажмите «Да».
- Нажмите «Перезагрузить сейчас».
Если срок годности версии Windows 10 подходит к концу, система снова попробует обновиться до более новой версии.
Microsoft предлагает просмотреть список проблем на панели состояния Windows 10 https://docs.microsoft.com/en-us/windows/release-information/windows-message-center
Как исправить проблемы с сетью в October 2020 Update
Иногда в проблемах с обновлением может быть виновато сетевое подключение. Это могут быть потеря связи Wi-Fi и Ethernet, нестабильное подключение, нерабочий сетевой адаптер.
В таком случае причин может быть множество, включая драйверы, настройки, силу сигнала, качества кабеля, маршрутизатора, провайдера. Также может быть виноват баг в обновлении 20H2.
Если проблемы начались после установки October 2020 Update, скорее всего виноваты настройки системы или драйвер.
Решение сетевых проблем
Для решения сетевых проблем:
- Откройте Параметры > Сеть и интернет > Состояние.
- В разделе «Дополнительные сетевые параметры» нажмите «Средства устранения сетевых неполадок».
- Выполняйте указание на экране, если есть.
После этого устройство должно нормально подключаться к сети.
Сброс сети
Если предыдущий шаг не помог, можно сбросить сетевой адаптер до настроек по умолчанию.
- Откройте Параметры > Сеть и интернет > Статус.
- Внизу нажмите на ссылку «Сброс сети».
- Нажмите кнопку «Сбросить сейчас».
- Нажмите кнопку «Да».
После этого будут удалены и переустановлены все сетевые адаптеры и настройки сброшены до заводских.
Если это не помогает, может быть виноват баг в версии Windows 10 October 2020 Update.
Как исправить ошибку активации 0x803F7001
Когда копия Windows 10 активирована, не нужен ключ продукта при обновлении или чистой установке. Иногда бывает ошибка с сообщением «Windows не активирована» и кодом 0x803F7001.
Если так происходит, Windows 10 попытается выполнить активацию позднее. Вы можете попробовать использовать инструмент решения проблем с активацией.
Как свести к минимуму проблемы при обновлении до Windows 10 October 2020 Update
Хотя обновление на этот раз небольшое, всегда есть шанс столкнуться с ошибками при его установке и после. Если подготовиться, этот шанс будет меньше.
Создание временной резервной копии
Хотя процесс установки Windows имеет механизм безопасности для отмены изменений, если продолжать обновление невозможно, он может не сработать. Обновление может быть установлено, но при этом могут быть потеряны пользовательские данные. По этой причине рекомендуется создавать резервную копию.
Можно использовать программное обеспечение по вашему выбору или задействовать встроенный инструмент Windows 10. Файлы можно сохранить в облачном сервисе вроде Dropbox.
Создание точки восстановления
Если у вас компьютер на May 2020 Update, можно создать точку восстановления. Если что-то пойдёт не так, вы сможете вернуть систему в работоспособное состояние.
- Откройте меню «Пуск».
- Введите в поиск «Создание точки восстановления» и перейдите туда.
- Перейдите на вкладку «Защита системы».
- Выберите системный раздел жёсткого диска.
- Нажмите кнопку «Настроить».
- Выберите опцию «Включить защиту системы».
- Нажмите кнопку «Применить».
- Нажмите кнопку «Создать».
- Задайте название точки восстановления. Например, укажите дату создания.
- Нажмите кнопку «Создать».
- Нажмите кнопку «Закрыть».
- Нажмите кнопку OK.
После вы можете продолжить установку обновлений Windows 10. Если возникнут проблемы, вы сможете при помощи точки восстановления вернуть систему в работоспособное состояние.
Отключение необязательных периферийных устройств
На Windows 10 проблемы иногда возникают из-за подключенных к компьютеру устройств, без которых можно обойтись. Это флешки, внешние диски, карты памяти, принтеры, сканеры, устройства Bluetooth, без которых компьютер способен работать.
Перед обновлением до 20H2 можно отключить их от компьютера. Достаточно только монитора, клавиатуры, мыши, подключения к интернету. После установки обновления устройства можно подключить обратно.
Удаление необязательных приложений
Старые приложения или приложения с ошибками могут привести к проблемам с совместимостью с обновлением Windows 10. Чтобы таких проблем не возникло, можно временно удалить необязательные приложения, вроде сторонних антивирусов.
- Откройте Параметры > Приложения > Приложения и возможности.
- Выберите в списке приложение и нажмите на кнопку «Удалить».
- Нажмите «Удалить» снова.
- Выполняйте указания на экране.
После обновления Windows 10 можно повторно установить удалённое приложение.
Если у вас установлен сторонний антивирус или брандмауэр, ищите на сайте разработчика информацию о том, как временно отключить их или удалить.
Отключение лимитного соединения
Если у вас лимитное подключение к интернету, обновление не будет скачиваться через центр обновления Windows. Подключитесь к другой сети или отключите лимитное соединение, если у вас хватает трафика.
Для отключения лимитного соединения:
- Откройте Параметры > Сеть и интернет.
- Нажмите Wi-Fi или Ethernet.
- Выберите вашу активную сеть.
- В разделе «Лимитные подключения» отключите переключатель «Задать как лимитное подключение».
После этого обновление должно скачаться.
Выполнение чистой установки
Если вы попробовали все описанные выше варианты и обновление всё равно не устанавливается, может помочь чистая установка Windows 10.
Это рекомендуемый метод, который позволит установить чистый вариант Windows 10 и решить проблемы с производительностью и другие.
Для установки нужно создать загрузочный носитель при помощи Microsoft Media Creation Tool. С него вы сможете загрузить компьютер и начать установку Windows 10.
Заключение
Windows 10 October 2020 Update является небольшим обновлением и не требует переустановки системы на версии May 2020 Update. Это означает минимальный риск проблем при установке. Компьютеры на более старых версиях Windows 10 имеют большую вероятность столкнуться с проблемами при обновлении.
В этой статье мы рассказали о возможных проблемах и вариантах их решения при помощи центра обновления Windows, Media Creation Tool и Update Assistant.
Обычно не рекомендуется обновлять Windows 10 сразу после появления очередной версии. Нужно дождаться данных с других компьютеров и проверки различных аппаратных и программных комбинаций. Стоит подождать выпуска нескольких дополнительных небольших обновлений, прежде чем вручную начинать процесс установки 20H2.
Содержание
- Новая ошибка в Windows 10, версия 20H2: Невозможно выполнить «обновление на месте»
- «Необязательное обновление» KB4586853 исправляет проблему
- Как откатить Windows 10, версия 20H2 до 2004
- Ошибка 0xc1900201 во время установки обновлений для Windows 10
- Причины появления ошибки 0xc1900201
- Методы решения ошибки 0xc1900201
- Метод №1 Запуск средства устранения неполадок
- Метод №2 Сброс всех компонентов с помощью «битника»
- Метод №3 Завершение переноса ОС с HDD на SSD
- Метод №4 Запуск утилиты DISM
- Обновление функций до windows 10 версия 20h2 ошибка 0xc1900215
- Вопрос
- Обновление KB5006670 для Windows 10, версия 21H2, 21H1, 20H2 и 2004
- Установка через Центр обновления Windows
- Скачать обновление KB5006670
- Улучшения и исправления KB5006670 (Сборки 19044.1288, 19043.1288, 19042.1288 и 19041.1288)
- Ошибка 0xc1900223 в Windows 10
Обычно, когда пользователи Windows 10 сталкиваются с проблемами в операционной системе, то они могут использовать утилиту Media Creation Tool для выполнения так называемого «обновления на месте» (in-place upgrade), в процессе которого существующие файлы системы перезаписываются файлами, загруженными с серверов Microsoft.
В предыдущих версиях Windows 10 при обновлении до более новой версии с помощью Media Creation Tool, инструмент предлагал пользователю несколько вариантов обработки личных файлов: «Сохранить личные файлы и приложения», «Сохранить только мои личные файлы» и «Ничего не сохранять».
После выхода Windows 10 October 2020 Update (20H2) пользователи лишились возможности сохранения своих данных, что фактически препятствует процедуре «обновления на месте». По умолчанию выбирается вариант «Ничего не сохранять», который предполагает полную переустановку операционной системы с удалением всех файлов и приложений. Другие опции для сохранения файлов и приложений выбрать невозможно.
«Необязательное обновление» KB4586853 исправляет проблему
Неясно, какая именно ошибка вызывает подобное поведение. Microsoft уже выпустила предварительное обновление KB4586853 для Windows 10, версия 20H2, которое исправляет эту проблему. Но оно пока доступно только в виде CAB-файлов с официальных серверов Microsoft, которые нужно устанавливать вручную.
Как откатить Windows 10, версия 20H2 до 2004
Учитывая, что Windows 10, версия 20H2 является небольшим активационным пакетом обновления, то еще один простой способ решить проблему является откат до Windows 10, версия 2004.
Для удаления Windows 20H2, выполните следующие шаги:
Теперь вы снова сможете выполнять «обновления на месте». После исправления данной проблемы, вы сможете повторно обновиться до Windows 10, версия 20H2.
Источник
Ошибка 0xc1900201 во время установки обновлений для Windows 10
Некоторые пользователи в сети утверждают, что сталкиваются с ошибкой 0xc1900201, когда пытаются установить то или иное обновление для операционной системы Windows 10. В сообщении ошибки можно увидеть следующий текст:
С установкой некоторых обновлений возникли проблемы, но позднее будет предпринята еще одна попытка. Если вы продолжаете видеть это сообщение и хотите поискать дополнительные сведения в Интернете или обратиться в службу поддержки, вам может помочь следующая информация:
Обновление функций до Windows 10, версия 1709 — 0xc1900201
По всей видимости, подобная ошибка появляется только на Windows 10 и ни на какой другой версии ОС Майкрософт.
Причины появления ошибки 0xc1900201
На сегодняшний день известно, что ошибка 0xc1900201 может появляться по следующему ряду причин:
Сразу стоит отметить, что ошибка 0xc1900201 — это, как правило, легко решаемая проблема. Придерживайтесь приведенных ниже методов и все будет хорошо.
Методы решения ошибки 0xc1900201
Метод №1 Запуск средства устранения неполадок
Не спешите копаться в операционной системе! Первым делом вы должны пустить в дело автоматизированное средство устранения неполадок. Стоит заметить, что данное средство — не палочка-выручалочка. Проще говоря, либо оно вам поможет, либо оно не сделает ничего. Так или иначе попробовать определенно стоит. Чтобы запустить средство устранения неполадок Windows 10, вам нужно сделать следующее:
Попробуйте обновить Windows 10 еще раз. На сей раз ошибка 0xc1900201 могла исчезнуть.
Метод №2 Сброс всех компонентов с помощью «битника»
Итак, создайте на своем рабочем столе самый обычный текстовый файл. Далее откройте этот текстовик и вставьте в него следующий скрипт:
:: Run the reset Windows Update components.
:: void components();
:: /*************************************************************************************/
:components
:: —— Stopping the Windows Update services ——
call :print Stopping the Windows Update services.
net stop bitscall :print Stopping the Windows Update services.
net stop wuauservcall :print Stopping the Windows Update services.
net stop appidsvccall :print Stopping the Windows Update services.
net stop cryptsvccall :print Canceling the Windows Update process.
taskkill /im wuauclt.exe /f
:: —— Checking the services status ——
call :print Checking the services status.
call :print Checking the services status.
call :print Checking the services status.
call :print Checking the services status.
:: —— Delete the qmgr*.dat files ——
call :print Deleting the qmgr*.dat files.
del /s /q /f «%ALLUSERSPROFILE%Application DataMicrosoftNetworkDownloaderqmgr*.dat»
del /s /q /f «%ALLUSERSPROFILE%MicrosoftNetworkDownloaderqmgr*.dat»
:: —— Renaming the softare distribution folders backup copies ——
call :print Deleting the old software distribution backup copies.
if exist «%SYSTEMROOT%winsxspending.xml.bak» (
del /s /q /f «%SYSTEMROOT%winsxspending.xml.bak»
)
if exist «%SYSTEMROOT%SoftwareDistribution.bak» (
rmdir /s /q «%SYSTEMROOT%SoftwareDistribution.bak»
)
if exist «%SYSTEMROOT%system32Catroot2.bak» (
rmdir /s /q «%SYSTEMROOT%system32Catroot2.bak»
)
if exist «%SYSTEMROOT%WindowsUpdate.log.bak» (
del /s /q /f «%SYSTEMROOT%WindowsUpdate.log.bak»
)
call :print Renaming the software distribution folders.
:: —— Reset the BITS service and the Windows Update service to the default security descriptor ——
call :print Reset the BITS service and the Windows Update service to the default security descriptor.
sc.exe sdset wuauserv D:(A;;CCLCSWLOCRRC;;;AU)(A;;CCDCLCSWRPWPDTLOCRSDRCWDWO;;;BA)(A;;CCDCLCSWRPWPDTLCRSDRCWDWO;;;SO)(A;;CCLCSWRPWPDTLOCRRC;;;SY)S:(AU;FA;CCDCLCSWRPWPDTLOCRSDRCWDWO;;WD)
sc.exe sdset bits D:(A;;CCLCSWLOCRRC;;;AU)(A;;CCDCLCSWRPWPDTLOCRSDRCWDWO;;;BA)(A;;CCDCLCSWRPWPDTLCRSDRCWDWO;;;SO)(A;;CCLCSWRPWPDTLOCRRC;;;SY)S:(AU;FA;CCDCLCSWRPWPDTLOCRSDRCWDWO;;WD)
sc.exe sdset cryptsvc D:(A;;CCLCSWLOCRRC;;;AU)(A;;CCDCLCSWRPWPDTLOCRSDRCWDWO;;;BA)(A;;CCDCLCSWRPWPDTLCRSDRCWDWO;;;SO)(A;;CCLCSWRPWPDTLOCRRC;;;SY)S:(AU;FA;CCDCLCSWRPWPDTLOCRSDRCWDWO;;WD)
sc.exe sdset trustedinstaller D:(A;;CCLCSWLOCRRC;;;AU)(A;;CCDCLCSWRPWPDTLOCRSDRCWDWO;;;BA)(A;;CCDCLCSWRPWPDTLCRSDRCWDWO;;;SO)(A;;CCLCSWRPWPDTLOCRRC;;;SY)S:(AU;FA;CCDCLCSWRPWPDTLOCRSDRCWDWO;;WD)
:: —— Reregister the BITS files and the Windows Update files ——
call :print Reregister the BITS files and the Windows Update files.
cd /d %SYSTEMROOT%system32
regsvr32.exe /s atl.dll
regsvr32.exe /s urlmon.dll
regsvr32.exe /s mshtml.dll
regsvr32.exe /s shdocvw.dll
regsvr32.exe /s browseui.dll
regsvr32.exe /s jscript.dll
regsvr32.exe /s vbscript.dll
regsvr32.exe /s scrrun.dll
regsvr32.exe /s msxml.dll
regsvr32.exe /s msxml3.dll
regsvr32.exe /s msxml6.dll
regsvr32.exe /s actxprxy.dll
regsvr32.exe /s softpub.dll
regsvr32.exe /s wintrust.dll
regsvr32.exe /s dssenh.dll
regsvr32.exe /s rsaenh.dll
regsvr32.exe /s gpkcsp.dll
regsvr32.exe /s sccbase.dll
regsvr32.exe /s slbcsp.dll
regsvr32.exe /s cryptdlg.dll
regsvr32.exe /s oleaut32.dll
regsvr32.exe /s ole32.dll
regsvr32.exe /s shell32.dll
regsvr32.exe /s initpki.dll
regsvr32.exe /s wuapi.dll
regsvr32.exe /s wuaueng.dll
regsvr32.exe /s wuaueng1.dll
regsvr32.exe /s wucltui.dll
regsvr32.exe /s wups.dll
regsvr32.exe /s wups2.dll
regsvr32.exe /s wuweb.dll
regsvr32.exe /s qmgr.dll
regsvr32.exe /s qmgrprxy.dll
regsvr32.exe /s wucltux.dll
regsvr32.exe /s muweb.dll
regsvr32.exe /s wuwebv.dll
:: —— Resetting Winsock ——
call :print Resetting Winsock.
netsh winsock reset
:: —— Resetting WinHTTP Proxy ——
call :print Resetting WinHTTP Proxy.
:: —— Set the startup type as automatic ——
call :print Resetting the services as automatics.
sc.exe config wuauserv start= auto
sc.exe config bits start= delayed-auto
sc.exe config cryptsvc start= auto
sc.exe config TrustedInstaller start= demand
sc.exe config DcomLaunch start= auto
:: —— Starting the Windows Update services ——
call :print Starting the Windows Update services.
net start bits
call :print Starting the Windows Update services.
net start wuauserv
call :print Starting the Windows Update services.
net start appidsvc
call :print Starting the Windows Update services.
net start cryptsvc
call :print Starting the Windows Update services.
net start DcomLaunch
:: —— End process ——
call :print The operation completed successfully.
Заметка: если в вашей ОС деактивирована функция показа расширений файлов, то вам нужно включить ее самостоятельно. Для этого откройте Проводник системы, перейдите во вкладку Вид и поставьте галочку возле опции Расширения имен файлов.
Нажмите ПКМ на созданный файл и выберите Запуск от имени администратора. И… на этом все. Созданный вами «батник» в автоматическом режиме сбросит все компоненты Центра обновления Windows 10. Перезагрузите компьютер и попробуйте обновить свою систему еще раз. Ошибка 0xc1900201 наверняка исчезла, если проблема действительно заключалась в поврежденных компонентах ЦО.
Метод №3 Завершение переноса ОС с HDD на SSD
Многие пользователи клонируют уже обжитую ОС, чтобы перенести ее со старенького жесткого диска на современный, быстрый твердотельный накопитель. Тем не менее во время процесса клонирования и переноса ОС может пойти что-то не так, вследствие чего система работает не совсем корректно. Возможно, ошибка 0xc1900201 как раз и стала результатом не самого удачного клонирования ОС.
Как утверждают некоторые пользователи в сети, данную проблему можно устранить, изменив параметр PortableOperatingSystem в реестре клонированной системе на 0. Сейчас мы покажем вам, как поменять значение для этого параметра.
Метод №4 Запуск утилиты DISM
Если никакие из вышеуказанных методов не работают и ошибка 0xc1900201 все еще донимает вас, то мы советуем воспользоваться утилитой Deployment Image Servicing and Management (DISM). Ваша задача — восстановить прежний образ системы, починить ее поврежденные компоненты. Вот что вам нужно сделать:
По входу в систему запустите обновление Windows 10 через ЦО и посмотрите, исчезла ли ошибка 0xc1900201 или нет. Ну а если и это не помогло, то остается попробовать удалить последние обновление, вернуть компьютер в исходное состояние либо полностью переустановить операционную систему. Удачи!
Источник
Обновление функций до windows 10 версия 20h2 ошибка 0xc1900215
Вопрос
Before rolling out Windows 10 upgrade Task sequence, I am running a compatibility scan on the machines to check for any issues.
The command used is «setup.exe /Auto Upgrade /Quiet /NoReboot /Compat ScanOnly» from Windows 10 1709 source.
The setuperr.log gives the following error.
2018-04-09 11:54:40, Error CallPidGenX: PidGenX function failed on this product key. (hr = 0x8a010001)
2018-04-09 11:54:40, Error MOUPG CDlpActionProductKeyValidate::ReportDownlevelInstallChannel(2975): Result = 0x8A010001
2018-04-09 11:54:40, Error MOUPG ProductKey: Failed to report Host OS channel to telemetry.
2018-04-09 11:54:41, Error CallPidGenX: PidGenX function failed on this product key. (hr = 0x8a010001)
2018-04-09 11:54:41, Error CallPidGenX: PidGenX function failed on this product key. (hr = 0x8a010001)
2018-04-09 11:54:41, Error MOUPG CDlpActionProductKeyValidate::SelectImageIndex(1636): Result = 0xC1900215
2018-04-09 11:54:41, Error MOUPG CDlpActionProductKeyValidate::ExecuteRoutinePkeyValidate(435): Result = 0xC1900215
2018-04-09 11:54:41, Error MOUPG CDlpActionProductKeyValidate::ExecuteRoutine(376): Result = 0xC1900215
2018-04-09 11:54:41, Error MOUPG CDlpActionImpl > > >::Execute(441): Result = 0xC1900215
2018-04-09 11:54:41, Error MOUPG CDlpTask::ExecuteAction(3243): Result = 0xC1900215
2018-04-09 11:54:41, Error MOUPG CDlpTask::ExecuteActions(3397): Result = 0xC1900215
2018-04-09 11:54:41, Error MOUPG CDlpTask::Execute(1631): Result = 0xC1900215
2018-04-09 11:54:41, Error MOUPG CSetupManager::ExecuteTask(2169): Result = 0xC1900215
2018-04-09 11:54:41, Error MOUPG CSetupManager::ExecuteTask(2132): Result = 0xC1900215
2018-04-09 11:54:41, Error MOUPG CSetupManager::ExecuteInstallMode(714): Result = 0xC1900215
2018-04-09 11:54:41, Error MOUPG CSetupManager::ExecuteDownlevelMode(346): Result = 0xC1900215
2018-04-09 11:54:43, Error MOUPG CSetupManager::Execute(236): Result = 0xC1900215
2018-04-09 11:54:43, Error MOUPG CSetupHost::Execute(375): Result = 0xC1900215
======================
I am unable to make sense from the xml files nor was able to find much details on error 0xC1900215.
Has anyone else faces similar issue with Windows 10 compatibility scan.
Источник
Обновление KB5006670 для Windows 10, версия 21H2, 21H1, 20H2 и 2004
Накопительный пакет обновления KB5006670 (Build 19044.1288) предназначен для Windows 10 версии 21H2 (October 2022 Update) на базе процессоров x86, x64 (amd64), ARM64. Microsoft официально представила Windows 10, версия 21H2, которая тестируется участниками программы Windows Insider на канале предварительного выпуска Release Preview. Для перехода на «обновление функций до Windows 10, версия 21H2» доступен активационный пакет KB5003791, который применяется к Windows 10, версия 21H1, 20H2 и 2004.
Накопительный пакет обновления KB5006670 (Build 19043.1288) предназначен для Windows 10 версии 21H1 на базе процессоров x86, x64 (amd64), ARM64 и Windows Server (21H1) для систем на базе процессоров x64 и ARM64. В настоящее время Microsoft выполняет поэтапное развертывание «Обновления функций до Windows 10, версия 21H1» с помощью машинного обучения. Для перехода на новую версию вы можете ознакомится с отдельным руководством по загрузке и установке Windows 10 версии 21H1.
Накопительный пакет обновления KB5006670 (OS Build 19042.1288) предназначен для Windows 10 версии 20H2 (October 2020 Update) на базе процессоров x86, x64 (amd64), ARM64 и Windows Server (20H2) для систем на базе процессоров x64 и ARM64.
Накопительный пакет обновления KB5006670 (OS Build 19041.1288) предназначен для Windows 10 версии 2004 (May 2020 Update) на базе процессоров x86, x64 (amd64), ARM64 и Windows Server (2004) для систем на базе процессоров x64 и ARM64.
Обновления доступны в рамках Вторника патчей.
Установка через Центр обновления Windows
Накопительное обновление 5006670 для ПК устанавливается автоматически через Центр обновления Windows. Для проверки перейдите в меню Параметры > Обновление и безопасность и нажмите Проверить наличие обновлений.
Для завершения установки потребуется перезагрузка компьютера. После обновления номер сборки Windows 10 поменяется на 19044.1288 для Windows 10 (версия 21H2), 19043.1288 для Windows 10 (версия 21H1), 19042.1288 для Windows 10 (версия 20H2) и 19041.1288 для Windows 10 (версия 2004).
Скачать обновление KB5006670
Вы также можете скачать обновление из Каталога Центра обновления Майкрософт и установить его вручную по ссылке ниже:
Улучшения и исправления KB5006670 (Сборки 19044.1288, 19043.1288, 19042.1288 и 19041.1288)
Данное обновление включает обновления качества. Новые функции системы не представлены. Список ключевых изменений:
Если вы устанавливали предыдущие обновления, то на этот раз будут применены только новые изменения в составе накопительного пакета.
Источник
Существует два основных способа обновления Windows 10 до новой сборки — в полуавтоматическом режиме через Центр обновлений и в режиме ручном, используя скачанный установочный ISO-образ свежей версии операционной системы. Первый способ проще и удобнее, с другой стороны, при его использовании чаще приходится сталкиваться с разного рода ошибками, например, с ошибкой с кодом 0xc1900223, возникающей после загрузки пакетов обновления на компьютер, чаще всего в тот момент, когда процедура апдейта уже подходит к концу. Появление этой ошибки было отмечено пользователями при попытке обновления до сборки 2004 и выше, но не исключено, что столкнуться с ней вам придётся и в более новых редакциях системы.
Ошибка 0xc1900223 в Windows 10

Запустите средство устранения неполадок
Первое, что следует предпринять в такой ситуации — пустить в ход встроенный инструмент устранения неполадок. Напоминаем, что запустить его можно из раздела «Обновление и безопасность» приложения Параметры. Выбираем Устранение неполадок → Дополнительные средства устранения неполадок → Центр обновления Windows. Если ошибки будут найдены, программа сообщит об этом и предпримет необходимые действия для решения проблемы.


Если этого оказалось недостаточно, удалите все загруженные Центром обновления файлы апдейта вручную. Для этого нужно очистить содержимое каталогов кэша %windir%SoftwareDistribution и %windir%System32catroot2, предварительно остановив связанные службы следующими командами в запущенной от имени администратора консоли CMD или PowerShell:
1. net stop wuauserv
2. net stop cryptSvc
3. net stop bits
4. net stop msiserver
BT, если таковая имеется.

В качестве дополнительной меры рекомендуется очистить кэш DNS, сбросить сетевые настройки. Если ошибка 0xc1900223 была связана с проблемами сетевой конфигурации, эти простые действия позволят её устранить. Запустите от имени администратора командную строку или PowerShell и выполните в ней последовательно эти команды:
1. ipconfig /flushdns
2. netsh winsock reset
3. netsh winsock reset proxy
Отключите потенциально конфликтное ПО
Не используете сторонние программы, изменяющие конфигурацию сетевого подключение на глобальном уровне. Отключите VPN, если на компьютере у вас установлен такой инструмент как Pi-Hole для Windows, временно остановите его службу командами pihole и pihole disable, выполненными в командной строке.
Обновите систему с помощью Media Creation Tool
Как уже было сказано, обновить Windows 10 можно не только через Центр обновления, но и как-то иначе, например, с помощью официального инструмента Media Creation Tool, созданного Microsoft. Эта программа автоматически проверяет компьютер на совместимость с актуальной версией Windows, после чего загружает с сервера Microsoft входящие в состав дистрибутива установочные файлы и запускает процедуру обновления системы. Подробно останавливаться на данном моменте мы не будем, так как эта тема уже неоднократно раскрывалась на страницах нашего сайта. 

Источник
Версия операционной системы Windows 10 October 2020 Update (20H2) стала доступной для установки на совместимых компьютерах. Здесь есть новые функциональные возможности и изменения существующих по сравнению с версией May 2020 Update (2004). Это десятое крупное обновление Windows 10 и второе в 2020 году.
20H2 и 2004 обладают одинаковой файловой системой, поэтому новая версия предлагается в виде накопительного обновления для компьютера под управлением May 2020 Update и полная переустановка системы не потребуется. Если у вас на компьютере более старая версия Windows 10, вроде November 2019 Update, установка будет длиться дольше.
Обычное обновление Windows 10 происходит без проблем, но иногда они все же случаются. Такие проблемы могут быть связаны с изменениями и новшествами в системе. Иногда может быть виновата конфигурация конкретного компьютера, его компоненты, устаревшие драйверы, несовместимые программы.
В этой статье мы рассмотрим наиболее известные проблемы при установке October 2020 Update и варианты их устранения.
Как решить проблемы при обновлении до October 2020 Update
При обновлении Windows 10 могут возникнуть проблемы двух видов. Первые наиболее распространённые, это проблемы с активацией, хранилищем, центром обновления Windows. Они могут быть не связаны конкретно с версией October 2020 Update.
Во втором случае виноваты баги в конкретном обновлении. Обычно сложности возникают во время установки обновления из-за несовместимости драйверов и приложений. Также могут возникнуть неполадки после установки обновлений.
В этой статье мы рассмотрим проблемы обоих типов и варианты их решения. Неважно, устанавливаете вы обновление поверх May 2020 Update, пользуетесь центром обновления Windows, Media Creation Tool или Update Assistant.
Как исправить ошибки при установке через центр обновления Windows
Microsoft всегда рекомендуют использовать центр обновления Windows, но и здесь могут быть неполадки в работе.
Ошибки в центре обновления Windows зачастую трудно определить. Для этого можно использовать инструменты устранения неполадок.
Для решения проблем с загрузкой October 2020 Update через центр обновления Windows сделайте следующие:
- Откройте приложение «Параметры».
- Перейдите в раздел «Обновление и безопасность».
- Откройте «Устранение неполадок».
- Нажмите «Дополнительные средства устранения неполадок».
- Выберите раздел «Центр обновления Windows».
- Нажмите на кнопку «Запустить средство устранения неполадок».
- Если появится, нажмите на кнопку «Применить это исправление».
Примечание: если кнопка не появилась, это не означает, что решение не сработало. Инструмент запустит автоматический скрипт для исправления распространённых проблем. Если будет найдено что-то ещё, появится кнопка «Применить это исправление».
- Продолжайте выполнять указания на экране.
- Перезагрузите компьютер.
После завершения этих шагов можно пользоваться центром обновления Windows.
В случае появления ошибки 0xc1900223 возникают проблемы со скачиванием обновления и сделать ничего нельзя. Можно попытаться скачать обновление позже.
Как исправить ошибку 0x800F0922
Если при нажатии на кнопку «Скачать и установить» появляется ошибка 0x800F0922, невозможно подключиться к серверу для скачивания файлов или зарезервированный системный раздел заполнен и места не хватает.
Закройте подключение VPN
Если есть проблемы с подключением при скачивании обновления, может быть виновато VPN. Для продолжения нужно отключить VPN.
- 1. Нажмите на иконку «Сеть» в панели задач.
- Выберите подключение VPN.
- Нажмите кнопку «Отключить».
Если у вас сторонний VPN-клиент вместо встроенного в Windows 10, используйте его интерфейс для отключения.
Изменение размера системного зарезервированного раздела
Иногда антивирус и другие сторонние приложения безопасности могут хранить данные в зарезервированном системном разделе и блокировать установку обновления Windows 10.
Можно быстро решить эту проблему, используя стороннюю программу для изменения размера раздела. Он должен быть не меньше 500 Мб. Или можно выполнить чистую установку Windows 10, которая решит эту проблему и устранит проблемы с производительностью и другие.
Как исправить ошибку 0x80073712
Ошибка 0x80073712 означает, что нужные для установки файлы отсутствуют или повреждены.
Необходимо удалить временные файлы обновления Windows.
- Откройте «Параметры».
- Перейдите в раздел «Система».
- Перейти в подраздел «Память».
- Под заголовком «Память» нажмите «Временные файлы» под основным разделом диска.
- Снимите выбор по умолчанию.
- Поставьте галочку напротив «Временные файлы установки Windows».
- Нажмите на кнопку «Удалить файлы».
После этого используйте центр обновления Windows снова.
Если ошибка сохранилась, для обновления можно воспользоваться Media Creation Tool.
Как исправить ошибку с зависанием загрузки в Update Assistant
Инструмент Update Assistant помогает устанавливать обновления, когда не срабатывают центр обновления Windows. Иногда и в нём могут быть проблемы в работе. Обычно они связаны с сетью и решить их можно двумя способами:
• Отключить сетевой кабель от компьютера или отключить беспроводное соединение при помощи кнопки в панели задач. Подождите минуту и подключитесь повторно, перезапустите Update Assistant.
• Перезагрузите компьютер и заново откройте Update Assistant.
Если проблема сохраняется, используйте для обновления Media Creation Tool.
Как исправить ошибки в Media Creation Tool
Утилита Media Creation Tool также может использоваться для обновления Windows 10 и для чистой установки. В её работе тоже могут быть проблемы.
Если Media Creation Tool зависает при скачивании обновления
Media Creation Tool скачивает установочные файлы и накопительные обновления. Иногда процесс скачивания зависает и обновление становится невозможным.
Если это происходит, сделайте следующие:
- Закройте Media Creation Tool.
- Откройте Media Creation Tool снова.
- Когда установочные файлы скачались, отключите сетевой кабель от компьютера или выключите беспроводную сеть.
После этого истечёт таймаут подключения и процесс установки продолжится.
Если Media Creation Tool не начинает установку
Если Media Creation Tool зависает при загрузке файлов обновления October 2020 Update, нужно начать процесс вручную.
- Откройте проводник.
- Перейдите по адресу C:ESDWindowssources.
- Дважды кликните по файлу Setupprep.exe.
После можно продолжать обновление Windows 10.
Если проблема не решилась, попытайтесь обновиться при помощи Update Assistant.
Как избавиться от проблем при обновлении с USB-диска
Если обновление не устанавливается с загрузочного USB-носителя, установочные файлы могут быть повреждены или отсутствовать. Для решения проблемы можно использовать Media Creation Tool, чтобы заново создать загрузочный носитель.
- Откройте сайт поддержки Microsoft https://www.microsoft.com/ru-ru/software-download/windows10
- В разделе «Использование средства для создания установочного носителя» нажмите «Скачать сейчас».
- Сохраните установочный файл на компьютер.
- Дважды нажмите на файл MediaCreationTool20H2.exe для начала установки.
- Нажмите кнопку «Принять».
- Выберите «Создать установочный носитель (USB-устройство флеш-памяти, DVD-диск или с ISO-файл) для установки Windows 10 на другом компьютере».
- Нажмите кнопку «Далее».
- Нажмите кнопку «Далее» снова.
- Выберите вариант «USB-диск».
- Нажмите кнопку «Далее».
- Выберите съёмный диск из списка.
- Нажмите кнопку «Далее».
- Нажмите кнопку «Завершить».
После этого будет создан новый установочный носитель. Если он не сработает снова, используйте другое устройство в качестве установочного носителя.
Как исправить ошибки 0x8007042B и 0x800700B7
Во время обновления при помощи Media Creation Tool или Update Assistant могут появиться ошибки 0x8007042B 0x4000D или 0x800700B7 0x2000A.
Они означают, что другой процесс, обычно сторонний антивирус, мешают обновлению.
Для решения закройте мешающие процессы и попробуйте выполнить обновление снова. Также можно сделать чистую установку Windows 10 или временно удалить конфликтующую программу.
Для удаления приложений в Windows 10 сделайте следующее:
- Откройте приложение «Параметры».
- Перейдите в раздел «Приложения».
- В подразделе «Приложения и возможности» выберите приложение.
- Нажмите кнопку «Удалить».
- Снова нажмите кнопку «Удалить».
- Выполняйте указания на экране.
После завершения этих шагов обновление должно пройти успешно.
Как исправить ошибку 0xC1900107
Ошибка 0xC1900107 означает, что устройство недавно было обновлено, но установочные файлы не удалены.
Для удаления этих файлов сделайте следующее:
- Откройте приложение «Параметры».
- Перейдите в раздел Система > Память.
- Нажмите на ссылку «Настроить контроль памяти или запустить его».
- В разделе «Освободить пространство сейчас» поставьте галочку «Удалить предыдущие версии Windows» и нажмите кнопку «Очистить сейчас».
После этого файлы предыдущей установки Windows будут удалены и можно будет обновлять систему.
Как исправить ошибку памяти 0x80070070
Windows 10 обладает функцией «Резервная память», которая резервирует часть пространства на жёстком диске для обновлений и временных файлов. Это пространство доступно не всегда и могут появляться связанные с памятью ошибки, такие как 0x80070070 – 0x50011, 0x80070070 – 0x50012, 0x80070070 – 0x60000.
- Откройте Параметры > Система > Память.
- В разделе «Память» нажмите «Временные файлы» на основном разделе жёсткого диска.
- Выделите объекты для удаления.
Подсказка: не удаляйте временные файлы установки Windows или установочные файлы Windows ESD, поскольку они могут быть нужны для обновления системы. - Нажмите кнопку «Удалить сейчас».
После этого устанавливайте обновление Windows 10.
Если пространства на диске недостаточно, подключите внешний жёсткий диск или флешку с объёмом свободной памяти не меньше 16 Гб. Процедура установки может использовать это временное хранилище.
Как исправить ошибку 0x80070002 0x20009
Ошибка 0x80070002 0x20009 означает, что в процессе установки не найдены нужные файлы.
Чтобы решить эту проблему, отсоедините подключенные компьютеру диски, включая флешки, кроме диска с установочными файлами.
Как исправить ошибку драйвера 0xC1900101
Если есть проблемы с драйверами, могут быть ошибки 0xC1900101 и 0x80090011. Коды ошибок следующие:
0xC1900101 — 0x2000c
0xC1900101 — 0x20017
0xC1900101 — 0x30017
0xC1900101 — 0x30018
0xC1900101 — 0x3000D
0xC1900101 — 0x4000D
0xC1900101 — 0x40017
Действия для исправления этих ошибок:
Оптимизация памяти
Для установки версии Windows 10 20H2 нужно не меньше 20 Гб свободного дискового пространства. Если вы видите ошибку 0xC1900101, может потребоваться удалить ненужные приложения и игры, перенести личные файлы на другой диск.
Отключение устройств
Если вы хотите минимизировать шансы на ошибки при установке обновления, отключите все ненужные периферийные устройства. Это внешние жёсткие диски, принтеры, устройства Bluetooth, USB, камеры и другие. После установки обновлений можно подключить их снова.
Обновите драйверы
При наличии ошибок 0xC1900101 и 0x80090011 нужно проверить последние версии драйверов.
Примечание: если вы скачиваете драйверы с сайта производителя устройства, следуйте указаниям там и пропустите описанные ниже шаги.
Для проверки обновлений драйверов сделайте следующее:
- Открой Параметры > Обновление и безопасность > Центр обновления Windows > Просмотреть необязательные обновления.
Примечание: данная ссылка доступна только в том случае, когда система обнаружила возможность обновить драйверы.
- Нажмите на список обновлений драйверов для просмотра.
- Выберите драйверы для обновления.
- Нажмите «Скачать и установить».
После попробуйте снова поставить обновление October 2020 Update.
Удаление приложений безопасности
Если появляются ошибки 0xC1900101 0x20017 и 0xC1900101 0x30017, виноваты могут быть приложения безопасности сторонних производителей. Может потребоваться временно отключить антивирусы и другие защитные приложения.
- Откройте Параметры > Приложения > Приложения и возможности.
- Выберите приложение безопасности.
- Нажмите на кнопку «Удалить».
- Снова нажмите на кнопку «Удалить».
Продолжайте выполнять указания на экране.
После попробуйте обновить Windows 10 до версии 20H2 и установите приложение безопасности обратно.
Исправление текущей установки Windows 10
Ошибка 0xC1900101 может означать проблемы с секущей установкой Windows 10. В таком случае можно воспользоваться утилитами Deployment Servicing and Management (DISM) и System File Checker (SFC) для восстановления текущей установки.
Восстановление жёсткого диска
Можно использовать инструмент командной строки CHKDSK для проверки и восстановления логических и некоторых физических ошибок на жёстком диске.
Закройте все приложения и:
- Откройте меню «Пуск»
- Наберите в поиске cmd и запустите от имени администратора.
- Наберите следующую команду и нажмите ввод:
chkdsk/f c: - Введите Y и нажмите ввод, чтобы задать расписание сканирования.
- Перезагрузите компьютер.
После перезагрузки инструмент начнёт автоматически сканировать диск для поиска ошибок на нём.
Чистая установка
Если вы получаете ошибку 0xC1900101, нужно использовать инструмент Media Creation Tool для выполнения чистой установки Windows 10 20H2.
Как исправить аппаратные ошибки 0xC1900200, 0xC1900202, 0x80300024
Ошибки 0xC1900200 – 0x20008, 0xC1900202 – 0x20008 означают, что на устройстве недостаточно памяти. Ошибка 0x80300024 показывает проблемы с жёстким диском.
Для проверки аппаратных характеристик компьютера сделайте следующее:
- Откройте Параметры > Система > О системе.
- Посмотрите перечень характеристик устройства.
Минимальные системные требования для установки Windows 10 следующие:
• Процессор: 1 ГГц или быстрее, SoC
• Оперативная память: 1 Гб для 32-разрядных и 2 Гб для 64-разрядных систем
• Жёсткий диск: 16 Гб свободного дискового пространства для 32-разрядных и 20 Гб для 64-разрядных существующих установок. 32 Гб дискового пространства для чистой установки.
• Видеокарты: DirectX 9 или новее с драйвером WDDM 1.0
• Монитор: 800 х 600
Подобные ошибки бывают на устаревших или дешёвых устройствах. В таком случае потребуется обновить соответствующие аппаратные компоненты.
Как исправить ошибку несовместимости драйверов 0x800F0923
В процессе установки может быть появиться ошибка 0x800F0923. Это проблема несовместимости с драйвером или приложением на компьютере.
Чаще всего виноваты драйвера видеокарты. Также это может быть старая программа, сторонний антивирус, устаревшие драйверы различного оборудования.
Если вы используете Update Assistant или Media Creation Tool, вы можете получить более подробную информацию о проблеме.
Если виноват драйвер, нужно скачать и установить последнюю версию драйвера с сайта производителя. Также можно поискать бета-версию драйвера. Иногда в драйверах могут встречаться баги, которые исправляют в следующих версиях.
Если у вас последняя версия драйверов, можно удалить их и продолжить процесс обновления. Затем можно установить эти драйверы обратно.
Исправление проблем с несовместимостью драйверов
Для удаления драйверов устройств на Windows 10 сделайте следующее:
- Откройте меню «Пуск».
- Наберите в поиске «Диспетчер задач» и откройте его.
- Раскройте список устройств.
- Нажмите правой кнопкой мыши по нужному устройству и выберите команду «Удалить устройство».
- Снова нажмите кнопку «Удалить».
После этого можно продолжать обновление Windows 10.
Исправление проблем с несовместимостью приложений
Если проблема в несовместимых приложениях, можно обновить приложение или удалить его перед обновлением Windows 10.
Для удаления приложения:
- Откройте Параметры > Приложения > Приложения и возможности.
- Выберите несовместимое приложение.
- Нажмите кнопку «Удалить».
- Нажмите кнопку «Удалить» снова.
- Выполняйте указания на экране.
После этого продолжите обновление Windows 10. Затем можно вернуть удалённое приложение.
Как исправить ошибку несовместимости 0xC1900208
Если обновить Windows 10 не удаётся, вы можете увидеть ошибку 0xC1900208 – 0x4000C. Она указывает на конфликт приложений.
Удалите комплектующие приложения. Процесс удаления приложений описан выше. После установки обновлений Windows 10 приложения можно вернуть.
Как исправить проблемы с завершением обновления Windows 10
При попытке обновиться до версии 20H2 или установить накопительное обновление могут быть следующие ошибки:
• Ошибка: Невозможно завершить установку обновлений. Отмена изменений. Не выключайте компьютер.
• Ошибка: Не удалось настроить обновления Windows. Отмена изменений.
Эти сообщения указывают на распространённые ошибки, которые блокируют установку обновления. Нужно найти точный код ошибки и просмотреть информацию о ней в интернете.
Чтобы найти код ошибки, сделайте следующее:
- Откройте Параметры > Обновление и безопасность > Центр обновления Windows > Просмотр журнала обновлений.
- Посмотрите код ошибки рядом с обновлением, которое не удалось установить.
После этого найдите информацию по данному коду в интернете. Например, на форумах Microsoft.
Как исправить проблему с чёрным экраном
Чёрный экран является распространённой проблемой во время или после установки обновления Windows 10. Скорее всего виноват драйвер видеокарты или предыдущее обновление установилось некорректно.
Если проблема сохраняется, обновление может быть несовместимо с вашим устройством и рекомендуется пока не устанавливать его.
Откат на предыдущую версию Windows 10 1909
Если вы недавно обновляли компьютер с October 2018 Update или более ранней версии, для удаления обновления October 2020 Update:
- Откройте Параметры > Обновление и безопасность > Восстановление.
- В разделе «Вернуться к предыдущей версии Windows 10» нажмите на кнопку «Начать».
- Выберите доступные причины.
- Нажмите кнопку «Далее».
- Нажмите кнопку «Нет, спасибо».
- Снова нажмите кнопку «Далее».
- Ещё раз нажмите кнопку «Далее».
- Нажмите кнопку «Вернуться на предыдущую версию».
После этого не стоит обновлять Windows 10, пока решение проблемы не будет найдено.
Откат на версию Windows 10 2004
Если вы недавно обновили компьютер с May 2019 Update, для удаления October 2020 Update:
- Откройте Параметры > Обновление и безопасность > Центр обновления Windows > Просмотр журнала обновлений.
- Нажмите «Удалить обновления» наверху страницы.
- Выберите в списке объектов Feature Update to Windows 10 20H2.
- Нажмите кнопку «Удалить».
- Нажмите «Да».
- Нажмите «Перезагрузить сейчас».
Если срок годности версии Windows 10 подходит к концу, система снова попробует обновиться до более новой версии.
Microsoft предлагает просмотреть список проблем на панели состояния Windows 10 https://docs.microsoft.com/en-us/windows/release-information/windows-message-center
Как исправить проблемы с сетью в October 2020 Update
Иногда в проблемах с обновлением может быть виновато сетевое подключение. Это могут быть потеря связи Wi-Fi и Ethernet, нестабильное подключение, нерабочий сетевой адаптер.
В таком случае причин может быть множество, включая драйверы, настройки, силу сигнала, качества кабеля, маршрутизатора, провайдера. Также может быть виноват баг в обновлении 20H2.
Если проблемы начались после установки October 2020 Update, скорее всего виноваты настройки системы или драйвер.
Решение сетевых проблем
Для решения сетевых проблем:
- Откройте Параметры > Сеть и интернет > Состояние.
- В разделе «Дополнительные сетевые параметры» нажмите «Средства устранения сетевых неполадок».
- Выполняйте указание на экране, если есть.
После этого устройство должно нормально подключаться к сети.
Сброс сети
Если предыдущий шаг не помог, можно сбросить сетевой адаптер до настроек по умолчанию.
- Откройте Параметры > Сеть и интернет > Статус.
- Внизу нажмите на ссылку «Сброс сети».
- Нажмите кнопку «Сбросить сейчас».
- Нажмите кнопку «Да».
После этого будут удалены и переустановлены все сетевые адаптеры и настройки сброшены до заводских.
Если это не помогает, может быть виноват баг в версии Windows 10 October 2020 Update.
Как исправить ошибку активации 0x803F7001
Когда копия Windows 10 активирована, не нужен ключ продукта при обновлении или чистой установке. Иногда бывает ошибка с сообщением «Windows не активирована» и кодом 0x803F7001.
Если так происходит, Windows 10 попытается выполнить активацию позднее. Вы можете попробовать использовать инструмент решения проблем с активацией.
Как свести к минимуму проблемы при обновлении до Windows 10 October 2020 Update
Хотя обновление на этот раз небольшое, всегда есть шанс столкнуться с ошибками при его установке и после. Если подготовиться, этот шанс будет меньше.
Создание временной резервной копии
Хотя процесс установки Windows имеет механизм безопасности для отмены изменений, если продолжать обновление невозможно, он может не сработать. Обновление может быть установлено, но при этом могут быть потеряны пользовательские данные. По этой причине рекомендуется создавать резервную копию.
Можно использовать программное обеспечение по вашему выбору или задействовать встроенный инструмент Windows 10. Файлы можно сохранить в облачном сервисе вроде Dropbox.
Создание точки восстановления
Если у вас компьютер на May 2020 Update, можно создать точку восстановления. Если что-то пойдёт не так, вы сможете вернуть систему в работоспособное состояние.
- Откройте меню «Пуск».
- Введите в поиск «Создание точки восстановления» и перейдите туда.
- Перейдите на вкладку «Защита системы».
- Выберите системный раздел жёсткого диска.
- Нажмите кнопку «Настроить».
- Выберите опцию «Включить защиту системы».
- Нажмите кнопку «Применить».
- Нажмите кнопку «Создать».
- Задайте название точки восстановления. Например, укажите дату создания.
- Нажмите кнопку «Создать».
- Нажмите кнопку «Закрыть».
- Нажмите кнопку OK.
После вы можете продолжить установку обновлений Windows 10. Если возникнут проблемы, вы сможете при помощи точки восстановления вернуть систему в работоспособное состояние.
Отключение необязательных периферийных устройств
На Windows 10 проблемы иногда возникают из-за подключенных к компьютеру устройств, без которых можно обойтись. Это флешки, внешние диски, карты памяти, принтеры, сканеры, устройства Bluetooth, без которых компьютер способен работать.
Перед обновлением до 20H2 можно отключить их от компьютера. Достаточно только монитора, клавиатуры, мыши, подключения к интернету. После установки обновления устройства можно подключить обратно.
Удаление необязательных приложений
Старые приложения или приложения с ошибками могут привести к проблемам с совместимостью с обновлением Windows 10. Чтобы таких проблем не возникло, можно временно удалить необязательные приложения, вроде сторонних антивирусов.
- Откройте Параметры > Приложения > Приложения и возможности.
- Выберите в списке приложение и нажмите на кнопку «Удалить».
- Нажмите «Удалить» снова.
- Выполняйте указания на экране.
После обновления Windows 10 можно повторно установить удалённое приложение.
Если у вас установлен сторонний антивирус или брандмауэр, ищите на сайте разработчика информацию о том, как временно отключить их или удалить.
Отключение лимитного соединения
Если у вас лимитное подключение к интернету, обновление не будет скачиваться через центр обновления Windows. Подключитесь к другой сети или отключите лимитное соединение, если у вас хватает трафика.
Для отключения лимитного соединения:
- Откройте Параметры > Сеть и интернет.
- Нажмите Wi-Fi или Ethernet.
- Выберите вашу активную сеть.
- В разделе «Лимитные подключения» отключите переключатель «Задать как лимитное подключение».
После этого обновление должно скачаться.
Выполнение чистой установки
Если вы попробовали все описанные выше варианты и обновление всё равно не устанавливается, может помочь чистая установка Windows 10.
Это рекомендуемый метод, который позволит установить чистый вариант Windows 10 и решить проблемы с производительностью и другие.
Для установки нужно создать загрузочный носитель при помощи Microsoft Media Creation Tool. С него вы сможете загрузить компьютер и начать установку Windows 10.
Заключение
Windows 10 October 2020 Update является небольшим обновлением и не требует переустановки системы на версии May 2020 Update. Это означает минимальный риск проблем при установке. Компьютеры на более старых версиях Windows 10 имеют большую вероятность столкнуться с проблемами при обновлении.
В этой статье мы рассказали о возможных проблемах и вариантах их решения при помощи центра обновления Windows, Media Creation Tool и Update Assistant.
Обычно не рекомендуется обновлять Windows 10 сразу после появления очередной версии. Нужно дождаться данных с других компьютеров и проверки различных аппаратных и программных комбинаций. Стоит подождать выпуска нескольких дополнительных небольших обновлений, прежде чем вручную начинать процесс установки 20H2.
Содержание
- Ошибка 0xc190011f при обновлении Windows 10: как исправить
- Что вызывает ошибку 0xc190011f?
- Методы решения ошибки 0xc190011f
- Метод №1 Запуск средства устранения неполадок
- Метод №2 Использование SFC и DISM
- Метод №3 Сброс компонентов Центра обновления
- Метод №4 Изменения региона и языка
- Метод №5 Удаление VPN/прокси программ
- Исправляем ошибку 0xc190011f в Windows 10
- Причины возникновения ошибки
- Варианты устранения проблемы
- Способ №1: Используем средство устранения неполадок
- Способ №2: Проверка системных файлов
- Способ №3: Сброс настроек центра обновления
- Способ №4: Изменение настроек региона и языка
- Известные проблемы Windows 10 October 2020 Update и варианты их решения
- Как решить проблемы при обновлении до October 2020 Update
- Как исправить ошибки при установке через центр обновления Windows
- Как исправить ошибку 0x800F0922
- Закройте подключение VPN
- Изменение размера системного зарезервированного раздела
- Как исправить ошибку 0x80073712
- Как исправить ошибку с зависанием загрузки в Update Assistant
- Как исправить ошибки в Media Creation Tool
- Если Media Creation Tool зависает при скачивании обновления
- Если Media Creation Tool не начинает установку
- Как избавиться от проблем при обновлении с USB-диска
- Как исправить ошибки 0x8007042B и 0x800700B7
- Как исправить ошибку 0xC1900107
- Как исправить ошибку памяти 0x80070070
- Как исправить ошибку 0x80070002 0x20009
- Как исправить ошибку драйвера 0xC1900101
- Оптимизация памяти
- Отключение устройств
- Обновите драйверы
- Удаление приложений безопасности
- Исправление текущей установки Windows 10
- Восстановление жёсткого диска
- Чистая установка
- Как исправить аппаратные ошибки 0xC1900200, 0xC1900202, 0x80300024
- Как исправить ошибку несовместимости драйверов 0x800F0923
- Исправление проблем с несовместимостью драйверов
- Исправление проблем с несовместимостью приложений
- Как исправить ошибку несовместимости 0xC1900208
- Как исправить проблемы с завершением обновления Windows 10
- Как исправить проблему с чёрным экраном
- Откат на предыдущую версию Windows 10 1909
- Откат на версию Windows 10 2004
- Как исправить проблемы с сетью в October 2020 Update
- Решение сетевых проблем
- Сброс сети
- Как исправить ошибку активации 0x803F7001
- Как свести к минимуму проблемы при обновлении до Windows 10 October 2020 Update
- Создание временной резервной копии
- Создание точки восстановления
- Отключение необязательных периферийных устройств
- Удаление необязательных приложений
- Отключение лимитного соединения
- Выполнение чистой установки
- Заключение
Ошибка 0xc190011f при обновлении Windows 10: как исправить
Ошибка 0xc190011f проявляется во время обновления операционной системы Windows 10. В сообщении этой ошибки указывается следующая информация:
С установкой некоторых обновлений возникли проблемы, но позднее будет предпринята еще одна попытка. Если вы продолжаете видеть это сообщение и хотите поискать дополнительные сведения в Интернете или обратиться в службу поддержки, вам может помочь следующая информация:
Windows 10 Insider Preview ***** – Error 0xc190011f
Что вызывает ошибку 0xc190011f?
- Глюк в работе Центра обновления. Порой данная ошибка возникает по причине появления глюка в работе Центра обновления Windows. Конкретно эта проблема затрагивает лишь Windows 10. Решается ошибка при помощи системного средства устранения неполадок.
- Повреждение системных файлов. В некоторых случаях ошибка 0xc190011f проявляется после повреждения системных файлов Windows 10. Самостоятельно определить, что было повреждено является практически невозможной задачей, тем не менее программы SFC и DISM найдут и устранят повреждения.
- Некорректно работающие компоненты Центра обновления. Некоторые компоненты Центра обновления Windows 10 могут внезапно работать не так, как было задумано. В подобной ситуации нужно сбросить компоненты Центра обновления.
- Неправильный регион и язык. В очень редких случаях виновниками появления ошибки 0xc190011f могут служить язык и регион, выставленные в настройках Windows 10. Чтобы избавиться от ошибки, достаточно установить корректные регион и язык для вашей системы.
- VPN/прокси утилита конфликтует с Центром обновления. Появлялись сообщения о том, что эту ошибку могут вызывать прокси/VPN-утилиты, установленные на компьютере пользователя. Якобы они могут входить в конфликт с Центром обновления. Можно попробовать удалить такую утилиту, если она есть на ПК.
Методы решения ошибки 0xc190011f
Метод №1 Запуск средства устранения неполадок
Самый первый шаг — запуск системного средства устранения неполадок. Эта утилита просканирует ваш компьютер, найдет проблемы в работе Центра обновления и предложит вам решение. Для ее запуска сделайте следующее:
- нажмите комбинацию Windows+R;
- пропишите в строчке «ms-settings:troubleshoot» и нажмите Enter;
- нажмите на пункт «Центр обновления Windows» и кликните кнопку «Запустить средство устранения неполадок»;
- подождите окончания процесса сканирования системы на наличие неполадок;
- нажмите на кнопку «Применить это исправление»;
- перезагрузите компьютер, когда средство закончит работу.
Попробуйте снова обновить Windows 10, чтобы проверить, появится ли ошибка 0xc190011f или нет.
Метод №2 Использование SFC и DISM
Утилиты SFC и DISM просканируют вашу систему на наличие поврежденных системных файлов и попытаются восстановить их. Все, что вам нужно сделать — это выполнить в командной строке парочку команд. Сделайте следующее:
- кликните правой кнопкой мыши на Пуск;
- выберите «Командная строка (администратор)»;
- пропишите команду «sfc /scannow» и нажмите Enter;
- подождите окончания работы утилиты SFC и перезагрузите компьютер;
- проверьте, появляется ли ошибка или нет;
- если она все еще есть, то откройте командную строку и выполните команду «DISM /Online /Cleanup-Image /RestoreHealth»;
- дождитесь окончания работы утилиты DISM и перезагрузите компьютер.
Снова заходим в Центр обновления и пытаемся выполнить обновление системы. Если были повреждены системные файлы, то ошибка 0xc190011f исчезнет.
Метод №3 Сброс компонентов Центра обновления
Возможно, вы столкнулись с проблемами во время апдейта своей системы потому, что некоторые компоненты Центра обновления Windows 10 начали сбоить. Если это так, то вам нужно попробовать выполнить их сброс и посмотреть, что исправит ли это ситуацию. Сделайте следующее:
- кликните ПКМ на Пуск и выберите «Командная строка (администратор)»;
- выполните в командной строке следующий ряд команд:
- net stop wuauserv;
- net stop cryptSvc;
- net stop bits;
- net stop msiserver;
- ren C:WindowsSoftwareDistribution SoftwareDistribution.old;
- ren C:WindowsSystem32catroot2 catroot2.old;
- net start wuauserv;
- net start cryptSvc;
- net start bits;
- net start msiserver;
- после выполнения команд перезагрузите свой компьютер.
Направляемся в Центр обновления и смотрим, пропала ли ошибка 0xc190011f.
Метод №4 Изменения региона и языка
Проблемы с обновлением могут возникать на тех компьютерах, где некорректно выставлены регион и язык для системы. Попробуйте изменить эти настройки на своем ПК и гляньте, поменяется ли что-то. Для изменения настроек региона и языка сделайте следующее:
- нажмите Windows+R;
- впишите в пустую строку «ms-settings:regionlanguage» и нажмите Enter;
- выберите корректную страну и язык для нее;
- перезагрузите свой компьютер после внесенных изменений.
Неверные язык и регион частенько становятся проблемой при обновлении Windows 10. Подобрав корректные параметры, ошибка 0xc190011f должна будет исчезнуть.
Метод №5 Удаление VPN/прокси программ
VPN и прокси программы могут быть невероятно полезны в соответствующих ситуациях. Тем не менее они также могут и препятствовать нормальной работе операционной системы. Если у вас в Windows 10 установлены подобные программы, то мы настоятельно рекомендуем вам избавиться от них и проверить, решит ли это проблему в виде ошибки 0xc190011f.
Чтобы удалить ту или иную программу, сделайте следующее:
- нажмите Windows+R;
- напишите «appwiz.cpl» и нажмите Enter;
- найдите VPN/прокси программу и нажмите на нее ПКМ;
- кликните на «Удалить» и следуйте инструкциям на экране;
- после удаления программы перезагрузите компьютер.
Мы надеемся, что хоть какой-то из вышеперечисленных методов помог вам исправить ошибку 0xc190011f.
Исправляем ошибку 0xc190011f в Windows 10
Чаще всего неполадка с кодом 0xc190011f появляется во время попытки обновления десятки. Windows сообщает пользователю, что произошел сбой при установке некоторых обновлений, и ОС постарается повторить попытку ещё раз позже. Конкретно данная ошибка появляется только в Windows 10. В нашей статье мы расскажем, почему возникает неполадка и что можно предпринять, чтобы её устранить.
Причины возникновения ошибки
Самой распространенной причиной появления неполадки является некорректное функционирование центра обновлений Windows. Устранить проблему можно будет с помощью встроенного системного средства. Также можно воспользоваться сбросом настроек центра обновления, а если ошибка появляется вследствие повреждения системных файлов, то в такой ситуации нам потребуется запустить утилиту для их проверки.
Если на компьютере используются различные VPN программы, то и они могут помешать обновлению системы, потребуется их деактивировать или полностью удалить. Неполадка также может быть вызвана некорректными настройками языка и региона в параметрах Windows.
Варианты устранения проблемы
Чтобы избавиться от ошибки 0xc190011f, мы можем воспользоваться системным средством устранения неполадок, сбросить настройки центра обновлений вручную, проверить системные компоненты, а также установить соответствующее местоположение и язык в настройках Windows. Рассмотрим каждый из вариантов устранения проблемы в деталях.
Способ №1: Используем средство устранения неполадок
Для решения проблем с центром обновлений в десятой версии Windows имеется специальное средство устранения неполадок. Чтобы им воспользоваться, проделаем следующие операции:
- Нажимаем комбинацию «Win+R» на клавиатуре.
- В появившееся окно вводим команду ms-settings:troubleshoot
- Кликаем по кнопке «OK».
Запускаем окно с утилитами для устранения неполадок
Запускаем поиск проблем центра обновлений
Способ №2: Проверка системных файлов
Иногда сбой с кодом 0xc190011f может происходить из-за неполадок с системными файлами. В таком случае мы можем воспользоваться специальной программой для их проверки. Чтобы её начать, проделаем следующее:
- Из контекстного меню кнопки «Пуск» выбираем вариант «Командная строка (администратор)».
Открываем командную строку из меню
Запускаем проверку системных файлов
Если после этого ошибка появляется снова, то опять запускаем командную строку и уже используем другую команду:
Запускаем другой вариант исправления ошибок
После проделанных операций ошибка не должна больше появляться.
Способ №3: Сброс настроек центра обновления
Еще один метод, к которому можно прибегнуть для устранения неполадки 0xc190011f, — это сброс параметров центра обновления. Чтобы его осуществить, проделаем следующие шаги:
- Запускаем командную строку с привилегиями администратора из меню кнопки «Пуск».
Открываем командную строку из контекстного меню
Вводим команды для устранения проблемы
net stop msiserver
ren C:WindowsSoftwareDistribution SoftwareDistribution.old
ren C:WindowsSystem32catroot2 catroot2.old
net start wuauserv
net start cryptSvc
После этого перезапускаем систему и проверяем, устранилась ли проблема.
Способ №4: Изменение настроек региона и языка
Неполадки при обновлении Windows 10 также могут появиться, если на компьютере неправильно установлен регион и язык системы. Чтобы проверить эти параметры, нам нужно сделать следующее:
- Нажимаем «Win+R» на клавиатуре для вызова окна «Выполнить».
- Далее вписываем туда команду ms-settings:regionlanguage и кликаем «OK».
Открываем настройки языка и региона
Устанавливаем правильные настройки
Кроме перечисленных в статье методов устранения проблемы, при выполнении обновления не помешает отключить VPN программы, если они используются на компьютере. В некоторых случаях они могут мешать процессу обновления.
Известные проблемы Windows 10 October 2020 Update и варианты их решения
Версия операционной системы Windows 10 October 2020 Update (20H2) стала доступной для установки на совместимых компьютерах. Здесь есть новые функциональные возможности и изменения существующих по сравнению с версией May 2020 Update (2004). Это десятое крупное обновление Windows 10 и второе в 2020 году.
20H2 и 2004 обладают одинаковой файловой системой, поэтому новая версия предлагается в виде накопительного обновления для компьютера под управлением May 2020 Update и полная переустановка системы не потребуется. Если у вас на компьютере более старая версия Windows 10, вроде November 2019 Update, установка будет длиться дольше.
Обычное обновление Windows 10 происходит без проблем, но иногда они все же случаются. Такие проблемы могут быть связаны с изменениями и новшествами в системе. Иногда может быть виновата конфигурация конкретного компьютера, его компоненты, устаревшие драйверы, несовместимые программы.
В этой статье мы рассмотрим наиболее известные проблемы при установке October 2020 Update и варианты их устранения.
Как решить проблемы при обновлении до October 2020 Update
При обновлении Windows 10 могут возникнуть проблемы двух видов. Первые наиболее распространённые, это проблемы с активацией, хранилищем, центром обновления Windows. Они могут быть не связаны конкретно с версией October 2020 Update.
Во втором случае виноваты баги в конкретном обновлении. Обычно сложности возникают во время установки обновления из-за несовместимости драйверов и приложений. Также могут возникнуть неполадки после установки обновлений.
В этой статье мы рассмотрим проблемы обоих типов и варианты их решения. Неважно, устанавливаете вы обновление поверх May 2020 Update, пользуетесь центром обновления Windows, Media Creation Tool или Update Assistant.
Как исправить ошибки при установке через центр обновления Windows
Microsoft всегда рекомендуют использовать центр обновления Windows, но и здесь могут быть неполадки в работе.
Ошибки в центре обновления Windows зачастую трудно определить. Для этого можно использовать инструменты устранения неполадок.
Для решения проблем с загрузкой October 2020 Update через центр обновления Windows сделайте следующие:
- Откройте приложение «Параметры».
- Перейдите в раздел «Обновление и безопасность».
- Откройте «Устранение неполадок».
- Нажмите «Дополнительные средства устранения неполадок».
Если появится, нажмите на кнопку «Применить это исправление».
Примечание: если кнопка не появилась, это не означает, что решение не сработало. Инструмент запустит автоматический скрипт для исправления распространённых проблем. Если будет найдено что-то ещё, появится кнопка «Применить это исправление».
После завершения этих шагов можно пользоваться центром обновления Windows.
В случае появления ошибки 0xc1900223 возникают проблемы со скачиванием обновления и сделать ничего нельзя. Можно попытаться скачать обновление позже.
Как исправить ошибку 0x800F0922
Если при нажатии на кнопку «Скачать и установить» появляется ошибка 0x800F0922, невозможно подключиться к серверу для скачивания файлов или зарезервированный системный раздел заполнен и места не хватает.
Закройте подключение VPN
Если есть проблемы с подключением при скачивании обновления, может быть виновато VPN. Для продолжения нужно отключить VPN.
- 1. Нажмите на иконку «Сеть» в панели задач.
- Выберите подключение VPN.
Если у вас сторонний VPN-клиент вместо встроенного в Windows 10, используйте его интерфейс для отключения.
Изменение размера системного зарезервированного раздела
Иногда антивирус и другие сторонние приложения безопасности могут хранить данные в зарезервированном системном разделе и блокировать установку обновления Windows 10.
Можно быстро решить эту проблему, используя стороннюю программу для изменения размера раздела. Он должен быть не меньше 500 Мб. Или можно выполнить чистую установку Windows 10, которая решит эту проблему и устранит проблемы с производительностью и другие.
Как исправить ошибку 0x80073712
Ошибка 0x80073712 означает, что нужные для установки файлы отсутствуют или повреждены.
Необходимо удалить временные файлы обновления Windows.
- Откройте «Параметры».
- Перейдите в раздел «Система».
- Перейти в подраздел «Память».
- Под заголовком «Память» нажмите «Временные файлы» под основным разделом диска.
После этого используйте центр обновления Windows снова.
Если ошибка сохранилась, для обновления можно воспользоваться Media Creation Tool.
Как исправить ошибку с зависанием загрузки в Update Assistant
Инструмент Update Assistant помогает устанавливать обновления, когда не срабатывают центр обновления Windows. Иногда и в нём могут быть проблемы в работе. Обычно они связаны с сетью и решить их можно двумя способами:
• Отключить сетевой кабель от компьютера или отключить беспроводное соединение при помощи кнопки в панели задач. Подождите минуту и подключитесь повторно, перезапустите Update Assistant.
• Перезагрузите компьютер и заново откройте Update Assistant.
Если проблема сохраняется, используйте для обновления Media Creation Tool.
Утилита Media Creation Tool также может использоваться для обновления Windows 10 и для чистой установки. В её работе тоже могут быть проблемы.
Если Media Creation Tool зависает при скачивании обновления
Media Creation Tool скачивает установочные файлы и накопительные обновления. Иногда процесс скачивания зависает и обновление становится невозможным.
Если это происходит, сделайте следующие:
- Закройте Media Creation Tool.
- Откройте Media Creation Tool снова.
- Когда установочные файлы скачались, отключите сетевой кабель от компьютера или выключите беспроводную сеть.
После этого истечёт таймаут подключения и процесс установки продолжится.
Если Media Creation Tool зависает при загрузке файлов обновления October 2020 Update, нужно начать процесс вручную.
- Откройте проводник.
- Перейдите по адресу C:ESDWindowssources.
- Дважды кликните по файлу Setupprep.exe.
После можно продолжать обновление Windows 10.
Если проблема не решилась, попытайтесь обновиться при помощи Update Assistant.
Как избавиться от проблем при обновлении с USB-диска
Если обновление не устанавливается с загрузочного USB-носителя, установочные файлы могут быть повреждены или отсутствовать. Для решения проблемы можно использовать Media Creation Tool, чтобы заново создать загрузочный носитель.
- Откройте сайт поддержки Microsoft https://www.microsoft.com/ru-ru/software-download/windows10
- В разделе «Использование средства для создания установочного носителя» нажмите «Скачать сейчас».
- Сохраните установочный файл на компьютер.
- Дважды нажмите на файл MediaCreationTool20H2.exe для начала установки.
- Нажмите кнопку «Принять».
- Выберите «Создать установочный носитель (USB-устройство флеш-памяти, DVD-диск или с ISO-файл) для установки Windows 10 на другом компьютере».
Выберите вариант «USB-диск».
После этого будет создан новый установочный носитель. Если он не сработает снова, используйте другое устройство в качестве установочного носителя.
Как исправить ошибки 0x8007042B и 0x800700B7
Во время обновления при помощи Media Creation Tool или Update Assistant могут появиться ошибки 0x8007042B 0x4000D или 0x800700B7 0x2000A.
Они означают, что другой процесс, обычно сторонний антивирус, мешают обновлению.
Для решения закройте мешающие процессы и попробуйте выполнить обновление снова. Также можно сделать чистую установку Windows 10 или временно удалить конфликтующую программу.
Для удаления приложений в Windows 10 сделайте следующее:
- Откройте приложение «Параметры».
- Перейдите в раздел «Приложения».
- В подразделе «Приложения и возможности» выберите приложение.
- Нажмите кнопку «Удалить».
- Снова нажмите кнопку «Удалить».
После завершения этих шагов обновление должно пройти успешно.
Как исправить ошибку 0xC1900107
Ошибка 0xC1900107 означает, что устройство недавно было обновлено, но установочные файлы не удалены.
Для удаления этих файлов сделайте следующее:
- Откройте приложение «Параметры».
- Перейдите в раздел Система > Память.
- Нажмите на ссылку «Настроить контроль памяти или запустить его».
В разделе «Освободить пространство сейчас» поставьте галочку «Удалить предыдущие версии Windows» и нажмите кнопку «Очистить сейчас».
После этого файлы предыдущей установки Windows будут удалены и можно будет обновлять систему.
Как исправить ошибку памяти 0x80070070
Windows 10 обладает функцией «Резервная память», которая резервирует часть пространства на жёстком диске для обновлений и временных файлов. Это пространство доступно не всегда и могут появляться связанные с памятью ошибки, такие как 0x80070070 – 0x50011, 0x80070070 – 0x50012, 0x80070070 – 0x60000.
- Откройте Параметры > Система > Память.
- В разделе «Память» нажмите «Временные файлы» на основном разделе жёсткого диска.
Подсказка: не удаляйте временные файлы установки Windows или установочные файлы Windows ESD, поскольку они могут быть нужны для обновления системы.
После этого устанавливайте обновление Windows 10.
Если пространства на диске недостаточно, подключите внешний жёсткий диск или флешку с объёмом свободной памяти не меньше 16 Гб. Процедура установки может использовать это временное хранилище.
Как исправить ошибку 0x80070002 0x20009
Ошибка 0x80070002 0x20009 означает, что в процессе установки не найдены нужные файлы.
Чтобы решить эту проблему, отсоедините подключенные компьютеру диски, включая флешки, кроме диска с установочными файлами.
Как исправить ошибку драйвера 0xC1900101
Если есть проблемы с драйверами, могут быть ошибки 0xC1900101 и 0x80090011. Коды ошибок следующие:
0xC1900101 — 0x2000c
0xC1900101 — 0x20017
0xC1900101 — 0x30017
0xC1900101 — 0x30018
0xC1900101 — 0x3000D
0xC1900101 — 0x4000D
0xC1900101 — 0x40017
Действия для исправления этих ошибок:
Оптимизация памяти
Для установки версии Windows 10 20H2 нужно не меньше 20 Гб свободного дискового пространства. Если вы видите ошибку 0xC1900101, может потребоваться удалить ненужные приложения и игры, перенести личные файлы на другой диск.
Отключение устройств
Если вы хотите минимизировать шансы на ошибки при установке обновления, отключите все ненужные периферийные устройства. Это внешние жёсткие диски, принтеры, устройства Bluetooth, USB, камеры и другие. После установки обновлений можно подключить их снова.
Обновите драйверы
При наличии ошибок 0xC1900101 и 0x80090011 нужно проверить последние версии драйверов.
Примечание: если вы скачиваете драйверы с сайта производителя устройства, следуйте указаниям там и пропустите описанные ниже шаги.
Для проверки обновлений драйверов сделайте следующее:
- Открой Параметры > Обновление и безопасность > Центр обновления Windows > Просмотреть необязательные обновления.
Примечание: данная ссылка доступна только в том случае, когда система обнаружила возможность обновить драйверы.
После попробуйте снова поставить обновление October 2020 Update.
Удаление приложений безопасности
Если появляются ошибки 0xC1900101 0x20017 и 0xC1900101 0x30017, виноваты могут быть приложения безопасности сторонних производителей. Может потребоваться временно отключить антивирусы и другие защитные приложения.
- Откройте Параметры > Приложения > Приложения и возможности.
- Выберите приложение безопасности.
- Нажмите на кнопку «Удалить».
Продолжайте выполнять указания на экране.
После попробуйте обновить Windows 10 до версии 20H2 и установите приложение безопасности обратно.
Исправление текущей установки Windows 10
Ошибка 0xC1900101 может означать проблемы с секущей установкой Windows 10. В таком случае можно воспользоваться утилитами Deployment Servicing and Management (DISM) и System File Checker (SFC) для восстановления текущей установки.
Восстановление жёсткого диска
Можно использовать инструмент командной строки CHKDSK для проверки и восстановления логических и некоторых физических ошибок на жёстком диске.
Закройте все приложения и:
- Откройте меню «Пуск»
- Наберите в поиске cmd и запустите от имени администратора.
- Наберите следующую команду и нажмите ввод:
chkdsk/f c:
После перезагрузки инструмент начнёт автоматически сканировать диск для поиска ошибок на нём.
Чистая установка
Если вы получаете ошибку 0xC1900101, нужно использовать инструмент Media Creation Tool для выполнения чистой установки Windows 10 20H2.
Как исправить аппаратные ошибки 0xC1900200, 0xC1900202, 0x80300024
Ошибки 0xC1900200 – 0x20008, 0xC1900202 – 0x20008 означают, что на устройстве недостаточно памяти. Ошибка 0x80300024 показывает проблемы с жёстким диском.
Для проверки аппаратных характеристик компьютера сделайте следующее:
- Откройте Параметры > Система > О системе.
- Посмотрите перечень характеристик устройства.
Минимальные системные требования для установки Windows 10 следующие:
• Процессор: 1 ГГц или быстрее, SoC
• Оперативная память: 1 Гб для 32-разрядных и 2 Гб для 64-разрядных систем
• Жёсткий диск: 16 Гб свободного дискового пространства для 32-разрядных и 20 Гб для 64-разрядных существующих установок. 32 Гб дискового пространства для чистой установки.
• Видеокарты: DirectX 9 или новее с драйвером WDDM 1.0
• Монитор: 800 х 600
Подобные ошибки бывают на устаревших или дешёвых устройствах. В таком случае потребуется обновить соответствующие аппаратные компоненты.
Как исправить ошибку несовместимости драйверов 0x800F0923
В процессе установки может быть появиться ошибка 0x800F0923. Это проблема несовместимости с драйвером или приложением на компьютере.
Чаще всего виноваты драйвера видеокарты. Также это может быть старая программа, сторонний антивирус, устаревшие драйверы различного оборудования.
Если вы используете Update Assistant или Media Creation Tool, вы можете получить более подробную информацию о проблеме.
Если виноват драйвер, нужно скачать и установить последнюю версию драйвера с сайта производителя. Также можно поискать бета-версию драйвера. Иногда в драйверах могут встречаться баги, которые исправляют в следующих версиях.
Если у вас последняя версия драйверов, можно удалить их и продолжить процесс обновления. Затем можно установить эти драйверы обратно.
Исправление проблем с несовместимостью драйверов
Для удаления драйверов устройств на Windows 10 сделайте следующее:
- Откройте меню «Пуск».
- Наберите в поиске «Диспетчер задач» и откройте его.
- Раскройте список устройств.
- Нажмите правой кнопкой мыши по нужному устройству и выберите команду «Удалить устройство».
После этого можно продолжать обновление Windows 10.
Исправление проблем с несовместимостью приложений
Если проблема в несовместимых приложениях, можно обновить приложение или удалить его перед обновлением Windows 10.
Для удаления приложения:
- Откройте Параметры > Приложения > Приложения и возможности.
- Выберите несовместимое приложение.
- Нажмите кнопку «Удалить».
После этого продолжите обновление Windows 10. Затем можно вернуть удалённое приложение.
Как исправить ошибку несовместимости 0xC1900208
Если обновить Windows 10 не удаётся, вы можете увидеть ошибку 0xC1900208 – 0x4000C. Она указывает на конфликт приложений.
Удалите комплектующие приложения. Процесс удаления приложений описан выше. После установки обновлений Windows 10 приложения можно вернуть.
Как исправить проблемы с завершением обновления Windows 10
При попытке обновиться до версии 20H2 или установить накопительное обновление могут быть следующие ошибки:
• Ошибка: Невозможно завершить установку обновлений. Отмена изменений. Не выключайте компьютер.
• Ошибка: Не удалось настроить обновления Windows. Отмена изменений.
Эти сообщения указывают на распространённые ошибки, которые блокируют установку обновления. Нужно найти точный код ошибки и просмотреть информацию о ней в интернете.
Чтобы найти код ошибки, сделайте следующее:
- Откройте Параметры > Обновление и безопасность > Центр обновления Windows > Просмотр журнала обновлений.
- Посмотрите код ошибки рядом с обновлением, которое не удалось установить.
После этого найдите информацию по данному коду в интернете. Например, на форумах Microsoft.
Как исправить проблему с чёрным экраном
Чёрный экран является распространённой проблемой во время или после установки обновления Windows 10. Скорее всего виноват драйвер видеокарты или предыдущее обновление установилось некорректно.
Если проблема сохраняется, обновление может быть несовместимо с вашим устройством и рекомендуется пока не устанавливать его.
Откат на предыдущую версию Windows 10 1909
Если вы недавно обновляли компьютер с October 2018 Update или более ранней версии, для удаления обновления October 2020 Update:
- Откройте Параметры > Обновление и безопасность > Восстановление.
- В разделе «Вернуться к предыдущей версии Windows 10» нажмите на кнопку «Начать».
Ещё раз нажмите кнопку «Далее».
Нажмите кнопку «Вернуться на предыдущую версию».
После этого не стоит обновлять Windows 10, пока решение проблемы не будет найдено.
Откат на версию Windows 10 2004
Если вы недавно обновили компьютер с May 2019 Update, для удаления October 2020 Update:
- Откройте Параметры > Обновление и безопасность > Центр обновления Windows > Просмотр журнала обновлений.
Нажмите «Удалить обновления» наверху страницы.
Выберите в списке объектов Feature Update to Windows 10 20H2.
Если срок годности версии Windows 10 подходит к концу, система снова попробует обновиться до более новой версии.
Microsoft предлагает просмотреть список проблем на панели состояния Windows 10 https://docs.microsoft.com/en-us/windows/release-information/windows-message-center
Как исправить проблемы с сетью в October 2020 Update
Иногда в проблемах с обновлением может быть виновато сетевое подключение. Это могут быть потеря связи Wi-Fi и Ethernet, нестабильное подключение, нерабочий сетевой адаптер.
В таком случае причин может быть множество, включая драйверы, настройки, силу сигнала, качества кабеля, маршрутизатора, провайдера. Также может быть виноват баг в обновлении 20H2.
Если проблемы начались после установки October 2020 Update, скорее всего виноваты настройки системы или драйвер.
Решение сетевых проблем
Для решения сетевых проблем:
- Откройте Параметры > Сеть и интернет > Состояние.
- В разделе «Дополнительные сетевые параметры» нажмите «Средства устранения сетевых неполадок».
После этого устройство должно нормально подключаться к сети.
Сброс сети
Если предыдущий шаг не помог, можно сбросить сетевой адаптер до настроек по умолчанию.
- Откройте Параметры > Сеть и интернет > Статус.
- Внизу нажмите на ссылку «Сброс сети».
Нажмите кнопку «Сбросить сейчас».
После этого будут удалены и переустановлены все сетевые адаптеры и настройки сброшены до заводских.
Если это не помогает, может быть виноват баг в версии Windows 10 October 2020 Update.
Как исправить ошибку активации 0x803F7001
Когда копия Windows 10 активирована, не нужен ключ продукта при обновлении или чистой установке. Иногда бывает ошибка с сообщением «Windows не активирована» и кодом 0x803F7001.
Если так происходит, Windows 10 попытается выполнить активацию позднее. Вы можете попробовать использовать инструмент решения проблем с активацией.
Как свести к минимуму проблемы при обновлении до Windows 10 October 2020 Update
Хотя обновление на этот раз небольшое, всегда есть шанс столкнуться с ошибками при его установке и после. Если подготовиться, этот шанс будет меньше.
Создание временной резервной копии
Хотя процесс установки Windows имеет механизм безопасности для отмены изменений, если продолжать обновление невозможно, он может не сработать. Обновление может быть установлено, но при этом могут быть потеряны пользовательские данные. По этой причине рекомендуется создавать резервную копию.
Можно использовать программное обеспечение по вашему выбору или задействовать встроенный инструмент Windows 10. Файлы можно сохранить в облачном сервисе вроде Dropbox.
Создание точки восстановления
Если у вас компьютер на May 2020 Update, можно создать точку восстановления. Если что-то пойдёт не так, вы сможете вернуть систему в работоспособное состояние.
- Откройте меню «Пуск».
- Введите в поиск «Создание точки восстановления» и перейдите туда.
- Перейдите на вкладку «Защита системы».
- Выберите системный раздел жёсткого диска.
- Нажмите кнопку «Настроить».
Выберите опцию «Включить защиту системы».
Задайте название точки восстановления. Например, укажите дату создания.
После вы можете продолжить установку обновлений Windows 10. Если возникнут проблемы, вы сможете при помощи точки восстановления вернуть систему в работоспособное состояние.
Отключение необязательных периферийных устройств
На Windows 10 проблемы иногда возникают из-за подключенных к компьютеру устройств, без которых можно обойтись. Это флешки, внешние диски, карты памяти, принтеры, сканеры, устройства Bluetooth, без которых компьютер способен работать.
Перед обновлением до 20H2 можно отключить их от компьютера. Достаточно только монитора, клавиатуры, мыши, подключения к интернету. После установки обновления устройства можно подключить обратно.
Удаление необязательных приложений
Старые приложения или приложения с ошибками могут привести к проблемам с совместимостью с обновлением Windows 10. Чтобы таких проблем не возникло, можно временно удалить необязательные приложения, вроде сторонних антивирусов.
- Откройте Параметры > Приложения > Приложения и возможности.
- Выберите в списке приложение и нажмите на кнопку «Удалить».
После обновления Windows 10 можно повторно установить удалённое приложение.
Если у вас установлен сторонний антивирус или брандмауэр, ищите на сайте разработчика информацию о том, как временно отключить их или удалить.
Отключение лимитного соединения
Если у вас лимитное подключение к интернету, обновление не будет скачиваться через центр обновления Windows. Подключитесь к другой сети или отключите лимитное соединение, если у вас хватает трафика.
Для отключения лимитного соединения:
- Откройте Параметры > Сеть и интернет.
- Нажмите Wi-Fi или Ethernet.
- Выберите вашу активную сеть.
В разделе «Лимитные подключения» отключите переключатель «Задать как лимитное подключение».
После этого обновление должно скачаться.
Выполнение чистой установки
Если вы попробовали все описанные выше варианты и обновление всё равно не устанавливается, может помочь чистая установка Windows 10.
Это рекомендуемый метод, который позволит установить чистый вариант Windows 10 и решить проблемы с производительностью и другие.
Для установки нужно создать загрузочный носитель при помощи Microsoft Media Creation Tool. С него вы сможете загрузить компьютер и начать установку Windows 10.
Заключение
Windows 10 October 2020 Update является небольшим обновлением и не требует переустановки системы на версии May 2020 Update. Это означает минимальный риск проблем при установке. Компьютеры на более старых версиях Windows 10 имеют большую вероятность столкнуться с проблемами при обновлении.
В этой статье мы рассказали о возможных проблемах и вариантах их решения при помощи центра обновления Windows, Media Creation Tool и Update Assistant.
Обычно не рекомендуется обновлять Windows 10 сразу после появления очередной версии. Нужно дождаться данных с других компьютеров и проверки различных аппаратных и программных комбинаций. Стоит подождать выпуска нескольких дополнительных небольших обновлений, прежде чем вручную начинать процесс установки 20H2.
Содержание
- Ошибка 0xc1900130 при обновлении Windows — как исправить?
- Решаем ошибку 0xc1900130 при обновлении Windows
- Решение №1 Очистка папки SoftwareDistribution
- Решение №2 Сброс папки catroot2
- Решение №3 Настройка параметров служб, относящихся к Центру обновления
- Решение №4 Загрузка обновления вручную
- Решение №5 Запуск средства устранения неполадок Центра обновления
- Решение №6 Очистка кэша DNS
- Исправить ошибку Windows Update 0xc1900130 в Windows 10
- Исправить ошибку Windows Update 0xc1900130
- Способы исправления ошибки обновления 0xc1900130 в Windows 10
- Способ 1: Ручная очистка кеша обновлений
- Способ 2: Встроенное средство устранения неполадок
- Способ 3: Сброс папки «catroot2»
- Способ 4: Автоматический запуск служб
- Способ 5: Ручная установка обновлений
- Способ 6: Очистка кеша DNS
Ошибка 0xc1900130 при обновлении Windows — как исправить?
Ошибка 0xc1900130 возникает в тот момент, когда сетевое соединение между компьютером пользователя и серверами Центра обновления Windows прерывается, вследствие чего дальнейшая загрузка и установка обновления для системы становится невозможным.
Если вы сталкиваетесь с этой проблемой во время установки какого-то крупного обновления для Windows, то мы рекомендуем проверить вам свое сетевое подключение и попытаться провести установку еще раз. Если же это не принесло никаких плодов, то ниже вы сможете найти несколько полезных решений.
Решаем ошибку 0xc1900130 при обновлении Windows
В данной статье будут рассмотрены решения для ошибки 0xc1900130, которые были проверены на деле множеством пользователей по всему миру. Мы советуем вам придерживаться порядка выполнения, указанного в статье.
Решение №1 Очистка папки SoftwareDistribution
Чтобы попытаться избавиться от ошибки 0xc1900130, вам необходимо очистить папку SoftwareDistribution. Делается это не так просто, как вам кажется. Для начала вам нужно открыть Командную строку от Администратора (Windows+X) и выполнить в ней следующие две команды:
- net stop wuauserv;
- net stop bits.
Введенные команды остановят работу служб Фоновой интеллектуальной службы передачи и Центра обновления Windows. Теперь вам нужно перейти в директорию :WindowsSoftwareDistribution и удалить все файлы, находящиеся в этой папке.
Как только вы очистите папку SoftwareDistribution от ее содержимого, снова откройте Командную строку от Администратора и выполните в ней следующие две команды для запуска ранее отключенных служб:
- net start wuauserv;
- net start bits.
Попробуйте провести обновление системы еще раз. Ошибка 0xc1900130 могла исчезнуть, если дело заключалось в файлах папки SoftwareDistribution.
Решение №2 Сброс папки catroot2
Еще для решения ошибки вы можете попробовать сброс папки catroot2. Как и случае предыдущего решения, не все так просто. Нажмите на клавиатуре Windows+X и выберите пункт «Командная строка (администратор)». Выполните теперь в ней следующий набор команд:
- net stop cryptsvc;
- md %systemroot%system32catroot2.old;
- xcopy %systemroot%system32catroot2 %systemroot%system32catroot2.old /s.
Теперь пройдите в директорию C:WindowsSystem32catroot2 и удалите все из этой папки. Потом снова откройте Командную строку от Администратора и выполните эту команду:
Открываем Центр обновления Windows и смотрим, была ли решена ошибка 0xc1900130.
Решение №3 Настройка параметров служб, относящихся к Центру обновления
Возможно, вся проблема возникла из-за некорректных настроек некоторых служб, имеющих отношение к Центру обновления Windows. Если это действительно так, то вы можете быстро исправить ситуацию, выполнив следующее:
- нажмите комбинацию Windows+X и выберите пункт «Командная строка (администратор)»;
- теперь выполните в Командной строке следующий набор команд:
- SC config wuauserv start= auto;
- SC config bits start= auto;
- SC config cryptsvc start= auto;
- SC config trustedinstaller start= auto;
- закройте Командную строку и перезагрузите компьютер.
Выставив автоматический тип запуска для необходимых служб, проверьте, появляется ли ошибка 0xc1900130 или же она была решена.
Решение №4 Загрузка обновления вручную
Вы всегда можете обойти ошибку 0xc1900130, загрузив и установив нужно обновление вручную. Но как понять, какое именно обновление не смогло установиться? Перейдите в Параметры системы, нажав комбинацию клавиш Windows+I.
Перейдите в раздел под названием «Обновление и безопасность». Далее перейдите в подраздел «Центр обновление Windows». Кликните на пункт «Просмотр журнала обновлений». Тут вы должны увидеть ошибку 0xc1900130 и обновление, с которым возникли проблемы. Скопируйте номер обновления, а затем перейдите по этой ссылке в Каталог обновлений Майкрософт.
Пропишите в поисковую строку скопированный ранее номер обновления и нажмите «Найти». Найдите в списке необходимо обновление и нажмите напротив него кнопку «Загрузить». После загрузки файла обновления запустите его и следуйте инструкциям на экране.
Решение №5 Запуск средства устранения неполадок Центра обновления
В некоторых случаях помочь в подобной ситуации может системное средство устранения неполадок Центра обновления Windows. Чтобы запустить его, нажмите на клавиатуре Windows+S, пропишите в поисковую строку «Устранение неполадок», выберите найденный результат, кликните на пункт «Центр обновления Windows» и нажмите на кнопку «Запустить средство устранения неполадок».
Далее вам просто нужно следовать инструкциям на экране и применить решение, предложенное средством устранения неполадок. Затем перезагрузите свой компьютер и проверьте, исчезла ли ошибка 0xc1900130. Стоит отметить, что подобное средство помогает не так уж и часто, но попытаться все же стоило.
Решение №6 Очистка кэша DNS
И последнее, что мы попробуем — это очистка кэша DNS вашего сетевого подключения. Нажмите на клавиатуре комбинацию Windows+R, а затем пропишите в появившемся окошке значение «cmd» и нажмите комбинацию Ctrl+Shift+Enter. Далее выполните в Командной строке следующую команду:
Теперь перезагрузите компьютер и попробуйте запустить процесс обновления Windows еще раз. Возможно, у вас получилось избавиться от ошибки 0xc1900130.
Источник
Исправить ошибку Windows Update 0xc1900130 в Windows 10
Код ошибки обновления Windows 0xc1900130 может возникать, когда сетевое соединение между клиентским компьютером и сервером Центра обновления Windows прерывается, и установка не может быть продолжена, поскольку хэш экземпляра не найден. В настройках может отображаться следующее сообщение: Неудачная попытка установки – 0xc1900130 . Если вы столкнулись с этой проблемой, возможно, при установке Обновления функций вам сначала нужно проверить подключение к Интернету, а затем повторить попытку. Если это не поможет, то в этом посте есть несколько советов, которые вам помогут.
Код ошибки : 0XC1900130
Сообщение : MOSETUP_E_INSTALL_HASH_MISSING
Описание : установка не может быть продолжена, поскольку хэш экземпляра не найден.
Исправить ошибку Windows Update 0xc1900130
Следующие исправления помогут вам избавиться от кода ошибки 0xc1900130 для обновлений Windows в Windows 10-
- Очистить папку SoftwareDistribution
- Сбросить папку catroot2
- Настройка состояния служб, связанных с Центром обновления Windows
- Загрузите необходимое обновление вручную.
- Запустите средства устранения неполадок Центра обновления Windows.
- Очистить кэш DNS.
1] Очистить папку SoftwareDistribution
Вам необходимо удалить содержимое папки SoftwareDistribution.
2] Сброс папки catroot2
Вам необходимо сбросить папку Catroot2.
3] Настройка состояния служб, связанных с Центром обновления Windows
В командной строке с повышенными привилегиями выполните следующие команды, одну за другой:
Это обеспечит доступность необходимых услуг.
4] Загрузите обновление вручную
Если это не обновление функции, а только накопительное обновление, вы можете вручную загрузить и установить Центр обновления Windows. Чтобы узнать, какое обновление не удалось выполнить, выполните следующие действия:
- Выберите «Настройки»> «Обновление и безопасность»> «Просмотреть историю обновлений».
- Проверьте, какое именно обновление не удалось. Обновления, которые не удалось установить, будут отображаться как Failed в столбце Status.
- Затем перейдите в Центр загрузки Microsoft и найдите это обновление по номеру КБ.
- Как только вы найдете его, скачайте и установите его вручную.
Вы можете использовать Microsoft Update Catalog, службу от Microsoft, которая предоставляет список обновлений программного обеспечения, которые могут распространяться по корпоративной сети. Использование каталога Центра обновления Майкрософт может оказаться универсальным местом для поиска обновлений программного обеспечения, драйверов и исправлений Microsoft.
5] Запустите средства устранения неполадок Центра обновления Windows .
Вы можете запустить средство устранения неполадок Центра обновления Windows, а также средство устранения неполадок Центра обновления Windows от Microsoft и проверить, поможет ли это в решении любой из ваших проблем.
6] Очистить кэш DNS
Вы можете очистить кэш DNS и проверить, исправляет ли это ваши проблемы.
Кроме того, вы можете проверить подключение к Интернету, перезагрузить маршрутизатор, отключить и затем подключить подключение Ethernet вручную или попытаться получить доступ к различным веб-сайтам и службам в Интернете, чтобы проверить надежность и целостность вашего подключения.
Источник
Способы исправления ошибки обновления 0xc1900130 в Windows 10
Способ 1: Ручная очистка кеша обновлений
Временные файлы обновлений хранятся в папке на системном диске. Они не только занимают место, но и могут конфликтовать с новыми апдейтами, вызывая ошибку 0xc1900130 в Windows 10. Для начала попробуйте удалить этот каталог, но прежде нужно остановить некоторые службы, связанные с «Центром обновления»:
- Откройте «Командную строку» от имени администратора. Введите cmd в системной поисковой строке и выберите запуск консоли с расширенными правами.
- Для приостановки служб поочередно введите команды net stop wuauserv и net stop bits , нажимая после каждой клавишу «Enter».
Если после этого обновление прошло успешно, значит, проблема заключалась в файлах кеша обновлений.
Способ 2: Встроенное средство устранения неполадок
Еще одним универсальным и действенным способом исправления ошибок, связанных с обновлением, является встроенное средство Windows 10, которое позволяет отыскать неполадки в программных компонентах и устранить их в автоматическом режиме. Поскольку рассматриваемая ошибка 0xc1900130 – результат проблем с установкой апдейтов, то попробуйте использовать упомянутый инструмент:
- Через «Пуск» перейдите в окно «Параметры».




Если неисправности будут выявлены, то действуйте согласно предложенной средством инструкции.
Способ 3: Сброс папки «catroot2»
В папке «catroot2» хранятся цифровые подписи некоторых исполняемых файлов, поэтому в некоторых случаях исправить рассматриваемую ошибку поможет ее сброс. Но так же, как в Способе 1, здесь есть несколько нюансов: необходимо отключить работу соответствующей службы и на всякий случай создать резервную копию каталога:
- Через «Командную строку» введите несколько команд, выполняя каждую из них клавишей ввода:
net stop cryptsvc
md %systemroot%system32catroot2.old
xcopy %systemroot%system32catroot2 %systemroot%system32catroot2.old /s .



Поскольку с помощью «Командной строки» была создана копия папки с цифровыми подписями «Catroot2.old», при помощи нее можно вернуть все данные в случае непредвиденной ошибки.
Способ 4: Автоматический запуск служб
Возможно, некорректные настройки некоторых служб, связанных с «Центром обновления Windows», повлияли на появление ошибки с кодом 0xc1900130. В этом случае их нужно настроить так, чтобы они запускались автоматически. Не обязательно все делать через оснастку «Службы» — можно воспользоваться «Командной строкой».
В консоли, запущенной от имени администратора, впишите следующие команды, разделяя ввод каждой из них клавишей Enter:
SC config wuauserv start= auto
SC config bits start= auto
SC config cryptsvc start= auto
SC config trustedinstaller start= auto
После того как все команды были выполнены, перезагрузите систему и снова попробуйте установить обновление Windows 10.
Способ 5: Ручная установка обновлений
Если при автоматическом обновлении появляется ошибка 0xc1900130, можете попытаться установить апдейт вручную. В некоторых случаях это помогает, потому что рассматриваемая проблема будет устранена за счет новых программных компонентов и исправлений.
Чтобы вручную отыскать и загрузить обновление, потребуется перейти на официальный сайт Microsoft и скачать компоненты. Вся процедура пошагово разобрана в нашем отдельном материале по ссылке ниже.
Подробнее: Устанавливаем обновления для Windows 10 вручную
Способ 6: Очистка кеша DNS
Кеш DNS – это база со временными данными, содержащая в себе информацию о сайтах, которые посещались ранее. Здесь каждому доменному адресу присваивается IP-адрес, что ускоряет доступ к ресурсам и снижает нагрузку на сервер, поскольку количество запросов уменьшается. Иногда кеш повреждается в результате вирусных атак или системных сбоев, и тогда появляется проблема с подключением.
В некоторых ситуациях очистка кеша DNS-сервера позволяет решить проблему и избавиться, соответственно, от ошибки 0xc1900130. Выполнить ее можно также через «Командную строку». Достаточно использовать команду ipconfig /flushdns , выполненную клавишей «Enter».
Источник
Ошибка обновления Windows 10 20h2
Пользователи операционных систем Microsoft могут сталкиваться с ошибками при обновлении Windows 10 до версии 20H2 (October 2020 update). Рассмотрим две, наиболее часто встречающиеся.
1. Ошибка 0xc1900223
0xc1900223 ошибка обновления Windows 10 20h2 может проявляться наиболее раздражающим пользователя способом – прерывая установку обновления в самом конце процесса, когда шкала приближается к 100%. Решить это ситуацию можно несколькими способами.
Способ 1. Использование установочного носителя.
Это наиболее может стать наиболее эффективным методом решения проблемы. Для этого необходимо зайти на официальный сайт Microsoft и загрузить средство создания установочного носителя. Далее его необходимо запустить от имени администратора и выбрать пункт обновления операционной системы. В конце перезагружаем ПК и проверяем результат.
Способ 2. Выключение блокировщика рекламы.
Ряд пользователей сталкивался с подобным сбоем в результате работы блокировщика рекламы. Проверить это несложно – временно отключаем этот сервис и проверяем наличие ошибки.
Способ 3. Удаление кэша DNS.
При загрузке обновлений есть вероятность, что кэш DNS вызовет сбой процесса. Поправить это можно с помощью командной строки. Для этого вызываем консоль сочетанием клавиш Win+R, вводим cmd и нажимаем Ctrl+Shift+Enter, а затем последовательно вводим команды:
- ipconfig /flushdns
- ipconfig /registerdns
- ipconfig /release
- ipconfig /renew
По завершении процесса перезагружаем ПК и проверяем, не исчезла ли ошибка.
Способ 4. Сброс компонентов Центра обновления
Для устранения ошибки можно попробовать «встряхнуть» Центр обновления Windows. Пользователю необходимо сбросить каждый компонент и заново запустить обновление.
Запускаем командную строку – нажимаем сочетание клавиш Win+R, вписываем команду cmd и нажимаем Ctrl+Shift+Enter. В консоли вводим список команд:
- net stop wuauserv
- net stop cryptSvc
- net stop bits
- net stop msiserver
- ren C:WindowsSoftwareDistribution SoftwareDistribution.old
- ren C:WindowsSystem32catroot2 Catroot2.old
- net start wuauserv
- net start cryptSvc
- net start bits
- net start msiserver
Далее перезагружаем компьютер и повторно запускаем процесс обновления операционной системы.
2. Ошибка 0xc1900101.
Ошибка 0xc1900101 при обновлении Windows 10 20h2 возникает при апдейте предыдущих версий ОС к новой через Центр обновлений или при установке системы поверх предыдущей версии.
Попробовать устранить сбой можно рядом простых способов, которые помогут в большинстве случаев.
Способ 1. Удаление антивирусного ПО.
Так как ошибка установки обновления Windows 10 20h2 может быть связана с некорректной работой антивируса, рекомендуется его удалить и заменить другим. При деинсталляции лучше пользоваться утилитой соответствующего разработчика, а после удаления обязательно перезагрузить компьютер.
Способ 2. Отключение «лишних» устройств.
Перед установкой обновления системы можно попробовать отключить от ПК внешние устройства, не влияющие непосредственно на его работу – принтеры, кардридеры, геймпады и тд.
После этого запускаем чистую загрузку операционной системы и запускаем обновления.
Способ 3. Очистка диска.
Забитый до отказа жесткий диск также не способствует нормальное работе. Перед установкой обновлений в случае появления ошибок рекомендуется произвести его очистку.
Приведенных способов в большинстве случаев будет достаточно, чтобы возобновить нормальный процесс обновления и работы операционной системы. А чтобы избежать появления сбоев, вы можете купить ключ активации Windows у проверенного источника – онлайн-магазина программного обеспечения El-store.biz.
Недавно Microsoft выпустила функцию Windows 10 версии 20H2, также известную как «Обновление за октябрь 2020 года» для всех. Это огромное обновление, которое включает в себя ряд новых функций, улучшений безопасности и различных исправлений ошибок. Последнее обновление функций версии 20H2 предлагается для всех совместимых устройств через обновление Windows. Но недавно пользователи столкнулись с тем, что обновление Windows 10 October 2020 не удалось установить. Обычно система перезагружается без обновления. Некоторые пользователи сказали, что обновление зависает при завершении 50% или 75%, а затем внезапно перезапускается. Это создает неблагоприятный опыт для конечных пользователей, поскольку напрямую влияет на их работу.
Октябрьское обновление Windows 10 20H2
Предварительные условия:
Прежде чем сразу перейти к методам перехода на более раннюю версию Windows, мы советуем пройти через эти всеобъемлющие, но многообещающие обходные пути, которые помогли многим пользователям в Интернете. Если вы по-прежнему сталкиваетесь с проблемой отсутствия приложений из-за обновления, перейдите к методам, чтобы избавиться от проблемы раз и навсегда. Попробуйте выполнить следующие действия по устранению неполадок, чтобы восстановить все отсутствующие приложения:
- Убедитесь, что у вас есть стабильное подключение к Интернету для загрузки файлов обновлений Windows с сервера Microsoft. Иногда значок адаптера на панели задач может обмануть вас ложным указанием на работающий Интернет, так что будьте осторожны.
Примечание. Мы рекомендуем отсоединить и снова подключить кабель Ethernet, если вы подключены к локальной сети, или отсоединить и снова подключить Wi-Fi, если вы подключены к глобальной сети. - Установите время на часах и дату в календаре через Интернет в соответствии с вашим точным местоположением.
- Временно удалите сторонний антивирус, если он установлен на вашем устройстве, а также отключитесь от VPN, если он настроен на вашем устройстве.
- Удалите внешние устройства (если есть), такие как принтер, сканер, аудиоразъем и т. Д., Чтобы предотвратить конфликт драйверов.
- Убедитесь, что на системном диске (C 🙂 достаточно свободного места для загрузки файлов обновления для установки или обновления.
- Еще раз убедитесь, что все установленные приложения или драйверы обновлены и совместимы с текущей версией Windows, особенно драйвер дисплея, сетевой адаптер и звуковой драйвер. При необходимости вы можете обновить их, выполнив следующие действия:
Откройте «Диспетчер устройств»> выберите «Устройство»> щелкните его правой кнопкой мыши> выберите «Обновить драйвер устройства»> Автоматический поиск в Интернете. - Многие пользователи Windows сообщили об удалении папки $ WINDOWS. ~ BT на диске C :, помогите им исправить проблему с обновлением Windows 10 20H2.
Если ни один из этих многообещающих обходных путей не помог решить вашу проблему, перейдите к нашему окончательному решению, которое включает обновление до обсуждаемого обновления с помощью Media Creation Tool.
Установка обновлений с помощью Windows 10 Media Creation Tool
Это лучший способ установки обновлений функций в вашей операционной системе Windows, поскольку этот инструмент обновляет вашу систему так же, как установлена Windows (шифрование загрузки). Это оказалось окончательным решением, которое работает для всех, благодаря широкому спектру положительных отзывов пользователей в Интернете. Инструмент создания мультимедиа, как следует из названия, используется для создания установочного носителя Windows 10. Инструмент создания мультимедиа предлагает 2 варианта:
- Загрузка установочного носителя для последующего использования и выполнение чистой установки.
- Дополнительная возможность автоматизации, позволяющая обновлять ПК самостоятельно.
С помощью этого необычного инструмента для создания Windows 10 вы можете без проблем обновить Windows 10 до последней версии (в данном случае до октябрьского обновления 20H2) и создать установочный USB-накопитель / DVD-диск Windows 10 для выполнения чистой установки. Выполните следующие действия, чтобы обновить Windows с помощью Windows 10 Media Creation Tool:
- Скачать Инструмент для создания Windows 10 Media просто щелкнув гиперссылку. После нажатия появится всплывающее окно с запросом на загрузку. Нажмите «Сохранить файл», чтобы загрузить файл в папку для загрузки Windows.
Загрузка Windows 10 Media Creation Tool
- После загрузки программного обеспечения щелкните правой кнопкой мыши MediaCreationTool20H2 и выберите Запуск от имени администратора. Это откроет Media Creation Tool специально для обновления 20H2, запущенного с правами администратора.
Запуск Windows Media Creation Tool от имени администратора
- Появится всплывающее окно подтверждения, выберите Да, что запустит окно настройки Windows 10 Media Creation Tool.
- На странице «Уведомления о приложении и условия лицензии» выберите Принять.
Принятие положений и условий
- Терпеливо дождитесь, пока Media Creation Tool подготовит несколько вещей. После этого вы перейдете на страницу «Что вы хотите сделать», выберите «Обновить этот компьютер сейчас», а затем нажмите «Далее».
Выбор Обновить этот компьютер сейчас
- В это время Media Creation Tool выполнит сканирование вашего ПК и его операционной системы и загрузит некоторые файлы для получения последних обновлений, подходящих для вашего ПК. Этот процесс может занять некоторое время. Это время будет зависеть от аппаратных компонентов вашего ПК и пропускной способности сетевого подключения. После завершения загрузки прочтите условия лицензии и нажмите «Принять», чтобы продолжить.
Уведомление о принятии и условия лицензии
- Подождите, пока Media Creation Tool проверит наличие дальнейших обновлений. Windows 10 Media Creation Tool снова выполнит сканирование вашего ПК и убедится, что он готов к процессу установки. Когда вы увидите эту страницу на своем экране, как показано, вы увидите резюме того, что вы выбрали, и что будет сохранено при обновлении. Выберите Изменить, что оставить.
Изменение того, что оставить
- На этой странице вы можете выбрать один из трех вариантов: Сохранить личные файлы и приложения, Сохранить только личные файлы или Ничего не хранить во время обновления. Сделайте выбор по вашему выбору и нажмите Далее, чтобы продолжить.
Примечание. Рекомендуется выбрать параметр «Сохранить личные файлы и приложения», чтобы не потерять данные.Выбор варианта «Сохранить личные файлы и приложения»
- Закройте все запущенные приложения и, когда будете готовы, выберите «Установить». Это запустит процесс установки. Эта процедура займет некоторое время, терпеливо подождите и не выключайте компьютер, чтобы избежать различных ошибок.
Примечание. Во время этого процесса ваш компьютер будет перезагружен несколько раз. Поэтому не волнуйтесь.Установка обновления через Media Creation Tool
- После завершения процесса и нормальной загрузки Windows вы обнаружите, что последние обновления Windows были успешно установлены на ваш компьютер, что в конечном итоге устранило рассматриваемую ошибку.