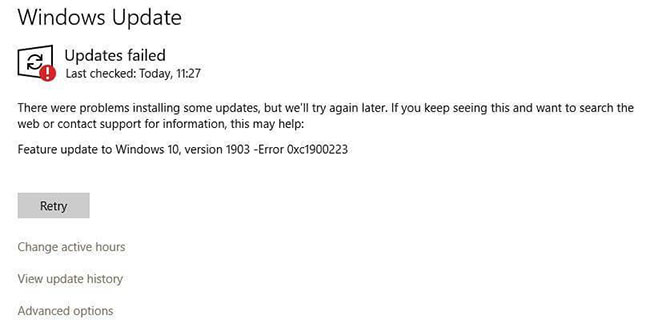Некоторые пользователи Windows 10 сталкиваются с ошибкой 0xc1900223, когда пытаются обновить операционную систему обычным способом, т.е. через Центр обновления. В большинстве задокументированных случаев подобная ошибка возникает в процессе установки апдейта 1903, причем зачастую на 97%. Сегодня мы расскажем вам, как можно избавиться от ошибки 0xc1900223 меньше чем за 10 минут!
Содержание
- Решение ошибки 0xc1900223
- Метод №1 Принудительное обновление ОС через папку $getcurrent
- Метод №2 Обновление через средство создания установочного носителя
- Метод №3 Отключение блокировщика рекламы
- Метод №4 Удаление кэша DNS
- Метод №5 Установка обновления через каталог Майкрософт
- Метод №6 Сброс всех компонентов Центра обновления
Решение ошибки 0xc1900223
Метод №1 Принудительное обновление ОС через папку $getcurrent
Всякий раз, когда вы пытаетесь установить ранее отложенное обновление, Windows 10 автоматически создает папки $GetCurrent и $SysReset на системном разделе. В этих папках находятся логи всех последних процессов установки апдейтов для ОС, а иногда — и установочные файлы для этих апдейтов. Вот что вам нужно сделать следующее:
- откройте Проводник системы;
- перейдите в C:/$getcurrent;
Заметка: вам нужно включить показ скрытых файлов в настройках того же Проводника (Вид → Скрытые элементы).
- найдите папку нужного вам обновления и запустите исполняемый файл внутри этой папки;
- следуйте за инструкциями на экране;
- перезагрузите ПК после завершения установки апдейта.
Метод №2 Обновление через средство создания установочного носителя
Если автоматические средства все еще отказываются нормально функционировать, то вы можете обновить Windows 10 с помощью средства создания установочного носителя. Перейдите по следующей ссылке, чтобы загрузить средство:
- https://www.microsoft.com/ru-ru/software-download/windows10
Как только средство будет у вас на компьютере, запустите его от имени администратора (!) и выбирайте опции, ответственные за обновление ОС. В таком случае вы обновите систему и никакая ошибка 0xc1900223 не появится. После работы со средством обязательно перезагрузите свой ПК, если этого не произошло автоматически.
Метод №3 Отключение блокировщика рекламы
Ошибка 0xc1900223 способна возникать при обновлении Windows 10 из-за установленных на ПК пользователя блокировщиков рекламы, по крайней мере, если верить утверждениям ряда пользователей в сети. Если на вашем компьютере установлен standalone-клиент какого-то блокировщика, то мы рекомендуем временно отключить его и посмотреть, исчезнет ли ошибка.
Метод №4 Удаление кэша DNS
По всей видимости, кэш DNS может вызывать всяческие неполадки при загрузке апдейтов для системы. Чтобы это исправить, достаточно удалить этот кэш, выполнив несколько простых команд в командной строке. Вот что вам нужно сделать:
- нажмите Win+R;
- впишите cmd и нажмите C trl+Shift+Enter;
- выполните следующий ряд команд:
- ipconfig /flushdns
- ipconfig /registerdns
- ipconfig /release
- ipconfig /renew
- после выполнения всех команд перезагрузите ПК.
Метод №5 Установка обновления через каталог Майкрософт
Если никакие из вышеуказанных методов не сработали для вас, то всегда можно прибегнуть к ручной установке нужного обновления. Рассмотрим пример на крупном апдейте 1903 для Windows 10. Чтобы начать процесс ручной установки, для начала вам нужно перейти по следующей ссылке:
- https://www.catalog.update.microsoft.com/Search.aspx?q=4522355
Далее скачайте апдейт 1903 подходящей версии. Запустите загруженный файл и следуйте инструкциям на своем экране. По окончанию установки перезагрузите компьютер. Все, обновление установлено и никакой ошибки 0xc1900223 в этом случае не появилось. По такому же принципу устанавливаются и другие обновления.
Метод №6 Сброс всех компонентов Центра обновления
Не хотите вручную обновлять Windows? Тогда давайте попытаемся с вами реанимировать Центр обновления. Предлагаем вам сбросить каждый компонент Центра обновления. Выполняется данная процедура следующим образом:
- нажмите Win+R;
- впишите в пустую строку cmd и нажмите Ctrl+Shift+Enter;
- выполните в командной строке нижеуказанный ряд команд:
- net stop wuauserv
- net stop cryptSvc
- net stop bits
- net stop msiserver
- ren C:WindowsSoftwareDistribution SoftwareDistribution.old
- ren C:WindowsSystem32catroot2 Catroot2.old
- net start wuauserv
- net start cryptSvc
- net start bits
- net start msiserver
- перезагрузите ПК.
Как только войдете в систему, запустите процесс обновления Windows. Если какой-то из компонентов Центра был действительно поврежден, то описанные выше действия должны исправить ситуацию — ошибка 0xc1900223 исчезнет.
Существует два основных способа обновления Windows 10 до новой сборки — в полуавтоматическом режиме через Центр обновлений и в режиме ручном, используя скачанный установочный ISO-образ свежей версии операционной системы. Первый способ проще и удобнее, с другой стороны, при его использовании чаще приходится сталкиваться с разного рода ошибками, например, с ошибкой с кодом 0xc1900223, возникающей после загрузки пакетов обновления на компьютер, чаще всего в тот момент, когда процедура апдейта уже подходит к концу. Появление этой ошибки было отмечено пользователями при попытке обновления до сборки 2004 и выше, но не исключено, что столкнуться с ней вам придётся и в более новых редакциях системы.
Ошибка 0xc1900223 в Windows 10

Запустите средство устранения неполадок
Первое, что следует предпринять в такой ситуации — пустить в ход встроенный инструмент устранения неполадок. Напоминаем, что запустить его можно из раздела «Обновление и безопасность» приложения Параметры. Выбираем Устранение неполадок → Дополнительные средства устранения неполадок → Центр обновления Windows. Если ошибки будут найдены, программа сообщит об этом и предпримет необходимые действия для решения проблемы.



Если этого оказалось недостаточно, удалите все загруженные Центром обновления файлы апдейта вручную. Для этого нужно очистить содержимое каталогов кэша %windir%SoftwareDistribution и %windir%System32catroot2, предварительно остановив связанные службы следующими командами в запущенной от имени администратора консоли CMD или PowerShell:
1. net stop wuauserv
2. net stop cryptSvc
3. net stop bits
4. net stop msiserver

В качестве дополнительной меры рекомендуется очистить кэш DNS, сбросить сетевые настройки. Если ошибка 0xc1900223 была связана с проблемами сетевой конфигурации, эти простые действия позволят её устранить. Запустите от имени администратора командную строку или PowerShell и выполните в ней последовательно эти команды:
1. ipconfig /flushdns
2. netsh winsock reset
3. netsh winsock reset proxy
Отключите потенциально конфликтное ПО
Не используете сторонние программы, изменяющие конфигурацию сетевого подключение на глобальном уровне. Отключите VPN, если на компьютере у вас установлен такой инструмент как Pi-Hole для Windows, временно остановите его службу командами pihole и pihole disable, выполненными в командной строке.
Обновите систему с помощью Media Creation Tool
Как уже было сказано, обновить Windows 10 можно не только через Центр обновления, но и как-то иначе, например, с помощью официального инструмента Media Creation Tool, созданного Microsoft. Эта программа автоматически проверяет компьютер на совместимость с актуальной версией Windows, после чего загружает с сервера Microsoft входящие в состав дистрибутива установочные файлы и запускает процедуру обновления системы. Подробно останавливаться на данном моменте мы не будем, так как эта тема уже неоднократно раскрывалась на страницах нашего сайта. 

Ну и не забываем, то упомянутая ошибка может быть вызвана повреждением системных файлов, обеспечивающих работу Центра обновлений. Выполняем в запущенной от имени администратора командной строке sfc /scannow, а если команда вернёт ошибку, то dism.exe /online /cleanup-image /restorehealth, восстанавливающую само хранилище компонентов.
Согласно Microsoft, ошибка 0xc1900223 указывает на то, что возникла проблема с загрузкой и установкой выбранного обновления. Центр обновления Windows попытается повторить попытку позже, и в данный момент вам ничего не нужно делать. Однако ошибка повторяется каждый раз, когда вы пытаетесь установить обновление.
Утилита SetupDiag регистрирует эту ошибку:
Ошибка: SetupDiag сообщает о внезапном сбое нижнего уровня. Последняя операция: ошибка завершения: 0xC1900223 — 0x20009 LogEntry: ошибка MOUPG CSetupManager :: ExecutePreDownloadMode (8491): результат = 0xC1900223
Общие методы устранения неполадок Центра обновления Windows не могут исправить эту ошибку. Эта статья покажет вам, как предотвратить ошибку 0xc1900223 в Windows 10.
Ошибка 0xc1900223 может возникнуть, если ваш компьютер не может подключиться к серверу Центра обновления Майкрософт или сети распространения контента. Это может произойти, если вы ранее заблокировали диапазон адресов серверов Microsoft или использовали специализированную программу, записанную в файл Windows HOSTS. Эта ошибка также может возникнуть, если вы воспользуетесь выделенным DNS-сервером для блокировки сторонних веб-адресов.
1. Отключите программное обеспечение VPN.
Иногда программное обеспечение VPN может мешать процессу обновления Windows. Если вы используете VPN-соединение для подключения к рабочей сети, отключитесь от сети и выключите программное обеспечение VPN (если доступно), а затем попробуйте выполнить обновление еще раз.
2. Переименовать файл HOSTS (временный)
Если отключение программного обеспечения VPN не работает или вы не используете VPN, попробуйте переименовать файл HOSTS.
Шаг 1. Откройте папку C: WindowsSystem32DriversEtc.
Шаг 2: Переименуйте файл с именем HOSTS в HOSTS.OLD. Для переименования файла вам потребуются права администратора. При появлении запроса нажмите «Продолжить».
Шаг 3. Откройте окно командной строки и введите следующую команду, чтобы удалить кеш DNS Windows:
ipconfig / flushdns
Шаг 4. Попробуйте снова установить обновление Windows.
Шаг 5: После завершения переименуйте HOSTS.OLD обратно в HOSTS. Также проверьте файл HOSTS и убедитесь, что вы не блокируете адреса серверов Microsoft Update.
3. Измените преобразователь DNS.
DNS-серверы, блокирующие рекламу, такую как Pi-Hole, могут вызвать 0xc1900223 или что-то подобное. Для установки обновлений Windows необходимо временно отключить Pi-Hole.
Если вы использовали Pi-Hole на уровне маршрутизатора, вам нужно будет вернуться к разрешению DNS по умолчанию, используемому поставщиком Интернет-услуг, или использовать один из бесплатных (временных) DNS-серверов:
- Google Public DNS: 8.8.8.8 и 8.8.4.4
- Cloudflare: 1.1.1.1
Затем удалите кеш DNS Windows, выполнив команду ipconfig / flushdns из окна командной строки.
Альтернативы исправлению ошибки 0xc1900223
Примечание. Этот метод не помогает, если программное обеспечение или драйвер, установленные в вашей системе, несовместимы с устанавливаемым обновлением. Если конкретное обновление несовместимо с конфигурацией системы, вы увидите следующее сообщение на странице настроек Центра обновления Windows:
Известные проблемы с обновлением задокументированы в Windows 10 версии 1909 и Windows Server версии 1909 — сведения о выпуске Windows.
https://docs.microsoft.com/en-ca/windows/release-information/status-windows-10-1909
Перед установкой обновления с помощью помощника по обновлению Windows 10 или средства создания мультимедиа необходимо решить известные проблемы или проблемы совместимости.
Хотя вы не сможете установить обновления функций (v1903, v1909 и т. Д.) Через канал Windows Update, есть как минимум два других способа установить их в вашей системе.
- Посетите веб-сайт загрузки Microsoft Windows 10 здесь.
- Загрузите последнюю версию помощника по обновлению Windows (предпочтительно) и запустите его. Следуйте инструкциям и обновите Windows 10.
(или же)
- Загрузите средство создания мультимедиа здесь.
- Запустите Media Creation Tool и выберите Обновить этот компьютер сейчас.
- Следуйте инструкциям на экране и завершите процесс. Обратите внимание, что Media Creation Tool защищает ваши файлы, приложения и настройки по умолчанию, если вы выбрали опцию «Обновить этот компьютер сейчас» (на предыдущем экране).
Это обновит вашу установку Windows 10 без возникновения ошибки. 0xc1900223.
- Sign up
- Sign in
- HP Community
- Desktops
- Desktop Operating Systems and Recovery
- Feature update to Windows 10, version 21H2 — Error 0xc190022…
Options
- Mark Topic as New
- Mark Topic as Read
- Float this Topic for Current User
- Bookmark
- Subscribe
- Mute
- Printer Friendly Page
Create an account on the HP Community to personalize your profile and ask a question
Your account also allows you to connect with HP support faster, access a personal dashboard to manage all of your devices in one place, view warranty information, case status and more.
07-16-2022
11:27 AM
HP Recommended
- Mark as New
- Bookmark
- Subscribe
- Permalink
- Flag Post
Product: 24-n014
Operating System: Microsoft Windows 10 (64-bit)
Trying to run Windows 10 Update — getting the following: Feature update to Windows 10, version 21H2 — Error 0xc1900223
1 REPLY 1
banhien
103,220
27,883
13,359
716
Level 20
Was this reply helpful?
Yes
No
Be alert for scammers posting fake support phone numbers and/or email addresses on the community.
If you think you have received a fake HP Support message, please report it to us by clicking on «Flag Post».
† The opinions expressed above are the personal opinions of the authors, not of HP. By using this site, you accept the Terms of Use and Rules of Participation.
-
English
Open Menu

† The opinions expressed above are the personal opinions of the authors, not of HP. By using this site, you accept the <a href=»https://www8.hp.com/us/en/terms-of-use.html» class=»udrlinesmall»>Terms of Use</a> and <a href=»/t5/custom/page/page-id/hp.rulespage» class=»udrlinesmall»> Rules of Participation</a>.
- Sign up
- Sign in
- HP Community
- Desktops
- Desktop Operating Systems and Recovery
- Feature update to Windows 10, version 21H2 — Error 0xc190022…
Options
- Mark Topic as New
- Mark Topic as Read
- Float this Topic for Current User
- Bookmark
- Subscribe
- Mute
- Printer Friendly Page
Create an account on the HP Community to personalize your profile and ask a question
Your account also allows you to connect with HP support faster, access a personal dashboard to manage all of your devices in one place, view warranty information, case status and more.
07-16-2022
11:27 AM
HP Recommended
- Mark as New
- Bookmark
- Subscribe
- Permalink
- Flag Post
Product: 24-n014
Operating System: Microsoft Windows 10 (64-bit)
Trying to run Windows 10 Update — getting the following: Feature update to Windows 10, version 21H2 — Error 0xc1900223
1 REPLY 1
banhien
103,220
27,883
13,359
716
Level 20
Was this reply helpful?
Yes
No
Be alert for scammers posting fake support phone numbers and/or email addresses on the community.
If you think you have received a fake HP Support message, please report it to us by clicking on «Flag Post».
† The opinions expressed above are the personal opinions of the authors, not of HP. By using this site, you accept the Terms of Use and Rules of Participation.
-
English
Open Menu

† The opinions expressed above are the personal opinions of the authors, not of HP. By using this site, you accept the <a href=»https://www8.hp.com/us/en/terms-of-use.html» class=»udrlinesmall»>Terms of Use</a> and <a href=»/t5/custom/page/page-id/hp.rulespage» class=»udrlinesmall»> Rules of Participation</a>.
Some users are reporting a Windows Update error 0xc1900223 while trying to installing Windows Update. This problem especially comes when installing a Feature Update. With this error code, you could see an error message that states:
There were problems installing some updates, but we will try again later. If you keep seeing this and want to search the web or contact support for information, this may help: Feature update to Windows 11/10 – Error 0xc1900223.

In this guide, we have come with some easy solutions that will help you to get out of this mess.
To fix Windows Update Error 0xc1900223, follow the below suggestion:
- Run Windows Update Troubleshooter
- Run Media Creation Tool
- Disable your VPN software
- Flush the DNS cache
- Perform DISM and SFC tools
- Disable Network-wide adblocker
- Reset Windows update component
- Install via Microsoft Update Catalog website.
Let us see them in detail:
1] Run Windows Update Troubleshooter
To get the problem solved, you first need to run the Windows Update Troubleshooter. This will check irregularities with Windows Updates and the status of services related to the process. That way, it could help you to fix the issue. The procedure to run the Windows Updates Troubleshooter is as follows:
Open the Windows Settings using Win+I Shortcut key.
On the Settings page, select Updates & Security > Troubleshoot > Additional troubleshooters.
Now select Windows Updates Troubleshooter from this list and run it.
Once it completes the process, restart your computer and check for the error issue.
Furthermore, you could also run the Windows Update Online Troubleshooter.
2] Run Media Creation Tool
After running Windows Update troubleshooter, if you are still not able to update Windows 10 installation then you can run Media Creation Tool to fix this problem.
To get it started, navigate to the Microsoft page and then click on the Download Tool Now buttons, available under Create Windows 10 installation media section.
Now go to the download location and double click on the executable. During this, if UAC prompts on the screen, click Yes to grant administrative privileges.
Run the Media Creation Tool on your computer and then choose to Upgrade this PC now.
Next, follow the on-screen instructions to continue the process. Please note that this will save your files, apps, and most settings in place.
Once you complete the operation, restart your computer and check if this method fixed the issue.
3] Disable your VPN software
If you are using VPN software, there may be a high possibility of occurring this error message. So, in that case, disable your VPN connection and then reboot your computer. Once it starts up, try to install the Windows Update again and check if it solves the problem.
4] Flush the DNS cache
Sometimes a problem like this error code can also occur due to a network inconsistency. In this case, you may need to flush the DNS cache via the command prompt. Here are the steps you can use to do it.
First of all, click on the Start button and type command prompt.
Right-click on the Command Prompt and select Run as administrator.
If UAC prompts on the screen, click on the Yes button to grant administrative privileges.
In the command prompt window, type the below text code and hit enter after each one:
ipconfig /flushdns ipconfig /registerdns ipconfig /release ipconfig /renew
After the successful execution of the above commands, restart your system and check if the problem is solved now.
5] Perform DISM and SFC tools
This problem has also been seen to occur due to some kind of temporary malfunction or system file corruption. In such a case you first need to run System File Checker and then the DISM tool to repair missing or corrupted system files
To get it started, open an elevated Command Prompt first.
Once it opens, type in the below command-line and then hit enter to execute it –
sfc /scannow
This will take a few minutes to complete the operation. So as long as the system scans the text code, you are free to do any other work if you want.
After the successful SFC scan, restart your Windows device to apply the changes.
Thereafter, you would need to repair the Windows system files by running the DISM (Deployment Image Servicing and Management) tool. Here is how to do it:
Open the elevated Command Prompt window again and input the following text code:
Dism.exe /online /cleanup-image /scanhealth Dism.exe /online /cleanup-image /restorehealth
Here you need to hit enter after each command-line to execute.
After running the process, reboot your device and check if the problem still exists.
6] Disable Network-wide adblocker
If you are using a Disable Network-wide adblocker like Pi-Hole, you may want to disable it temporarily and see if it helps.
7] Reset Windows update component
If the above methods don’t work and the problem is still persevering then it might be related to some kind of Windows update bug. In such a case, you need to reset Windows Update components through commands. This procedure will reset all settings related to Windows Updates to default.
After resetting the components file, restart your computer and check if it fixes the problem.
8] Install via Microsoft Update Catalog website
You can download and install the website manually from the Microsoft Update Catalog website.
I hope it helps!
Some users are reporting a Windows Update error 0xc1900223 while trying to installing Windows Update. This problem especially comes when installing a Feature Update. With this error code, you could see an error message that states:
There were problems installing some updates, but we will try again later. If you keep seeing this and want to search the web or contact support for information, this may help: Feature update to Windows 11/10 – Error 0xc1900223.

In this guide, we have come with some easy solutions that will help you to get out of this mess.
To fix Windows Update Error 0xc1900223, follow the below suggestion:
- Run Windows Update Troubleshooter
- Run Media Creation Tool
- Disable your VPN software
- Flush the DNS cache
- Perform DISM and SFC tools
- Disable Network-wide adblocker
- Reset Windows update component
- Install via Microsoft Update Catalog website.
Let us see them in detail:
1] Run Windows Update Troubleshooter
To get the problem solved, you first need to run the Windows Update Troubleshooter. This will check irregularities with Windows Updates and the status of services related to the process. That way, it could help you to fix the issue. The procedure to run the Windows Updates Troubleshooter is as follows:
Open the Windows Settings using Win+I Shortcut key.
On the Settings page, select Updates & Security > Troubleshoot > Additional troubleshooters.
Now select Windows Updates Troubleshooter from this list and run it.
Once it completes the process, restart your computer and check for the error issue.
Furthermore, you could also run the Windows Update Online Troubleshooter.
2] Run Media Creation Tool
After running Windows Update troubleshooter, if you are still not able to update Windows 10 installation then you can run Media Creation Tool to fix this problem.
To get it started, navigate to the Microsoft page and then click on the Download Tool Now buttons, available under Create Windows 10 installation media section.
Now go to the download location and double click on the executable. During this, if UAC prompts on the screen, click Yes to grant administrative privileges.
Run the Media Creation Tool on your computer and then choose to Upgrade this PC now.
Next, follow the on-screen instructions to continue the process. Please note that this will save your files, apps, and most settings in place.
Once you complete the operation, restart your computer and check if this method fixed the issue.
3] Disable your VPN software
If you are using VPN software, there may be a high possibility of occurring this error message. So, in that case, disable your VPN connection and then reboot your computer. Once it starts up, try to install the Windows Update again and check if it solves the problem.
4] Flush the DNS cache
Sometimes a problem like this error code can also occur due to a network inconsistency. In this case, you may need to flush the DNS cache via the command prompt. Here are the steps you can use to do it.
First of all, click on the Start button and type command prompt.
Right-click on the Command Prompt and select Run as administrator.
If UAC prompts on the screen, click on the Yes button to grant administrative privileges.
In the command prompt window, type the below text code and hit enter after each one:
ipconfig /flushdns ipconfig /registerdns ipconfig /release ipconfig /renew
After the successful execution of the above commands, restart your system and check if the problem is solved now.
5] Perform DISM and SFC tools
This problem has also been seen to occur due to some kind of temporary malfunction or system file corruption. In such a case you first need to run System File Checker and then the DISM tool to repair missing or corrupted system files
To get it started, open an elevated Command Prompt first.
Once it opens, type in the below command-line and then hit enter to execute it –
sfc /scannow
This will take a few minutes to complete the operation. So as long as the system scans the text code, you are free to do any other work if you want.
After the successful SFC scan, restart your Windows device to apply the changes.
Thereafter, you would need to repair the Windows system files by running the DISM (Deployment Image Servicing and Management) tool. Here is how to do it:
Open the elevated Command Prompt window again and input the following text code:
Dism.exe /online /cleanup-image /scanhealth Dism.exe /online /cleanup-image /restorehealth
Here you need to hit enter after each command-line to execute.
After running the process, reboot your device and check if the problem still exists.
6] Disable Network-wide adblocker
If you are using a Disable Network-wide adblocker like Pi-Hole, you may want to disable it temporarily and see if it helps.
7] Reset Windows update component
If the above methods don’t work and the problem is still persevering then it might be related to some kind of Windows update bug. In such a case, you need to reset Windows Update components through commands. This procedure will reset all settings related to Windows Updates to default.
After resetting the components file, restart your computer and check if it fixes the problem.
8] Install via Microsoft Update Catalog website
You can download and install the website manually from the Microsoft Update Catalog website.
I hope it helps!
Код ошибки 0xc1900223 или 0xc1900404 встречается в «Центре обновления Windows» при попытке установить обновления функции до Windows 10, версия 2004. Давайте разберем, как устранить данную проблему, чтобы система обновилась.
1. Устранение неполадок
Первым делом пойдем простым методом и запустим средство устранения неполадок центра обновления Windows. Нажмите сочетание кнопок Win+I и перейдите:
- Обновление и безопасность > Устранение неполадок > Дополнительные средства устранения неполадок > Центра обновления Windows.
- Перезагрузите компьютер после выполнения задачи и проверьте, устранена ли ошибка.
2. Сброс кеша обновления
Обновления Windows 10 находятся в папке SoftwareDistribution и в малой части catroot2. Нужно пересоздать эти папки заново по умолчанию, так как старое содержимое, обновление версии, может конфликтовать с новой установкой обновления. Для этого запустите командную строку от имени администратора и введите команды ниже по очереди, нажимая Enter после каждой. Далее повторите попытку установки обновления функции.
net stop wuauservnet stop cryptSvcnet stop bitsnet stop msiserverren C:WindowsSoftwareDistribution SoftwareDistribution.oldren C:WindowsSystem32catroot2 catroot2.oldnet start wuauservnet start cryptSvcnet start bitsnet start msiserver
Этими командами мы сначала остановили службы, которые связаны с обновлениям и мешали бы нам переименовать папку, так как процесс был бы занят, потом мы переименовали папки, а новые создались сами автоматически. Далее мы запустили остановленные службы обратно.
3. Обновить через MCT
Обновления функций можно установить через утилиту Media Creation Tool от Microsoft. Перейдите на сайт и нажмите «Скачать средство сейчас«. После запуска утилиты выберите «Обновить этот компьютер сейчас» и следуйте простым рекомендациям на экране.
4. Очистить кеш DNS
Несогласованность сети, вызванная конфликтом в кеше DNS, может не давать подключаться к серверам Microsoft. Запутсите командную строку и введите команды по очереди, чтобы очистить кеш DNS, после чего перезагрузите компьютер и проверьте устранена ли ошибка 0xc1900223.
ipconfig /flushdnsipconfig /registerdnsipconfig /releaseipconfig /renew
5. Поврежденные файлы
Поврежденные системные файлы, которые взаимосвязаны с центром обновления, могут выдавать код ошибки 0xc1900223 при обновлении функций до следующей версии. Запустите командную строку и введите две команды по очереди. Эти команды восстановят системные файлы, если они имеются.
sfc /scannowdism.exe /online /cleanup-image /restorehealth
Смотрите еще:
- Как исправить ошибки центра обновлений Windows 10
- Как исправить Ошибку 0xc1900101 0x20004 при установке Windows 10
- Ошибка 0xC1900101 при обновлении или установке Windows 10
- SFC и DISM: Проверка и Восстановление системных файлов в Windows
- Как очистить кэш DNS в Windows
[ Telegram | Поддержать ]
Некоторые пользователи Windows 10 сталкиваются с ошибкой 0xc1900223 всякий раз, когда они пытаются установить Центр обновления Windows традиционным способом. В большинстве документированных случаев проблема возникает, когда пользователь пытается установить обновление 1903 года, и обычно ошибка появляется, когда обновление достигает 97%.
Ошибка 0xc1900223
Если вы столкнулись с проблемой только с обновлением 1903, попробуйте снова установить обновление через папку $ GetCurrent. Если это не сработает, другим удобным способом, который может позволить вам обойти проблему, является использование функции «Обновить этот ПК сейчас» в инструменте создания мультимедиа. Еще один способ обойти встроенный компонент WU — установить обновление вручную через каталог Центра обновления Майкрософт.
Однако эта проблема также может быть вызвана сетевым рекламным блокировщиком, таким как Pi-Hole. Если вы используете его, вы можете либо временно отключить его (при установке обновления), либо полностью удалить утилиту.
В некоторых случаях проблема также может возникать из-за какого-то сбоя или повреждения системных файлов, которое в конечном итоге влияет на компонент Центра обновления Windows. В этом случае вы можете попробовать обновить каждый компонент Центра обновления Windows или запустить несколько утилит, способных исправить повреждение системных файлов (SFC, DISM или Чистая установка).
Способ 1: принудительное обновление через папку $ getcurrent
Всякий раз, когда вы пытаетесь установить ожидающее обновление Windows, Windows 10 автоматически создает папки $ GetCurrent и $ SysReset на диске C: . Эта папка будет содержать файлы журнала о последнем процессе обновления Windows, но может также содержать установочные файлы из этого обновления.
В случае, если вы сталкиваетесь с неудачным обновлением Windows (что происходит в случае ошибки 0xc1900223), вы можете принудительно установить обновление, открыв подпапку media в папке $ getcurrent и повторно выполнив установку. сюда.
Однако имейте в виду, что папка $ getcurrent по умолчанию скрыта. Таким образом, вам нужно будет получить доступ напрямую через адресную строку или включить скрытые папки из проводника.
Вот краткое пошаговое руководство по принудительному обновлению через папку c:
- Откройте проводник, вставьте следующую команду в панель навигации вверху и нажмите Enter: C: / $ getcurrent
Примечание. Имейте в виду, что вам может потребоваться изменить букву C на букву, соответствующую вашему текущему диску ОС.
Примечание 2. Кроме того, вы можете получить доступ к этому местоположению вручную, сначала включив скрытые элементы (в проводнике перейдите в меню «Просмотр» и установите флажок, связанный со скрытыми элементами).Параметр «Просмотр скрытых элементов» отмечен
- После этого перейдите в папку мультимедиа из списка подпапок и дважды щелкните по «Запустить исполняемый файл».
- Когда вы окажетесь на экране установки обновления, следуйте инструкциям на экране, чтобы установить обновление через специальный исполняемый файл.
- После успешной установки обновления перезагрузите компьютер и проверьте, решена ли проблема при следующем запуске системы.
Если папка $ getcurrent не видна, очень вероятно, что компонент WU не смог обновить файлы, необходимые для установки. Если это применимо, перейдите к следующему потенциальному исправлению ниже.
Метод 2: Обновление через инструмент создания медиа
Если автоматическая функция WU не может самостоятельно обновиться до версии 1903, вы можете форсировать установку с помощью инструмента «Создание медиа». Помимо возможности чистой установки Windows 10, этот инструмент также включает функцию обновления этого ПК сейчас, которая позволит вам исправить 0xc1900223.
Несколько пострадавших пользователей подтвердили, что эта операция позволила им обновить свою сборку Windows 10.
Вот краткое руководство по обновлению до Windows 10 версии 1903 с помощью Media Creation Tool:
- перейдите по этой ссылке (Вот) и нажмите кнопку «Обновить сейчас», чтобы загрузить помощник по обновлению до Windows 10.
Загрузка исполняемого файла обновления
- После успешной загрузки исполняемого файла дважды щелкните по нему и нажмите «Да» в UAC (контроль учетных записей), чтобы предоставить административные привилегии.
- Далее следуйте инструкциям на экране для завершения установки.
- После завершения операции перезагрузите компьютер и посмотрите, будет ли проблема решена при следующем запуске компьютера.
Обновление до последней версии с помощью Windows 1 Update Assistant
- После того, как ваш компьютер загрузится, проверьте, решена ли проблема.
В случае неудачной попытки установки обновления Windows с тем же 0xc1900223 перейдите к следующему потенциальному исправлению ниже.
Метод 3: Отключение Pi-Hole (или другого сетевого блокировщика рекламы)
Как выясняется, код ошибки 0xc1900223 при установке обновления для Windows 10 также может быть вызван Pi-Hole или аналогичным сетевым блокировщиком рекламы. По мнению других уязвимых пользователей, эта проблема может быть вызвана заблокированным списком DNS, который может помешать завершению обновления.
Пользователи, попавшие в аналогичную ситуацию, подтвердили, что им удалось установить обновление без той же ошибки, отключив или удалив Pi-Hole во время обновления.
Временное отключение Pi-Hole
- Нажмите клавишу Windows + R, чтобы открыть диалоговое окно «Выполнить». Затем введите «cmd» и нажмите Ctrl + Shift + Enter, чтобы открыть окно CMD с повышенными правами с правами администратора. Когда вас попросит UAC (Контроль учетных записей), нажмите Да, чтобы предоставить административные привилегии.
Запуск командной строки
- Когда вы окажетесь внутри командной строки с повышенными правами CMD, введите следующую команду, чтобы вызвать утилиту Pi-Hole: pihole
- После вызова Pi-Hole введите следующую команду и нажмите Enter, чтобы отключить ее: pihole disable
- Теперь, когда утилита Pi-Hole adblocker отключена, попытайтесь установить обновление, которое снова не удалось, и посмотрите, можно ли установить его, не получая 0xc1900223.
- Если обновление установлено успешно, выполните следующую команду в том же терминале с повышенными правами, чтобы снова включить Pi-Hole: pihole disable
Удаление Pi-Hole
- Откройте диалоговое окно «Выполнить», нажав клавишу Windows + R. Затем введите «cmd» в текстовое поле и нажмите Ctrl + Shift + Enter, чтобы открыть окно CMD с повышенными привилегиями. В приглашении UAC (Контроль учетных записей) нажмите Да, чтобы предоставить административные привилегии.
Введите «cmd» в диалоговом окне «Выполнить»
- В командной строке с повышенными правами CMD введите следующие команды и нажмите Enter, чтобы начать удаление Pi-Hole: pihole uninstall
- Как только команда успешно обработана, перезагрузите компьютер.
- При следующем обновлении попытайтесь установить обновление, которое ранее было неудачным, с ошибкой 0xc1900223 и посмотрите, завершена ли операция.
Если этот метод неприменим или не помог решить проблему, перейдите к следующему потенциальному исправлению ниже.
Способ 4: очистка кеша DNS
Как выясняется, эта конкретная проблема также может возникать из-за несогласованности сети, которая может быть решена путем очистки DNS-кэша вашего компьютера. Самый простой способ сделать это — через приглашение CMD с повышенными правами.
После этого и перезагрузки компьютера некоторые затронутые пользователи подтвердили, что наконец смогли завершить установку Центра обновления Windows, не обнаружив ошибки 0xc1900223.
Вот краткое руководство с шагами, которые необходимо предпринять, чтобы очистить кэш DNS из окна командной строки с повышенными правами:
- Откройте диалоговое окно «Выполнить», нажав клавиши Windows + R на клавиатуре. Затем в текстовом поле введите «cmd» и нажмите Ctrl + Shift + Enter, чтобы открыть окно CMD с повышенными правами.
Запуск командной строки
Примечание. Когда вам будет предложено UAC (Контроль учетных записей), нажмите Да, чтобы предоставить административные привилегии.
- Как только вы окажетесь внутри командной строки с повышенными правами CMD, введите следующие команды по порядку и нажмите Enter после каждой команды: ipconfig / flushdns
ipconfig / registerdns
ipconfig / release
ipconfig / renew - После успешной обработки каждой команды перезагрузите компьютер и попытайтесь установить обновление, которое ранее не получалось при следующем запуске компьютера.
Если этот метод не позволяет исправить ошибку 0xc1900223, перейдите к следующему потенциальному исправлению ниже.
Способ 5: установка обновления через каталог Центра обновления Майкрософт
Если ни один из перечисленных способов не позволил вам устранить проблему, вы можете завершить установку 1903, выполнив ее вручную через каталог Центра обновления Майкрософт. Эта процедура установит обновление напрямую (без привлечения локального компонента WU). Это означает, что каждая поврежденная зависимость, которая может вызвать эту проблему, будет обходиться.
Вот краткое руководство по установке обновления 1903 вручную через каталог обновлений Microsoft:
- Прежде всего, вам нужно знать архитектуру вашей ОС (если она 32-битная или 64-битная). Если вы этого не знаете, откройте проводник, щелкните правой кнопкой мыши на этом компьютере и выберите «Свойства» в появившемся контекстном меню.
Открытие экрана «Свойства системы»
- Когда вы окажетесь на экране «Свойства системы», взгляните на категорию «Тип системы». Если он говорит 64-битный, вам нужно будет загрузить 64-битное обновление, а если он говорит 32-битный, вам нужна 32-битная версия.
Проверка архитектуры вашей ОС
- Если вы уверены в своей архитектуре ОС, перейдите по этой ссылке (Вот) и используйте функцию поиска в верхнем правом углу экрана для поиска ‘4522355‘ и нажмите Enter.
- После того, как страница результатов сгенерирована, найдите правильную версию, соответствующую вашей версии Windows 10 (для x64 или x86) и нажмите кнопку «Загрузить», связанную с правильным обновлением Windows.
Загрузка правильного обновления Windows вручную
- На странице подтверждения, нажмите на ссылку еще раз, чтобы начать загрузку.
Загрузка правильного обновления Windows
- Подождите, пока загрузка не будет завершена, затем откройте установочный пакет .msu и следуйте инструкциям на экране для завершения установки.
- После завершения установки перезагрузите компьютер, чтобы разрешить установку оставшихся файлов.
Если та же проблема все еще возникает, или вы не можете найти обновление, которое обычно не выполняется с помощью каталога Центра обновления Microsoft, перейдите к следующему потенциальному исправлению ниже.
Если до сих пор ни один из методов не позволил вам решить эту проблему, вполне вероятно, что вы столкнулись с этой конкретной проблемой из-за сбоя в работе Центра обновления Windows, который в итоге не позволяет WU устанавливать новые обновления. Это очевидно, если несколько обновлений не выполняются с одним и тем же кодом ошибки (ошибка 0xc1900223).
Несколько пользователей Windows, которые столкнулись с той же проблемой, подтвердили, что проблема была решена, и сборка 1903 года была успешно установлена после того, как они выполнили ряд шагов, способных сбросить все компоненты, связанные с WU (Центр обновления Windows).
Вот краткое пошаговое руководство по сбросу всех задействованных компонентов Центра обновления Windows вручную из командной строки с повышенными привилегиями:
- Откройте диалоговое окно «Выполнить», нажав клавишу Windows + R. Затем в текстовом поле введите «cmd» и нажмите Ctrl + Shift + Enter, чтобы открыть окно командной строки с повышенными правами.
Запуск командной строки
Примечание. Когда вам будет предложено UAC (Контроль учетных записей), нажмите Да, чтобы предоставить административные привилегии.
- После того, как вам удастся открыть запрос CMD с повышенными правами, введите следующие команды по порядку и нажмите Enter после каждой, чтобы остановить все необходимые службы WU: net stop wuauserv
чистая остановка cryptSvc
стоповые биты
Чистая остановкаПримечание. Эти команды автоматически останавливают службы, связанные со службами Windows Update, MSI Installer, Cryptographic и BITS.
- Как только вам удастся отключить все необходимые службы, вставьте следующие команды (в любом порядке) и нажмите Enter после каждой, чтобы переименовать две папки, в которых пользователи Windows будут хранить файлы обновлений (SoftwareDistribution и Catroot2): ren C: Windows SoftwareDistribution SoftwareDistribution .old
ren C: Windows System32 catroot2 Catroot2.oldПримечание. Если вы не знали, SoftwareDistribution и Catroot2 — это две папки, отвечающие за хранение файлов обновлений, которые активно используются компонентом обновления Windows. Поскольку их нельзя удалить обычным способом, единственный способ ограничить повреждение поврежденного файла — заставить вашу ОС создавать новые исправные копии, которые будут на их месте.
- Как только вам удастся удалить две папки, введите эти последние команды и нажмите Enter после каждой команды, чтобы перезапустить те же службы (те же, которые мы отключили на шаге 2): net start wuauserv
net start cryptSvc
чистые стартовые биты
net start msiserver - После перезапуска каждой службы попытайтесь установить то же обновление, которое ранее было загружено, и посмотрите, успешно ли оно устанавливается сейчас (без ошибки 0xc1900223).
Если тот же код ошибки все еще не позволяет вам установить обновление, следуйте последнему методу ниже.
Метод 7: Запуск сканирования DISM и SFC
Если потенциальное исправление не сработало для вас, вполне вероятно, что вы имеете дело с каким-то типом повреждения системных файлов, из-за которого ваш компонент WU не работал. Есть несколько способов исправить это, но большинству уязвимых пользователей удалось решить проблему, используя несколько встроенных утилит (SFC и DISM).
Оба эти инструмента способны исправлять повреждения системных файлов, но они работают по-разному — SFC использует локальный кэш для замены повреждения здоровыми эквивалентами, в то время как DISM использует субкомпонент WU для загрузки исправных файлов, которые заменят поврежденные файлы.
Наш совет — запускать обе утилиты быстро и перезагружать систему между ними.
Начните с выполнения сканирования SFC, затем перезапустите и выполните сканирование DISM после завершения следующего запуска.
Если у вас все еще есть проблемы, рассмотрите возможность ремонта на месте (или чистой установки, если ваши данные уже скопированы)