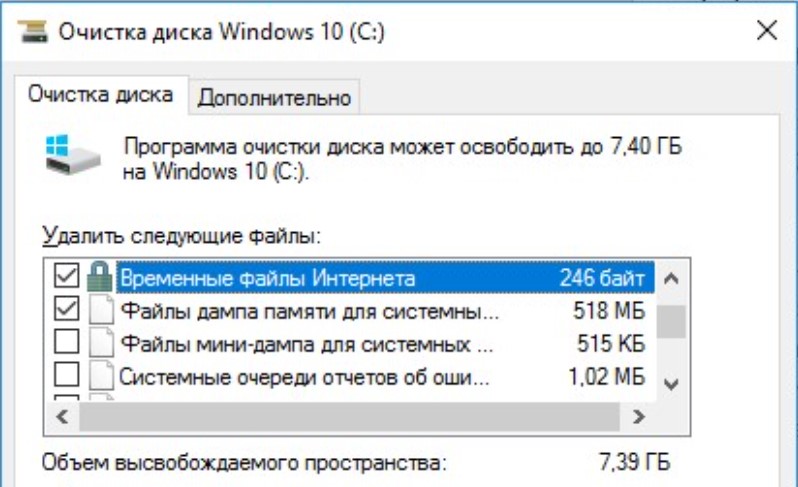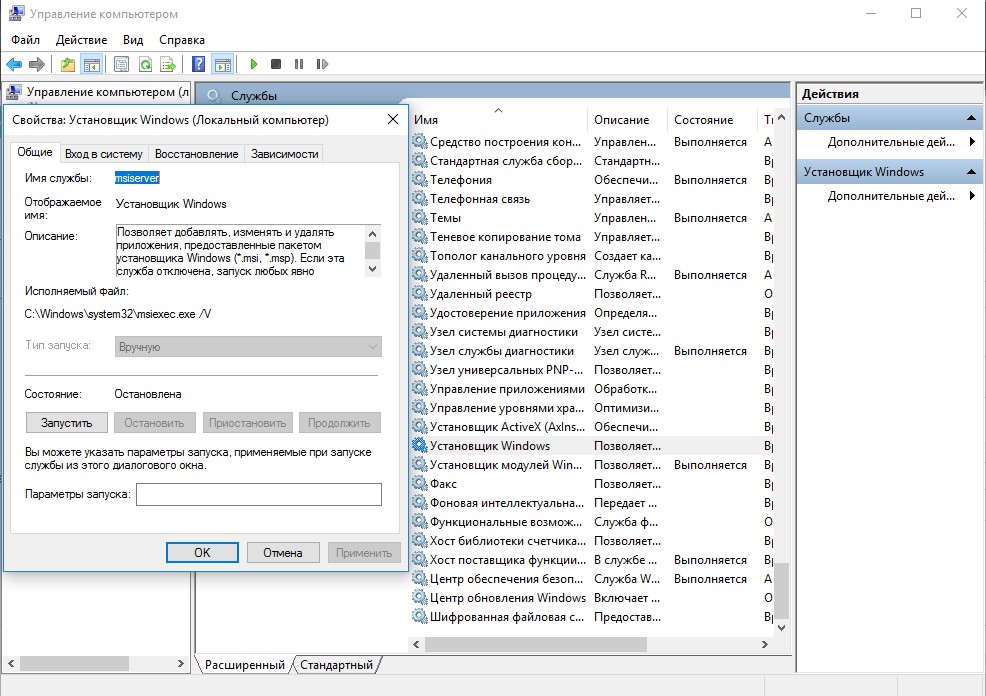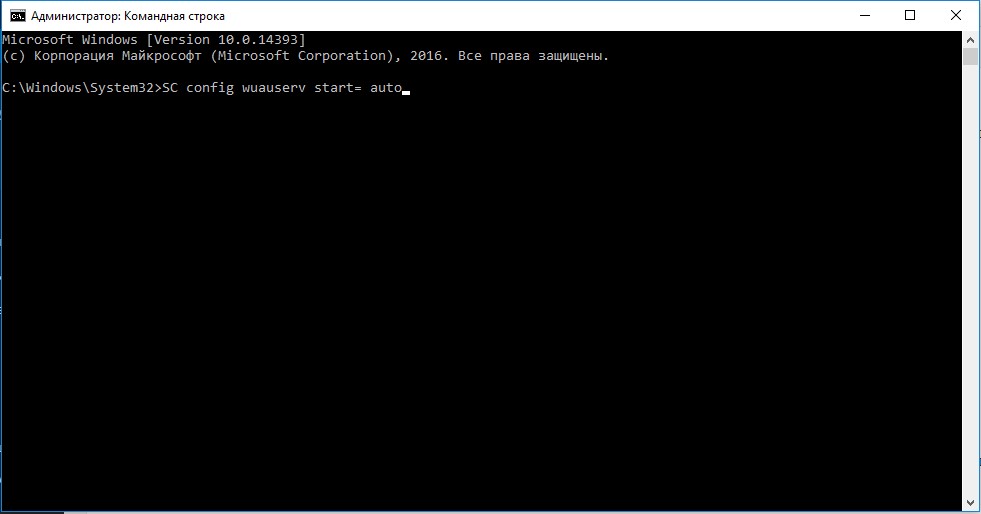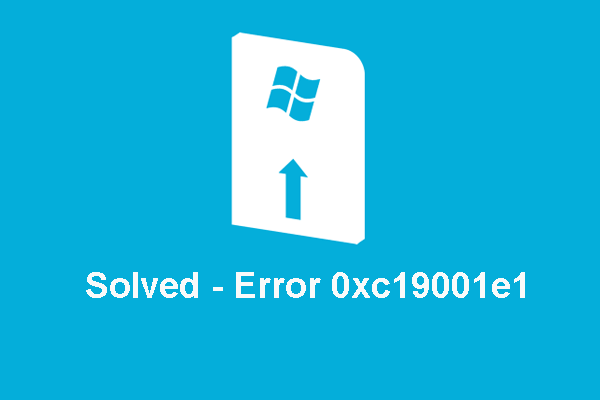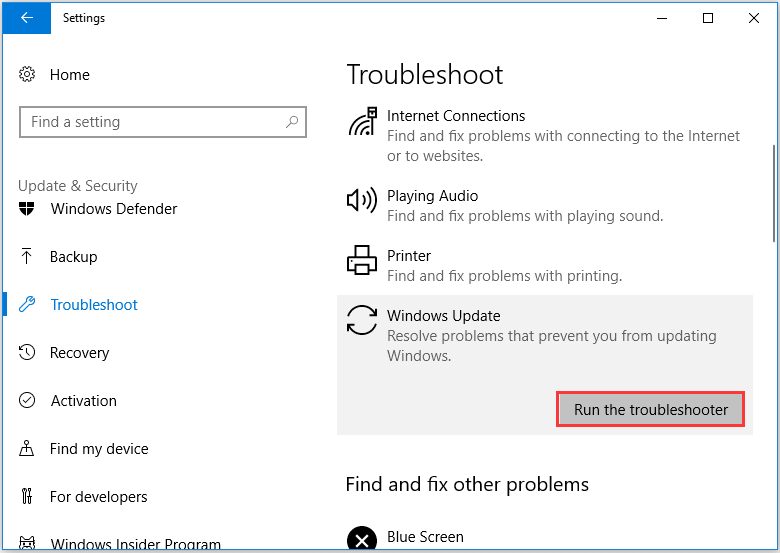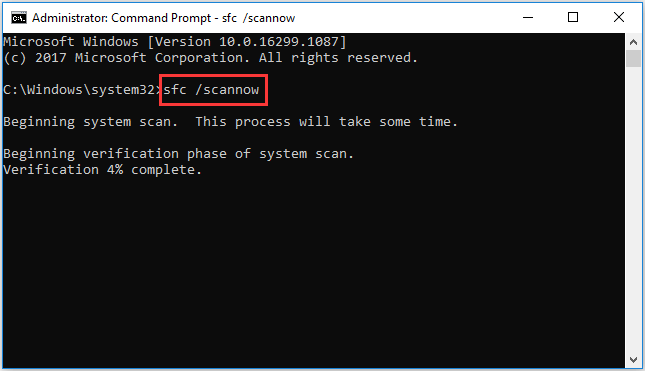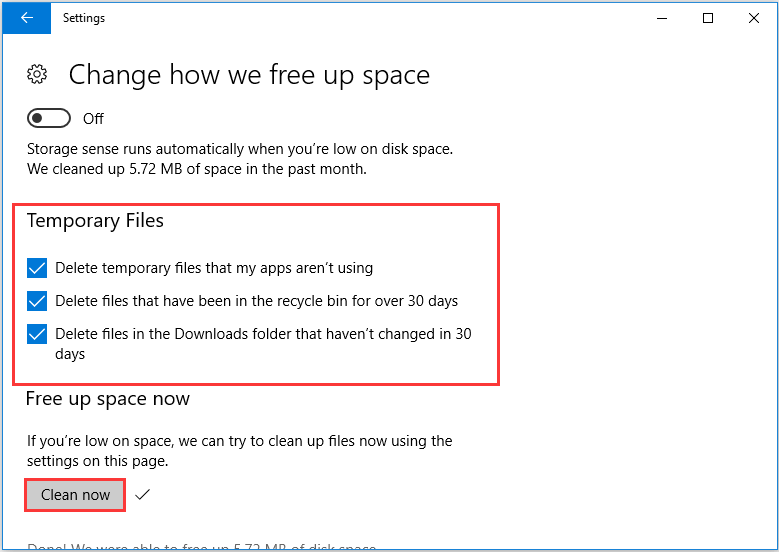Главной причиной ошибки с кодом 0xc19001e1 в Windows 10 является проблемное обновление Microsoft. Однако, также может выясниться, что на системном логическом диске недостаточно места. Очень важно перед каждым апгрейдом системы проверять, есть ли свободное пространство на диске, где установлена операционная система. Если его будет мало (всего пара гигабайт), появится сообщение с ошибкой 0xc19001e1. Практически всегда, размер обновления в технических характеристиках меньше, чем на самом деле. Все из-за того, что при загрузке файлы сжаты, а затем распаковываются и увеличиваются в размерах.
Очищаем дисковое пространство
Есть много эффективных способов очистки накопителя, конкретно сейчас мы предлагаем воспользоваться Windows Native Disk Cleanup. Сам по себе метод может не сработать, стоит также удалить ненужные программы и перезапустить службы обновления. Многие пользователи писали, что им это помогло.
Что делать:
- Нажимаем правой кнопкой мыши по диску C (или другому, где установлена Windows) и переходим в «Свойства».
- На главной странице жмем по кнопке «Очистка диска».
- После непродолжительного времени сбора данных, проверяем, что установлены галочки возле «Очистка Центра обновлений Windows», «Временные файлы Интернета» и «Временные файлы». Затем нажимаем на кнопку «Ок».
- Как только очистка завершена, жмем правой кнопкой мыши по «Этот компьютер» и выбираем «Управление».
- Выбираем пункт «Службы и приложения», а затем в правой области – «Службы».
- Отключаем службу «Установщик Windows» через ее свойства и запускаем заново.
- Проводим такое же действие с сервисом «Центр обновления Windows».
- Перезагружаем компьютер и обновляем операционную систему.
Сбрасываем настройки Центра обновления Windows
Суть метода в том, чтобы сбросить параметры «Центра обновления Windows», ведь сам инструмент может зависать, повреждаться и т. п. Из-за его сбоя, очень часто и появляется ошибка с кодом 0xc19001e1, да и многие другие тоже.
Пошаговое руководство:
- Открываем командную строку (обязательно дав ей права администратора).
- Поочередно выполните следующие команды, обязательно в том же порядке:
- SC config wuauserv start= auto
- SC config bits start= auto
- SC config cryptsvc start= auto
- SC config trustedinstaller start= auto
- Перезагружаем компьютер и проверяем результат.
Чаще всего этого достаточно, но если все еще не наступило улучшение, предлагаем следующий цикл консольных команд (вводятся поочередно, после каждой нажимаем Enter). Ими мы чистим временные файлы, останавливаем службы и запускаем их повторно.
- net stop wuauserv
- net stop cryptSvc
- net stop bits
- net stop msiserver
- Ren C:WindowsSoftwareDistribution SoftwareDistribution.old
- Ren C:WindowsSystem32catroot2 Catroot2.old
- net start wuauserv
- net start cryptSvc
- net start bits
- net start msiserver
После перезапуска системы, должно наступить улучшение, а ошибка 0xc19001e1 во время обновления обязана отступить.
Пытаетесь обновить свой компьютер до версии 20H2, но Windows не может установить обновления? Очень раздражает, что обновления навсегда застревают на 61%. Не волнуйтесь, вы не одиноки, и этот пост поможет.
Попробуйте эти исправления:
- Удалить периферийные устройства
- Обновите свои драйверы (100% работает для пользователей HP)
- Отключить антивирус
- Используйте средство устранения неполадок Windows
- Восстановить системные файлы
- Освободить место на диске
- Сбросить или переустановить Windows
Исправление 1. Удалите периферийные устройства.
Это должно быть первым, что нужно сделать при возникновении проблем. Это самый простой способ проверить, конфликтуют ли внешние устройства с процессом обновления Windows. Удалив все аппаратные компоненты периферии, кроме мыши и клавиатуры, мы узнаем, является ли это аппаратной проблемой.
Если это решит проблему, попробуйте подключить каждое устройство по одному. Таким образом, вы можете определить, какое устройство вызывает проблему.
Если это не решает проблему, давайте перейдем к следующему исправлению.
Исправление 2: обновите драйверы
Если вы являетесь пользователем HP, вам необходимо обновить драйверы Conexant. Но более новую версию нельзя найти ни на странице драйверов HP, ни в диспетчере устройств. Итак, следуйте инструкциям ниже, и вы сможете успешно обновиться до 20H2.
- Скачатьи установите драйвер Easy. Драйвер Легкий автоматически распознает вашу систему и найдет для нее правильные и последние версии драйверов.
- Бегать Драйвер Легкий и нажмите на Сканировать сейчас кнопка. Затем Driver Easy просканирует ваш компьютер и обнаружит проблемные драйверы.
- Нажмите на Обновлять кнопку рядом с помеченным драйвером, чтобы автоматически загрузить правильную версию этого драйвера, затем вы можете установить его вручную (вы можете сделать это с БЕСПЛАТНОЙ версией).
Или нажмите Обновить все для автоматической загрузки и установки правильной версии все драйверы, которые отсутствуют или устарели в вашей системе. (Для этого требуется Про версия который поставляется с полной поддержкой и 30-дневной гарантией возврата денег. Вам будет предложено обновиться, когда вы нажмете «Обновить все».)
- Перезагрузите компьютер и снова запустите Центр обновления Windows. Вы должны быть в состоянии завершить обновление функции до 20H2.
Pro-версия Driver Easy поставляется с полной технической поддержкой.
Если вам нужна помощь, обращайтесь Служба поддержки Driver Easy в support@drivereasy.com .
Если вы не хотите загружать Driver Easy, вместо этого вы можете удалить аудиодрайвер Conexant. Кстати, если у вас есть HP Dock Audio, удалите и его.
- нажмите Windows logo key + R вместе, чтобы открыть окно «Выполнить».
- Тип devmgmt.msc и нажмите Входить .
- Нажмите Звуковые, видео и игровые контроллеры .
- Щелкните правой кнопкой мыши Conexant и выберите Удалить устройство .
- Следуйте инструкциям на экране, чтобы завершить процесс.
- Перезагрузите компьютер и снова запустите Центр обновления Windows. Вы должны быть в состоянии завершить обновление функции до 20H2.
Исправление 3: отключить антивирус
Стороннее антивирусное программное обеспечение устанавливается для защиты нашего ПК от атак вредоносных программ, но иногда оно может быть причиной ошибок ПК.
Во время процесса обновления Windows сторонний антивирус может вмешаться и заблокировать новые файлы, что может вызвать код ошибки Центра обновления Windows 0xc19001e1.
Поэтому отключите антивирусное программное обеспечение, а затем перезагрузите компьютер, чтобы изменения вступили в силу. Обновите свою систему Windows и посмотрите, решит ли это проблему.
Не забудьте потом включить программу.
Если ошибка сохраняется, перейдите к следующему исправлению.
Исправление 4: используйте средство устранения неполадок Windows
Средство устранения неполадок обновления Windows — это встроенное приложение, которое поставляется с Windows 10. Вы можете использовать его, чтобы определить причину ошибки 0xc19001e1 и автоматически исправить ее, чтобы избавиться от проблемы. И он прост и безопасен в использовании. Выполните следующие действия, чтобы запустить средство устранения неполадок.
- нажмите Windows logo key + I вместе на клавиатуре. Затем нажмите Обновление и безопасность .
- Нажмите Устранение неполадок вкладку на левой панели и нажмите Дополнительное средство устранения неполадок .
- Нажмите Центр обновления Windows .
- После завершения процесса перезагрузите компьютер и снова обновите Windows.
Если ошибка сохраняется, перейдите к следующему исправлению.
Исправление 5: восстановление системных файлов
Одной из причин, вызывающих ошибку Центра обновления Windows 0xc19001e1, являются поврежденные системные файлы.
Вот как это исправить:
- Восстановление и замена поврежденных системных файлов с помощью Reimage
- Запустите команду sfc/scannow
Восстановление и замена поврежденных системных файлов с помощью Reimage
Reimage — это мощный инструмент для восстановления и восстановления Windows. Reimage Windows Repair адаптирован к вашей конкретной системе и работает конфиденциально и автоматически. Нет никакого вреда для вашего ПК и не нужно беспокоиться о потере каких-либо программ и ваших личных данных.
один) Скачать и установить Reimage.
2) Откройте Reimage и запустите бесплатное сканирование. Это может занять несколько минут.

3) Вы увидите сводку обнаруженных проблем безопасности на вашем ПК. Оплатите план восстановления, и вы сможете восстанавливать поврежденные профили одним щелчком мыши. Нажмите НАЧАТЬ РЕМОНТ для запуска процесса ремонта.
Примечание. Reimage поставляется с 60-дневной гарантией возврата денег.

Запустите команду sfc /scannow
Эта командная строка просканирует все файлы Windows и восстановит поврежденные. Вот как это сделать:
- На клавиатуре нажмите кнопку Windows logo key и р клавишу одновременно, чтобы вызвать окно «Выполнить».
- Тип команда и нажмите Сдвиг + Ctrl + Входить вместе на клавиатуре, чтобы открыть командную строку в режиме администратора.
Примечание : Делать НЕТ нажмите «ОК» или просто нажмите клавишу «Ввод», так как это не позволит вам открыть командную строку в режиме администратора. - Тип sfc/scannow (или скопировать-вставить) и нажать Входить . Затем дождитесь завершения проверки на 100%.
- Перезагрузите компьютер, чтобы проверить, устранена ли проблема с синим экраном.
Если результат указывает на наличие поврежденных файлов, но SFC не может их исправить, вы можете обратиться к Средство обслуживания образов развертывания и управления ими (DISM) для более глубокого осмотра и ремонта.
Исправление 6: Освободите место на диске
Если на вашем диске недостаточно места для установки обновления, вы можете получить код ошибки 0xc19001e1. Поэтому вам нужно убедиться, что у вас достаточно места. Если у вас его нет, удалите ненужные и повторяющиеся файлы, чтобы освободить место.
- Нажмите Windows logo key + I вместе на клавиатуре. Затем нажмите Система .
- Нажмите Место хранения на левой панели, и вы можете просмотреть использование памяти вашего компьютера.
Если вы хотите уменьшить объем используемого пространства:
- Нажмите Освободите место сейчас .
- Дождитесь завершения процесса сканирования.
- Выберите файлы, которые вы хотите удалить , затем нажмите Удалить файлы .Прежде чем выбрать параметр, внимательно прочитайте его описание, чтобы узнать, что вы удалите, если сделаете это.
- Дождитесь завершения процесса очистки.
Это должно освободить для вас место. Но если вам этого недостаточно, вам следует проверить, есть ли другие файлы или программы, которые вы, возможно, захотите удалить:
- Нажмите на стрелка влево в левом верхнем углу окна, чтобы вернуться к настройкам хранилища.
- Нажмите диск, который вы собираетесь очистить .
- Проверьте использование пространства каждый тип данных . Если вы хотите управлять использованием типа, щелкните по нему для просмотра более подробной информации.
* Ниже приведены несколько вещей, на которые мы рекомендуем вам обратить внимание:
- Тип данных, который занимает больше всего места Приложения и игрычтобы увидеть, не установлена ли какая-либо программа, которая вам не нужнаВременные файлы Рабочий стол
- …
- …
Это должно освободить много места для вашего компьютера с Windows 10. Перезагрузите компьютер и обновите систему.
Исправление 7: сброс или переустановка Windows
Если ничего не помогает, возможно, вам придется сбросить Windows или, возможно, даже переустановить ее вместе. Мы все знаем, что переустановка удалит все данные на жестком диске, поэтому перед этим необходимо сделать резервную копию всех важных файлов.
Однако с Reimage есть нет необходимости в длительном резервном копировании, телефонных звонках в службу поддержки или риске для ваших личных данных . Reimage может сбросить Windows до состояния, в котором она была только что установлена, не затрагивая стороннее программное обеспечение.
Вот как это использовать:
один) Скачать и установить Reimage.
2) Откройте Reimage и запустите бесплатное сканирование. Это может занять несколько минут.

3) Вы увидите сводку обнаруженных проблем безопасности на вашем ПК. Оплатите план восстановления, и вы сможете восстанавливать поврежденные профили одним щелчком мыши. Нажмите НАЧАТЬ РЕМОНТ для запуска процесса ремонта.
Примечание. Reimage поставляется с 60-дневной гарантией возврата денег.

Но относитесь к этим вариантам как к крайнему средству, потому что оба они занимают довольно много времени.
Как видите, может быть несколько причин, которые могут вызвать ошибку Центра обновления Windows 0xc19001e1 в вашей системе. Надеемся, что описанные выше методы помогли вам устранить ошибку Центра обновления Windows 0xc19001e1 и выполнить обновление до версии 20H2 по вашему желанию.
Если у вас есть какие-либо вопросы или предложения, вы можете оставить нам комментарий ниже.
Trying to update your PC to 20H2 but Windows failed to install the updates? It’s really annoying to have updates stuck at 61% forever. Don’t worry, you’re not alone and this post is going to help.
Try these fixes:
- Remove periphery devices
- Update your drivers (100% working for HP users)
- Disable antivirus
- Use Windows troubleshooter
- Repair system files
- Free up disk space
- Reset or reinstall Windows
Fix 1: Remove periphery devices
This should be the first thing to do when problems occur. This is the easiest way to check whether external devices conflict with Windows Updating Process. By removing all periphery hardware components except for the mouse and keyboard, we’ll know whether it’s a hardware issue.
If this does sort out the issue, try plugging back each device one by one. In this way, you can recognize which device causes the problem.
If it’s not sorting out the issue, let’s head to the next fix.
Fix 2: Update your drivers
If you’re an HP user, you need to update your Conexant drivers. But the newer version can’t be found on the HP drivers page neither in Device Manager. So follow the steps below and you can update to 20H2 successfully.
- Download and install Driver Easy. Driver Easy will automatically recognize your system and find the correct and the latest drivers for it.
- Run Driver Easy and click the Scan Now button. Driver Easy will then scan your computer and detect any problem drivers.
- Click the Update button next to the flagged driver to automatically download the correct version of that driver, then you can manually install it (you can do this with the FREE version).
Or click Update All to automatically download and install the correct version of all the drivers that are missing or out of date on your system. (This requires the Pro version which comes with full support and a 30-day money back guarantee. You’ll be prompted to upgrade when you click Update All.) - Reboot your PC and run the Windows Update again. You should be able to finish the feature upgrade to 20H2.
The Pro version of Driver Easy comes with full technical support.
If you need assistance, please contact Driver Easy’s support team at support@drivereasy.com.
If you don’t want to download Driver Easy, you can uninstall Conexant audio driver instead. By the way, if you have HP Dock Audio, uninstall it as well.
- Press the Windows logo key + R together to open the Run box.
- Type devmgmt.msc and press Enter.
- Click Sound, video and game controllers.
- Right-click on Conexant and click Uninstall device.
- Follow the on-screen instructions to finish the process.
- Reboot your PC and run Windows Update again. You should be able to finish the feature upgrade to 20H2.
Fix 3: Disable antivirus
The third-party antivirus software is installed to protect our PC from malware attacks, but sometimes they could be the culprit for PC errors.
During the Windows updating process, the third-party antivirus could interfere and block the new files which can cause the Windows Update error code 0xc19001e1.
Therefore, disable the antivirus software then restart your PC to apply the change. Update your Windows system and see if it fixes the issue.
Don’t forget to enable the software afterward.
If the error persists, move to the next fix.
Fix 4: Use Windows troubleshooter
The Windows update troubleshooter is a built-in app that comes up with Windows 10. You can use it to detect what’s causing the error 0xc19001e1 and fix it automatically to get rid of the problem. And it’s easy and safe to use. Follow the steps below to run the troubleshooter.
- Press the Windows logo key + I together on your keyboard. Then click Update and Security.
- Click Troubleshoot tab on the left panel and click Additional troubleshooter.
- Click Windows Update.
- Once the process is finished, reboot your PC and update Windows again.
If the error persists, move to the next fix.
Fix 5: Repair system files
One of the reasons that cause the Windows Update Error 0xc19001e1 is corrupted system files.
Here’s how to fix it:
- Repair & replaces corrupted system files with Reimage
- Run sfc/scannow command
Repair & replaces corrupted system files with Reimage
Reimage is a powerful tool to repair and rebuild Windows. Reimage Windows Repair is tailored to your specific system and is working in a private and automatic way. There’s no harm to your PC and no worries of losing any programs and your personal data.
1) Download and install Reimage.
2) Open Reimage and run a free scan. This may take a few minutes.
3) You’ll see the summary of detected security issues on your PC. Pay for the repair plan and you’re able to repair corrupted profiles with one click. Click START REPAIR to start the repair process.
Note: Reimage comes with a 60-day Money-Back Guarantee.
Run sfc /scannow command
This command line will scan all the Windows files and repair the broken ones. Here’s how to run it:
- On your keyboard, press the Windows logo key and R key at the same time to invoke the Run box.
- Type cmd and press Shift+Ctrl+Enter together on your keyboard to open Command Prompt in the administrator mode.
Note: Do NOT click OK or just press the Enter key as that won’t allow you to open Command Prompt in the administrator mode. - Type sfc /scannow (or copy-paste) and press Enter. Then wait for the verification is 100% complete.
- Restart your computer to check the blue screen issue is fixed or not.
If the result indicates there are broken files but SFC can’t fix them, you can turn to Deployment Image Servicing and Management (DISM) Tool for deeper examination and repair.
Fix 6: Free up disk space
When there’s no enough space on your disc for the installation of the update, you might receive error code 0xc19001e1. So you need to ensure you have enough space. If you don’t have, deleting junk and duplicate files to free up some space.
- Press Windows logo key + I together on your keyboard. Then click System.
- Click Storage on the left panel and you can view the storage usage of your computer.
If you want to reduce the amount of space being used:
- Click Free up space now.
- Wait for the scanning process to be complete.
- Select the files you want to remove, then click Remove files.
Before you select an option, read carefully its description to learn what you’ll remove if doing so.
- Wait for the cleaning process to be complete.
This should free up an amount of space for you. But if that isn’t enough for you, then you should check if there are other files or programs you may want to remove:
- Click the left arrow in the upper left corner of the window to go back to the storage settings.
- Click the disk you’re going to clean up.
- Check the space usage of each data type. If you want to manage the usage of a type, click it to view more details.
* The following are a few things we recommend you take a look at:
- The data type that uses the most amount of space
- Apps & Games to see if there are any program installed you don’t need
- Temporary files
- Desktop
- …
This should free up a lot of space for your Windows 10 computer. Reboot your PC and update your system.
Fix 7: Reset or reinstall Windows
If all else fails, you may have to reset Windows, or maybe even reinstall it together. We all know reinstalling will delete all the data on your hard drive, you have to back up all your important files before doing it.
However, with Reimage, there’s no need for lengthy back-ups, support phone calls, or risk to your personal data. Reimage can reset Windows to the state exactly when it was just installed without affecting third-party software.
Here’s how to use it:
1) Download and install Reimage.
2) Open Reimage and run a free scan. This may take a few minutes.
3) You’ll see the summary of detected security issues on your PC. Pay for the repair plan and you’re able to repair corrupted profiles with one click. Click START REPAIR to start the repair process.
Note: Reimage comes with a 60-day Money-Back Guarantee.
But treat these options as a last resort, because they both take quite a long time.
As you can see, there can be multiple reasons that can cause the Windows Update error 0xc19001e1 on your system. Hopefully, the methods above helped you solve the Windows Update Error 0xc19001e1 and update to the 20H2 as you wish.
If you have any questions or suggestions, you’re more than welcome to leave us a comment below.
Be the first to like this article
Trying to update your PC to 20H2 but Windows failed to install the updates? It’s really annoying to have updates stuck at 61% forever. Don’t worry, you’re not alone and this post is going to help.
Try these fixes:
- Remove periphery devices
- Update your drivers (100% working for HP users)
- Disable antivirus
- Use Windows troubleshooter
- Repair system files
- Free up disk space
- Reset or reinstall Windows
Fix 1: Remove periphery devices
This should be the first thing to do when problems occur. This is the easiest way to check whether external devices conflict with Windows Updating Process. By removing all periphery hardware components except for the mouse and keyboard, we’ll know whether it’s a hardware issue.
If this does sort out the issue, try plugging back each device one by one. In this way, you can recognize which device causes the problem.
If it’s not sorting out the issue, let’s head to the next fix.
Fix 2: Update your drivers
If you’re an HP user, you need to update your Conexant drivers. But the newer version can’t be found on the HP drivers page neither in Device Manager. So follow the steps below and you can update to 20H2 successfully.
- Download and install Driver Easy. Driver Easy will automatically recognize your system and find the correct and the latest drivers for it.
- Run Driver Easy and click the Scan Now button. Driver Easy will then scan your computer and detect any problem drivers.
- Click the Update button next to the flagged driver to automatically download the correct version of that driver, then you can manually install it (you can do this with the FREE version).
Or click Update All to automatically download and install the correct version of all the drivers that are missing or out of date on your system. (This requires the Pro version which comes with full support and a 30-day money back guarantee. You’ll be prompted to upgrade when you click Update All.) - Reboot your PC and run the Windows Update again. You should be able to finish the feature upgrade to 20H2.
The Pro version of Driver Easy comes with full technical support.
If you need assistance, please contact Driver Easy’s support team at support@drivereasy.com.
If you don’t want to download Driver Easy, you can uninstall Conexant audio driver instead. By the way, if you have HP Dock Audio, uninstall it as well.
- Press the Windows logo key + R together to open the Run box.
- Type devmgmt.msc and press Enter.
- Click Sound, video and game controllers.
- Right-click on Conexant and click Uninstall device.
- Follow the on-screen instructions to finish the process.
- Reboot your PC and run Windows Update again. You should be able to finish the feature upgrade to 20H2.
Fix 3: Disable antivirus
The third-party antivirus software is installed to protect our PC from malware attacks, but sometimes they could be the culprit for PC errors.
During the Windows updating process, the third-party antivirus could interfere and block the new files which can cause the Windows Update error code 0xc19001e1.
Therefore, disable the antivirus software then restart your PC to apply the change. Update your Windows system and see if it fixes the issue.
Don’t forget to enable the software afterward.
If the error persists, move to the next fix.
Fix 4: Use Windows troubleshooter
The Windows update troubleshooter is a built-in app that comes up with Windows 10. You can use it to detect what’s causing the error 0xc19001e1 and fix it automatically to get rid of the problem. And it’s easy and safe to use. Follow the steps below to run the troubleshooter.
- Press the Windows logo key + I together on your keyboard. Then click Update and Security.
- Click Troubleshoot tab on the left panel and click Additional troubleshooter.
- Click Windows Update.
- Once the process is finished, reboot your PC and update Windows again.
If the error persists, move to the next fix.
Fix 5: Repair system files
One of the reasons that cause the Windows Update Error 0xc19001e1 is corrupted system files.
Here’s how to fix it:
- Repair & replaces corrupted system files with Reimage
- Run sfc/scannow command
Repair & replaces corrupted system files with Reimage
Reimage is a powerful tool to repair and rebuild Windows. Reimage Windows Repair is tailored to your specific system and is working in a private and automatic way. There’s no harm to your PC and no worries of losing any programs and your personal data.
1) Download and install Reimage.
2) Open Reimage and run a free scan. This may take a few minutes.
3) You’ll see the summary of detected security issues on your PC. Pay for the repair plan and you’re able to repair corrupted profiles with one click. Click START REPAIR to start the repair process.
Note: Reimage comes with a 60-day Money-Back Guarantee.
Run sfc /scannow command
This command line will scan all the Windows files and repair the broken ones. Here’s how to run it:
- On your keyboard, press the Windows logo key and R key at the same time to invoke the Run box.
- Type cmd and press Shift+Ctrl+Enter together on your keyboard to open Command Prompt in the administrator mode.
Note: Do NOT click OK or just press the Enter key as that won’t allow you to open Command Prompt in the administrator mode. - Type sfc /scannow (or copy-paste) and press Enter. Then wait for the verification is 100% complete.
- Restart your computer to check the blue screen issue is fixed or not.
If the result indicates there are broken files but SFC can’t fix them, you can turn to Deployment Image Servicing and Management (DISM) Tool for deeper examination and repair.
Fix 6: Free up disk space
When there’s no enough space on your disc for the installation of the update, you might receive error code 0xc19001e1. So you need to ensure you have enough space. If you don’t have, deleting junk and duplicate files to free up some space.
- Press Windows logo key + I together on your keyboard. Then click System.
- Click Storage on the left panel and you can view the storage usage of your computer.
If you want to reduce the amount of space being used:
- Click Free up space now.
- Wait for the scanning process to be complete.
- Select the files you want to remove, then click Remove files.
Before you select an option, read carefully its description to learn what you’ll remove if doing so.
- Wait for the cleaning process to be complete.
This should free up an amount of space for you. But if that isn’t enough for you, then you should check if there are other files or programs you may want to remove:
- Click the left arrow in the upper left corner of the window to go back to the storage settings.
- Click the disk you’re going to clean up.
- Check the space usage of each data type. If you want to manage the usage of a type, click it to view more details.
* The following are a few things we recommend you take a look at:
- The data type that uses the most amount of space
- Apps & Games to see if there are any program installed you don’t need
- Temporary files
- Desktop
- …
This should free up a lot of space for your Windows 10 computer. Reboot your PC and update your system.
Fix 7: Reset or reinstall Windows
If all else fails, you may have to reset Windows, or maybe even reinstall it together. We all know reinstalling will delete all the data on your hard drive, you have to back up all your important files before doing it.
However, with Reimage, there’s no need for lengthy back-ups, support phone calls, or risk to your personal data. Reimage can reset Windows to the state exactly when it was just installed without affecting third-party software.
Here’s how to use it:
1) Download and install Reimage.
2) Open Reimage and run a free scan. This may take a few minutes.
3) You’ll see the summary of detected security issues on your PC. Pay for the repair plan and you’re able to repair corrupted profiles with one click. Click START REPAIR to start the repair process.
Note: Reimage comes with a 60-day Money-Back Guarantee.
But treat these options as a last resort, because they both take quite a long time.
As you can see, there can be multiple reasons that can cause the Windows Update error 0xc19001e1 on your system. Hopefully, the methods above helped you solve the Windows Update Error 0xc19001e1 and update to the 20H2 as you wish.
If you have any questions or suggestions, you’re more than welcome to leave us a comment below.
Be the first to like this article
Содержание
- Как устранить ошибку 0xc19001e1 в Windows 10?
- Очищаем дисковое пространство
- Сбрасываем настройки Центра обновления Windows
- 5 решений для ошибки обновления Windows 10 0xc19001e1 [Новости MiniTool]
- Резюме :
- Что такое ошибка 0xc19001e1?
- Как исправить ошибку Windows Update 0xc19001e1?
- Решение 1. Отключите стороннюю антивирусную программу.
- Решение 2. Запустите средство устранения неполадок Центра обновления Windows.
- Решение 3. Запустите средство проверки системных файлов.
- Решение 4. Сбросить компоненты Центра обновления Windows.
- Решение 5. Освободите место на диске
- Заключительные слова
- [ИСПРАВЛЕНО] Ошибка 0xc19001e1 в Windows 10
- Попробуйте эти исправления:
- Исправление 1. Удалите периферийные устройства.
- Исправление 2: обновите драйверы
- Исправление 3: отключить антивирус
- Исправление 4: используйте средство устранения неполадок Windows
- Исправление 5: восстановление системных файлов
- Восстановление и замена поврежденных системных файлов с помощью Reimage
- Запустите команду sfc /scannow
- Исправление 6: Освободите место на диске
- Исправление 7: сброс или переустановка Windows
Как устранить ошибку 0xc19001e1 в Windows 10?
Главной причиной ошибки с кодом 0xc19001e1 в Windows 10 является проблемное обновление Microsoft. Однако, также может выясниться, что на системном логическом диске недостаточно места. Очень важно перед каждым апгрейдом системы проверять, есть ли свободное пространство на диске, где установлена операционная система. Если его будет мало (всего пара гигабайт), появится сообщение с ошибкой 0xc19001e1. Практически всегда, размер обновления в технических характеристиках меньше, чем на самом деле. Все из-за того, что при загрузке файлы сжаты, а затем распаковываются и увеличиваются в размерах.
Очищаем дисковое пространство
Есть много эффективных способов очистки накопителя, конкретно сейчас мы предлагаем воспользоваться Windows Native Disk Cleanup. Сам по себе метод может не сработать, стоит также удалить ненужные программы и перезапустить службы обновления. Многие пользователи писали, что им это помогло.
- Нажимаем правой кнопкой мыши по диску C (или другому, где установлена Windows) и переходим в «Свойства».
- На главной странице жмем по кнопке «Очистка диска».
- После непродолжительного времени сбора данных, проверяем, что установлены галочки возле «Очистка Центра обновлений Windows», «Временные файлы Интернета» и «Временные файлы». Затем нажимаем на кнопку «Ок».
- Как только очистка завершена, жмем правой кнопкой мыши по «Этот компьютер» и выбираем «Управление».
- Выбираем пункт «Службы и приложения», а затем в правой области – «Службы».
- Отключаем службу «Установщик Windows» через ее свойства и запускаем заново.
- Проводим такое же действие с сервисом «Центр обновления Windows».
- Перезагружаем компьютер и обновляем операционную систему.
Сбрасываем настройки Центра обновления Windows
Суть метода в том, чтобы сбросить параметры «Центра обновления Windows», ведь сам инструмент может зависать, повреждаться и т. п. Из-за его сбоя, очень часто и появляется ошибка с кодом 0xc19001e1, да и многие другие тоже.
- Открываем командную строку (обязательно дав ей права администратора).
- Поочередно выполните следующие команды, обязательно в том же порядке:
- SC config wuauserv start= auto
- SC config bits start= auto
- SC config cryptsvc start= auto
- SC config trustedinstaller start= auto
- Перезагружаем компьютер и проверяем результат.
Чаще всего этого достаточно, но если все еще не наступило улучшение, предлагаем следующий цикл консольных команд (вводятся поочередно, после каждой нажимаем Enter). Ими мы чистим временные файлы, останавливаем службы и запускаем их повторно.
- net stop wuauserv
- net stop cryptSvc
- net stop bits
- net stop msiserver
- Ren C:WindowsSoftwareDistribution SoftwareDistribution.old
- Ren C:WindowsSystem32catroot2 Catroot2.old
- net start wuauserv
- net start cryptSvc
- net start bits
- net start msiserver
После перезапуска системы, должно наступить улучшение, а ошибка 0xc19001e1 во время обновления обязана отступить.
Источник
5 решений для ошибки обновления Windows 10 0xc19001e1 [Новости MiniTool]
5 Solutions Windows 10 Update Error 0xc19001e1
Резюме :
В чем ошибка 0xc19001e1? Что может вызвать ошибку 0xc19001e1? Как исправить эту ошибку обновления Windows 0xc19001e1 1903? Это сообщение от MiniTool покажет вам решения. Кроме того, вы можете посетить MiniTool, чтобы найти больше проблем и советов по обновлению Windows.
Что такое ошибка 0xc19001e1?
Некоторые люди сообщили, что им не удалось обновить Windows 10 1903 и возникла ошибка с кодом 0xc19001e1. Таким образом, ваш компьютер не сможет выполнить обновление Windows. Ошибка обновления Windows 0xc19001e1 может быть вызвана поврежденными системными файлами, сторонней антивирусной программой, нехваткой места на диске или некоторыми другими причинами.
Следовательно, в следующем разделе мы покажем вам, как исправить ошибку 0xc19001e1 Windows 10 update 1903.
Как исправить ошибку Windows Update 0xc19001e1?
В этой части мы покажем вам, как исправить ошибку 0xc19001e1.
Решение 1. Отключите стороннюю антивирусную программу.
Ошибка обновления Windows 0xc19001e1 может быть вызвана сторонним программным обеспечением. Итак, чтобы исправить эту ошибку Центра обновления Windows, вы можете попробовать отключить стороннюю антивирусную программу.
После отключения антивирусной программы вы можете перезагрузить компьютер и запустить Windows Update error и проверить, решена ли ошибка 0xc19001e1.
Если это решение неэффективно, попробуйте другие решения.
Решение 2. Запустите средство устранения неполадок Центра обновления Windows.
Если вы столкнулись с ошибкой 0xc19001e1, вы можете запустить средство устранения неполадок Центра обновления Windows.
А вот и руководство.
- Нажмите Windows ключ и я ключ вместе, чтобы открыть Настройки .
- Во всплывающем окне выберите Обновление и безопасность продолжать.
- Затем перейдите к Устранение неполадок вкладку, найдите Центр обновления Windows и нажмите Запустите средство устранения неполадок .
Затем средство устранения неполадок Центра обновления Windows начнет обнаруживать проблемы на вашем компьютере. Если есть проблемы, вы можете исправить их, следуя инструкциям на экране.
После этого перезагрузите компьютер и проверьте, решена ли ошибка 0xc19001e1.
Решение 3. Запустите средство проверки системных файлов.
Если на вашем компьютере есть поврежденные системные файлы, вы также можете столкнуться с ошибкой 0xc19001e1. В этой ситуации вы можете запустить средство проверки системных файлов, чтобы проверить и восстановить поврежденные системные файлы на вашем компьютере.
А вот и руководство.
- Откройте командную строку от имени администратора .
- В окне командной строки введите команду sfc / scannow и ударил Войти продолжать.
- Затем средство проверки системных файлов начинает сканирование поврежденных системных файлов на вашем компьютере и их восстановление. И, пожалуйста, не закрывайте командную строку, пока не увидите сообщение проверка на 100% завершена .
Когда процесс сканирования будет завершен, перезагрузите компьютер и проверьте, устранена ли ошибка 0xc19001e1.
Решение 4. Сбросить компоненты Центра обновления Windows.
Если вы столкнулись с ошибкой 0xc19001e1, ошибка может быть вызвана поврежденными инструментами Windows. В этой ситуации вы можете сбросить компоненты Центра обновления Windows, чтобы продолжить.
А вот и руководство.
1. Откройте командную строку от имени администратора.
2. В окне командной строки введите следующие команды и нажмите Войти после каждой команды.
чистая остановка wuauserv
чистая остановка cryptSvc
чистые стоповые биты
net stop msiserver
Рен C: Windows SoftwareDistribution SoftwareDistribution.old
Рен C: Windows System32 catroot2 Catroot2.old
чистый старт wuauserv
чистый старт cryptSvc
чистые стартовые биты
чистый запуск msiserver
Когда процесс будет завершен, перезагрузите компьютер и проверьте, исправлена ли ошибка Центра обновления Windows 0xc19001e1.
Если это решение не подействует, попробуйте следующее.
Решение 5. Освободите место на диске
Иногда ошибка 0xc19001e1 может возникать из-за не хватает места на диске на диске. Минимум 20 ГБ требуется для новой установки и 2 ГБ для обновления Windows. Итак, если на жестком диске недостаточно свободного места, вы также можете столкнуться с ошибкой 0xc19001e1 Windows 10 Update 1903.
Итак, чтобы исправить эту ошибку, вы можете освободить место на диске.
А вот и руководство.
- открыто Настройки приложение.
- Затем нажмите Система .
- Во всплывающем окне выберите Место хранения с левой панели.
- На правой панели щелкните Измените способ освобождения места под Смысл хранения .
- Затем проверьте параметры в разделе Временные файлы .
- Затем нажмите Чистый Теперь продолжать.
Когда он будет закончен, ваш компьютер будет очищен. И вы можете прочитать пост 10 способов освободить место на диске в Windows 10 [обновление 2020] чтобы узнать больше способов освободить место на диске.
Когда дисковое пространство будет увеличено, перезагрузите компьютер и проверьте, устранена ли ошибка 0xc19001e1.
Заключительные слова
Подводя итог, в этом посте представлены 5 способов исправить 0xc19001e1 Windows 10 Update 1903. Если вы столкнулись с той же проблемой, попробуйте эти решения. Если у вас есть лучшая идея исправить 0xc19001e1 1903, вы можете поделиться им в зоне комментариев.
Источник
[ИСПРАВЛЕНО] Ошибка 0xc19001e1 в Windows 10
Error 0xc19001e1 Windows 10
Пытаетесь обновить свой компьютер до версии 20H2, но Windows не может установить обновления? Очень раздражает, что обновления навсегда застревают на 61%. Не волнуйтесь, вы не одиноки, и этот пост поможет. Попробуйте эти исправления: Удалите периферийные устройства Обновите драйверы (100% работает для пользователей HP) Отключите антивирус Используйте средство устранения неполадок Windows Восстановите системные файлы Освободите […]
Пытаетесь обновить свой компьютер до версии 20H2, но Windows не может установить обновления? Очень раздражает, что обновления навсегда застревают на 61%. Не волнуйтесь, вы не одиноки, и этот пост поможет.
Попробуйте эти исправления:
Исправление 1. Удалите периферийные устройства.
Это должно быть первым, что нужно сделать при возникновении проблем. Это самый простой способ проверить, конфликтуют ли внешние устройства с процессом обновления Windows. Удалив все аппаратные компоненты периферии, кроме мыши и клавиатуры, мы узнаем, является ли это аппаратной проблемой.
Если это решит проблему, попробуйте подключить каждое устройство по одному. Таким образом, вы можете определить, какое устройство вызывает проблему.
Если это не решает проблему, давайте перейдем к следующему исправлению.
Исправление 2: обновите драйверы
Если вы являетесь пользователем HP, вам необходимо обновить драйверы Conexant. Но более новую версию нельзя найти ни на странице драйверов HP, ни в диспетчере устройств. Итак, следуйте инструкциям ниже, и вы сможете успешно обновиться до 20H2.
- Скачать
- Бегать Драйвер Легкий и нажмите на Сканировать сейчас кнопка. Затем Driver Easy просканирует ваш компьютер и обнаружит проблемные драйверы.
- Нажмите на Обновлять кнопку рядом с помеченным драйвером, чтобы автоматически загрузить правильную версию этого драйвера, затем вы можете установить его вручную (вы можете сделать это с БЕСПЛАТНОЙ версией).
Или нажмите Обновить все для автоматической загрузки и установки правильной версии все драйверы, которые отсутствуют или устарели в вашей системе. (Для этого требуется Про версия который поставляется с полной поддержкой и 30-дневной гарантией возврата денег. Вам будет предложено обновиться, когда вы нажмете «Обновить все».) - Перезагрузите компьютер и снова запустите Центр обновления Windows. Вы должны быть в состоянии завершить обновление функции до 20H2.
и установите драйвер Easy. Драйвер Легкий автоматически распознает вашу систему и найдет для нее правильные и последние версии драйверов.
Pro-версия Driver Easy поставляется с полной технической поддержкой.
Если вам нужна помощь, обращайтесь Служба поддержки Driver Easy в support@drivereasy.com .
Если вы не хотите загружать Driver Easy, вместо этого вы можете удалить аудиодрайвер Conexant. Кстати, если у вас есть HP Dock Audio, удалите и его.
- нажмите Windows logo key + R вместе, чтобы открыть окно «Выполнить».
- Тип devmgmt.msc и нажмите Входить .
- Нажмите Звуковые, видео и игровые контроллеры .
- Щелкните правой кнопкой мыши Conexant и выберите Удалить устройство .
- Следуйте инструкциям на экране, чтобы завершить процесс.
- Перезагрузите компьютер и снова запустите Центр обновления Windows. Вы должны быть в состоянии завершить обновление функции до 20H2.
Исправление 3: отключить антивирус
Стороннее антивирусное программное обеспечение устанавливается для защиты нашего ПК от атак вредоносных программ, но иногда оно может быть причиной ошибок ПК.
Во время процесса обновления Windows сторонний антивирус может вмешаться и заблокировать новые файлы, что может вызвать код ошибки Центра обновления Windows 0xc19001e1.
Поэтому отключите антивирусное программное обеспечение, а затем перезагрузите компьютер, чтобы изменения вступили в силу. Обновите свою систему Windows и посмотрите, решит ли это проблему.
Не забудьте потом включить программу.
Если ошибка сохраняется, перейдите к следующему исправлению.
Исправление 4: используйте средство устранения неполадок Windows
Средство устранения неполадок обновления Windows — это встроенное приложение, которое поставляется с Windows 10. Вы можете использовать его, чтобы определить причину ошибки 0xc19001e1 и автоматически исправить ее, чтобы избавиться от проблемы. И он прост и безопасен в использовании. Выполните следующие действия, чтобы запустить средство устранения неполадок.
- нажмите Windows logo key + I вместе на клавиатуре. Затем нажмите Обновление и безопасность .
- Нажмите Устранение неполадок вкладку на левой панели и нажмите Дополнительное средство устранения неполадок .
- Нажмите Центр обновления Windows .
- После завершения процесса перезагрузите компьютер и снова обновите Windows.
Если ошибка сохраняется, перейдите к следующему исправлению.
Исправление 5: восстановление системных файлов
Одной из причин, вызывающих ошибку Центра обновления Windows 0xc19001e1, являются поврежденные системные файлы.
Вот как это исправить:
Восстановление и замена поврежденных системных файлов с помощью Reimage
Reimage — это мощный инструмент для восстановления и восстановления Windows. Reimage Windows Repair адаптирован к вашей конкретной системе и работает конфиденциально и автоматически. Нет никакого вреда для вашего ПК и не нужно беспокоиться о потере каких-либо программ и ваших личных данных.
один) Скачать и установить Reimage.
2) Откройте Reimage и запустите бесплатное сканирование. Это может занять несколько минут.
3) Вы увидите сводку обнаруженных проблем безопасности на вашем ПК. Оплатите план восстановления, и вы сможете восстанавливать поврежденные профили одним щелчком мыши. Нажмите НАЧАТЬ РЕМОНТ для запуска процесса ремонта.
Примечание. Reimage поставляется с 60-дневной гарантией возврата денег.
Запустите команду sfc /scannow
Эта командная строка просканирует все файлы Windows и восстановит поврежденные. Вот как это сделать:
- На клавиатуре нажмите кнопку Windows logo key и р клавишу одновременно, чтобы вызвать окно «Выполнить».
- Тип команда и нажмите Сдвиг + Ctrl + Входить вместе на клавиатуре, чтобы открыть командную строку в режиме администратора.
Примечание : Делать НЕТ нажмите «ОК» или просто нажмите клавишу «Ввод», так как это не позволит вам открыть командную строку в режиме администратора. - Тип sfc/scannow (или скопировать-вставить) и нажать Входить . Затем дождитесь завершения проверки на 100%.
- Перезагрузите компьютер, чтобы проверить, устранена ли проблема с синим экраном.
Если результат указывает на наличие поврежденных файлов, но SFC не может их исправить, вы можете обратиться к Средство обслуживания образов развертывания и управления ими (DISM) для более глубокого осмотра и ремонта.
Исправление 6: Освободите место на диске
Если на вашем диске недостаточно места для установки обновления, вы можете получить код ошибки 0xc19001e1. Поэтому вам нужно убедиться, что у вас достаточно места. Если у вас его нет, удалите ненужные и повторяющиеся файлы, чтобы освободить место.
- Нажмите Windows logo key + I вместе на клавиатуре. Затем нажмите Система .
- Нажмите Место хранения на левой панели, и вы можете просмотреть использование памяти вашего компьютера.
Если вы хотите уменьшить объем используемого пространства:
- Нажмите Освободите место сейчас .
- Дождитесь завершения процесса сканирования.
- Выберите файлы, которые вы хотите удалить , затем нажмите Удалить файлы . Прежде чем выбрать параметр, внимательно прочитайте его описание, чтобы узнать, что вы удалите, если сделаете это.
- Дождитесь завершения процесса очистки.
Это должно освободить для вас место. Но если вам этого недостаточно, вам следует проверить, есть ли другие файлы или программы, которые вы, возможно, захотите удалить:
- Нажмите на стрелка влево в левом верхнем углу окна, чтобы вернуться к настройкам хранилища.
- Нажмите диск, который вы собираетесь очистить .
- Проверьте использование пространства каждый тип данных . Если вы хотите управлять использованием типа, щелкните по нему для просмотра более подробной информации.
* Ниже приведены несколько вещей, на которые мы рекомендуем вам обратить внимание:
- Тип данных, который занимает больше всего места Приложения и игры
- …
чтобы увидеть, не установлена ли какая-либо программа, которая вам не нужна
Временные файлы Рабочий стол
Это должно освободить много места для вашего компьютера с Windows 10. Перезагрузите компьютер и обновите систему.
Исправление 7: сброс или переустановка Windows
Если ничего не помогает, возможно, вам придется сбросить Windows или, возможно, даже переустановить ее вместе. Мы все знаем, что переустановка удалит все данные на жестком диске, поэтому перед этим необходимо сделать резервную копию всех важных файлов.
Однако с Reimage есть нет необходимости в длительном резервном копировании, телефонных звонках в службу поддержки или риске для ваших личных данных . Reimage может сбросить Windows до состояния, в котором она была только что установлена, не затрагивая стороннее программное обеспечение.
Вот как это использовать:
один) Скачать и установить Reimage.
2) Откройте Reimage и запустите бесплатное сканирование. Это может занять несколько минут.
3) Вы увидите сводку обнаруженных проблем безопасности на вашем ПК. Оплатите план восстановления, и вы сможете восстанавливать поврежденные профили одним щелчком мыши. Нажмите НАЧАТЬ РЕМОНТ для запуска процесса ремонта.
Примечание. Reimage поставляется с 60-дневной гарантией возврата денег.
Но относитесь к этим вариантам как к крайнему средству, потому что оба они занимают довольно много времени.
Как видите, может быть несколько причин, которые могут вызвать ошибку Центра обновления Windows 0xc19001e1 в вашей системе. Надеемся, что описанные выше методы помогли вам устранить ошибку Центра обновления Windows 0xc19001e1 и выполнить обновление до версии 20H2 по вашему желанию.
Если у вас есть какие-либо вопросы или предложения, вы можете оставить нам комментарий ниже.
Источник
Эта ошибка возникает, когда пользователи пытаются обновить свою операционную систему Windows. Это системная ошибка, вызванная повреждением системного файла. Это может привести к другим проблемам, таким как невозможность обновления Windows или другие системные приложения, которые могут не обновляться. Это также может привести к прекращению работы сторонних программных приложений, установленных в вашей системе.
Основными причинами этой ошибки являются ошибочные обновления Microsoft или может оказаться, что дискового пространства, на котором установлена операционная система, может быть недостаточно. Перед выполнением обновления всегда рекомендуется проверять объем дискового пространства и минимальные системные требования. Если на вашем диске недостаточно места на диске, вы, вероятно, получите ошибку 0xc19001e1. Обычно размер обновления больше, чем указано в требованиях, потому что файлы сжимаются при загрузке, а затем после распаковки им требуется больше места.
Метод 1. Использование средств системного администрирования для очистки дискового пространства
В этом методе мы воспользуемся служебной программой Windows Native Disk Cleanup для освобождения некоторого дискового пространства, а затем воспользуемся средствами администрирования для запуска и остановки служб обновления. Многие пользователи сообщают, что этот метод сработал для них.
- Сначала перейдите в Мой компьютер, щелкните правой кнопкой мыши диск, на котором установлена Windows, и откройте Свойства.
Откройте свойства диска, на котором установлена Windows
- Щелкните Очистка диска на вкладке Общие.
Нажмите Очистка диска.
- Щелкните Очистить системные файлы и убедитесь, что установлены флажки Очистка Центра обновления Windows, Временные файлы Интернета и Временные файлы, затем щелкните ОК.
Установите флажки «Очистка Центра обновления Windows», «Временные файлы Интернета» и «Временные файлы».
- После завершения очистки щелкните правой кнопкой мыши значок «Мой компьютер» и выберите «Управление».
Нажмите Управление
- Щелкните Службы и Приложения и дважды выберите Службы
Щелкните Службы и Приложения и дважды выберите Службы
- Найдите службу установщика Windows и щелкните правой кнопкой мыши и запустите службу, а затем щелкните правой кнопкой мыши еще раз, чтобы остановить службу.
Запуск и остановка установщика Windows
- Найдите службу Windows Update и щелкните правой кнопкой мыши и запустите службу, а затем щелкните правой кнопкой мыши еще раз, чтобы остановить службу.
Запуск и остановка Центра обновления Windows
- Теперь перезагрузите компьютер и обновите Windows.
В этом методе мы сбросим компоненты Центра обновления Windows, потому что иногда сам инструмент Центра обновления Windows оказывается поврежденным и не может выполнить обновление. Для этого мы воспользуемся командной строкой.
- Откройте командную строку с правами администратора.
- Введите следующие команды в точном порядке и нажмите Enter после каждой команды, чтобы выполнить ее: SC config wuauserv start = auto SC config bits start = auto SC config cryptsvc start = auto SC config trustinstaller start = auto
- Теперь перезагрузите компьютер
- Эта проблема должна быть исправлена к настоящему времени, если она все еще не устранена, снова откройте командную строку с правами администратора, введите следующие команды и нажмите Enter после каждой команды для ее выполнения. Net stop wuauserv net stop cryptSvc net stop bits net остановить msiserver Ren C: Windows SoftwareDistribution SoftwareDistribution.old Ren C: Windows System32 catroot2 Catroot2.old net start wuauserv net start cryptSvc чистые стартовые биты net start msiserver
- Теперь перезагрузите компьютер и попробуйте выполнить обновление.
Содержание
- Как устранить ошибку 0xc19001e1 в Windows 10?
- Очищаем дисковое пространство
- Сбрасываем настройки Центра обновления Windows
- 5 решений для ошибки обновления Windows 10 0xc19001e1 [Новости MiniTool]
- Резюме :
- Что такое ошибка 0xc19001e1?
- Как исправить ошибку Windows Update 0xc19001e1?
- Решение 1. Отключите стороннюю антивирусную программу.
- Решение 2. Запустите средство устранения неполадок Центра обновления Windows.
- Решение 3. Запустите средство проверки системных файлов.
- Решение 4. Сбросить компоненты Центра обновления Windows.
- Решение 5. Освободите место на диске
- Заключительные слова
- Устранение ошибки 0xC1900101 при обновлении Windows
- Причины ошибки 0xc1900101
- Методы решения ошибки 0xc1900101, с1900101
- Отключение или удаление антивирусного ПО
- Отключение периферийных устройств
- Переустановка или удаление неактуальных драйверов
- Проверка свободного места на диске
- Сканирование утилитой SFC
- Чистый запуск Windows
- Исправление ошибки c1900101 в Центре обновлений Windows
- Очистка файлов установки Windows 10 и повторная загрузка
- Обновление с помощью образа ISO Windows 10
- Другие способы решения проблемы
- [FIX] Ошибка Windows 10 версии 2004 0xc19001e1
- Метод 1. Использование средств системного администрирования для очистки дискового пространства
- Метод 2: сбросить компоненты Центра обновления Windows
- Процедуры разрешения
- 0xC1900101
- 0x800xxxxx
- Другие коды результатов
- Другие коды ошибок
- Ошибки современной установки
Как устранить ошибку 0xc19001e1 в Windows 10?
Главной причиной ошибки с кодом 0xc19001e1 в Windows 10 является проблемное обновление Microsoft. Однако, также может выясниться, что на системном логическом диске недостаточно места. Очень важно перед каждым апгрейдом системы проверять, есть ли свободное пространство на диске, где установлена операционная система. Если его будет мало (всего пара гигабайт), появится сообщение с ошибкой 0xc19001e1. Практически всегда, размер обновления в технических характеристиках меньше, чем на самом деле. Все из-за того, что при загрузке файлы сжаты, а затем распаковываются и увеличиваются в размерах.
Очищаем дисковое пространство
Есть много эффективных способов очистки накопителя, конкретно сейчас мы предлагаем воспользоваться Windows Native Disk Cleanup. Сам по себе метод может не сработать, стоит также удалить ненужные программы и перезапустить службы обновления. Многие пользователи писали, что им это помогло.
Сбрасываем настройки Центра обновления Windows
Суть метода в том, чтобы сбросить параметры «Центра обновления Windows», ведь сам инструмент может зависать, повреждаться и т. п. Из-за его сбоя, очень часто и появляется ошибка с кодом 0xc19001e1, да и многие другие тоже.
Чаще всего этого достаточно, но если все еще не наступило улучшение, предлагаем следующий цикл консольных команд (вводятся поочередно, после каждой нажимаем Enter). Ими мы чистим временные файлы, останавливаем службы и запускаем их повторно.
После перезапуска системы, должно наступить улучшение, а ошибка 0xc19001e1 во время обновления обязана отступить.
Источник
5 решений для ошибки обновления Windows 10 0xc19001e1 [Новости MiniTool]
5 Solutions Windows 10 Update Error 0xc19001e1
Резюме :
В чем ошибка 0xc19001e1? Что может вызвать ошибку 0xc19001e1? Как исправить эту ошибку обновления Windows 0xc19001e1 1903? Это сообщение от MiniTool покажет вам решения. Кроме того, вы можете посетить MiniTool, чтобы найти больше проблем и советов по обновлению Windows.
Что такое ошибка 0xc19001e1?
Некоторые люди сообщили, что им не удалось обновить Windows 10 1903 и возникла ошибка с кодом 0xc19001e1. Таким образом, ваш компьютер не сможет выполнить обновление Windows. Ошибка обновления Windows 0xc19001e1 может быть вызвана поврежденными системными файлами, сторонней антивирусной программой, нехваткой места на диске или некоторыми другими причинами.
Следовательно, в следующем разделе мы покажем вам, как исправить ошибку 0xc19001e1 Windows 10 update 1903.
Как исправить ошибку Windows Update 0xc19001e1?
В этой части мы покажем вам, как исправить ошибку 0xc19001e1.
Решение 1. Отключите стороннюю антивирусную программу.
Ошибка обновления Windows 0xc19001e1 может быть вызвана сторонним программным обеспечением. Итак, чтобы исправить эту ошибку Центра обновления Windows, вы можете попробовать отключить стороннюю антивирусную программу.
После отключения антивирусной программы вы можете перезагрузить компьютер и запустить Windows Update error и проверить, решена ли ошибка 0xc19001e1.
Если это решение неэффективно, попробуйте другие решения.
Решение 2. Запустите средство устранения неполадок Центра обновления Windows.
Если вы столкнулись с ошибкой 0xc19001e1, вы можете запустить средство устранения неполадок Центра обновления Windows.
А вот и руководство.
Затем средство устранения неполадок Центра обновления Windows начнет обнаруживать проблемы на вашем компьютере. Если есть проблемы, вы можете исправить их, следуя инструкциям на экране.
После этого перезагрузите компьютер и проверьте, решена ли ошибка 0xc19001e1.
Решение 3. Запустите средство проверки системных файлов.
Если на вашем компьютере есть поврежденные системные файлы, вы также можете столкнуться с ошибкой 0xc19001e1. В этой ситуации вы можете запустить средство проверки системных файлов, чтобы проверить и восстановить поврежденные системные файлы на вашем компьютере.
А вот и руководство.
Когда процесс сканирования будет завершен, перезагрузите компьютер и проверьте, устранена ли ошибка 0xc19001e1.
Решение 4. Сбросить компоненты Центра обновления Windows.
Если вы столкнулись с ошибкой 0xc19001e1, ошибка может быть вызвана поврежденными инструментами Windows. В этой ситуации вы можете сбросить компоненты Центра обновления Windows, чтобы продолжить.
А вот и руководство.
1. Откройте командную строку от имени администратора.
2. В окне командной строки введите следующие команды и нажмите Войти после каждой команды.
чистая остановка wuauserv
чистая остановка cryptSvc
чистые стоповые биты
net stop msiserver
Рен C: Windows SoftwareDistribution SoftwareDistribution.old
Рен C: Windows System32 catroot2 Catroot2.old
чистый старт wuauserv
чистый старт cryptSvc
чистые стартовые биты
чистый запуск msiserver
Когда процесс будет завершен, перезагрузите компьютер и проверьте, исправлена ли ошибка Центра обновления Windows 0xc19001e1.
Если это решение не подействует, попробуйте следующее.
Решение 5. Освободите место на диске
Иногда ошибка 0xc19001e1 может возникать из-за не хватает места на диске на диске. Минимум 20 ГБ требуется для новой установки и 2 ГБ для обновления Windows. Итак, если на жестком диске недостаточно свободного места, вы также можете столкнуться с ошибкой 0xc19001e1 Windows 10 Update 1903.
Итак, чтобы исправить эту ошибку, вы можете освободить место на диске.
А вот и руководство.
Когда он будет закончен, ваш компьютер будет очищен. И вы можете прочитать пост 10 способов освободить место на диске в Windows 10 [обновление 2020] чтобы узнать больше способов освободить место на диске.
Когда дисковое пространство будет увеличено, перезагрузите компьютер и проверьте, устранена ли ошибка 0xc19001e1.
Заключительные слова
Подводя итог, в этом посте представлены 5 способов исправить 0xc19001e1 Windows 10 Update 1903. Если вы столкнулись с той же проблемой, попробуйте эти решения. Если у вас есть лучшая идея исправить 0xc19001e1 1903, вы можете поделиться им в зоне комментариев.
Источник
Устранение ошибки 0xC1900101 при обновлении Windows
Пользователи ОС Windows разных версий периодически сталкиваются с различными сбоями и ошибками, возникающие на разных этапах установки системы или в процессе работы. В большинстве случаев проблема носит программный характер, и решить её можно самостоятельно, не прибегая к услугам специалистов.
Одно из встречающихся явлений при обновлении Windows 7, 8 до 10 версии через Центр обновлений, посредством Media Creation Tool или с дополнительного файла setup.exe, а также во время установки пакетов обновлений на «десятке» – сбой Windows Update с1900101 или 0xC1900101. Ошибки этой группы могут возникать на разных этапах установки и сопровождаться различными кодами (0x4000d, 0x40017 и пр.), а также сообщениями с упоминанием SAFE_OS или SECOND_BOOT, при этом процесс прерывается, и завершить инсталляцию софта системе не удаётся. Решений проблемы несколько и один из вариантов подойдёт в каждом конкретном случае в зависимости от источника возникновения неприятности. Разберёмся, почему возникает сбой и как его устранить.
Причины ошибки 0xc1900101
Зависимо от места появления сбой имеет разные обличия. Так, в Центре обновлений возникает с1900101, а в официальной утилите для обновления и установки Windows 10 появляется 0xC1900101. Определить природу проблемы не всегда удаётся сразу, поэтому часто приходится пробовать несколько способов решения. Обычно ошибка 0xc1900101 при обновлении Windows 10, 1903 или при переходе с «Семёрки» или «Восьмёрки» вызвана невыполнимостью обращения программы установки к установочным файлам, которые требуются на разных этапах процесса. Таким образом, обновление может прерваться как вначале, так и под занавес процедуры.
Код ошибки 0xc1900101 и его модификации могут провоцировать такие факторы:
Решение может быть разным и напрямую зависит от провоцирующего фактора. При этом сбой часто устраняется самыми простыми способами, так что даже при наличии минимальных пользовательских навыков можно собственноручно справиться с задачей.
Методы решения ошибки 0xc1900101, с1900101
Следующие пути исправления сбоя эффективны в том или ином случае и могут помочь, если не удалось установить обновление Windows 10 по причине возникновения ошибки 0xc1900101.
Отключение или удаление антивирусного ПО
Антивирусы, брандмауэры и прочие системные или сторонние средства защиты компьютера от вредоносного софта нередко становятся причиной проблем при установке программного обеспечения, включая обновления Windows. Блокируя установочные файлы, используемые при апгрейде системы, антивирусные программы способны помешать процессу, в результате чего система выдаёт ошибку 0xc1900101.
Отключаем активную защиту всех защитных утилит и на время установки обновления Windows 10. Иногда для решения проблемы приходится деинсталлировать антивирусный софт, поскольку даже с отключённой защитой некоторые антивирусы могут помешать системным процессам. После удаления компьютеру потребуется перезагрузка, после чего можно снова приступать к установке обновлений.
В некоторых случаях препятствовать выполнению процедуры может и софт для очистки системного реестра и временных файлов. Удаляем и его при наличии.
Отключение периферийных устройств
Неудачная попытка установки системы, вследствие которой возникла ошибка 0xc1900101, могла быть вызвана наличием конфликта со сторонними драйверами. Попробуйте временно отключить периферийные устройства и внешние носители, подключённые по USB, неиспользуемые на данный момент. К компьютеру должны быть подключены только те, что необходимы сейчас для установки обновлений ОС.
Переустановка или удаление неактуальных драйверов
Устаревшие и повреждённые драйверы устройств могут вызывать проблемы в процессе работы с компьютером, вызывая всевозможные сбои и ошибки, в том числе с обновлением Windows. Переустановите или удалите неработающие драйвера оборудования. Сделать это можно вручную, загрузив с официального сайта производителя устройства либо с использованием специального софта.
Найти проблемные драйверы можно таким способом:
Кроме выявления проблемы с помощью log.файла можно использовать и Диспетчер устройств, что будет проще для менее продвинутых пользователей. Способ предполагает следующие шаги:
Проверка свободного места на диске
Иногда причина проблемы очевидна, но пользователь её не замечает, ища сложные пути решения. Проверьте наличие свободного пространства на диске, а заодно и соответствие минимальным требованиям для установки системы аппаратного обеспечения.
Сканирование утилитой SFC
Интегрированная в Windows утилита SFC проверяет целостность системных файлов с возможностью восстановления повреждённых элементов путём замены корректными их версиями. Для запуска требуются права администратора. Выполняем следующие действия:
Чистый запуск Windows
Нередко неудачный апгрейд системы спровоцирован несовместимостью системных компонентов, служб или прочего ПО с пакетами обновлений. Чтобы исключить эту вероятность, выполняем чистый запуск Windows (процедура осуществляется только на правах администратора). В таком режиме не предполагается загрузка приложений сторонних разработчиков и данный вариант наиболее актуален для выявления проблемного, конфликтующего ПО или сторонних служб, вмешивающихся в работу системы. В Windows 10 или 8 выполняем следующие действия:
После перезагрузки устройства произойдёт чистая загрузка Windows. Теперь можно повторить процедуру установки обновления ОС и если она в этот раз удалась, значит, проблема заключалась во вмешательстве в процесс со стороны служб или приложений. Чтобы снова использовалась обычная загрузка системы, возвращаем выполненные изменения в исходное положение.
Исправление ошибки c1900101 в Центре обновлений Windows
При неудаче установки компонентов Windows 10 через ЦО и возникновении ошибки с1900101 в ходе процедуры можно попробовать устранить проблему так:
Обычно данный способ срабатывает, и ошибка c1900101 в Центре обновления больше не появляется, но если действия не принесли нужного результата, можно попробовать обновиться, используя дистрибутив с сайта Майкрософт.
Очистка файлов установки Windows 10 и повторная загрузка
Ошибка 0xc1900101 может возникать вследствие повреждений установочных элементов. Их следует удалить, после чего повторить процедуру обновления. Выполняем следующие шаги:
WS. Если просмотр скрытых элементов отключён, необходимо активировать опцию их показа (Панель управления – Параметры проводника – Вид). 
Теперь можно подключиться к сети и заново запускать процедуру обновления любым удобным методом.
Обновление с помощью образа ISO Windows 10
Ещё один способ решения проблемы предполагает выполнение обновления ОС с применением образа ISO:
Альтернативный вариант – запись образа на внешний накопитель (USB или диск), загрузка с установочной флешки/диска и выполнение обновления.
Другие способы решения проблемы
Когда вышеперечисленные методы не помогли (бывает и такое), следующие действия могут решить проблему в ряде случаев:
Стопроцентно гарантировать успех процедуры не может ни один из вышеперечисленных способов, хоть они и эффективны в большинстве ситуаций. На крайний случай, когда совсем уж ничего не помогает, припасён гарантированный вариант – чистая установка Windows 10 с загрузочного носителя с форматированием системного тома вместо обновления. Это более трудоёмкий процесс, но зато самый верный.
Источник
[FIX] Ошибка Windows 10 версии 2004 0xc19001e1
Эта ошибка возникает, когда пользователи пытаются обновить свою операционную систему Windows. Это системная ошибка, вызванная повреждением системного файла. Это может привести к другим проблемам, таким как невозможность обновления Windows или другие системные приложения, которые могут не обновляться. Это также может привести к прекращению работы сторонних программных приложений, установленных в вашей системе.
Основными причинами этой ошибки являются ошибочные обновления Microsoft или может оказаться, что дискового пространства, на котором установлена операционная система, может быть недостаточно. Перед выполнением обновления всегда рекомендуется проверять объем дискового пространства и минимальные системные требования. Если на вашем диске недостаточно места на диске, вы, вероятно, получите ошибку 0xc19001e1. Обычно размер обновления больше, чем указано в требованиях, потому что файлы сжимаются при загрузке, а затем после распаковки им требуется больше места.
Метод 1. Использование средств системного администрирования для очистки дискового пространства
В этом методе мы воспользуемся служебной программой Windows Native Disk Cleanup для освобождения некоторого дискового пространства, а затем воспользуемся средствами администрирования для запуска и остановки служб обновления. Многие пользователи сообщают, что этот метод сработал для них.
Метод 2: сбросить компоненты Центра обновления Windows
В этом методе мы сбросим компоненты Центра обновления Windows, потому что иногда сам инструмент Центра обновления Windows оказывается поврежденным и не может выполнить обновление. Для этого мы воспользуемся командной строкой.
Источник
Процедуры разрешения
Относится к:
Уровень сложности раздела — 200 (средняя сложность).
Полный список тем в этой статье см. в разделе Устранение ошибок при обновлении до Windows 10.
В этой статье представлены некоторые распространенные причины и решения, связанные с определенными кодами ошибок обновления. При сбое обновления Windows 10 вы можете записать выводимый код ошибки или найти его в журнале событий Windows или в файлах журнала программы установки (например, setuperr.log) и просмотреть причину и решения, приведенные в этой статье. Кроме того, вы можете запустить бесплатное средство SetupDiag, предоставляемое корпорацией Майкрософт, которое автоматически находит причину сбоя обновления.
0xC1900101
Часто наблюдаемый код результата — 0xC1900101. Этот код результата может быть создан на любом этапе процесса обновления, за исключением низкоуровневого этапа. 0xC1900101 — это универсальный код отката, который обычно указывает на наличие несовместимого драйвера. Несовместимый драйвер может привести к появлению синего экрана, зависанию системы и непредвиденной перезагрузке. Анализ вспомогательных журналов часто бывает полезным, например:
Журнал установки устройства особенно полезен, если откат происходит во время работы средства sysprep (код расширения 0x30018).
Чтобы устранить откат, возникший из-за конфликтов драйверов, попробуйте запустить программу установки с минимальным набором драйверов и программ автозапуска, выполнив чистую загрузку перед началом обновления.
См. следующие общие процедуры устранения неполадок, связанные с кодом результата 0xC1900101.
| Код | Решение | Причина |
|---|---|---|
| 0xC1900101 — 0x20004 | Удалите антивирусные приложения. Удалите все неиспользуемые устройства SATA. Удалите все неиспользуемые устройства и драйверы. Обновите драйверы и BIOS. |
Программа установки Windows обнаружила ошибку на этапе SAFE_OS во время операции INSTALL_RECOVERY_ENVIRONMENT. Обычно это вызвано устаревшими драйверами. |
| 0xC1900101 — 0x2000c | Отключите все периферийные устройства, подключенные к системе, за исключением мыши, клавиатуры и дисплея. Обратитесь к поставщику оборудования за обновленными драйверами устройств. Убедитесь, что параметр «Загрузить и установить обновления (рекомендуется)» принят в начале обновления. |
Программа установки Windows обнаружила неопределенную ошибку во время применения Wim на этапе WinPE. Обычно это вызвано устаревшими драйверами |
| 0xC1900101 — 0x20017 | Убедитесь, что все, что драйверы обновлены. Откройте файлы Setuperr.log и Setupact.log в каталоге %windir%Panther и найдите проблемные драйверы. Дополнительные сведения см. в разделе Расположения файлов журнала для программы установки Windows Vista, Windows 7, Windows Server 2008 R2, Windows 8.1 и Windows 10. Обновить или удалить проблемные драйверы. |
Драйвер выполнил недопустимую операцию. Windows не удалось выполнить миграцию драйвера, будет произведен откат операционной системы. Это ошибка загрузки SafeOS, которую обычно вызывают драйверы или программное обеспечение для шифрования диска сторонних поставщиков. |
| 0xC1900101 — 0x30018 | Отключите все периферийные устройства, подключенные к системе, за исключением мыши, клавиатуры и дисплея. Обратитесь к поставщику оборудования за обновленными драйверами устройств. В начале обновления необходимо дать согласие на «Загрузку и установку обновлений (рекомендуется)». |
Драйвер устройства перестал отвечать на запросы setup.exe во время обновления. |
| 0xC1900101 — 0x3000D | Отключите все периферийные устройства, подключенные к системе, за исключением мыши, клавиатуры и дисплея. Обновите или удалите драйвер дисплея. |
Возникла ошибка установки на этапе FIRST_BOOT при выполнении операции MIGRATE_DATA. Это может произойти из-за проблемы с драйвером дисплея. |
| 0xC1900101 — 0x4000D | Проверьте вспомогательные журналы отката на наличие файла setupmem.dmp или журналы событий на наличие непредвиденных перезагрузок или ошибок. Изучите журнал отката и определите код остановки. Журнал отката находится в папке $Windows. BTSourcesRollback. Ниже приведен пример анализа. Этот пример представляет не все случаи: Сведения SP Обнаружен сбой 0x0000007E Как правило, существует файл дампа для анализа сбоев. Если вы не знаете, как анализировать дамп, воспользуйтесь следующими основными процедурами для устранения неполадок. 1. Убедитесь, что на диске достаточно места. |
Произошел откат из-за проблемы с конфигурацией драйверов. Возникла ошибка установки на втором этапе загрузки во время выполнения операции MIGRATE_DATA. Это может произойти из-за несовместимых драйверов. |
| 0xC1900101 — 0x40017 | Выполните чистую загрузку Windows и попытайтесь обновиться до Windows 10. Дополнительные сведения см. в разделе Выполнение «чистой» загрузки в Windows. Убедитесь, что выбран параметр «Загрузить и установить обновления (рекомендуется)». Компьютеры, на которых установлена Citrix VDA Эта проблема возникает из-за того, что на компьютере установлен виртуальный агент доставки Citrix (VDA). Виртуальный агент доставки Citrix устанавливает драйверы устройств и драйвер-фильтр файловой системы (CtxMcsWbc). Этот драйвер-фильтр Citrix не позволяет обновлению записать изменения на диск, поэтому обновление не удается завершить, и система выполняет откат. Разрешение Эту проблему можно обойти двумя способами: Обходной путь 1 1. Удалите Citrix VDA с помощью программы установки VDA (VDAWorkstationSetup_7.11). Обходной путь 2 Если не удается удалить Citrix VDA, выполните описанные ниже действия, чтобы устранить эту проблему. 1. В редакторе реестра перейдите в следующий подраздел:
Заявления об отказе от ответственности за стороннюю продукцию |
Не удалось выполнить обновление до Windows 10 после второй перезагрузки. Обычно это вызвано проблемным драйвером. Например: драйверы антивирусных фильтров или драйверы шифрования. |
0x800xxxxx
Также важно понимать коды результата, начинающиеся с цифр 0x800. Эти коды указывают на общие ошибки операционной системы и не являются уникальными для обновления Windows. К примерам относятся время ожидания, неработающие устройства и неожиданная остановка процесса.
См. следующие общие процедуры устранения неполадок, связанные с кодом результата 0x800xxxxx.
| Код | Решение | Причина |
|---|---|---|
| 80040005 — 0x20007 | Эта ошибка может быть вызвана несколькими причинами. Попробуйте быстрые исправления, а если они не помогут, проанализируйте файлы журналов, чтобы определить проблему и способ ее устранения. | Возникла неопределенная ошибка драйвера на этапе SafeOS. |
| 0x80073BC3 — 0x20009 0x80070002 — 0x20009 0x80073B92 — 0x20009 |
Эти ошибки возникают во время анализа и проверки раздела и могут быть вызваны наличием нескольких системных разделов. Например, если вы установили новый системный диск, но не отключили предыдущий системный диск подключен, это может привести к конфликту. Чтобы устранить ошибки, отсоедините или временно отключите диск, который содержит неиспользуемый системный раздел. Диск можно подключить снова после завершения обновления. Кроме того, можно удалить неиспользуемый системный раздел. | Не удается найти запрошенное системное устройство, произошло нарушение совместного доступа или существует несколько устройств, отвечающих условиям идентификации. |
| 800704B8 — 0x3001A | Отключите или удалите антивирусные приложения сторонних разработчиков, отсоедините все ненужные устройства и выполните чистую загрузку. | Расширенная ошибка возникла на первом этапе загрузки. |
| 8007042B — 0x4000D | Проанализируйте файлы журналов, чтобы определить файл, приложение или драйвер, которые не удается перенести. Отключите, обновите, удалите или замените устройство или объект. | Возникла ошибка установки на втором этапе загрузки во время выполнения операции MIGRATE_DATA. Эта проблема может возникать из-за файловой системы, приложений или драйверов. |
| 8007001F — 0X3000D | Проанализируйте файлы журналов для определения файлов или записей реестра, которые блокируют перемещение данных.
Эта ошибка может быть вызвана проблемой с профилями пользователей. Эта ошибка может возникнуть из-за поврежденных записей реестра в разделе HKLMSOFTWAREMicrosoftWindows NTCurrentVersionProfileList или недопустимых файлов в каталоге Users. Примечание. Если предыдущее обновление не было завершено, в каталоге Windows.oldUsers могут присутствовать недопустимые профили. Чтобы исправить эту ошибку, убедитесь, что удаленные учетные записи больше не отображаются в реестре Windows и что файлы в каталоге Users являются допустимыми. Удалите недопустимые файлы или профили пользователей, которые являются причиной этой ошибки. Определенные файлы и профили, которые являются причиной ошибки, записываются в файлы журнала установки Windows. |
Возникла ошибка установки на этапе FIRST_BOOT во время операции MIGRATE_DATA. |
| 8007001F — 0x4000D | Проанализируйте файлы журналов, чтобы определить устройство, которое не работает. Отключите, обновите или замените устройство. | Общий сбой: присоединенное к системе устройство не работает. |
| 8007042B — 0x4001E | Эта ошибка может быть вызвана несколькими причинами. Попробуйте быстрые исправления, а если они не помогут, проанализируйте файлы журналов, чтобы определить проблему и способ ее устранения. | Возникла ошибка установки на втором этапе загрузки во время выполнения операции PRE_OOBE. |
Другие коды результатов
Другие коды ошибок
Коды ошибок
Причина Способ устранения 0x80070003— 0x20007 Возник сбой во время установки драйверов на этапе SafeOS. Проверьте драйверы устройств на компьютере и проанализируйте файлы журналов, чтобы определить проблемный драйвер. 0x8007025D — 0x2000C Эта ошибка возникает, если метаданные ISO-файла повреждены. «Повторно скачайте ISO-образ или носитель и повторите попытку обновления.
Или же повторно создайте установочный носитель в средстве создания носителя.
0x80070490 — 0x20007 Существует несовместимый драйвер устройства. Проверьте драйверы устройств на компьютере и проанализируйте файлы журналов, чтобы определить проблемный драйвер. 0xC1900101 — 0x2000c Возникла неизвестная ошибка на этапе SafeOS во время применения WIM. Это может быть вызвано устаревшим драйвером или повреждением диска. Запустите программу checkdisk для восстановления файловой системы. Дополнительные сведения см. в разделе Быстрые исправления данного руководства.
Обновите драйверы на компьютере и выберите параметр «Загрузить и установить обновления (рекомендуется)» в процессе обновления. Отключите все устройства, кроме мыши, клавиатуры и дисплея. 0xC1900200 — 0x20008 Компьютер не соответствует минимальным требованиям для скачивания или обновления до Windows 10.
Изучите разделе Технические характеристики Windows 10 и проверьте, соответствует ли компьютер минимальным требованиям.
Изучите журналы на наличие сведений о совместимости. 0x80070004 — 0x3000D
Это проблема с переносом данных на первом этапе загрузки. Существует несколько возможных причин. Проанализируйте файлы журналов, чтобы определить проблему. 0xC1900101 — 0x4001E Возникла ошибка установка на этапе SECOND_BOOT во время операции PRE_OOBE. Это общая ошибка, которая происходит на этапе первого включения компьютера. Изучите общие процедуры устранения неполадок, описанные в разделе 0xC1900101 данного руководства. 0x80070005 — 0x4000D Возникла ошибка установки на этапе SECOND_BOOT во время операции MIGRATE_DATA. Эта ошибка означает, что при попытке переноса данных было отказано в доступе. Проанализируйте файлы журналов, чтобы определить точку данных, которая сообщает о проблемах с доступом. 0x80070004 — 0x50012 Программе установки Windows не удалось открыть файл. Проанализируйте файлы журналов, чтобы определить точку данных, которая сообщает о проблемах с доступом. 0xC190020e
0x80070070 — 0x50011
0x80070070 — 0x50012
0x80070070 — 0x60000 Эти ошибки указывают, что на компьютере недостаточно свободного места для установки обновления. Для обновления компьютера до Windows 10 требуется 16 ГБ свободного места на диске для 32-разрядной операционной системы и 20 ГБ — для 64-разрядной операционной системы. Если не хватает места на диске, попробуйте освободить его перед продолжением обновления.
Если устройство позволяет это, вы можете использовать внешний USB-накопитель для обновления. Программа установки Windows создаст резервную копию предыдущей версии Windows на внешнем USB-накопителе. Емкость внешнего диска должна быть не менее 8 ГБ (рекомендуется 16 ГБ). Внешний диск должен быть отформатированном с файловой системой NTFS. Диски, отформатированный с файловой системой FAT32, могут вызывать ошибки из-за ограничений размера файла для FAT32. USB-накопители предпочтительнее SD-карт, потому что драйверы для SD-карт не переносятся, если устройство не поддерживает режим ожидания с подключением.
Ошибки современной установки
Кроме того, см. следующий список с кодами ошибок современной установки (mosetup) с кратким описанием причины.
Источник
Содержание
- Новая ошибка в Windows 10, версия 20H2: Невозможно выполнить «обновление на месте»
- «Необязательное обновление» KB4586853 исправляет проблему
- Как откатить Windows 10, версия 20H2 до 2004
- Ошибка 0xc1900101 Windows 10
- Как исправить ошибку 0xc1900101 при обновлении или установке Windows 10
- Простые способы исправления
- Очистка файлов установки Windows 10 и повторная загрузка
- Исправление ошибки c1900101 в Центре обновлений
- Обновление с использованием образа ISO Windows 10
- Дополнительные способы исправить проблему
Новая ошибка в Windows 10, версия 20H2: Невозможно выполнить «обновление на месте»
Обычно, когда пользователи Windows 10 сталкиваются с проблемами в операционной системе, то они могут использовать утилиту Media Creation Tool для выполнения так называемого «обновления на месте» (in-place upgrade), в процессе которого существующие файлы системы перезаписываются файлами, загруженными с серверов Microsoft.
В предыдущих версиях Windows 10 при обновлении до более новой версии с помощью Media Creation Tool, инструмент предлагал пользователю несколько вариантов обработки личных файлов: «Сохранить личные файлы и приложения», «Сохранить только мои личные файлы» и «Ничего не сохранять».
После выхода Windows 10 October 2020 Update (20H2) пользователи лишились возможности сохранения своих данных, что фактически препятствует процедуре «обновления на месте». По умолчанию выбирается вариант «Ничего не сохранять», который предполагает полную переустановку операционной системы с удалением всех файлов и приложений. Другие опции для сохранения файлов и приложений выбрать невозможно.
«Необязательное обновление» KB4586853 исправляет проблему
Неясно, какая именно ошибка вызывает подобное поведение. Microsoft уже выпустила предварительное обновление KB4586853 для Windows 10, версия 20H2, которое исправляет эту проблему. Но оно пока доступно только в виде CAB-файлов с официальных серверов Microsoft, которые нужно устанавливать вручную.
Как откатить Windows 10, версия 20H2 до 2004
Учитывая, что Windows 10, версия 20H2 является небольшим активационным пакетом обновления, то еще один простой способ решить проблему является откат до Windows 10, версия 2004.
Для удаления Windows 20H2, выполните следующие шаги:
- Нажмите Windows + I , чтобы открыть приложение Параметры Windows.
- Перейдите в меню Обновление и безопасность.
- Далее нажмите Просмотр журнала обновлений.
- Далее нажмите на ссылку Удалить обновления.
- Выберите «Feature Update to Windows 10 20H2 via Enablement Package (KB4562830)», а затем нажмите кнопку «Удалить».
- После удаления перезагрузите компьютер.
- Будет загружена Windows 10, версия 2004.
Теперь вы снова сможете выполнять «обновления на месте». После исправления данной проблемы, вы сможете повторно обновиться до Windows 10, версия 20H2.
Ошибка 0xc1900101 Windows 10
Среди распространенных ошибок при установке обновлений компонентов Windows 10 — ошибка 0xc1900101 с различными кодами и сообщениями, например: 0x4000d или 0x40017, сообщениями о SAFE_OS или SECOND_BOOT, а исправление ошибки и успешная установка новой версии ОС подчас сложная задача для начинающего пользователя.
Ранее эта же ошибка и по тем же причинам возникала при обновлении предыдущих версий ОС до Windows 10 (через Центр обновлений или с помощью утилиты Media Creation Tool) или при установке системы путем запуска setup.exe в уже установленной системе предыдущей версии — ошибка Windows Update c1900101 (0xC1900101) с различными цифровыми кодами: 20017, 4000d, 40017, 30018 и другими. Как правило, проблема бывает вызвана невозможностью программы установки обратиться к установочным файлам по той или иной причине, их повреждением, а также несовместимыми драйверами оборудования, недостаточным местом на системном разделе диска или ошибками на нем, особенностями структуры разделов и рядом других причин.
В этой инструкции — набор способов исправить ошибку Windows Update c1900101 (так она отображается в Центре обновлений) или 0xC1900101 (так эта же ошибка показывается в официальной утилите для обновления и установки Windows 10). При этом, дать гарантий того, что эти способы будут работать, не могу: это лишь те варианты, которые чаще всего помогают в указанной ситуации, но не всегда. Гарантированный способ избежать этой ошибки — чистая установка Windows 10 с флешки или диска (при этом для активации можно использовать ключ для предыдущей лицензионной версии ОС, а если ранее на компьютере уже была установлена 10-ка, ключ вводить не нужно вообще).
Как исправить ошибку 0xc1900101 при обновлении или установке Windows 10
Итак, ниже — способы исправления ошибки c1900101 или 0xc1900101, расположенные в порядке вероятности их способности решить возникшую проблему при установке Windows 10. Пробовать повторную установку можно, в общем-то после каждого из пунктов. А можно выполнять их по нескольку штук — как вам будет удобнее.
Простые способы исправления
Для начала 4 самых простых способа, которые срабатывают чаще других при появлении рассматриваемой проблемы.
- Удалите антивирус — если на вашем компьютере установлен какой-либо антивирус, полностью удалите его, желательно используя официальную утилиту от разработчика антивируса (можно найти по запросу Утилита удаления + название антивируса, см. Как удалить антивирус с компьютера). В качестве причин ошибки были замечены антивирусные продукты Avast, ESET, Symantec, но это вполне может происходить и с другими такими программами. После удаления антивируса обязательно перезагрузите компьютер. Внимание: такой же эффект могут оказывать утилиты для очистки компьютера и реестра, работающие в автоматическом режиме, удалите их тоже.
- Отключите от компьютера все внешние накопители и все не требующиеся для работы устройства, подключенные по USB (включая кард-ридеры, принтеры, геймпады, USB-хабы и подобные).
- Выполните чистую загрузку Windows и попробуйте выполнить обновление в этом режиме. Подробнее: Чистая загрузка Windows 10 (инструкция подойдет и для чистой загрузки Windows 7 и 8).
- Проверьте, достаточно ли свободного места на системном разделе жесткого диска (Диске C). В идеале, иметь 20-30 Гб свободными. См. Как очистить диск C от ненужных файлов, Как увеличить диск C за счет диска D.
- Если ошибка появляется в Центре обновления, то попробуйте обновиться до Windows 10 с помощью средства обновления до Windows 10 с сайта Microsoft (правда, оно может выдать ту же ошибку, если проблема в драйверах, дисках или программах на компьютере). Подробнее этот способ описан в инструкции Обновление до Windows 10.
Если ничто из указанного не сработало, переходим к более трудоемким способам (при этом не торопитесь устанавливать ранее удаленный антивирус и подключать внешние накопители).
Очистка файлов установки Windows 10 и повторная загрузка
Попробуйте такой вариант:
- Отключитесь от Интернета.
- Запустите утилиту очистки диска, нажав клавиши Win+R на клавиатуре, введя cleanmgr и нажав Enter.
- В утилите очистки дисков нажмите «Очистить системные файлы», а затем — удалите все временные файлы установки Windows.
- Зайдите на диск C и, если на нем имеются папки (скрытые, так что включите показ скрытых папок в Панель управления — Параметры проводника — Вид) $WINDOWS.
WS, удалите их. 
Исправление ошибки c1900101 в Центре обновлений
Если ошибка Windows Update c1900101 возникает при использовании обновления через Центр обновлений Windows, попробуйте следующие действия.
- Запустите командную строку от имени администратора и по порядку выполните следующие команды.
- net stop wuauserv
- net stop cryptSvc
- net stop bits
- net stop msiserver
- ren C:WindowsSoftwareDistribution SoftwareDistribution.old
- ren C:WindowsSystem32catroot2 catroot2.old
- net start wuauserv
- net start cryptSvc
- net start bits
- net start msiserver
После выполнения команд закройте командную строку, перезагрузите компьютер и снова попробуйте выполнить обновление до Windows 10.
Обновление с использованием образа ISO Windows 10
Еще один простой способ «обойти» ошибку 0xc1900101 — использовать оригинальный образ ISO для обновления до Windows 10. Как это сделать:
- Скачайте образ ISO с Windows 10 к себе на компьютер одним из официальных способов (образ с «просто» Windows 10 включает в себя также и профессиональную редакцию, она не представлена отдельно). Подробно: Как скачать оригинальный образ ISO Windows 10.
- Смонтируйте его в системе (лучше стандартными средствами ОС, если у вас Windows 8.1).
- Отключитесь от Интернета.
- Запустите файл setup.exe с этого образа и произведите обновление (оно по результату не будет отличаться от обычного обновления системы).
Это основные способы исправить проблему. Но встречаются специфичные случаи, когда требуются иные подходы.
Дополнительные способы исправить проблему
Если ничто из описанного выше не помогло, попробуйте следующие варианты, возможно, в вашей конкретной ситуации рабочими окажутся именно они.
- Удалите драйвера видеокарты и сопутствующий софт видеокарты с помощью Display Driver Uninstaller (см. Как удалить драйвера видеокарты).
- Если в тексте ошибки присутствует информация про SAFE_OS во время операции BOOT, то попробуйте отключить Secure Boot в UEFI (БИОС). Также причиной этой ошибки может быть включенное шифрование дисков Bitlocker или иное.
- Выполните проверку жесткого диска с помощью chkdsk.
- Нажмите Win+R и введите diskmgmt.msc — посмотрите, не является ли ваш системный диск динамическим диском? Это может вызывать указанную ошибку. Однако, если системный диск — динамический, конвертировать его в базовый без потери данных не получится. Соответственно решение здесь — чистая установка Windows 10 с дистрибутива.
- Если на вашем компьютере установлены сторонние средства шифрования дисков или программы наподобие Крипто ПРО, они могут вызывать эту ошибку, в частности, с кодом 0x40017 SECOND_BOOT. Отключите стороннее шифрование, удалите такого рода утилиты. Для Крипто ПРО может сработать не удаление, а простое обновление программы.
- Для некоторых старых материнских плат, оснащенных контроллером FireWire IEEE 1394 помогает его отключение в БИОС.
- В некоторых случаях исправить ошибку помогает отключение технологий Intel VT-x/Vt-d или AMD-V в БИОС.
- Если у вас Windows 8 или 8.1, то можно попробовать следующие действия (предварительно сохранив важные данные): зайдите в параметры обновления и восстановления и запустите сброс Windows 8 (8.1) после того, как процедура будет завершена, не устанавливая никаких программ и драйверов, попробуйте выполнить обновление.
Пожалуй, это все, что я могу предложить на данный момент времени. Если вдруг помогли какие-то иные варианты, буду рад комментариям.
А вдруг и это будет интересно:
Почему бы не подписаться?
Рассылка новых, иногда интересных и полезных, материалов сайта remontka.pro. Никакой рекламы и бесплатная компьютерная помощь подписчикам от автора. Другие способы подписки (ВК, Одноклассники, Телеграм, Facebook, Twitter, Youtube, Яндекс.Дзен)
19.05.2016 в 08:20
Здравствуйте! Мучаюсь с Вин 10 ни обновление ни чистая установка не идет. доходит до перезагрузки то есть до окна и все встало. Комп Samsung RV511, покупал с вин7 сейчас вин 8.1 . Подскажите как поставить Вин 10 ошибка код 80070002.
Жду Сергей!
19.05.2016 в 08:36
Здравствуйте. Попробуйте вот это: windows.microsoft.com/ru-ru/windows/windows-update-error-80070002 хоть там и для Windows 7. Плюс у меня выше тоже этот способ есть — там где в командной строке действия.
06.06.2016 в 22:53
Можно еще проще. Когда, у вас прерывается, обновление. Выбираем способы загрузки и отключаем «проверка цифровых подписей драйверов» и вуаля, обновление продолжается. Лично так сделал на двух разных ноутбуках. У жены на HP Envy и у себя на Sager NP9870 , но лучше потом все равно чисто переустановить, и пред этим записать свой ключик с помощью проги которой можно узнать какой ключ виндовс. Потому что с чистой установки Pro автоматом не хочет регистрироваться, а вот Хом почему то без проблем автоматом.
12.01.2019 в 23:33
У меня на компе была программа КриптоПРО. Удалил — ошибка исчезла.
19.10.2019 в 18:27
Спасибо! Удалил Крипто Про и всё установилось, как по маслу!
08.12.2019 в 16:29
Удаление КриптоПро помогло. Спасибо!
10.04.2019 в 14:49
У меня ошибка убралась после обновления драйверов видеокарты Nvidia и удаления Крипто ПРО, спасибо комментарию от Сержа.
15.05.2019 в 21:40
Добрый день.
Ультрабук Sony Vaio SVF13… через вдруг понял, что он работает на сборке 1803, а не на 1809, хотя стационарный ПК и второй ноутбук давно и успешно обновились. Да и этот никаких неудобств при обновлении ранее не доставлял.
После загрузки и установки обновления и получения разрешения на системную перезагрузку начинает обновляться, дважды после 12 и 30% перезагружается, затем доходит до 75%, экран становится серым, курсор мыши продолжает отображаться, подсветка на клавиатуре остается, вентилятор шумит — и ничего не происходит. После принудительного отключения идет попытка восстановления — и снова серый экран с тем же результатом. После повторного принудительного выключения обновления отменяются система возвращается к исходному состоянию.
В диспетчере устройств — все живое, нет неопознанных и бездрайверных устройств. систем файл чеккер отработал нормально. Видео — встроенное на чипсете. программы — абсолютно стандартные — офис? Adobe,1C…
Чистая загрузка Windows c очищенными файлами установки согласно предложенной методике принесла точно такие же результаты.
Осталось попробовать загрузку с образа, только у ультрабука нет привода.
А нужен именно ISO или достаточно загрузочной флешки? или что-то в этом случае надо делать по-другому? Очень буду благодарен за совет.
А может мой ультрабук достиг потолка? Тогда как остаться на 1803, но получать критические обновления? или это невозможно?
16.05.2019 в 11:19
Здравствуйте.
Достаточно загрузочной флешки. Насчет возможных причин: а никаких антивирусов и фаерволов не установлено случайно? Удалите, если есть, возможно, поможет.
Насчет потолка не знаю, но вряд ли. Я свой Vaio как раз на 1803 сложил в коробку)), забрав из него HDD.
16.05.2019 в 13:57
Спасибо за отклик.
Нет, только защитник майкрософтовский..
Ультрабук достаточно новый, там SSD M.2 и места там достаточно…
Попробую с флешки с отключенным интернетом. Активация не слетит?
17.05.2019 в 11:22
Если ту же редакцию ставить (Домашняя, ПРо и т.п.), а стояла именно лицензия, то не слетит (активируется сама после подключения к интернету, ключей никаких вводить не нужно).
17.05.2019 в 23:21
Спасибо.
Все установилось.
Еще бы все-таки понять, что же все таки мешалось и путалось под ногами установки…..
13.08.2019 в 15:57
Доброго времени суток!
Была проблема на SECOND_BOOT просто крутились точки по много часов.
Ошибка 0xC19001001 — 0x40017
Пытался установить раз 15 обновление 1903 — ничего не помогало.
Удалил VMWare (Updater требовал), антивирус (Avira), Windows Media Player по советам разных статей и форумов, чистил каждый раз временные файлы, проверял целостность (скрипт приложен), диагностировал центр обновления — ничего не помогало..
Получилось только после того как отключил SecureBoot в BIOS и удалил КриптоПРО из системы и почистил все его хвосты. Не знаю, что из этого помогло, но я таки обновился
Скрипт очистки и проверки:
Спасибо авторам статьи за подсказку о КриптоПРО!
18.09.2019 в 22:53
Спасибо огромное!
Полтора интернета перечитал, чтобы решение найти. С самого выхода версии 1803 мучался. Наконец-то наткнулся на эту статью.
ASUS P6T SE, Intel Core i7 920, отключал вообще всё, что мог. Никак не хотелось ставиться обновление Windows 10 1803, выдавало 0xc1900101.
С загрузочной флешки даже не загружался комп, чтобы с нуля переустановить. Вообще без других накопителей не загружалась версия 1803 и 1903.
Помогло только отключение технологий Intel VT-x/Vt-d в BIOS.
03.11.2019 в 18:51
Помогло удаление CryptoPro CSP
09.11.2019 в 06:56
как я смог наконец обновить свой Windows-10.
Дано: Windows 1903 (версия 18362.418) от Sergei Strelec, с прилетевшим обновлением до версии 18362.449.
Ещё дано: ISO-образ Windows 1909 (18363.449).
Требуется: обновить Windows с сохранением своих файлов.
Неделю не мог решить эту задачу. Зацените мои приключения!
Попытка №1. Программкой RuFus развернул образ на флэшку. Запускаю с нее setup.exe — не получается. Говорит, что я не администратор. Ладно, копирую все с нее на комп в диск D:
Попытка №2. Запустил setup.exe, жду пока он не проверит наличие обновлений. Жду 15 часов, пока не проскочит 28%. Наконец появляется кнопка «Продолжить». Запустился синий экран, прошло около 50 минут, пошла первая перезагрузка. Отсчет прерывается на 18%, и система откатывается в исходное состояние. Способ лечения: Захожу в «шестеренку» и отключаю «Режим разработчика», заодно удаляя дополнительный компонент «Режим разработчика».
Попытка №3. Снова жду 15 часов, пошла перезагрузка, считаю до 68% более часа — снова откат с исходное состояние. Код ошибки уже другой, но итог прежний — я опять не смог обновиться. Способ лечения: читаю на форумах, как сделать «чистую загрузку», выполняю все рекомендации.
Попытка №4. Опять неудача. Оказалось, что я забыл почистить диск C:, у меня было менее 20 Гб, сделал более 30 Гб.
Попытка №5. Снова код ошибки, уже третий. Ну сколько же можно? Когда закончились все эмоции, снова лезу на форумы. Один парень написал, что отключил у себя Hyper-V и IIS. Лезу в Панель инструментов, Дополнительные компоненты, отключаю Hyper-V (IIS отключать пока не стал). И чудо наконец-то произошло!
Попытка №6. Я смог наконец-то обновиться. Лезу в Центр обновления, и получаю накопительное обновление для Windows 1909.
Еще пишут, что надо отключать не-Microsoft антивирусы, деинсталлировать КриптоПро. А кому не поможет — совсем дикий рецепт по удалению драйверов от видеоплаты, и отключению Анти-Мельдония (знать бы как).
Короче, соглашаясь обновить свой Windows 10, вы соглашаетесь, что будете сдавать экзамен на звание начинающего хакера, и проходить увлекательный квест. А ставить систему с нуля — это отстой.
Да, забыл сказать: Не забудьте выдернуть флэшки, выключить принтера и другие USB-устройства!
26.11.2019 в 10:18
Спасибо всем! Обновление установилось!
Скорее всего проблемы были SecureBoot в BIOS и КриптоПРО
07.12.2019 в 22:26
Не устанавливалось с ошибкой 0xC1900101-0x30018 на старенький ноут с Вин7. Удалил во вкладке «Установленные программы» стандартный виндовский защитник и всё сразу установилось 🙂
Спасибо за дельные советы!
07.12.2019 в 23:23
Спасибо большое комментаторам! Получилось обновиться только после удаления с компьютера программы КриптоПро (название может быть на английском), другой программы, связанной с КриптоПро (с электронно-цифровой подписью/ЭЦП).
Код ошибки был 0xc1900101
24.12.2019 в 20:39
Привет. Обновил 3 раза, результат- опять 7 ка., Пишет все три раза: «Ошибка на этапе установки SECOND_BOOT во время операции BOOT. Цифры ошибок похожи на ваши. Ничего не отключал. На сайте Dell мой ноут. Dell Inspiron 5748 не совместим с Windows 10? (нет в списке):
ноутбуки Dell, которые были протестированы на совместимость с обновлением Windows 10 за ноябрь 2019 года Стоит пытаться дальше?
25.12.2019 в 14:43
Возможно, вам лучше просто начисто поставить Windows 10. Должна на этом ноутбуке завестись в общем-то, не так он и стар.
25.12.2019 в 20:20
Начисто поставить Windows 10- это как ?
26.12.2019 в 12:07
Создать загрузочную флешку с 10-кой и с нее установить, вот так: https://remontka.pro/windows-10-install/
26.12.2019 в 16:50
Уже спасибо. Флешка уже создана. Установить с неё мне будет сложно. Удалить все разделы на диске 0, если там нет ничего важного. Что на диске «С» важное я не знаю. Выбирать домашнюю или Про? У меня-максимальная. Наверное ещё будут вопросы.
25.12.2019 в 13:22
Здравствуйте. Может пойти этим путём: Гарантированный способ избежать этой ошибки — чистая установка Windows 10 с флешки или диска — создать загрузочную флешку Windows 10.
29.02.2020 в 22:27
Подскажите, зашел в дисп.устройств там посмотрел нет КриптоПРО, проверил целосность командой, все хорошо но при попытке обновления вылазит ошибка 0xc1900101 0x40017, ничего не помогает, подскажите что делать?
02.03.2020 в 16:59
смотри Крипто ПРО в «приложения»
26.03.2020 в 00:07
Админ, братан, спасибище за подсказку насчёт криптопро, месяц не давала обновить рабочий комп! снёс крипту, сразу обновилась с 1803 до 1903, завтра буду догонять до 1909.
19.04.2020 в 18:32
С версии 1809 более полугода не удавалось обновиться. Помогло только удаление crypto pro!! Спасибо за совет!
28.04.2020 в 05:55
Удалил crypto pro и обновления залетели. До этого перепробовал многое. За дельный совет благодарность админу.
15.05.2020 в 17:50
КриптоПро не обязательно удалять. Просто обновите его до последней версии. Я обновился до 4.0.9963 и все залетело.
Спасибо за совет про Крипто! Автору совет, включить эту рекомендацию в основную статью! Если честно случайно в коменты заглянул). А метод самый действенный оказался.
11.06.2020 в 09:42
Спасибо за совет про Крипто Про. Мучилась полгода, и антивир удаляла, и проверки, а реально помогло только удаление.
15.07.2020 в 15:08
Спасибо за статью, помогло.
Удалил Avast и CCleaner, а также освободил 15 Гб на жестком диске.
После данных процедур Win10(2004) была установлена.
29.12.2020 в 20:39
Помогло только отключение технологий Intel VT-x/Vt-d в BIOS. Sony 17.
05.01.2021 в 19:25
Здравствуйте, я уже устанавливал виндовс 10 потом опять переходил на 7 потом опять на 10 и так несколько раз за год. У меня сейчас виндовс 7 я захотел переустановить на 10 я скачал с офицал сайта програму установки и устанавливал с сохранением файлов. в итоге такая ошибка. крипто про я не устанавливал. Как мне решить проблему?
На чтение 4 мин. Просмотров 6 Опубликовано 08.08.2022
Краткий ответ
- Есть несколько способов исправить ошибку Центра обновления Windows 0xc19001e1.
- Вы можете попробовать перезагрузить компьютер и снова установить обновление.
- Если это не сработает, попробуйте запустить Windows Обновите средство устранения неполадок.
- Вы также можете попробовать загрузить и установить обновление вручную.
Как исправить ошибку Центра обновления Windows 0xc19001e1 в Windows 10 [Учебник] 2021
Как исправить ошибку Центра обновления Windows 0xc19001e1 в Windows 10 [учебник]
Что такое код ошибки 0xc19001e1?
Код ошибки 0xc19001e1 — это код ошибки, который может возникнуть при попытке установить или обновить Windows. Этот код ошибки обычно указывает на проблему с установочными файлами. Чтобы устранить эту проблему, вам может потребоваться загрузить и установить последние обновления для Windows.
Как исправить ошибку обновления Windows?
Обновления Windows необходимы для безопасности и стабильности вашего компьютера. Если вы столкнулись с ошибкой при попытке обновить Windows, попробуйте решить эту проблему несколькими способами.
Во-первых, убедитесь, что ваш компьютер соответствует минимальным системным требованиям для Windows 10. Если это не так нет, вы не сможете выполнить обновление до последней версии.
Затем попробуйте запустить средство устранения неполадок Центра обновления Windows. Этот инструмент может помочь выявить и устранить распространенные проблемы с обновлениями Windows.
Как исправить код ошибки 0xc1900223?
Код ошибки 0xc1900223 — это ошибка Windows 10, которая может быть вызвана разными причинами. Если вы получаете эту ошибку, есть несколько вещей, которые вы можете попытаться исправить.
Первое, что вам нужно сделать, это запустить встроенное средство устранения неполадок Windows. Это просканирует ваш компьютер на наличие потенциальных проблем и попытается их исправить. Если это не сработает, попробуйте переустановить Windows 10.
Как исправить ошибку 0x800f0988?
Есть несколько вещей, которые вы можете попробовать исправить с кодом ошибки 0x800F0988. Во-первых, убедитесь, что ваш компьютер соответствует минимальным системным требованиям для Windows 10. Во-вторых, убедитесь, что у вас установлены последние обновления. Вы можете проверить наличие обновлений, выбрав “Настройки” > “Обновление и безопасность” > “Центр обновления Windows”. Если доступны обновления, установите их, а затем перезагрузите компьютер.
Выходит ли Windows 11?
Выхода Windows 11 не будет. Microsoft уже заявила, что они не работают над Windows 11 и не планируют этого делать.
Выпущена ли Windows 11 в Индии?
Windows 11 еще не выпущена. Microsoft не объявила о каких-либо планах по выпуску Windows 11..
Будет ли бесплатное обновление до Windows 11?
Пока нет подтверждения того, будет ли Windows 11 бесплатным обновлением или нет. Однако вполне вероятно, что Microsoft продолжит свою политику предоставления бесплатных обновлений в течение первого года после выпуска.
Почему мой Центр обновления Windows не работает?
Есть несколько причин, по которым ваш Центр обновления Windows может не работать. Одна из возможностей заключается в том, что ваш компьютер не подключен к Интернету. Другая возможность заключается в том, что существует проблема с системными файлами вашего компьютера, которую можно исправить, запустив средство проверки системных файлов. Наконец, некоторые обновления могут не работать с определенными конфигурациями программного или аппаратного обеспечения, и в этом случае вы можете попробовать обновить эти компоненты по отдельности.
Что такое обновление функций Windows 10 20H2?
Windows 10 20H2 — это обновление функций для Windows 10, выпущенное в октябре 2019 г. Оно включает новые функции и улучшения, а также устраняет некоторые проблемы, обнаруженные в предыдущих обновлениях.
Что такое ошибка 0x8024000b?
Ошибка 0x8024000b — это ошибка, которая может возникнуть при попытке установить обновления на компьютер с Windows. Эта ошибка может быть вызвана множеством проблем, включая проблемы с подключением к Интернету, поврежденные файлы или отсутствие обновлений. Если вы столкнулись с этой ошибкой, вы можете попытаться исправить ее несколькими способами. Во-первых, убедитесь, что вы подключены к Интернету и ваш компьютер имеет доступ к серверам Центра обновления Майкрософт.
Что такое код ошибки 0x80070652?
Код ошибки 0x80070652 — неизвестная ошибка.
Будет ли Windows 12 бесплатным обновлением?
Microsoft еще не объявила цены на Windows 12, поэтому сложно сказать, будет ли это бесплатное обновление. Однако вполне вероятно, что компания продолжит традицию предоставления бесплатных обновлений пользователям, у которых есть лицензии на предыдущие версии Windows.
Будет ли Windows 12?
Нет подтверждения того, что Microsoft работает над Windows 12, и маловероятно, что компания объявит что-либо об этом до 2020 года. Если новая версия Windows находится в разработке, она, скорее всего, будет выпущена в конце 2021 или начало 2022 года.
Выходит ли Windows 12?
Microsoft не объявила о каких-либо планах в отношении Windows 12.
Как исправить ошибку 0x80240022?
Ошибка 0x80240022 вызвана повреждением кэша Центра обновления Windows. Чтобы исправить ошибку, необходимо очистить кеш.