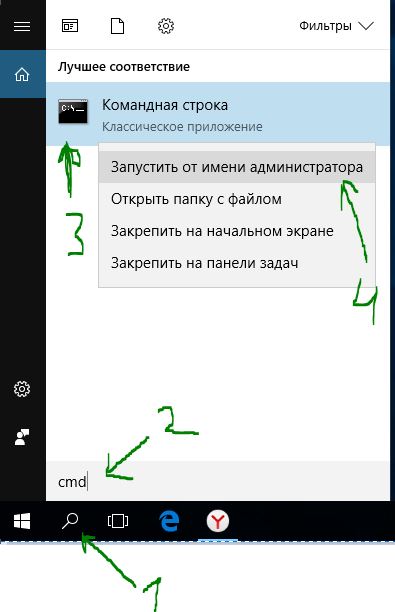Download PC Repair Tool to quickly find & fix Windows errors automatically
If when you try to update Windows 11 or Windows 10 via Windows Update and you encounter error 0xca020007, then this post is intended to help you. In this post, we will offer the solutions you can try to remediate the issue.

If you’re faced with this Windows 11 or Windows 10 v2004 update error 0xca020007, you can try our recommended solutions below in the order presented and see if that helps to resolve the issue.
- Run Windows Update Troubleshooter
- Clear the Windows Update cache/components
- Run the SFC and DISM scan
- Directly download the Windows 11/10 ISO or use the MCT (Media Creation Tool)
Let’s take a look at the description of the process involved concerning each of the listed solutions.
1] Run Windows Update Troubleshooter
This solution requires you to run the inbuilt Windows Update Troubleshooter and see if that helps to resolve the issue. Otherwise, continue with the next solution if updating to the Feature Update fails again.
2] Clear the Windows Update cache/components
The Software Distribution folder in Windows 10 operating system is a folder located in the Windows directory and used to temporarily store files that may be required to install Windows Update on your computer. This solution requires you clear the contents of the Software Distribution folder and see if that helps to resolve the issue. But if the error persists, try the next solution.
3] Run the SFC and DISM scan
If you have system file errors, you may encounter the error.
The SFC/DISM is a utility in Windows that allows users to scan for corruptions in Windows system files and restore corrupted files.
For the purposes of ease and convenience, you can run the scan using the procedure below.
- Press Windows key + R to invoke the Run dialog.
- In the Run dialog box, type notepad and hit Enter to open Notepad.
- Copy and paste the syntax below into the text editor.
@echo off date /t & time /t echo Dism /Online /Cleanup-Image /StartComponentCleanup Dism /Online /Cleanup-Image /StartComponentCleanup echo ... date /t & time /t echo Dism /Online /Cleanup-Image /RestoreHealth Dism /Online /Cleanup-Image /RestoreHealth echo ... date /t & time /t echo SFC /scannow SFC /scannow date /t & time /t pause
- Save the file with a name and append the .bat file extension – eg; SFC_DISM_scan.bat.
- Repeatedly run the batch file with admin privilege (right-click the saved file and select Run as Administrator from the context menu) until it reports no errors.
- Restart your PC.
On boot, check for the update and try downloading and installing it. If still unsuccessful, try the next solution.
4] Directly download the Windows 11/10 ISO or use the MCT (Media Creation Tool)
This solution entails you directly download the Windows 10 ISO image file from the Microsoft website. Once you have downloaded the ISO to a location (preferably the desktop) on your device, double-click the ISO image to mount it as a virtual drive then double-click the setup.exe file to start the in-place upgrade process. However, if you get this issue in Windows 11, follow this guide to download Windows 11 ISO.
Alternatively, you may use the Windows Update Assistant to install the Feature Update.
How do I fix error 0xca020007?
Here are few things you could do to fix the Windows Update error 0xca020007. You could run the Windows Update Troubleshooter, clear the Windows Update cache, reset Windows Update components, run System File Checker, etc. However, if nothing helps, you could always use the Media Creation Tool to download the official ISO file of Windows 11 and Windows 10.
How do I fix Windows Update initializing?
To fix Windows Update status Pending install or download, initializing or downloading error, you need to run the Windows Update Troubleshooter, check your internet connection, restart the Windows Update service, etc. Apart from these, you can check the Allow Automatic Updates immediate installation setting in the Local Group Policy Editor as well.
Any of these solutions should work for you!
Obinna Onwusobalu has studied Information & Communication Technology and is a keen follower of the Windows ecosystem. He has been a Windows Insider MVP (2020). He runs a computer software clinic.
Download PC Repair Tool to quickly find & fix Windows errors automatically
If when you try to update Windows 11 or Windows 10 via Windows Update and you encounter error 0xca020007, then this post is intended to help you. In this post, we will offer the solutions you can try to remediate the issue.

If you’re faced with this Windows 11 or Windows 10 v2004 update error 0xca020007, you can try our recommended solutions below in the order presented and see if that helps to resolve the issue.
- Run Windows Update Troubleshooter
- Clear the Windows Update cache/components
- Run the SFC and DISM scan
- Directly download the Windows 11/10 ISO or use the MCT (Media Creation Tool)
Let’s take a look at the description of the process involved concerning each of the listed solutions.
1] Run Windows Update Troubleshooter
This solution requires you to run the inbuilt Windows Update Troubleshooter and see if that helps to resolve the issue. Otherwise, continue with the next solution if updating to the Feature Update fails again.
2] Clear the Windows Update cache/components
The Software Distribution folder in Windows 10 operating system is a folder located in the Windows directory and used to temporarily store files that may be required to install Windows Update on your computer. This solution requires you clear the contents of the Software Distribution folder and see if that helps to resolve the issue. But if the error persists, try the next solution.
3] Run the SFC and DISM scan
If you have system file errors, you may encounter the error.
The SFC/DISM is a utility in Windows that allows users to scan for corruptions in Windows system files and restore corrupted files.
For the purposes of ease and convenience, you can run the scan using the procedure below.
- Press Windows key + R to invoke the Run dialog.
- In the Run dialog box, type notepad and hit Enter to open Notepad.
- Copy and paste the syntax below into the text editor.
@echo off date /t & time /t echo Dism /Online /Cleanup-Image /StartComponentCleanup Dism /Online /Cleanup-Image /StartComponentCleanup echo ... date /t & time /t echo Dism /Online /Cleanup-Image /RestoreHealth Dism /Online /Cleanup-Image /RestoreHealth echo ... date /t & time /t echo SFC /scannow SFC /scannow date /t & time /t pause
- Save the file with a name and append the .bat file extension – eg; SFC_DISM_scan.bat.
- Repeatedly run the batch file with admin privilege (right-click the saved file and select Run as Administrator from the context menu) until it reports no errors.
- Restart your PC.
On boot, check for the update and try downloading and installing it. If still unsuccessful, try the next solution.
4] Directly download the Windows 11/10 ISO or use the MCT (Media Creation Tool)
This solution entails you directly download the Windows 10 ISO image file from the Microsoft website. Once you have downloaded the ISO to a location (preferably the desktop) on your device, double-click the ISO image to mount it as a virtual drive then double-click the setup.exe file to start the in-place upgrade process. However, if you get this issue in Windows 11, follow this guide to download Windows 11 ISO.
Alternatively, you may use the Windows Update Assistant to install the Feature Update.
How do I fix error 0xca020007?
Here are few things you could do to fix the Windows Update error 0xca020007. You could run the Windows Update Troubleshooter, clear the Windows Update cache, reset Windows Update components, run System File Checker, etc. However, if nothing helps, you could always use the Media Creation Tool to download the official ISO file of Windows 11 and Windows 10.
How do I fix Windows Update initializing?
To fix Windows Update status Pending install or download, initializing or downloading error, you need to run the Windows Update Troubleshooter, check your internet connection, restart the Windows Update service, etc. Apart from these, you can check the Allow Automatic Updates immediate installation setting in the Local Group Policy Editor as well.
Any of these solutions should work for you!
Obinna Onwusobalu has studied Information & Communication Technology and is a keen follower of the Windows ecosystem. He has been a Windows Insider MVP (2020). He runs a computer software clinic.
Несмотря на общедоступность Windows 10 v2004, пользователям ПК не рекомендуется сразу обновлять эту последнюю версию вручную. Причина в том, что вы с меньшей вероятностью столкнетесь с проблемами во время или после процесса обновления, если обновление передается на ваше устройство через Центр обновления Windows на основе телеметрии, которая показывает, что у вас будет хороший опыт обновления. Однако, если при попытке обновить Windows 10 через Центр обновления Windows вы столкнетесь с ошибка 0xca020007, то этот пост призван помочь вам. В этом посте мы предложим решения, которые вы можете попробовать исправить.
Если вы столкнулись с этим Ошибка обновления Windows 10 v2004 0xca020007, вы можете попробовать наши рекомендуемые решения ниже в указанном порядке и посмотреть, поможет ли это решить проблему.
- Запустите средство устранения неполадок Центра обновления Windows
- Очистить кеш / компоненты Центра обновления Windows
- Запустите сканирование SFC и DISM
- Непосредственно загрузите ISO-образ Windows 10 v2004 или используйте MCT (Media Creation Tool)
Давайте посмотрим на описание процесса, связанного с каждым из перечисленных решений.
1]Запустите средство устранения неполадок Центра обновления Windows.
Для этого решения необходимо запустить встроенное средство устранения неполадок Центра обновления Windows и посмотреть, поможет ли это решить проблему. В противном случае перейдите к следующему решению, если обновление до обновления функций снова не удастся.
2]Очистите кеш / компоненты Центра обновления Windows.
В Папка распространения программного обеспечения в операционной системе Windows 10 это папка, расположенная в Каталог Windows и используется для временного хранения файлов, которые могут потребоваться для установки Центра обновления Windows на ваш компьютер. Это решение требует, чтобы вы очистили содержимое папки распространения программного обеспечения и посмотрите, поможет ли это решить проблему. Но если ошибка не исчезнет, попробуйте следующее решение.
3]Запустите сканирование SFC и DISM.
Если у вас есть ошибки в системных файлах, вы можете столкнуться с этой ошибкой.
SFC / DISM — это служебная программа в Windows, которая позволяет пользователям сканировать системные файлы Windows на наличие повреждений и восстанавливать поврежденные файлы.
Для простоты и удобства вы можете запустить сканирование, используя описанную ниже процедуру.
- Нажмите Клавиша Windows + R для вызова диалогового окна «Выполнить».
- В диалоговом окне «Выполнить» введите блокнот и нажмите Enter, чтобы открыть Блокнот.
- Скопируйте и вставьте приведенный ниже синтаксис в текстовый редактор.
@echo off date /t & time /t echo Dism /Online /Cleanup-Image /StartComponentCleanup Dism /Online /Cleanup-Image /StartComponentCleanup echo ... date /t & time /t echo Dism /Online /Cleanup-Image /RestoreHealth Dism /Online /Cleanup-Image /RestoreHealth echo ... date /t & time /t echo SFC /scannow SFC /scannow date /t & time /t pause
- Сохраните файл с именем и добавьте .летучая мышь расширение файла — например; SFC_DISM_scan.bat.
- Несколько раз запустите командный файл с правами администратора (щелкните сохраненный файл правой кнопкой мыши и выберите Запустить от имени администратора из контекстного меню), пока он не сообщит об отсутствии ошибок.
- Перезагрузите компьютер.
При загрузке проверьте наличие обновления и попробуйте загрузить и установить его. Если все еще не удалось, попробуйте следующее решение.
4]Непосредственно загрузите Windows 10 ISO или используйте MCT (Media Creation Tool)
Это решение предполагает, что вы напрямую загружаете файл ISO-образа Windows 10 v2004 с веб-сайта Microsoft. После того, как вы загрузили ISO в место (предпочтительно на рабочий стол) на вашем устройстве, дважды щелкните образ ISO, чтобы смонтировать его как виртуальный диск, затем дважды щелкните значок setup.exe файл, чтобы начать процесс обновления на месте.
В качестве альтернативы вы можете использовать Помощник по обновлению Windows 10 для установки обновления компонентов.
Любое из этих решений должно работать на вас!
Люди сообщают об ошибке с кодом 0xca020007 при попытке обновить свою операционную систему Windows 10 или 11. Эта ошибка может быть вызвана следующими причинами:
- Системные файлы могут быть повреждены.
- Возможно, у вас есть несколько ожидающих обновлений. (простая перезагрузка должна исправить это)
- Возможно, у вас недостаточно памяти для установки обновления.
- Ваши периферийные устройства могут мешать обновлению Windows. (просто отключите ваши устройства при обновлении, чтобы исправить это)
- Драйверы ваших устройств могут конфликтовать друг с другом.
- Возможно, ваше подключение к Интернету недостаточно стабильно для загрузки обновления.
Исправить # 1 – Устранение неполадок
Вы можете устранить ошибку Windows 0xca020007, запустив утилиту устранения неполадок Центра обновления Windows. Вы можете получить к нему доступ, выполнив следующие действия:
- Откройте настройки вашего компьютера.
- Выберите «Обновление и безопасность» и выберите «Устранение неполадок» слева.
- >Нажмите «Дополнительное средство устранения неполадок» и выберите параметр «Центр обновления Windows» в разделе «Начало работы».
- В расширенном трее должен быть показан параметр «Запустить средство устранения неполадок», выберите его.
- Устранение неполадок должно автоматически устранить проблему. В противном случае попробуйте другие исправления.
Исправить № 2 – Запуск средства проверки системных файлов
Запуск средства проверки системных файлов по умолчанию от Microsoft сканирует все файлы на наличие поврежденных и заменяет эти поврежденные файлы кэшированными файлами, которые не повреждены и функционируют. Чтобы запустить средство проверки системных файлов:
- Откройте командную строку.
- Нажмите ctrl+shift+enter, чтобы запустить командную строку от имени администратора.
- Напишите следующую команду и нажмите Enter, чтобы запустить средство проверки системных файлов:
- Перезагрузите компьютер, чтобы проверить, сработало ли это. в противном случае попробуйте следующее исправление.
sfc/scannow
Исправить № 3 – Перезапуск обновлений Windows
Службы Windows — это службы, которые вы могли видеть на панели задач, которые, кажется, ничего не делают. На самом деле они усердно работают, пытаясь дать вам несколько улучшений качества жизни. Одной из таких служб являются службы Центра обновления Windows. Возможно, он не работает должным образом и может вызвать ошибку Windows 0xca020007. Выполните следующие действия, чтобы исправить ошибку.
- Нажмите ctrl+R
- Найдите services.msc в окне запуска.
- Найдите обновление Windows. во всплывающем окне.
- Выберите свойства, щелкнув правой кнопкой мыши службу Центра обновления Windows.
- Переключите тип запуска с параметра «Вручную» на «Автоматически».
- Запустите службу Windows Update.
- Нажмите перезапустить службу, если она уже запущена.
- Перезагрузите компьютер и посмотрите, решена ли проблема.
< li>Нажмите «Применить», чтобы применить эти настройки.
Исправить № 4 – Очистка папки распространения программного обеспечения
Внутри каталога Windows вы можете найти папку распространения программного обеспечения, которая полезна для вашей системы, когда она хочет установить обновления Windows. Очистка или сброс этой папки должны привести к исправлению ошибки Windows 0xca020007. Ниже приведены инструкции о том, как это сделать:
- Приостановите службы Windows Update.
- Откройте Windows Powershell с помощью утилиты поиска.
- Нажмите Ctrl+ Shift+Enter, чтобы запустить службу от имени администратора.
- Введите следующую команду и нажмите Enter:
- Введите эту команду, чтобы выполнить вышеупомянутая задача:
- Еще раз введите следующую команду, чтобы запустить службы обновления Windows.
net stop wuauserv
ren c:/windows/SoftwareDistribution softwaredistribution.old
net start wuauserv
Исправить № 5 — Использование Windows Media Creation Tool
Этот инструмент позволяет устанавливать Windows на флэш-накопитель. Вы можете обновить Windows с помощью этой службы, но если ничего не помогает, вы можете выполнить чистую установку Windows с помощью соответствующего файла ISO. Для этого выполните следующие действия:
- В веб-браузере найдите инструмент для создания Windows Media и загрузите его с официального веб-сайта.
- Запустите этот инструмент, когда установка завершена.
- Примите условия.
- Выберите «Обновить компьютер сейчас» и нажмите «Далее».
- Это должно инициировать последовательность загрузки. Когда закончите, следуйте инструкциям в следующих подсказках, а затем перезагрузите компьютер. Мы надеемся, что это должно решить проблему.
Это все, что касается наших исправлений для кода ошибки Windows 0xca020007. Если вы сталкиваетесь с ошибками и проблемами, связанными с другими компьютерными играми или с вашим ПК, посетите наш центр часто встречающихся ошибок ПК и способов их устранения.
Несмотря на общедоступность Windows 10 v2004, пользователям ПК не рекомендуется сразу обновлять эту последнюю версию вручную. Причина в том, что вы с меньшей вероятностью столкнетесь с проблемами во время или после процесса обновления, если обновление передается на ваше устройство через Центр обновления Windows на основе телеметрии, которая показывает, что у вас будет хороший опыт обновления. Однако, если при попытке обновить Windows 10 через Центр обновления Windows вы столкнетесь с ошибкой 0xca020007, то этот пост предназначен для того, чтобы вам помочь. В этом посте мы предложим решения, которые вы можете попробовать исправить.
Если вы столкнулись с этим Ошибка обновления Windows 10 v2004 0xca020007, вы можете попробовать наши рекомендуемые решения ниже в указанном порядке и посмотреть, поможет ли это решить проблему.
- Запустите средство устранения неполадок Центра обновления Windows
- Очистить кеш / компоненты Центра обновления Windows
- Запустите сканирование SFC и DISM
- Непосредственно загрузите ISO-образ Windows 10 v2004 или используйте MCT (Media Creation Tool)
Давайте посмотрим на описание процесса, связанного с каждым из перечисленных решений.
1]Запустите средство устранения неполадок Центра обновления Windows.
Для этого решения необходимо запустить встроенное средство устранения неполадок Центра обновления Windows и посмотреть, поможет ли это решить проблему. В противном случае перейдите к следующему решению, если обновление до обновления функций снова не удастся.
2]Очистите кеш / компоненты Центра обновления Windows.
Папка распространения программного обеспечения в операционной системе Windows 10 — это папка, расположенная в Каталог Windows и используется для временного хранения файлов, которые могут потребоваться для установки Центра обновления Windows на ваш компьютер. Это решение требует, чтобы вы очистили содержимое папки распространения программного обеспечения и посмотрите, поможет ли это решить проблему. Но если ошибка не исчезнет, попробуйте следующее решение.
3]Запустите сканирование SFC и DISM.
Если у вас есть ошибки в системных файлах, вы можете столкнуться с этой ошибкой.
SFC / DISM — это служебная программа в Windows, которая позволяет пользователям сканировать системные файлы Windows на наличие повреждений и восстанавливать поврежденные файлы.
Для простоты и удобства вы можете запустить сканирование, используя описанную ниже процедуру.
- Нажмите клавишу Windows + R, чтобы вызвать диалоговое окно «Выполнить».
- В диалоговом окне «Выполнить» введите блокнот и нажмите Enter, чтобы открыть Блокнот.
- Скопируйте и вставьте приведенный ниже синтаксис в текстовый редактор.
@echo off date / t & time / t echo Dism / Online / Cleanup-Image / StartComponentCleanup Dism / Online / Cleanup-Image / StartComponentCleanup echo … date / t & time / t echo Dism / Online / Cleanup-Image / RestoreHealth Dism / Online / Cleanup-Image / RestoreHealth echo … date / t & time / t echo SFC / scannow SFC / scannow date / t & time / t pause
- Сохраните файл с именем и добавьте расширение файла .bat — например; SFC_DISM_scan.bat.
- Несколько раз запустите командный файл с правами администратора (щелкните сохраненный файл правой кнопкой мыши и выберите Запустить от имени администратора из контекстного меню), пока он не сообщит об отсутствии ошибок.
- Перезагрузите компьютер.
При загрузке проверьте наличие обновления и попробуйте загрузить и установить его. Если все еще не удалось, попробуйте следующее решение.
4]Непосредственно загрузите Windows 10 ISO или используйте MCT (Media Creation Tool)
Это решение подразумевает загрузку файла ISO-образа Windows 10 v2004 напрямую с веб-сайта Microsoft. После того, как вы загрузили ISO в место (предпочтительно на рабочий стол) на вашем устройстве, дважды щелкните образ ISO, чтобы смонтировать его как виртуальный диск, затем дважды щелкните значок setup.exe файл, чтобы начать процесс обновления на месте.
В качестве альтернативы вы можете использовать Помощник по обновлению Windows 10 для установки обновления компонентов.
Любое из этих решений должно работать на вас!
.
Содержание
- Обновление функций до Windows 10 Версия 2004 Ошибка
- Как исправить ошибку обновление функции до Windows 10 Версия 1909-2004
- 1. Сброс кеша обновления
- 2. Запуск инструментов SFC и DISM
- 3. Проверка настроек языка
- Новая ошибка в Windows 10, версия 20H2: Невозможно выполнить «обновление на месте»
- «Необязательное обновление» KB4586853 исправляет проблему
- Как откатить Windows 10, версия 20H2 до 2004
- Исправляем ошибку 0xca00a000 в Windows 10
- Используем средство автоматического поиска и устранения неполадок
- Удаляем содержимое папки SoftwareDistribution
- Меняем настройки утилиты для установки дополнительных модулей в Windows
- Другие методы
- Windows 10 1909: проблемы до, после и в процессе установки
Обновление функций до Windows 10 Версия 2004 Ошибка
Вы сталкиваетесь с обновлением функций до Windows 10 Version 2004 Error 0x80070005, 0x80d02002? Основными Возможными причинами этой проблемы являются повреждение кеша обновлений, программном обеспечении драйвера, несовместимость приложения, установленного на вашем компьютере. Некоторые пользователи стали жаловаться на ошибку 0x80070005 во время обновления функции, когда получают ее через область обновления и безопасности. К сожалению, установка заканчивается этим кодом остановки и не устанавливается после перезапуска или обычных обходных решений. В этом руководстве вы выявите по каким причинам ошибка и исправите ее.
Как исправить ошибку обновление функции до Windows 10 Версия 1909-2004
Общей причиной ошибки обновления Windows является повреждение кеша. Поэтому, прежде всего, вы должны попытаться сбросить его с помощью простого простого процесса.
1. Сброс кеша обновления
- Введите cmd в «Поиске» windows, нажмите в соответствиях правой кнопкой мыши и выберите «Запуск от имени администратора«.
Скопируйте приведенные ниже команды, вставьте все сразу в «командную строку» и нажмите Enter.
- net stop wuauserv
- net stop cryptSvc
- net stop bits
- net stop msiserver
- ren C:WindowsSoftwareDistribution SoftwareDistribution.old
- ren C:WindowsSystem32catroot2 catroot2.old
- net start wuauserv
- net start cryptSvc
- net start bits
- net start msiserver pause
Если у вас остановится процесс на строчке net start msiserver pause, нажмите Enter. Далее просто выйдите с командной строки набрав команду exit.
Откройте «Параметры» > «Обновление и безопасность» и нажмите «Проверка наличия обновлений«. Просмотрите, пропали ли проблема обновление функций до Windows 10 Version 1909 с ошибкой 0x80d02002.
2. Запуск инструментов SFC и DISM
Если ошибка 0x80d02002 не исправилась, значит нужно запустить проверку и восстановление системных файлов Windows, инструментами SFC и DISM . SFC будет модулировать поврежденные файлы, а также восстановить. Затем DISM проверяет работоспособность образа системы. Следовательно, следуйте инструкциям для запуска обоих инструментов один за другим по пунктам.
Запускаем «командную строку от имени администратора» и вводим:
После окончания процесса, перезагрузите компьютер и убедитесь, что исправлена ошибка обновления функций до Windows 10 версии 1909. Если не помогло, то двигаемся ниже.
- DISM /ONLINE /CLEANUP-IMAGE /RESTOREHEALTH
Перезапустите систему после завершения процесса и проверьте обновление функции.
3. Проверка настроек языка
Ошибка 0x80d02002 часто возникает из-за неправильных настроек языка. Выберите язык страны, в которой вы сейчас находитесь, означает, что вы находитесь в России, значит выберите русский язык (rus).
- Откройте «Параметры», выберите «Время и язык».
- Слева выберите «Регион и язык» и справа настройте по месту прибывания.
Теперь вы сможете получить обновление функций до Windows 10 Version 1909, после исправление ошибки 0x80d02002.
Новая ошибка в Windows 10, версия 20H2: Невозможно выполнить «обновление на месте»
Обычно, когда пользователи Windows 10 сталкиваются с проблемами в операционной системе, то они могут использовать утилиту Media Creation Tool для выполнения так называемого «обновления на месте» (in-place upgrade), в процессе которого существующие файлы системы перезаписываются файлами, загруженными с серверов Microsoft.
В предыдущих версиях Windows 10 при обновлении до более новой версии с помощью Media Creation Tool, инструмент предлагал пользователю несколько вариантов обработки личных файлов: «Сохранить личные файлы и приложения», «Сохранить только мои личные файлы» и «Ничего не сохранять».
После выхода Windows 10 October 2020 Update (20H2) пользователи лишились возможности сохранения своих данных, что фактически препятствует процедуре «обновления на месте». По умолчанию выбирается вариант «Ничего не сохранять», который предполагает полную переустановку операционной системы с удалением всех файлов и приложений. Другие опции для сохранения файлов и приложений выбрать невозможно.
«Необязательное обновление» KB4586853 исправляет проблему
Неясно, какая именно ошибка вызывает подобное поведение. Microsoft уже выпустила предварительное обновление KB4586853 для Windows 10, версия 20H2, которое исправляет эту проблему. Но оно пока доступно только в виде CAB-файлов с официальных серверов Microsoft, которые нужно устанавливать вручную.
Как откатить Windows 10, версия 20H2 до 2004
Учитывая, что Windows 10, версия 20H2 является небольшим активационным пакетом обновления, то еще один простой способ решить проблему является откат до Windows 10, версия 2004.
Для удаления Windows 20H2, выполните следующие шаги:
- Нажмите Windows + I , чтобы открыть приложение Параметры Windows.
- Перейдите в меню Обновление и безопасность.
- Далее нажмите Просмотр журнала обновлений.
- Далее нажмите на ссылку Удалить обновления.
- Выберите «Feature Update to Windows 10 20H2 via Enablement Package (KB4562830)», а затем нажмите кнопку «Удалить».
- После удаления перезагрузите компьютер.
- Будет загружена Windows 10, версия 2004.
Теперь вы снова сможете выполнять «обновления на месте». После исправления данной проблемы, вы сможете повторно обновиться до Windows 10, версия 20H2.
Исправляем ошибку 0xca00a000 в Windows 10
Рассказываем, как исправить ошибку 0xca00a000.
Ошибка 0xca00a000 связана с центром обновления Windows. Обычно она возникает, когда системе не удается загрузить и установить один из патчей.
Используем средство автоматического поиска и устранения неполадок
Иногда в решении подобных некритичных проблем помогает встроенная система исправления ошибок. В Windows 10 эта функция была расширена и усовершенствована. В настройках появился целый раздел, направленный именно на автоматизированный поиск проблем и их устранение.
Чтобы воспользоваться системой автоматического поиска и устранения ошибок:
- Кликаем по иконке в виде окон в левом нижнем углу.
С большой долей вероятности этого будет достаточно, чтобы исправить вашу проблему.
Удаляем содержимое папки SoftwareDistribution
В указанной директории хранятся временные файлы, которые используются системой при обновлении. Если их как-либо повредить, то ОС не сможет обновиться. В этом случае можно попробовать стереть содержимое папки SoftwareDistribution или удалить ее саму целиком.
Чтобы удалить эту директорию:
- Нажимаем на иконку в виде лупы, чтобы открыть локальный поисковик.
- Вписываем название утилиты cmd.exe .
- Кликаем по кнопке «Запуск от имени администратора».
- Откроется терминал. Вводим туда команды: net stop wuauserv
net stop bits
После ввода каждой команды нужно нажимать Enter , чтобы их запустить.
Так мы отключаем работающие службы, которые могут мешать удалению папки SoftwareDistribution.
- После этого вводим в консоль команду rd /s /q %windir%SoftwareDistribution SoftwareDistribution
Эта команда сотрет и саму папку и ее содержимое.
Можно сделать это вручную, если вас пугает терминал.
Просто откройте директорию C:Windows_ и удалите оттуда папку SoftwareDistribution.
Но службы все равно придется выключать именно через терминал от имени администратора.
После этого заново запускаем все службы, которые ранее выключили.
- Для этого вводим в терминал команды: net start wuauserv
net start bits
Если Windows не даст удалить эту папку даже после отключения служб, то стоит запустить систему в безопасном режиме и попробовать удалить папку SoftwareDistribution снова. Возможно, ей мешает какая-то другая программа, работающая в фоне.
Меняем настройки утилиты для установки дополнительных модулей в Windows
Иногда дает сбой установщик модулей Windows. А он необходим для корректного обновления системы. Чтобы его перенастроить и запустить заново:
- Открываем встроенный поисковик Windows и ищем там терминал.
- Запускаем его от имени администратора.
- Затем вводим команду SC config trustedinstaller start=auto и нажимаем Enter .
- Потом перезагружаем компьютер и снова пробуем обновить его.
Другие методы
Есть еще несколько способов обойти эту ошибку:
- Можно попробовать зайти в каталог центра обновлений Майкрософт и загрузить обновление оттуда вручную.
- Можно скачать специальную программу для удаления загруженных обновлений из системы. Так вы заставите Windows игнорировать «кривой» патч, который никак не хочет устанавливаться и провоцирует появление ошибок. Но я бы этот способ не рекомендовал. Игнорировать обновления — не лучшая идея.
Windows 10 1909: проблемы до, после и в процессе установки
November 2019 Update, то бишь, ноябрьский апдейт Windows 10, он же — Windows 10 1909, уже можно скачать. Данный апдейт стал восьмым по счету в списке больших обновлений ОС (со дня официального релиза) и вторым «полугодовым» в нынешнем в 2019-м.
Тем не менее, вышла Windows 10 1909 в формате обычного накопительного обновления для ПК с предыдущей Windows 10 v.1903. В этой связи расскажем о некоторых стандартных проблемах, которыми сопровождается ноябрьское обновление, и, разумеется, о том, как их устранять.
Пост компактным сделать вряд ли получится, плюс, кое-какую инфу добавим чуть позже, потому смело жмем F5, обновляем страницу и скроллим вниз. Интересного здесь много. Итак, начнем с самого простого:
Любые непонятные сбои в процессе установки November 2019 Update
… пробуем устранить сначала самым простым и самым автоматическим способом, а именно с помощью штатного Средства устранения неполадок Windows. Для этого:
- открываем меню «Пуск» и кликаем «Параметры» > «Обновление и безопасность» > «Устранение неполадок» (слева);
- далее выделяем «Центр обновления Windows«;
- жмем кнопку «Запустить средство устранения неполадок«;
- дожидаемся окончания процедуры проверки и в открывшемся окне кликаем «Применить это исправление«;
Важно : если же после завершения проверки опция «Применить это исправление» не появилась, то это не означает, что Средство устранения неполадок не работает. Этот программный инструмент ориентирован на устранение стандартных проблем, так что, когда исправления он не предложил, значит проблемка находится, так сказать, вне сферы его компетенции.
- завершаем процедуру автоматического устранения, следуя дальнейшей инструкции;
- перезагружаем компьютер.
После этого снова заходим в «Центр обновлений» и запускаем установку апдейта еще раз. Если же система выдала ошибку с кодом 0xc1900223, то указывает она на то, что возникла какая-то проблема при загрузке файлов обновления. В таком случае, ничего делать не нужно. Центр обновления Windows скачает апдейт автоматом через некоторое время.
ошибка 0x80073712 при установке Windows 10 1909 через Центр обновлений
Если после успешной загрузки апдейта и непосредственно в ходе его установки Windows 10 выдает ошибку 0x80073712, значит, необходимые для установки обновы файлы отсутствуют или повреждены. Устранить эту проблему можно путем удаления временных файлов Центра обновлений в «Хранилище» (Память устройства) Windows. Делается это следующим образом:
- открываем меню «Пуск» и кликаем «Параметры» > «Система» > «Хранилище» (слева);
- в разделе «Локальный диск» кликаем «Временные файлы» (в Windows 10 v.1809 — кнопку «Освободить место сейчас«);
- в следующем окне выделяем раздел «Временные файлы установки Windows» и жмем кнопку «Удалить файлы» (сверху).
После завершения процедуры удаления временных файлов открываем Центр обновлений и запускаем установку Windows 10 1909 заново. Но если в процессе система снова выдает ту же ошибку 0x80073712 либо другие ошибки (к примеру, 0x80245006 или 0x80190001), то тогда лучше создать отдельный загрузочный диск (установочный носитель) с помощью встроенного Media Creation Tool (об этом ниже) и затем выполнить так называемую чистую установку Windows.
ошибка 0x800F0922 при загрузке Windows 10 1909 через Центр обновлений
Ошибка с кодом 0x800F0922, если она возникает в ходе загрузки файлов обновления, обычно указывает на то, что пропала связь с сервером Microsoft, либо же в скрытом разделе, который система автоматом создает для установки апдейта (System Reserved partition), не хватает места.
В первом случае, т.е. когда комп теряет связь с сервером и не может нормально скачать обновление, рекомендуется на время загрузки отключить VPN.
Что же касается скрытого раздела, то очень часто его также задействует и антивирус, поэтому на момент установки обновления, там действительно может не хватить места для загрузки нужных файлов. В большинстве случаем устранить проблему можно с помощью любого приложения для изменения размеров System Reserved partition (требуется не менее 500MB, но лучше — больше). Если применить такую прогу не получается, то тогда поможет чистая установка Windows 10 1909 с предварительным созданием загрузочного носителя через Media Creation Tool.
НО с этим тоже могут быть «вопросы», потому вкратце:
- если Media Creation Tool виснет на этапе загрузки установочных файлов, то просто перезапускаем (закрываем и открываем) его и затем запускаем загрузку заново, а после успешного её завершения тут же отключаем комп от интернета (вырубаем WiFi-модуль или отключаем сетевой кабель) — Media Creation Tool запустит установку сам;
- если Media Creation Tool все равно не загружает обновление или не устанавливает обновление после загрузки, то запускаем апдейт вручную: Проводник > в адресную строку копируем C:$Windows.
BTSources > в открывшейся папке находим и двойным кликом запускаем Setupprep.exe > следуем инструкциям установщика.
Если #Avast или #AVG блокирует установку апдейт #Windows10 (November 2019 Update или May 2019 Update), то проверяем версию антивируса. Если установлена v.19.5.4444.567 или более поздняя, то качаем обновление. И затем перезапускаем апдейт ОС.https://t.co/dhYL7CrD5r pic.twitter.com/oBuAuamCRo
Если Windows 10 1909 c флешки не устанавливается
Вероятнее всего, причина — в том, что некоторые установочные файлы отсутствуют либо повреждены. Следовательно, надо по-новой создать загрузочный диск и повторить установку. Процедура создания загрузочного диска стандартная:
- сначала идем на эту страницу официального сайта Microsoft;
- жмем кнопку «Скачать средство сейчас» и сохраняем файл MediaCreationTool1909 на комп;
- запускаем MediaCreationTool1909.exe, жмем «Принять» и выбираем «Создать установочный носитель ….«;
- кликаем « Далее «, выбираем язык, выпуск системы и архитектуру;
- снова «Далее» и указываем «USB-устройство флеш-памяти«;
- «Далее» и в списке указываем свою флешку
- «Далее» и «Готово».
Ждем завершения процедуры создания нового загрузочного диска и заем повторяем установку Windows 10 1909 еще раз. Если снова не получается, то в такой же способ создаем загрузочный диск на другом компьютере и, желательно, на другой флешке.
Windows 10 1909 не устанавливается через Помощник по обновлению: ошибка 0x8007042B или 0x800700B7
К слову, коды этих ошибок полностью имеют следующий вид: 0x8007042B 0x4000D и 0x800700B7 0x2000A. Оба, как правило, появляются, если в ходе установки обновления в Windows 10 в фоновом режиме выполняется еще какой-то процесс, к примеру, работает антивирус или определенная прога.
Следовательно, если есть возможность, то надо найти и остановить конфликтный процесс и затем перезапустить обновление. Либо если это не помогает, то временно удалить мешающую программу (Параметры > Приложения > Приложения и возможности), нормально установить обновление и после установить удаленную программу. Или сразу выполнить чистую установку Windows.
Если в ходе загрузки Windows 10 1909 Помощник по обновлению завис
Судя по отзывам пользователей, бывает и такое. Но в большинстве случаев данная проблема обусловлена сугубо сбоями связи. Поэтому, когда Помощник по обновлению виснет и апдейт не скачивается, то:
- отключаем Wi-Fi или сетевой кабель, ждем не менее 1 минуты, после чего включаем/подключаем Wi-Fi/сетевой кабель перезапускаем Помощника по обновлению;
- либо перезагружаем комп, запускаем Помощник по обновлению и снова пробуем скачать апдейт;
- если все равно не получается, то тогда кааем обнову с помощью Media Creation Tool (Средство создания носителя Windows 10).
Windows 10 1909 не устанавливается: ошибка 0x80070070
Указывает она на то, что для установки обновления на диске компа не хватает свободного места. Поэтому напомним, что, согласно минимальным требованиям, для обычной установки Windows 10 на диске должно быть не менее 20GB свободного места, для т.н. «чистой установки» — не менее 32GB. В противном случае при попытке установить апдейт система будет выдавать ошибку с кодом 0x80070070 — 0x50011 (либо 0x80070070 – 0x50012 или 0x80070070 – 0x60000).
Устраняются они в большинстве случаев путем удаления лишних/ненужных данных из памяти компа. То бишь:
- жмем «Параметры» -> «Система» -> «Хранилище» (в колонке слева);
- в разделе «Контроль памяти» кликаем ссылку «Освободить место сейчас«;
- в следующем окне отмечаем флажками типы файлов, которые можно удалить без ущерба для работы компа, а именно:
Файлы журнала обновления Windows;
Файлы для отчетов об ошибках Windows, создаваемые системой;
Windows Defender Antivirus;
Эскизы;
Временные файлы;
Корзина;
Временные файлы интернета;
Файлы оптимизации доставки;
Кэш построителя текстуры DirectX.
*** Важно : НЕ УДАЛЯЙТЕ «Временные файлы установки Windows» или «Файлы установки Windows ESD» — они требуются для установки обновления.
- жмем кнопку «Удалить файлы«.
Если таким путем освободить требуемое для установки апдейта Windows 10 место на диске не получается, подключите к компу флешку или внешний USB-диск емкостью не менее 16GB, который система будет использовать в качестве временного хранилища на время процедуры обновления.
Windows 10 1909 не устанавливается: ошибка 0xC1900107
Это тоже одна из так называемых ошибок обновления. Указывает она на то, что в ходе установки текущего апдейта возник конфликт с предыдущим обновлением. Как правило, чтобы решить эту проблему достаточно просто перезагрузит компьютер и потом запустить установку апдейта заново. Если же ошибка 0xC1900107 появляется повторно, то тогда надо найти и вручную удалить файлы предыдущего обновления системы. А для этого:
- жмем «Параметры» -> «Система» -> «Хранилище» (в колонке слева);
- кликаем ссылку «Изменить способ освобождения места»;
- в следующем окне отмечаем флажком опцию «Удалить предыдущие версии Windows«;
- жмем кнопку «Очистить сейчас»:
Система выполнит полную очистку папки Windows.old, в которой содержались файлы предыдущих установок. И после этого можно будет запустить установку обновления еще раз.
Windows 10 1909: проблемы с завершением установки обновления
На завершающем этапе установки система может выдать сообщение «Ошибка: нам не удалось завершить обновления. Отмена изменений. Не выключайте компьютер» (Error: We couldn’t complete the updates. Undoing changes. Don’t turn off your computer) или «Ошибка: не удалось настроить обновления Windows. Отмена изменений» (Error: Failure configuring Windows Updates. Reverting changes).
Возникают эти ошибки по разным причинам, потому прежде чем их устранять, следует выяснить, чем обусловлены. Для этого необходимо проверить историю обновлений:
- открываем «Параметры» системы и заходим в раздел «Обновление и безопасность«;
- слева в колонке кликаем «Центр обновлений Windows«;
- и затем справа жмем ссылку «Просмотр журнала обновлений«;
- в окне журнала проверяем последнее обновление на предмет наличия в списке кодов ошибок, и если таковые имеются, их устраняем (гуглим коды и/или читаем этот пост дальше).
Windows 10 1909 не устанавливается: ошибка 0x80070002 0x20009
Данный код указывает на то, что Windows 10 не удается найти необходимые для установки обновы файлы. Однако «лечится» проблема путем отключения от компа всех подключенных к нему устройств хранения данных. То бишь, на время установки апдейт просто отключаем от ПК любые флешки (кроме установочной, если выполняется установка с неё) и внешние диски.
Проблема Windows 10 1909: ошибка 0xC1900101
Она тоже указывает на наличие проблем с драйверами и может отображаться в следующем «ассортименте»:
0xC1900101 — 0x20004
0xC1900101 — 0x2000c
0xC1900101 — 0x20017
0xC1900101 — 0x30018
0xC1900101 — 0x3000D
0xC1900101 — 0x4000D
0xC1900101 — 0x40017
Добавим сюда также еще одну ошибку — 0x80090011 — она из этой же серии. Таким образом, если в ходе установки апдейта возникает любая из них, т.е. 0xC1900101 или 0x80090011, то попробуем:
- выполнить процедуру оптимизации дискови/или удалить ненужные файлы и программы (в т.ч. и игры) вручную, либо переписать их на время на внешний диск;
- отключить на время все подключенные к компу устройства (кроме загрузочной флешки): внешний диск, принтер, камеру, все Bluetooth-девайсы и пр поставить апдейт, а потом подключить его заново;
- обновить драйвера — (их качать лучше с сайта производителя), процедура обновления обычная: «Диспетчер устройств» -> клик правой кнопкой мыши по названию проблемного девайса -> «Обновить драйвер».
- удалить проблемный драйвер на время установки обновления;
***Важно: выше приведена стандартная процедура обновления драйверов в Windows 10, однако если на сайт производителя устройства рекомендуется другой алгоритм действий, то следуйте ему, в особенности, если обновляете или переустанавливаете драйвер видеокарты.
- запускаем процедуру проверки системных файлов Windows (открываем командную строку Windows 10 от имени администратора системы > вводим sfc /scannow и жмем Enter > дожидаемся завершения и перезагружаем комп;
- запускаем процедуру восстановления системных файлов Windows (открываем командную строку Windows 10 от имени администратора системы > вводим DISM /Online /Cleanup-Image /RestoreHealth и жмем Enter (дожидаемся завершения процедуры сканирования компа, она займет некоторое время) > перезагружаем комп);
- устранить ошибки диска с помощью команды CHKDSK:«Пуск» -> в поисковой строке пишем cmd и жмем Enter-> открываем командную строку от имени администратора -> вводим команду chkdsk/f c: и жмем Enter -> пишем Y и снова жмем Enter -> перезагружаем комп:
- выполняем «чистую установку» Windows 10 с помощью утилиты Media Creation Tool.
Проблема Windows 10 1909: ошибка 0xC1900200, 0xC1900202 или 0x80300024
Под эту обнову новый комп, конечно, покупать вряд ли стоит. Тем не менее, если в ходе установки обновления Windows 10 выдает ошибки 0xC1900200 – 0x20008 или 0xC1900202 – 0x20008, то это как раз и значит, что минимальным системным требованиями вверенная вам машинка таки не соответствует. Кстати, вот на всякий случай — необходимый для установки Windows 10 минимум по «железу»:
- проц: от 1GHzлибо System on a Chip (SoC);
- оперативка: от 1GB для 32-разрядной версии и от 2GB для 64-разрядной;
- места на диске: 16GB для 32-разрядной, 20GB — для 64-разрядной (или от 32GB вне зависимости от версии, если выполняется чистая установка);
- графика: DirectX 9 или новее с драйвером WDDM 1.0;
- разрешение монитора: 800 x 600 точек.
Как видим, даже довольно древние компы Win 10 тянуть должны. Однако если компьютер у вас сравнительно новый, а 0xC1900200 — 0x20008 или 0xC1900202 — 0x20008 все равно выскакивает, то, вероятнее всего, проблема — в оперативке, точнее — её нехватке. Попробуйте добавить.
Ошибка 0x800F0923 при установке Windows 10 1909 — проблема с драйверами
Ошибка 0x800F0923 означает, какое-то приложение или драйвер конфликтует с обновлением Windows 10. В большинстве случаев эта ошибка появляется, когда под обнову не подходит драйвер видеокарты, чуть реже — из-за устаревших драйверов какого-то другого компонента системы, либо когда на компе установлены давно не обновлявшиеся версии приложений и/или базы антивирусов.
Выяснить, что в данном конкретном случаем мешает установить Windows 10 1909 можно, к примеру, с помощью Media Creation Tool или штатного «Помощника по обновлению«. Достаточно просто запустить любую из этих утилит, и после проверки она покажет, какой компонент или какое ПО конфликтует с обновлением. Если это драйвер или несколько драйверов (что весьма вероятно), то придется пройтись по списку проблемных, сходить на сайт производителя и скачать более свежие версии.
В случае же, когда обновить драйвер неоткуда, то можно попробовать его удалить, установить November 2019 Update, и после успешного завершения процедуры, заново установить прежнюю версию драйвера. В Windows 10 удалить драйвер можно через «Диспетчер устройств» (правый клик по названию проблемного устройства в списке -> «Удалить«).
Ошибки 0x80070490 — 0x20007 или 0x80070003- 0x20007 также указывают на несовместимость драйверов (одного или нескольких). Если обновить их по какой-то причине не получается, то, опять же, удалите на время драйвер проблемного девайса, перезапустите обновление Windows 10, и затем установите драйвер заново.
Проблема Windows 10 1909: черный экран
Есть мнение, что причиной проблемы «черного экрана» после установки обновления Windows 10 могут быть: А) ошибки предыдущего так называемого «кумулятивного обновления» либо его некорректная установка; или Б) сбои в работе драйвера видеокарты компа.
Проблема на самом деле крайне неприятная и непростая, потому устраняется зачастую только комплексными методами (это тема для отдельной публикации). Тем не менее, если после установки обновы Windows 10 периодически начинает выдавать «черный экран», но есть возможность зайти в настройки системы, то проще всего будет удалить обновление и откатить систему до исходного состояния.
Если на компе установлена Windows 10 v.1809 (October 2018 Update).
… то сделать это можно следующим образом:
- открываем «Параметры» системы и заходим в раздел «Обновление и безопасность«;
- слева в колонке кликаем «Восстановление«;
- далее справа в разделе «Вернуть компьютер в исходное состояние«, жмем кнопку «Начать«, пролистываем все следующие экраны;
- на завершающем этапе жмем кнопку «Вернуться к более ранней сборке«:
Если на компе установлена Windows 10 v.1903 (May 2019 Update).
… то в таком случае, чтобы удалить установленное обновление Windows 10 v.1909, делаем следующее:
- открываем «Параметры» системы и заходим в раздел «Обновление и безопасность«;
- слева в колонке кликаем «Центр обновления Windows«;
- далее справа жмем «Посмотреть журнал установленных обновлений«;
- в окне Журнала жмем ссылку «Удалить обновления«;
- в следующем окне в списке установленных обновлений находим и выделяем KB4517245;
- сверху в таблице кликаем кнопку «Удалить«, подтверждаем и затем перезагружаем комп.
После перезагрузки Windows, вероятнее всего, автоматом попытается загрузить апдейт KB4517245 снова. Потому не лишним будет снова зайти в Журнал и на время заблокировать загрузку именно этого обновления.
Проблемы с подключением к Интернету после установки November 2019 Update
Такое, конечно, тоже иногда случается. Тем не менее, если даже если подключение к Сети пропало именно после установки Windows 10 1909 (не важно, как комп подключен к Сети — через кабель или через Wi-Fi), то первым делом стоит предпринять стандартные меры: перезагрузить комп, проверить драйвер Сетевого адаптера (через Диспетчер устройств), а также проверить на всякий случай, не отрубил ли Сеть провайдер.
Если же все предварительные проверки должного эффекта не возымели, и после установки November 2019 Update подключение не наблюдается вообще или резко упала скорость передачи данных, то тогда попробуем следующее:
- запускаем инструмент устранения неполадок Windows 10: «Параметры» -> «Сеть и Интернет» -> «Состояние» (слева) -> «Средство устранения сетевых неполадок» (справа):
- перезагружаем сетевой адаптер: «Параметры» -> «Сеть и Интернет» -> «Состояние» (слева) -> «Сброс сети» -> «Сбросить сейчас»;
- перезагружаем роутер;
- если ни одна из перечисленных мер не помогает, читаем инструкцию по устранению сетевых неполадок от Microsoft.
Проблема с активацией Windows после установки November 2019 Update
В нынешней Windows 10, как известно, предусмотрена функция автоматической реактивации после установки обновлений или переустановки системы. Однако, как показывает практика, после установки November 2019 Update данная процедура в некоторых случаях не срабатывает, и система выдает ошибку 0x803F7001. Её Microsoft относит к категории простых и рекомендует устранять её с помощью штатного средства устранения неполадок активации:
Чтобы воспользоваться средством устранения неполадок, нажмите кнопку «Пуск«, перейдите в раздел «Параметры» -> «Обновление и безопасность» -> «Активация» и выберите «Устранение неполадок«. Для использования этой функции вы должны быть администратором.
В некоторых случаях, когда после установки апдейта Windows 10 не активируется автоматом, рекомендуется также отложить эту процедуру на пару суток. Иногда спустя некоторое время проблема самоустраняется.
В ходе установки Windows 1909 комп внезапно перезагружается — ошибка 0x80200056
Впрочем, в ряде случаев такая перезагрузка может происходить и без сообщения об ошибке. Проблема критической не является, просто запустите процедуру установки апдейта заново и не выключайте комп до окончательного её завершения.
Хотя Windows 10 v2004 уже общедоступна, не рекомендуется выполнять обновление вручную до этой версии, поскольку она связана с некоторыми проблемами. Вместо того, чтобы наслаждаться более плавной версией с исправленными инструментами безопасности, вы столкнетесь с большим количеством проблем, чем радость во время или после процесса обновления. Когда обновление доставляется в вашу систему через Центр обновления Windows, который работает с телеметрией, вероятность возникновения проблем снижается. Однако, если при попытке обновить Windows 10 через Центр обновления Windows выдает ошибку 0xca020007, то это подходящая статья для вас. Здесь описаны шаги, которые помогут решить проблему.
Зачем вам обновлять Windows 10?
В большинстве случаев обновления не сопровождаются видимыми изменениями, поэтому большинство людей предпочитают игнорировать их. Однако по незнанию постоянное обновление системы на вашем компьютере может быть опасным для его здоровья. Обновления поставляются с исправлениями безопасности, а также с жизненно важными системными процессами, которые помогают вашему компьютеру бесперебойно запускать новейшие программы. Кроме того, исправления безопасности предлагают дополнительную безопасность, а также обновленную базу данных, чтобы заблокировать проникновение новейшего вредоносного программного обеспечения на ваш компьютер. Поэтому, несмотря на то, что это может раздражать или отнимать много времени, вы всегда должны обновлять свою систему. Лучше всего настроить его на автоматическое обновление в часы простоя, когда вы не используете свой компьютер.
Что такое код ошибки 0xca020007 в Windows 10?
Как уже было установлено, обновление системы очень важно, поэтому даже при возникновении проблем вам необходимо решить их, чтобы успешно обновить свой компьютер. Код ошибки 0xca020007 появляется в Windows 10, когда пользователь пытается вручную выполнить обновление до Windows 10 v2004. Когда это происходит, это означает, что ваш компьютер не обновился до последней версии. Даже если вы попытаетесь во второй раз, нажав кнопку повтора, вы все равно получите ту же ошибку. Код ошибки Windows 10 0xca020007 может раздражать и раздражать, поскольку он не позволяет вашей системе запустить новую версию операционной системы. Однако хорошая новость в том, что у нас есть решение проблемы. Можно исправить ошибку 0xca020007 в Windows 10, и благодаря нашим экспертам мы собрали простые в использовании процедуры по устранению проблемы.
4 способа решения ошибки 0xca020007 в Windows 10
У нас есть четыре способа исправить ошибку. Мы рекомендуем пробовать эти решения в том порядке, в котором они представлены, чтобы увидеть, можно ли решить проблему.
Совет для профессионалов: просканируйте свой компьютер на наличие проблем с производительностью, ненужных файлов, вредоносных приложений и угроз безопасности
которые могут вызвать проблемы в системе или снизить производительность.
Проблемы с бесплатным сканированием ПК. 3.145.873загрузки. Совместимость с: Windows 10, Windows 7, Windows 8.
Специальное предложение. Об Outbyte, инструкции по удалению, лицензионное соглашение, политика конфиденциальности.
Средство устранения неполадок Центра обновления Windows
Запустите средство устранения неполадок Центра обновления Windows. Следуйте инструкциям и дайте ему поработать во время поиска ошибок в Центре обновления Windows. После того, как вы закончите и обнаружите проблемы, примените их для исправления и проверьте, исчезла ли проблема. Если нет, и Центр обновления Windows по-прежнему не может выполнить обновление до Windows 10 v2004, вы можете перейти к следующему этапу.
Очистите кеш или компоненты Центра обновления Windows
Получите доступ к папке распространения программного обеспечения, которая находится в каталоге Windows. Папка используется для хранения временных файлов, которые могут понадобиться при установке Центра обновления Windows в вашу систему. Этот параметр требует, чтобы вы очистили все содержимое, хранящееся в папке распространения программного обеспечения. После этого попробуйте обновить систему и посмотреть, решена ли проблема.
Запустите сканирование SFC и DISM
Обычно эти проблемы возникают из-за ошибок системных файлов. Следовательно, запуск сканирования SFC / DISM, которое является служебной программой Windows, может обнаружить поврежденные системные файлы и исправить их. Чтобы запустить сканирование, выполните следующие действия:
@echo off
дата / t & amp; время / t
echo Dism / Online / Cleanup-Image / StartComponentCleanup
Dism / Online / Cleanup-Image / StartComponentCleanup
echo…
date / t & amp; время / t
echo Dism / Online / Cleanup-Image / RestoreHealth
Dism / Online / Cleanup-Image / RestoreHealth
echo…
date / t & amp; время / t
echo SFC / scannow
SFC / scannow
date / t & amp; time / t
pause
После перезагрузки попробуйте обновить систему и посмотрите, не возникает ли ошибка.
Используйте Media Creation Tool или загрузите Windows 10 ISO
На веб-сайте Microsoft найдите Windows 10 v2004 и напрямую загрузите его в виде ISO-образа. После завершения загрузки смонтируйте образ ISO для Windows 10 v2004 как виртуальный диск, затем дважды щелкните его, чтобы запустить мастер установки. С помощью Media Creation Tool последняя версия автоматически загружается на выбранный вами накопитель. Однако вы должны указать, что установочный файл предназначен для обновления системы, а не для чистой установки.
YouTube видео: Исправить ошибку Центра обновления Windows 0xca020007 в Windows 10
02, 2023
Содержание
- Новая ошибка в Windows 10, версия 20H2: Невозможно выполнить «обновление на месте»
- «Необязательное обновление» KB4586853 исправляет проблему
- Как откатить Windows 10, версия 20H2 до 2004
- Как исправить ошибку Центра обновления Windows 0xca020007
- Ошибка Центра обновления Windows 0xca020007
- 1]Запустите средство устранения неполадок Центра обновления Windows.
- 2]Очистите кеш / компоненты Центра обновления Windows.
- 3]Запустите сканирование SFC и DISM.
- 4]Непосредственно загрузите Windows 10 ISO или используйте MCT (Media Creation Tool)
- Как исправить, что обновление 20H2 не устанавливается в Windows 10?
- Предварительные условия:
- Установка обновлений с помощью Windows 10 Media Creation Tool
- Fix Windows Update error 0xca020007 on Windows 11/10
- Windows Update error 0xca020007
- 1] Run Windows Update Troubleshooter
- 2] Clear the Windows Update cache/components
- 3] Run the SFC and DISM scan
- 4] Directly download the Windows 11/10 ISO or use the MCT (Media Creation Tool)
- How do I fix error 0xca020007?
- How do I fix Windows Update initializing?
- Ошибка обновления Windows 10 20H2 – как исправить
- Суть проблемы
- Обновление драйверов
- Обновление Windows Update
- Необязательное обновление
- Возврат к версии 2004
Новая ошибка в Windows 10, версия 20H2: Невозможно выполнить «обновление на месте»
Обычно, когда пользователи Windows 10 сталкиваются с проблемами в операционной системе, то они могут использовать утилиту Media Creation Tool для выполнения так называемого «обновления на месте» (in-place upgrade), в процессе которого существующие файлы системы перезаписываются файлами, загруженными с серверов Microsoft.
В предыдущих версиях Windows 10 при обновлении до более новой версии с помощью Media Creation Tool, инструмент предлагал пользователю несколько вариантов обработки личных файлов: «Сохранить личные файлы и приложения», «Сохранить только мои личные файлы» и «Ничего не сохранять».
После выхода Windows 10 October 2020 Update (20H2) пользователи лишились возможности сохранения своих данных, что фактически препятствует процедуре «обновления на месте». По умолчанию выбирается вариант «Ничего не сохранять», который предполагает полную переустановку операционной системы с удалением всех файлов и приложений. Другие опции для сохранения файлов и приложений выбрать невозможно.
«Необязательное обновление» KB4586853 исправляет проблему
Неясно, какая именно ошибка вызывает подобное поведение. Microsoft уже выпустила предварительное обновление KB4586853 для Windows 10, версия 20H2, которое исправляет эту проблему. Но оно пока доступно только в виде CAB-файлов с официальных серверов Microsoft, которые нужно устанавливать вручную.
Как откатить Windows 10, версия 20H2 до 2004
Учитывая, что Windows 10, версия 20H2 является небольшим активационным пакетом обновления, то еще один простой способ решить проблему является откат до Windows 10, версия 2004.
Для удаления Windows 20H2, выполните следующие шаги:
Теперь вы снова сможете выполнять «обновления на месте». После исправления данной проблемы, вы сможете повторно обновиться до Windows 10, версия 20H2.
Источник
Как исправить ошибку Центра обновления Windows 0xca020007
Несмотря на общедоступность Windows 10 v2004, пользователям ПК не рекомендуется сразу обновлять эту последнюю версию вручную. Причина в том, что вы с меньшей вероятностью столкнетесь с проблемами во время или после процесса обновления, если обновление передается на ваше устройство через Центр обновления Windows на основе телеметрии, которая показывает, что у вас будет хороший опыт обновления. Однако, если при попытке обновить Windows 10 через Центр обновления Windows вы столкнетесь с ошибка 0xca020007, то этот пост призван помочь вам. В этом посте мы предложим решения, которые вы можете попробовать исправить.
Ошибка Центра обновления Windows 0xca020007
Если вы столкнулись с этим Ошибка обновления Windows 10 v2004 0xca020007, вы можете попробовать наши рекомендуемые решения ниже в указанном порядке и посмотреть, поможет ли это решить проблему.
Давайте посмотрим на описание процесса, связанного с каждым из перечисленных решений.
1]Запустите средство устранения неполадок Центра обновления Windows.
Для этого решения необходимо запустить встроенное средство устранения неполадок Центра обновления Windows и посмотреть, поможет ли это решить проблему. В противном случае перейдите к следующему решению, если обновление до обновления функций снова не удастся.
2]Очистите кеш / компоненты Центра обновления Windows.
В Папка распространения программного обеспечения в операционной системе Windows 10 это папка, расположенная в Каталог Windows и используется для временного хранения файлов, которые могут потребоваться для установки Центра обновления Windows на ваш компьютер. Это решение требует, чтобы вы очистили содержимое папки распространения программного обеспечения и посмотрите, поможет ли это решить проблему. Но если ошибка не исчезнет, попробуйте следующее решение.
3]Запустите сканирование SFC и DISM.
Если у вас есть ошибки в системных файлах, вы можете столкнуться с этой ошибкой.
SFC / DISM — это служебная программа в Windows, которая позволяет пользователям сканировать системные файлы Windows на наличие повреждений и восстанавливать поврежденные файлы.
Для простоты и удобства вы можете запустить сканирование, используя описанную ниже процедуру.
При загрузке проверьте наличие обновления и попробуйте загрузить и установить его. Если все еще не удалось, попробуйте следующее решение.
4]Непосредственно загрузите Windows 10 ISO или используйте MCT (Media Creation Tool)
Это решение предполагает, что вы напрямую загружаете файл ISO-образа Windows 10 v2004 с веб-сайта Microsoft. После того, как вы загрузили ISO в место (предпочтительно на рабочий стол) на вашем устройстве, дважды щелкните образ ISO, чтобы смонтировать его как виртуальный диск, затем дважды щелкните значок setup.exe файл, чтобы начать процесс обновления на месте.
В качестве альтернативы вы можете использовать Помощник по обновлению Windows 10 для установки обновления компонентов.
Любое из этих решений должно работать на вас!
Источник
Как исправить, что обновление 20H2 не устанавливается в Windows 10?
Недавно Microsoft выпустила функцию Windows 10 версии 20H2, также известную как «Обновление за октябрь 2020 года» для всех. Это огромное обновление, которое включает в себя ряд новых функций, улучшений безопасности и различных исправлений ошибок. Последнее обновление функций версии 20H2 предлагается для всех совместимых устройств через обновление Windows. Но недавно пользователи столкнулись с тем, что обновление Windows 10 October 2020 не удалось установить. Обычно система перезагружается без обновления. Некоторые пользователи сказали, что обновление зависает при завершении 50% или 75%, а затем внезапно перезапускается. Это создает неблагоприятный опыт для конечных пользователей, поскольку напрямую влияет на их работу.
Предварительные условия:
Прежде чем сразу перейти к методам перехода на более раннюю версию Windows, мы советуем пройти через эти всеобъемлющие, но многообещающие обходные пути, которые помогли многим пользователям в Интернете. Если вы по-прежнему сталкиваетесь с проблемой отсутствия приложений из-за обновления, перейдите к методам, чтобы избавиться от проблемы раз и навсегда. Попробуйте выполнить следующие действия по устранению неполадок, чтобы восстановить все отсутствующие приложения:
BT на диске C :, помогите им исправить проблему с обновлением Windows 10 20H2.
Если ни один из этих многообещающих обходных путей не помог решить вашу проблему, перейдите к нашему окончательному решению, которое включает обновление до обсуждаемого обновления с помощью Media Creation Tool.
Установка обновлений с помощью Windows 10 Media Creation Tool
Это лучший способ установки обновлений функций в вашей операционной системе Windows, поскольку этот инструмент обновляет вашу систему так же, как установлена Windows (шифрование загрузки). Это оказалось окончательным решением, которое работает для всех, благодаря широкому спектру положительных отзывов пользователей в Интернете. Инструмент создания мультимедиа, как следует из названия, используется для создания установочного носителя Windows 10. Инструмент создания мультимедиа предлагает 2 варианта:
С помощью этого необычного инструмента для создания Windows 10 вы можете без проблем обновить Windows 10 до последней версии (в данном случае до октябрьского обновления 20H2) и создать установочный USB-накопитель / DVD-диск Windows 10 для выполнения чистой установки. Выполните следующие действия, чтобы обновить Windows с помощью Windows 10 Media Creation Tool:
Источник
Fix Windows Update error 0xca020007 on Windows 11/10
If when you try to update Windows 11 or Windows 10 via Windows Update and you encounter error 0xca020007, then this post is intended to help you. In this post, we will offer the solutions you can try to remediate the issue.
Windows Update error 0xca020007
Let’s take a look at the description of the process involved concerning each of the listed solutions.
1] Run Windows Update Troubleshooter
This solution requires you to run the inbuilt Windows Update Troubleshooter and see if that helps to resolve the issue. Otherwise, continue with the next solution if updating to the Feature Update fails again.
2] Clear the Windows Update cache/components
The Software Distribution folder in Windows 10 operating system is a folder located in the Windows directory and used to temporarily store files that may be required to install Windows Update on your computer. This solution requires you clear the contents of the Software Distribution folder and see if that helps to resolve the issue. But if the error persists, try the next solution.
3] Run the SFC and DISM scan
If you have system file errors, you may encounter the error.
The SFC/DISM is a utility in Windows that allows users to scan for corruptions in Windows system files and restore corrupted files.
On boot, check for the update and try downloading and installing it. If still unsuccessful, try the next solution.
4] Directly download the Windows 11/10 ISO or use the MCT (Media Creation Tool)
This solution entails you directly download the Windows 10 ISO image file from the Microsoft website. Once you have downloaded the ISO to a location (preferably the desktop) on your device, double-click the ISO image to mount it as a virtual drive then double-click the setup.exe file to start the in-place upgrade process. However, if you get this issue in Windows 11, follow this guide to download Windows 11 ISO.
Alternatively, you may use the Windows Update Assistant to install the Feature Update.
How do I fix error 0xca020007?
Here are few things you could do to fix the Windows Update error 0xca020007. You could run the Windows Update Troubleshooter, clear the Windows Update cache, reset Windows Update components, run System File Checker, etc. However, if nothing helps, you could always use the Media Creation Tool to download the official ISO file of Windows 11 and Windows 10.
How do I fix Windows Update initializing?
To fix Windows Update status Pending install or download, initializing or downloading error, you need to run the Windows Update Troubleshooter, check your internet connection, restart the Windows Update service, etc. Apart from these, you can check the Allow Automatic Updates immediate installation setting in the Local Group Policy Editor as well.
Any of these solutions should work for you!
Источник
Ошибка обновления Windows 10 20H2 – как исправить
У пользователей, которые обновили свои устройства до Windows 10 20н2 (октябрь 2020), возникает неприятность. Проблема заключается в невозможности запуска «обновления на месте» при помощи инструмента создания мультимедиа от компании Microsoft. Также во время обновления функций всплывает ошибка с кодом 0x8007000d.
Суть проблемы
Как правило, при возникновении проблем в ОС Windows 10 владельцы ПК прибегают к программе Майкрософт Media Creation Tool. Она позволяет осуществить «обновление на месте», когда текущие системные файлы заменяются другими (с сервера Майкрософт).
В предшествующих версиях ОС в процессе обновления посредством Media Creation Tool можно было выбрать подходящий способ обработки своих файлов. А именно:
После появления обновления 20н2 в октябре 2020 у пользователей пропала опция сохранения своих данных. По умолчанию резервирование информации также не происходит. Таким образом, производится полная переустановка ОС, и удаляются все файлы, приложения.
Обновление драйверов
Пользователям предлагают обновить драйверы и убедиться, что устройство поддерживает обновление последней версии.
Компания Майкрософт сообщила, что возможно будут неполадки при обновлении до 20н2 на некоторых конфигурациях:
Кроме того, была проблема «Виндовс не удается проверить издателя драйвера», возникающая вследствие установки неверно сконфигурированных драйверов. Однако разработчики смогли ее исправить до выхода обновления.
То есть, если используете аппарат с драйверами Conexant либо Synaptics, то в виду первых 2-х неполадок вам не будет предложено обновление системы до версии 20н2. Возможно, проблема исчезнет после обновления драйвера до актуальной версии.
Обновление Windows Update
При возникновении ошибки в процессе обновления посредством приложения можно воспользоваться оналйн-сервисом.
Необязательное обновление
Чтобы решить эту проблему, компания Microsoft уже запустила неокончательное обновление KB4586853. Можно скачать лишь в форме САВ-файлов на официальном сервере Майкрософт. Установку нужно произвести вручную.
Возврат к версии 2004
Так как Windows 20н2 представляет собой компактный пакет активации обновлений, то существует простая альтернатива решения проблемы. Можно вернуться к версии 2004:
Таким образом, загрузится версия Windows 10 (2004). Затем можно вновь делать «обновления на месте». Как только проблема будет исправлена, можно еще раз попробовать обновить систему до Windows 10 20н2.
Анастасия Табалина
Автор статей по настройке и управлению телефонами на базе Андроид и iOS. Помощь в мире онлайна и Интернета: поиск информации, обзоры приложений, программ, настройка и управление
Источник