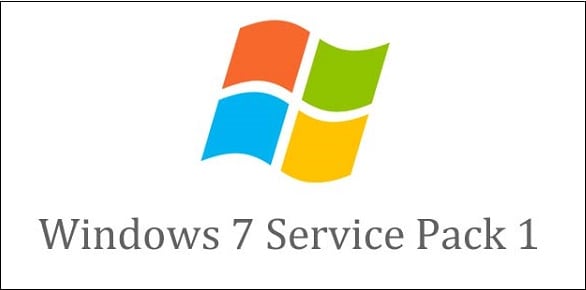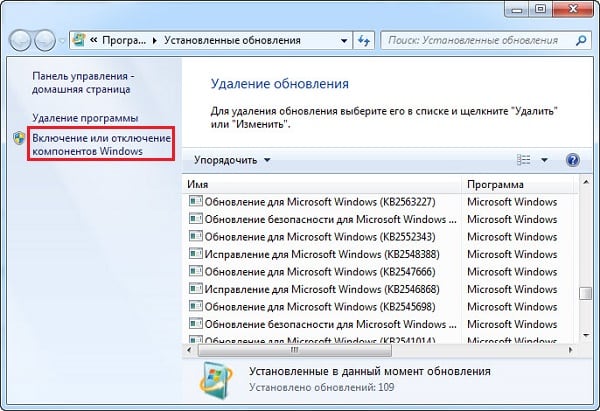- Remove From My Forums
-
Вопрос
-
Оказалось, что KB4474419 не применимо к данному компьютеру. Почему? Железо? Комп старый, 2004 года выпуска.
Компьютер:
Ответы
-
Либо разрядность другая, либо уже входит в какие-то обновы, которые уже установлены на ОС (кумулятивное).
-
Предложено в качестве ответа
Vector BCO
17 февраля 2020 г. 6:56 -
Помечено в качестве ответа
Леонид Марков
17 февраля 2020 г. 8:03
-
Предложено в качестве ответа
Все ответы
-
Либо разрядность другая, либо уже входит в какие-то обновы, которые уже установлены на ОС (кумулятивное).
-
Предложено в качестве ответа
Vector BCO
17 февраля 2020 г. 6:56 -
Помечено в качестве ответа
Леонид Марков
17 февраля 2020 г. 8:03
-
Предложено в качестве ответа
-
От: 26.05.2021:
С помощью данной утилиты всё устанавливается, но приготовьтесь к долгому процессу установок, особенно, если давно ничего не обновляли…(Займёт несколько часов реального времени, не зависимо от вашего железа на ваших ПК)
В процессе будет совершено много автоматических перезагрузок ПК, и некоторые на тех самых 30%, но не пугайтесь, продвинется дальше через некоторое время, или после перезагрузки…:
Набор обновлений UpdatePack7R2 для Windows 7 SP1 и Server 2008 R2 SP1
Ссылки найдёте сами…
https://social.technet.microsoft.com/Forums/Azure/ru-RU/474a7118-82e2-4913-95d2-72bfbda809f1/10531077?forum=windows7ru
П.С.:
Правда, в моменте установки, один раз, но это возможно личное, какое-то приложение не запустилось, или не выгрузилось, не успел даже заметить…(На пару секунд появлялось какое-то окно с ошибкой 0х00…, что-то там, точно не запомнил,
ибо окно так же быстро закрылось, как и открылось, и вообще, это было неожиданно, после какого-то там уже часа установок обновлений… И, на английском языке писалось в окне ошибки что-то там про не возможность запуска какого-то там
приложения, или что-то типа того, что-ли…) Позже всё буду проверять после огромной кучи обновлений, что запускается, а что перестало, но всё это индивидуально, главное утилита помогла с установкой обновления kb4474419-v3-x64Да и другие установились, правда в журнале обновлений, в центре обновлений Windows 7 x64, почему-то они не отобразились(В установленных), но судя по занятому объёму свободного места на жёстком диске, всё установилось… Плюс, делаю
выводы о наличие обновления kb4474419-v3-x64 в своей операционной системе по тому, что при проверки обновлений в центре обновлений Windows, данного обновления уже не находится, и не предлагается, ну и главное, наконец-то, снова появилась возможность
устанавливать разные антивиирусы, и Anti-Malware, то, собственно из-за чего и искал возможности установки kb4474419-v3-x64, но без данной утилиты никак не получалось… Столько натерпелся, и BSOD-ы, и откаты к другим точкам восстановления,
и чего только ещё…Кстати, ещё одного не пугайтесь, сам боялся, но позже оказалось, так и должно быть, периодически будет только чёрный экран, и долго ничего не происходить, дождитесь, это нормально!… Дальше всё продвинется, и заработает автоматически…
В самом завершении, программа автоматически удалит временные файлы, необходимые для обновлений из вашей системы, но потом всё перепроверяйте… Дальше, всё уже индивидуально…
Если у кого-то подобные проблемы с установкой разных там обновлений с припиской kb тоже будут возникать, в частности на разных версиях Windows 7, то это вам должно помочь…
Надеюсь, в будущем кому-то помогут мои подробные объяснения…
Удачи!
Добавлено позже(От: 26.05.2021):
Всё проверил, и Журналы Windows(Просмотры Событий), и программы, почти всё запустилось, кое что начало конфликтовать друг с другом после обновлений, типа ошибок совпадений side by side код события: 80, но это личное, индивидуальное,
смотря у кого, что установлено, и решаемо, а так же появились записи типа теневого клонирования томов жёсткого диска(Код события: не запомнил), и тут я вспомнил, что у меня было не так много свободного места
зарезервировано для обновлений, надо не менее 10+- Гб(Как и написано), иначе есть риск, что не войдут обновления+временные, для установки, которые потом утилитка сама и удалит автоматически, кстати, возможно из-за
нехватки свободного места и всплывало окно с ошибкой, которое я и не успел заметить, похоже на окно ошибки(С красным круглешком и белым крестиком по середине, а так же красной полоской слева, но это не суть, значки, и цвета
у всех могут быть разными) в разделе Windows 7 Архивация или восстановление файлов «Проверьте наличие свободного места на диске архива. На диске, на который сохраняются архивы, недостаточно свободного пространства. Код ошибки: 0x80780048»
Так что, не забывайте ещё и про свободное место, его нужно не мало, кстати, возможно из-за этого установка и занимает не мало времени, а на самом деле мне нужно было установить только kb4474419, жаль отдельно
нельзя выбрать данное обновление через данную утилиту…-
Изменено
Sugo77
26 мая 2021 г. 14:16
-
Изменено
-
Добрый день!
Не могли бы Вы выложить здесь просто список апдейтов, по которому утилита работает? Многие администраторы избегают использовать стороннее ПО, кем бы оно не было написано, по понятным причинам. А по списку KB можно
обновить самостоятельно.ЗЫ: Ссылку на блог лучше удалить. Модераторы могут расценить это как рекламу чужого блога. Предлагайте поиск по ключевым словам, а пользователь сам разберется, что ему надо.
-
Изменено
RH6M6
27 мая 2021 г. 14:44
-
Изменено
Ряд пользователей ОС Виндовс 7 при попытке обновления своей системы могут столкнуться с ошибкой данного обновления, сопровождающейся текстом «Обновление не применимо к этому компьютеру». Обычно такая проблема связана с отсутствием в системе предустановленных файлов, подготавливающих данное обновление, а также некорректно выбранной версией обновления (для 32-битной ОС выбран 64-битный апдейт, и наоборот). В данном материале я подробно рассмотрю суть проблемы, когда обновление становится не применимым к этому ПК, а также перечислю варианты её решения.
Содержание
- Суть и причины возникшей дисфункции
- Как исправить ошибку «Обновление не применимо к ПК»
- Заключение
Суть и причины возникшей дисфункции
Установщик обновлений для Виндовс 7 при попытке инсталляции в систему недавно скачанного апдейта может встретить несоответствующие данному апдейту условия, и прекратить установку, вызвав ошибку «Обновление не применимо к этому компьютеру».
Указанные условия могут быть следующими:
- На данном ПК не установлены предыдущие апдейты, «подготавливающие почву» для установки свежего апдейта. В случае Виндовс 7, может отсутствовать необходимый Сервис Пак 1, а также ряд других важных обновлений (к примеру, для установки апдейта KB2999226 необходим предустановленный апдейт KB2919355, которому в свою очередь, должны предшествовать KB2939087 и KB2975061);
- Юзер скачал некорректный апдейт с сайта Майкрософт (в частности, для 32-битной ОС пытается установить 64-битный апдейт);
- Скачанный апдейт повреждён (до, во время, или после инсталляции);
- Устанавливаемый апдейт уже установлен в системе;
- Некорректно работает служба обновлений вашей ОС;
- Ряд системных файлов на винчестере ПК повреждены;
- Имеются проблемы в реестре PC и это вызывает проблему в которой обновление не применимо к компьютеру;
- Пользователь использует нелицензионную ОС с некорректным функционалом;
- На PC некорректно установлены дата и время;
- На системном диске отсутствует свободное место.
Рекомендую: Как отключить автоматическое обновление Windows 7?
Как исправить ошибку «Обновление не применимо к ПК»
Учитывая перечисленные факторы, наметим варианты решения проблемы. Рекомендую выполнить следующее:
- Установите все предварительные обновления для вашей ОС. В частности, обязательным является установка SP1 для Win 7 (особенно для будущей работы апдейта KB3033929). А также других важных апдейтов, являющихся почвой для последующих апдейтов (просмотрите в «Microsoft Knowledge Base» статьи, связанные с устанавливаемым вами апдейтом);
- Проверьте системное время и дату, при необходимости установите их корректные значения;
- Убедитесь, что вы верно выбрали апдейт в соответствии с разрядностью вашей системы (если вы скачивали оный с сайта «Майкрософт»), а также используемой версией Виндовс (не стоит на Win 7 устанавливать апдейт, предназначенный для Win 8). Если вы не знаете разрядность вашей ОС, нажмите клавиши Win+Pause, и просмотрите значение показателя «Тип системы»;
- Убедитесь, что устанавливаемый вами апдейт отсутствует в системе. Для этого кликните на «Пуск», в строке поиска наберите appwiz.cpl и нажмите ввод. В открывшемся окне кликните слева на «Включение или отключение компонентов Виндовс» (Просмотр установленных обновлений), и поищите тот, который вы пытаетесь установить;
- Перезапустите службу обновления. Кликните на «Пуск», в строке поиска наберите services.msc, и нажмите ввод. В открывшемся окне служб найдите службу «Центр обновления Виндовс», и нажмите на «Запустить» (если она уже запущена, то сначала остановите её, а потом запустите вновь).
Также, если проблема в Windows 7 «Обновление не применимо к этому компьютеру» будет повторяться, проведите диагностику центра обновлений, нажав на Win+R, и введя там:
msdt /id WindowsUpdateDiagnostic
- Задействуйте специальный инструмент для проверки ОС к обновлению. Перейдите по данной ссылке, найдите там файл в соответствии с версией и разрядностью вашей ОС, скачайте и запустите;
- Также можно попробовать в действии утилиту MicrosoftFixit для восстановления стабильной работы ОС;
- Временно деактивируйте ваш антивирус и брандмауэр перед процессом установки апдейта;
- Проверьте целостность системных файлов. Вновь запустите указанную строку, и там введите:
sfc /scannow
- Убедитесь, что устанавливаемый вами апдейт действительно необходим (в частности, кумулятивный апдейт для IE 11 под номером KB3008923 и вовсе может быть не нужен в системе);
- Освободите место на вашем винчестере (при отсутствии свободного места);
- Старайтесь пользоваться лицензионными (или, по меньшей мере, стабильными) сборками ОС Виндовс.
Заключение
Во многих случаях проблема с установкой новых апдейтов может быть вызвана отсутствием в системе файлов, подготавливающих базис для установки таких обновлений. Рекомендуется не только установить все необходимые компоненты, но и довольно тщательно отнестись к самому процессу установки, использовав перечисленный комплекс советов из данного материала.
Опубликовано 19.12.2017 Обновлено 28.01.2021
Содержание
- Обновление не применимо к ПК
- Причина 1: Неподходящая версия и разрядность
- Причина 2: Пакет уже установлен
- Причина 3: Отсутствуют предыдущие обновления
- Причина 4: Антивирус
- Причина 5: Сбой в работе компонентов
- Причина 6: Поврежденные системные файлы
- Причина 7: Вирусы
- Заключение
- Вопросы и ответы
Довольно часто при обновлении системы мы получаем различные ошибки, которые не позволяют корректно выполнить данную процедуру. Они возникают по разным причинам – от сбоев в работе необходимых для этого компонентов до банальной невнимательности пользователя. В этой статье мы обсудим одну из распространенных ошибок, сопровождающуюся сообщением о неприменимости апдейта к вашему компьютеру.
Обновление не применимо к ПК
Подобные проблемы чаще всего возникают на пиратских версиях «семерки», а также ее «кривых» сборках. «Взломщики» могут удалить нужные компоненты или повредить их при последующей упаковке. Именно поэтому в описаниях образов на торрентах мы можем встретить фразу «обновления отключены» или «не обновляйте систему».
Существуют и другие причины.
- При загрузке обновления с официального сайта была допущена ошибка в выборе разрядности или версии «винды».
- Тот пакет, который вы пытаетесь установить, уже присутствует в системе.
- Отсутствуют предыдущие обновления, без которых новые просто не могут быть инсталлированы.
- Произошел сбой в работе компонентов, отвечающих за распаковку и установку.
- Антивирус заблокировал инсталлятор, а точнее, запретил ему вносить изменения в систему.
- ОС была атакована вредоносными программами.
Читайте также: Не удалось настроить обновления Windows
Разбирать причины мы будем в порядке возрастания сложности их устранения, так как иногда можно выполнить несколько простых действий, чтобы решить проблему. В первую очередь нужно исключить возможное повреждение файла при загрузке. Для этого его требуется удалить, а затем скачать заново. Если ситуация не изменилась, то переходите к рекомендациям, приведенным ниже.
Причина 1: Неподходящая версия и разрядность
Перед тем как скачать обновление с официально сайта, удостоверьтесь, что оно подходит к вашей версии ОС и ее разрядности. Сделать это можно, раскрыв список системных требований на странице загрузки.
Причина 2: Пакет уже установлен
Это одна из самых простых и распространенных причин. Мы можем не помнить или попросту не знать, какие обновления установлены на ПК. Выполнить проверку довольно легко.
- Вызываем строку «Выполнить» клавишами Windows+R и вводим команду для перехода к апплету «Программы и компоненты».
appwiz.cpl - Переключаемся на раздел со списком установленных обновлений, нажав на ссылку, указанную на скриншоте.
- Далее в поле поиска вводим код апдейта, например,
KB3055642
- Если система не нашла данный элемент, то переходим к поиску и устранению других причин.
- В том случае, если апдейт найден, его повторная установка не требуется. Если же есть подозрение на некорректную работу именно этого элемента, можно его удалить, кликнув ПКМ по названию и выбрав соответствующий пункт. После удаления и перезагрузки машины можно заново установить это обновление.
Причина 3: Отсутствуют предыдущие обновления
Здесь все просто: необходимо выполнить обновление системы в автоматическом или ручном режиме с помощью «Центра обновлений». После того как операция будет полностью завершена, можно устанавливать необходимый пакет, предварительно проверив список, как в описании причины номер 1.
Подробнее:
Обновление Windows 10 до последней версии
Как обновить систему Windows 8
Установка обновлений Windows 7 вручную
Как включить автоматическое обновление на Windows 7
Если вы являетесь «счастливым» обладателем пиратской сборки, то данные рекомендации могут не сработать.
Причина 4: Антивирус
Какими бы «умными» не называли свои продукты разработчики, антивирусные программы довольно часто поднимают ложную тревогу. Особенно пристально они следят за теми приложениями, которые работают с системными папками, расположенными в них файлами и ключами реестра, отвечающими за настройку параметров ОС. Самое очевидное решение – на время отключить антивирус.
Подробнее: Отключение антивируса
Если отключение невозможно, или ваш антивирус не упоминается в статье (ссылка выше), то можно применить безотказный прием. Его смысл заключается в загрузке системы в «Безопасный режим», в котором все антивирусные программы не подлежат запуску.
Подробнее: Как зайти в безопасный режим на Windows 10, Windows 8, Windows 7, Windows XP
После загрузки можно попытаться установить обновление. Обратите внимание, что для этого вам понадобится полный, так называемый оффлайновый, установщик. Таким пакетам не требуется подключение к интернету, который в «Безопасном режиме» не работает. Скачать файлы можно на официальном сайте Microsoft, введя в поисковую строку Яндекса или Google запрос с кодом обновления. Если же вы предварительно скачали апдейты с помощью «Центра обновлений», то ничего больше искать не нужно: все необходимые компоненты уже загружены на жесткий диск.
Причина 5: Сбой в работе компонентов
В этом случае нам поможет ручная распаковка и установка обновления с помощью системных утилит expand.exe и dism.exe. Они являются встроенными компонентами Windows и не требуют скачивания и инсталляции.
Рассмотрим процесс на примере одного из пакетов обновлений для Windows 7. Данную процедуру нужно выполнять из учетной записи, имеющей администраторские права.
- Запускаем «Командную строку» от имени администратора. Делается это в меню «Пуск – Все программы — Стандартные».
- Помещаем скачанный установщик в корень диска C:. Это делается для удобства ввода последующих команд. Там же создаем новую папку для распакованных файлов и даем ей какое-нибудь простое имя, например, «update».
- В консоли выполняем команду распаковки.
Expand -F:* c:Windows6.1-KB979900-x86.msu c:updateWindows6.1-KB979900-x86.msu — название файла с апдейтом, которое нужно заменить на свое.
- После завершения процесса вводим еще одну команду, которая установит пакет с помощью утилиты dism.exe.
Dism /online /add-package /packagepath:c:updateWindows6.1-KB979900-x86.cabWindows6.1-KB979900-x86.cab – это архив, содержащий пакет обновления, который был извлечен из установщика и помещен в указанную нами папку «update». Здесь также нужно подставить свое значение (название скачанного файла плюс расширение .cab).
- Далее возможны два варианта развития событий. В первом случае обновление установится и можно будет перезагружать систему. Во втором dism.exe выдаст ошибку и нужно будет либо обновить систему целиком (причина 3), либо попробовать другие способы решения. Избежать ошибки также может помочь отключение антивируса и (или) проведение установки в «Безопасном режиме» (см. выше).
Причина 6: Поврежденные системные файлы
Начнем сразу с предупреждения. Если вы пользуетесь пиратской версией Windows или вами были внесены изменения в системные файлы, например, при установке пакета оформления, то действия, которые необходимо будет выполнить, могут привести к неработоспособности системы.
Речь идет о системной утилите sfc.exe, которая проверяет целостность системных файлов и, при необходимости (возможности), заменяет их работоспособными копиями.
Подробнее:
Проверка целостности системных файлов в Windows 7
Восстановление системных файлов в Windows 7
В том случае, если утилита сообщает о невозможности восстановления, выполните эту же операцию в «Безопасном режиме».
Причина 7: Вирусы
Вирусы – это извечные враги пользователей Windows. Такие программы способны принести массу неприятностей – от повреждения некоторых файлов до вывода из строя системы целиком. Для того чтобы опознать и удалить вредоносные приложения, необходимо воспользоваться рекомендациями, приведенными в статье, ссылку на которую вы найдете ниже.
Подробнее: Борьба с компьютерными вирусами
Заключение
Мы уже говорили в начале статьи, что обсуждаемая неполадка чаще всего наблюдается на пиратских копиях Виндовс. Если это ваш случай, и способы устранения причин не сработали, то придется отказаться от установки обновления или перейти на использование лицензионной операционной системы.
Windows Professional 7 32x SP1 — не устанавливается обновление безопасности KB4474419
Здравствуйте — программа Eset Nod32 Antivirus выдала сообщение:
прекращение обслуживания из-за — Ваша версия Windows 7 устарела
Проблема
Вы используете устаревшую версию операционной системы. Чтобы сохранить защиту, регулярно обновляйте операционную систему.
Решение
Вы установили ESET NOD32 Antivirus на Windows 7 SP1 32-bit.
Убедитесь, что вы установили пакет обновления 1 (SP1) для Windows 7 с последними обновлениями (по крайней мере, KB4474419 и KB4490628).
обновление KB4490628 нормально установилось
а вот обновление обновление безопасности KB4474419 — не устанавливается. процесс установки прошел нормально, затем перезагрузка и windows пропадает в режим восстановления, ка будто бы случился сбой системы. В результате win загрузилась , а обновления в списке обновлений нет!
Скачивал с официально сайта Microsoft — список обновлений: https://www.catalog.update.mic. =kb4474419
пробовал версии 201908 и 201909 то же самое!
Как можно исправить ситуацию. Спасибо
При загрузке win 7 32x professional долго висит заставка Запуск windows 8 минут, затем все нормально
Конфигурация: Материнка: AsRock — N68-VS3 UCC Процессор AMD Athlon II X3 445 Память DDR3-2 Gb.
Не устанавливается обновление SP1 (Error_timeout (0x800705b4))
Установка обновления SP1 идет очень долго. И в конце концов появляется ошибка.
Настройка доступа к сетевым папкам в Windows 7 Professional SP1
Есть ПК с Windows 7 Professional в роли сервера, на нём есть учётная запись Admin и разшарена папка.
Не устанавливается обновление безопасности системы IE 11 (код 80070005)
Вчера пришло уведомление об установке нескольких обновлений, все установились успешно, кроме одного.
Ли4474419 обновление не применимо к этому компьютеру
Следующая версия Kaspersky Safe Kids не может быть установлена на Microsoft Windows 7, если не установлены следующие обновления:
- KB4490628 (обновление от 12 марта 2019).
- KB4474419 (обновление от 23 сентября 2019).
- SP 1 (KB976932), если не установлено.
Ошибка установки появляется в связи с тем, что компания Microsoft обновила алгоритм подписания модулей и драйверов сторонних программ. Теперь модули и драйверы сторонних программ (в том числе «Лаборатории Касперского») подписываются с помощью алгоритма хеширования SHA256. Вам необходимо установить обновления KB4490628 и KB4474419, чтобы модули и драйверы Kaspersky Internet Security могли быть подписаны с помощью алгоритма хеширования SHA256.
Вы можете установить обновления следующими способами.
Установка обновления через Центр обновления Windows
Если на вашем компьютере отключена автоматическая установка обновлений, выполните следующие действия:
-
В меню Пуск выберите пункт Панель управления → Система и безопасность → Центр обновления Windows .
Откроется окно Центр обновления Windows .
Все необходимые обновления будут автоматически скачаны и установлены на вашем компьютере.
Если вы не хотите включать автоматическую установку обновлений, вы можете обновить систему вручную.
Установка обновления Service Pack 1 вручную, если оно не установлено
Если ваш компьютер работает на базе операционной системы Windows 7 и Service Pack не установлен, сначала необходимо установить обновление Service Pack 1 (KB976932).
Чтобы установить обновление Service Pack 1, выполните следующие действия:
- Перейдите по ссылке в каталог обновлений Microsoft.
- Выберите версию операционной системы вашего компьютера и нажмите на кнопку Download .
- Скачайте обновление к себе на компьютер по ссылке в открывшемся окне.
- Установите обновление.
Установка обновления KB4490628 вручную
Чтобы установить обновление KB4490628 вручную, выполните следующие действия:
- Перейдите по ссылке в каталог обновлений Microsoft.
- Выберите версию операционной системы вашего компьютера и нажмите на кнопку Download .
- Скачайте обновление к себе на компьютер по ссылке в открывшемся окне.
- Установите обновление.
Установка обновления KB4474419 вручную
Чтобы установить обновление KB4474419 вручную, выполните следующие действия:
Nod32 — Этот продукт больше не поддерживается в вашей устаревшей версии Microsoft Windows
Если сейчас попытаться установить на операционную систему Windows 7 антивирусную защиту ESET NOD32 Antivirus или ESET Smart security — это может не получится из за того что нет требуемых этими программными продуктами обновлений среды Windows. Вам надо предварительно установить нужные обновления и повторить установку.
Вам нужны обновления KB4474419 и KB4490628 для Windows 7, 32х (x86) или 64 разрядные версии. Скачать их вы можете с официального сайта Microsoft или на нашем сайте архивом, который содержит оба обновления для обоих версий операционных систем. Если вы не знаете какая версия Windows 7 у вас установлена — ничего страшного, не подходящие обновления просто не установятся.
Суть и причины возникшей дисфункции
Установщик обновлений для Виндовс 7 при попытке инсталляции в систему недавно скачанного апдейта может встретить несоответствующие данному апдейту условия, и прекратить установку, вызвав ошибку «Обновление не применимо к этому компьютеру».
Указанные условия могут быть следующими:
- На данном ПК не установлены предыдущие апдейты, «подготавливающие почву» для установки свежего апдейта. В случае Виндовс 7, может отсутствовать необходимый Сервис Пак 1, а также ряд других важных обновлений (к примеру, для установки апдейта KB2999226 необходим предустановленный апдейт KB2919355, которому в свою очередь, должны предшествовать KB2939087 и KB2975061);
- Юзер скачал некорректный апдейт с сайта Майкрософт (в частности, для 32-битной ОС пытается установить 64-битный апдейт);
- Скачанный апдейт повреждён (до, во время, или после инсталляции);
- Устанавливаемый апдейт уже установлен в системе;
- Некорректно работает служба обновлений вашей ОС;
- Ряд системных файлов на винчестере ПК повреждены;
- Имеются проблемы в реестре PC и это вызывает проблему в которой обновление не применимо к компьютеру;
- Пользователь использует нелицензионную ОС с некорректным функционалом;
- На PC некорректно установлены дата и время;
- На системном диске отсутствует свободное место.
Способ 4: установка самого последнего обновления базы знаний
Если в вашей системе не установлено последнее обновление KB, вы можете установить его с помощью каталога Windows.
- Откройте эту веб-страницу, которая содержит список самых последних обновлений Windows 10.
- Теперь на странице попробуйте найти самое последнее обновление для Windows 10 КБ, верхняя часть левой панели обычно самая свежая. Запишите его номер.
- Теперь откройте веб-сайт каталога обновлений Microsoft, щелкнув здесь, а затем введите номер КБ в поле поиска, после чего загрузите и установите обновление.
Исправления для обновления не применимы к вашему компьютеру Windows 7/8/10
Что касается устранения проблемы, мы предложим вам 9 возможных решений. Просто попробуйте их один за другим, чтобы избежать неприятностей.
Способ 1: проверьте, соответствует ли пакет обновления вашей версии Windows и архитектуре процессора
Иногда обновление, которое вы пытаетесь установить, несовместимо с вашей системой и архитектурой процессора. Таким образом, первое, что вам нужно сделать, это убедиться, что обновление соответствует вашим системным характеристикам.
Ты можешь пойти в Каталог Центра обновления Майкрософт а затем выполните поиск по имени устанавливаемого обновления в поле поиска на этом веб-сайте. Если он совместим с вашей Windows, следующий шаг, который вам нужно сделать, это убедиться, что у вас есть совместимая архитектура процессора для установки обновления.
Шаг 1. В Windows 10/8/7 щелкните правой кнопкой мыши Этот ПК или же Компьютер , и выберите Свойства вариант.
Шаг 2: в Система интерфейс, вы можете увидеть архитектуру вашей Windows и вашего процессора рядом с Тип системы .
Если тип системы — 64-разрядная операционная система и процессор на базе x64, вы не можете установить Windows на базе x86 и наоборот.
Наконечник: Если вы пытаетесь установить обновление только для Windows Server 2012 на компьютере под управлением Windows Server 2012 R2, это запрещено, и может произойти ошибка, из-за которой обновление не применимо к вашему компьютеру.
Способ 2: проверьте историю обновлений
Если обновление совместимо с вашим процессором, но появляется ошибка автономного установщика Центра обновления Windows с неприменимым обновлением, возможно, обновление, которое вы пытаетесь установить, уже установлено на ваш компьютер. И вы можете проверить это в истории обновлений.
В Windows 7 щелкните значок Начало кнопка для нажатия Панель управления . Затем перейдите к Центр обновления Windows> Просмотр истории обновлений . В Windows 10 перейдите в Настройки> Система и безопасность> Центр обновления Windows> История обновлений .
Здесь вам нужно сопоставить код каждого обновления в истории с обновлением, которое вы пытаетесь установить, и посмотреть, установлено ли оно уже на вашем компьютере. Если нет, переходите к следующему решению.
Способ 3: проверьте, отсутствует ли необходимое обновление
Есть еще одна вещь, которую вы должны сделать, — это проверить, отсутствует ли необходимое обновление. Согласно Microsoft, некоторые обновления требуют предварительного обновления, прежде чем их можно будет применить в системе. В противном случае появится неприменимый автономный установщик Центра обновления Windows.
Например, если сообщение об ошибке появляется в Windows 8.1 или Windows Server 2012 R2, необходимо установить обновление KB 2919355 за апрель 2014 г. в качестве необходимого компонента и одно или несколько обязательных обновлений обслуживания (2919442 КБ и 3173424 КБ).
Чтобы проверить, установлены ли эти необходимые обновления, вы можете выполнить следующую команду PowerShell:
get-hotfix KB3173424, KB2919355, KB2919442
Если эти обновления были установлены, команда вернет дату установки в Установлено раздел вывода. Этот путь предоставлен Microsoft.
Способ 4. Запустите средство устранения неполадок Центра обновления Windows
Вы знаете, в Windows есть множество средств устранения неполадок. И если есть проблема, связанная с Windows Updater, это может вызвать проблему не установки. Чтобы решить эту проблему, вы можете запустить средство устранения неполадок Центра обновления Windows, чтобы решить эту проблему.
Наконечник: При устранении неполадок вы можете столкнуться с ошибкой в Windows 10/8/7. Если так, возможно, этот пост — Здесь 8 полезных исправлений ошибки, возникшей при устранении неполадок полезно для вас.
Шаг 1. Возьмите Windows 10 в качестве примера. Тип Устранение неполадок в поле поиска и щелкните программу в поле поиска, чтобы запустить ее. Или перейти к Настройки> Система и безопасность> Устранение неполадок .
Шаг 2: перейдите к Вставай и работай раздел, чтобы найти Центр обновления Windows щелкните его, чтобы выбрать Запустите средство устранения неполадок чтобы начать процесс.
Шаг 3: Затем процесс начнется. Диагностика проблемы с Центром обновления Windows может занять некоторое время, просто терпеливо дождитесь его завершения. Если обнаружены ошибки, нажмите Применять ремонт автоматически исправить их.
Способ 5: установить последнее обновление базы знаний
Если вы не установили самое последнее обновление KB, вы можете сначала установить его, чтобы исправить ошибку: обновление не применимо к вашему компьютеру в Windows 10/8/7.
Заметка: Установка любого обновления Windows может привести к потере файла. Таким образом, чтобы избежать потери данных, вам лучше сделать резервную копию ваших важных файлов.
Перемещение 1: резервное копирование файлов перед Центром обновления Windows
Для правильного резервного копирования файлов или папок вы можете использовать MiniTool ShadowMaker, профессиональный продукт. ПО для резервного копирования на ПК . Это позволяет вам создать резервную копию ваших важных файлов. Кроме того, он также может синхронизировать файлы или папки с одним или несколькими местоположениями. Теперь получите пробную версию с помощью следующей кнопки, чтобы получить 30-дневную бесплатную пробную версию.
Шаг 1: Запустите MiniTool ShadowMaker, чтобы начать резервное копирование файлов.
Шаг 2: нажмите кнопку Резервное копирование функцию на панели инструментов, перейдите в Источник> Папки и файлы чтобы выбрать, что вы хотите сохранить.
Далее перейдите к Пункт назначения выбрать раздел на USB-накопителе, внешнем жестком диске или внутреннем жестком диске для сохранения файла резервной копии.
Шаг 3: Наконец, начните выполнять резервное копирование файла, нажав Резервное копирование сейчас кнопка.
Кроме того, вы также можете в полной мере воспользоваться его Синхронизировать особенность синхронизировать ваши файлы для резервного копирования. Таким образом, вы можете напрямую просматривать синхронизированные файлы в целевой папке.
Шаг 2: начать установку последнего обновления КБ
После завершения резервного копирования теперь вы можете установить последнее обновление KB, чтобы исправить неприменимую проблему с автономным установщиком Windows.
Шаг 1. Если вы столкнулись с тем, что обновление не применимо к вашему компьютеру с Windows 10 1709, перейдите на эта веб-страница , то вы увидите список обновлений Windows 10 KB на левой панели. Просто найдите последнее обновление базы знаний, которое обычно находится в верхней части списка на этой странице, и запишите номер базы знаний.
Шаг 2: Откройте сайт каталога Центра обновления Майкрософт (указанный в способе 1) и введите номер базы знаний в поле поиска.
Шаг 3. Выберите подходящий для вашей ОС и нажмите Скачать чтобы сохранить его на свой компьютер. Позже установите его на свой компьютер, чтобы помочь вам.
Способ 6: запустить DISM и SFC Tools через CMD
DISM и SFC — это инструменты сканирования файлов, которые можно запускать из командной строки в Windows. С их помощью вы можете проверять целостность системных файлов и файлов реестра.
Вы знаете, любая ошибка в этих файлах может вызвать проблему с Центром обновления Windows, например, ошибка автономного установщика Центра обновления Windows с неприменимым обновлением. Таким образом, запуск этих двух инструментов может реально исправить ошибки обновления.
Шаг 1. В поле поиска Windows введите cmd и запустите его с правами администратора.
Шаг 2: введите DISM / Онлайн / Очистка-Образ / RestoreHealth и нажмите Войти на клавиатуре.
Наконечник: Если вы используете Windows 7, DISM недоступен, и вы можете перейти к шагу 3.
Шаг 3. После завершения DISM введите sfc / scannow командная строка и нажмите Войти .
Наконечник: Некоторые из вас могут столкнуться с такой ошибкой, как защита ресурсов Windows не может выполнить запрошенную операцию или защита ресурсов Windows не может запустить службу восстановления. Если да, вы можете найти решения из этого сообщения — Быстрое исправление — SFC Scannow не работает (акцент на 2 случаях ).
Позже закройте командную строку, перезагрузите компьютер после завершения сканирования SFC и снова установите обновление Windows.
Способ 7: языковой стандарт системы на английский
По словам пользователей, если вы не можете установить определенные обновления с помощью этого обновления, которое не применимо к сообщению об ошибке вашего компьютера, рекомендуется изменить языковой стандарт вашей системы на английский. Если он не установлен на английский, проблема появится в Windows 10/8/7.
Для этого следуйте инструкциям ниже:
Шаг 1. Перейдите в Панель управления, Регион и язык (Windows 7) или Блокировка, язык и регион (Windows 10) и щелкните значок Область раздел.
Шаг 2. В окне «Регион» установите формат на Английский Соединенные Штаты) под Форматы таб.
Шаг 3: перейдите к Административный вкладку, щелкните Изменить язык системы и установите Текущий языковой стандарт системы к Английский Соединенные Штаты) .
После этого попробуйте снова установить обновление Windows. Вы можете вернуть желаемое значение в настройках локали.
Способ 8: восстановление системы
Если вы не можете исправить «обновление не применимо к вашему компьютеру с Windows 10/8/7», вы можете попытаться восстановить компьютер до предыдущего состояния с помощью точки восстановления. Однако для этого способа требуется предпосылка, заключающаяся в том, что вы заранее создали точку восстановления системы.
Наконечник: Если у вас есть образ системы, созданный MiniTool ShadowMaker, вы также можете выполнить восстановление образа системы чтобы исправить неприменимую ошибку обновления.
Шаг 1: введите создать точку восстановления в поле поиска и щелкните результат, чтобы открыть Свойства системы окно.
Шаг 2: Под Защита системы вкладку, щелкните Восстановление системы .
Шаг 3: Выберите точку восстановления, чтобы начать восстановление системы.
Решено 4 ошибки — восстановление системы не завершилось успешно
Проблема с неуспешным восстановлением системы может быть вызвана другой причиной. В этой статье показано, как решить проблему с ошибкой восстановления Windows 10.
Способ 9: выполнить обновление на месте
Если вы не можете установить обновление Windows с этим обновлением, не относящимся к ошибке вашего компьютера, последнее, что вы можете попробовать, — это использовать Windows Media Creation Tool для устранения проблемы. Этот инструмент позволяет либо установить новую копию Windows, либо обновить ее.
Наконечник: Чтобы избежать потери файлов или поломки системы, вы можете использовать MiniTool Shadowmaker для резервного копирования ОС и важных файлов перед обновлением.
Шаг 1. Чтобы выполнить обновление на месте, скачать Media Creation Tool .
Шаг 2. Когда этот инструмент открыт, выберите Обновите этот компьютер сейчас .
Шаг 3. Установка Windows займет некоторое время, прежде чем начнется подготовка и загрузка необходимых обновлений.
Шаг 4. Когда все будет готово, нажмите Измените то, что оставить на экране Готово к установке. Затем щелкните Сохраняйте личные файлы, приложения и настройки Windows продолжать.
Шаг 5: Затем нажмите Установить кнопку, чтобы начать установку.
Windows 7
- 20.06.2020
- 185 460
- 90
- 27.03.2022
- 572
- 558
- 14
- Содержание статьи
- Описание ошибки
- Исправление ошибки 80092004
- Установка обновлений Windows 7
- Вирусное заражение
- Комментарии к статье ( 90 шт )
- Добавить комментарий
Описание ошибки
При попытке установить некоторые обновления Windows (к примеру KB4519108, KB4516065, KB4535102), можно наткнутся на ошибку, со следующим текстом:
Код 80092004: Произошла неизвестная ошибка Windows Update.
Исправление ошибки 80092004
Установка обновлений Windows 7
Одной из самых частых причин, которые могут привести к появлению данной ошибки — это отсутствие необходимых обновлений Windows 7. Для исправления ошибки нужно скачать и установить обновления KB4474419 и KB4490628. Скачать эти обновления можно по ссылкам ниже, где нужно выбрать нужную версию системы и нажать кнопку «Загрузить», после чего, в появившемся окне кликнуть на длинную ссылку для загрузки:
Для скачивания не рекомендуется использовать браузер Internet Explorer — в противном случае, возможны проблемы с загрузкой обновлений с данного сайта.
Скачать KB4474419
- Скачать KB4474419 из каталога Центра обновлений Windows (для 32 и 64 бит)
- Скачать KB4474419 через торрент (для 32 и 64 бит) (как скачать?)
Скачать KB4490628
- Скачать KB4490628 из каталога Центра обновлений Windows (для 32 и 64 бит)
- Скачать KB4490628 через торрент (для 32 и 64 бит) (как скачать?)
После установки данных обновлений потребуется перезагрузка, после чего можно попробовать повторно установить проблемные обновления Windows, которые до этого выдавали ошибку 80092004.
Вирусное заражение
Одной из возможных причин — это заражение системы вирусами или другим вредоносным программным обеспечением, которое может повредить работу системы, в том числе и работу Центра обновлений Windows. Для исключения подобного варианта, стоит проверить свой компьютер на вирусы — даже в том случае, если у Вас уже установлен антивирус. Для этой есть специальные антивирусные сканеры, например Dr.Web CureIt! или Kaspersky Virus Removal Tool — про их использование, можно прочитать в этой статье.
Устраняем ошибку «Обновление не применимо к этому компьютеру»
Обновление не применимо к ПК
Подобные проблемы чаще всего возникают на пиратских версиях «семерки», а также ее «кривых» сборках. «Взломщики» могут удалить нужные компоненты или повредить их при последующей упаковке. Именно поэтому в описаниях образов на торрентах мы можем встретить фразу «обновления отключены» или «не обновляйте систему».
Существуют и другие причины.
- При загрузке обновления с официального сайта была допущена ошибка в выборе разрядности или версии «винды».
- Тот пакет, который вы пытаетесь установить, уже присутствует в системе.
- Отсутствуют предыдущие обновления, без которых новые просто не могут быть инсталлированы.
- Произошел сбой в работе компонентов, отвечающих за распаковку и установку.
- Антивирус заблокировал инсталлятор, а точнее, запретил ему вносить изменения в систему.
- ОС была атакована вредоносными программами.
Разбирать причины мы будем в порядке возрастания сложности их устранения, так как иногда можно выполнить несколько простых действий, чтобы решить проблему. В первую очередь нужно исключить возможное повреждение файла при загрузке. Для этого его требуется удалить, а затем скачать заново. Если ситуация не изменилась, то переходите к рекомендациям, приведенным ниже.
Причина 1: Неподходящая версия и разрядность
Перед тем как скачать обновление с официально сайта, удостоверьтесь, что оно подходит к вашей версии ОС и ее разрядности. Сделать это можно, раскрыв список системных требований на странице загрузки.
Причина 2: Пакет уже установлен
Это одна из самых простых и распространенных причин. Мы можем не помнить или попросту не знать, какие обновления установлены на ПК. Выполнить проверку довольно легко.
- Вызываем строку «Выполнить» клавишами Windows+R и вводим команду для перехода к апплету «Программы и компоненты».
Переключаемся на раздел со списком установленных обновлений, нажав на ссылку, указанную на скриншоте.
Далее в поле поиска вводим код апдейта, например,


Причина 3: Отсутствуют предыдущие обновления
Здесь все просто: необходимо выполнить обновление системы в автоматическом или ручном режиме с помощью «Центра обновлений». После того как операция будет полностью завершена, можно устанавливать необходимый пакет, предварительно проверив список, как в описании причины номер 1.
Если вы являетесь «счастливым» обладателем пиратской сборки, то данные рекомендации могут не сработать.
Причина 4: Антивирус
Какими бы «умными» не называли свои продукты разработчики, антивирусные программы довольно часто поднимают ложную тревогу. Особенно пристально они следят за теми приложениями, которые работают с системными папками, расположенными в них файлами и ключами реестра, отвечающими за настройку параметров ОС. Самое очевидное решение – на время отключить антивирус.
Если отключение невозможно, или ваш антивирус не упоминается в статье (ссылка выше), то можно применить безотказный прием. Его смысл заключается в загрузке системы в «Безопасный режим», в котором все антивирусные программы не подлежат запуску.
Подробнее: Как зайти в безопасный режим на Windows 10, Windows 8, Windows 7, Windows XP
После загрузки можно попытаться установить обновление. Обратите внимание, что для этого вам понадобится полный, так называемый оффлайновый, установщик. Таким пакетам не требуется подключение к интернету, который в «Безопасном режиме» не работает. Скачать файлы можно на официальном сайте Microsoft, введя в поисковую строку Яндекса или Google запрос с кодом обновления. Если же вы предварительно скачали апдейты с помощью «Центра обновлений», то ничего больше искать не нужно: все необходимые компоненты уже загружены на жесткий диск.
Причина 5: Сбой в работе компонентов
В этом случае нам поможет ручная распаковка и установка обновления с помощью системных утилит expand.exe и dism.exe. Они являются встроенными компонентами Windows и не требуют скачивания и инсталляции.
Рассмотрим процесс на примере одного из пакетов обновлений для Windows 7. Данную процедуру нужно выполнять из учетной записи, имеющей администраторские права.
- Запускаем «Командную строку» от имени администратора. Делается это в меню «Пуск – Все программы — Стандартные».
Помещаем скачанный установщик в корень диска C:. Это делается для удобства ввода последующих команд. Там же создаем новую папку для распакованных файлов и даем ей какое-нибудь простое имя, например, «update».
В консоли выполняем команду распаковки.
Expand -F:* c:Windows6.1-KB979900-x86.msu c:update
Windows6.1-KB979900-x86.msu — название файла с апдейтом, которое нужно заменить на свое.
После завершения процесса вводим еще одну команду, которая установит пакет с помощью утилиты dism.exe.
Dism /online /add-package /packagepath:c:updateWindows6.1-KB979900-x86.cab
Windows6.1-KB979900-x86.cab – это архив, содержащий пакет обновления, который был извлечен из установщика и помещен в указанную нами папку «update». Здесь также нужно подставить свое значение (название скачанного файла плюс расширение .cab).
Причина 6: Поврежденные системные файлы
Начнем сразу с предупреждения. Если вы пользуетесь пиратской версией Windows или вами были внесены изменения в системные файлы, например, при установке пакета оформления, то действия, которые необходимо будет выполнить, могут привести к неработоспособности системы.
Речь идет о системной утилите sfc.exe, которая проверяет целостность системных файлов и, при необходимости (возможности), заменяет их работоспособными копиями.
В том случае, если утилита сообщает о невозможности восстановления, выполните эту же операцию в «Безопасном режиме».
Причина 7: Вирусы
Вирусы – это извечные враги пользователей Windows. Такие программы способны принести массу неприятностей – от повреждения некоторых файлов до вывода из строя системы целиком. Для того чтобы опознать и удалить вредоносные приложения, необходимо воспользоваться рекомендациями, приведенными в статье, ссылку на которую вы найдете ниже.
Заключение
Мы уже говорили в начале статьи, что обсуждаемая неполадка чаще всего наблюдается на пиратских копиях Виндовс. Если это ваш случай, и способы устранения причин не сработали, то придется отказаться от установки обновления или перейти на использование лицензионной операционной системы.
Источник
Обновление не применимо к этому компьютеру в Windows 7
Ряд пользователей ОС Виндовс 7 при попытке обновления своей системы могут столкнуться с ошибкой данного обновления, сопровождающейся текстом «Обновление не применимо к этому компьютеру». Обычно такая проблема связана с отсутствием в системе предустановленных файлов, подготавливающих данное обновление, а также некорректно выбранной версией обновления (для 32-битной ОС выбран 64-битный апдейт, и наоборот). В данном материале я подробно рассмотрю суть проблемы, когда обновление становится не применимым к этому ПК, а также перечислю варианты её решения.

Суть и причины возникшей дисфункции
Установщик обновлений для Виндовс 7 при попытке инсталляции в систему недавно скачанного апдейта может встретить несоответствующие данному апдейту условия, и прекратить установку вызвав ошибку «Обновление не применимо к этому компьютеру».
Указанные условия могут быть следующими:
- На данном ПК не установлены предыдущие апдейты, «подготавливающие почву» для установки свежего апдейта. В случае Виндовс 7, может отсутствовать необходимый Сервис Пак 1, а также ряд других важных обновлений (к примеру, для установки апдейта KB2999226 необходим предустановленный апдейт KB2919355, которому в свою очередь, должны предшествовать KB2939087 и KB2975061);
- Юзер скачал некорректный апдейт с сайта Майкрософт (в частности, для 32-битной ОС пытается установить 64-битный апдейт);
- Скачанный апдейт повреждён (до, во время, или после инсталляции);
- Устанавливаемый апдейт уже установлен в системе;
- Некорректно работает служба обновлений вашей ОС;
- Ряд системных файлов на винчестере ПК повреждены;
- Имеются проблемы в реестре PC и это вызывает проблему в которой обновление не применимо к компьютеру;

Как исправить ошибку «Обновление не применимо к ПК»
Учитывая перечисленные факторы, наметим варианты решения проблемы. Рекомендую выполнить следующее:
- Установите все предварительные обновления для вашей ОС. В частности, обязательным является установка SP1 для Win 7 (особенно для будущей работы апдейта KB3033929). А также других важных апдейтов, являющихся почвой для последующих апдейтов (просмотрите в «Microsoft Knowledge Base» статьи, связанные с устанавливаемым вами апдейтом);
Также, если проблема в Windows 7 «Обновление не применимо к этому компьютеру» будет повторяться, проведите диагностику центра обновлений, нажав на Win+R, и введя там:
msdt /id WindowsUpdateDiagnostic
- Задействуйте специальный инструмент для проверки ОС к обновлению. Перейдите по данной ссылке, найдите там файл в соответствии с версией и разрядностью вашей ОС, скачайте и запустите;
- Также можно попробовать в действии утилиту MicrosoftFixit для восстановления стабильной работы ОС;
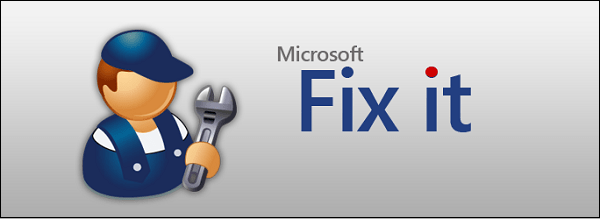

- Убедитесь, что устанавливаемый вами апдейт действительно необходим (в частности, кумулятивный апдейт для IE 11 под номером KB3008923 и вовсе может быть не нужен в системе);
- Освободите место на вашем винчестере (при отсутствии свободного места);
- Старайтесь пользоваться лицензионными (или, по меньшей мере, стабильными) сборками ОС Виндовс.
Заключение
Во многих случаях проблема с установкой новых апдейтов может быть вызвана отсутствием в системе файлов, подготавливающих базис для установки таких обновлений. Рекомендуется не только установить все необходимые компоненты, но и довольно тщательно отнестись к самому процессу установки, использовав перечисленный комплекс советов из данного материала.
Источник
При установке Virtual PC появляется окно «Обновление не применимо к этому компьютеру». Что делать?
Ответы (8)
Это помогло устранить вашу проблему?
К сожалению, это не помогло.
Великолепно! Спасибо, что пометили это как ответ.
Насколько Вы удовлетворены этим ответом?
Благодарим за отзыв, он поможет улучшить наш сайт.
Насколько Вы удовлетворены этим ответом?
Благодарим за отзыв.
Именно эти файлы я и скачал. Но при установке windows6.1-kв958559-х64-refreshpkg всплывает окно «Обновление не применимо к этому компьютеру».
Это помогло устранить вашу проблему?
К сожалению, это не помогло.
Великолепно! Спасибо, что пометили это как ответ.
Насколько Вы удовлетворены этим ответом?
Благодарим за отзыв, он поможет улучшить наш сайт.
Насколько Вы удовлетворены этим ответом?
Благодарим за отзыв.
Этот ответ помог 2 польз.
Это помогло устранить вашу проблему?
К сожалению, это не помогло.
Великолепно! Спасибо, что пометили это как ответ.
Насколько Вы удовлетворены этим ответом?
Благодарим за отзыв, он поможет улучшить наш сайт.
Насколько Вы удовлетворены этим ответом?
Благодарим за отзыв.
Это помогло устранить вашу проблему?
К сожалению, это не помогло.
Великолепно! Спасибо, что пометили это как ответ.
Насколько Вы удовлетворены этим ответом?
Благодарим за отзыв, он поможет улучшить наш сайт.
Насколько Вы удовлетворены этим ответом?
Благодарим за отзыв.
Виртуализацию включил в BIOS. Опять скачал файл Windows6.1-KB958559-x64-RefreshPkg весом 16,2 Мб с http://www.microsoft.com/rus/windows/virtual-pc/download.aspx. Все равно вылетает окно «Обновление не применимо к этому компьютеру».
Еще один вопрос: а как удалить Windows XP Mode?
Это помогло устранить вашу проблему?
К сожалению, это не помогло.
Великолепно! Спасибо, что пометили это как ответ.
Насколько Вы удовлетворены этим ответом?
Благодарим за отзыв, он поможет улучшить наш сайт.
Источник