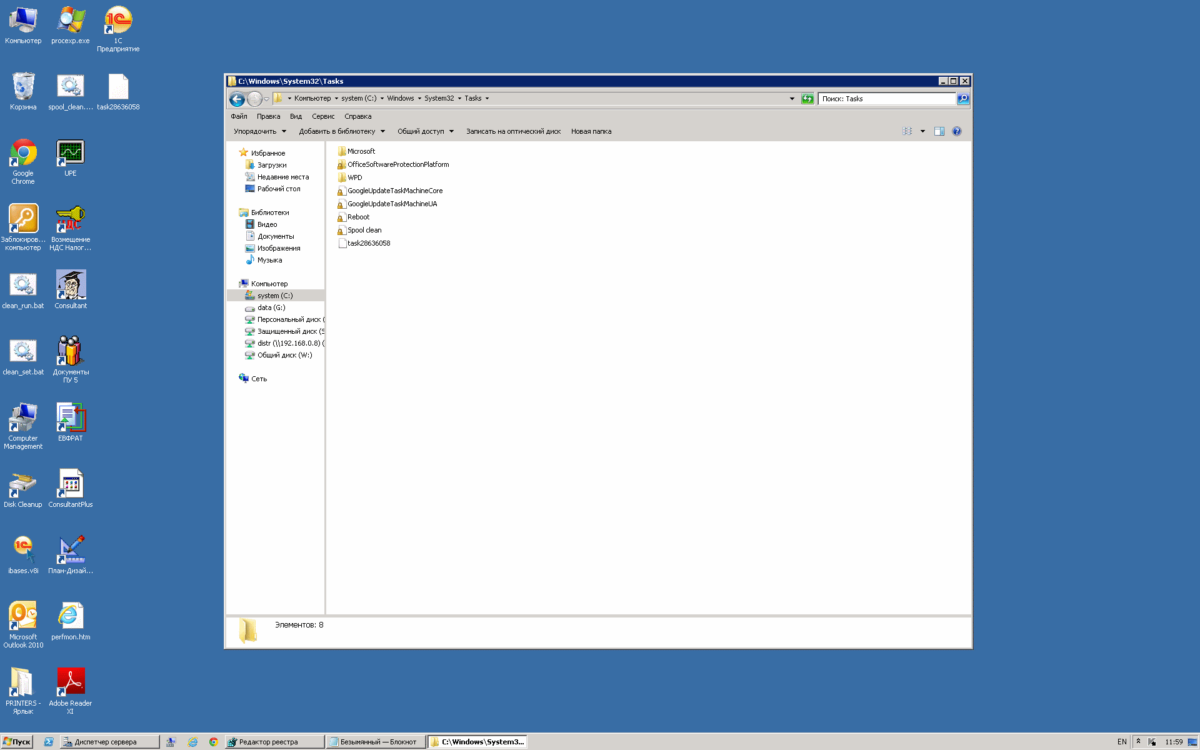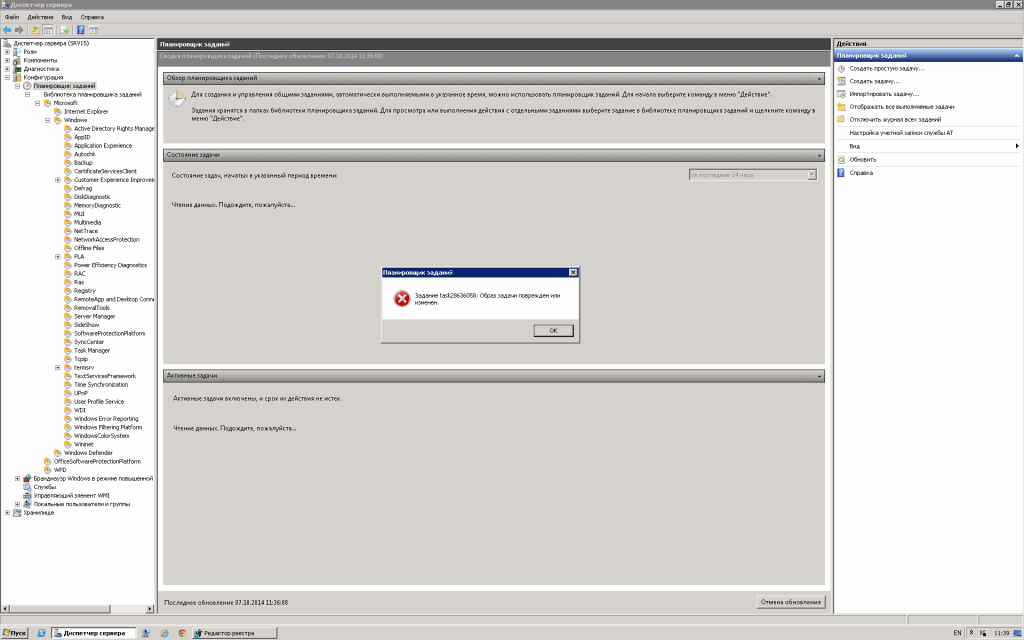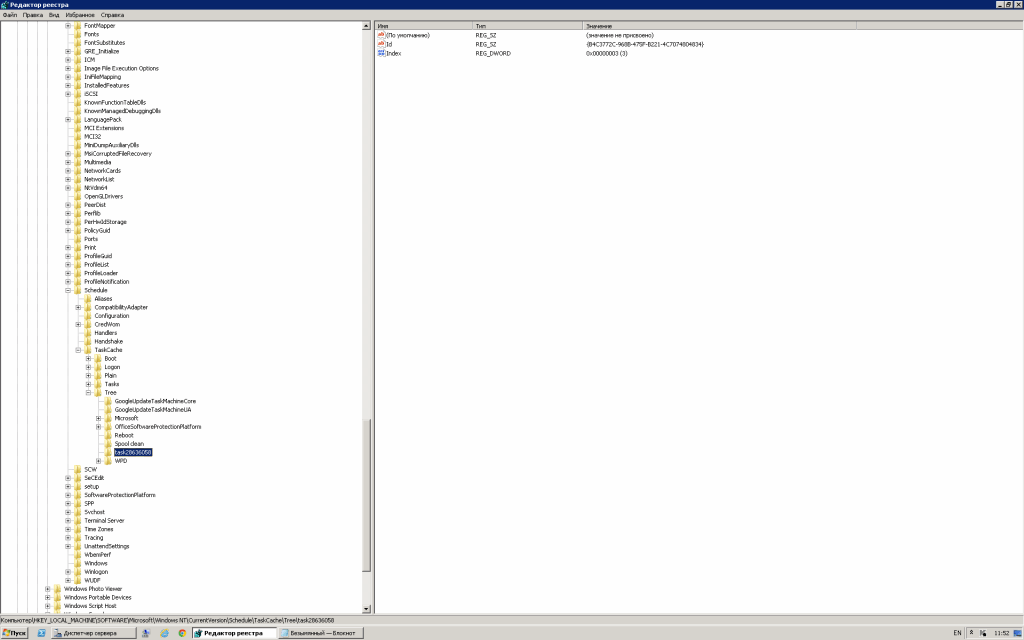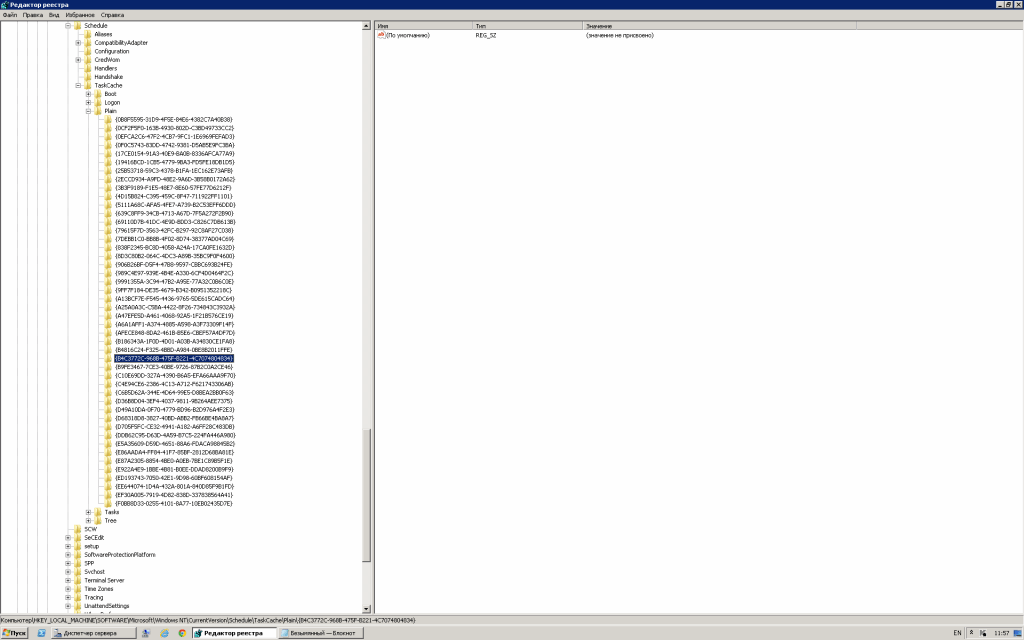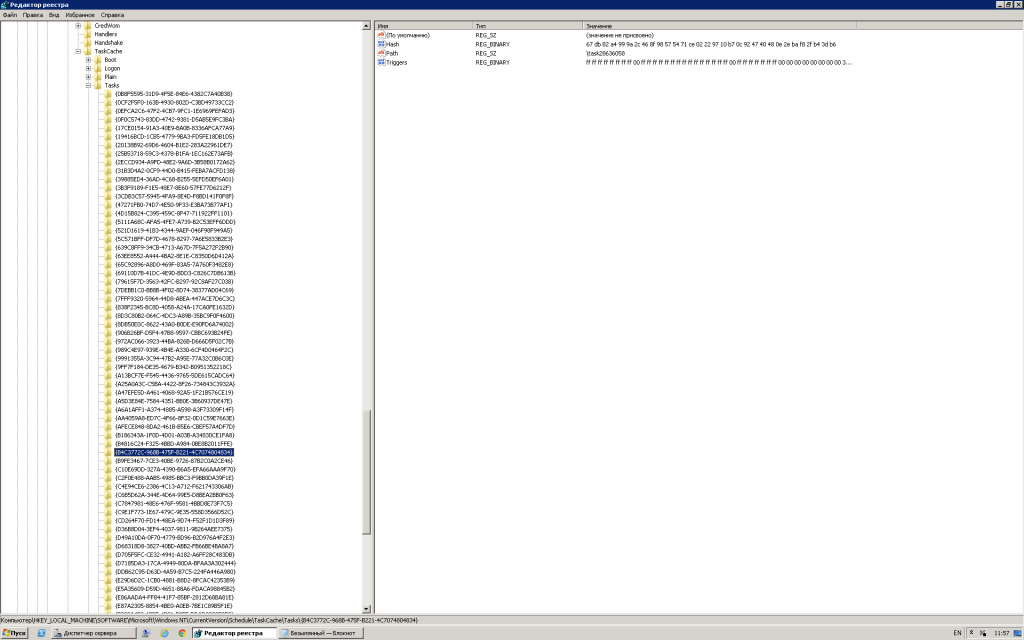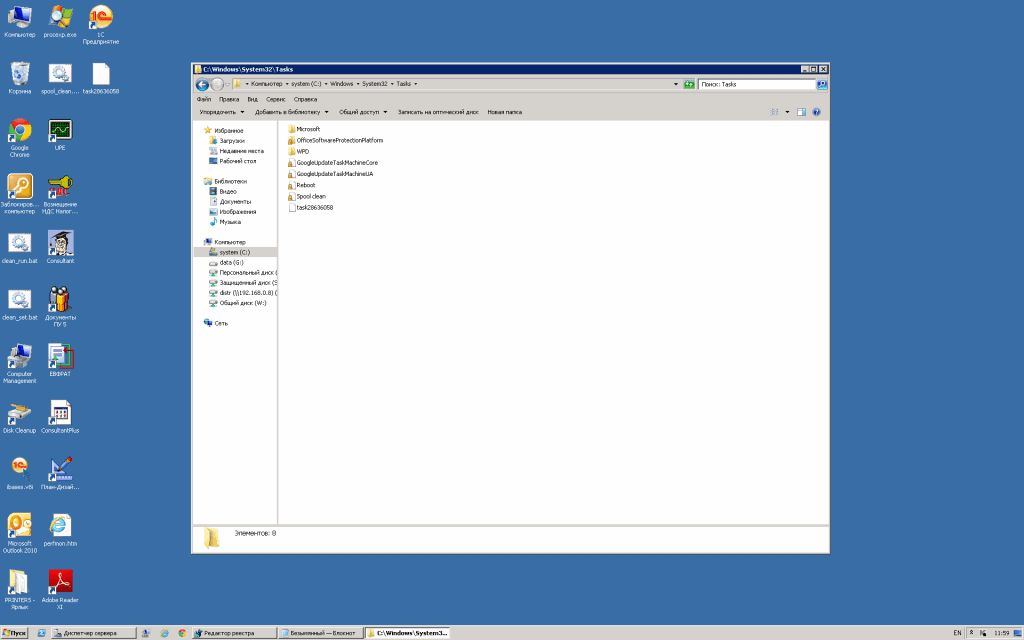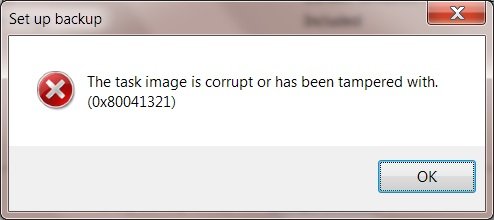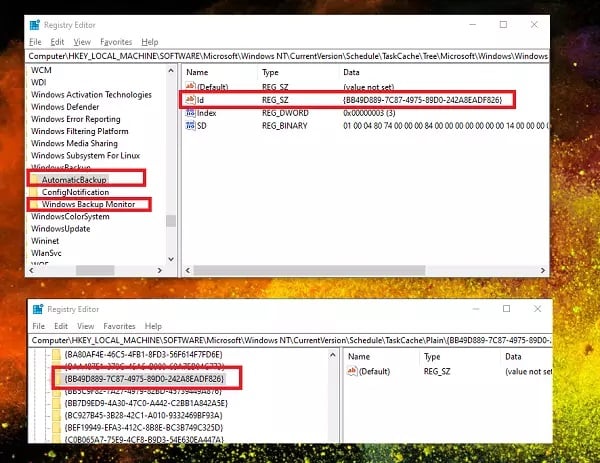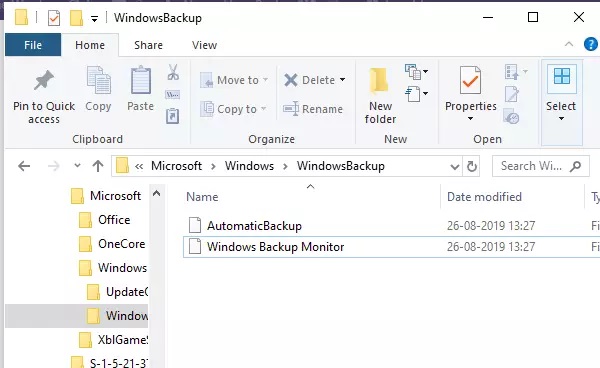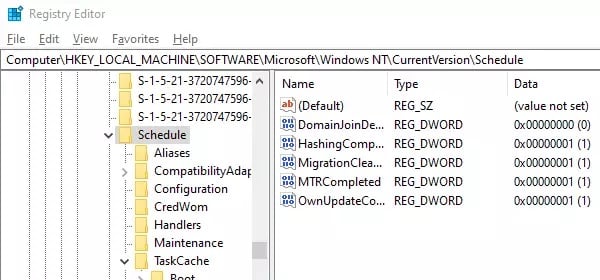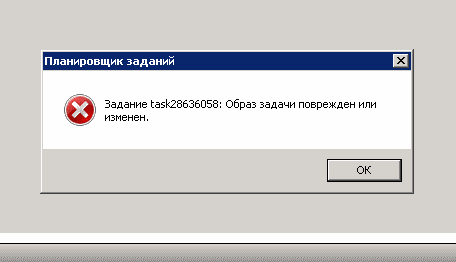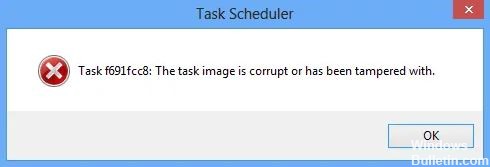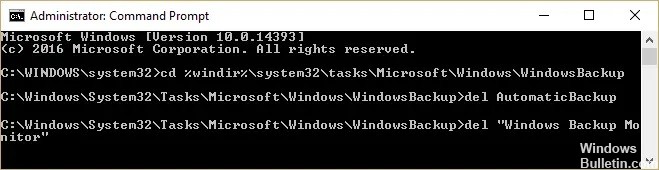Windows Server 2008 r2 Ошибка планировщика заданий: «Образ задачи поврежден или изменен»
Некоторое время назад стала выскакивать ошибка при открытие оснастки Планировщик заданий в диспетчере сервера. Я нажимал ОК и продолжал дальше работать. В журнале сервера никаких ошибок не было, поэтому не обращал особо внимания на ошибку. Через некоторое время решил таки исправить эту ошибку.
Выяснять, что это за задание я не стал, решил просто его удалить. Для этого необходимо проделать несколько шагов:
1. Запомнить название задания с ошибкой и найти его в реестре по адресу:
После того, как нашли, запоминаем GUID его id. В моем случае это
2. Дальше ищем этот GUID в трех соседних разделах:
HKEY_LOCAL_MACHINESOFTWAREMicrosoftWindows NTCurrentVersionScheduleTaskCachePlain
HKEY_LOCAL_MACHINESOFTWAREMicrosoftWindows NTCurrentVersionScheduleTaskCacheLogon
HKEY_LOCAL_MACHINESOFTWAREMicrosoftWindows NTCurrentVersionScheduleTaskCacheBoot
Он должен быть только в одном. У меня он нашелся в plain
И ищем его же в разделе HKEY_LOCAL_MACHINESOFTWAREMicrosoftWindows NTCurrentVersionScheduleTaskCacheTasks
3. Теперь отправляемся в папку с системой: %SYSTEMDRIVE%WindowsSystem32Tasks и находим файл с поврежденным заданием:
После того, как нашли все хвосты поврежденной задачи, их можно удалить.
Удаляем задачу тут:
HKEY_LOCAL_MACHINESOFTWAREMicrosoftWindows NTCurrentVersionScheduleTaskCacheTree
HKEY_LOCAL_MACHINESOFTWAREMicrosoftWindows NTCurrentVersionScheduleTaskCachePlain
HKEY_LOCAL_MACHINESOFTWAREMicrosoftWindows NTCurrentVersionScheduleTaskCacheTasks
и файл задачи здесь:
C:WindowsSystem32Tasks
После этого возвращаемся в оснастку Планировщик заданий. Ошибки больше нет.
Если таким образом повреждены важные задания, то их можно попробовать восстановить. Для этого необходимо в системной папке с заданиями сохранить файл задания перед удалением, потом удалить все записи о нем в реестре. После этого импортировать задачу из файла через стандартную процедуру импорта задний в планировщике.
Источник
Ошибка планировщика задания
Открываем планировщик задания и все время выбрасывает сообщение:
BackgroundConfigSurveyor : Образ задачи поврежден или изменен.
Я не вижу в списке этой задачи, как устранить ошибку?
Открываем планировщик задания и все время выбрасывает сообщение:
BackgroundConfigSurveyor : Образ задачи поврежден или изменен.
Я не вижу в списке этой задачи, как устранить ошибку?
Воспользуйтесь переводчиком Bing, чтобы прочитать решение.
- Перейдите к C:WindowsSystem32TasksMicrosoftWindowsPerfTrack и скопируйте BackgroundConfigSurveyor в папку резервного копирования.
- Откройте редактор реестра , найдите HKLMSOFTWAREMicrosoftWindows NTCurrentVersionScheduleTaskCacheTreeMicrosoftWindowsPerfTrack , щелкните правой кнопкой мыши и экспортировать его в местоположение для резервного копирования. Сделайте то же самое для HKLMSOFTWAREMicrosoftWindows NTCurrentVersionScheduleTaskCachePlain . Если что-то пойдет не так, вы можете импортировать эти файлы, чтобы отменить внесенные изменения.
- Вернуться к . PerfTrack реестра ключ и посмотрите на ключ BackgroundConfigSurveyor внутри него. Он должен содержать строку под названием Id . Значение идентификатора должно быть большой шестнадцатеричное число в фигурных скобках. Найдите ключ с тем же именем, что это значение внутри . TaskCachePlain и удалите его.
- Удалить ключ BackgroundConfigSurveyor внутри . PerfTrack
- Открыть планировщик и ошибки должен быть пойден.
Устранение неполадок планировщика заданий
(требуется перевод с анлийского)

В папке находится одно задание

Задача периода бездействия трассировки производительности: Инспектор фоновой конфигурации

Параметры безопасности
- При выполнении задачи используется учетная запись — LOCAL SERVICE
- Выполняется вне зависимости от регистрации пользователя.
- Скрытая задача
Тригеры
Действия
Пользовательский обработчик действий CLSID , который ссылается на C: Windows System32 perftrack.dll
Условия
Запускать только при питании от электросети.
Параметры
- Разрешить выполнение задачи по требованию
- Останавливать задачу выполняемую дольше 3 дней
- Если задача уже выполняется, то не запускать новый экземпляр.
Этот ответ помог 1 пользователю
Это помогло устранить вашу проблему?
К сожалению, это не помогло.
Великолепно! Спасибо, что пометили это как ответ.
Насколько Вы удовлетворены этим ответом?
Благодарим за отзыв, он поможет улучшить наш сайт.
Источник
Ошибка планировщика заданий Windows7 — образ задания поврежден или изменен
Ответы (11)
* Попробуйте выбрать меньший номер страницы.
* Введите только числа.
* Попробуйте выбрать меньший номер страницы.
* Введите только числа.
Попробуйте просмотреть журнал событий системы.
Этот ответ помог 1 пользователю
Это помогло устранить вашу проблему?
К сожалению, это не помогло.
Великолепно! Спасибо, что пометили это как ответ.
Насколько Вы удовлетворены этим ответом?
Благодарим за отзыв, он поможет улучшить наш сайт.
Насколько Вы удовлетворены этим ответом?
Благодарим за отзыв.
Этот ответ помог 5 польз.
Это помогло устранить вашу проблему?
К сожалению, это не помогло.
Великолепно! Спасибо, что пометили это как ответ.
Насколько Вы удовлетворены этим ответом?
Благодарим за отзыв, он поможет улучшить наш сайт.
Насколько Вы удовлетворены этим ответом?
Благодарим за отзыв.
«Выбранная задача “<0>” больше не существует. «
Неправильная интерпретация, обработка или чего-то там ещё формата xml-файла, которым пользуется Планировщик Windows.
Опытным путем выяснено, что Планировщик ругается на параметр UseUnifiedSchedulingEngine.
Одно из найденных решений:
сразу предупреждаю о возможных трудностях работы с безопасностью Windows (UAC), с безопасностью файловой системы NTFS (всё-таки системная папка), с реестром Windows, а так же о всех возможных последствиях при изменении системных параметров, реестра и бла-бла-бла (как там обычно пишут в Microsoft 🙂 )
1) переносим все задания из папки %SystemRoot%system32Tasks в другое место
2) в реестре удаляем все подразделы в разделе реестра
[HKEY_LOCAL_MACHINESOFTWAREMicrosoftWindows NTCurrentVersionScheduleTaskCacheTasks]
(они выглядят а-ля <8цифробукав-4цифрабукавы—4цифрабукавы-4цифрабукавы-12цифрабукав>)
3) в реестре удаляем все подразделы в разделе реестра
[HKEY_LOCAL_MACHINESOFTWAREMicrosoftWindows NTCurrentVersionScheduleTaskCacheTree]
(здесь всё выглядит так же, как в папке %SystemRoot%system32Tasks)
4) запускаем Планировщик и убеждаемся, что он больше не ругается (если был запущен — делаем, как рекомендуют — «обновить» 🙂 )
5) берём любой удобный текстовый редактор и в каждом задании (см.п.1) удаляем строчку связанную с параметром UseUnifiedSchedulingEngine:
значение
6) ну. и теперь самое интересное. 🙂 — восстанавливаем все задания посредством их импорта в Планировщике (правой мышкой — импортировать, думаю разберётесь)
7) клянём и ругаем кривых программистов (или их отдельные части, кому как удобно) Microsoft за такую работу, и что они ещё за это денег хотят

9) радуемся, с надеждой, что не слетит что-нибудь ищо.
Источник
Как исправить ошибку 0x80041321 на Windows 8.1 и Windows 10?
Сообщение «Образ задачи поврежден или изменен (0x80041321)» возникает перед пользователями тогда, когда их Windows не удается выполнить задачу по созданию своей резервной копии. Происходит это, как правило, из-за проблем с самой задачей в Планировщике заданий.
Когда система планирует выполнить задачу, она проводит проверку определенных вещей. Если ОС обнаруживает какие-то отклонения в своем реестре касательно этой задачи, то она отмечается в качестве поврежденной. Хорошие новости заключаются в том, что подобную проблему запросто можно исправить.
Содержание
- Образ задачи поврежден или изменен (0x80041321)
- Метод №1 Чиним поврежденные задачи в реестре Windows
- Шаг №1 Удаление записей реестра, относящихся к задаче
- Шаг №2 Создание временной копии файлов проблемной задачи
- Шаг №3 Удаление поврежденной задачи
- Шаг №4 Повторное создание задачи при помощи ранее сохраненной копии
- Метод №2 Удаление записей задачи в реестре
- Метод №3 Удаление файла WindowsBackup
- Метод №4 Обновление User_Feed_Synchronization
Прежде всего, вам необходимо проверить параметры нужной задачи. Внимательно просмотрите ее каждую опцию и убедитесь, что она никак не связана с какими-то подозрительными файлами. Некоторые пользователи утверждают, что ошибка 0x80041321 может возникать в результате работы вредоносного ПО или вирусов в системе.
Метод №1 Чиним поврежденные задачи в реестре Windows
Зачастую от ошибки 0x80041321 избавляются при помощи определенных манипуляций внутри реестра системы. Вы должны знать, что записи, относящиеся к задачам по созданию резервных копий, можно найти в самых разных местах системы.
В Планировщике заданий:
- ↓Планировщик заданий (Локальный)
- ↓Библиотека планировщика заданий
- ↓Microsoft
- ↓Windows
- ↓WindowsBackup
В реестре системы (regedit):
- HKEY_LOCAL_MACHINESOFTWAREMicrosoftWindows NTCurrentVersionScheduleWindowsBackupAutomaticBackup
В системной папке Windows:
- C:WindowsSystem32TasksMicrosoftWindowsWindowsBackup
Убедитесь, что название нужной вам задачи совпадает во всех вышеуказанных местах. Все проверили? Отлично, тогда пора переходить непосредственно к самому методу.
Шаг №1 Удаление записей реестра, относящихся к задаче
Итак, откройте реестр (Win+R→regedit) и перейдите в следующую ветку:
- ComputerHKEY_LOCAL_MACHINESOFTWAREMicrosoftWindows NTCurrentVersionScheduleTaskCacheTreeMicrosoftWindowsWindowsBackup
Как только перейдете в указанную ветку, скопируйте значение записи «id» в таких папках, как AutomaticBackup и Windows Backup Monitor — оно должно будет совпасть. Теперь перейдите в эти ветки реестра и избавьтесь от разделов, которые будут подписаны ранее копированным значением записи «id»:
- HKEY_LOCAL_MACHINESOFTWAREMicrosoftWindows NTCurrentVersionScheduleTaskCachePlain
- HKEY_LOCAL_MACHINESOFTWAREMicrosoftWindows NTCurrentVersionScheduleTaskCacheLogon
- HKEY_LOCAL_MACHINESOFTWAREMicrosoftWindows NTCurrentVersionScheduleTaskCacheBoot
Шаг №2 Создание временной копии файлов проблемной задачи
Перейдите в следующую директорию системы, воспользовавшись Проводником:
- C:WindowsSystem32TasksMicrosoftWindowsWindowsBackup
Найдите файлы задачи по созданию резервной копии (AutomaticBackup и Windows Backup Monitor) и скопируйте их в какой-то удобное для вас место.
Шаг №3 Удаление поврежденной задачи
Удалите поврежденные задачи, из-за которых возникает ошибка 0x80041321, из следующей директории:
- C:WindowsSystem32TasksMicrosoftWindowsWindowsBackup
Шаг №4 Повторное создание задачи при помощи ранее сохраненной копии
Теперь мы займемся импортированием задач, что можно осуществить двумя способами: через Планировщик задания и через Командную строку.
Планировщик заданий
- Откройте Планировщик заданий и перейдите в следующую директорию:
- MicrosoftWindowsWindowsBackup
- нажмите на опцию «Импортировать задачу…» в правой части окошка;
- выберите ранее сохраненные копии задач и нажмите на кнопку «Открыть».
Командная строка
- Откройте Командную строку с правами администратора (Win+X/Win+R→cmd);
- впишите команду Schtasks.exe /CREATE /TN <имя_новой_задачи> /XML <имя_XML_файла> и нажмите Enter;
Как только задачи будут созданы, зайдите в Планировщик заданий и вручную запустите задачу по созданию резервной копии, чтобы проверить наличие ошибки 0x80041321.
Метод №2 Удаление записей задачи в реестре
Откройте регистр системы и перейдите в:
- HKEY_LOCAL_MACHINESOFTWAREMicrosoftWindows NTCurrentVersionSchedule
Удалите все подразделы раздела «Schedule», после чего перезагрузите компьютер и проверьте наличие ошибки 0x80041321.
Метод №3 Удаление файла WindowsBackup
В первом методе мы пытались восстановить с вами поврежденные записи реестра Windows. Если это не помогло, то проблема может заключаться непосредственно в поврежденных файлах (XML) самой задачи. Планировщик заданий не сможет выполнить ту или иную задачу, если ее файлы повреждены — логично, согласитесь.
Избавиться от поврежденной задачи можно двумя путями.
Через Проводник:
- перейдите в директорию C:WindowsSystem32TasksMicrosoftWindowsWindowsBackup;
- удалите все файлы, которые находятся в этой папке.
Через Планировщик заданий:
- Откройте Планировщик заданий;
- перейдите в MicrosoftWindowsWindowsBackup;
- удалите такие задачи, как AutomaticBackup и Windows Backup Monitor;
- перезагрузите компьютер, а затем повторно настройте создание резервной копии Windows.
Метод №4 Обновление User_Feed_Synchronization
На форумах Microsoft сообщалось, что в борьбе с ошибкой 0x80041321 помогает выключение и включение задачи User_Feed_Synchronization. Если ничего из вышеуказанного не помогло — пробуйте. Возможно, именно подобный метод и избавит вас от ошибки.
- Нажмите Windows+S;
- пропишите PowerShell;
- нажмите ПКМ на найденный результат и выберите «Запустить от имени администратора»;
- впишите в появившемся окошке команду msfeedssync disable и нажмите Enter;
- далее напишите команду msfeedssync enable и нажмите Enter.
Система не подаст никакого знака, тем не менее вам необходимо перезагрузить компьютер после проведенных действий. Хочется верить, что данный материал помог вам избавиться от ошибки 0x80041321.
Если вы получили сообщение об ошибке Задание изображение повреждено или было подделано код ошибки 0x80041321, то это связано с поврежденной запланированной задачей резервного копирования. Проблема здесь в том, что когда служба задач планирует выполнение задачи, она проверяет несколько вещей. Если он обнаружит какие-либо проблемы с целостностью или повреждение реестра, он пометит эти задачи как поврежденные. Хорошая новость в том, что есть способ решить эту проблему.
Образ задачи поврежден или подделан (0x80041321)
Прежде чем пытаться это исправить. Образ задачи поврежден или подделан (0x80041321) ошибка, предлагаем проверить важную вещь. Обязательно проверьте каждый вариант задачи и убедитесь, что он не связан или пытается запустить файл, которого не следует. Некоторые форумы сообщили об ассоциации вредоносных программ. Попробуйте сейчас.
- Используйте редактирование реестра и исправляйте поврежденные задачи
- Удалить ключи расписания
- Удалите файл WindowsBackup
- Удалить задачу из планировщика задач
- Обновите User_Feed_Synchronization.
Поскольку мы собираемся редактировать записи реестра, обязательно создайте точку восстановления. Если что-то пойдет не так, мы можем использовать точку восстановления, чтобы вернуться в рабочее состояние.
1]Используйте редактирование реестра и исправьте поврежденные задачи
Правильный способ решить эту проблему — использовать редактирование реестра для этих задач, а также исправить поврежденные задачи в System32.
Поскольку мы имеем дело с резервным копированием, запускаемым TaskScheduler, вы должны знать, что записи для задач доступны в разных местах.
Планировщик заданий: доступен по адресу
Библиотека планировщика заданий> Microsoft> Windows> Резервное копирование Windows
Редактор реестра: доступен по адресу
HKEY_LOCAL_MACHINE SOFTWARE Microsoft Windows NT CurrentVersion Schedule WindowsBackup AutomaticBackup
Системная папка Windows: она доступна по адресу
C: Windows System32 Tasks Microsoft Windows WindowsBackup
Убедитесь, что имя задачи везде одинаково. Запишите имя.
Шаг 1. Удалите записи реестра, связанные с задачами
Перейдите к этому ключу:
Компьютер HKEY_LOCAL_MACHINE SOFTWARE Microsoft Windows NT CurrentVersion Schedule TaskCache Tree Microsoft Windows WindowsBackup
Обратите внимание на значение GUID в записи «ID» задачи в папке AutomaticBackup и Windows Backup Monitor.
Затем удалите из этих мест записи реестра задач, связанные с идентификатором.
Задание будет доступно в одном из этих мест.
- HKEY_LOCAL_MACHINE SOFTWARE Microsoft Windows NT CurrentVersion Schedule TaskCache Plain
- HKEY_LOCAL_MACHINE SOFTWARE Microsoft Windows NT CurrentVersion Schedule TaskCache Logon
- HKEY_LOCAL_MACHINE SOFTWARE Microsoft Windows NT CurrentVersion Schedule TaskCache Boot
Шаг 2. Создайте временную копию поврежденного файла задачи.
Идти к-
C: Windows System32 Tasks Microsoft Windows WindowsBackup
Найдите задачи — Автоматическое резервное копирование и Монитор резервного копирования Windows — и скопируйте их в то место, где вы можете хранить их в безопасности.
Шаг 3. Очистите поврежденную задачу
Удалите тот же файл задачи из-
C: Windows System32 Tasks Microsoft Windows WindowsBackup
Шаг 4. Повторно создайте задачу, используя временную резервную копию.
Мы снова импортируем задачи, что можно сделать двумя способами. Использование задачи импорта в планировщике задач или командной строке / PowerShell
Планировщик заданий
- Откройте планировщик заданий> перейдите в Microsoft Windows WindowsBackup
- Щелкните меню «Действие», а затем «Задача импорта».
- Перейдите к файлам резервной копии и импортируйте их.
Командная строка
- Откройте командную строку с правами администратора
- Тип Schtasks.exe / CREATE / TN <имя_новой_задачи> / XML <имя_файла_Xml>
После создания задач запустите задачу вручную и проверьте, нет ли ошибки.
2]Удалить ключи расписания в реестре
Открыть редактор реестра
Перейдите к-
HKLM SOFTWARE Microsoft Windows NT Current Version Schedule, а затем удалите его подразделы.
Закройте редактор реестра.
Теперь проверьте, работает ли Backup Task.
3]Удалите файл WindowsBackup.
В первом способе мы исправляли поврежденные ключи реестра. Если это не помогло, проблема могла быть в поврежденных файлах задач. Это файлы XML, которые включают параметры, программы для использования и так далее. Поэтому, если файл поврежден, планировщик задач не сможет его запустить и выдаст ошибку — Образ задачи поврежден или подделан.
Есть два способа удалить его. Перейдите к-
C: Windows System32 Tasks Microsoft Windows WindowsBackup
Удалите все файлы или вы можете удалить их из командной строки с помощью команды DEL.
Сделав это, вернитесь в раздел «Резервное копирование и восстановление» на панели управления и снова настройте резервное копирование Windows.
4]Удалить задачу из Планировщика заданий.
Если вам неудобно удалять файлы из проводника Windows, вы можете удалить их с помощью Планировщика заданий.
Откройте планировщик задач> перейдите в библиотеку расписания задач Microsoft Windows WindowsBackup.
Удалите обе задачи.
Снова переустановите Windows Backup.
Перейдите в диспетчер задач и повторно запустите задачу автоматического резервного копирования, чтобы проверить, работает ли она.
5]Обновить User_Feed_Synchronization
На форумах Microsoft сообщалось, что включение и отключение User Feed Sync aka User_Feed_Synchronization иногда помогает. Я бы посоветовал использовать это как последнее средство, если ничего не работает. Задача отвечает за обновление RSS-каналов в Edge / Internet Explorer
- Используйте Win + X, а затем выберите PowerShell (администратор)
- В типе подсказки msfeedssync отключить и войдите.
- Повторите то же самое с командой msfeedssync включить
Вы не увидите ничего существенного. Однако он перезапустит программу, что, в свою очередь, поможет исправить ошибку — Образ задачи поврежден или был изменен (0x80041321).
Предложения были получены от Microsoft. здесь и здесь. Мы надеемся, что одно из решений сработало для вас и помогло вам продолжить восстановление из резервной копии Windows.
Содержание
- Windows Server 2008 r2 Ошибка планировщика заданий: «Образ задачи поврежден или изменен»
- Как исправить ошибку 0x80041321 на Windows 8.1 и Windows 10?
- Образ задачи поврежден или изменен (0x80041321)
- Метод №1 Чиним поврежденные задачи в реестре Windows
- Шаг №1 Удаление записей реестра, относящихся к задаче
- Шаг №2 Создание временной копии файлов проблемной задачи
- Шаг №3 Удаление поврежденной задачи
- Шаг №4 Повторное создание задачи при помощи ранее сохраненной копии
- Метод №2 Удаление записей задачи в реестре
- Метод №3 Удаление файла WindowsBackup
- Метод №4 Обновление User_Feed_Synchronization
- Планировщик заданий.Выдаёт много ошибок при запуске.
- Ответы (2)
- Ошибка планировщика задания
- Повреждённые задания в планировщике
Windows Server 2008 r2 Ошибка планировщика заданий: «Образ задачи поврежден или изменен»
Некоторое время назад стала выскакивать ошибка при открытие оснастки Планировщик заданий в диспетчере сервера. Я нажимал ОК и продолжал дальше работать. В журнале сервера никаких ошибок не было, поэтому не обращал особо внимания на ошибку. Через некоторое время решил таки исправить эту ошибку.
Выяснять, что это за задание я не стал, решил просто его удалить. Для этого необходимо проделать несколько шагов:
1. Запомнить название задания с ошибкой и найти его в реестре по адресу:
После того, как нашли, запоминаем GUID его id. В моем случае это
2. Дальше ищем этот GUID в трех соседних разделах:
HKEY_LOCAL_MACHINESOFTWAREMicrosoftWindows NTCurrentVersionScheduleTaskCachePlain
HKEY_LOCAL_MACHINESOFTWAREMicrosoftWindows NTCurrentVersionScheduleTaskCacheLogon
HKEY_LOCAL_MACHINESOFTWAREMicrosoftWindows NTCurrentVersionScheduleTaskCacheBoot
Он должен быть только в одном. У меня он нашелся в plain
И ищем его же в разделе HKEY_LOCAL_MACHINESOFTWAREMicrosoftWindows NTCurrentVersionScheduleTaskCacheTasks
3. Теперь отправляемся в папку с системой: %SYSTEMDRIVE%WindowsSystem32Tasks и находим файл с поврежденным заданием:
После того, как нашли все хвосты поврежденной задачи, их можно удалить.
Удаляем задачу тут:
HKEY_LOCAL_MACHINESOFTWAREMicrosoftWindows NTCurrentVersionScheduleTaskCacheTree
HKEY_LOCAL_MACHINESOFTWAREMicrosoftWindows NTCurrentVersionScheduleTaskCachePlain
HKEY_LOCAL_MACHINESOFTWAREMicrosoftWindows NTCurrentVersionScheduleTaskCacheTasks
и файл задачи здесь:
C:WindowsSystem32Tasks
После этого возвращаемся в оснастку Планировщик заданий. Ошибки больше нет.
Если таким образом повреждены важные задания, то их можно попробовать восстановить. Для этого необходимо в системной папке с заданиями сохранить файл задания перед удалением, потом удалить все записи о нем в реестре. После этого импортировать задачу из файла через стандартную процедуру импорта задний в планировщике.
Как исправить ошибку 0x80041321 на Windows 8.1 и Windows 10?
Сообщение «Образ задачи поврежден или изменен (0x80041321)» возникает перед пользователями тогда, когда их Windows не удается выполнить задачу по созданию своей резервной копии. Происходит это, как правило, из-за проблем с самой задачей в Планировщике заданий.
Когда система планирует выполнить задачу, она проводит проверку определенных вещей. Если ОС обнаруживает какие-то отклонения в своем реестре касательно этой задачи, то она отмечается в качестве поврежденной. Хорошие новости заключаются в том, что подобную проблему запросто можно исправить.
Образ задачи поврежден или изменен (0x80041321)
Прежде всего, вам необходимо проверить параметры нужной задачи. Внимательно просмотрите ее каждую опцию и убедитесь, что она никак не связана с какими-то подозрительными файлами. Некоторые пользователи утверждают, что ошибка 0x80041321 может возникать в результате работы вредоносного ПО или вирусов в системе.
Метод №1 Чиним поврежденные задачи в реестре Windows
Зачастую от ошибки 0x80041321 избавляются при помощи определенных манипуляций внутри реестра системы. Вы должны знать, что записи, относящиеся к задачам по созданию резервных копий, можно найти в самых разных местах системы.
В Планировщике заданий:
- ↓Планировщик заданий (Локальный)
- ↓Библиотека планировщика заданий
- ↓Microsoft
- ↓Windows
- ↓WindowsBackup
В реестре системы (regedit):
В системной папке Windows:
Убедитесь, что название нужной вам задачи совпадает во всех вышеуказанных местах. Все проверили? Отлично, тогда пора переходить непосредственно к самому методу.
Шаг №1 Удаление записей реестра, относящихся к задаче
Итак, откройте реестр (Win+R→regedit) и перейдите в следующую ветку:
Как только перейдете в указанную ветку, скопируйте значение записи «id» в таких папках, как AutomaticBackup и Windows Backup Monitor — оно должно будет совпасть. Теперь перейдите в эти ветки реестра и избавьтесь от разделов, которые будут подписаны ранее копированным значением записи «id»:
- HKEY_LOCAL_MACHINESOFTWAREMicrosoftWindows NTCurrentVersionScheduleTaskCachePlain
- HKEY_LOCAL_MACHINESOFTWAREMicrosoftWindows NTCurrentVersionScheduleTaskCacheLogon
- HKEY_LOCAL_MACHINESOFTWAREMicrosoftWindows NTCurrentVersionScheduleTaskCacheBoot
Шаг №2 Создание временной копии файлов проблемной задачи
Перейдите в следующую директорию системы, воспользовавшись Проводником:
Найдите файлы задачи по созданию резервной копии (AutomaticBackup и Windows Backup Monitor) и скопируйте их в какой-то удобное для вас место.
Шаг №3 Удаление поврежденной задачи
Удалите поврежденные задачи, из-за которых возникает ошибка 0x80041321, из следующей директории:
Шаг №4 Повторное создание задачи при помощи ранее сохраненной копии
Теперь мы займемся импортированием задач, что можно осуществить двумя способами: через Планировщик задания и через Командную строку.
Планировщик заданий
- Откройте Планировщик заданий и перейдите в следующую директорию:
- MicrosoftWindowsWindowsBackup
- нажмите на опцию «Импортировать задачу…» в правой части окошка;
- выберите ранее сохраненные копии задач и нажмите на кнопку «Открыть».
Командная строка
- Откройте Командную строку с правами администратора (Win+X/Win+R→cmd);
- впишите команду Schtasks.exe /CREATE /TN /XML и нажмите Enter;
Как только задачи будут созданы, зайдите в Планировщик заданий и вручную запустите задачу по созданию резервной копии, чтобы проверить наличие ошибки 0x80041321.
Метод №2 Удаление записей задачи в реестре
Откройте регистр системы и перейдите в:
Удалите все подразделы раздела «Schedule», после чего перезагрузите компьютер и проверьте наличие ошибки 0x80041321.
Метод №3 Удаление файла WindowsBackup
В первом методе мы пытались восстановить с вами поврежденные записи реестра Windows. Если это не помогло, то проблема может заключаться непосредственно в поврежденных файлах (XML) самой задачи. Планировщик заданий не сможет выполнить ту или иную задачу, если ее файлы повреждены — логично, согласитесь.
Избавиться от поврежденной задачи можно двумя путями.
Через Проводник:
- перейдите в директорию C:WindowsSystem32TasksMicrosoftWindowsWindowsBackup;
- удалите все файлы, которые находятся в этой папке.
Через Планировщик заданий:
- Откройте Планировщик заданий;
- перейдите в MicrosoftWindowsWindowsBackup;
- удалите такие задачи, как AutomaticBackup и Windows Backup Monitor;
- перезагрузите компьютер, а затем повторно настройте создание резервной копии Windows.
Метод №4 Обновление User_Feed_Synchronization
На форумах Microsoft сообщалось, что в борьбе с ошибкой 0x80041321 помогает выключение и включение задачи User_Feed_Synchronization. Если ничего из вышеуказанного не помогло — пробуйте. Возможно, именно подобный метод и избавит вас от ошибки.
- Нажмите Windows+S;
- пропишите PowerShell;
- нажмите ПКМ на найденный результат и выберите «Запустить от имени администратора»;
- впишите в появившемся окошке команду msfeedssync disable и нажмите Enter;
- далее напишите команду msfeedssync enable и нажмите Enter.
Система не подаст никакого знака, тем не менее вам необходимо перезагрузить компьютер после проведенных действий. Хочется верить, что данный материал помог вам избавиться от ошибки 0x80041321.
Планировщик заданий.Выдаёт много ошибок при запуске.
Пишет: «Образ задачи повреждён или изменён». Для одной задачи которую я создал пишет: «Указано недопустимое имя пользователя». Теперь я не могу отредактировать или удалить эту задачу. Список задач пуст. Стоят последние обновления и SP1.
Подскажите, пожалуйста, как исправить эти ошибки и чем они могут быть вызваны.
Ответы (2)
Как указано в сообщение «недопустимое имя пользователя». Скорее всего неправильно указали имя пользователя от которого должно выполняться задача. Попробуйте выполнить рекомендации из этой статьи.
Был ли этот ответ полезным?
К сожалению, это не помогло.
Отлично! Благодарим за отзыв.
Насколько Вы удовлетворены этим ответом?
Благодарим за отзыв, он поможет улучшить наш сайт.
Насколько Вы удовлетворены этим ответом?
Благодарим за отзыв.
Это обновление у меня уже установлено! У меня просто стоит отдельно Windows 7 Ultimate 64x ни с какой другой версии я не обновлял, установил с диска.
Есть ли просто какие-то соображения чем она может быть вызвана? Нормально ни редактировать, ни просто просмотреть задачи не могу. Вылезают эти ошибки при запуске и не отображаются в планировщике, но запускаются и исправно работают.
Подскажите как удалить задачу.
Был ли этот ответ полезным?
К сожалению, это не помогло.
Отлично! Благодарим за отзыв.
Насколько Вы удовлетворены этим ответом?
Благодарим за отзыв, он поможет улучшить наш сайт.
Ошибка планировщика задания
Открываем планировщик задания и все время выбрасывает сообщение:
BackgroundConfigSurveyor : Образ задачи поврежден или изменен.
Я не вижу в списке этой задачи, как устранить ошибку?
Открываем планировщик задания и все время выбрасывает сообщение:
BackgroundConfigSurveyor : Образ задачи поврежден или изменен.
Я не вижу в списке этой задачи, как устранить ошибку?
Воспользуйтесь переводчиком Bing, чтобы прочитать решение.
- Перейдите к C:WindowsSystem32TasksMicrosoftWindowsPerfTrack и скопируйте BackgroundConfigSurveyor в папку резервного копирования.
- Откройте редактор реестра , найдите HKLMSOFTWAREMicrosoftWindows NTCurrentVersionScheduleTaskCacheTreeMicrosoftWindowsPerfTrack , щелкните правой кнопкой мыши и экспортировать его в местоположение для резервного копирования. Сделайте то же самое для HKLMSOFTWAREMicrosoftWindows NTCurrentVersionScheduleTaskCachePlain . Если что-то пойдет не так, вы можете импортировать эти файлы, чтобы отменить внесенные изменения.
- Вернуться к . PerfTrack реестра ключ и посмотрите на ключ BackgroundConfigSurveyor внутри него. Он должен содержать строку под названием Id . Значение идентификатора должно быть большой шестнадцатеричное число в фигурных скобках. Найдите ключ с тем же именем, что это значение внутри . TaskCachePlain и удалите его.
- Удалить ключ BackgroundConfigSurveyor внутри . PerfTrack
- Открыть планировщик и ошибки должен быть пойден.
Устранение неполадок планировщика заданий
(требуется перевод с анлийского)

В папке находится одно задание

Задача периода бездействия трассировки производительности: Инспектор фоновой конфигурации

Параметры безопасности
- При выполнении задачи используется учетная запись — LOCAL SERVICE
- Выполняется вне зависимости от регистрации пользователя.
- Скрытая задача
Тригеры
Действия
Пользовательский обработчик действий CLSID , который ссылается на C: Windows System32 perftrack.dll
Условия
Запускать только при питании от электросети.
Параметры
- Разрешить выполнение задачи по требованию
- Останавливать задачу выполняемую дольше 3 дней
- Если задача уже выполняется, то не запускать новый экземпляр.
1 пользователь нашел этот ответ полезным
Был ли этот ответ полезным?
К сожалению, это не помогло.
Отлично! Благодарим за отзыв.
Насколько Вы удовлетворены этим ответом?
Благодарим за отзыв, он поможет улучшить наш сайт.
Повреждённые задания в планировщике
В результате неправильного удаления задач планировщика заданий в реестре, остались неудаляемые повреждённые папки и задачи. Планировщик при запуске пишет, что есть повреждённые задания. Как бы их окончательно удалить? Может какой-то чистильщик умеет подчищать битые задания планировщика?
Восстановление системы не подходит, т. к. было давно. Экспортированные перед удалением куски реестра имеются, но вернуть их обратно я уже пытался — во-первых, часть из них отказались добавляться из-за ошибки прав доступа, во-вторых, это не помогло.

Приветствую Вас, уважаемые коллеги и участники форума. Интересует вопрос: как средствами bat/cmd.
Создание задания в планировщике.
Нужно перебросить один файл по FTP с одного сервера на другой. Добавлено через 6 минут Перед.

Всем привет! Как программно удалить задание с именем «Test» с планировщика заданий?) Без форм в.
Поврежденные термопрокладки
Всем привет, снимал радиатор на мат. плате ASUS SABERTOOTH X58, на сер. мосту(тот что возле.
А поподробнее можно, что и откуда вы удаляли ?
Зачем ?
Скрин ошибки.
Вообще то задания лежат тут.
C:WindowsSystem32Tasks
А не в реестре.
Если я правильно нашёл папку с reg-файлами, то преимущественно из
HKEY_LOCAL_MACHINESOFTWAREMicrosoftWindows NTCurrentVersionScheduleTaskCacheTasks
хотя там же встречаются и какие-то CLSID’ы и AppID из HKEY_CLASSES_ROOT.
Не помню. Похоже, это было 21 июля 2014.
Побитая системка у вас
Вложения
 |
Tasks.zip (3.2 Кб, 44 просмотров) |
Есть такое дело)))
Эм.. А как я её добавлю, если при попытках вернуть мной же экспортированные куски реестра я получил от regedit’а сообщения, что на запись в эту ветку недостаточно прав?
Добавлено через 3 минуты
А может всё-таки есть какой-нибудь чистельщик системы, способный удалить битые задания? ^_^
Ага.
Забыл я , что бекап то у вас есть )
Завладеваете
HKEY_LOCAL_MACHINESOFTWAREMicrosoftWindows NTCurrentVersionScheduleTaskCacheTasks
импортируете бекап.
Не забудьте перед импортом бекапа сделать бекап
Добавлено через 1 минуту
Сравнил файлы со своими. Отличия только в StartBoundary , RunOnlyIfNetworkAvailable и у ValidationTask P1DT23H0M — не думаю, что это существенно.
Добавлено через 3 минуты
Я согласен на использования только тех, которые показывают, что именно они собираются чистить (прям конкретно по ключам).
А так-то да, я помню, как Wise решил, что уймы файлов не существует из-за того, что они в реестре были записаны без расширения exe .
Но среди всех имеющихся я не видел ни одного, содержащего раздел под планировщик заданий.
Добавлено через 19 минут
[Window Title]
Редактор реестра
[Content]
Не удается импортировать «C:UsersПользовательDocuments2014_07_21deleted11.r eg». Ошибка при доступе к реестру.
Ссылка на скачивание PsTools для запуска от имени системы не работает.
Добавлено через 1 минуту
Стоп. Похоже, работает, но надо делать через меню Импорт , а не просто открытием reg-файла. о_О
В чём разница между этими способами?
Ничего не изменилось, но добавился аваст
Может проще переустановить, и перестать пришивать отваливающиеся части умирающему ? )
Установка в режиме обновления
http://www.outsidethebox.ms/9962/
Ну.. С авастом относительно ясно. Я его (Аваст) сначала сломал, а потом деинсталировал. У меня сейчас Аутпост. Так что вполне логично, что я зря вернул аваст в реестр
Мне уже кто-то предлагал такой способ. Инсталлятор отказался так ставить систему.
А ещё способы сброса виндовых параметров к нормальным, не затрагивающие установленные программы и посторонние службы есть?
PS: Пожалуй, спать пойду.
Добавлено через 15 минут
Хм.. Попался ещё файл с ветвью
HKEY_LOCAL_MACHINESOFTWAREMicrosoftWindows NTCurrentVersionScheduleCompatibilityAdapterSignatures
вернул и его, лучше не стало.
Вот бы вспомнить, почему и что я удалял из
HKEY_CLASSES_ROOTCLSID
HKEY_CLASSES_ROOTWow6432NodeCLSID
HKEY_CLASSES_ROOTAppID
Возможно, их тоже имеет смысл вернуть.
Заказываю контрольные, курсовые, дипломные и любые другие студенческие работы здесь или здесь.
Поврежденные сектора
На харде есть 3 поврежденных сектора. (2 в плохом состоянии и 1 в очень плохом.) Пытался.

Добрый день! Есть вопрос по поврежденным файлам баз данных MicrosoftAccess. Долго.
Повреждённые файлы
На флешке повредились файлы. При чём повредились странно, я с таким никогда раньше не сталкивался.
Поврежденные .jpg файлы
Доброго времени! Проблема такая : на диске стали появляться битые сектора, скопировал все через.
Поврежденные дорожки на плате
Добрый день! Почти год назад у меня сломался ноутбук, я отнес его в сервис, там мне сказали, что.
Поврежденные секторы на диске
Ноутбук новый, всего три месяца. До этого проблем не было. Вчера когда дети играли «SIMS».
Обновлено 2023 января: перестаньте получать сообщения об ошибках и замедлите работу вашей системы с помощью нашего инструмента оптимизации. Получить сейчас в эту ссылку
- Скачайте и установите инструмент для ремонта здесь.
- Пусть он просканирует ваш компьютер.
- Затем инструмент почини свой компьютер.
Если вы получаете сообщение об ошибке Код ошибки 0x80041321 Образ задачи поврежден или был поврежден, это связано с неправильным запланированным заданием резервного копирования. Проблема в том, что служба задач проверяет несколько вещей при планировании задачи. Если он обнаруживает проблему целостности или повреждение реестра, он помечает эти задачи как поврежденные. Хорошая новость в том, что есть способ решить эту проблему.
Что вызывает «Образ задачи поврежден или поврежден»?
Эта ошибка обычно возникает при попытке создать резервную копию операционной системы Windows 7. Если вы не устраните проблему, вы не сможете далеко уйти, потому что Task Scheduler распознает, что изображение повреждено, и откажется что-либо с ним делать, в результате чего вы застрянете и изображение станет непригодным для использования.
Как решить проблему «Образ задачи поврежден или был поврежден»?
Обновление за январь 2023 года:
Теперь вы можете предотвратить проблемы с ПК с помощью этого инструмента, например, защитить вас от потери файлов и вредоносных программ. Кроме того, это отличный способ оптимизировать ваш компьютер для достижения максимальной производительности. Программа с легкостью исправляет типичные ошибки, которые могут возникнуть в системах Windows — нет необходимости часами искать и устранять неполадки, если у вас под рукой есть идеальное решение:
- Шаг 1: Скачать PC Repair & Optimizer Tool (Windows 10, 8, 7, XP, Vista — Microsoft Gold Certified).
- Шаг 2: Нажмите «Начать сканирование”, Чтобы найти проблемы реестра Windows, которые могут вызывать проблемы с ПК.
- Шаг 3: Нажмите «Починить все», Чтобы исправить все проблемы.
Вручную удалить файл резервной копии Windows
- Нажмите клавишу Windows + X и выберите Командная строка (администратор).
- Введите следующую команду в cmd и нажимайте Enter после каждой команды:
компакт-диск% windir% system32 tasks Microsoft WindowsBackup
автоматического резервного копирования.
del «Монитор резервного копирования Windows. - Перезагрузите компьютер, чтобы сохранить изменения, и снова откройте программу резервного копирования Windows, которая должна работать без ошибок.
Удалите испорченную задачу из реестра
- Нажмите Windows + R, введите Regedit и нажмите Enter, чтобы открыть редактор реестра.
- Перейдите к следующей подвкладке реестра:
HKEY_LOCAL_MACHINE SOFTWARE Microsoft Windows NT CurrentVersion Schedule TaskCache Tree. - Задача, которая вызвала сообщение об ошибке «Образ задачи поврежден или был поврежден» в Планировщике задач, должна быть указана в соединении «Дерево».
- Щелкните правой кнопкой мыши раздел реестра, вызывающий проблему, и выберите «Удалить».
- Если вы не знаете, какой это ключ, в дереве ключей реестра переименуйте каждый ключ в .old и каждый раз, когда вы переименовываете конкретный ключ, открывайте планировщик задач и посмотрите, сможете ли вы исправить сообщение об ошибке; продолжайте делать это, пока сообщение об ошибке не исчезнет.
- Одна из сторонних задач может быть повреждена, что и вызывает ошибку.
- Теперь удалите записи, вызвавшие ошибку из планировщика задач, и проблема будет решена.
Воссоздать планировщик заданий
- Нажмите Windows + R, введите Regedit и нажмите Enter, чтобы открыть редактор реестра.
- Перейдите к следующей подвкладке реестра:
HKLMSOFTWAREMicrosoftWindows NT Текущая версия - Удалите все вложенные вкладки в разделе «Расписание» и закройте редактор реестра.
- Перезагрузите компьютер, чтобы сохранить изменения.
Совет экспертов: Этот инструмент восстановления сканирует репозитории и заменяет поврежденные или отсутствующие файлы, если ни один из этих методов не сработал. Это хорошо работает в большинстве случаев, когда проблема связана с повреждением системы. Этот инструмент также оптимизирует вашу систему, чтобы максимизировать производительность. Его можно скачать по Щелчок Здесь
Часто задаваемые вопросы
Чтобы решить эту проблему, вам необходимо удалить XML-файл задачи, содержащий параметры задачи, затем перезапустить планировщик задач, чтобы убедиться, что ошибка исправлена, и, наконец, повторно импортировать непрерывную версию задачи в планировщик задач. . Самая большая проблема — найти файл с заданием, о котором идет речь.
Ошибка 0x80041321 — это ошибка службы планировщика заданий. Сообщение гласит: «Образ задачи поврежден или был поврежден» и указывает на то, что вы имеете дело с поврежденным запланированным заданием резервного копирования.
- Создайте задачу заново, удалив поврежденную задачу.
- Нажмите клавишу Windows + X.
- Затем щелкните «Управление компьютером».
- Затем нажмите Планировщик заданий.
Сообщение Просмотров: 130
Планировщик заданий не работает? Вот как это исправить
На чтение 3 мин. Просмотров 2.2k. Опубликовано 03.09.2019
Планировщик заданий помогает планировать (так же, как вы планируете задания) программы и сценарии.
Когда он не работает, программы и сценарии в Windows не могут быть запущены в запланированное время или через определенные промежутки времени.
Прежде чем разрешить проблему, проверьте, когда она работала в последний раз, и вносили ли вы какие-либо последние изменения в аппаратное и/или программное обеспечение на вашем компьютере.
Вот несколько решений, которые помогут вам исправить планировщик задач, когда он не работает.
Содержание
- Как исправить планировщик заданий в Windows 10
- 1. Запустите планировщик задач из командной строки
- 2. Проверьте, действительно ли запущен планировщик задач
- 3. Запустите проверку проверки системных файлов
- 5. Удалить поврежденную задачу
- 6. Перезапустите планировщик задач.
- 7. Изменить конфигурацию сервиса
- 8. Выполните чистую загрузку
Как исправить планировщик заданий в Windows 10
1. Запустите планировщик задач из командной строки
Вот как это сделать:
- Нажмите Пуск .
- Введите CMD в поле поиска.
- Щелкните правой кнопкой мыши Командная строка .
- Нажмите Запуск от имени администратора .

- Когда откроется командная строка, введите Планировщик задач сетевого запуска .
Он открывается? Если нет, попробуйте следующее решение.
Научитесь работать в командной строке, как настоящий техник, с нашим подробным руководством!
2. Проверьте, действительно ли запущен планировщик задач
- Нажмите Пуск .
- В поле поиска введите services. msc

- Нажмите Enter .
- Ищите Планировщик заданий

- Нажмите правой кнопкой мыши и выберите Свойства .
- В списке Тип запуска выберите Автоматически .

- Нажмите Пуск .
- Нажмите Применить .
- Нажмите Хорошо .
3. Запустите проверку проверки системных файлов
Сканирование проверки системных файлов проверяет или сканирует все защищенные системные файлы, а затем заменяет неправильные версии подлинными и правильными версиями Microsoft.
Вот как это сделать:
- Нажмите Пуск .
- Перейдите в поле поиска и введите CMD .
- Выберите Командная строка .

- Нажмите правой кнопкой мыши и выберите Запуск от имени администратора .

- Введите sfc/scannow
- Нажмите Enter .
- Перезагрузите компьютер
Если планировщик задач по-прежнему не работает, попробуйте следующее решение.
5. Удалить поврежденную задачу
Вот как это сделать:
- Нажмите Пуск .
- Введите Планировщик задач в поле поиска.
- Нажмите Enter .
- На левой панели нажмите Библиотека планировщика заданий .

- Выберите задачу резервного копирования в средней панели и удалите ее
Если вы не можете найти поврежденную задачу, сделайте следующее:
- Нажмите Пуск .
- Введите CMD в поле поиска.
- Нажмите правой кнопкой мыши на Командную строку .
- Нажмите Запуск от имени администратора .
- Выполните эту команду: schtasks/query | findstr/i
После выполнения команды найдите одну из следующих ошибок:
- ОШИБКА. Образ задачи поврежден или был изменен
- ОШИБКА: задача не может быть загружена: имя задачи
Наконец, попробуйте запланировать задачу и проверьте, сохраняется ли проблема.
6. Перезапустите планировщик задач.
- Нажмите Пуск .
- В поле поиска введите Услуги .
- Нажмите правой кнопкой мыши Услуги .

- Нажмите Запуск от имени администратора .
- Введите необходимый пароль или разрешения или нажмите «Продолжить»
- Щелкните правой кнопкой мыши Службу планировщика заданий .
- Выберите Перезагрузить .
7. Изменить конфигурацию сервиса
- Нажмите Пуск .
- В поле поиска введите CMD .
- Нажмите правой кнопкой мыши на Командную строку .
- Выберите Запуск от имени администратора .

- Выберите продолжить в приглашении UAC
- В окне консоли введите SC Comfit schedule start = auto .
- Если вы получите ответ [SC] ChangeServiceConfig SUCCESS , сервис будет изменен на автоматический после перезагрузки.
Эти решения слишком сложны?Упростите свою работу, установив один из инструментов планировщика задач из нашего списка!
8. Выполните чистую загрузку
Выполнение чистой загрузки для вашего компьютера уменьшает конфликты, связанные с программным обеспечением, которые могут выявить основные причины неработающего планировщика задач.
Эти конфликты могут быть вызваны приложениями и службами, которые запускаются и работают в фоновом режиме, когда вы обычно запускаете Windows.