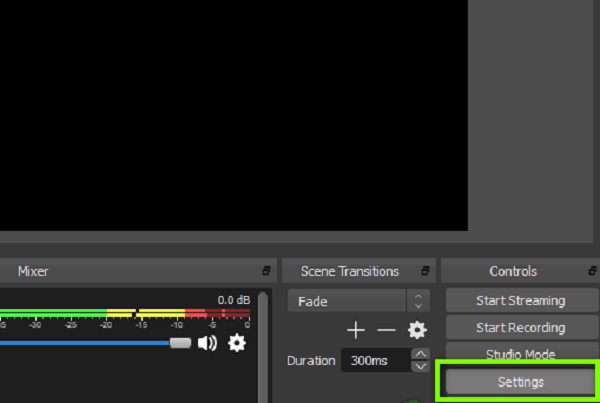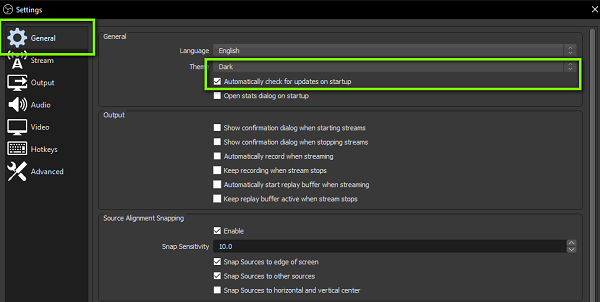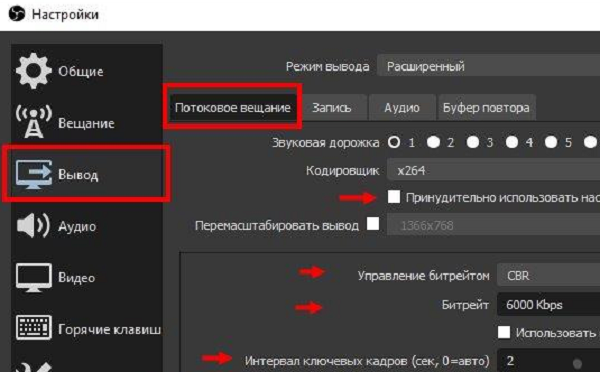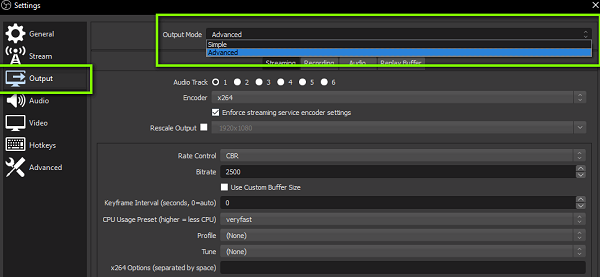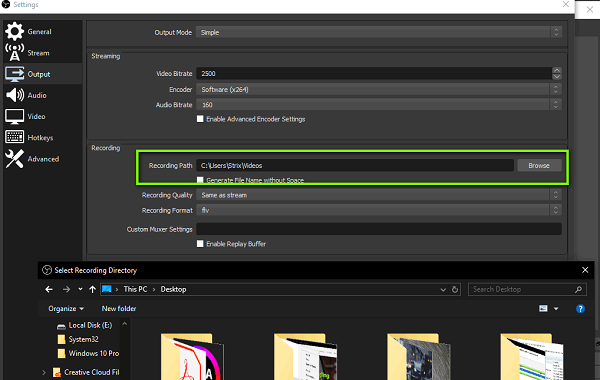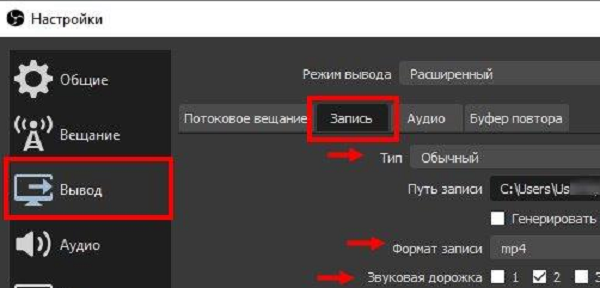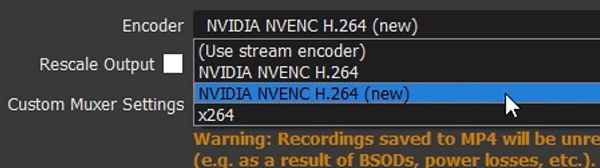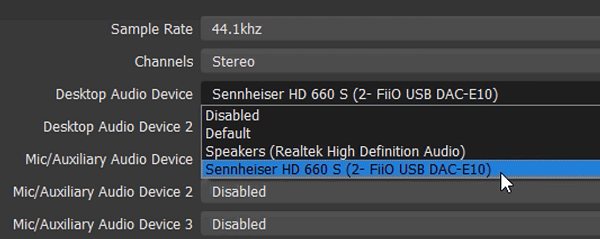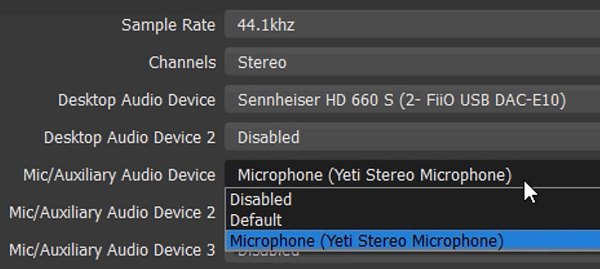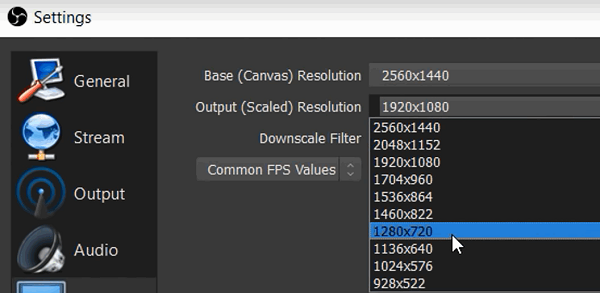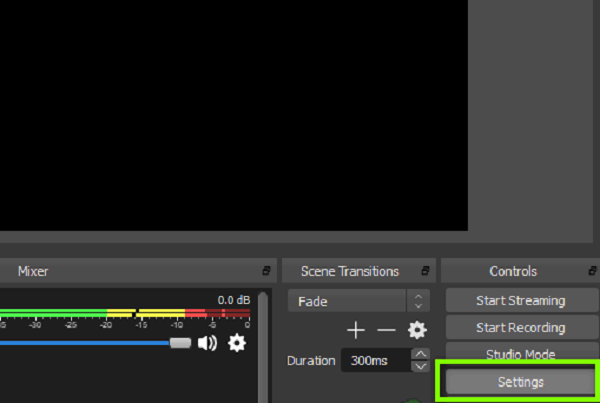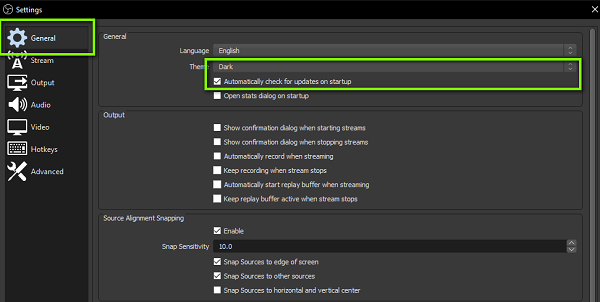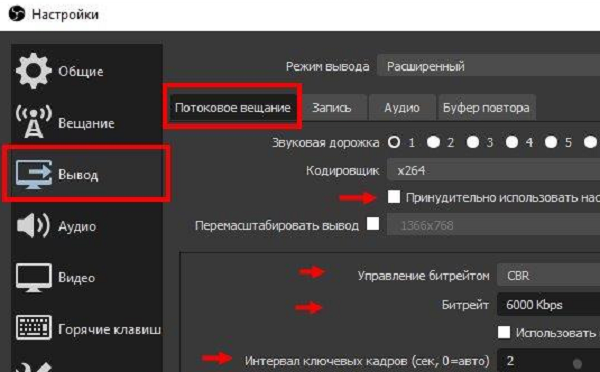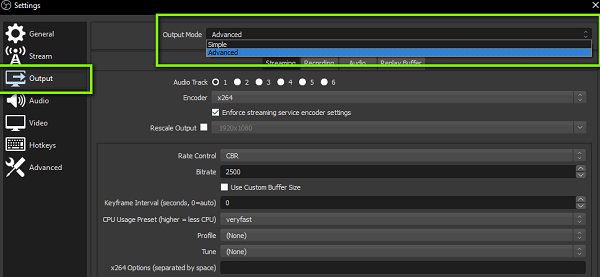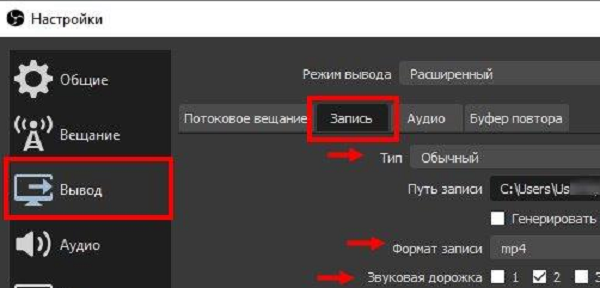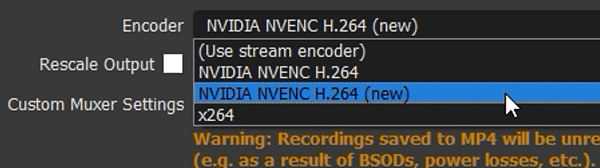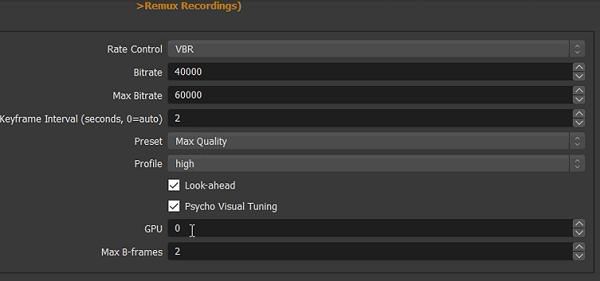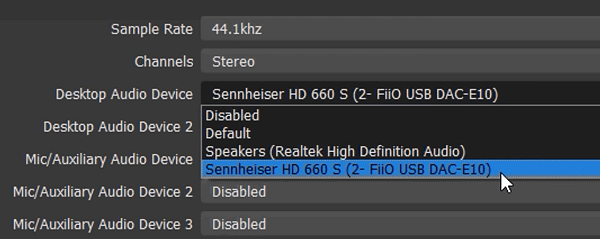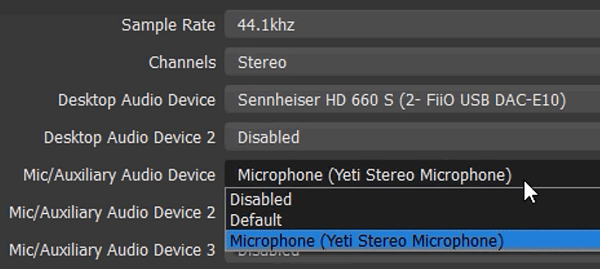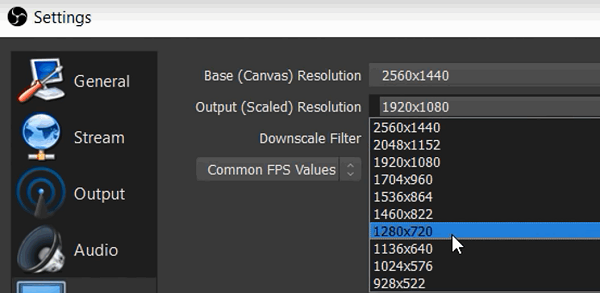Начинающему блогеру, стримеру и другим людям, работающим с видеороликами, важно знать о том, как повысить качество видео в OBS. Ведь без красочной картинки трудно привлечь новых людей и удержать их внимание. Потому перед началом работы, следует тщательно разобраться в настройках программы для записи видео, понять, как улучшить качество в ОБС и установить оптимальные параметры, позволяющие радовать аудиторию добротным контентом.
Содержание
- 1 Оптимальные настройки для трансляции
- 2 Улучшение качества записи видео в OBS
- 3 Настройки кодеров видеокарты
- 4 Итоги
- 5 Полезное видео
Оптимальные настройки для трансляции
OBS обладает открытым исходным кодом, позволяя записывать или транслировать видео в реальном времени с любого компьютера. Программа работает на Mac, Windows или Linux.
Перед запуском самой программы нажмите на ярлык правой кнопкой мыши, затем выберите «Свойства». Далее найдите пункт «Совместимость», а затем поставьте галочку возле «Запускать от имени администратора».
Теперь следует заняться настройкой ПО. Для этого нажмите одноименную кнопку, которая расположена в правом нижнем углу окна приложения.
Вы перейдете в параметры. Первую вкладку с надписью «Общие» можете не трогать, поскольку там практически нет важных опций. Можно только выбрать язык и светлую/темную тему.
Рекомендуется установить галочку возле пункта «Проверять на наличие обновлений при запуске». Дополнительно поставьте отметку напротив «Включить системный трей». После детального ознакомления с первой вкладкой, откройте следующую под названием «Вещание».
Для вкладки «Сервис» по умолчанию устанавливается «Пользовательский» или «Настраиваемый» (другие выбирать не нужно). Затем вам необходимо ввести данные, которые находятся в вашем аккаунте YouTube или Twitch.
Чтобы настроить предстоящую трансляцию:
- Перейдите в учетную запись, затем откройте или создайте новый канал, который хотите транслировать в прямом эфире с помощью ОБС.
- Откройте «Настройки кодировщика».
- Выберете «Ключ трансляции», нажмите «Копировать». Осталось открыть программу, чтобы вставить его в «Ключ потока».
- Затем скопируйте URL-адрес сервера и вставьте его во вкладку «Сервер».
Следующая вкладка – «Вывод». Обычному стримеру хватит простого режима. При использовании этого режима вывода вам нужно только настроить битрейт видео и аудио.
По умолчанию значения аудио и видео битрейтов будут в низком разрешении (для видео 800 Kbps, для аудио – 128). На этом этапе проблему того, как улучшить качество видео в ОБС вы можете решить, просто выбрав более высокие параметры.
Осторожно! Предварительно убедитесь, что ваши комбинированные битрейты аудио и видео меньше половины скорости загрузки в сеть. Иначе могут возникнуть проблемы с буферизацией. Если скорость соединения составляет 2000 Мбит/сек., то битрейты аудио и видео не должны превышать 1000 Мбит/сек.
Если выбрать режим вывода «Расширенный», откроются дополнительные параметры, которые помогут улучшить качество потока.
Обратите отдельное внимание на то, что у вас должен быть выставлен режим вывода «Расширенный», для управления битрейтом задано значение CBR. Интервал между ключевыми кадрами должен равняться 2.
Если хотите упростить пользование программой, откройте пункт «Горячие клавиши». Здесь вы можете настраивать различные сцены для кодирования потокового видео. То есть, можно без труда переключаться между сценами во время прямой трансляции (очень полезная вещь для стримеров).
Справка! Чтобы вставить видео прямо в трансляцию, нажмите на значок «+» в виджете «Источники». Там вы также можете выбрать устройство видеозахвата, изображения, записанное видео. Когда все будет готово к началу трансляции, нажмите на кнопку «Начать потоковую передачу».
Улучшение качества записи видео в OBS
Приведенные ниже настройки являются рекомендациями для тех, кто желает делать видеозаписи, например, игр, после чего выкладывать их на различные ресурсы без потери качества . Они могут варьироваться, изменяясь зависимо от компьютера, который вы используете, и скорости вашего Интернет соединения. Поэтому, следует «поиграть» с некоторыми значениями, пока не найдете подходящие.
Сначала откройте «Настройки» > «Вывод» и смените «Режим вывода» на «Расширенный».
Если вам нужно записать трансляцию, перейдите во вкладку «Запись». Функция дает возможность сохранять трансляцию на устройство с возможностью пересматривать записанное. Появится список опций. Прежде всего, убедитесь, что «тип» установлен на стандартный, и выберите путь записи. Это место, где вы хотите хранить снимки экрана и записанные видео. Рекомендуется также создать отдельную новую папку на компьютере. Затем все, что вам нужно сделать, это нажать на «Обзор» и выбрать путь.
Формат записи следует установить .mp4. Далее в разделе «Кодировщик» выберите x264.
Если у вас видеокарта получше, чем x264, в настройках OBS выберите нужную видеокарту.
Чтобы максимально улучшить качество стрима OBS, следует отметить галочкой пункт «Перемасштабировать вывод» и выбрать предельное значение (1280х720).
Выберите для управления скоростью VBR и установите битрейт на 40000. Если у вас низкие характеристики, вам нужно будет уменьшить битрейт до 15000-25000. Если компьютер может с этим справиться, можете повысить значение битрейта. Последние настройки OBS, которые нужно изменить в разделе «Запись», относятся к двухпроходному кодированию. Установите GPU на 0, а B-кадры – на 2.
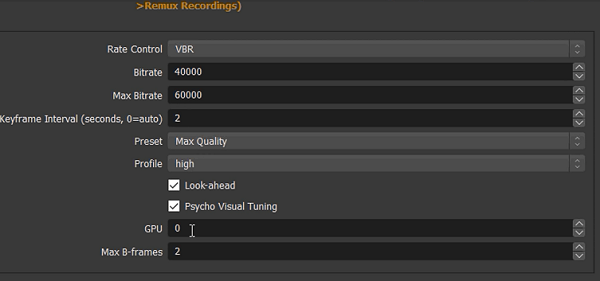
Настройка во вкладке «Вывод» завершена. Теперь нажмите на пункт меню «Аудио» из списка слева. Установите частоту дискретизации, равную частоте вашего микрофона (по умолчанию 44.1 kHz). Если вы используете второе устройство, выберите его в соответствующем поле (если нет – оставьте настройку отключенной).
Затем выберите микрофон, с помощью которого хотите записывать видеоролики. Остальные настройки оставьте такими, какими они есть.
Затем перейдите на вкладку «Видео» в строке меню слева. Если вам нравится полноэкранный формат 1080p, оставьте базовое разрешение без изменений. Если качество записи плохое, уменьшите разрешение до 1280×720. Установите такое же значение в поле разрешения вывода.
Если качество вашего видео низкое, уменьшите разрешение соответствующим образом. Опять же, вам может потребоваться попробовать несколько настроек, пока вы не найдете лучшее разрешение. Установите фильтр уменьшения масштаба на 32 выборки.
YouTube хорошо принимает 60 FPS, но можно оставить настройки записи OBS на значении 30. Нажмите «Применить», чтобы сохранить настройки на экране видео.
Внимание! Последнее, что нужно сделать, чтобы улучшить качество записи в OBS, зайти в меню «Дополнительно». установив приоритет процесса выше обычного, а средство визуализации – на Direct3D 11. Формат кода должен быть установлен на NV12, цветовое пространство YUV – 709. Цветовой диапазон YUV – полный. Это даст вам наилучшую цветопередачу.
Настройки кодеров видеокарты
Теперь разберемся, как настроить качество стрима OBS, используя кодеры видеокарты. Это метод позволяет значительно улучшить производительность и количество FPS не только во время трансляции, но и при осуществлении записи. Итак, порядок действий:
- Сначала следует установить битрейт. Необязательно выставлять максимальное значение. Достаточно установить 15000-16000. Этого достаточно, чтобы проводить трансляции/записывать видеоролики для YouTube или Twitch. Количество кадров в секунду будет составлять 60, а разрешение – 1080р. Для более слабых компьютеров подойдет 10000. Если опуститься ниже (до 6500-9500), разрешение будет 720р, а FPS снизится до 30.
- Значение «Интервал ключевых кадров» лучше оставить на нуле (для тех, кто не проводит прямые трансляции).
- Значение пресета можно повышать в зависимости от качества видеокарты. Можно выставить «Максимальное», если компьютер позволяет.
Итоги
OBS – программа, которую используют как стримеры, так и блогеры. Им просто необходимо уметь правильно настраивать звук и видео, чтобы качество записи не страдало. Для этих целей можно использовать предложенные значения, а в дальнейшем корректировать их индивидуально.
Полезное видео
Дополнительный материал по теме:
Стримеру очень важно знать, как улучшить качество видео в ОБС – без хорошей картинки невозможно привлечь и удержать аудиторию! Посмотрим, какие настройки можно поменять, на что обратить внимание и вместе сделаем трансляцию незабываемой!
Настройки для трансляции
Улучшить качество видео в OBS несложно, но нужно разбираться в некоторых параметрах и понимать, для чего они предназначены. Мы подготовили простую и понятную шпаргалку, которая поможет понять, куда нажимать и какие значения выставить. А как в ОБС стримить в ВК, узнаете в нашей предыдущей статье.
Начнём с простого – найдите ярлычок программы, кликните правой кнопкой мышки и перейдите к разделу «Свойства». Теперь откройте вкладку «Совместимость» и поставьте отметку в строке «Запускать от имени администратора». Это очень важно!
А теперь о том, как в ОБС сделать хорошее качество. Открываем приложение, жмём на кнопку настроек снизу справа. Начинаем с вкладки «Вывод»:
- Режим вывода выбираем «Расширенный» и остаёмся на вкладке «Потоковое вещание»;
- Выбор кодировщика остаётся за вами – если вы не знаете тонкостей работы вашего устройства, можете оставить значение, стоящее по умолчанию;
- Обязательно снимите галочку в строке «Принудительно использовать настройки кодировщика потоковой службы». Если вы не уберёте эту отметку, будете довольствоваться параметрами стримингового сервиса, а нам нужно получить как можно больше – не зря же взялись за настройку качества стрима OBS;
- В строке «Управление битрейтом» ставим только CBR;
- Цифру битрейта можно указать 6000 Kbps (но подробно чуть позже);
- Ставим значение «high» для «Profile»;
- Выбираем Пресет «Качество» или «Максимальное….», без этого не изменить качество в ОБС;
- Предустановку использования ЦП выбираем в зависимости от ресурсов вашего процессора. Чем медленнее кодек, тем круче выглядит видео и и сильнее нагружается процессор. Предлагаем поставить значение «veryfast»;
- Интервал ключевых кадров ставим на отметку «2».
Важное о том, как настроить качество в ОБС. Если вы решили оставить кодировщик х264, на этом сохраняем внесённые изменения и больше ничего не трогаем.
Если решили поставить кодек NVENC, появятся две дополнительные строки – нужно включить опцию психовизуальной корректировки видео и отключить предугадывание.
В вопросе, как улучшить качество видео OBS, очень важно уделить особое внимание битрейту. Мы писали отдельную статью о том, как подобрать оптимальное значение степени сжатия потока в зависимости от качества картинки.
Запись игр
Отдельно стоит поговорить о том, как увеличить качество записи в OBS – сейчас речь идет не о стриминге! Рассказываем, как быть тем, кто хочет записывать на видео летсплеи и позже выкладывать их на каналы (например, на Ютуб).
Часто стримеры сталкиваются с такой проблемой – в процессе ошибок не возникает, но после завершения записи видео появляются лаги и фризы. Чтобы этого избежать, нужно понимать, как повысить качество видео в OBS!
Привычным путём открываем настройки и переходим на вкладку «Вывод» через меню слева. Открываем расширенный режим вывода и переключаемся на раздел «Запись».
- Выбираем «Обычный» тип (оставляем без изменений);
- При необходимости меняем путь записи (туда будут сохраняться записанные видео);
- Формат лучше выбрать MP4 – это оптимальное значение, которое всегда легко открывается и читается. Проблем возникнуть не должно;
- Звуковых дорожек должно быть две – ставим галочку в соответствующем окне. Это позволяет работать отдельно со звуком игры и со звуком голоса при монтаже.
С базовыми настройками разобрались – теперь о том, как повысить качество в ОБС через работу с кодировщиком.
Вы можете выбрать x264 – это кодер вашего процессора. Можно использовать, если у вас очень мощное оборудование, нет кодировщика видеокарты или вы используете второй компьютер для основного стрима.
Настройки кодеров
Дополнительно на выбор есть кодеры видеокарты – они лучше, мощнее, показывают отличную производительность. Как сделать хорошее качество в OBS после выбора кодировщика?
- Выставляем нужный битрейт – не надо ставить самое большое максимальное значение. Остановитесь на 15000, если платформа может обработать такую степень сжатия потока (например, тот же Ютуб). При этом записывать надо в 1080р и 60 fps. Если ваш компьютер послабее, можно поставить 10000 для 1080р/ 60 fps, 9500 для 740р/ 60 fps или 6500 для 720р/ 30 fps. Здесь есть про управление битрейтом.
- Интервал ключевых кадров оставляем «0», сейчас мы не стримим видео, поэтому цифры не нужны. В противном случае картинка может замылиться;
- Пресет выбираем самостоятельно – чем выше характеристики ваше видеокарты, тем большее значение пресета можно ставить. Минимум нужно выставить «Производительность», желательно поставить «Качество» или «Максимальное …»;
- Как и для стриминга, ставим значение «high» для «Profile».
Используйте наши подсказки о том, как улучшить качество записи в OBS, чтобы вести классные онлайн-трансляции или сохранять видео для дальнейшей публикации.
OBS Studio — это бесплатная утилита, помогающая проводить онлайн трансляции и управлять источниками видео- и аудиопотоков. Пользователям, которые работают с видеороликами, перед началом использования программы необходимо повысить в настройках их качество. Ведь красочная картинка помогает привлекать новых зрителей и удерживать внимание аудитории. Также необходимо научиться устанавливать правильные параметры звука.
Лучшие настройки
У утилиты открытый исходный код, который дает возможность производить запись и трансляцию видео с любого ПК в режиме реального времени. OBS совместима с:
- Windows;
- Linux;
- Mac.
Перед тем как запустить утилиту, кликните правой кнопкой мыши на ее ярлык. В появившемся окне выберите «Свойства», затем «Совместимость». Возле надписи «Запускать от имени администратора» поставьте галочку.
Для настройки ПО кликните на кнопку «Setting», расположенную внизу в правом углу.
В открывшихся параметрах произведите настройки. В первой вкладке «Общие» ничего не изменяйте, так как там важные опции отсутствуют. При желании можете изменить язык, а также поменять светлую тему на темную и наоборот.
Рядом с пунктом «Обновлять на наличие обновлений при запуске» поставьте галочку. Таким же образом отметьте опцию «Включить системный трей». Детально ознакомьтесь с первой вкладкой, затем перейдите в «Вещание».
В «Сервис» установите показатель «Настраиваемый» или «Пользовательский». После этого введите данные, находящиеся в аккаунте Twitch и YouTube.
Во вкладке «Вывод» для обычного стримера достаточно выбрать простой режим. Для открытия дополнительных параметров, улучшающих качество потока, выберите режим вывода «Расширенный». Интервал между кадрами установите на 2, а для «Управления битрейтом» поставьте значение CBR.
Улучшение качества записи
Пользователям, которым необходимо сделать видеозапись и выложить их на определенный ресурс и при этом сохранить качество, требуется произвести настройки. Они могут изменяться в зависимости от модели ПК и скорости интернета. Предлагаем базовые настройки, которые сделают качество видео лучше.
Для начала зайдите в «Настройки», затем перейдите в «Вывод». Измените «Режим вывода» поставив значение «Расширенный».
При необходимости записи трансляции, кликните на «Запись». Если хотите в последующем просмотреть видео, то воспользуйтесь возможностью его сохранения на ПК.
В появившемся списке установите нужные опции. Обратите внимание, что «тип» должен быть стандартным. Затем определитесь с путем записи (местом, где будут сохраняться скриншоты и видео). Для этой цели лучше создать новую папку. Кликните на кнопку «Обзор» и выберите путь.
Определитесь с форматом записи. Оптимальное значение .mр4. Откройте раздел «Кодировщик». Поставьте значение х264.
Если в вашем ПК у устройства значение лучше, чем х264, то в настройках утилиты выберите необходимую видеокарту.
Для максимального улучшения качества стрима, отметьте галочкой функцию «Перемасштабировать вывод», выбрав максимальное значение (1280х720).
Установите VBR для управления скоростью, а значение битрейта — на 40000. При низких характеристиках ПК уменьшите его показатель до 15-20 тысяч. Если компьютер мощный, то значение разрешается увеличивать.
Затем зайдите в раздел «Запись» и измените показатель «GPU» на 0, «В-кадр» — на 2.
Улучшение качества звука
Для улучшения качества звука зайдите в «Вывод», а затем в «Аудио». Показатель битрейта поставьте на 320. Если у вас несколько дорожек, то также увеличьте значения. В результате звучание станет лучше. В зависимости от модели ПК может потребоваться изменение показателей, поэтому не бойтесь экспериментировать, используя разные значения.
Зайдите в пункт «Аудио», который располагается в списке с левой стороны. Найдите надпись «Частота дискретизации» и установите частоту равную вашему микрофону. При использовании двух устройств, найдите нужное название в поле.
Выберите «Микрофон», который будет участвовать в процессе записи видеоролика. Оставшиеся настройки оставляйте без изменений.
Зайдите в «Видео» (вкладка располагается с левой стороны в строке меню). По умолчанию там установлен полноэкранный формат, если он вас устраивает, то можете оставить 1080р.
Если качество получается плохим, то убавьте показатель до 1280х720. Такое же значение потребуется установить в графе «Разрешения вывода». Прежде чем найти оптимальное разрешение, необходимо попробовать различные настройки.
В «Фильтре уменьшения масштаба» поставьте значение на 32 выборки. В настройках записи можете оставить значение FPS равное 30 (задается по умолчанию), но при необходимости его разрешается увеличивать до 60, так как этот показатель нормально принимает YouTube. Для сохранения настроек кликните на кнопку «Применить».
Twitchinfo.ru
Советы и туториалы для стримеров и блогеров
Настройка стрима с видеокарты для стрима на Twitch
Требования для наилучшего качества стрима
- GPU: видеокарта серии GeForce RTX, либо GTX 16 и новее
- OS: 64-bit Windows 10, with October 2018 Update (version 1809, или новее)
- SW: OBS Studio 23.0 или новее
- Скорость вашего интернета должны быть выше 8 мбит/с на загрузку и скачку.
Простая настройка OBS
Вот список настроек для OBS:
Режим вывода — простой
- Кодировщик Nvenc (Либо тот, который у тебя на видеокарте от AMD)
- Битрейт на стриме лучше ставить 6000-8000 (для стрима на twitch)
- Разрещение видео (базовое) — 1920×1080
- Выходное (масштабируемое) разрешение — 1920×1080
- Фильтр масштабирования — ланцоша.
- FPS — 60
Расширенная настройка OBS
Режим вывода — Расширенный
- Кодировщик — Nvenc (new)
- Принудительно использовать настройки кодировщика потоковой службы (галочку убираем)
- Перемасштабировать вывод — 1920×1080
- Управление битрейтом — CBR
- Битрейт — 6000 — 8000
- Интервал ключевых кадров — 0
- Пресет — Качество
- Профиль — high
- Предугадывание (Look-ahead) — лучше не ставить.
- Психовизуальная корректировка — лучше поставить.
- Gpu — 0
- Макс кол-во B — кадров — 2-5(индивидуально)
Фильтр масштабирования
Фильтр масштабирования – очень полезная функция. Объясню, чем отличаются методы и какой лучше подобрать под ваш компьютер.
Билинейный — подходит для не очень сильных компьютеров. Дает среднее качество стрима. Картинка будет немного мыльная, особенно в динамических сценах. Но потребляет очень мало ресурсов.
Бикубический — средний метод. Использует большинство стримеров.
Метод ланцоша — нагружает видеокарту, дает лучшее изображение.
Метод ланцоша может понизить производительность в игре, в таком случае можно воспользоваться более легкой опцией бикубического масштабирования с 16 сэмплами.
Психовизуальная корректировка, предугадывание
Настройка “Предугадывание” улучшает качество кодирования на видеоконтенте с медленным движением камеры, но для стримов лучше не включать эту опцию
Настройку “психовизуальная корректировка” лучше оставить включенной, т.к. она снижает число графических артефактов и уменьшает блочность.
Число “B-frames” лучше оставить на “2”, эта настройка существенно увеличивает качество изображения, но вместе с тем растут и требования к пропускной способности канала.
Слишком сильно мылит картинку?
Изображение выглядит очень размытым. Наиболее вероятная проблема — не хватает битрейта для высоких настроек стрима. Нужно уменьшать разрешение и частоту кадров.
OBS настраивается буквально за пару минут, и даже автоматическая настройка OBS может настроить довольно хорошую картинку.
Почему может быть плохая картинка на стриме?
В основном из-за старой видеокарты.
Все новые видеокарты начиная от 20 серии дают качественную картинку для стрима. Так же стрим лагает у всех игроков, которые в игре ставят максимальные настройки графики.
Нужно понимать, что главное обновить свою конфигурацию компьютера а не думать о том как настроить обс.
Сколько бы ты не копался в настройках, стрим лучше не станет, если с видеокартой у тебя все очень плохо.

Bigbrauz
Блогер, дизайнер-иллюстратор, стример.
Поделиться
Как сделать баннер для группы Вконтакте
Видеоурок по баннерам для продвинутых Видеоурок по баннерам для новичков Вконтакте с каждым днем посещают все больше людей. Что бы привлекать покупателей и посетителей владельцы бизнеса и блогеры привлекают их яркими и сочными баннерами. В социальной
Читать статью
Как стримить с двух компьютеров?
Содержание Как стримить с двух пк? https://www.youtube.com/watch?v=Hmxq3kC5JVg Многие снг стримеры начали задаваться вопросом как стримить с двух пк ,т.к мощности процессора и видеокарты расходуется очень много для стрима и появляются просадки в fps и качестве
Читать статью