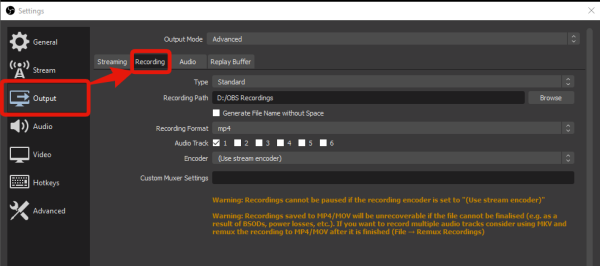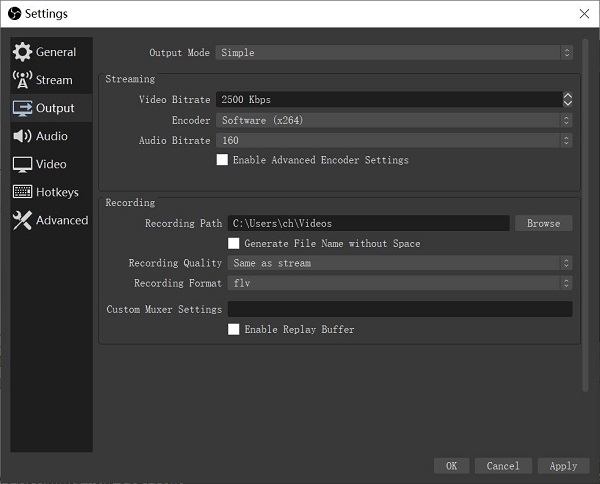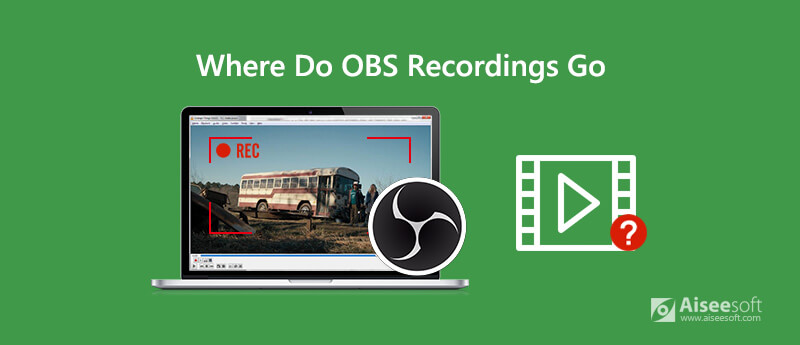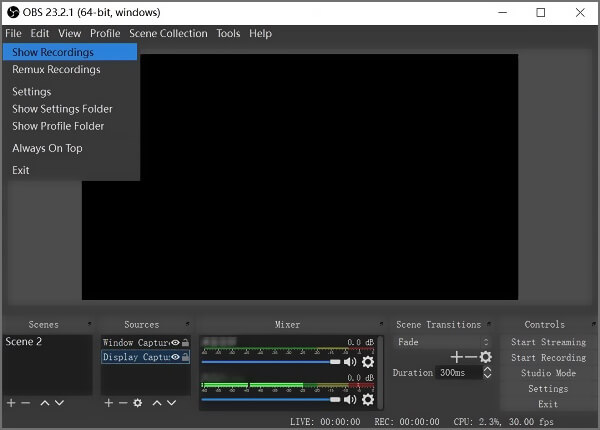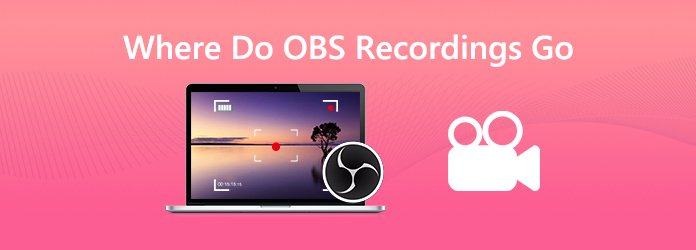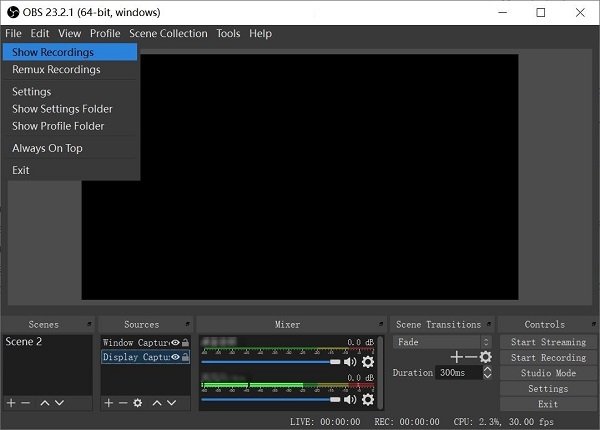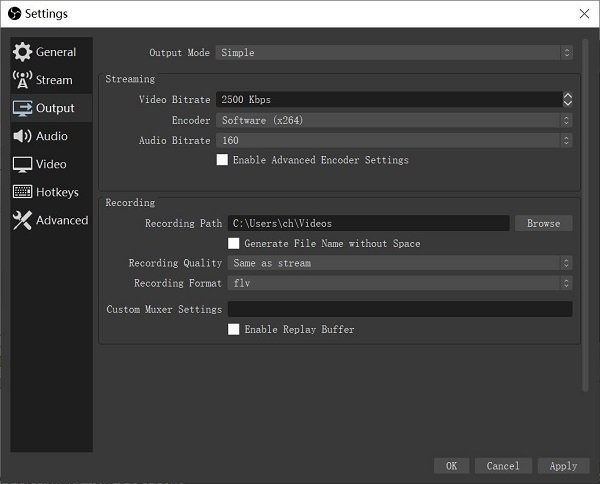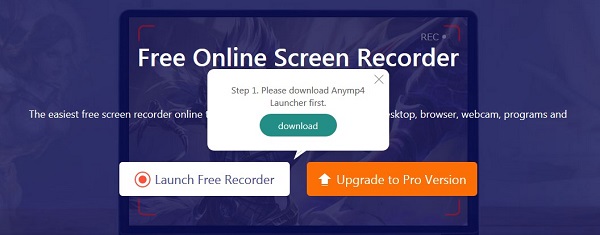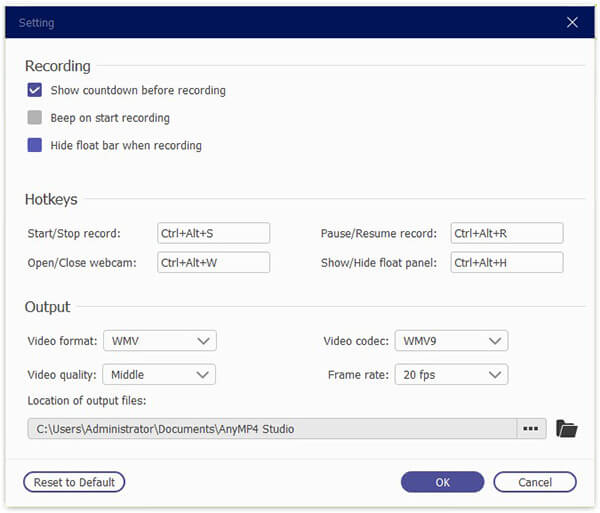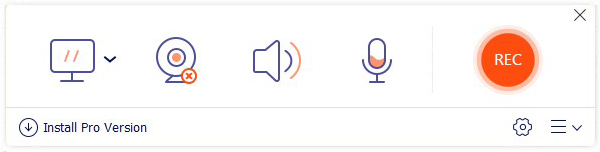Поищем вместе, куда сохраняются записи с OBS – мы хотим посмотреть онлайн-трансляцию, оценить качество ведения стриминга и поделиться роликом с другими пользователями.
Где искать трансляции
Программное обеспечение для стриминга пользуется невероятной популярностью у подавляющего большинства блогеров. Есть и аналоги, но мы поговорим про Studio! При необходимости вы можете воспользоваться нашими инструкциями для других приложений, отличия в алгоритме будут небольшими.
Важно знать, куда сохраняется запись с OBS! Мы пишем трансляцию, чтобы воспользоваться готовым видео – залить его для хранения в облако, выложить в социальных сетях или на Ютуб-канале и многое другое.
В приложении есть классная возможность, позволяющая фиксировать онлайн-трансляцию с первой до последней секунды. При этом вам не придется нажимать кнопки (почти) или специально подключать опцию, запись начнется автоматически. А потом придется поискать, куда OBS сохраняет видео!
Система выбирает папку по умолчанию самостоятельно, но вы можете изменить автоматически выбранное значение и поставить удобный путь. В любой момент можно передумать и заново решить, куда OBS сохраняет записи – работайте с настройками на свое усмотрение.
Рассказали в прошлой статье, как пользоваться OBS Studio.
Как настроить
Попробуем разобраться, где находятся нужные параметры? Открывайте приложение OBS Studio на компьютере и приступайте:
- Найдите снизу справа плашку настроек и кликните мышкой;
- Через меню слева войдите во вкладку «Вывод»;
- Находим на экране блок «Запись»;
- Ищем строчку «Путь записи»;
- Нажмите на кнопку «Обзор», чтобы изменить значение по умолчанию;
- Откроется проводник – вы можете найти нужную директорию и нажать «Открыть», чтобы выбрать новый путь хранения;
- Нажмите «ОК» в нижней части страницы, чтобы сохранить внесенные изменения.
Вы можете посмотреть, где сохраняются видео с OBS и изменить папку загрузок. Настраивать опцию можно без ограничений, меняйте директорию хоть ежедневно.
Вернемся к окну настроек и посмотрим, что еще можно изменить:
- Поставьте галочку в строке «Генерировать имя файла без пробелов», если есть такое желание;
- Выберите качество записываемого стрима – как у трансляции, высокое при среднем размере файла, неотличимое качество при большом размере или без потери качества, но файл будет чрезвычайно большим;
- Определитесь с форматом записи – mkv, mov, flv, mp4, ts или m3u8.
Включить автоматическую запись
Понятно. куда OBS Studio сохраняет видео – самое время включить опцию автоматической фиксации трансляции. Не выходим из меню настроек!
- На панели слева ищем вкладку «Общие»;
- Находим в открывшемся списке раздел «Вывод»;
- Ставим галочку в строке «Автоматически включать запись во время трансляции»;
- Жмем «ОК» снизу справа.
Теперь вы понимаете, куда сохраняются видео OBS в автоматическом режиме!
Обращаем ваше внимание на небольшое предупреждение. Фиксация трансляции может быть приостановлена, если кодировщик записи установлен на значение «Использовать кодировщик потока».
Что делать, если лагает стрим? Ответ по ссылке.
Нашли, где хранятся записи ОБС – теперь можете пользоваться видео на свое усмотрение. Выкладывайте ролики на каналы, показывайте друзьям или просто сохраняйте для периодического просмотра. Решать вам!
Вы только что получили OBS и записываете некоторые из своих первых клипов и записей. Теперь, когда вы закончили игровой сеанс, вы хотите начать редактировать отснятый материал. Тем не менее, вы не можете найти его. Где OBS сохраняет ваши записи?
В этой статье мы покажем вам, как найти свои записи в OBS Studio и как изменить место их сохранения. Давайте прыгать.
Когда вы впервые устанавливаете OBS Studio на свой компьютер, вам будет предложено выбрать место для хранения ваших записей. Если вы чем-то похожи на меня, вы, вероятно, просто нажали «Далее», даже не прочитав, что вы делаете.
Найдите записи OBS Studio, выполнив следующие действия:
- Откройте OBS Studio на своем компьютере.
- Нажмите «Настройки» в правом нижнем углу.
- Нажмите на вкладку вывода слева и перейдите в раздел записи.
- В разделе записи прокрутите вниз до «Путь записи». Здесь вы увидите папку, в которую сохраняются ваши записи.
- Чтобы просмотреть все свои записи, скопируйте ссылку «Путь к записи» и откройте проводник. Вставьте ссылку в верхнюю панель проводника и нажмите Enter.
- Теперь вы окажетесь в папке, содержащей любые записи, которые вы ранее сделали.
Теперь вы успешно нашли свои записи OBS Studio и можете перетащить их в программное обеспечение для редактирования или загрузить их прямо в Интернете.
Хотите знать, где находятся записи Streamlabs? Проверьте, где сохраняются записи Streamlabs
Как изменить место сохранения записей OBS Studio
Вы также можете изменить место сохранения ваших записей OBS Studio. Например, вы можете захотеть записать на внешний жесткий диск или просто записать в более удобную папку. В этом случае выполните следующие действия:
- Открыть ОБС студию
- Нажмите на настройки в правом нижнем углу
- В настройках перейдите в «Вывод» -> «Запись».
- Перейдите к пути записи и нажмите «Обзор».
- Выберите папку или диск, в который вы хотите сохранить файл, и нажмите «Выбрать папку».
Теперь ваши записи будут сохранены в этом месте. Вы можете легко получить к ним доступ, когда захотите.
Может ли OBS Studio записывать без потоковой передачи?
Да, вы можете записывать в OBS Studio без потоковой передачи. Просто нажмите кнопку «Начать запись» в правом нижнем углу OBS Studio.
Это запишет отснятый материал непосредственно в место, которое мы выбрали выше. Все функции, которые вы использовали бы во время потоковой передачи, также доступны при записи.
Подведение итогов
Теперь вы знаете, где сохраняются записи OBS Studio и как при необходимости изменить место записи. Дайте нам знать, если у вас есть другие вопросы в комментариях.
Содержание
- Куда сохраняются записи с OBS, как можно посмотреть стримы?
- Где искать трансляции
- Как настроить
- Включить автоматическую запись
- Где найти записи OBS и как изменить местоположение вывода
- 1. Куда делись записи OBS
- 2. Как установить место записи OBS
- 3. Лучшая альтернатива OBS
- Основные характеристики лучшей альтернативы OBS
- Как записать экран с лучшей альтернативой OBS
- 4. Часто задаваемые вопросы о местоположении OBS
- Заключение
- Куда идут записи OBS? Найдите свои записи OBS
- Часть 1. Где найти записи OBS
- Часть 2. Как изменить место сохранения записей OBS
- Куда идут записи OBS
- Часть 1: Куда идут записи OBS
- Часть 2: Как сохранить записи в OBS
- Часть 3: Лучшие альтернативы OBS
- Top 1: AnyMP4 Screen Recorder
- Топ 2: AnyMP4 Бесплатный онлайн рекордер экрана
- Часть 4. Часто задаваемые вопросы о местонахождении записей OBS
- Заключение
- Где хранятся записи OBS?
- Как сохранить записанное видео в OBS?
- Где мои записи OBS на Mac?
- Как мне заставить OBS записывать мой экран?
- Как сохранить запись?
- Можете ли вы записывать с помощью OBS без потоковой передачи?
- Записывает ли OBS видео?
- Почему мои записи OBS прерывистые?
- Как сделать запись экрана на Mac?
- Почему моя запись OBS тормозит?
- Как вы записываете экран рабочего стола?
- Где хранятся записи с увеличением?
- Как получить доступ к записям с увеличением?
- Где хранятся записи разговоров на Android?
Куда сохраняются записи с OBS, как можно посмотреть стримы?
Поищем вместе, куда сохраняются записи с OBS – мы хотим посмотреть онлайн-трансляцию, оценить качество ведения стриминга и поделиться роликом с другими пользователями.
Где искать трансляции
Программное обеспечение для стриминга пользуется невероятной популярностью у подавляющего большинства блогеров. Есть и аналоги, но мы поговорим про Studio! При необходимости вы можете воспользоваться нашими инструкциями для других приложений, отличия в алгоритме будут небольшими.
Важно знать, куда сохраняется запись с OBS! Мы пишем трансляцию, чтобы воспользоваться готовым видео – залить его для хранения в облако, выложить в социальных сетях или на Ютуб-канале и многое другое.
В приложении есть классная возможность, позволяющая фиксировать онлайн-трансляцию с первой до последней секунды. При этом вам не придется нажимать кнопки (почти) или специально подключать опцию, запись начнется автоматически. А потом придется поискать, куда OBS сохраняет видео!
Система выбирает папку по умолчанию самостоятельно, но вы можете изменить автоматически выбранное значение и поставить удобный путь. В любой момент можно передумать и заново решить, куда OBS сохраняет записи – работайте с настройками на свое усмотрение.
Как настроить
Попробуем разобраться, где находятся нужные параметры? Открывайте приложение OBS Studio на компьютере и приступайте:
Вы можете посмотреть, где сохраняются видео с OBS и изменить папку загрузок. Настраивать опцию можно без ограничений, меняйте директорию хоть ежедневно.
Вернемся к окну настроек и посмотрим, что еще можно изменить:
Включить автоматическую запись
Понятно. куда OBS Studio сохраняет видео – самое время включить опцию автоматической фиксации трансляции. Не выходим из меню настроек!
Теперь вы понимаете, куда сохраняются видео OBS в автоматическом режиме!
Обращаем ваше внимание на небольшое предупреждение. Фиксация трансляции может быть приостановлена, если кодировщик записи установлен на значение «Использовать кодировщик потока».
Нашли, где хранятся записи ОБС – теперь можете пользоваться видео на свое усмотрение. Выкладывайте ролики на каналы, показывайте друзьям или просто сохраняйте для периодического просмотра. Решать вам!
Источник
Где найти записи OBS и как изменить местоположение вывода
Однако для новичков это немного сложно. Вот почему так много людей спрашивали, где найти записи OBS на форумах. В этом конкретном руководстве основное внимание будет уделено выяснению местоположения вывода OBS.
1. Куда делись записи OBS
OBS не сохраняет записи автоматически. Вы должны нажать на Остановить запись в правом нижнем углу основного интерфейса, чтобы сохранить его вручную. Однако куда делись записи OBS? По умолчанию они будут сохранены в папке, в которую вы установили OBS на свой компьютер. Вообще говоря, папка находится на вашем системном диске.
FoneLab Screen Recorder позволяет вам захватывать видео, аудио, онлайн-уроки и т. Д. На Windows / Mac, и вы можете легко настраивать размер, редактировать видео или аудио и многое другое.
2. Как установить место записи OBS
Хорошо известно, что записи очень большие, поскольку сохраняются в виде видеофайлов. Следовательно, не следует сохранять записи OBS на системном диске. Это может повлиять на производительность вашего компьютера и даже привести к сбою OBS или OBS Window Capture черный. К счастью, вы можете легко изменить, где StreamLabs OBS сохраняет записи, выполнив следующие шаги.
Шаг 1 Откройте свой OBS, перейдите в Файл меню в верхней строке меню и выберите Настройки для открытия Настройки диалог. Затем отправляйтесь в Результат на левой боковой панели и найдите запись раздел на правой панели.
Шаг 2 Нажмите Приложения и найдите нужную папку вывода на жестком диске.
Шаг 3 Вы также можете установить Формат записи, Качество записи и другие параметры во всплывающем диалоговом окне. Щелкните значок OK кнопку, чтобы подтвердить изменения. Теперь вы можете перейти в новое место, чтобы найти записи OBS.
3. Лучшая альтернатива OBS
Основные характеристики лучшей альтернативы OBS
Короче говоря, это лучший выбор, если вы не можете найти OBS, где вы записываете свои записи.
FoneLab Screen Recorder позволяет вам захватывать видео, аудио, онлайн-уроки и т. Д. На Windows / Mac, и вы можете легко настраивать размер, редактировать видео или аудио и многое другое.
Как записать экран с лучшей альтернативой OBS
Шаг 1 Установить альтернативу OBS
Шаг 2 Запись экрана в один клик
В главном интерфейсе вы получите четыре раздела:
Показать: Захват полного экрана, окна или пользовательского региона в зависимости от ваших потребностей.
Веб-камера: Запишите свое лицо и окружающую обстановку через запись в веб-камеру на своем компьютере или добавьте свои реакции в запись экрана.
Микрофон: Наложите свой голос или любой звук на запись экрана через внутренний и внешний микрофон.
Вы можете включить или выключить каждый раздел в зависимости от ситуации. Например, если вы хотите записывать только экран, включите Показать и Звуковая система при отключении Веб-камера и Микрофон.
Когда вы будете готовы, нажмите REC кнопку, чтобы начать запись экрана без указания местоположения OBS.
Шаг 3 Предварительный просмотр и сохранение записи экрана
Если вы хотите остановить запись экрана, щелкните значок Остановить кнопка. Затем появится окно предварительного просмотра с записью. Здесь вы можете проверить видеофайл с помощью медиаплеера. Если он содержит повторяющиеся кадры, обрежьте их, используя Клип орудие труда. Наконец, нажмите Сохраните и следуйте инструкциям на экране, чтобы сохранить запись без OBS. В Выберите путь для сохранения файла записи диалоговое окно позволяет подтвердить или изменить место вывода при сохранении записей.
4. Часто задаваемые вопросы о местоположении OBS
Вопрос 1. Как мне посмотреть свои записи OBS?
По умолчанию OBS сохраняет ваши записи в формате FLV, но вы можете переключиться на MP4. Найдите запись в пути вывода и посмотрите ее с помощью медиаплеера, например Windows Media Player.
Вопрос 2. Как восстановить записи OBS?
Иногда OBS зависает или дает сбой при рендеринге записей экрана. В таких случаях вы не можете восстановить записи OBS. В качестве альтернативы вам придется перезаписать все, что вы хотите сохранить. Если вы беспокоитесь об ошибках OBS, вам лучше использовать более стабильное приложение для записи экрана.
Вопрос 3. Как конвертировать записи OBS в MP4?
Заключение
В этой статье рассказывается, где StreamLabs OBS сохраняет записи экрана на ПК и Mac. Если вы не можете найти свои записи, созданные OBS, вам следует решить эту проблему с помощью нашего руководства. Более того, вы можете сбросить выходной путь по своей привычке. Иногда в OBS возникают ошибки, и вам не удается сохранить записи. Fonelab Screen Recorder это лучшее альтернативное решение запишите что-нибудь на свой рабочий стол. Если у вас есть дополнительные вопросы, напишите их для загрузки в области комментариев под этим сообщением.
FoneLab Screen Recorder позволяет вам захватывать видео, аудио, онлайн-уроки и т. Д. На Windows / Mac, и вы можете легко настраивать размер, редактировать видео или аудио и многое другое.
Источник
Куда идут записи OBS? Найдите свои записи OBS
OBS (Open Broadcaster Software) это бесплатная и потоковая видео программа для записи и записи. Он в основном используется для прямой трансляции на такие платформы, как YouTube, Twitch и Mixer. Кроме того, он обладает мощной функцией записи, которая может автоматически записывать живую передачу или захватывать экран на компьютере.
OBS предоставляет вам высококачественные видео / аудио в режиме реального времени захвата и микширования. Вы можете легко захватить любой регион экрана вашего компьютера и сохранить его как видеофайл. Однако многие пользователи жаловались, что не могут найти место, где OBS сохраняет записи. Вы сталкиваетесь с той же проблемой?
Часть 1. Где найти записи OBS
После записи в OBS вам нужно знать, где найти записи OBS. Фактически, если вы не сделали никаких настроек для местоположения записей OBS, эти записи OBS, как правило, будут храниться внутри Папка установки OBS по умолчанию. Таким образом, вы можете найти записи OBS, перейдя в то место, где OBS установлен на вашем компьютере.
Чтобы быстро найти записи OBS, вы можете открыть OSB и нажать Файл в верхней строке меню. В раскрывающемся списке выберите Показать записи вариант. Затем вы можете увидеть все ваши записи экрана на OBS.
Часть 2. Как изменить место сохранения записей OBS
Если вы хотите сохранить записи OBS в определенной папке, вы можете изменить местоположение OBS. Следующее руководство покажет вам, как изменить путь сохранения записей OBS.
Источник
Куда идут записи OBS
Куда идут записи OBS
Часть 1: Куда идут записи OBS
Вообще говоря, OSB Studio сохранит ваши записи в том месте, где он установлен на вашем компьютере.
Если вы не можете найти местоположение OBS, откройте программу вещания, перейдите к Файл меню и выберите Показать записи вариант. Затем появится окно проводника и покажет вам все записи, созданные OBS. По умолчанию OBS сохраняет записи в виде видеофайлов FLV.
Часть 2: Как сохранить записи в OBS
Шаг 1 : Нажмите Настройки кнопка внизу справа в OBS Studio. Откроется диалоговое окно «Настройки».
Шаг 2 : Перейдите к Результат от левой колонки и найдите запись области.
Шаг 3 : Нажмите Приложения и затем установите, где OBS сохраняет записи. Затем измените другие параметры. Ударить OK чтобы подтвердить это.
Тем не менее, есть некоторые недостатки OBS, как черный экран, аудиозапись зависла и многое другое. Учитывая это, мы также собрали лучшие альтернативы OBS, чтобы вы могли делать плавную запись.
Часть 3: Лучшие альтернативы OBS
Top 1: AnyMP4 Screen Recorder
Основные характеристики лучшей альтернативы OBS
Короче говоря, это лучшая альтернатива OBS и избавиться от вопроса, куда идут записи OBS.
Как легко записать экран
Шаг 1 : Создайте лучшую альтернативу OBS
Запустите программу записи экрана после установки на компьютер. Есть другая версия для Mac. Выбирать Видеомагнитофон открыть основной интерфейс.
Шаг 2 : Экран записи
Вы можете получить четыре варианта в интерфейсе:
Показать : Захват всего на рабочем столе.
Веб-камера : Добавьте свое лицо к экранной записи.
Звуковая система : Запись звука с вашей системы.
Микрофон : Захватить ваш голос через микрофон.
Включите или отключите каждый параметр в зависимости от ваших потребностей. Затем нажмите REC кнопку, чтобы начать запись вашего экрана.
Шаг 3 : Просмотр и сохранение записи экрана
При записи экрана Пен Инструмент на панели инструментов позволяет добавлять картины и текст в режиме реального времени. Кроме того, вы можете делать скриншоты в важный момент с камера значок. Нажмите на Остановить кнопка, когда запись экрана завершена.
Затем появится окно предварительного просмотра. Здесь вы можете проверить запись видео и удалить ненужные кадры с помощью Клип инструмент. Наконец, нажмите на Сохраните кнопку, и вам напомнят установить путь сохранения и получить все записи.
Топ 2: AnyMP4 Бесплатный онлайн рекордер экрана
AnyMP4 Бесплатный онлайн рекордер экрана это еще один альтернативный способ записи экрана. Как и в случае с OBS, она абсолютно бесплатна для использования без ограничений. Более того, он может делать то, что вы хотите, без установки какого-либо программного обеспечения.
Основные характеристики лучшего бесплатного устройства записи экрана
Как сделать запись экрана онлайн бесплатно
Шаг 1 Откройте https://www.anymp4.com/free-online-screen-recorder/ в браузере. Нажмите на Запустить бесплатный рекордер кнопка, чтобы получить лаунчер.
Шаг 3 : Чтобы записать экран вместе со звуком, включите монитор и Системный звук значки и установите область записи. Если вы хотите добавить свое лицо и голос к записи, включите Веб-камера и Микрофон а.
Шаг 4 : Нажмите REC кнопка. Как только обратный отсчет закончится, начнется запись экрана. Когда запись будет завершена, нажмите Остановить чтобы сохранить его напрямую.
Часть 4. Часто задаваемые вопросы о местонахождении записей OBS
OBS записывает аудио?
OBS может захватывать звук с вашей системы и через микрофон вместе с записью экрана, но вам нужно правильно его настроить. Если ваша запись отключена, вам нужно проверить ваше устройство и настройки в OBS.
Как мне играть записи OBS?
Записи OBS сохраняются в виде флэш-видеофайлов, и вы можете воспроизводить их в любом медиаплеере, например VLC.
Как конвертировать записи OBS в MP4?
По умолчанию OBS сохраняет ваши записи в формате FLV; однако вы можете изменить формат вывода на MP4 в диалоговом окне «Настройки» в OBS. Если вы уже получили файлы записи FLV, вам понадобится видео конвертер для выполнения этой работы.
Заключение
Что вы думаете об этом посте.
Рейтинг: 4.8 / 5 (на основе рейтингов 210)
В этой статье собраны некоторые из лучших видео-чейнджеров, которые вы можете использовать, чтобы заменить исходный фон вашими любимыми сценами на компьютере и мобильном телефоне.
Не можете записать на iMovie? Следуйте за нами, чтобы получить ответы на вопросы о записи видео, озвучивания, фотографирования и добавления звуковых эффектов в iMovie и его альтернативах.
Безопасен ли экранный рекордер iSpring? Как скачать программу записи экрана iSpring? Это iSpring Cam Pro бесплатно? Вот подробное руководство по использованию создателя видео eLearning в Windows и Mac.
Хотите записать ваше любимое аниме? Проверьте этот пост, чтобы увидеть топ-10 аниме-сериалов в 2021 году и лучший способ записать его на компьютер.
Источник
Где хранятся записи OBS?
OBS автоматически выводится в папку с видео в разделе основных документов. Самый быстрый способ найти это место — щелкнуть (Файл> Показать записи). Вы можете легко установить произвольное место для сохранения записанных файлов. Нажмите «Настройки» в правом нижнем углу, затем перейдите на вкладку «Вывод», затем на вкладку «Запись».
Как сохранить записанное видео в OBS?
Откройте obs и будьте в главном окне. Щелкните вкладку настроек в левой части окна. Вот главное окно настроек, здесь вы можете редактировать настройки, но мы здесь для сохранения наших потоков. Нажмите «Настройки трансляции» в левом столбце и нажмите «Сохранить в файл» в центральном окне.
Где мои записи OBS на Mac?
Член. Вы можете получить доступ к папке магазина, если откройте меню «Файл» и щелкните «Показать записи». Если вы зайдете в настройки и выберете «Вывод», вы можете изменить папку хранилища в «Пути записи FLV».
Как мне заставить OBS записывать мой экран?
После того, как вы выбрали источник, например весь экран или одно окно, нажмите кнопку «Начать запись» в правом нижнем углу окна. OBS немедленно начнет запись. Нажмите кнопку «Остановить запись», когда хотите остановить. OBS сохранит ваше видео на диск, когда вы остановите запись.
Как сохранить запись?
Чтобы сохранить аудиофайл или запись
Можете ли вы записывать с помощью OBS без потоковой передачи?
Запись презентаций с помощью OBS
С помощью OBS вы можете записывать свой контент без прямой трансляции, что является отличным способом подготовки предварительно записанных живых презентаций.
Записывает ли OBS видео?
Open Broadcaster Software или OBS — это бесплатное программное обеспечение с открытым исходным кодом для видеозаписи и потоковой передачи видео. Его можно использовать для захвата экрана и / или презентаций PowerPoint и записи их как видео или потоковой передачи в прямом эфире для аудитории.
Почему мои записи OBS прерывистые?
Если вы захватываете кадры с высокой частотой кадров, ваш графический процессор может не отображать игру и видео, которое вы транслируете. Уменьшение частоты кадров до 30 или даже ниже не повлияет существенно на качество видео. Таким образом, вы можете попробовать уменьшить его, чтобы исправить проблему «прерывистой записи OBS».
Как сделать запись экрана на Mac?
Используйте QuickTime Player
Почему моя запись OBS тормозит?
Отставание в видео OBS также может быть связано с устаревшим драйвером сетевого адаптера. Возможно, ваш старый драйвер не поддерживает вашу Windows, что вызывает проблемы при воспроизведении видео.
Как вы записываете экран рабочего стола?
Перейдите к экрану, который вы хотите записать, и нажмите Win + G, чтобы открыть игровую панель. На экране появляется несколько виджетов Game Bar с элементами управления для создания снимков экрана, записи видео и звука, а также трансляции вашей активности на экране. Нажмите кнопку «Начать запись», чтобы зафиксировать активность на экране.
Где хранятся записи с увеличением?
Записи Zoom хранятся либо локально на вашем компьютере, либо в облаке Zoom, если вы являетесь лицензированным пользователем. Локальная запись доступна как для бесплатных пользователей, так и для платных подписчиков, но не поддерживается на iOS или Android. Обратите внимание, что облачная запись имеет ограничения в зависимости от уровня вашего плана.
Как получить доступ к записям с увеличением?
Доступ к локальным записям (веб-портал)
Где хранятся записи разговоров на Android?
Записанные звонки хранятся на устройстве, а не в облаке. Вы можете получить к ним доступ через приложение «Телефон»; просто нажмите «Недавние», а затем имя звонящего. Оттуда вы можете воспроизвести запись, удалить ее или отправить вызов по электронной почте или через приложения для обмена сообщениями.
Источник
Хорошая идея — увеличить доход, снимая видео для влогеров. Если вы один из них, возможно, вы знакомы с OBS Studio. Это программа вещания с открытым исходным кодом, способная записывать игровой процесс, видеоуроки и многое другое. Полезной функцией OSB Studio является сохранение записей. Однако многие пользователи заявили, что не могут найти записи. Поэтому эта статья расскажет вам где найти записи OBS на Windows и Mac.
Куда идут записи OBS
- Часть 1: Куда идут записи OBS
- Часть 2: Как сохранить записи в OBS
- Часть 3: Лучшие альтернативы OBS
- Часть 4. Часто задаваемые вопросы о местонахождении записей OBS
Часть 1: Куда идут записи OBS
Вообще говоря, ОСБ Студия сохранит ваши записи в том месте, где он установлен на вашем компьютере.
Если вы не можете найти местоположение OBS, откройте программу вещания, перейдите к Файл меню и выберите Показать записи вариант. Затем появится окно проводника и покажет вам все записи, созданные OBS. По умолчанию OBS сохраняет записи в виде видеофайлов FLV.
Часть 2: Как сохранить записи в OBS
Записи OBS могут занимать много места на жестком диске, если ваша запись длится несколько часов. Более того, лучший способ перестать спрашивать, куда делись записи OBS, — это указать местоположение самостоятельно. Вот шаги.
Шаг 1: Нажмите Настройки кнопка внизу справа в OBS Studio. Откроется диалоговое окно «Настройки».
Шаг 2: Перейдите к Результат от левой колонки и найдите запись области.
Шаг 3: Нажмите Приложения и затем установите, где OBS сохраняет записи. Затем измените другие параметры. Ударить OK чтобы подтвердить это.
Тем не менее, есть некоторые недостатки OBS, как черный экран, аудиозапись зависла и многое другое. Учитывая это, мы также собрали лучшие альтернативы OBS, чтобы вы могли делать плавную запись.
Часть 3: Лучшие альтернативы OBS
Top 1: AnyMP4 Screen Recorder
Очевидно, что трудно найти, где OBS сохраняет записи. Лучшее альтернативное решение — найти простой в использовании экранный рекордер, такой как AnyMP4 Screen Recorder, Это обеспечивает про-уровень функции таким образом, что каждый может освоить легко.
Основные характеристики лучшей альтернативы OBS
- 1. Запись экрана, игровой процесс и более просто.
- 2. Позволяет вам установить место записи вручную.
- 3. Показать все файлы записи после сохранения.
Короче говоря, это лучшая альтернатива OBS и избавиться от вопроса, куда идут записи OBS.
Как легко записать экран
Шаг 1: Создайте лучшую альтернативу OBS
Запустите программу записи экрана после установки на компьютер. Есть другая версия для Mac. Выбирать Видеомагнитофон открыть основной интерфейс.
Если вы хотите установить, куда записи идут вручную, нажмите Настройки значка для открытия Настройки Диалог. Перейдите на вкладку «Вывод» и установите Расположение временных файлов и Расположение выходных файлов, Вы также можете настроить формат записи в разделе «Формат видео». После настройки нажмите OK закрыть всплывающее диалоговое окно.
Шаг 2: Экран записи
Вы можете получить четыре варианта в интерфейсе:
Монитор: Захват всего на рабочем столе.
Веб-камера: Добавьте свое лицо к экранной записи.
Звуковая система: Запись звука с вашей системы.
Микрофон: Захватить ваш голос через микрофон.
Включите или отключите каждый параметр в зависимости от ваших потребностей. Затем нажмите REC кнопку, чтобы начать запись вашего экрана.
Шаг 3: Просмотр и сохранение записи экрана
При записи экрана Пен Инструмент на панели инструментов позволяет добавлять картины и текст в режиме реального времени. Кроме того, вы можете делать скриншоты в важный момент с камера значок. Нажмите на Stop кнопка, когда запись экрана завершена.
Затем появится окно предварительного просмотра. Здесь вы можете проверить запись видео и удалить ненужные кадры с помощью Клип инструмент. Наконец, нажмите на Сохраните кнопку, и вам напомнят установить путь сохранения и получить все записи.
Топ 2: AnyMP4 Бесплатный онлайн рекордер экрана
AnyMP4 Бесплатный онлайн рекордер экрана это еще один альтернативный способ записи экрана. Как и в случае с OBS, она абсолютно бесплатна для использования без ограничений. Более того, он может делать то, что вы хотите, без установки какого-либо программного обеспечения.
Основные характеристики лучшего бесплатного устройства записи экрана
- 1. Запись экрана без установки.
- 2. Сохраните запись экрана на жесткий диск.
- 3. Позвольте вам изменить место записи.
Как сделать запись экрана онлайн бесплатно
Шаг 1Откройте https://www.anymp4.com/free-online-screen-recorder/ в браузере. Нажмите на Запустить бесплатный рекордер кнопка, чтобы получить лаунчер.
Шаг 2: Нажмите принадлежности , чтобы открыть настройка Диалог. Нажмите на Папка значок в правом нижнем углу, чтобы установить Расположение выходных файлов, Настройте другие параметры и нажмите OK чтобы подтвердить это.
Шаг 3: Чтобы записать экран вместе со звуком, включите монитор и Системный звук значки и установите область записи. Если вы хотите добавить свое лицо и голос к записи, включите Веб-камера и Микрофон так же.
Шаг 4: Нажмите REC кнопка. Как только обратный отсчет закончится, начнется запись экрана. Когда запись будет завершена, нажмите Stop чтобы сохранить его напрямую.
Часть 4. Часто задаваемые вопросы о местонахождении записей OBS
OBS записывает аудио?
OBS может захватывать звук с вашей системы и через микрофон вместе с записью экрана, но вам нужно правильно его настроить. Если ваша запись отключена, вам нужно проверить ваше устройство и настройки в OBS.
Как мне играть записи OBS?
Записи OBS сохраняются в виде флэш-видеофайлов, и вы можете воспроизводить их в любом медиаплеере, например VLC.
Как конвертировать записи OBS в MP4?
По умолчанию OBS сохраняет ваши записи в формате FLV; однако вы можете изменить формат вывода на MP4 в диалоговом окне «Настройки» в OBS. Если вы уже получили файлы записи FLV, вам понадобится видео конвертер для выполнения этой работы.
Заключение
В этом руководстве показано, где найти записи OBS в Windows, Mac и Linux. Досадно, если вы не можете найти записи в OBS. Хорошая новость в том, что вы можете проверять и устанавливать местоположение вручную. Многие жаловались, что OBS сложно выучить. AnyMP4 Screen Recorder — это простая альтернатива для записи экрана и быстрого поиска записей. AnyMP4 Free Online Screen Recorder — это онлайн-альтернатива OBS. Если у вас есть дополнительные вопросы, оставьте сообщение под этим сообщением, и мы ответим на него как можно скорее.