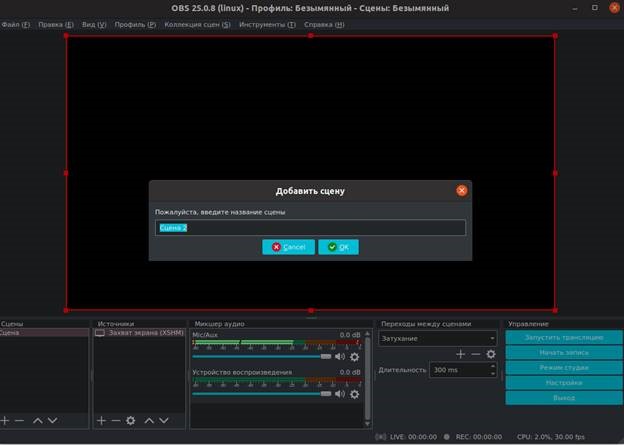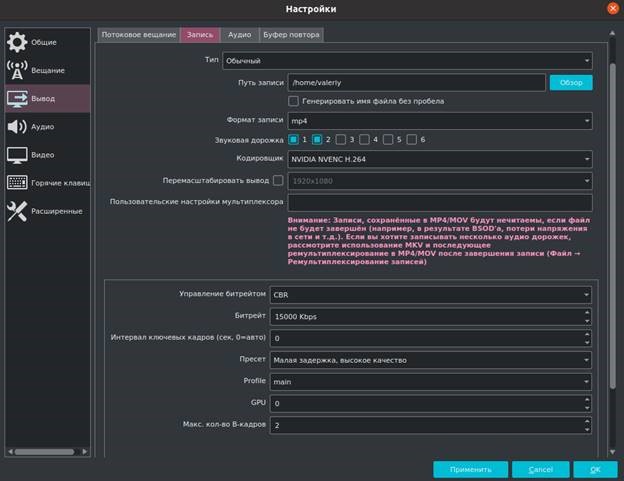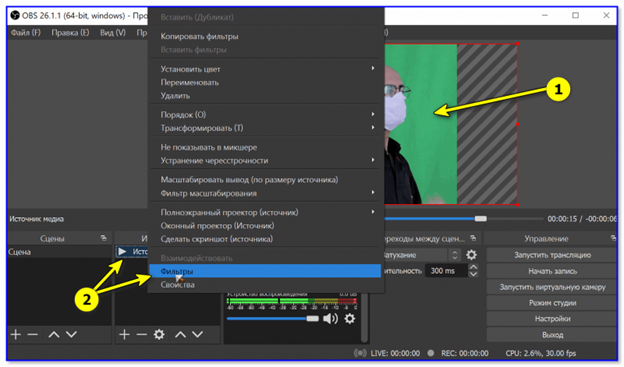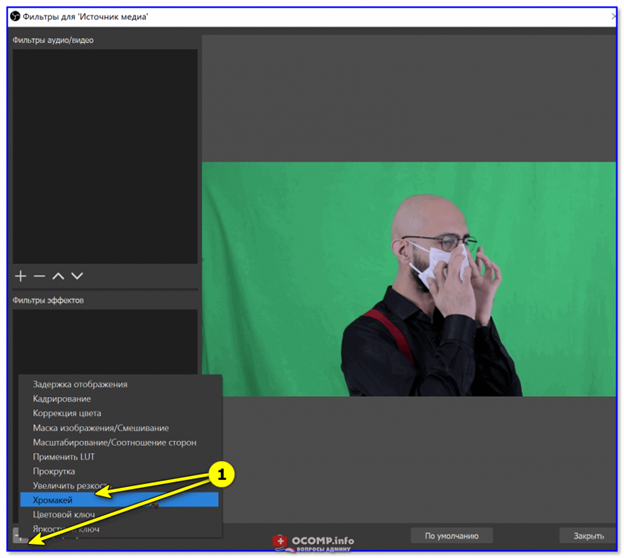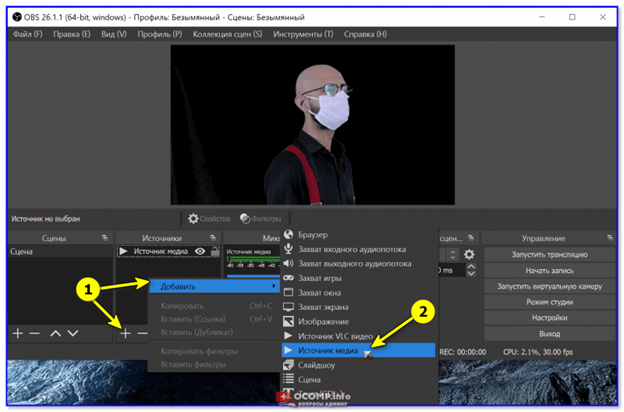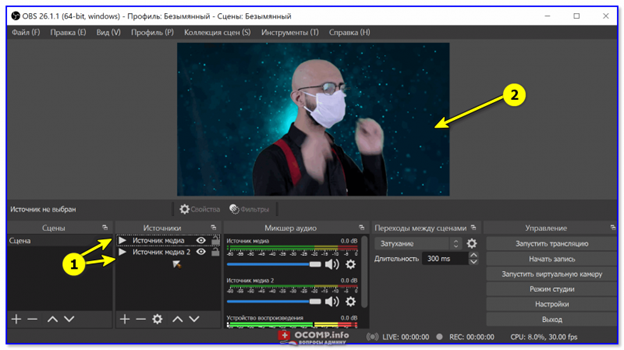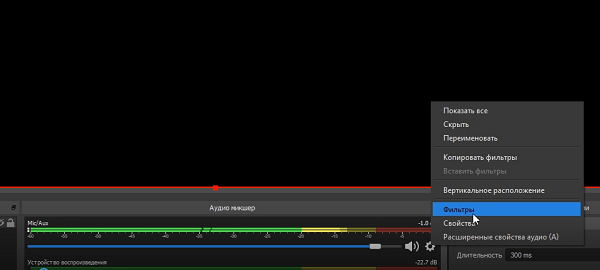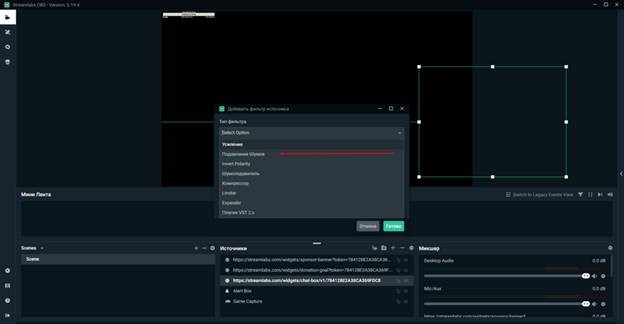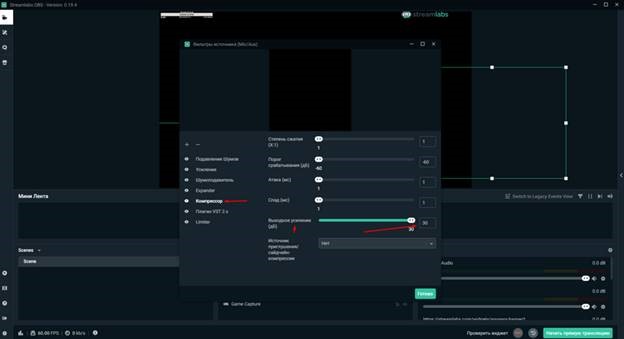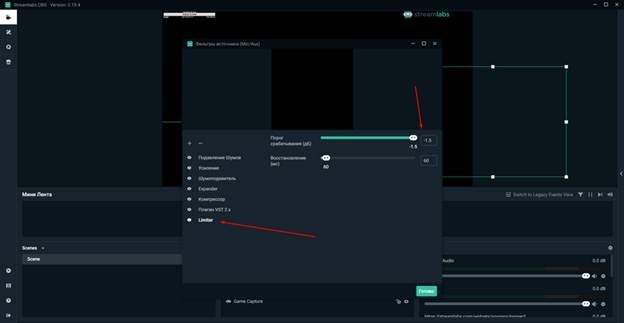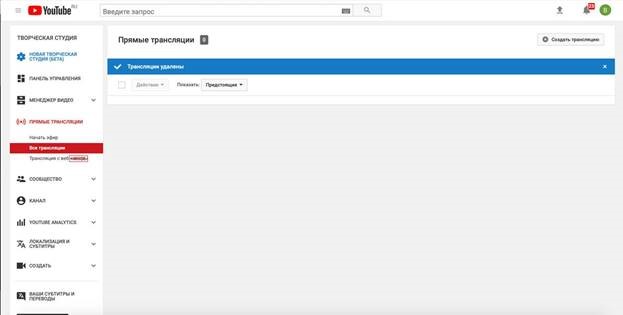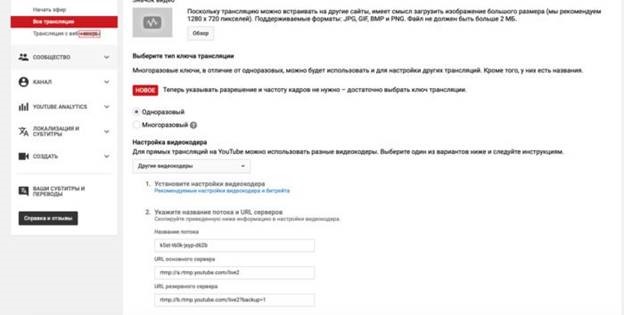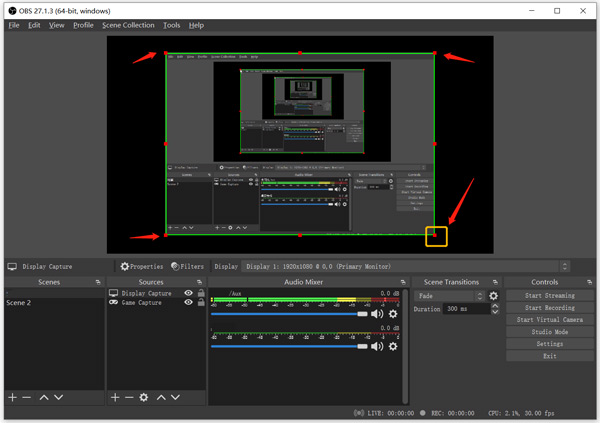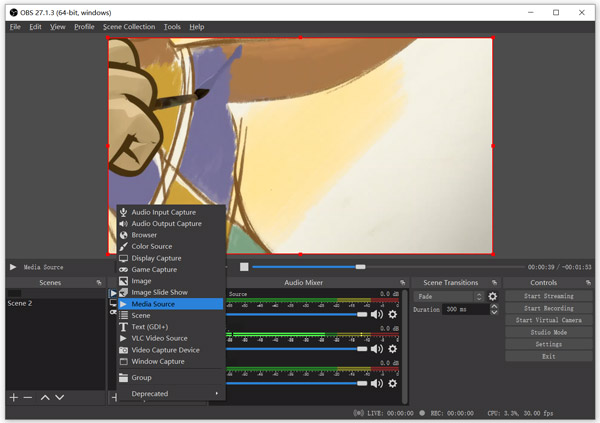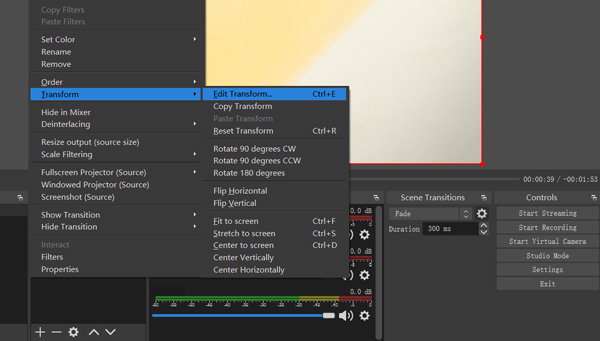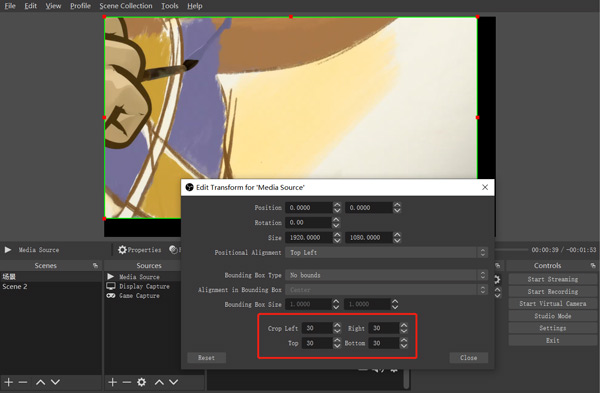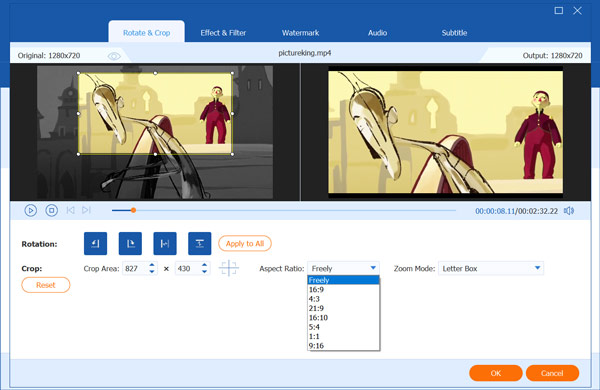Какой фильтр масштабирования OBS ставить, зачем вообще нужно менять настройки? Если вы хотите добиться оптимального качества трансляции, вам нужно понимать, какие параметры выбрать. А про системные требования некоторых игр мы писали ранее, здесь про CS:GO.
Как поменять
Фильтр масштабирования OBS очень важен и оказывает огромное влияние на трансляцию – поэтому любому стримеру нужно разобраться, что он собой представляет!
Эта настройка влияет на передачу картинки без размытия и пикселизации. Другими словами, это качество передаваемого изображения на экран компьютера. Чем выше значение выборок, тем качественнее картинка, которую вы видите. Не стоит забывать, что высокое значение равно большей нагрузке на процессор, этот фактор важно учитывать при выборе.
Давайте посмотрим, какие возможности нам доступны! Открываем программу и приступаем:
- Нажмите на кнопку настроек – она находится снизу справа;
- Перейдите к разделу меню «Видео». Здесь вы увидите возможность выбрать фильтр масштабирования в ОБС;
- Чтобы изменить значение по умолчанию, нужно кликнуть по строке – откроется меню выбора вариантов;
- После внесения изменений не забудьте сохраниться – кликните по кнопке «ОК» в нижней части страницы.
Какой выбрать
Пора понять, какой фильтр масштабирования выбрать в ОБС – перед нами несколько доступных вариантов. Кликайте по тому, который подходит именно вам! А ещё важно придумать ник для игры, который подходит именно вам!
1. Билинейный. Обеспечивает среднее качество картинки, возможно некоторая замыленность изображения, особенно в движении. При этом отлично работает на слабых компьютерах.
2. Бикубический. Максимально часто используется на средних компьютерах, самый популярный вариант среди стримеров. Представляет собой оптимальное сочетание нагрузки на процессор и качества картинки.
3. Метод Ланшоца. Достаточно ресурсозатратный метод – при этом гарантирует прекрасное качество изображения без малейших лагов. Подходит только для мощных компьютеров. Очень требователен к видеокарте (не рекомендуется для процессоров слабее Ryzen 5 1400, Intel Сore i5 6400 и видеокарт младше GTX 1060 с 6 GB).
Вам нужно кликнуть по одному из вариантов выборки – вскоре вы заметите, как изменилось качество трансляции. Иногда слабые компьютеры не оставляют выбора, приходится использовать самый быстрый, но размытый фильтр.
Если же ресурсы позволяют, обязательно ставьте чёткое масштабирование, 36 выборок, вы будете приятно удивлены результатом! Кроме того, всегда остаётся промежуточный вариант, демонстрирующий оптимальное соотношение.
OBS Studio — это программа, обладающая открытым набором функций для записи потокового вещания и видео. Данные можно передавать в любые источники, которые поддерживают RTMP. У пользователя есть возможность использовать готовую предустановку, чтобы транслировать в прямом эфире видео на Ютуб, в Инстаграме и других проектах. Программа помогает осуществлять профессиональную трансляцию своих игр или экранов.
Настройка записи игр
Чтобы приступить к записи игры, создайте в программе сцену. Если у вас она уже есть для стримов, то все равно сделайте другую. Для этого нажмите на «+», который располагается в нижней части окна.
Когда завершится процесс, создайте источник. Нажмите на «+» в источнике и выберите захват окна, а также, какую площадь собираетесь захватывать.
Далее зайдите в настройки. Найдите вкладку «Вывод». Кликните на надпись «Расширенные». Перейдите к «Запись». Измените настройки:
- в поле «Тип» ничего не трогайте;
- в «Путь» выберите подходящий адрес;
- для формата записи — «mp4»;
- звуковую дорожку поставьте на «1,2».
В поле под названием «Кодировщик» отдайте предпочтение NVENC и х264. Далее выставьте настройки:
- оставьте CBR;
- битрейд для видео — не менее 15 000 Kbps;
- в интервале ключевого кадра выберите показатель «2»;
- зайдите в «Пресет», установив значение «Малая задержка при высоком качестве»;
- в «Профиль» выберите «main»;
- все оставшиеся настройки оставьте как есть.
В кодировщике х264 выставляйте настройки аналогично. Исключение составляет поле «Предустановка». Выберите «ultrafast» или «superfast» в зависимости от того какой скоростью работы обладает ваш процессор.
Настройка хромакей
Настройка хромакея необходима многим геймерам и преподавателям. Основная задача — удаление фона, находящегося за изображением пользователя. Самое главное, делайте так, чтобы фон был однотонным. Идеально подходит зеленый цвет, но можете использовать синий. Главное следите, чтобы одежда не сливалась с фоном, волосами или кожей. Можете повесить сзади однотонную занавеску или приобрести специальное «хромакей полотно».
Соблюдайте алгоритм действий:
1. Выберите изображение и примените фильтр.
2. Выберите фильтр «Хромакей».
3. Укажите цвет полотна, который сразу же удалится из видео. К тому же на этом этапе вы сможете отрегулировать резкость, гладкость, прозрачность и другие настройки.
4. Наиболее часто для фона сзади используют игру, но можете сделать его более оригинальным. Например, эффектно выглядит подводный мир или космос. Для этого вам потребуется добавить дополнительный источник видео «Медиа».
5. Определитесь с местом расположения файла и поставьте флажок возле надписи «Повтор». Подтвердите действие, кликнув на «Ок».
6. Измените размер, необходимого участка видео, а затем добавьте еще источник, который вы хотите транслировать.
Настройка микрофона
Одно из преимуществ программы — встроенный фильтр, позволяющий обрабатывать звуки:
1. Откройте программу. Зайдите в раздел «Миксер аудио». Около названия с необходимым устройством увидите «шестеренку». Нажмите на нее. В появившемся меню выберите «Фильтры».
2. В открывшемся окне вы сможете добавить фильтры. Для этого нажмите в нижнем левом углу на «+», что даст возможность регулировать громкость и подавлять шумы.
3. После того как вы добавили список фильтров, наложите его на слой.
4. Укажите «Подавление шумов». Кликните на надпись «Готово». Увидите фильтр. Нажмите на него. В настройках для конденсаторного микрофона выберите значение -30, для других отдавайте предпочтение показателю -60.
5. Чтобы на записи не было лишних фоновых шумов, зайдите в фильтр «Усиление», совершите аналогичные действия, указанные на предыдущем шаге. Установите значение -30.
6. В фильтре «Шумоподавитель» установите верхний порог — 58, а нижний — 57. Остальные показатели не изменяйте.
7. В фильтре «Экспандер» измените «Соотношение» выставив показатель на 3,5 и «Порог срабатывания» — 60.
8. В фильтре «Компрессор» вы сможете отрегулировать громкость звука. Значение выставляйте по своим предпочтениям.
9. Зайдите в фильтр «Лимитер». Установите пик порогового срабатывания — 1,5. Больше ничего не изменяйте.
Следует помнить, что качество звука зависит не только от настроек, но и от качества устройства, установленного на вашем ПК.
Настройка трансляции
Перейдите в раздел под названием «Творческая студия». Выберите «Прямые трансляции», затем слева кликните на «Создать трансляцию».
В открывшемся окне пропишите основную информацию:
- название;
- описание;
- хештег;
- время начала эфира.
В «Расширенных настройках» оставьте настройки без изменений, затем сохраните трансляцию.
Найдите URL и название потока для вещаний. Скопируйте эти строки в программе и начните прямую трансляцию.
Трансляция запустится на Ютуб через пару секунд, но лучше начните с предварительного просмотра, а после этого запустите эфир для зрителей.
OBS (Open Broadcaster Software) — популярная программа для потоковой передачи и записи, широко используемая для прямых трансляций и записи. Он позволяет снимать как весь экран, так и выбранную область. OBS предлагает высококачественную запись и микширование видео в реальном времени. Вы знаете, как обрезать видео в OBS?
Обрезать видео OBS
В OBS есть фильтр эффектов обрезки для кадрирования веб-камеры и любого слоя для удаления нежелательных полей. Этот пост проведет вас к обрезать видео в OBS Studio. Если вы хотите обрезать захват видео, изменить размер захвата игры, масштабировать видеоконференцсвязь или кадрировать веб-камеру во время записи, вы можете найти подробные инструкции для этого.
- Часть 1. Как обрезать видео в OBS
- Часть 2. Лучший способ легко обрезать видео
- Часть 3. Часто задаваемые вопросы по OBS Crop Video
Часть 1. Как обрезать видео в OBS
OBS дает вам удобный способ обрезать или изменять размер видео и изменять соотношение сторон. В этой части вы узнаете, как отдельно кадрировать видео с веб-камеры и захваченное видео в OBS.
Веб-камера OBS для кадрирования и захват видео
Во-первых, вы должны выбрать свою веб-камеру или любой источник накладываемого изображения в OBS studio. Вы можете щелкнуть значок «Добавить» под «Источниками», чтобы загрузить содержимое веб-камеры или снимка экрана в окно предварительного просмотра.
Нажмите другой на клавиатуре, а затем щелкните левой кнопкой мыши по одному из красных кружков, которые появляются вокруг вашего источника в окне предварительного просмотра. Было бы полезно, если бы вы одновременно удерживали клавишу Alt и мышь, пока не перетащите нужную область, которую хотите обрезать. Таким образом, вы можете легко обрезать видео в OBS Studio во время захвата.
Как обрезать видео в OBS
Вы также можете положиться на OBS для обрезки файлов записи, таких как видеоконференции, записанный игровой процесс и видео из других источников.
Шаг 1. Чтобы обрезать и изменять размер видео в OBS, вам необходимо сначала добавить источник видео на панель «Источники OBS». Если вы хотите обрезать локальный видеофайл в OBS, вы должны щелкнуть Добавить значок под Источники, выберите Источник СМИ, а также просмотрите и импортируйте видео в OBS Studio. После этого добавленное видео будет автоматически воспроизводиться в окне предварительного просмотра.
Шаг 2. Щелкните правой кнопкой мыши окно воспроизведения видео, перейдите к Преобразование и затем выберите Изменить преобразование опцию.
Шаг 3. В новом всплывающем окне «Редактировать преобразование» вы можете произвольно обрезать видео по своему усмотрению. Вы можете установить обрезку слева, справа, сверху и снизу, чтобы обрезать видео в OBS. Нажмите кнопку «Закрыть», чтобы подтвердить операцию.
После всех этих операций вам нужно снова записать все видео, а затем сохранить обрезанное видео на свой компьютер. OBS не предлагает прямой способ экспорта отредактированного видео.
Часть 2. Лучший способ легко обрезать видео
Если вас не устраивает способ обрезки видео OBS, вы можете обратиться к полнофункциональному видеоредактору и программному обеспечению конвертера, Видео конвертер Ultimate. Он может работать как средство обрезки видео, чтобы помочь вам напрямую обрезать видео, изменять размер видео и изменять соотношение сторон, чтобы удалить ненужные черные полосы и бесполезные поля. Лучше, чем OBS, он дает вам простой способ редактировать и экспортировать видео.
Он поддерживает 8K / 5K / 4K, HD, SD-видео и аудио с потерями / без потерь в более чем 500 форматах. Помимо функции обрезки видео, он также оснащен множеством других полезных функций редактирования, включая вырезание, поворот, объединение, сжатие, изменение размера, создание GIF-файлов, добавление 3D-эффектов, применение фильтров, повышение качества видео и многое другое. Вы можете бесплатно скачать его и выполнить следующие действия, чтобы обрезать / изменить размер / масштабировать видео.
Шаг 1. Откройте этот инструмент для обрезки видео на своем компьютере. Нажмите Добавить файлы или + значок, чтобы добавить видео, которое вы хотите обрезать.
Шаг 2. Нажмите Редактировать под вашим добавленным видео, чтобы войти в главное окно редактирования. Нажмите Повернуть и обрезать вкладку, а затем выберите функцию кадрирования для кадрирования видео. Вы можете свободно настраивать область обрезки видео. Кроме того, вы можете выбрать подходящее соотношение сторон и режим масштабирования в зависимости от ваших потребностей. Щелкните значок OK чтобы двигаться дальше.
Шаг 3. Нажмите Конвертировать все в в правом верхнем углу и выберите правильный формат вывода для этого обрезанного видео. После этого вы можете нажать на Конвертировать все кнопка для экспорта видео на ваш компьютер.
Шаг 4. Когда вы выбираете выходной формат, вы можете щелкнуть Редактировать Профиль значок, чтобы настроить дополнительные параметры вывода. Например, вы можете настроить разрешение выходного видео, частоту кадров, кодировщик, битрейт, аудиоканал, частоту дискретизации и многое другое. Перед экспортом видео вы также можете попробовать другие функции редактирования, чтобы лучше отредактировать видео.
Часть 3. Часто задаваемые вопросы по OBS Crop Video
Как добавить веб-камеру к записи OBS?
Когда вам нужно сделать снимок с веб-камеры в OBS, вы можете щелкнуть значок «Добавить» в разделе «Источники», выбрать параметр «Устройство видеозахвата» и затем включить веб-камеру.
Может ли VLC обрезать видео?
Да, VLC Media Player обладает множеством основных функций редактирования, включая кадрирование и масштабирование для кадрирования видео. Вы можете воспроизвести свое видео в VLC, щелкните меню «Видео» и затем выберите параметр «Обрезать». Читать VLC кадрирование видео чтобы получить больше информации.
Где найти мои записи OBS?
После записи OBS ваш файл записи по умолчанию будет сохранен в папке установки OBS. Вы можете нажать «Файл» в верхней строке меню, затем нажать «Показать записи», чтобы быстро найти записи OBS.
Заключение
Мы в основном говорили о Обрезка видео OBS в этом посте. Вы можете узнать, как обрезать видео в OBS и кадрировать веб-камеру. Более того, вы познакомитесь с улучшенным инструментом обрезки видео, чтобы легко обрезать любое видео.
Вам не нужна веб-камера, чтобы стримить геймплей на Twitch, но зрители хотят видеть человека, который играет. Это руководство поможет вам с созданием вашей первой сценой Open Broadcaster Software, в комплекте с потоком игры и потоком веб-камеры.
Шаг 1: Загрузить программу Open Broadcaster Software.
Прежде чем вы сможете сделать что-нибудь с OBS, вы должны установить программу OBS. Вы можете скачать OBS здесь (пользователи Windows должны скачать последнюю версию OBS, тогда как Mac и Linux пользователи должны загрузить мультиплатформенную OBS ).
После установки OBS, вам нужно будет настроить параметры, что нужно сделать только один раз, когда вы в первый раз используете OBS. Откройте настройки, нажав на кнопку «Настройка» в верхнем меню. В разделе «Общие» установите язык. Вы также можете создать настройку профиля, но не обязательно.
В разделе «Кодирование», в кодировке разделе видео, убедитесь, что установлены обе галочки «CBR (постоянный битрейт)» и «CBR паддинг». Twitch рекомендует ваш максимальный битрейт установить на 3300 или 80% от скорости загрузки вашего интернет-соединения, в зависимости от того, что меньше. Чтобы найти скорость загрузки, можно провести тест здесь, здесь смотрите скорость входящего соединения в килобитах в секунду (Кбит/с). Если это число меньше, чем 3300, введите его в поле максимальный битрейт.
В блоке «Аудио», Twitch рекомендует использовать кодек AAC с битрейтом от 64 до 128 кбит.
В разделе «Видео», должна быть установлена видекарта по умолчанию. Если у вас установлено несколько графических карт, выберите ту, на который вы будете играть в свою игру. В поле «Масштабировать разрешение» должно быть родное разрешение вашего монитора (если у вас более одного монитора, выберите монитор, на котором вы будете играть). Низкое разрешение может быть установлено, чтобы едленное интернет-соединение не тормозило поток. Более низкое разрешение будет использовать меньшую полосу пропускания, и если ваш максимальный битрейт низкий, вы можете использовать эту функцию. В целях данного руководства, фильтр должен быть билинейный, FPS должно быть равно 30 и Аэро должно быть включено.
Шаг 2: Создать сцену.
При использовании OBS для трансляции, сначала надо построить «сцену» всех элементов, которые вы хотите показать своим зрителям. Эти элементы включают в себя такие вещи, как игра, в которую вы играете, видеосигнал веб-камеры и рабочий стол вашего компьютера.
Создать сцену просто: щёлкните правой кнопкой мыши в окне «Сцена» и нажмите кнопку «Добавить сцену», в выпадающем меню выберите сцену. Назовите новую сцену, а затем нажмите «OK».
Чтобы удалить сцену, нажмите правой кнопкой мыши на её имени и нажмите кнопку «Удалить». Вы также можете переименовать, изменить порядок и копировать сцены.
Вы можете построить несколько сцен, что полезно, если вы транслируете различные видеоигры. Например, одна видео игра может иметь пользовательский интерфейс в верхнем правом углу, а другая — в верхнем левом углу.
Шаг 3: Добавить игровой источник.
Первое, что надо добавить к сцены — это игровой источник, источник, который отображает игру. Есть три различных источника, которые вы можете использовать, чтобы сделать это: Игра, Окно и Рабочий стол.
Чтобы добавить источник к сцене, выберите сцену и щелкните правой кнопкой мыши внутри поля «Источники». Нажмите кнопку «Добавить», а затем выберите тип источника, который вы хотите добавить.
Игра.
Источник «Игра» захватывает канал от одной игры. Это единственный источник, который будет фиксировать игры, запущенные в полноэкранном режиме, но иногда он может быть неустойчивым.
Добавьте источник «Игра», назовите его (название вашей игры должно внятным) и выберите игру, которую вы хотите транслировать. Игру надо запустить, чтобы программа OBS увидела её; если вы не видите игру, убедитесь, что она запущена, и нажмите кнопку «Обновить». Источник «Игра» поддерживает только игры DirectX 8, 9, 10, 10,1, 11 и OpenGL.
Окно.
Источник «Окно» захватывает канал от одного окна — это может быть игра (работающая в оконном режиме), веб-браузер или любая другая программу или приложение. «Окно» — более стабильный источник, чем «Игра», и работает со всеми играми (и окнами), но не будет захватывать игру в полноэкранном режиме.
Добавьте «Окно» в качестве источника, назовите его и выберите окно, которое вы хотите захватить. Вы можете выбрать захват только внутреннего окна, или все окно (в том числе и строку заголовка). Вы также можете выбрать, хотите ли вы захватывать движение мыши. Пока мы не будем беспокоиться о прочих настройках.
Рабочий стол.
Рабочий стол захватывает весь экран. Это не очень эффективно, если вы работаете на Windows 7 или старше, и этот источник не будет захватывать игры, запущенные в полноэкранном режиме.
Добавьте «Рабочий стол» в качестве источника и назовите его. Выберите монитор, который вы хотите захватить (перечислены по номерам) и выберите, хотите ли вы захватывать и движение мыши. Опять же, пока мы не будем беспокоиться о прочих настройках.
Шаг 4: Добавить источник веб-камеру.
После того как вы создали ваш источник игры, вы можете добавить веб-камеру. Правый клик внутри окна «Источники» и нажмите кнопку «Добавить> Устройство захвата» и введите имя для этого источника.
Откроется окно «Выбор устройства». В этом окне вы можете выбрать устройство (если у вас только одно потоковое видео-устройство, вы должны увидеть здесь свою веб-камеру) и настройки вида для видео. Вы можете отразить изображение вертикально или горизонтально, выбрать пользовательское разрешение и открыть настройки веб-камеры, нажав кнопку «Настройки». Некоторые веб-камеры имеют встроенные микрофоны, так что проверьте, правильно ли выбран устройства аудио входа (в разделе Аудио).
Шаг 5: Изменить сцену.
Теперь вы должны иметь два источника в сцене — источник игры и источник веб-камеры. Но вы не увидите каких-либо визуальных изменений в OBS, пока не начнёте потоковую передачу, запись или предварительный просмотра потока. Чтобы увидеть, как будет выглядеть ваша сцена для зрителей, нажмите кнопку «Предпросмотр».
Во-первых, ваши источники могут что-то перекрывать, канал веб-камеры может охватывать значительную часть интерфейса игры. Для перемещения и изменения размера элементов, нажмите кнопку «Изменение сцены». Теперь вы можете перетаскивать элементы по экрану и изменять их размеры с помощью мыши. Если вы хотите перенести элемент вперед, правый клик по нему в окне «Источники» и нажмите Порядок сортировки> Выше, Ниже, В начало или В конец. Вы также можете переместить и изменить размер элементов из этого меню — щёлкните правой кнопкой мыши на элементе в окне «Источники» и нажмите «Позиция/Размер».
Когда поток будет выглядеть именно так, как вы задумали, нажмите кнопку «Изменение сцены», чтобы выйти из режима редактирования.