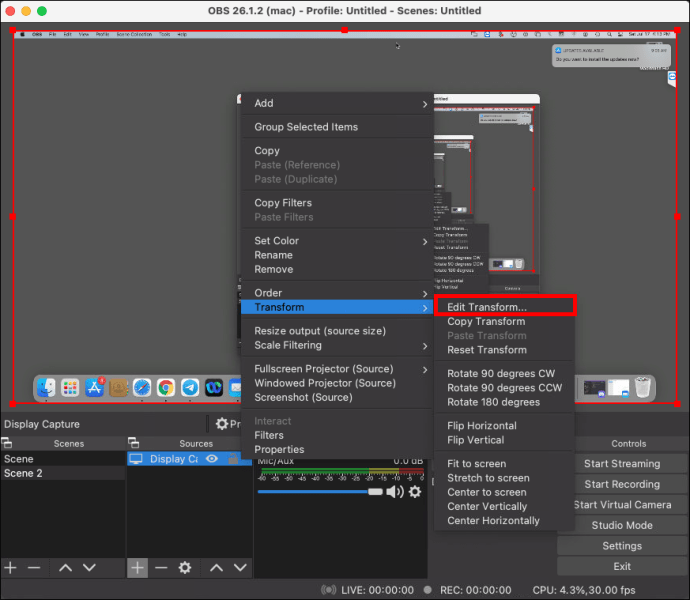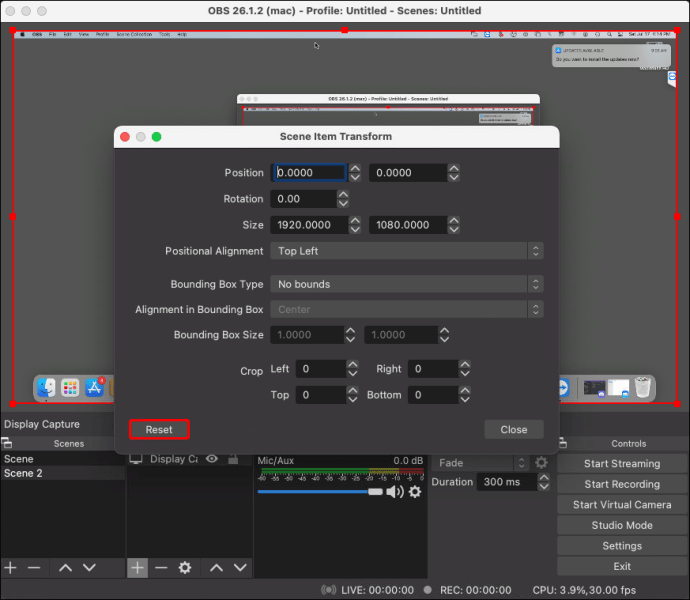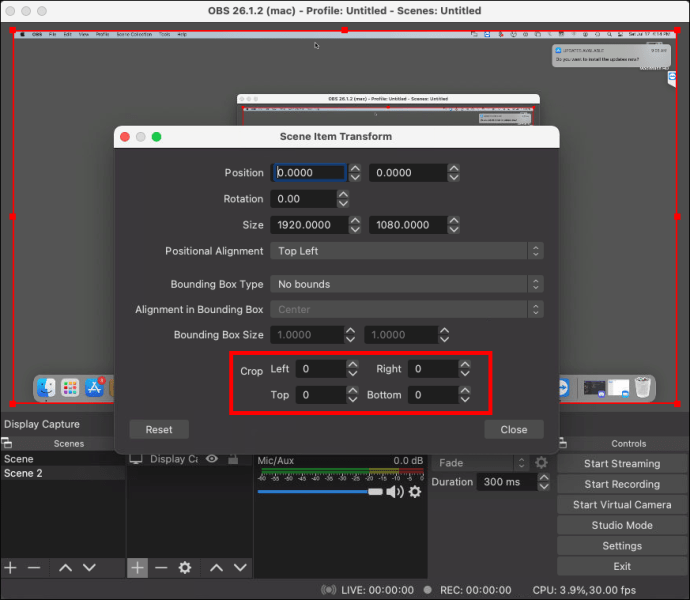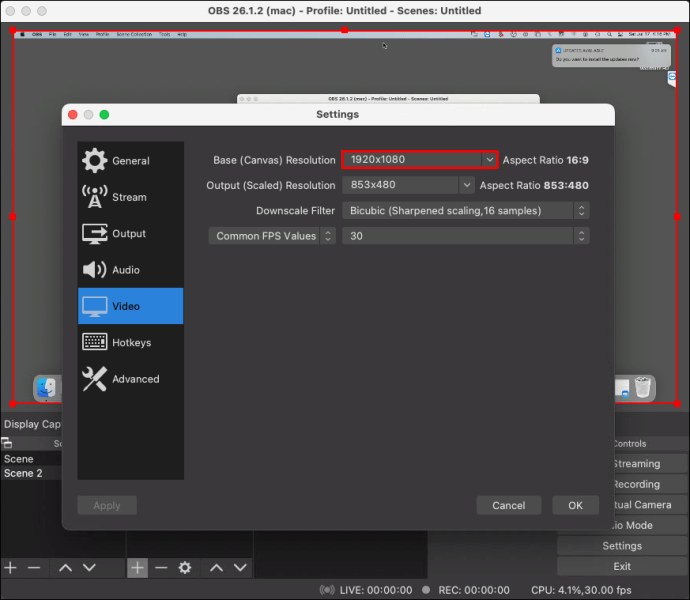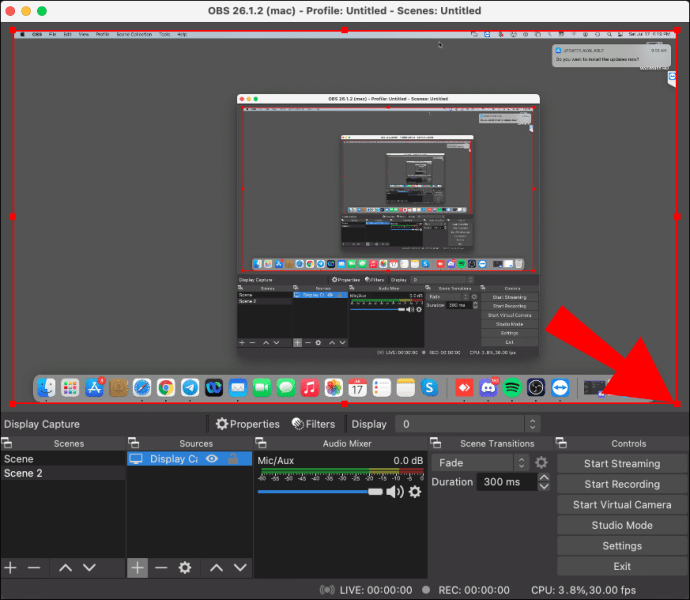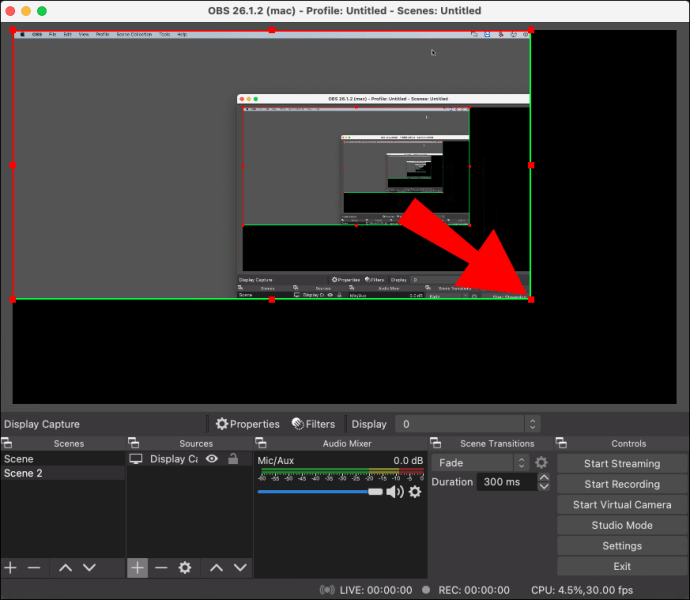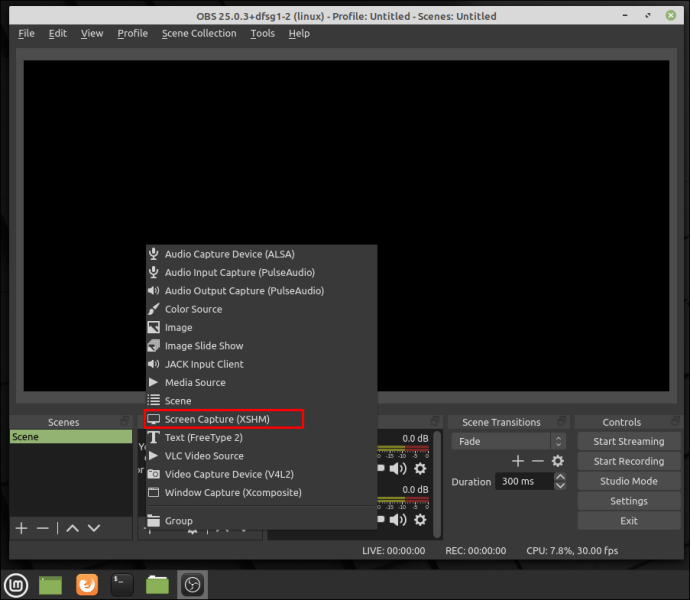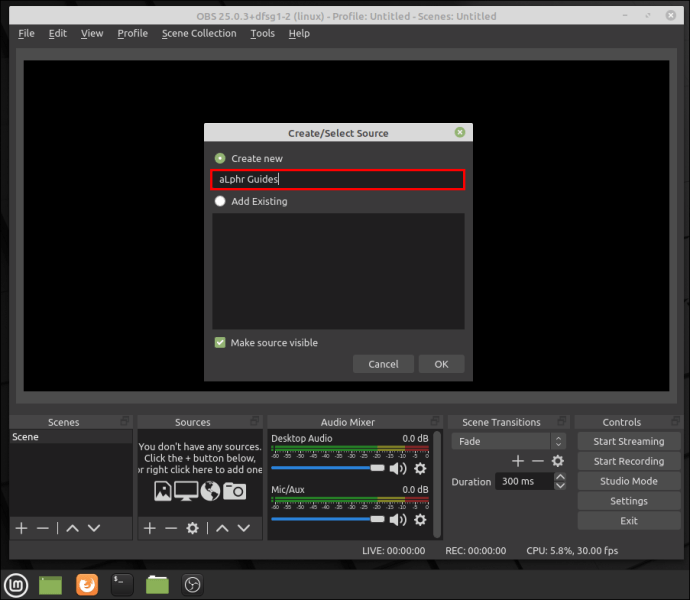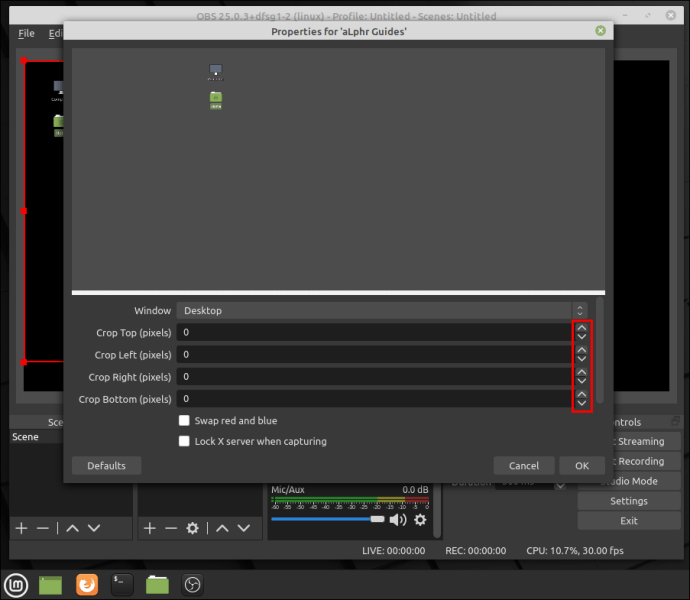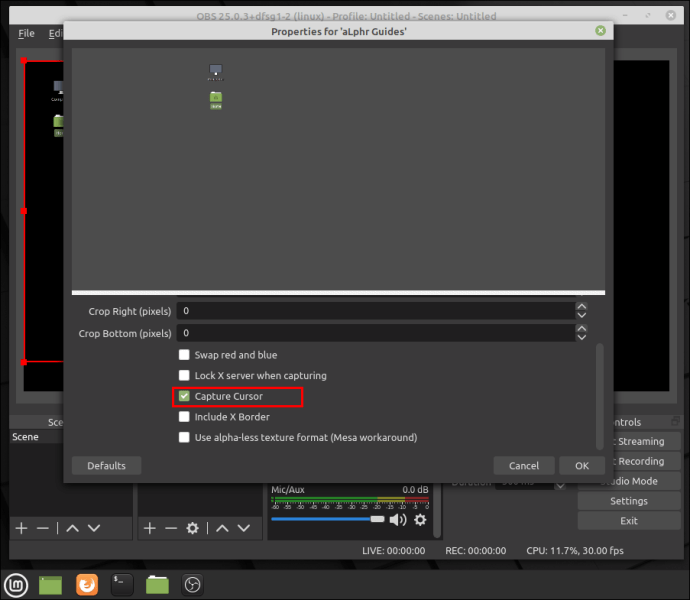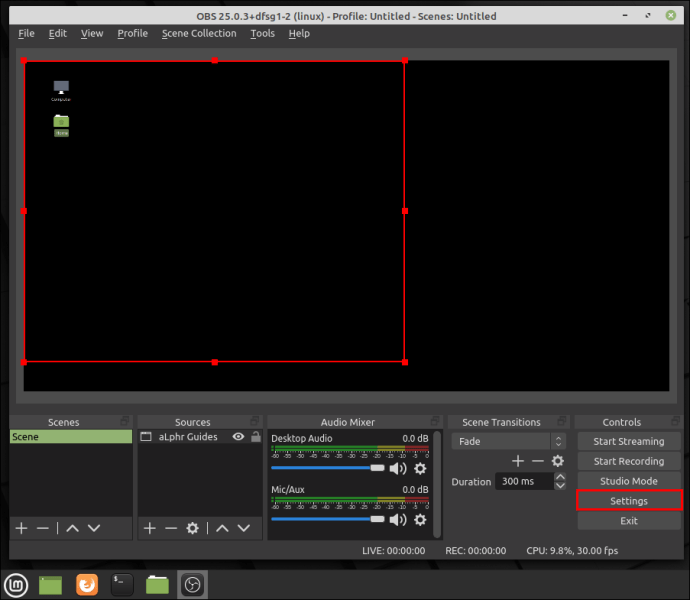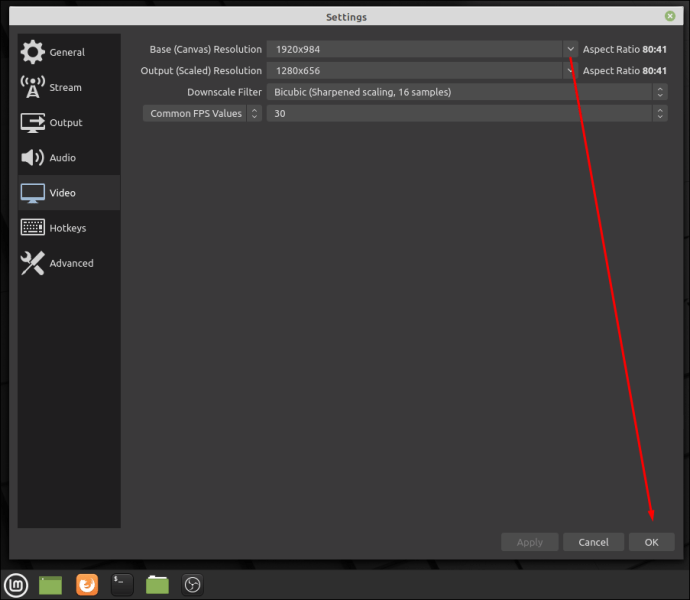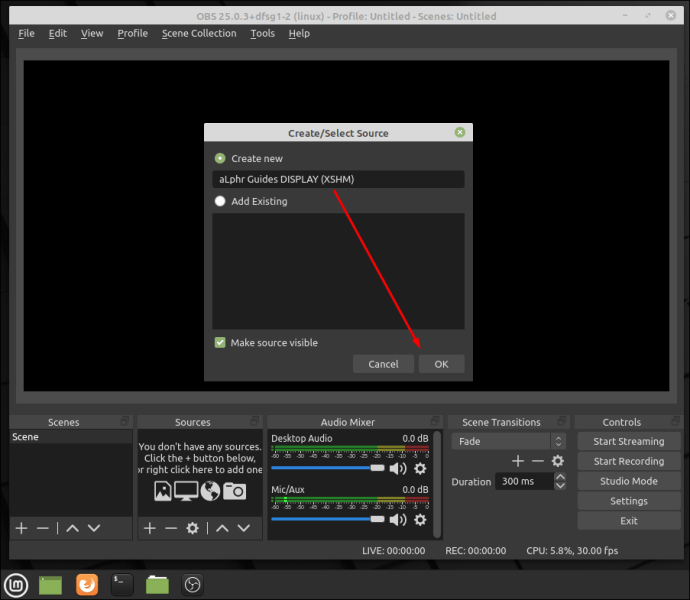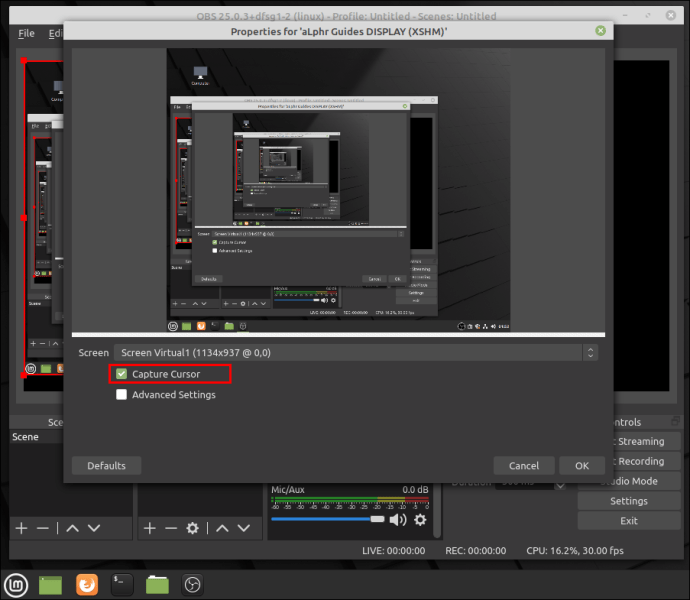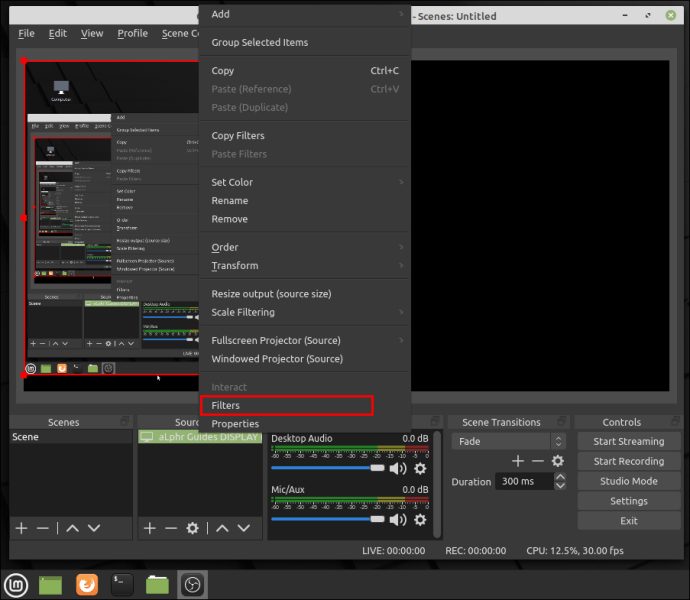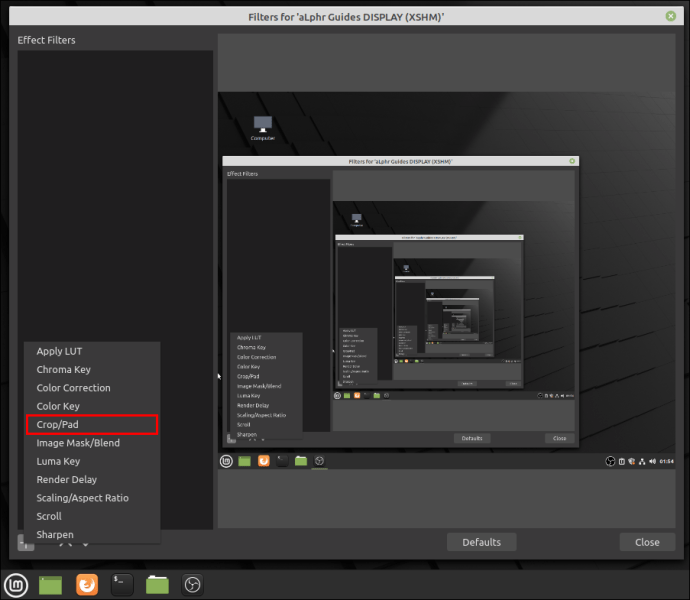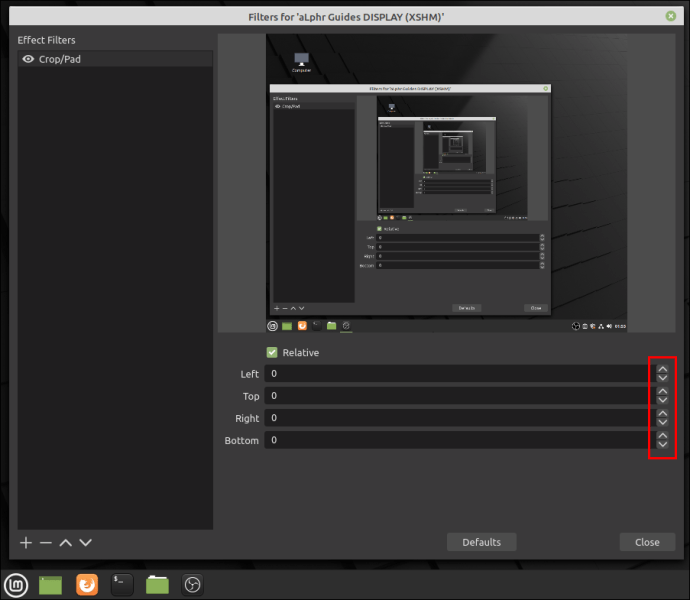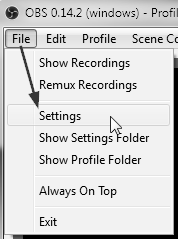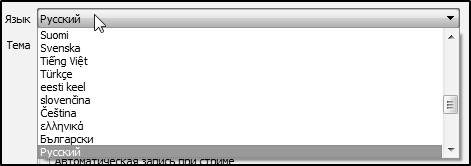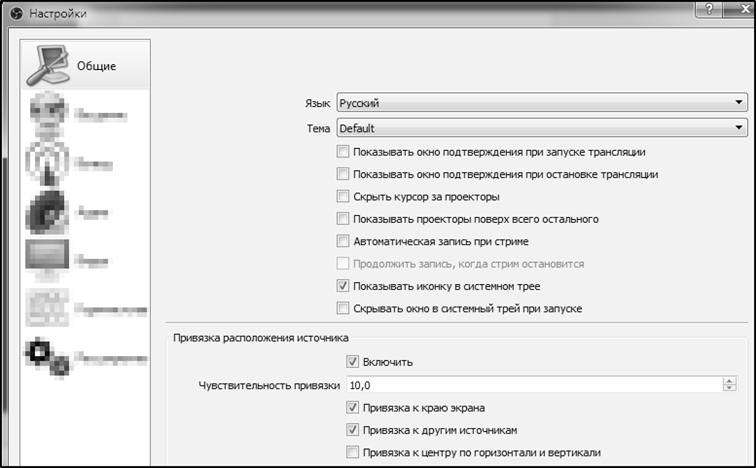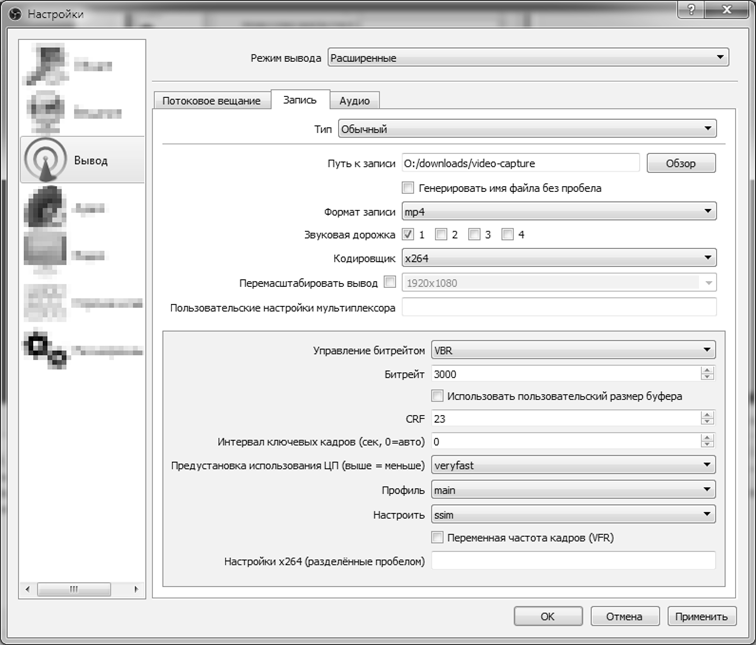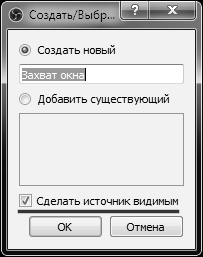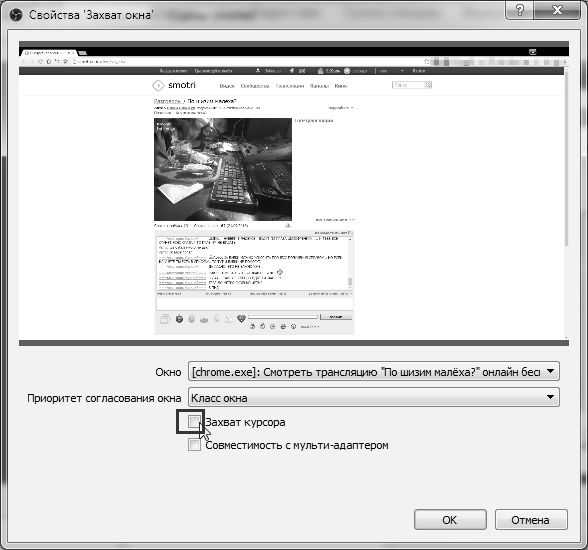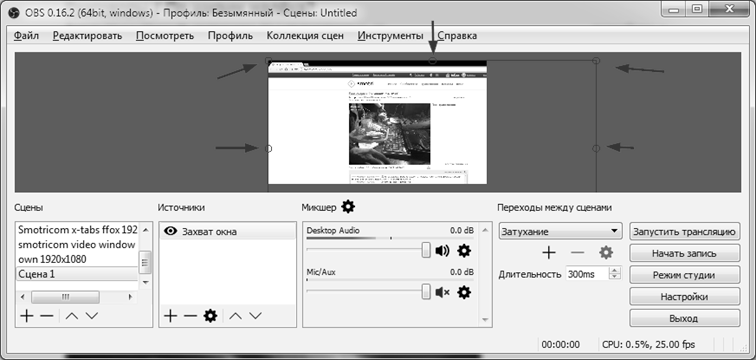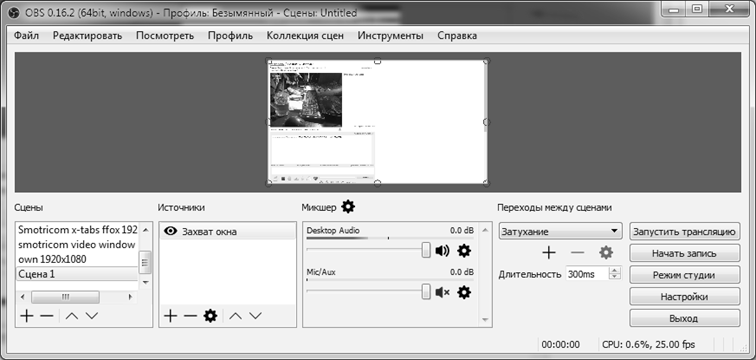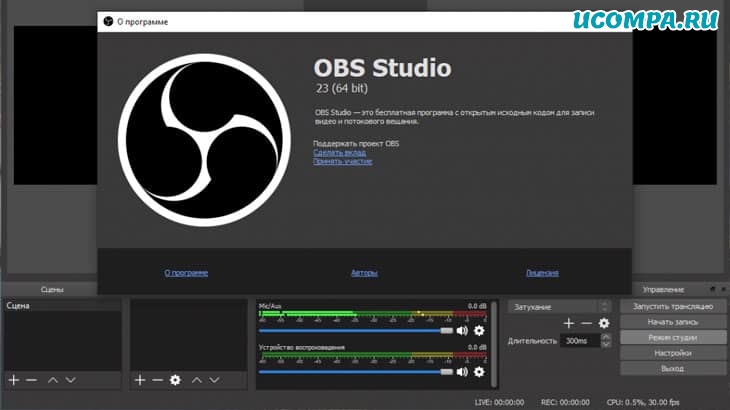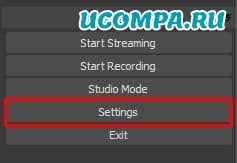В OBS Studio есть несколько опций, которые позволяют снимать как весь дисплей, так и отдельные его части. Например, с помощью Window Capture вы можете скринкастинг одного открытого окна вместо полного экрана. Однако эта функция плохо работает с учебными пособиями и аналогичным контентом, поскольку она ограничивается захватом только главного окна и ничего больше. Это означает, что если вы хотите записать какие-либо всплывающие окна, меню и дополнительные панели, вам нужно будет обрезать стандартный снимок экрана по размеру экрана.
К счастью, в OBS Studio есть несколько способов сделать это. Помимо множества встроенных функций редактирования, существуют также сторонние решения для таких платформ, как Windows. Window Capture отлично работает с играми в оконном режиме, позволяя записывать сразу несколько мониторов. Однако следует помнить о некоторых ограничениях. В основном вы не сможете захватывать всплывающие окна или меню.
Если вы хотите составить подробное руководство, лучше всего обрезать стандартный снимок экрана, чтобы отображалось только открытое окно. Затем вы можете вырезать все ненужные части, такие как панели инструментов, значки рабочего стола, фон и многое другое. Это можно сделать тремя разными способами: с помощью фильтра «Обрезка / заполнение», с помощью функции «Редактировать / преобразовать» или с помощью ALT-кадрирования.
Как обрезать окно в OBS на Mac или ПК с Windows
Для начала вы можете использовать функцию редактирования / преобразования, чтобы обрезать снимок окна. Вот что вам следует делать:
- Прокрутите вниз до поля «Источники» и щелкните правой кнопкой мыши «Захват экрана». Во всплывающем меню выберите «Преобразовать», затем нажмите «Изменить преобразование».
- Появится новое окно. При необходимости нажмите «Сброс», чтобы изменить настройки источника.
- Введите соответствующую ширину в поле «Обрезка: справа». Поле высоты помечено как «Обрезка: снизу». Если вы не знаете, сколько пикселей нужно обрезать, попробуйте вычесть размер окна из общего соотношения сторон монитора.
- По завершении закройте окно и перейдите в «Настройки». Откройте вкладку «Видео» и установите разрешение холста в соответствии с разрешением захвата окна.
Наконец, вы можете обрезать захват окна старомодным способом: с помощью курсора. Есть отличная команда, которая позволяет вручную изменять размер снимка экрана в OBS. Это, наверное, самый простой метод из четырех. Просто выполните следующие действия, и вы сможете кадрировать или растягивать снимок по своему вкусу:
- Выберите источник захвата экрана с помощью курсора. Вы увидите красный контур с несколькими маленькими красными точками, размещенными вверху, внизу, по бокам и по углам.
- Наведите курсор на красные точки и нажмите «Command». Для пользователей Windows и Linux: удерживайте клавишу «ALT».
- Щелкните левой кнопкой мыши и переместите красные кружки, удерживая клавишу, чтобы обрезать снимок экрана.
Linux
Хотя Window Capture имеет свои ограничения, он все же может быть довольно полезным. Например, если вы хотите транслировать только одно окно без какого-либо дополнительного контента, эта функция работает как шарм. Кроме того, это избавит вас от необходимости редактировать и изменять размер снимка, что очень удобно. Итак, вот как сделать снимок окна в OBS Studio:
- Откройте OBS и прокрутите вниз до поля «Источники».
- В нижнем левом углу поля нажмите маленькую кнопку «+». Затем выберите «Снимок экрана» во всплывающем меню.
- Появится небольшое всплывающее окно. Назовите источник, введя его в соответствующее поле и нажав «ОК».
- Рядом с «Окном» с левой стороны щелкните крошечную стрелку вниз, чтобы открыть раскрывающийся список. Выберите из списка окно, которое вы хотите захватить.
- Убедитесь, что вы установили флажок «Захватить курсор». В противном случае ваш курсор останется скрытым во время записи. Нажмите «ОК».
- Если размер окна не совпадает с размером экрана, перейдите в «Настройки».
- Откройте вкладку «Видео» и установите более низкое значение для базового разрешения. Он сожмет холст, чтобы он соответствовал размеру окна.
Имейте в виду, что окно, которое вы хотите захватить, нельзя свернуть. Вы можете запустить его в фоновом режиме, но он должен быть открыт, чтобы появиться в списке доступных окон.
Если вас не устраивает скринкастинг одного окна, вы можете использовать Display Capture в качестве источника и вырезать лишние части. OBS Studio имеет встроенный фильтр обрезки, который очень прост в использовании. Вот как это сделать:
- Запустите приложение OBS Studio и прокрутите вниз до поля «Источники». Щелкните правой кнопкой мыши, чтобы открыть всплывающее меню параметров. Выберите «Добавить», а затем щелкните «Захват экрана» в качестве источника.
- Появится небольшое всплывающее окно. Назовите источник и нажмите «ОК».
- Если у вас более одного монитора, вам придется выбирать его вручную. Прокрутите до панели «Дисплей» и нажмите на крошечную стрелку вниз с правой стороны. Выберите монитор из раскрывающегося списка.
- Обязательно установите флажок «Захват курсора», прежде чем нажимать «ОК».
- Прокрутите назад до поля «Источники» и щелкните правой кнопкой мыши, чтобы открыть всплывающее меню. В списке параметров выберите «Фильтры».
- Появится всплывающее окно. Нажмите на крошечную кнопку «+» в нижнем левом углу. Найдите в списке фильтр «Обрезка / подушка» и щелкните по нему. Нажмите «ОК», чтобы применить.
- Измените параметры обрезки в соответствии с вашими потребностями. Затем в соответствующих полях введите значения пикселей, которые вы хотите использовать для захвата. По завершении нажмите «Закрыть».
После того, как вы закончите, окно и холст OBS должны быть идеально выровнены.
Дополнительные ответы на часто задаваемые вопросы
Почему не работает захват окна OBS?
OBS Studio так же подвержена случайным ошибкам и сбоям, как и другое программное обеспечение для потоковой передачи. Однако наиболее распространенной проблемой, с которой сталкиваются пользователи Windows, является ошибка черного экрана. Это может произойти по нескольким причинам. Чтобы назвать только несколько:
• Вы слишком долго держали компьютер включенным.
• Ваша версия OBS Studio несовместима.
• Вы не скачали последнюю версию фреймворка.
• OBS Studio не имеет прав администратора.
• Проблема с видеокартой.
Как видите, вы можете решить большинство этих проблем, просто переустановив приложение или выключив и выключив компьютер. Однако, если ошибка вызвана искажением графики, требуются более сложные меры по устранению неполадок.
Несовместимый графический процессор и мешающая графика обычно являются основной причиной ошибки черного экрана, особенно на ноутбуках с несколькими графическими адаптерами. К счастью, есть способ исправить это. Просто убедитесь, что вы выполнили эти шаги внимательно, так как вы можете повлиять на процессор:
1. Щелкните правой кнопкой мыши в любом месте дисплея, чтобы открыть раскрывающееся меню.
2. В списке параметров выберите «Панель управления NVIDIA».
3. Щелкните меню «Настройки 3D», чтобы развернуть его.
4. В раскрывающемся списке выберите «Управление настройками 3D», затем нажмите «Настройки программы».
5. Найдите OBS Studio в списке программ и выберите его.
6. Затем установите предпочтительный графический процессор на «Интегрированная графика». Наконец, выберите «Применить», чтобы сохранить изменения.
7. По завершении снова откройте OBS и проверьте, исправлена ли ошибка.
Если что-то еще всплывает
OBS Studio пользуется бешеной популярностью именно благодаря своему оптимизированному интерфейсу. Хотя определенные функции, такие как Window Capture, имеют свои ограничения, они по-прежнему довольно полезны. Кроме того, вы можете воспользоваться множеством альтернативных решений.
Вы можете использовать несколько инструментов и функций обрезки, чтобы изменить размер захвата экрана, чтобы он уместился в одном окне. Существует также бесплатное стороннее служебное приложение. Загвоздка в том, что он работает только с ПК с Windows. И даже если возникнет ошибка или сбой, просто переустановите приложение или переключитесь на другой графический процессор.
Вы используете OBS Studio для потоковой передачи и записи экрана? Какой метод обрезки вы предпочитаете? Прокомментируйте ниже и сообщите нам, есть ли другой способ обрезать снимок окна в OBS.
Если вы играете на сверхшироком мониторе или хотите записывать видео для Tik Tok или Youtube в горизонтальном формате, вам нужно будет изменить соотношение сторон. В этом уроке я покажу вам, как изменить соотношение сторон в OBS Studio и Streamlabs.
Давайте вскочим и начнем.
Как изменить соотношение сторон в OBS Studio
Изменение соотношения сторон в OBS — простой процесс. Просто следуйте инструкциям ниже, чтобы изменить соотношение сторон в вашей сцене.
- Откройте приложение OBS Studio на своем компьютере .
- Нажмите на кнопку настроек в правом нижнем углу.
- В меню настроек нажмите «Видео» слева. Здесь вы увидите возможность изменить «Базовое разрешение холста». У вас есть возможность установить любое разрешение, следовательно, изменить соотношение сторон.
Например, если вы хотите записывать или транслировать весь сверхширокий монитор 21:9, вы можете изменить соотношение сторон на 2560×1080.
- После того, как вы ввели соотношение сторон, вы можете нажать «Применить», чтобы сохранить настройки. Теперь вы увидите, что ваша сцена находится в выбранном вами соотношении сторон.
Теперь вы успешно настроили сцену на желаемое соотношение сторон.
Вы также можете быть заинтересованы в Как транслировать на сверхшироком мониторе
Изменение соотношения сторон в Streamlabs — аналогичный процесс. Выполните следующие действия:
- Откройте приложение Streamlabs OBS на своем компьютере.
- Нажмите на шестеренку настроек в левом нижнем углу.
- Перейдите на вкладку «Видео» слева.
- На вкладке видео у вас есть базовая настройка разрешения холста . Вы можете использовать раскрывающийся список, чтобы выбрать одно из предустановленных соотношений сторон в Streamlabs. Если вы хотите установить собственное соотношение сторон, нажмите «Использовать настраиваемое» и добавьте свое собственное соотношение сторон.
- Измените масштабированное соотношение сторон на такое же, как у вашего базового разрешения холста, если ваш компьютер может с этим справиться.
- Нажмите «Готово», и ваше соотношение сторон изменится на ваше собственное соотношение сторон.
Теперь вы успешно изменили соотношение сторон в Streamlabs.
Вас также может заинтересовать Лучшие настройки OBS Studio для слабых ПК.
Подведение итогов
Надеюсь, это руководство помогло вам быстро и легко изменить соотношение сторон в OBS Studio или Streamlabs. Теперь вы можете идеально записывать свой игровой процесс для платформы, для которой вы создаете игру.
OBS Studio — программа записи №1 2
Настройка OBS 2
Раздел настроек “Общие” 3
Раздел настроек “Аудио” 5
Раздел настроек “Видео” 6
Создаем и настраиваем область захвата в OBS 6
Добавляем “Сцену” 6
Добавляем “Источник” (захвата) 7
Подготовка к записи трансляции через OBS 9
Важное преимущество этого метода записи через OBS 11
Небольшое ограничение этого метода записи через OBS 11
Как в OBS на лету наложить фильтры на видеозапись 12
Как в OBS на лету наложить текст на запись 15
Как в OBS добавить изображение на идущую запись 17
Как писать “мультитрансляции” в OBS 18
Смена разрешения в OBS 19
Как писать в OBS видеотрансляцию со звуком, а самому смотреть кино, слушать музыку, или заниматься делами 20
Bandicam — программа записи №2 24
Размеры области захвата (разрешения видео) 25
SolveigMM Video Splitter — режем и клеим видео; быстро и без потери качества 26
Режем видео в SolveigMM Video Splitter 26
Вырезаем паузы в видеофайле 26
Нарезаем видео на несколько частей 27
Склеиваем видеофрагменты в SolveigMM Video Splitter 28
Cent Browser — один из лучших браузеров на движке Chrome 29
Трансляции в отдельных мини-окошках 29
Добавляем возможность отключать звук в заголовках вкладок браузера 31
Мониторим трансляции, когда транслятор выходит в эфир 32
Добавляем трансляцию для мониторинга 32
Как это работает? 34
Как убрать страницу из мониторилки 35
А что делать если трансляции не существует? 35
Режем рекламу с помощью uBlock Origin 36
Блджад! Я поставил эту резалку рекламы, и теперь у меня не показывается страница! Что делать?! 38
Как можно самому удалить любую рекламу 38
Просмотр изображений без клика по ссылке: imagus 40
Скриншотилка ShareX — возможно лучшая 42
А нахуя “вот это вот всё”? 43
OBS Studio — программа записи №1
Несмотря на то, что OBS расшифровывается как “Open Broadcast Software” — она отлично умеет записывать видео с экрана на диск.
Программа бесплатная.
Программа OBS обладает уникальной возможностью видеозаписи экрана с помощью особого метода захвата окна, при котором в кадр больше ничего не попадает. Аналоги если и есть — мне неизвестны (я искал).
Официальный сайт программы: https://obsproject.com/
Качаем с этой страницы: https://obsproject.com/download — можно качнуть в zip-архиве портабельную версию.
Настройка OBS
После запуска проводим настройку программы.
Если при запуске интерфейс на английском языке — его можно переключить на русский.
Кликаем FileSettings.
И переключаемся на русскоязычный интерфейс.
При переключении интерфейса с английского на русский — у меня в OBS слетели настройки записи видео. Так что советую сразу определиться и не “прыгать” между русским и английским интерфейсом.
Раздел настроек “Общие”
Заполняем настройки “Общее” так как на скрине.
Кликаем на раздел настроек “Вывод” и затем на вкладку “Запись”.
В поле “Путь к записи” указываете свою папку куда будут сохраняться файлы записей.
Остальные настройки выставляйте как на скрине.
Раздел настроек “Аудио”
Менять здесь ничего не нужно.
Но если в записанном вами видеофайле не будет записан звук — зайдите в этот раздел настроек и выберите в подчеркнутом выпадающем меню свою звуковуху.
Раздел настроек “Видео”
Здесь выставляем размер окна в котором будет вестись запись.
После, вы скорее всего будете заливать файл записи на видеохостинг.
Поэтому для качественной записи трансляции с чатом лучше выставить формат HD (High Definition — высокая четкость): 1280х720
Если нужно разрешение меньше или больше — пользуйтесь стандартными.
Целое значение FPS выставляем в 25, так как для смотрикомовского плеера этого достаточно, а записанный видеофайл будет занимать меньше места.
Остальные настройки оставляем как есть — нам они не нужны.
Жмем Ок для сохранения настроек.
Создаем и настраиваем область захвата в OBS
Добавляем “Сцену”
В окне программы слева внизу есть окошко “Сцены”. Кликаем на значок плюса и добавляем.
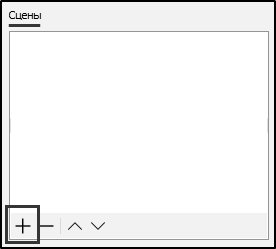
Добавляем “Источник” (захвата)
1. Запускаем браузер, открываем любую трансляцию на смотрикоме.
2. Разворачиваем окно браузера где идет трансляция на весь экран монитора — это позволит один раз настроив зону захвата, больше к ней не возвращаться.
3. В OBS, в окошке “Источник“ кликаем на значок плюса и из меню выбираем “Захват окна”.

Название “Захват окна” можно оставить, главное отметьте птичкой чекбокс “Сделать источник видимым” и жмем Ок.
Появятся свойства захватываемого окна.
3. В поле “Окно” выбираем окно браузера с трансляцией.
4. В поле “Приоритет согласования окна” выбираем “Класс окна”.
5. Снимаем птичку с чекбокса “Захват курсора”.
И жмем Ок.
6. Уменьшаем красную рамку, взявшись за ее края, и двигая, зажимая при этом клавиши CtrlилиAlt. Зажав Shift- изменим пропорции, так что старайтесь им не пользоваться без необходимости.
7. В результате должен получится примерно такой результат (рамка вписанная в окно, становится зеленого цвета):
Пустое место справа оставляем для чата, который развернем перед записью.
Настройка области захвата завершена. Это нужно проделать всего один раз.
Статьи к прочтению:
- Создайте в microsoft word шаблон документа (бланк письма)
- Создание анимации для слайда
Как правильно настроить ОБС (OBS studio 2017) и стрим на Твич или Ютуб
Похожие статьи:
-
Рабочие области для документов
C Лабораторная работа №7 РАБОТА В РАБОЧИХ ГРУППАХ В MS WORD Цель работы: рассмотрение вопросов совместной работы: рецензирование, исправления; защита…
-
Защита вновь создаваемых программ
Ключевую информацию (будем для краткости называть ее ключ) о незараженной программе можно хранить в отдельном файле, но в этом случае существует…
Как бесплатно записать экран компьютера с помощью OBS
И снова приветствую вас, друзья!
Существует множество различных приложений и программ, которые дают вам возможность записывать изображение с экрана, однако для большинства из них требуется какая-то оплата или подписка.
К счастью, существует множество бесплатных мощных программ, которые могут помочь вам в записи всего экрана, игры или даже части или приложения.
Среди геймеров и стримеров популярен OBS или Open Broadcaster Studio.
При первом запуске программы это может показаться довольно сложным, однако макет и дизайн делают запись и потоковую передачу невероятно легкими и дают вам полный контроль над вашими медиа.
1. Установите и откройте OBS.
2. Выберите «Настройки» в правом нижнем углу.
3. Перейдите к параметрам видео.
4. Выберите оптимальное базовое разрешение — это разрешение экрана внутри OBS.
Я рекомендую использовать то же разрешение, которое вы хотите, чтобы ваше видео было.
Типичное разрешение — 1920×1080 пикселей.
5. Выберите выходное разрешение — это разрешение вашего видео.
Большинство видео имеют соотношение сторон 16:9 (2560×1440 / 1920×1080 / 1280×720).
Чем выше разрешение, тем больше размер файла.
6. Выберите частоту кадров (FPS) — частота кадров — это количество изображений, составляющих видео в секунду, рекомендуется использовать от 30 до 60.
Для видеоигр вам надо использовать не менее 60 fps.
Однако для учебных пособий или других целей захвата экрана 30 fps будет достаточно.
7. Затем выберите параметры вывода.
8. Выберите путь для записи — куда будет сохранено ваше видео.
9. Выберите качество записи, чем выше качество, тем больше «весить» будет файл.
В зависимости от вашего использования вы можете захотеть записывать с «неотличимым качеством».
10. Выберите формат записи и кодировщик — обычно используемые настройки — mp4 и программный кодек (x264).
11. Нажмите «Применить», чтобы сохранить настройки, затем нажмите «ОК», чтобы закрыть окно.
12. В левом нижнем углу вы найдете параметры «Сцены» и «Источники».
13. Нажмите знак плюса под вкладкой сцен, чтобы создать новую сцену.
14. Назовите сцену и нажмите «ОК» для подтверждения.
15. Теперь нажмите «плюс» на вкладке «Источники», вам будет предложен выбор между различными вариантами захвата.
Выберите захват экрана, чтобы записать весь экран, или выберите вариант захвата окна, если вы хотите захватить только определенное приложение или программу.
16. Назовите источник и нажмите «ОК».
17. Если вы выбрали захват вашего дисплея, вы получите возможность выбрать, какой монитор или устройство отображения вы хотите записать.
Если вы выбрали захват своего окна, вы можете выбрать, какую программу вы хотите записать из ваших текущих программ.
18. Если вы используете «Window Capture», вы можете выбрать, захватывать или нет курсор, затем нажмите «ОК», чтобы добавить источник.
19. Если вы используете захват окна, вам может потребоваться открыть программу в полноэкранном режиме или изменить размер окна в соответствии с базовым разрешением OBS.
Если вы используете захват изображения, вам может потребоваться изменить размер источника в OBS.
Вы можете сделать это, выбрав источник, затем щелкнув правой кнопкой мыши на предварительном просмотре, перейдя к заголовку преобразования и выбрав его по размеру экрана.
20. После того, как вы все настроили, вы можете нажать кнопку «Начать запись» в правом нижнем углу, вы также нажмите эту кнопку, чтобы остановить запись.
Последние мысли
Open Broadcaster Software — один из лучших вариантов для записи экрана.
Это не только бесплатно, но и мощно.
Поскольку OBS разработан для стримеров, существует множество вариантов настройки.
Оптимизация для бизнес-целей, обучающих программ и игр.
Если вы ищете средство записи с экрана, которое делает все, что нужно, OBS — правильный выбор.
До скорых встреч! Заходите!
Содержание
- Шаг 1: Добавление новой сцены
- Шаг 2: Добавление источников захвата экрана
- Шаг 3: Добавление веб-камеры
- Шаг 4: Управление микшером
- Шаг 5: Основные параметры записи
- Вопросы и ответы
Шаг 1: Добавление новой сцены
Настройка OBS для записи игр начинается с добавления новой сцены, которая выступает в роли отдельного профиля со своими параметрами и активными источниками. Этот шаг можно пропустить, если вы не используете программу для других целей, например стриминга.
- После запуска в окне «Сцены» нажмите кнопку в виде плюса.
- Появится окно, в котором введите удобное название новой сцены, чтобы не запутаться в них в будущем.

Теперь у вас есть отдельная сцена в OBS, предназначенная исключительно для записи игр. Ее и понадобится выбрать при дальнейшей настройке. Инструкцию выше необходимо выполнить и в том случае, если созданная по умолчанию сцена по каким-то причинам удалилась.
Шаг 2: Добавление источников захвата экрана
Запись происходящего на экране невозможна без добавления источника, которым должно выступать одно окно или весь рабочий стол. Разберем основные принципы данного конфигурирования сцены для всех пользователей, чтобы даже при запуске несовместимого приложения не возникло проблемы с черным экраном.
- В блоке «Источники» нажмите кнопку с плюсом для появления соответствующего меню.
- Рассмотрим наиболее популярный вариант — «Захват игры». Этот источник подразумевает, что в кадр будет попадать только окно игры в полноэкранном формате. При переключении на рабочий стол или другую программу оно не попадет в кадр, что очень удобно для стримов, но часто применяется и для записи игр.
- После появления окна создания нового источника поменяйте название или оставьте его по умолчанию.
- Далее отобразится окно со свойствами, где вы можете выбрать режим захвата любого полноэкранного приложения или указанного.
- При определении конкретного окна игра уже должна быть запущена, чтобы OBS распознал процесс. Приоритет согласования окна обычно остается в состоянии по умолчанию.
- Дополнительные параметры вы выбираете самостоятельно, но обязательно оставьте галочку возле пункта «Использовать перехватчик, совместимый с защитой от читов».
- После завершения конфигурирования вы увидите, что запущенная игра теперь отображается в главном меню и готова для записи.

Почти все современные игры нормально распознаются программой и этот источник захвата справляется со своей задачей, выводя на экран изображение. Если же вы столкнулись с тем, что вместо игры появляется черный экран, сначала убедитесь в том, что выбрали правильное окно при настройке. В случае, когда это не помогает, измените источник на «Захват экрана».
Для него нет особых настроек: выбирается только сам экран, что актуально, когда к системному блоку подключено несколько мониторов.
Недостаток этого источника вывода — в кадр попадают абсолютно все окна, рабочий стол и даже программа OBS, если вы вдруг решите переключиться из запущенной в полноэкранном формате игры в другое место, но это единственный выход для тех, у кого возникли трудности с реализацией первого варианта.
Шаг 3: Добавление веб-камеры
Сейчас многие пользователи записывают игры как контент, который они будут выкладывать на свои развлекательные ресурсы. Обычно во время записи подключается и веб-камера, позволяя зрителю видеть самого автора контента и следить за его эмоциями. OBS позволяет в полной мере реализовать подобное совмещение, просто добавив новый источник захвата.
- Из списка «Источник» выберите пункт «Устройство захвата видео».
- Создайте новый источник и задайте для него любое имя.
- В окне «Свойства» понадобится указать используемое устройство и поменять дополнительные параметры, если в этом есть необходимость. Обычно разрешение и частота кадров остаются в значении по умолчанию, как и остальные настройки веб-камеры.
- После вернитесь к сцене, отредактируйте размер камеры и ее положение на экране.
- Она должна обязательно быть слоем выше захвата игры, поскольку в этом случае работает тот же принцип наложения, как и в графических редакторах, когда верхний слой перекрывает нижний.

Более детально ознакомиться с добавлением и регулировкой веб-камеры в OBS вы можете в другой статье на нашем сайте, кликнув по расположенному далее заголовку.
Подробнее: Настройка веб-камеры в OBS
Шаг 4: Управление микшером
Управление микшером — еще один основной параметр, на который важно обратить внимание перед записью игр. Мы отметим только важные параметры, поскольку редко для записи необходимо подключить два микрофона или же захватывать звук сразу из нескольких приложений.
- Обратите внимание на общие параметры микшера, к которым относятся: регуляторы громкости, индикаторы и кнопки для полного отключения устройств. Перемещайте ползунки и записывайте тестовые видео, чтобы проверять баланс. Далее мы расскажем еще и о записи нескольких дорожек одновременно, что поможет отрегулировать громкость микрофона и игры во время обработки видео, если это понадобится.
- Отключать звук можно прямо во время записи, если это придется. Заранее советуем сделать это с микрофоном от веб-камеры, если во время создания видео вы хотите использовать другой микрофон, подключенный к компьютеру.
- Вызовите окно настроек любого из звуковых устройств и в контекстном меню нажмите на «Расширенные свойства аудио».
- Появится полноформатное окно, где показано все оборудование из микшера. Основное внимание в нем обратите на активированные дорожки записи. Отключите последние четыре, поскольку они вряд ли пригодятся.
- Сделайте так, чтобы одна дорожка записывалась для звуков игры, а другая — для микрофона, как это показано на следующем скриншоте. Это позволит редактировать каждую дорожку отдельно через программу обработки видео, настраивая баланс громкости.

На нашем сайте вы можете найти инструкцию, которая полностью посвящена настройке звука в OBS. Она пригодится в том случае, если с записью возникнут какие-то проблемы или вы используете сразу несколько разных устройство ввода/вывода.
Подробнее: Настройка звука в OBS
Шаг 5: Основные параметры записи
Осталось только заглянуть в настройки самой программы, чтобы проверить параметры записи и изменить их под себя. Есть несколько основных правил, которые следует учитывать при подготовке игрового видео. Они немного отличаются от использующихся для проведения прямых трансляций, поэтому рассмотрим их более детально.
- Для начала перейдите в «Настройки», кликнув на соответствующую кнопку на панели справа.
- Откройте раздел «Вывод» и в выпадающем списке «Режим вывода» выберите пункт «Расширенный».
- Откройте вкладку «Запись» и посмотрите, куда сохраняются видео. Измените этот путь, если стандартный вас не устраивает, дополнительно укажите формат записи — «MP4» и отметьте маркерами те дорожки, которые будут записываться.
- Кодировщик устанавливайте по собственному желанию, отталкиваясь от комплектации компьютера и его общей производительности.
- Для самого кодировщика задается параметр постоянного битрейта — «CBR».
- Битрейт в идеале поставить на значение 20000 Kbps. Так он не сильно нагружает систему, но позволяет картинке быть более качественной.
- Для интервала ключевых кадров установите цифру «2».
- Еще один важный момент, сказывающийся на нагрузке комплектующих во время записи, — «Предустановка использования ЦП» (если речь идет о кодировщике x264). Чем быстрее предустановка, тем меньше деталей обрабатывается, а значит, нагрузка на процессор ниже. Даже обладателям мощных компьютеров рекомендуется выбирать значение «fast», чтобы обеспечить баланс между качеством и нагрузкой. Для слабого ПК попробуйте выбрать «veryfast».
- Параметр «Настройка» обычно остается по умолчанию, но знайте, что здесь находятся те же эффекты, меняющие внешний вид картинки и не сказывающиеся на производительности.
- В качестве профиля выберите значение «main».
- После этого перейдите к разделу «Видео» и проверьте базовое и выходное разрешения. Приоритетный выбор — максимально поддерживаемое разрешение для обоих параметров, но с целью экономии системных ресурсов выходное можно снизить до приемлемого значения.
- «Общее значение FPS» устанавливается на личное усмотрение пользователя, а по умолчанию стоит 30.
- Последний пункт этого меню — «Фильтр масштабирования». Его можно оставить в значении по умолчанию, но если хотите сделать картинку качественнее, соответственно, с более высокой нагрузкой на комплектующие, выберите метод Ланцоша.
- Загляните в «Расширенные» где убедитесь в том, что приоритет процесса для программы установлен как «Средний». По необходимости поменяйте его и переходите далее.
- Цветовое пространство лучше указывать в диапазоне 709, то есть изменяя его стандартное значение. Особой нагрузки на железо это не добавит, но качество станет немного выше.
- Примените изменения и закройте текущее меню. На этом этапе можно начинать запись, кликнув по отведенной для этого кнопке.
- Создайте тестовый ролик, откройте его через любой плеер и посмотрите, является ли текущее качество удовлетворительным.

В данной инструкции мы затронули тему настройки кодировщика. Это действие не всегда получается сразу выполнить должным образом из-за различий в сборках компьютеров. В другой статье на нашем сайте вы найдете общие советы по оптимизации кодировщика, если появляются ошибки или фризы во время записи. Они должны помочь выбрать оптимальные параметры и избавиться от трудностей.
Подробнее: Исправление ошибки «Кодировщик перегружен! Попробуйте понизить настройки видео» в OBS