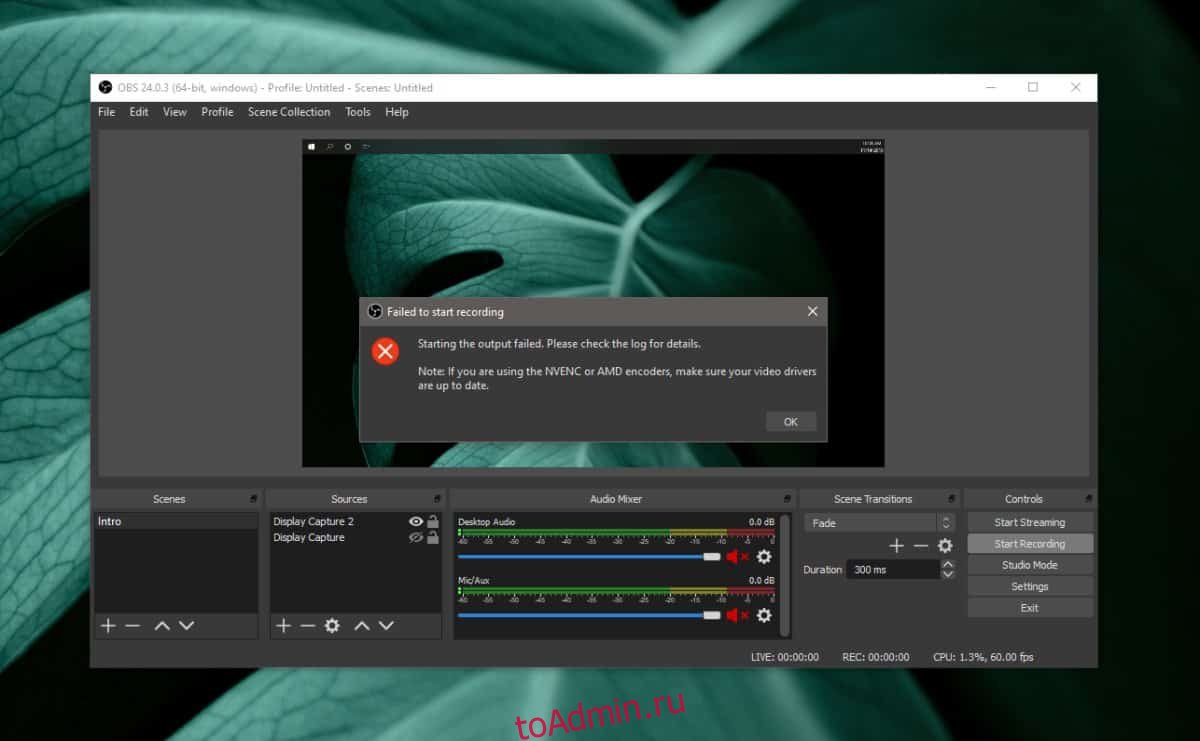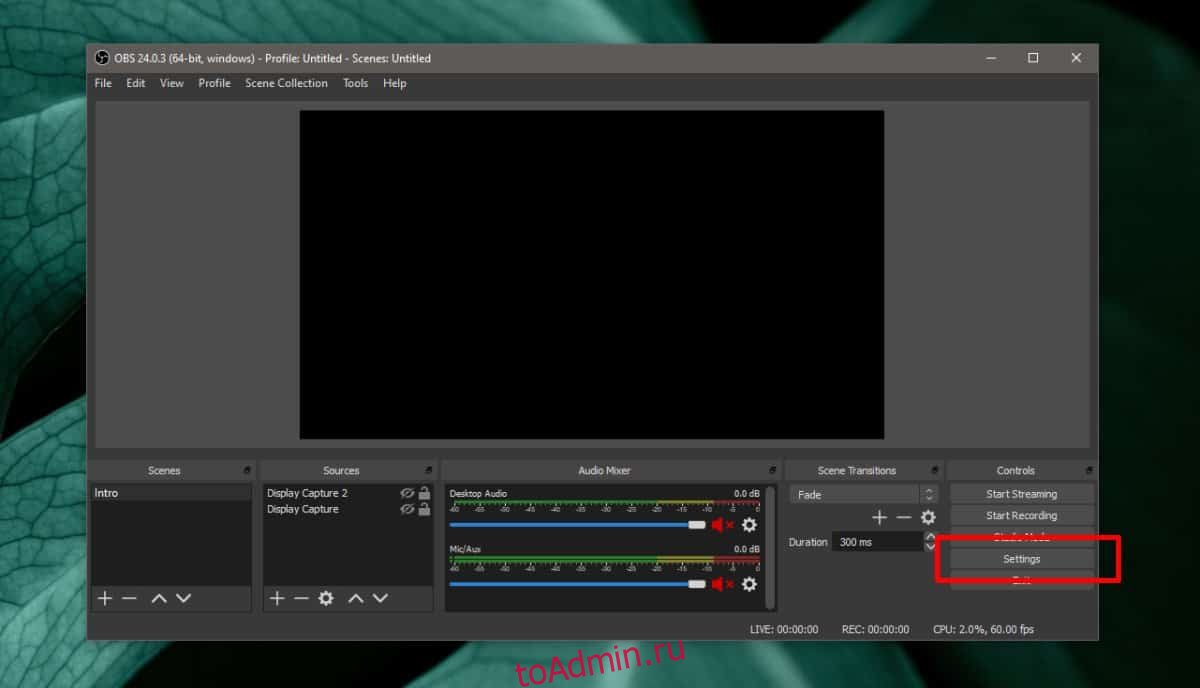Сегодня расскажем что предпринять если у вас появился сбой вывода в программе OBS. NVEC или AMD. Ошибка может звучать в английском варианте «Failed to open NVENC codec: Function Not Implemented» или Generic error in an external library. Симптомы у них похожи. Либо просто выскакивает окошко с уведомлением как на скриншоте ниже: «Сбой вывода. Подробности отражены в журнале. Примечание: Если вы используете кодировщики NVEC или AMD, убедитесь что у вас установлена последняя версия видеодрайвера.»
Сбой вывода. Не удалось начать запись в OBS
Причины ошибки вывода потока в OBS
Поскольку запись или трансляция стримов потребляют большие ресурсы видеопамяти все ошибки нужно начинать с проверки видеокарты и ее работы. Естественно, первым делом стоит убедиться, что вы загрузили последнюю версию драйверов на официальном сайте и обновили. Для видеокарт от NVIDIA после запуска любой игры или приложения в трее есть иконка, которая позволяет увидеть какая видеокарта задействована в данный момент. При работе с графикой и записи видео или стримов разумеется должна отображаться внешняя видеокарта.
Второе – часто программа конфликтует с продуктами от Adobe запущенными на компьютере в данный момент(Photoshop, InDesign, Premiere Pro, Illustrator или Adobe XD). Сохраните всё, что делали, выключите программу и попробуйте снова запустить запись. Эта ошибка вызвана тем, что графические редакторы задействуют ресурсы видеокарт по максимуму, а если карточка не последних поколений, выделить дополнительную память на стрим или запись она просто не сможет.
Как исправить ошибку вывода?
Если обновление драйверов не помогло, посмотрим что пишут в логах. Закройте все лишние работающие программы. Далее в запущенной программе OBS:
- Переходим в пункт меню «Справка», «Log файлы», «Посмотреть текущий журнал».
Справка, Log файлы, посмотреть текущий журнал
- Листаем в самый них текстового файла. Смотрим есть ли строчка Failed to open NVENC codec или Stream output type «rtmp_output» failed to start!.
Stream output type «rtmp_output» failed to start!
- Обычно такая проблема говорит о том, что не удалось открыть нужный кодек во внешней библиотеке. Из-за этого не удается запустить сам вывод потока.
- Закрываем логи, открываем «Файл», «Настройки» и переходим в раздел «Вывод».
Файл, настройки, вывод в программе OBS
- Далее смотрим на строку GPU. Если на компьютере установлена одна видеокарта, а там стоит цифра 1,2 или 3 – устанавливаем значение на 0.
Устанавливаем значение 0 в настройках GPU
- Запускаем трансляцию и проверяем. Если ошибка, можно попробовать переключить кодек с NVENC H.264 на любой другой и перезапустить трансляцию еще раз.
Переключаем кодек с с NVENC H.264 на любой другой
Дополнительно можно обновить саму библиотеку кодеков, если вы до сих пор сидите на Windows XP или 7. Скачать можно с любого сайта. Яндекс предлагает [mask_link href=»https://softportal.pro/codecs/» target=»_blank»]https://softportal.pro/codecs/[/mask_link]. Обновляем кодеки Video Codec x264, которые как раз подходят для стрима и записи в OBS. Заодно можно установить Windows 10 Codec Pack.
Обновляем кодеки Video Codec x264 и Windows 10 Codec Pack
Выводы
Самые распространенные ошибки при работе с OBS связанные со сбоем вывода или ошибкой открытия кодеков «Failed to open NVENC codec» появляются из-за конфликтов при запущенных программах Adobe(поскольку они потребляют ресурсы видеопамяти). Либо проблемой с кодеками. Проверьте в настройках какая видеокарта выставлена. Затем обновите кодеки и если не помогло переключайте текущий кодировщик. Если что-то осталось непонятно задавайте вопросы в комментариях под этой странице и обязательно напишите какой из способов помог вам решить проблему.
Актуальное на этой неделе:

11.04.2022
Если вам на карту неожиданно пришли деньги, что делать?
Когда поступают деньги на карту, владелец обычно знает, что и откуда «падает». Родственник прислал, долг…
Далее

06.04.2022
Как добавить VPN на Андроид через настройки
Ограничения доступа в интернет раздражает и не дает использовать интересные подключения. Проблема решается…
Далее

06.04.2022
Как создать канал в Telegram: пошаговое руководство и советы
Собственный Telegram-канал может завести любой человек. Мессенджер в данном случае никого не ограничивает. При…
Далее

19.03.2022
Код ошибки 60-02 и 01-03 в Сбербанк Онлайн – как исправить?
«Сбербанк онлайн» — это удобный сервис, позволяющий проводить финансовые манипуляции из любой точки мира….
Далее
OpenBroadcasterStudio — популярный бесплатный инструмент для записи экрана. Это один из самых многофункциональных инструментов записи, который вы найдете, и он используется профессионалами для записи видеороликов и даже потоковой передачи игрового процесса в реальном времени. Приложение является сложным, поэтому с ним можно столкнуться с несколькими типичными проблемами. Черный экран OBS — одна из распространенных ошибок, возникающих у пользователей, но вы также можете увидеть сообщение об ошибке «Не удалось запустить вывод. Пожалуйста, проверьте журнал для подробностей ». В полном сообщении предлагается обновить драйверы дисплея, если вы используете кодировщики NVENC или AMD. Может показаться, что это проблема с драйвером, но на самом деле это проблема с кодеком, который вы используете, и ее действительно легко исправить.
Исправьте ошибку при запуске вывода. Пожалуйста, проверьте журнал, чтобы узнать подробности об ошибке
Откройте OBS и нажмите кнопку «Настройки» в правом нижнем углу.
В открывшемся окне перейдите на вкладку Вывод. В разделе «Запись» откройте раскрывающийся список «Кодировщик» и выберите «Программное обеспечение (x264)». Щелкните Применить, а затем ОК. Для удобства перезапустите OBS. Когда вы в следующий раз попытаетесь записать свой экран, запись начнется без каких-либо ошибок.
Эта ошибка является результатом выбора неправильного кодека для вывода файла записи. OBS поддерживает кодек, но его необходимо установить в вашей системе. Кодек NVENC — это кодек NVIDIA. Как правило, вы должны использовать этот кодек, если у вас есть графический процессор NVIDIA, который вы используете для запуска OBS, и вам может потребоваться установка дополнительных драйверов. Убедитесь, что у вас есть все, что NVIDIA рекомендует установить, чтобы максимально использовать возможности своего графического процессора. Для графических процессоров AMD будут применяться те же правила. Установите все, что они рекомендуют, будь то для игры или для записи экрана.
Вообще говоря, кодек x246 — это то, что использует большинство инструментов для скринкастинга. Фактически, вы найдете множество устройств для записи видео, например, телефоны также используют тот же кодек для сохранения файлов в формате MP4. Это обычный кодек, который обеспечивает хороший вывод видео и не требует специального оборудования для его использования. Если у вас только видеокарта Intel, кодек x246 сможет выводить идеально хорошее видео.
Вы также можете выбрать кодек x246 Low, который, как правило, тот же, и он будет выводить видео более высокого качества. Если вас беспокоит качество видео, вы можете выполнить тестовый запуск с этим кодеком.
Что вы думаете об этой статье?
OBS Studio — это программное обеспечение для записи и потоковой передачи видео, которое широко используется для обеих упомянутых целей. При попытке записать видеоигру или что-то еще, некоторые пользователи сталкиваются с проблемой, когда программное обеспечение вообще не записывает игру. При просмотре записанного файла есть звук из игры, но нет видео, чтобы следить за ним, это просто черный экран. Проблема, связанная с тем, что OBS не захватывает игры, довольно распространена, и с ней часто сталкиваются новички в этом программном обеспечении. Однако из-за этого существует довольно много доступных решений, которые помогут вам решить проблему.
OBS не захватывает игру
Как оказалось, рассматриваемая проблема может быть вызвана рядом причин в зависимости от вашей системы. Прежде всего, если приложение запущено без достаточных разрешений, оно не сможет захватить вашу игру, и вы останетесь с черным экраном в окне предварительного просмотра приложения. В дополнение к этому, другое стороннее программное обеспечение для записи, которое у вас может быть запущено в вашей системе, также может мешать работе OBS Studio, из-за чего оно не может записывать игру. Прежде чем мы перейдем к различным обходным путям, которые вы можете использовать для обхода рассматриваемой проблемы, позвольте нам сначала лучше понять причину проблемы. Следующий список поможет вам в этом.
- Различные графические процессоры. Как выясняется, одна из причин, по которой может возникнуть проблема, заключается в том, что ваше приложение OBS использует другой графический процессор, чем тот, на котором работает ваша игра. Для этого не обязательно иметь несколько графических процессоров, так как большинство процессоров или некоторые материнские платы поставляются со встроенным графическим процессором, который может быть причиной проблемы. В таком случае вам придется изменить настройки графики для OBS и убедиться, что и игра, и приложение находятся на одном устройстве.
- Недостаточные разрешения. Другая причина, по которой проблема может возникнуть, — это когда приложение работает с недостаточными разрешениями в вашей системе. В таком сценарии вам нужно будет запустить OBS Studio от имени администратора, чтобы у него были все разрешения, необходимые для правильного захвата вашей игры.
- Другое стороннее программное обеспечение. Как правило, если в вашей системе установлено другое стороннее программное обеспечение для записи, которое работает, есть большая вероятность, что они также вызывают проблему. Это включает программное обеспечение, такое как Fraps, и многое другое. Если этот случай применим, вам придется отключить их, а затем попытаться записать свою игру, чтобы увидеть, решит ли это проблему.
Теперь, когда мы без лишних слов рассмотрели возможные причины рассматриваемой проблемы, давайте перейдем к различным решениям, которые вы можете реализовать, чтобы решить проблему.
Перезапустить игру или OBS Studio
Как оказалось, в некоторых случаях, когда вы сталкиваетесь с рассматриваемой проблемой, простой перезапуск приложения OBS Studio или игры, которую вы пытаетесь записать, решает проблему. Об этом сообщили несколько пользователей, которые столкнулись с этой проблемой, что простой перезапуск приложения или игры решает проблему для них, а затем они могут без проблем записать свою игру. Поэтому попробуйте перезапустить OBS Studio или видеоигру и посмотрите, сработает ли это.
Если перезапуск OBS Studio или игра не решит проблему, это может быть связано с недостаточными разрешениями OBS Studio. В таком случае вам нужно будет запустить OBS Studio с правами администратора, чтобы у него были все разрешения, необходимые для записи вашей игры без каких-либо проблем. Если это решит проблему для вас, вы можете просто изменить свойства OBS Studio для запуска от имени администратора каждый раз, когда вы ее открываете. Чтобы запустить OBS от имени администратора, следуйте приведенным ниже инструкциям:
- Прежде всего, откройте меню «Пуск», нажав клавишу Windows или щелкнув значок Windows на панели задач.
- В меню «Пуск» введите OBS Studio и дождитесь отображения результата.
Поиск OBS
- Затем щелкните правой кнопкой мыши показанный результат OBS Studio и в раскрывающемся меню выберите параметр «Запуск от имени администратора».
Запуск OBS от имени администратора
- Нажмите Да в появившемся диалоговом окне Контроль учетных записей пользователей.
- Как только вы это сделаете, посмотрите, сохраняется ли проблема.
Остановить другое стороннее программное обеспечение для записи
Как выясняется, если в вашей системе установлено другое стороннее программное обеспечение для записи, такое как Fraps и т. Д., Есть большая вероятность, что они мешают приложению OBS Studio в вашей системе и, как следствие, не позволяют ему записывать вашу игру. из-за чего вы получаете черный экран. Об этом также сообщили другие пользователи, которые пытались захватить свою игру, но у них оставался черный экран как в окне предварительного просмотра, так и в любых записях. Поэтому, если у вас есть такое стороннее программное обеспечение, работающее в вашей системе, остановите их, чтобы проверить, сохраняется ли проблема.
Кроме того, если в вашей системе установлено стороннее антивирусное программное обеспечение, было бы неплохо временно отключить его и посмотреть, сможет ли OBS Studio записать вашу игру. Часто это антивирусное программное обеспечение в вашей системе мешает другим процессам, что может вызвать проблемы.
Отключение антивируса
Запуск игры в полноэкранном оконном режиме
В некоторых случаях, если вы пытаетесь захватить старую игру, это может вызвать такие проблемы с OBS, поскольку он не может подключиться к игре. В таком случае один из способов исправить это — запустить игру в полноэкранном оконном режиме, чтобы увидеть, решит ли это проблему. Вы можете легко переключиться в полноэкранный оконный режим в настройках экрана вашей игры. Здесь мы будем использовать CSGO в качестве примера, чтобы показать вам, как переключиться в оконный полноэкранный режим. С учетом сказанного, следуйте инструкциям, приведенным ниже, чтобы сделать это:
- Прежде всего, откройте свою игру. Затем перейдите в настройки игры.
Открытие настроек — CSGO
- Там переключитесь в раздел Видео или Дисплей.
- Найдите параметр «Режим отображения» и измените его на полноэкранный оконный режим.
Изменение режима отображения — CSGO
- Как только вы это сделаете, попробуйте снова записать свою игру, чтобы увидеть, решит ли это проблему.
Изменить настройки графики
Как выясняется, в некоторых сценариях проблема возникает из-за того, что ваша OBS Studio использует другой графический процессор, чем тот, на котором работает ваша игра. Это часто происходит, когда ваша система имеет встроенный графический процессор, и поэтому OBS не выбирает правильный графический процессор. В этом случае вам нужно будет просто изменить настройки графики в приложении Windows Settings, чтобы решить проблему. Для этого следуйте приведенным ниже инструкциям:
- Прежде всего, откройте приложение Windows Settings, нажав клавишу Windows + I.
- В окне настроек Windows перейдите в раздел Система. Вы попадете в раздел «Дисплей». Вы также можете щелкнуть правой кнопкой мыши на рабочем столе и в раскрывающемся меню выбрать «Параметры экрана».
Настройки Windows
- Прокрутите вниз до конца и выберите параметр «Параметры графики».
Открытие настроек графики
- Затем, в зависимости от вашей версии Windows, убедитесь, что для нее установлено классическое или классическое приложение.
Настройки графики
- Затем нажмите кнопку «Обзор».
- Теперь перейдите в каталог, в котором установлен OBS. По умолчанию вы найдете его в C: Program Files obs-studio bin 64bit.
- Там выберите obs64.exe и нажмите Добавить.
Добавление OBS
- Как только вы это сделаете, нажмите кнопку «Параметры».
Изменение настроек графики OBS
- Выберите «Высокая производительность» и нажмите «Сохранить». Если вы используете ноутбук, выберите вместо него «Энергосбережение».
Изменение предпочтений графики OBS
- Как только вы это сделаете, снова откройте OBS Studio и посмотрите, решена ли проблема.
Many Windows users have been reporting the OBS not recording screen issue lately. If you’re one of them, don’t worry. Although this problem can be caused by a variety of reasons, you can fix it in easy steps.
Try these fixes:
Here are 5 simple solutions for you to troubleshoot the OBS not recording screen issue. You may not try them all. Just work your way down the list until you find the one that does the trick.
- Turn off the preview window
- Run OBS as an administrator
- Close unnecessary background programs
- Change the graphics settings
- Update your device drivers
Fix 1 – Turn off the preview window
According to many users, a simple workaround to OBS not recording screen is to disable the preview window. What you need to do is to launch OBS and untick the Studio Mode at the bottom right corner of the main screen. Then the preview window should be closed and you could check if the problem goes away. If the problem occurs while you’re recording a game, try to minimize OBS to the system tray.
Turning off OBS preview should also mitigate the FPS drops while recording. But if this doesn’t help your case, have a look at the second method below.
Fix 2 – Run OBS as an administrator
If OBS doesn’t have proper administrator privileges, it will fail to record your screen as expected, but you could run it as an administrator to fix the issue.
- Right-click the OBS icon on your desktop and select Properties.
- Select the Compatibility tab, tick Run this program as an administrator and click OK.
Now OBS should be working with full access and recording your screen properly. If not so, there are a few more fixes to try.
Fix 3 – Close unnecessary background programs
Software conflicts can also be a cause. To avoid this, you should shut down all unneeded programs running in the background before using OBS. Here are the steps:
- Right-click any empty area of the taskbar and click Task Manager.
- Right-click a program you’d like to close and click End task.
Don’t end any programs you’re unfamiliar with, as they may be critical for the functioning of your computer.
Once done, restart OBS to test. If the OBS not recording problem persists, continue to the next fix below.
Fix 4 – Change the graphics settings
For users who are running OBS on a laptop or a multi-GPU system, using the wrong graphics card will trigger performance issues with the specific capture type. So OBS may not capture your screen. To fix this, you can select the dedicated graphics card manually via Windows settings.
- Click the Start button and click Settings.
- Select System.
- Select the Display tab on the left pane and click Graphics settings.
- Choose Desktop app from the drop-down list and click Browse.
- Locate your OBS executable file, which is usually located at C:Program Filesobs-studiobin64bitobs64.exe, and add this file.
- Click OBS Studio and click Options.
- If you intend to use Display Capture, select Power saving and click Save. If you’re using Window capture or Game capture, select High performance and Save.
See if OBS works without trouble. If you’re still unable to use screen capture, there might be something wrong with your device drivers. Check out Fix 5 to solve it.
Fix 5 – Update your device drivers
If none of the methods above resolves your problem, the cause can be driver-related. If your device drivers are missing, faulty or outdated, you may run into the OBS black screen issue and it won’t be able to record the screen properly. To update your device drivers, here are two ways for you:
Option 1 – Manually: You can update the drivers manually by going to the hardware or PC manufacturer’s website and then searching for the most recent correct driver. Be sure to choose only drivers that are compatible with your Windows version.
Option 2 – Automatically: If you don’t have the time, patience or computer skills to update your device drivers manually, you can, instead, do it automatically with Driver Easy. Driver Easy will automatically recognize your system and find the correct drivers for your exact devices, and your Windows version, and it will download and install them correctly:
- Download and install Driver Easy.
- Run Driver Easy and click the Scan Now button. Driver Easy will then scan your computer and detect any problem drivers.
- Click Update All to automatically download and install the correct version of all the drivers that are missing or out of date on your system (this requires the Pro version – you’ll be prompted to upgrade when you click Update All). Or you can click Update next to the flagged device driver to do it for free, but it’s partly manual.
The Pro version of Driver Easy comes with full technical support.
If you need assistance, please contact Driver Easy’s support team at support@drivereasy.com.
If driver update doesn’t give you luck, try reinstalling OBS to get rid of the in-depth bugs during the installation and see how things go.
Hopefully one of the fixes gets your OBS screen recording back to work. If you have any questions or suggestions, please feel free to leave a comment below.
9
9 people found this helpful
Many Windows users have been reporting the OBS not recording screen issue lately. If you’re one of them, don’t worry. Although this problem can be caused by a variety of reasons, you can fix it in easy steps.
Try these fixes:
Here are 5 simple solutions for you to troubleshoot the OBS not recording screen issue. You may not try them all. Just work your way down the list until you find the one that does the trick.
- Turn off the preview window
- Run OBS as an administrator
- Close unnecessary background programs
- Change the graphics settings
- Update your device drivers
Fix 1 – Turn off the preview window
According to many users, a simple workaround to OBS not recording screen is to disable the preview window. What you need to do is to launch OBS and untick the Studio Mode at the bottom right corner of the main screen. Then the preview window should be closed and you could check if the problem goes away. If the problem occurs while you’re recording a game, try to minimize OBS to the system tray.
Turning off OBS preview should also mitigate the FPS drops while recording. But if this doesn’t help your case, have a look at the second method below.
Fix 2 – Run OBS as an administrator
If OBS doesn’t have proper administrator privileges, it will fail to record your screen as expected, but you could run it as an administrator to fix the issue.
- Right-click the OBS icon on your desktop and select Properties.
- Select the Compatibility tab, tick Run this program as an administrator and click OK.
Now OBS should be working with full access and recording your screen properly. If not so, there are a few more fixes to try.
Fix 3 – Close unnecessary background programs
Software conflicts can also be a cause. To avoid this, you should shut down all unneeded programs running in the background before using OBS. Here are the steps:
- Right-click any empty area of the taskbar and click Task Manager.
- Right-click a program you’d like to close and click End task.
Don’t end any programs you’re unfamiliar with, as they may be critical for the functioning of your computer.
Once done, restart OBS to test. If the OBS not recording problem persists, continue to the next fix below.
Fix 4 – Change the graphics settings
For users who are running OBS on a laptop or a multi-GPU system, using the wrong graphics card will trigger performance issues with the specific capture type. So OBS may not capture your screen. To fix this, you can select the dedicated graphics card manually via Windows settings.
- Click the Start button and click Settings.
- Select System.
- Select the Display tab on the left pane and click Graphics settings.
- Choose Desktop app from the drop-down list and click Browse.
- Locate your OBS executable file, which is usually located at C:Program Filesobs-studiobin64bitobs64.exe, and add this file.
- Click OBS Studio and click Options.
- If you intend to use Display Capture, select Power saving and click Save. If you’re using Window capture or Game capture, select High performance and Save.
See if OBS works without trouble. If you’re still unable to use screen capture, there might be something wrong with your device drivers. Check out Fix 5 to solve it.
Fix 5 – Update your device drivers
If none of the methods above resolves your problem, the cause can be driver-related. If your device drivers are missing, faulty or outdated, you may run into the OBS black screen issue and it won’t be able to record the screen properly. To update your device drivers, here are two ways for you:
Option 1 – Manually: You can update the drivers manually by going to the hardware or PC manufacturer’s website and then searching for the most recent correct driver. Be sure to choose only drivers that are compatible with your Windows version.
Option 2 – Automatically: If you don’t have the time, patience or computer skills to update your device drivers manually, you can, instead, do it automatically with Driver Easy. Driver Easy will automatically recognize your system and find the correct drivers for your exact devices, and your Windows version, and it will download and install them correctly:
- Download and install Driver Easy.
- Run Driver Easy and click the Scan Now button. Driver Easy will then scan your computer and detect any problem drivers.
- Click Update All to automatically download and install the correct version of all the drivers that are missing or out of date on your system (this requires the Pro version – you’ll be prompted to upgrade when you click Update All). Or you can click Update next to the flagged device driver to do it for free, but it’s partly manual.
The Pro version of Driver Easy comes with full technical support.
If you need assistance, please contact Driver Easy’s support team at support@drivereasy.com.
If driver update doesn’t give you luck, try reinstalling OBS to get rid of the in-depth bugs during the installation and see how things go.
Hopefully one of the fixes gets your OBS screen recording back to work. If you have any questions or suggestions, please feel free to leave a comment below.
9
9 people found this helpful
-
25 Июн 2022
-
#1
В программе для записи OBS Studio случилась вот такая ошибка нажимать каждый раз на начать запись не вариант так как я обладатель 10 винды и часто случается баг с разворачиванием игры и пишет вот это

-
25 Июн 2022
-
#2
В программе для записи OBS Studio случилась вот такая ошибка нажимать каждый раз на начать запись не вариант так как я обладатель 10 винды и часто случается баг с разворачиванием игры и пишет вот это

Зачем этим бх засорять? Не варик зайти в ютуб или гугл?
-
25 Июн 2022
-
#3
Зачем этим бх засорять? Не варик зайти в ютуб или гугл?
прикинь заходил и да кстати не работает
Похожие темы
-
-
Закрыта
-
Решено
- Russian228
- 3 Июл 2020
- Помощь
-
-
-
Решено
- sudden death
- 24 Ноя 2021
- Помощь
-
-
-
Решено
- три дня дождя
- 19 Сен 2022
- Помощь
-
-
-
Решено
- Nestor_Ingannamorte
- 11 Янв 2023
- Помощь
-
-
-
Вопрос
- YoungSoft
- 23 Апр 2019
- Помощь
-
Жалуется на Черный экран захвата окна OBS начали просачиваться из сообщества OBS.
Имея такую проблему, OBS не записывает видео успешно, когда вы используете Захват окна OBS функция для записи окна приложения, такого как Chrome, VLC и игровой процесс. Вместо, OBS отобразит черный экран на интерфейсе.
Чтобы помочь вам избавиться от проблемы с черным экраном Window Capture, основная часть этого текста представляет собой комбинацию причины и решения по вопросу. Вы узнаете, почему с вами может возникнуть эта проблема и как ее исправить.
1. Отключите аппаратное ускорение в Chrome
Если OBS отлично работает для записи других окон, например, VLC, Photoshop или некоторые игры, и проблема с черным экраном только случается когда вы записать вкладку Chromeтогда твой OBS — это Вероятно несовместимо с Chrome.
Хотя это очень легко исправить, вам просто нужно снимите отметку с одной опции в вашем Chrome чтобы восстановить совместимость.
В вашем Chrome вводить Настройки и укажите Дополнительно из Настройки окно. Прокрутите вниз и найдите вариант с именем ‘Использовать аппаратное ускорение (при наличии)», снимите флажок его.
Теперь, повторно запускать надежная OBS и Chrome чтобы начать запись. Он должен записывать правильно.
2. Настройте параметры графики для OBS.
Когда ваш компьютер установлен с Видеокарты 2, обе видеокарты, вероятно, будут работать для одновременного рисования и кодирования записи OBS. Вы можете подумать, что это хорошо для вашей эффективности записи OBS, которая, наоборот, с оба графических процессора работают одновременно, ваш OBS будет только застрял в беспорядке и не знает, на какой процессор он должен отвечать.
Такой беспорядок приведет к одной серьезной проблеме: OBS отобразит черный экран и ничего не будет записывать.
Подводя итог, OBS должен работать при поддержке одного GPU. Теперь давайте изменим настройки графического процессора для вашего OBS, чтобы исправить проблему с черным экраном.
КАК:
Сначала щелкните правой кнопкой мыши на рабочем столе и укажите Параметры дисплея из раскрывающегося списка. Затем в окне настроек дисплея прокрутите вниз и нажмите на на Настройки графики опцию.
В новом окне настроек графики вам необходимо добавить OBS в списке, чтобы изменить настройки графики.
Нажмите Приложения и ищем местонахождение OBS, перейдите в Этот компьютер> C: //> Program Files> obs studio> bin> 64bit. С 64-битная папка, наведите на obs64 и нажмите на Добавить , чтобы закончить.
Далее, нажмите на Опции и проверка Высокие эксплуатационные характеристики, нажмите на OK применять.
Завершите все эти шаги, ваша запись OBS будет обрабатываться определенной видеокартой, и у вас больше не будет проблемы с черным экраном.
3. Запустите OBS от имени администратора.
OBS — это тяжеловесное средство записи экрана с множеством функций. Но некоторые функции будут ограничены когда вы регулярно запускаете OBS двойной щелчок настольное приложение.
Чтобы OBS работал как можно лучше для записи видео, вам необходимо щелкните правой кнопкой мыши приложение и укажите Запуск от имени администратора.
Затем вы можете адаптироваться к OBS Window Capture для записи видео по своему усмотрению.
4. Перейти на более раннюю версию OBS
Всякий раз, когда есть новая версия OBS всегда есть люди, которые говорят, что OBS не записывает после обновления. Если вы находитесь в такой же ситуации, возможно:
- Ваш компьютер несовместим с последней версией OBS.
- Или установленный пакет есть некоторые неопределенные ошибки.
В этом случае самый простой способ решить проблему с записью окна OBS Window Capture — это понизить версию OBS. Однако это всего лишь временная мера, поскольку вы не можете пользоваться новейшими услугами OBS.
Наконечник:
Если вы не можете найти предыдущий установочный пакет, вы можете посетить указанный ниже веб-сайт, чтобы загрузить менее продвинутый OBS на свой компьютер.
- Скачать пакет OBS Studio
5. Попробуйте альтернативу OBS для записи своего окна.
Если ни один из предыдущих методов не помог вам решить проблему, вам не стоит тратить все свое время на выяснение того, почему и как именно применить к другому устройству записи экрана для записи видео.
Альтернатива OBS — Aiseesoft Screen Recorder поможет вам создать приличное видео с меньшими усилиями и меньшей вероятностью ошибок.
Aiseesoft Screen Recorder — отличная программа для захвата экрана, которая позволяет пользователям записывать весь экранный контент вместе с микрофоном и системным звуком.
Кроме того, вам не нужно беспокоиться о отставатьs во время записи, поскольку он поддерживает аппаратное ускорение.
Кроме того, программа предлагает несколько регулируемые конфигурации, вы можете решить Горячие клавиши для активации записи, формат, и другие детали видео, движение мыши, И т.д.
Теперь давайте посмотрим, как использовать Aiseesoft Screen Recorder для записи окна.
Шаг 1. Загрузите Aiseesoft Screen Recorder бесплатно на свой компьютер
Шаг 2 Настройка для записи
Запустите программу и укажите Видеомагнитофон на интерфейсе.
В окне Video Recorder вам нужно выбрать область записи и источник звука вашего видео.
- Во-первых, вы можете нажмите на В полностью
для записи всего экрана или нажмите на На заказ для записи определенной области. Ты можешь нажмите на Расширенный Рекордер, затем, укажите что собой представляет Блокировка и запись окна возможность записи определенного окна приложения.
- Далее, выключить Микрофон когда вы не хотите записывать голос через микрофонное устройство. А также оставлять Звуковая система on для записи звука компьютера.
Завершите все эти настройки, сверните приложение.
Шаг 3 Начните запись
Запустите контент, который вы собираетесь записать, и нажмите горячую клавишу по умолчанию «Ctrl + Alt + S‘, чтобы начать захват окна.
Aiseesoft Screen Recorder активирует плавающую полосу для отображения продолжительности видео в реальном времени, вы можете приостановить запись и сделать перерыв нажав на пауза кнопка.
Чтобы закончить запись, нажмите «Ctrl + Alt + S‘ или нажмите на что собой представляет Stop кнопку на панели.
Появится окно, в котором будет отображаться захваченное видео, вы можете предварительный просмотр это и отделка это, если вам нужно.
Нажмите Сохраните чтобы экспортировать файл в папку по умолчанию. Нажмите что собой представляет История записи опция в интерфейсе, чтобы найти ваши записи.
Это все эффективные решения для вашей проблемы с захватом окна OBS с черным экраном, вы можете попробовать первые 4 метода, прежде чем переключиться на альтернативу OBS — Aiseesoft Screen Recorder. Надеюсь, в конце концов у вас получится создать идеальное видео.
Часто задаваемые вопросы:
1. Почему OBS не записывает звук?
Есть несколько причин, по которым OBS не записывает звук. Чтобы решить эту проблему, вы можете прочитать сообщение «Исправить OBS, не записывающий звук».
2. Почему OBS не записывает полноэкранный режим?
Если вы попытаетесь использовать Захват игры OBS or Захват окон в запись в полноэкранном режиме игрового процесса, видеоплеера или других приложений, ваш OBS, скорее всего, отображать черный экран.
Это потому, что эти два режима не предназначен для полноэкранной записи и поэтому не может полностью захватить весь экран.
Итак, вы можете переключиться на Захват дисплея для записи полноэкранного приложения.
Доля этой должности
Ссылка для загрузки страницы
Содержание
- Способ 1: Выбор источника
- Способ 2: Запуск с правами администратора
- Способ 3: Смена режима отображения
- Способ 4: Режим совместимости
- Вопросы и ответы
Способ 1: Выбор источника
На сцену можно добавить не просто запись определённого окна или всего происходящего на мониторе, а конкретно игры. В таком случае можно будет скрыть курсор и оверлеи.
- Выберите сцену, где будет представлена игра, или создайте новую. Переместитесь к разделу «Источники», в котором кликните кнопку плюса.
- Используйте вариант «Захват игры».
- Придумайте название опции или воспользуйтесь предложенным наименованием. Щёлкните «ОК».
- Продолжите со стандартными настройками, предлагаемыми приложением, или установите собственные. Вероятно, вы захотите убрать захват курсора, что можно сделать в один клик. По завершении процесса отключения ненужных и активации интересующих опций нажмите «ОК».
Обратите внимание! Если планируется, что игра будет запущена не на весь экран, в форме «Режим» выберите «Захват отдельного окна». После этого укажите, что именно записывать (игра должна быть запущена в момент настройки).
Способ 2: Запуск с правами администратора
Если открыть OBS Studio в этом режиме, программа получит больше прав в плане возможного контента для записи. Не исключено, что это исправит и конкретный случай с отображением чёрного экрана вместо геймплея.
Подробнее: Как включить права администратора в Windows
- Щёлкните по ярлыку программы правой кнопкой мыши, а затем — кликните «Свойства».
- Откройте раздел «Совместимость».
- Поставьте галочку у пункта «Запускать эту программу от имени администратора». Сохраните параметры и закройте это окно нажатием кнопки «ОК».
Вы также можете разово открыть OBS в данном режиме, выбрав в меню, открываемом правым кликом, соответствующее действие.
Способ 3: Смена режима отображения
Многие игры поддерживают несколько вариантов вывода изображения: полноэкранный, оконный и комбинированный. Желательно использовать один из двух последних. Порядок действий по настройке этого параметра отличается в зависимости от конкретной игры, однако обычно нужные значения опции носят названия «В окне» и «Полноэкранный в окне» соответственно.
Читайте также: Что делать, если OBS не записывает CS:GO
Кроме того, в некоторых разработках поддерживается настройка API для работы с графикой. Обычно предоставляются два варианта: OpenGL и DirectX. Попробуйте выбрать подходящий среди имеющихся.
Способ 4: Режим совместимости
Актуально только для старых версий OBS Studio (определить, используется ли современный релиз программы, можно по интерфейсу).
- Найдите программу OBS Studio у себя на компьютере, после чего щёлкните правой кнопкой мыши по её значку и выберите «Свойства».
- Перейдите во вкладку «Совместимость»
- Поставьте флажок «Запускать программу в режиме совместимости».
- Выберите один из следующих вариантов: либо «Windows 8», либо «Windows 7». Сохраните изменения, кликнув кнопку «ОК».

Еще статьи по данной теме: