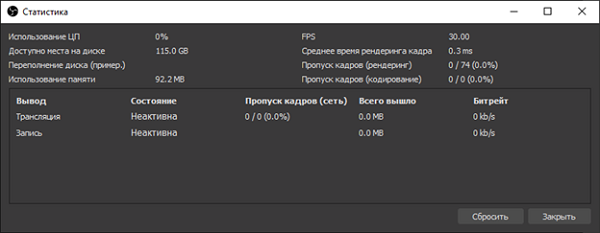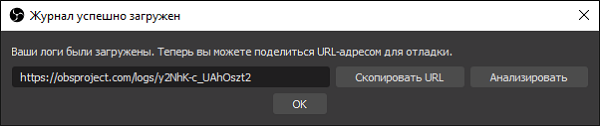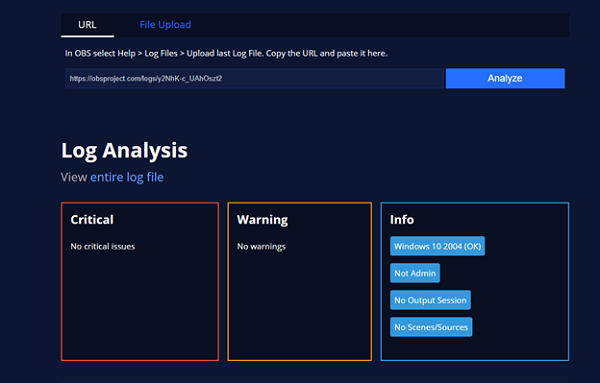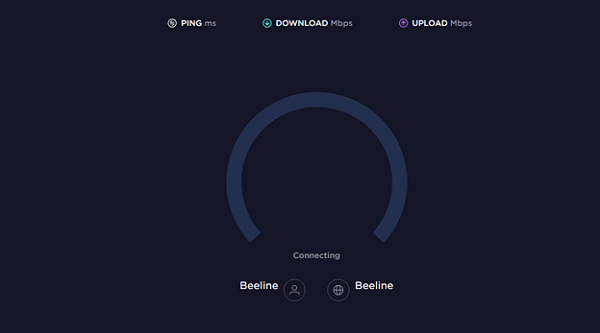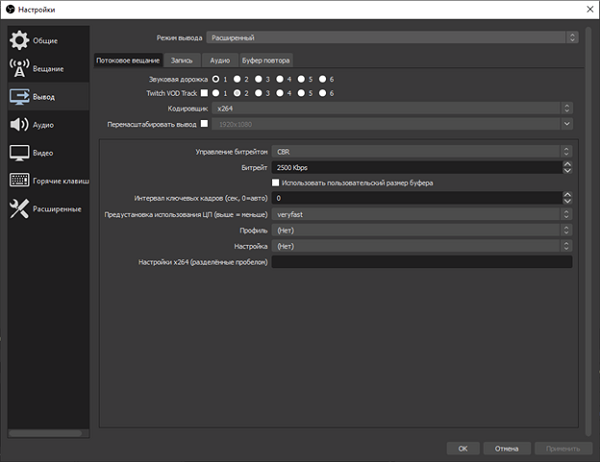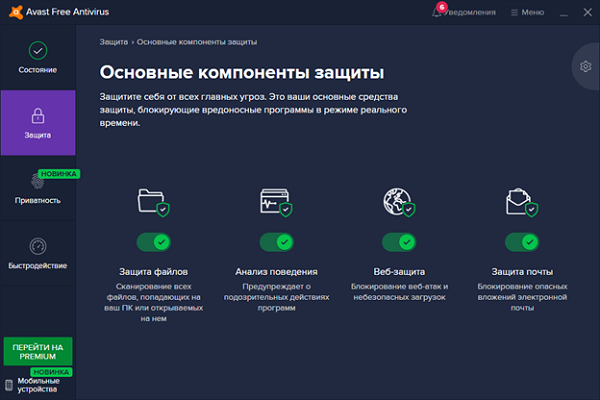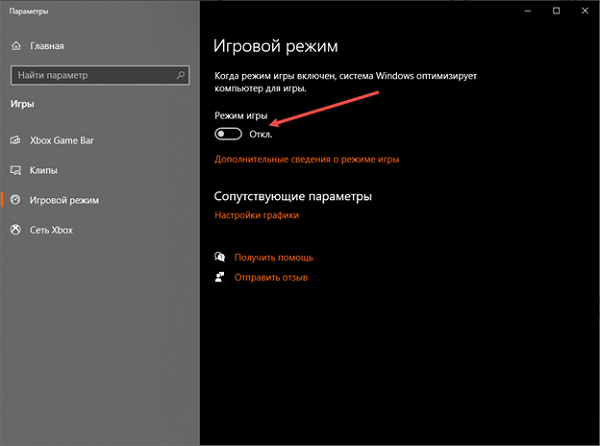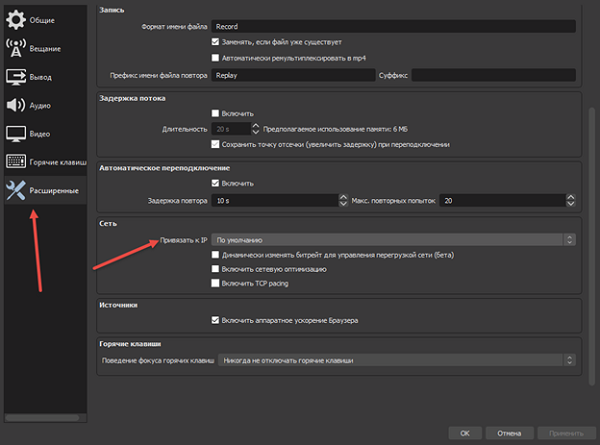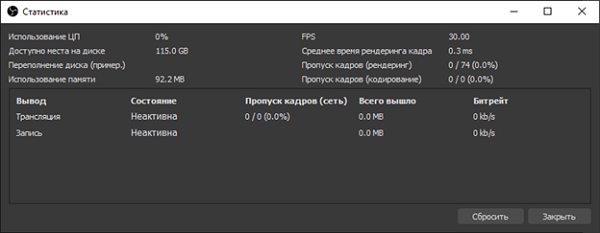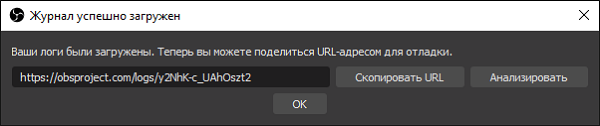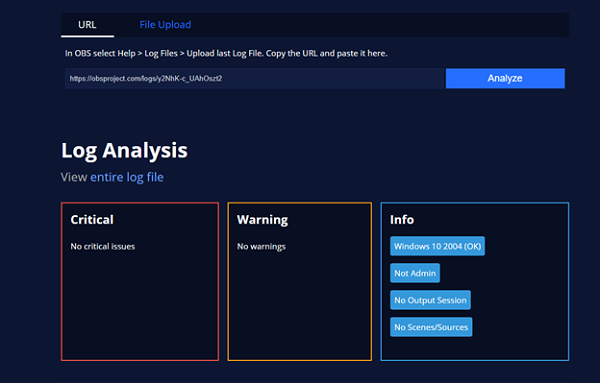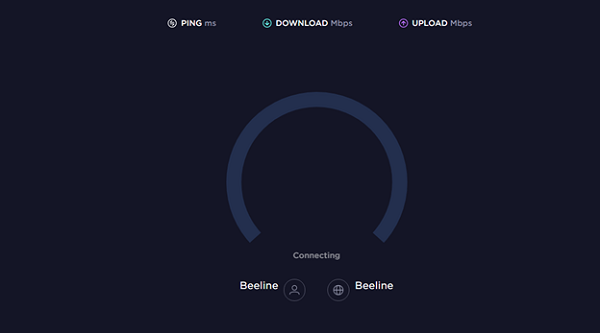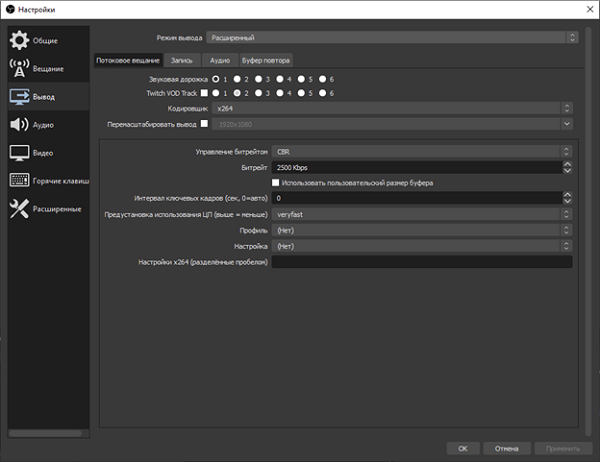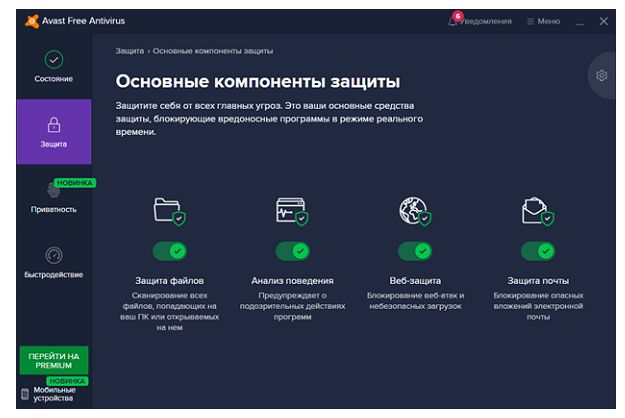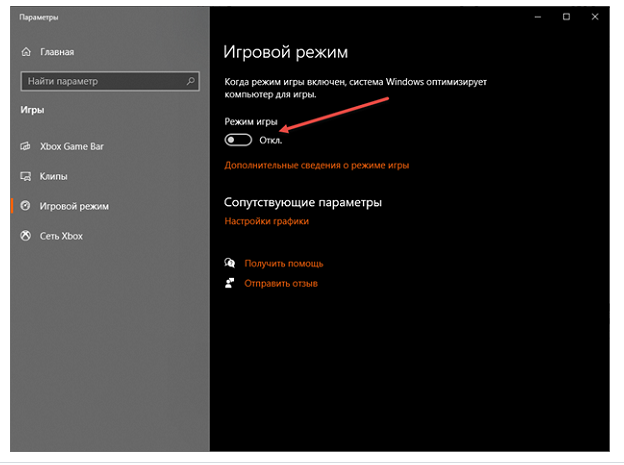Видеорекодер OBS Studio дружелюбен по отношению к начинающим стримерам: повсюду всплывающие подсказки, инструкции и рекомендации. Пара минут в настройках и трансляция уже организована. Но, несмотря на старания разработчиков, не каждая карьера стримера начинается настолько молниеносно: порой проблемы все равно встречаются. Например, возникает большой пропуск кадров в OBS. Почему подобное происходит и как действовать дальше – вот в чем предстоит разобраться.
Содержание
- 1 Причины возникновения проблемы пропуска кадров
- 2 Как избавится от потери кадров на стриме
- 2.1 Смена сервера и потокового сервиса
- 2.2 Настройка приоритетов и битрейта
- 2.3 Wi-Fi и Ethernet
- 2.4 Проверка параметров брандмауэра или антивируса
- 2.5 Игровой режим
- 2.6 Привязка к IP и динамическая смена битрейта
- 3 Итоги
- 4 Полезное видео
Причины возникновения проблемы пропуска кадров
Официальный форум, посвященный OBS Studio, переполнен вопросами о настройке стримов, микрофона, доступных плагинах, выбираемых темах для интерфейса и дополнительных инструментах, необходимых для подготовки повторов или добавления новых сцен. Но кроме технической информации будущие и уже активные стримеры с завидной регулярностью и крайне разгоряченно обсуждают Dropped Frames – проблему, связанную с потерей кадров в OBS, лагами и снижением качества картинки во время трансляций.
И, хотя советы на форуме периодически встречаются весьма дельные, из-за беспрерывно появляющихся веток обсуждений, не потеряться среди ежедневно добавляемых сообщений от пользователей практически невозможно. А потому ниже – краткая инструкция по борьбе с Dropped Frames:
- Причины, по которым возникает пропуск кадров в ОБС. Разработчики выделяют целую связку проблем, появляющихся во время трансляций: процессор или видеокарта не справляются с нагрузкой, на принимающей стороне (Twitch, YouTube) выбран неправильный сервер, битрейт превышен.
Справка! Периодически на стрим влияют и некорректные настройки антивируса (или брандмауэра) – возможно, защитники Windows блокируют или ограничивают доступ к некоторым портам (среди наиболее важных – TCP-порт № 1935).
- Просмотр статистики стрима. Информация о запущенной трансляции выводится через меню «Вид», пункт «Статистика». OBS Studio расскажет, какой процент кадров теряется из-за рендеринга (нагрузка на процессор или видеокарту в зависимости от выбранных параметров), какой из-за кодирования (показатель зависит от производительности процессора), а сколько проблем появляется из-за недостаточной мощности сети.
- Анализ логов и журнала. Альтернативный способ провести диагностику – воспользоваться инструментом OBS Log Analyzer. Чистый журнал с логами и информацией о трансляции генерируется каждый раз при запуске стрима. Желательно сгенерировать чистый (не менее 30-60 секунд), а после – прекратить стрим, открыть раздел «Справка», «Файлы журнала», «Отгрузить текущий файл журнала».
Внимание! На экране появится ссылка с логами, которую разрешают скопировать или же – сразу проанализировать содержимое. В последнем случае URL-адрес загрузится уже в браузере. На веб-странице отобразятся критические ошибки, предупреждения и рекомендации, посвященные настройке новых стримов.
Как избавится от потери кадров на стриме
Если после перезапуска программы или компьютера запущенные стримы вновь сталкиваются с эффектом Dropped Frames, то есть опять происходит пропуск кадров в ОБС, что делать дальше пользователю – то без правильной настройки (и парочки экспериментов) не обойтись. Предстоит в пошаговом режиме пройти по каждому из пунктов, перечисленных ниже, – сменить сервер, установить новый битрейт, временно деактивировать антивирус.
Смена сервера и потокового сервиса
После того, как на стриме начинают пропадать кадры (от 10% и более процентов) многие стримеры мгновенно обращаются за помощью к SpeedTest и проверяют не появилось ли проблем с пингом, скорость загрузки или отдачи информации.
С 99% вероятностью пройденный тест не выявит проблем, ведь OBS транслирует сигнал не через ближайший сервер, а тот, который выбран в настройках принимающей стороны (тот же Twitch или YouTube).
Осторожно! Если раньше российские стримеры выбирали в параметрах американские сервера, то сейчас уже рекомендуется обращаться к европейским – пинг ниже, битрейт не ограничен.
Выбрать подходящий сервер для Twitch помогает TwitchTest, а YouTube половину настроек выставляет в полуавтоматическом режиме – в зависимости от текущей скорости интернета и региона.
Настройка приоритетов и битрейта
Раздел с «Настройками» в OBS Studio содержит раздел, посвященный битрейту, приоритетам кодировки и даже количеству FPS. Параметры разбросаны по вкладкам «Вещание», «Выход» и «Расширенные». А потому перед тем, как стартовать очередной стрим рекомендуется пройти по каждому из пунктов в индивидуальном порядке.
Wi-Fi и Ethernet
Беспроводной доступ к сети облегчает жизнь: разрешает проводить трансляции далеко за пределами рабочего места, передвигаться по квартире или дому, экспериментировать, добавлять интерактива на трансляции. Проблема заключается лишь в том, что Wi-Fi не предлагает стабильности: за повышенную мобильность приходится платить резким падением скорости, потерей сигнала.
Если эффект Dropped Frames встречается слишком часто, то почему бы не поэкспериментировать: прямое подключение к интернету добавит стабильности, исключит потерю кадров.
Справка! А еще рекомендуется исключить из списка посредников лишнее сетевое оборудование – роутеры, маршрутизаторы, мосты – каждый лишний элемент способны сильно подпортить итоговую картину.
Проверка параметров брандмауэра или антивируса
Защитные службы, запускаемые вместе с компьютером, с завидной регулярностью блокируют порты, необходимые для стабильной работы OBS, передачи транслируемого сигнала. Сходу найти причину блокировки сложно, а потому предстоит или добавить obs.exe в исключения в брандмауэре или в антивирусном комплексе, или же воспользоваться чуть более радикальными мерами. Тот же Avast разрешает временно деактивировать половину экранов защиты, а вместе с тем проверить – как поменяется ситуация – начнут ли вновь пропадать кадры или же доступ к сети станет стабильнее из-за разблокированного TCP-порта.
Игровой режим
После обновления Windows 10 до версии 1809 разработчики из Microsoft начали автоматически подключать «игровой режим» вместе с запуском развлекательного контента. Формально Game Mode необходим для повышения FPS и качественного распределения нагрузки на ПК. Но на деле проблем становится больше. В том числе и с OBS Studio – возникают сложности с захватом экрана, приоритетом обработки сигнала, появлению пустых кадров.
Деактивировать «Игровой режим» в Windows 10 разрешает специальный ползунок, расположенный в «Параметрах» – раздел «Игры».
Привязка к IP и динамическая смена битрейта
Сетевые параметры OBS Studio представлены в разделе «Расширенные», меню с «Настройками». Также они разделены на следующие пункты:
- Привязка IP-адреса. Исключает базовые неполадки с поиском сигнала. Подходящие для выбора значения высвечиваются в выпадающем списке.
- Активация сетевой оптимизации. Функция автоматического распределения приоритетов между службами и запущенными процессами зависимо от статуса и назначения.
- Запуск системы динамического подбора битрейта. Это находящийся на стадии тестирования параметр. Для него фоновом режиме выставляют значения битрейта через «Настройки» OBS Studio для исключения проблем с перезагрузкой сети и пропуском кадров. При частых неполадках на стримах разработчики рекомендуют сразу ставить галочку напротив пункта с динамической сменой параметров.
Итоги
Проблемы с пропуском кадров OBS Studio встречаются преимущественно из-за нестабильного подключения к интернету, излишней нагрузки на сеть, некорректно выставленных настроек (битрейт превышает допустимые пределы, а у процессора низкий приоритет) или неподходящего сервера, выбранного для передачи сигнала. Несмотря на разнообразие причин, разобраться с возникшей ситуацией легче, чем кажется – достаточно воспользоваться каждой рекомендацией, перечисленной выше.
Полезное видео
Дополнительный материал по теме:
OBS Studio — это удобная утилита, предназначенная для записи и захвата экрана на ПК. Для облегчения работы пользователь регулярно встречает всплывающие рекомендации, подсказки и инструкции. Всего за пару минут можно настроить прямую трансляцию. Иногда в процессе работы встречаются проблемы. Например, начинает возникать пропуск кадров. Чтобы устранить недочет, необходимо разобраться в причинах и принять правильные меры.
Причины появления пропуска кадров
Существует несколько факторов, из-за которых в процессе трансляции видео происходит ухудшение качества картинки или теряются кадры:
- видеокарта или процессор не в состоянии справиться с нагрузкой;
- пользователь выбрал для трансляции не тот сервер;
- превышен битрейд;
- некорректно настроен брандмауэр или антивирусная программа (может происходить блокировка или ограничение доступа к определенным портам).
В настройках можно посмотреть статистику стрима и определить процентное соотношение утраты кадров из-за:
- невысокой мощности сети;
- нагрузки на процессор или видеокарту;
- кодирования.
Для этого зайдите в настройки программы. Выберите в меню «Вид». Кликните на «Статистика».
Также используйте «Анализ журнала и логов». В этом поможет инструмент OBS Log Analyzer. Генерирование информации о трансляции происходит каждый раз после запуска стрима. Для проведения диагностики:
1. Сгенерируйте чистый стрим (не менее 30 секунд) и прекратите его. При этом проследите, чтобы нужная игра или приложение открыты и захвачены.
2. Зайдите в «Справка». Найдите надпись «Файлы журнала».
3. Кликните на «Отгрузить текущий файл журнала».
На мониторе вы увидите ссылку с логами. Вы можете ее скопировать или перейти для изучения информации.
Если решите сразу открыть ссылку, то откроется браузер. На веб-странице вы увидите все критические ошибки. Также сможете ознакомиться с рекомендациями и предупреждениями, которые посвящены настройке нового стрима.
Также для устранения пропуска кадров можете перезапустить утилиту или ПК. Если проблема сохранилась, то проведите несколько настроек.
Изменение потокового сервиса и сервера
Если на стриме пропажа кадров составляет от 10%, то опытные пользователи часто используют Speed Test, который проверяет возможные проблемы со скоростью загрузки и отдачи информации.
В 99% случаев тест не показывает ошибок, так как в OBS трансляция сигнала происходит не через ближний сервер, а назначенный принимающей стороной.
На YouTube 50% настроек выставлены в полуавтоматическом режиме, которые зависят от региона и скорости сети. Для Twitch выбрать наиболее удобный сервер можно при помощи TwitchTest.
Как настроить битрейт и приоритеты
В «Настройках» программы есть раздел, который посвящен:
- битрейту;
- числу FPS;
- приоритету кодировки.
Перед тем как проводить стрим, проверьте и при необходимости измените параметры во вкладках «Расширенные», «Выход», а также «Вещание».
Интернет и Wi-Fi
Беспроводной доступ к интернету дает возможность:
- транслировать видео на большом расстоянии от ПК;
- ходить по квартире;
- проводить эксперименты;
- добавлять интерактив.
Единственный недостаток в том, что Wi-Fi не отличается постоянством. В процессе съемки случается падение скорости и теряется сигнал.
Если потеря кадров — частое явление, то для правильной работы используйте прямое подключение. Также в перечислении посредников уберите ненужные сетевые устройства, к которым относятся маршрутизаторы, роутеры и мосты.
Брандмауэр и антивирус
Одновременно с ПК защитные службы часто производят блокировку портов, которые требуются для стабильной работы утилиты и правильной трансляции. Найти причину по которой происходит блокировка сложно. Поэтому добавьте файл «obs.exe» в исключение в антивирусной программе или брандмауэре.
Также можете использовать радикальные меры. Например, Avast на время деактивирует часть экранов защиты, после чего можно произвести проверку и понять, как изменилась ситуация: пропадают ли снова кадры, или доступ к сети стал постоянным благодаря разблокированному TCP-порту.
Игровой режим
В новой версии Windows разработчики подключили автоматическую функцию включения «игрового режима» в момент запуска развлекательного контента. Game Mode требуется для:
- правильного распределения нагрузки на ПК;
- повышения FPS.
Но по факту из-за данной функции пользователь сталкивается с дополнительными проблемами. При запуске OBS появляются пустые кадры и сложности с обработкой сигнала и захватом экрана.
Для деактивации «Игрового режима» используйте ползунок, расположенный в «Параметрах» в разделе «Игры».
Пропуск кадров — это распространенная проблема, которая быстро решается, если правильно воспользоваться рекомендациями, которые перечислены выше.
В этом руководстве описаны все советы, связанные с сетью, пропуск кадров и отключения, которые вы можете применить. Если вы перепробовали все, что описано в этом руководстве (включая замену оборудования), и по-прежнему испытываете проблемы, проблема заключается в соединении между вами и тем сервером, на который вы пытаетесь выполнить потоковую передачу. В этом случае вы как конечный пользователь не сможете что-либо сделать для решения проблемы, и вам следует обратиться к своему интернет-провайдеру (ISP).
Также обратите внимание, что выпадение кадров практически невозможно из-за самого OBS. Это означает, что если вы только что обновили программное обеспечение и обнаружили, что кадры были отброшены, они не имеют отношения к OBS, даже если вы так думаете.
«Кадр сброшен» означает, что ваше соединение с сервером нестабильно или вы не можете поддерживать установленный битрейт. По этой причине программа была вынуждена пропускать некоторые видеокадры, чтобы компенсировать это. Если вы пропустите слишком много кадров, вы можете отключиться от потокового сервера. Опять же, выпадение кадров практически невозможно вызвать самим OBS. У вас также могут быть проблемы с подключением, такие как случайное отключение из-за брандмауэров, антивирусного программного обеспечения, программного обеспечения безопасности, маршрутизаторов и т. Д.
В следующем руководстве описаны наиболее распространенные решения этих проблем.
- Попробуйте сменить сервер!
- Попробуйте снизить битрейт!
- Не транслируйте по беспроводным сетям!
- Попробуйте другой потоковый сервис (только для тестирования)!
- Проверьте свой брандмауэр или маршрутизатор
- Проверьте наличие программного обеспечения для обеспечения безопасности в Интернете или антивируса
- Проверьте прилагаемое сетевое программное обеспечение
- Тест скорости
- Обновите драйвер сетевого адаптера
- Попробуйте «новый сетевой код»!
- Установите флажок Привязать к настройкам IP.
- Проблема с маршрутизатором или сетевым оборудованием.
- Свяжитесь с интернет-провайдером
Попробуйте сменить сервер!
Если вы считаете, что проблема не в скорости соединения, первое, что вам следует сделать при попытке диагностировать пропадание кадра или отключение, — это попробовать другие серверы, чтобы проверить, стабильнее ли соединение. . Иногда сервер, который вы пытаетесь транслировать, может быть приостановлен или перегружен во время потоковой передачи. Переключение на другой сервер решит многие проблемы, связанные с пропаданием кадров и потерей связи.
Выбранный вами сервер является «ближайшим» или лучшим для вас, но это не значит, что он обеспечит вам наилучшее соединение. Фактически, были времена, когда пользователи в Европе обнаруживали, что серверы в США являются наиболее надежными для потоковой передачи. Поэтому попробуйте много разных вариантов, а не только один или два сервера, прежде чем сдаться.
Примечание для пользователей Twitch.tv: вы можете использовать TwitchTest, чтобы найти сервер с наилучшей пропускной способностью и максимальным битрейтом, который вы можете передавать на этот сервер. Для достижения наилучших результатов установите для параметра «Продолжительность» значение «Средний» и снимите флажки со всех областей, в которых вы не участвуете. После ввода в эксплуатацию найдите сервер с самым высоким рейтингом качества. Если выбраны два или более серверов, используйте сервер с наибольшим битрейтом. Обратите внимание, что оценка качества не ниже 80 — это общий стандарт стабильного потока.
Попробуйте снизить битрейт!
Следующее, что нужно сделать, это уменьшить битрейт до тех пор, пока кадры не перестанут падать. Сетевые условия не всегда одинаковы изо дня в день, и то, что не гарантирует вчерашняя активность, будет работать сегодня. Иногда вы ничего не можете сделать, кроме как уменьшить битрейт, чтобы в какой-то момент компенсировать плохое соединение.
Не транслируйте по беспроводным сетям!
Во многих случаях беспроводное соединение может вызвать проблемы из-за его нестабильности. Стрим действительно требует стабильного соединения. Обычно с беспроводным подключением все в порядке, но если у вас есть проблемы, трудно диагностировать причину, если вы используете беспроводную сеть. Вы должны передавать по проводным соединениям.
Попробуйте другой потоковый сервис (только для тестирования)!
Может быть полезно попробовать другую потоковую службу, чтобы убедиться, что проблема не возникает с провайдером, которого вы используете. Например, если у вас возникли проблемы с подключением к Twitch.tv, попробуйте потоковое воспроизведение на YouTube.com или Hitbox.tv, чтобы узнать, есть ли у вас такая же проблема. Если проблема исчезнет, проблема может быть в потоковой службе. Если проблема не устранена, более вероятно, что истинной причиной является ваше соединение.
Проверьте свой брандмауэр или маршрутизатор
Если вы отключились и пробовали другие серверы, еще одна вещь, которую нужно проверить, — это брандмауэры, маршрутизаторы и антивирусное программное обеспечение. Убедитесь, что они не мешают соединению. Если вы подозреваете, что проблема связана с вашим брандмауэром или маршрутизатором, убедитесь, что номер порта TCP — исходящий 1935 (порт по умолчанию используется для RTMP, но имейте в виду, что ваша служба может использовать другой порт). разрешено. Обратите внимание, что вам НЕ нужно использовать какие-либо переадресации портов для потоковой передачи.
Проверьте наличие программного обеспечения для обеспечения безопасности в Интернете или антивируса
В некоторых случаях причиной проблемы может быть антивирусное программное обеспечение, брандмауэры или программное обеспечение безопасности. Обычно вы можете временно отключить их или добавить исключение в obs32.exe / obs64.exe, чтобы проверить, не в этом ли проблема. Если их отключение работает, просто добавьте исключение для obs32.exe / obs64.exe в свое антивирусное программное обеспечение, а затем повторно активируйте его. (Процесс добавления исключений будет другим. Вам нужно узнать на веб-сайте поставщика или в Google, как это сделать. Не забудьте добавить исключения как для 32-разрядной, так и для 64-разрядной версии OBS).
Проверьте прилагаемое сетевое программное обеспечение
В редких случаях некоторые программы, драйверы или программы, утверждающие, что они «оптимизируют» или «улучшают» ваше сетевое соединение, на самом деле могут вызвать больше проблем. Попробуйте удалить любое дополнительное программное обеспечение или драйверы, относящиеся к вашей сетевой карте, в дополнение к основному драйверу, который необходимо установить для Windows. Избегайте использования каких-либо программ «оптимизации» или «настройки». Некоторые сетевые карты поставляются с пользовательскими утилитами конфигурации (в первую очередь Killer Networks), которые могут вызывать проблемы и должны быть удалены.
Тест скорости
Тесты скорости — это очень приблизительная оценка, то есть они не имеют ничего общего с потоковой передачей. Тот факт, что тест скорости показывает, что у вас скорость загрузки 5 Мбит / с, не означает, что вы действительно можете загружать что-либо со стабильной скоростью 5 Мбит / с. Извините, Интернет работает не так. Вы никогда не должны гарантировать стабильное соединение с сервером, если сервер или его точки маршрутизации к серверу нестабильны.
«Стабильный» битрейт с большей вероятностью определяет примерно 70-75% от «расчетной» скорости загрузки. Тест скорости покажет вам теоретическую максимальную скорость, с которой вы можете транслировать в идеальном состоянии, но реальные условия никогда не бывают идеальными.
Обновите драйвер сетевого адаптера
В редких случаях пропадание кадров может быть вызвано тем, что старые драйверы сетевого адаптера плохо работают при высокой скорости обработки. Проверить наличие новых драйверов для сетевого адаптера — неплохая идея.
Попробуйте «новый сетевой код»!
В расширенных настройках OBS Studio есть возможность использовать новый сетевой код. Включение этой функции заставляет OBS использовать API на основе событий вместо неблокирующих сокетов. Хотя технически этот новый код не будет отличаться от обычного сетевого кода, некоторые пользователи сообщают, что он помогает в решении проблем с пропущенными кадрами или отключением. Другие. Новый сетевой код также включает подробный журнал сетевых событий, который может помочь при публикации файла журнала.
Установите флажок Привязать к настройкам IP.
В «Настройки»> «Дополнительно» есть настройка «Привязать к IP». В общем, этот параметр следует оставить по умолчанию (По умолчанию) и не изменять, если вы точно не знаете, что делаете и зачем вам это нужно. Убедитесь, что настройка верна (обычно это означает «По умолчанию»). Если вы свяжете его с определенным IP-адресом, а затем этот IP-адрес изменится на вашем ПК, OBS не сможет подключиться к какой-либо службе.
Проблема с маршрутизатором или сетевым оборудованием.
Неисправное оборудование встречается довольно редко, но если вы подозреваете, что ваше оборудование неисправно, подключите его непосредственно к модему, минуя маршрутизатор, чтобы проверить, не является ли это причиной проблемы. Если у вас есть другая сетевая карта (включая ноутбук или карту ПК), попробуйте подключить модем, чтобы проверить наличие проблем с сетевой картой на вашем потоковом ПК. Попробуйте также использовать другие типы кабелей Ethernet.
Свяжитесь с интернет-провайдером
Наконец, часто интернет-провайдеры (ISP) часто проводят техническое обслуживание или меняют все на своей стороне, в результате чего у пользователей услуг возникают проблемы. Если вы испробовали все, что описано в этом руководстве, и ни одно из них не помогло, вам следует позвонить своему интернет-провайдеру и объяснить ему проблему.
Будьте конкретны, т.е. скажите им, что именно вы пытаетесь сделать (транслировать в потоковую службу, такую как Twitch или YouTube и т. Д.) И что происходит (подключать нестабильные и удаленные пакеты). Они помогут вам выявить любые проблемы. Как упоминалось выше, OBS не может быть прямой причиной соединения или пропуска кадров.
Удачного устранения неполадок!
На чтение 6 мин. Просмотров 81 Опубликовано 15.06.2021
0
Пропущенные кадры в OBS или пропущенные кадры обычно указывают на проблему с сетевым подключением. Это очень раздражает, так как вы можете постоянно отключаться от потокового сервера и сталкиваться с задержками потоковой передачи. Но не волнуйтесь; эту проблему нетрудно решить.
Содержание
- Попробуйте эти исправления:
- Исправление 1. Устранение неполадок оборудования
- Исправление 2 – Обновите сетевой драйвер
- Исправление 3 – Более низкий битрейт
- Исправление 4 – Проверьте ваш брандмауэр и антивирус
- Исправление 5 – Закройте приложения, которые перегружают полосу пропускания
- Исправление 6 – Измените серверы
Попробуйте эти исправления:
Вот 6 проверенных методов исправления пропадающих кадров OBS. Вам не нужно пробовать их все, просто двигайтесь вниз по списку, пока не найдете тот, который вам подходит.
- Устраните неполадки с оборудованием
- Обновите сетевой драйвер
- Понизьте битрейт
- Проверьте свой брандмауэр и антивирус.
- Закройте приложения, потребляющие пропускную способность
- Смените серверы
Исправление 1. Устранение неполадок оборудования
На первом этапе устранения неполадок вы может исключить неисправное оборудование как возможную причину. Вот как вы можете выполнить базовую проверку:
- Неисправный маршрутизатор может снизить скорость вашего Интернета, поэтому вы можете обойти маршрутизатор и попытаться подключить модем прямо к задней части компьютера .
- Вы также можете использовать другой кабель Ethernet для проверки.
- Всегда рекомендуется использовать проводное соединение , так как оно более стабильно, чем Wi-Fi.
Если ваше оборудование работает нормально, причина может быть в чем-то еще, например, сетевой драйвер или настройки OBS. Продолжайте читать, чтобы найти другие соответствующие решения.
Исправление 2 – Обновите сетевой драйвер
Если вы используете неисправный или устаревший сетевой драйвер, вы, вероятно, запустите в проблему пропуска кадров OBS. Независимо от того, транслируете ли вы потоковую передачу с помощью OBS или играете в онлайн-игру, вам следует постоянно обновлять сетевой драйвер, чтобы обеспечить бесперебойное соединение.
Есть два простых и безопасных способа обновить сетевой драйвер:
Вручную – вы можете перейти на веб-сайт производителя вашего компьютера или материнской платы, найти самый последний драйвер, соответствующий вашей конкретной версии Windows, и загрузите его вручную.
Автоматически . Если у вас нет времени, терпения или компьютерных навыков для обновления сетевого драйвера вручную, вы можете сделать это автоматически с помощью Driver Easy .
Driver Easy автоматически распознает вашу систему и найдет точные правильные сетевые драйверы, соответствующие вашей версии Windows, а также правильно загрузит и установит их:
- Загрузите и установите Driver Easy.
- Запустите Driver Easy и нажмите Сканировать Кнопка “Сейчас “. Затем Driver Easy просканирует ваш компьютер и обнаружит все проблемные драйверы.
- Нажмите кнопку Обновить рядом с отмеченным драйвером сетевого адаптера, чтобы автоматически загрузить правильную версию этого драйвера, а затем вы можете установить ее вручную (вы можно сделать это в БЕСПЛАТНОЙ версии).
Или нажмите Обновить все , чтобы автоматически загрузить и установить правильную версию всех драйверов, которые отсутствуют или отсутствуют дату в вашей системе. (Для этого требуется версия Pro , которая поставляется с полной поддержкой и 30-дневной гарантией возврата денег. Вам будет предложено выполнить обновление, когда вы нажмете Обновить Все .)
Версия Pro Driver Easy поставляется с полной технической поддержкой.
Если вам нужна помощь, обратитесь в службу поддержки Driver Easy по адресу support @ drivereasy.com.
Запустите OBS, чтобы проверить, сохраняется ли проблема. Если да, проверьте следующее исправление ниже.
Исправление 3 – Более низкий битрейт
Битрейт – это качество загружаемого видео или аудио, которое во многом зависит от скорости вашего Интернета. Если вы видите пропущенные кадры в OBS, попробуйте уменьшить этот параметр, чтобы компенсировать плохое соединение.
Вот шаги:
- Запустите свою студию OBS.
- Выберите Файлы > Настройки в верхнем левом углу главного экрана.
- Выберите вкладку Вывод . Затем уменьшите битрейт видео и нажмите OK , чтобы сохранить изменения.
Если вы используете OBS Studio 24, функция динамического битрейта поможет вам автоматически настроить битрейт в соответствии с вашим интернет-соединением. Просто перейдите на вкладку Дополнительно и установите флажок Динамически изменять битрейт для управления перегрузкой (бета) .
Вы также можете включить оптимизацию сети ниже динамического битрейта, чтобы увидеть, уменьшает ли это потерю кадров OBS. /div>
Если вы изменили все настройки, но по-прежнему наблюдаются пропущенные кадры, перейдите к Исправлению 4.
Исправление 4 – Проверьте ваш брандмауэр и антивирус
Ваш брандмауэр антивирусного программного обеспечения может иногда мешать подключению OBS и вызывать проблему отбрасывания кадров. Чтобы проверить, так ли это, вы можете временно отключить это программное обеспечение, выполнив следующие действия.
ВАЖНО : будьте особенно осторожны с тем, какие сайты вы посещаете, какие электронные письма вам открывать и какие файлы загружать при отключении брандмауэра.
- Введите брандмауэр Windows в поле поиска и нажмите Брандмауэр Защитника Windows .
- Выберите Включить или выключить брандмауэр Защитника Windows .
- Установите флажок Отключить брандмауэр Защитника Windows (не рекомендуется ) в разделе” Настройки доменной сети “,” Настройки частной сети “и” Настройки общедоступной сети “и нажмите ОК .
Один раз Готово, проверьте проблему. Если проблема устранена, просто добавьте исключение для obs32.exe/obs64.exe в свой антивирус или брандмауэр, чтобы он мог работать правильно.
Если это не так. Причина, не забудьте восстановить настройки брандмауэра для обеспечения необходимой защиты. Затем воспользуйтесь следующим методом.
Исправление 5 – Закройте приложения, которые перегружают полосу пропускания
Когда несколько программ работают в фоновом режиме и занимают ваш сетевой ресурс, OBS начинает отставать и застревать в пропадании кадров. Перед потоковой передачей убедитесь, что вы закрыли всю полосу пропускания. диаграммы.
- Щелкните правой кнопкой мыши любое пустое место на панели задач и выберите Диспетчер задач .
- Выберите процесс, который потребляет больше всего трафика, и нажмите Завершить задачу по очереди. .
Перезапустите OBS, чтобы увидеть, исчезли ли пропадающие кадры. Все еще не повезло? Это последний метод, который можно попробовать.
Исправление 6 – Измените серверы
Если вы транслируете потоковую передачу на рекомендованном сервере или сервере по умолчанию, вы выбрали сервер, который является самым близким к вам или пингует лучший для вас. Но если это не дает наилучшего соединения или даже приводит к потере кадров, вам следует переключить сервер.
- Запустите OBS и перейдите к Files > Настройки .
- Выбрать вкладка Stream .
- Выберите сервис, который вы хотите использовать, и нажмите Подключить учетную запись (рекомендуется) .
- Войдите в систему, используя свое имя пользователя и пароль.
- После завершения измените сервер в раскрывающемся списке и нажмите OK , чтобы сохранить изменения.
Вы можете попробовать другие серверов, пока вы не найдете тот, с которым вы транслируете наиболее плавно.
Надеюсь, одно из вышеперечисленных исправлений решит проблему потери кадров OBS. Если у вас есть дополнительные вопросы или предложения, не стесняйтесь оставлять комментарии ниже.
Содержание
- Проблемы с битрейтом во время трансляции. Трассировка до сервера
- Командная строка
- Проверка трассировки
- Windows:
- Устранение проблемы пропуска кадров в ОБС
- Причины возникновения проблемы пропуска кадров
- Как избавится от потери кадров на стриме
- Смена сервера и потокового сервиса
- Настройка приоритетов и битрейта
- Wi-Fi и Ethernet
- Проверка параметров брандмауэра или антивируса
- Игровой режим
- Привязка к IP и динамическая смена битрейта
- Итоги
- Полезное видео
- Настраиваем OBS на стрим без лагов и фриз.
- Настраиваем OBS на стрим без лагов и фриз.
- OBS Studio. Пропуск кадров, отключение от сети, лаги
- Примечание!
- Проблемы с сетью в OBS Studio
- Попробуйте включить динамический битрейт (OBS Studio 24+, только RTMP)
- Попробуйте «Сетевую оптимизацию»
- Попробуйте сменить сервер
- Понижение битрейта
- Отказаться от передачи по беспроводной сети
- Использование другого потокового сервиса (в качестве теста)
- Проверка настроек брандмауэра / маршрутизатора / антивируса / сетевого программного обеспечения
- Скоростные тесты
- Свяжитесь с вашим Интернет-провайдером
- Проблемы пропуска кадров кодировщика и рендера в OBS Studio
- Перегрузка графического процессора
- Быстрое исправление: запустите OBS от имени администратора [только для Windows]
- Обновление Windows 10 1809
Проблемы с битрейтом во время трансляции. Трассировка до сервера
Нестабильный битрейт, скачки, падения битрейта. Статья является дополнением к документу «OBS Studio. Пропуск кадров, отключение от сети, лаги», если вы перепробовали все способы из этого документа, то возможной причиной всё-таки может являться ваш интернет провайдер. Здесь мы рассмотрим, как сделать трассировку до нужного нам сервера. В статье рассмотрим трассировку до YouTube сервера, для других сервисов будет добавляться по мере надобности или, когда посетители перестанут использовать на нашем сайте интернет блокировщик рекламы, используя интернет блокировщик рекламы вы лишаете себя получения актуальной и полезной информации, похоже это не совсем очевидно 45% пользователям которые посещают наш ресурс.
Командная строка
Для WINDOWS:
Для LINUX:
стандартный терминал запускается сочетанием клавиш CTRL+ALT+T.
Проверка трассировки
Трассировка маршрута показывает скорость прохождения пакетов между маршрутизаторами, от вашего ПК до нужного сервера. Хотя это не показывает явных проблем с падением битрейта но всё таки может показать какие то проблемы. Лучше всего проводить трассировку вместе с вашим провайдером и следовать его инструкциям, только он может сказать есть ли какие-либо проблемы между вашим ПК и его линией.
Windows:
Также с помощью команды pathping в Windows можно определи количество потери пакетов
Источник
Устранение проблемы пропуска кадров в ОБС
Видеорекодер OBS Studio дружелюбен по отношению к начинающим стримерам: повсюду всплывающие подсказки, инструкции и рекомендации. Пара минут в настройках и трансляция уже организована. Но, несмотря на старания разработчиков, не каждая карьера стримера начинается настолько молниеносно: порой проблемы все равно встречаются. Например, возникает большой пропуск кадров в OBS. Почему подобное происходит и как действовать дальше – вот в чем предстоит разобраться.
Причины возникновения проблемы пропуска кадров
Официальный форум, посвященный OBS Studio, переполнен вопросами о настройке стримов, микрофона, доступных плагинах, выбираемых темах для интерфейса и дополнительных инструментах, необходимых для подготовки повторов или добавления новых сцен. Но кроме технической информации будущие и уже активные стримеры с завидной регулярностью и крайне разгоряченно обсуждают Dropped Frames – проблему, связанную с потерей кадров в OBS, лагами и снижением качества картинки во время трансляций.
И, хотя советы на форуме периодически встречаются весьма дельные, из-за беспрерывно появляющихся веток обсуждений, не потеряться среди ежедневно добавляемых сообщений от пользователей практически невозможно. А потому ниже – краткая инструкция по борьбе с Dropped Frames:

Как избавится от потери кадров на стриме
Если после перезапуска программы или компьютера запущенные стримы вновь сталкиваются с эффектом Dropped Frames, то есть опять происходит пропуск кадров в ОБС, что делать дальше пользователю – то без правильной настройки (и парочки экспериментов) не обойтись. Предстоит в пошаговом режиме пройти по каждому из пунктов, перечисленных ниже, – сменить сервер, установить новый битрейт, временно деактивировать антивирус.
Смена сервера и потокового сервиса
После того, как на стриме начинают пропадать кадры (от 10% и более процентов) многие стримеры мгновенно обращаются за помощью к SpeedTest и проверяют не появилось ли проблем с пингом, скорость загрузки или отдачи информации.
С 99% вероятностью пройденный тест не выявит проблем, ведь OBS транслирует сигнал не через ближайший сервер, а тот, который выбран в настройках принимающей стороны (тот же Twitch или YouTube).
Выбрать подходящий сервер для Twitch помогает TwitchTest, а YouTube половину настроек выставляет в полуавтоматическом режиме – в зависимости от текущей скорости интернета и региона.
Настройка приоритетов и битрейта
Раздел с «Настройками» в OBS Studio содержит раздел, посвященный битрейту, приоритетам кодировки и даже количеству FPS. Параметры разбросаны по вкладкам «Вещание», «Выход» и «Расширенные». А потому перед тем, как стартовать очередной стрим рекомендуется пройти по каждому из пунктов в индивидуальном порядке.
Wi-Fi и Ethernet
Беспроводной доступ к сети облегчает жизнь: разрешает проводить трансляции далеко за пределами рабочего места, передвигаться по квартире или дому, экспериментировать, добавлять интерактива на трансляции. Проблема заключается лишь в том, что Wi-Fi не предлагает стабильности: за повышенную мобильность приходится платить резким падением скорости, потерей сигнала.
Если эффект Dropped Frames встречается слишком часто, то почему бы не поэкспериментировать: прямое подключение к интернету добавит стабильности, исключит потерю кадров.
Проверка параметров брандмауэра или антивируса
Защитные службы, запускаемые вместе с компьютером, с завидной регулярностью блокируют порты, необходимые для стабильной работы OBS, передачи транслируемого сигнала. Сходу найти причину блокировки сложно, а потому предстоит или добавить obs.exe в исключения в брандмауэре или в антивирусном комплексе, или же воспользоваться чуть более радикальными мерами. Тот же Avast разрешает временно деактивировать половину экранов защиты, а вместе с тем проверить – как поменяется ситуация – начнут ли вновь пропадать кадры или же доступ к сети станет стабильнее из-за разблокированного TCP-порта.
Игровой режим
После обновления Windows 10 до версии 1809 разработчики из Microsoft начали автоматически подключать «игровой режим» вместе с запуском развлекательного контента. Формально Game Mode необходим для повышения FPS и качественного распределения нагрузки на ПК. Но на деле проблем становится больше. В том числе и с OBS Studio – возникают сложности с захватом экрана, приоритетом обработки сигнала, появлению пустых кадров.
Деактивировать «Игровой режим» в Windows 10 разрешает специальный ползунок, расположенный в «Параметрах» – раздел «Игры».
Привязка к IP и динамическая смена битрейта
Сетевые параметры OBS Studio представлены в разделе «Расширенные», меню с «Настройками». Также они разделены на следующие пункты:
Итоги
Проблемы с пропуском кадров OBS Studio встречаются преимущественно из-за нестабильного подключения к интернету, излишней нагрузки на сеть, некорректно выставленных настроек (битрейт превышает допустимые пределы, а у процессора низкий приоритет) или неподходящего сервера, выбранного для передачи сигнала. Несмотря на разнообразие причин, разобраться с возникшей ситуацией легче, чем кажется – достаточно воспользоваться каждой рекомендацией, перечисленной выше.
Полезное видео
Дополнительный материал по теме:
Источник
Настраиваем OBS на стрим без лагов и фриз.
В данной статье я Snake93rus расскажу Вам, как нужно настроить программу OBS для качественного стрима без лагов и фриз, на сервера twitch.tv.
Качество данных настроек вы можете посмотреть на моем канале http://ru.twitch.tv/snake93rus стримы будут посвящённые ВТОРОЙ КАМПАНИИ. Следите за анонсами стримов в в официальной теме стримеров ссылка появится позже и в группе контакта: http://vk.com/thecheck
Настройки кодирования рекомендованные для стабильного вещания в ОБС
1. Установите флажок «Use CBR» Требование твича.
2. Установите флажок » Enabled CBR padding»
3. Максимальная битовая скорость должна быть 3300 или 80% от вашей пропускной загрузки, какая сумма меньше. В практике же приоритет отдается параметру битрейта нежели процентному соотношению.
4. Размер буфера рекомендуется равным битрейт. Изменение этого параметра не рекомендуется изменять, если вы не знаете, что вы делаете.
Рекомендуемый битрейт для разрешений 720p и 1080p перечислены ниже.
• Рекомендуемый битрейт 1080p: 3000-3500. Данное разрешение не рассматриваю, так как не каждый зритель сможет комфортно смотреть стрим, по сколку обработка данного разрешение требует высокой производительности компьютера.
• Рекомендуемый битрейт 720p: 1800-2500
Настройки видео
1. Видеоадаптер должен быть установлен по умолчанию. Если у вас есть больше чем один, выберите адаптер через который Вы играете в World of Tanks. Есть исключение для владельцев ноутбуков с двумя видеоадаптерами.
2.Base Рекомендую здесь выставлять разрешение захвата клиента на котором вы играете.
3. Downscale данная опция определяет разрешение отправляемого потока, вот тут и надо выставлять понижение разрешения на 720p если вы стримить собираетесь не Full HD 1080p.
4. Используйте фильтр «Билинейное» если у вас нет проблем с размытием в вашем случае. Бикубический и Ланцош оба поддерживаются, но требует больших ресурсов от вашего компьютера. Эту опцию можете пробовать каждый индивидуально.
5. FPS рекомендуется устанавливать 30. Обратите внимание, что 720p со скоростью 60 кадров в секунду для некоторых игр будет выглядеть лучше, чем с низким битрейтом 1080p при 30 fps. Но 60 кадров не рекомендуется использовать во избежание лагов.
6. Aero рекомендуется отключать, только если вы используете монитор или захвата экрана.
• Не отключать Aero, если вы используете многослойные окна, окно захвата, или игра захвата. Windows 8 не можете отключить Aero.

Вкладка Дополнительно.
1. Используйте многопоточной оптимизации: убедился полезно.
2. Приоритет процесса Класс: Обычный. Не рекомендуется устанавливать выше, потому что начнут появляться лаги в клиенте World of Tanks.
• Сцена время буферизации (мс): 400
3. Отключить кодирование при просмотре: Если у вас есть мониторинг при просмотре вашего потока с сервиса вещания.
4. Разрешить другим модификаторов на горячие клавиши: Пользуйтесь
5. x264 CPU предустановки: Это будет установить кодировку уровне. Я рекомендуем «veryfast», если у Вас нет мощного компьютера. Затем установите ее медленнее. Предупреждение: если вы будете устанавливать параметр ниже в сторону Slow то будет заметное понижение FPS если процессор будет не справляется.
6. Используйте CFR: Не обязательно использовать, но рекомендуется.
7. Пользовательский кодировщик x264 настройки: по умолчанию (пробел). Чуть позже предложу дополнительные настройки кодека в данную опцию.
8. Интервал между ключевыми кадрами: Установите это в 2. Требование твича.
9. Разрешить 61-120 FPS запись в настройки видео: этот параметр использовать в World of Tanks не получается.
10. Использования Quick Sync и использовать пользовательские настройки для x264 QSV должна оставаться по желаю.
Данные настройки тестировал через рестриме с кибергейма на твич, все было стабильно. Пробуйте, пишите ваши результаты данных настроек.
С уважением Snake93rus.
Источник
Настраиваем OBS на стрим без лагов и фриз.
В данной статье я Snake93rus расскажу Вам, как нужно настроить программу OBS для качественного стрима без лагов и фриз, на сервера twitch.tv.
Качество данных настроек вы можете посмотреть на моем канале http://ru.twitch.tv/snake93rus стримы будут посвящённые ВТОРОЙ КАМПАНИИ. Следите за анонсами стримов в в официальной теме стримеров ссылка появится позже и в группе контакта: http://vk.com/thecheck
Настройки кодирования рекомендованные для стабильного вещания в ОБС
1. Установите флажок «Use CBR» Требование твича.
2. Установите флажок » Enabled CBR padding»
3. Максимальная битовая скорость должна быть 3300 или 80% от вашей пропускной загрузки, какая сумма меньше. В практике же приоритет отдается параметру битрейта нежели процентному соотношению.
4. Размер буфера рекомендуется равным битрейт. Изменение этого параметра не рекомендуется изменять, если вы не знаете, что вы делаете.
Рекомендуемый битрейт для разрешений 720p и 1080p перечислены ниже.
• Рекомендуемый битрейт 1080p: 3000-3500. Данное разрешение не рассматриваю, так как не каждый зритель сможет комфортно смотреть стрим, по сколку обработка данного разрешение требует высокой производительности компьютера.
• Рекомендуемый битрейт 720p: 1800-2500
Настройки видео
1. Видеоадаптер должен быть установлен по умолчанию. Если у вас есть больше чем один, выберите адаптер через который Вы играете в World of Tanks. Есть исключение для владельцев ноутбуков с двумя видеоадаптерами.
2.Base Рекомендую здесь выставлять разрешение захвата клиента на котором вы играете.
3. Downscale данная опция определяет разрешение отправляемого потока, вот тут и надо выставлять понижение разрешения на 720p если вы стримить собираетесь не Full HD 1080p.
4. Используйте фильтр «Билинейное» если у вас нет проблем с размытием в вашем случае. Бикубический и Ланцош оба поддерживаются, но требует больших ресурсов от вашего компьютера. Эту опцию можете пробовать каждый индивидуально.
5. FPS рекомендуется устанавливать 30. Обратите внимание, что 720p со скоростью 60 кадров в секунду для некоторых игр будет выглядеть лучше, чем с низким битрейтом 1080p при 30 fps. Но 60 кадров не рекомендуется использовать во избежание лагов.
6. Aero рекомендуется отключать, только если вы используете монитор или захвата экрана.
• Не отключать Aero, если вы используете многослойные окна, окно захвата, или игра захвата. Windows 8 не можете отключить Aero.

Вкладка Дополнительно.
1. Используйте многопоточной оптимизации: убедился полезно.
2. Приоритет процесса Класс: Обычный. Не рекомендуется устанавливать выше, потому что начнут появляться лаги в клиенте World of Tanks.
• Сцена время буферизации (мс): 400
3. Отключить кодирование при просмотре: Если у вас есть мониторинг при просмотре вашего потока с сервиса вещания.
4. Разрешить другим модификаторов на горячие клавиши: Пользуйтесь
5. x264 CPU предустановки: Это будет установить кодировку уровне. Я рекомендуем «veryfast», если у Вас нет мощного компьютера. Затем установите ее медленнее. Предупреждение: если вы будете устанавливать параметр ниже в сторону Slow то будет заметное понижение FPS если процессор будет не справляется.
6. Используйте CFR: Не обязательно использовать, но рекомендуется.
7. Пользовательский кодировщик x264 настройки: по умолчанию (пробел). Чуть позже предложу дополнительные настройки кодека в данную опцию.
8. Интервал между ключевыми кадрами: Установите это в 2. Требование твича.
9. Разрешить 61-120 FPS запись в настройки видео: этот параметр использовать в World of Tanks не получается.
10. Использования Quick Sync и использовать пользовательские настройки для x264 QSV должна оставаться по желаю.
Данные настройки тестировал через рестриме с кибергейма на твич, все было стабильно. Пробуйте, пишите ваши результаты данных настроек.
С уважением Snake93rus.
Источник
OBS Studio. Пропуск кадров, отключение от сети, лаги
Во всех этих полях нас интересует лишь одно значение которое находится в скобках (%), проценты пропуска кадров. Параметр имеет три цветовые индикации (белый всё хорошо, желтый есть проблемы, красный большой пропуск кадров) и показывает общий процент пропуска кадров.
Также в определении проблемы и диагностики параметров поможет бесплатный инструмент «OBS Log Analyzer» для анализа файла журнала (log file) из OBS Studio.
Чтобы создать чистый файл журнала, выполните следующие действия:
Примечание!
Проблемы с сетью в OBS Studio
«Dropped frames» (вырезанные кадры, отброшенные фрагменты) свидетельствуют о том, что соединение компьютера не стабильно. Либо в том случае, если битрейт слишком большой. И соединение просто не может его поддерживаться на заданной скорости, поэтому программа вынуждена не показывать часть кадров. Однако если выброшено слишком много фрагментов, то это может означать, что произошло отключение от потокового сервера. Одновременно с этим проблема может быть с подключением, когда случайные регулярные отключения происходят из-за действий брандмауэра, антивируса или аппаратного обеспечения (маршрутизаторов, к примеру).
Попробуйте включить динамический битрейт (OBS Studio 24+, только RTMP)
В версии OBS Studio 24.0 и выше появилась новая функция под названием Dynamic Bitrate. Эта функция определяет, когда ваше Интернет-соединение перегружено, и автоматически снижает выходной битрейт, чтобы не пропускать кадры. Как только нагрузка на интернет исчезнет, выходной битрейт автоматически вернется к исходному значению.
Попробуйте «Сетевую оптимизацию»
Попробуйте сменить сервер
Пользователям Twitch: стоит использовать инструмент TwitchTest для поиска таких серверов, которые обеспечат максимальную скорость передачи и лучшую пропускную способность.
Понижение битрейта
Необходимо попробовать уменьшить битрейт, наблюдая, на какой скорости прекратятся пропущенные кадры. Всё же провайдер может в зависимости от своих работ снижать скорость предоставления канала. И потому далеко не всегда то, что работало вчера, будет работать сегодня. И потому снижение скорости является логичным решением при плохом соединении.
Отказаться от передачи по беспроводной сети
Беспроводное соединение не всегда может стабильно работать. При этом потоковость требует именно стабильности. В беспроводных же сетях нередко могут наблюдаться проблемы, которые даже не всегда получается диагностировать. Соединение может просто прерываться, последует отказ в работе. В этом случае вряд ли получится помочь. Стоит только проводить потоковую передачу по проводным соединениям.
Использование другого потокового сервиса (в качестве теста)
Может сослужить пользу использование другого потокового сервиса. В этом случае можно будет определить, находится ли корень проблемы в провайдере. К примеру, если проблемы возникают при использовании Twitch.tv, попробуйте потоковую передачу на Ustream.tv или Hitbox.tv. Если проблема в их работе исчезает, то скорее всего всё связано со службой потоковой передачи. В том случае, если проблемы с кадрами остаются, от всё дело с вашим соединением в целом.
Проверка настроек брандмауэра / маршрутизатора / антивируса / сетевого программного обеспечения
Также иногда отдельные программы (особенно те, что «оптимизируют» или «улучшают» сетевое соединение) или драйвера могут вызывать очень большие проблемы со скоростью. И потому в том случае, если ничего не помогает, нужно удалить любое дополнительное ПО или те драйверы, которые напрямую не связаны с установленной в ПК сетевой картой. Стоит оставить только основной драйвер, предоставляемый производителем. И избегать всегда «оптимизации» или «настройки» от сторонних программ.
Скоростные тесты
Свяжитесь с вашим Интернет-провайдером
Подытожим, провайдер интернет-услуг (ISP) часто проводит техническое обслуживание или изменяет на своей стороне что-то, что может вызывать у вас как у пользователя проблемы. Если Вы уже испробовали все, что описано в этом руководстве, и ничего из этого не помогло, мы рекомендуем позвонить своему Интернет-провайдеру и объяснить ему проблему.
Сообщите ему подробно. Что именно вы пытаетесь сделать (я пытаюсь стримить на площадку (Twitch / YouTube и т. д.) И что происходит в это время (моё соединение нестабильно и происходит потеря пакетов). Они должны помочь вам определить вашу проблему. Это стоит делать только после того как Вы попробовали всё в из этого руководства и уверены, что OBS не может быть прямой причиной проблем с подключением или пропущенными кадрами.
Проблемы пропуска кадров кодировщика и рендера в OBS Studio
Проблемы пропуска кадров кодировщика и рендера связаны уже непосредственно с вашим оборудованием
Перегрузка графического процессора
Быстрое исправление: запустите OBS от имени администратора [только для Windows]
В OBS Studio версии 24.0.2 и новее программа может попросить ОС зарезервировать некоторую емкость графического процессора для использования OBS. Во многих случаях проблемы с перегрузкой графического процессора можно решить, просто запустив OBS от имени администратора; попробуйте это, прежде чем продолжать искать причину. Чтобы запустить OBS Studio от имени администратора, закройте программу, затем просто щелкните правой кнопкой мыши по ярлыку OBS Studio и выберите «Запуск от имени администратора».
Обновление Windows 10 1809
С обновлением Windows 10 1809 для корректной работы OBS необходимо отключать «Игровой режим» (Game Mode). Включение данного режима может изменить приоритет обработки захвата, поэтому OBS будет выдавать пустые кадры, что приведет к пропускам кадров. В обновлении 1903 и выше эту функцию рекомендуют наоборот включить.
Отключение режима Game mode в Windows 10
30 января 2020, 15:03
Больше решений проблем в нашей группе VK: OBS Studio | Open Broadcaster Software. Знаете, другой способ напишите в комментарии.
Источник
Пропущенные кадры на Twitch могут быть невероятно неприятными. Когда ваша трансляция начинает отставать, может быть трудно удержать внимание зрителей. В этой статье мы обсудим несколько советов, которые покажут вам, как остановить пропущенные кадры на Twitch и улучшить качество потоковой передачи!
1. Уменьшите разрешение в OBS
Для потоков с более высоким разрешением обычно требуются компьютеры с высокой загрузкой ЦП. Это связано с тем, что потоки имеют более высокое качество и разрешение, чем стандартные потоки. В связи с этим важно, чтобы качество используемого вами оборудования для прямой трансляции соответствовало разрешению потока.
Если вы используете ноутбук или компьютер для прямой трансляции, рассмотрите возможность уменьшения разрешения потока до меньшего размера. Это может помочь уменьшить или исправить потерю кадров. Вот как уменьшить разрешение в OBS:
- Откройте программное обеспечение для потоковой передачи OBS и нажмите « Файл» в верхнем левом углу экрана. Затем нажмите «Настройки » . Во всплывающем окне перейдите в левое меню и нажмите « Видео» .
- Вы должны увидеть текущее разрешение потока рядом с Output (Scaled) Resolution на правой панели . Чтобы уменьшить разрешение, щелкните стрелку раскрывающегося списка справа и выберите нужное разрешение.
- После этого нажмите «Применить », затем нажмите «ОК » .
2. Уменьшите битрейт в OBS
Кроме того, вы можете отправлять больше потоковых данных, чем может принять ваше интернет-соединение. Количество потоковых данных, отправляемых на Twitch в секунду, называется битрейтом или скоростью интернета. Если ваше соединение нестабильно, некоторые данные будут потеряны. С другой стороны, если вы уверены в скорости своего интернета, вы более склонны к потоковой передаче видео более высокого качества.
К сожалению, определить правильный баланс между потоковыми данными и скоростью интернета сложно. Проще всего это сделать методом проб и ошибок. Итак, вот как настроить битрейт в obs.
- Откройте программное обеспечение для потоковой передачи OBS и нажмите « Файл» в верхней левой части экрана. В появившемся меню нажмите « Настройки » .
- Перейдите в левое меню окна «Настройки» и нажмите « Вывод » . Затем перейдите в раздел « Потоковая передача » и настройте значение битрейта видео по своему вкусу.
- После этого нажмите «Применить », затем нажмите «ОК » .
3. Используйте проводное соединение вместо WiFi
Хотя подключиться к Wi-Fi по беспроводной сети проще, чем по кабелю, последнее может обеспечить более высокое качество потоковой передачи. Мы рекомендуем использовать кабель Ethernet для подключения маршрутизатора или модема. Это помогает устранить несоответствия мощности сигнала, характерные для беспроводных подключений. После этого количество кадров, пропущенных в ваших потоках, скорее всего, уменьшится или перестанет существовать.
4. Закройте все ненужные приложения на вашем компьютере
Не столь очевидной причиной пропуска кадров является одновременное использование других приложений на вашем компьютере во время потоковой передачи. Вы хотели бы добиться самого сильного и стабильного интернет-соединения во время потоковой передачи. Запуск ненужных приложений на вашем компьютере занимает ваши сетевые ресурсы и пропускную способность интернета. Поэтому перед тем, как начать париться, обязательно закройте все лишние программы на своем компьютере. Вот как.
- Перейдите на панель задач на своем компьютере и щелкните правой кнопкой мыши любое пустое место. Затем нажмите « Диспетчер задач » .
- Диспетчер задач позволит вам сканировать, какие приложения потребляют больше всего трафика. Обязательно закройте те, которые вам не нужны, щелкнув правой кнопкой мыши каждое приложение и выбрав « Завершить задачу » .
- После этого перезапустите программное обеспечение для потоковой передачи и проверьте, прекратились ли пропуски кадров.
5. Проверьте настройки брандмауэра
Возможно, вы захотите подтвердить, что брандмауэр не блокирует потоковое видео. Вот как.
- В Windows перейдите в глобальную навигацию на своем компьютере и найдите брандмауэр Windows. Затем нажмите Брандмауэр Защитника Windows .
- В появившемся на экране окне брандмауэра Защитника Windows нажмите Включить или выключить брандмауэр Защитника Windows .
- Установите флажки Отключить брандмауэр Защитника Windows (не рекомендуется) для параметров частной и общедоступной сети. После этого нажмите OK .
- Теперь вернитесь к своему программному обеспечению для потоковой передачи и посмотрите, прекратились ли пропуски кадров. Если пропуск кадров прекратился, вы можете временно отключить брандмауэр Windows во время потоковой передачи или добавить исключение obs32.exe/obs64.exe в настройки брандмауэра и повторно активировать его. Если нет, не забудьте снова включить брандмауэр Windows для защиты вашего компьютера.
6. Трансляция на ближайший к вам сервер
Общее эмпирическое правило заключается в том, что ближайшие к вам серверы будут иметь более сильное соединение, чем дальние. Если вы не уверены, какой сервер обеспечивает оптимальную производительность, вы можете попробовать изменить их вручную и сравнить. Полезный способ найти лучший сервер — через TwitchTest.
7. Не смотрите видео и не просматривайте собственный поток во время потоковой передачи
Подобно закрытию ненужных приложений во время потоковой передачи, избегайте просмотра видео или собственной трансляции. Это обеспечит оптимальное использование полосы пропускания вашего интернета для потоковой передачи вашего канала. Оптимальная пропускная способность затем приводит к сокращению или полному отсутствию пропусков кадров.
Настройки потоковой передачи для младших ПК
Даже с малобюджетной настройкой потоковой передачи вы все равно можете добиться высочайшего качества потоковой передачи. Для наилучшего качества потока мы рекомендуем выходное масштабированное разрешение 1280 × 720 с минимальным разрешением 852 × 480p . Если меньше, качество потокового видео будет крайне низким.
Выводы
Вот и все, эти настройки и быстрые исправления должны помочь вам уменьшить или избавиться от пропуска кадров. С удалением пропуска кадров ваши зрители, скорее всего, вернутся, чтобы получить более плавную потоковую передачу. Если у вас есть какие-либо вопросы, не стесняйтесь оставлять нам комментарии ниже.