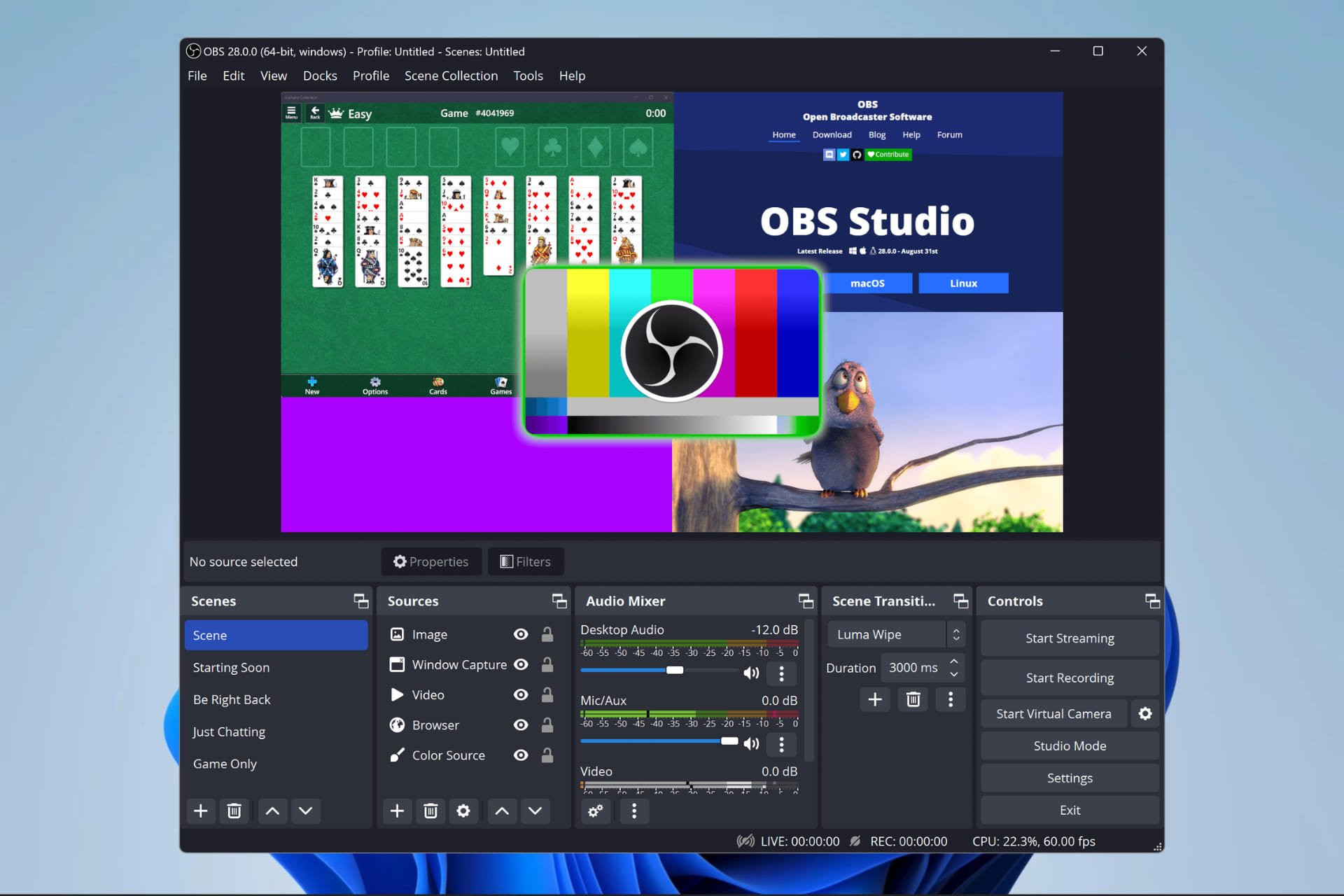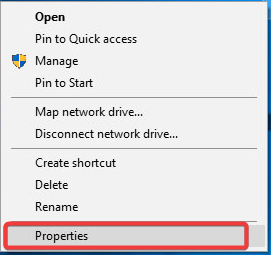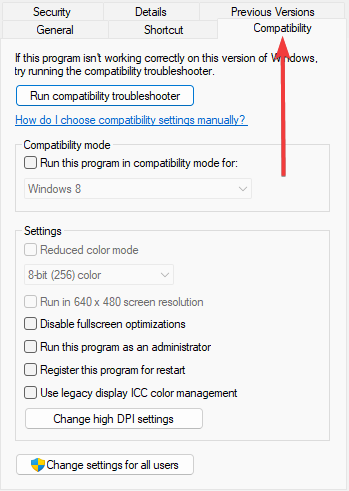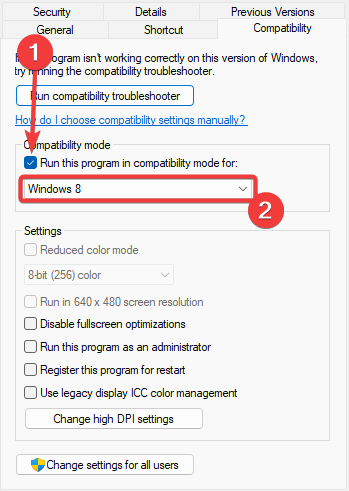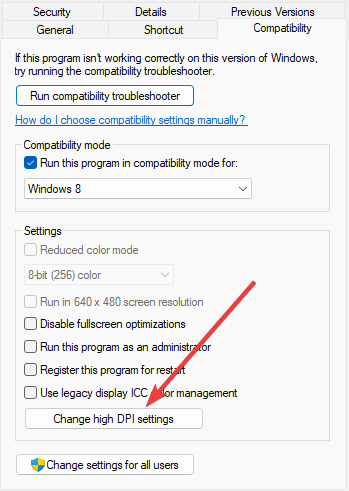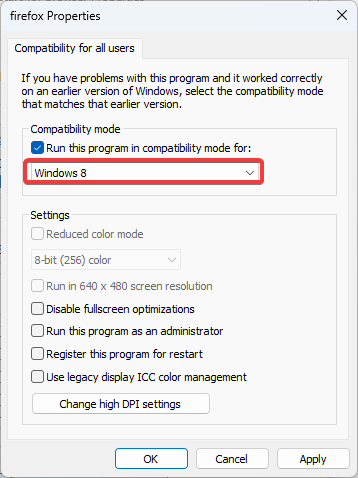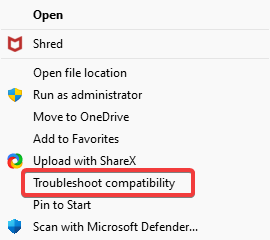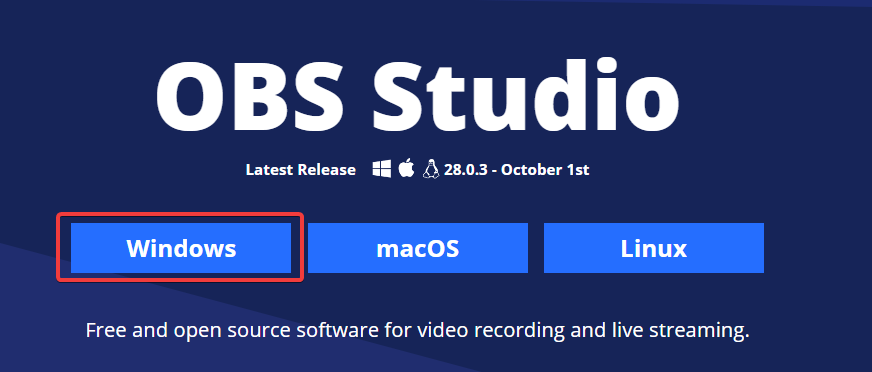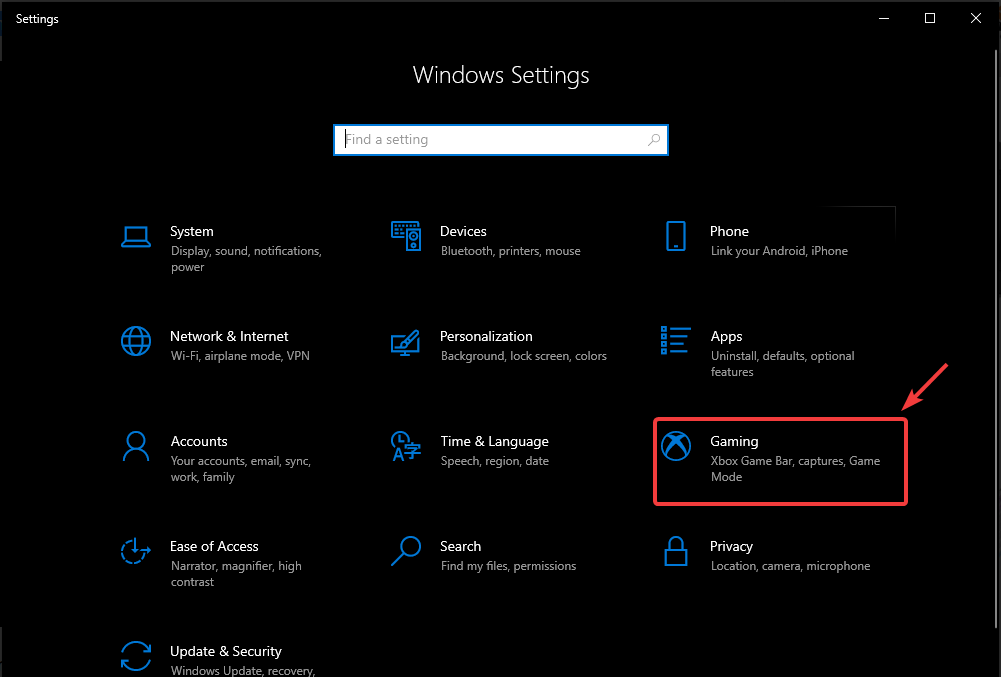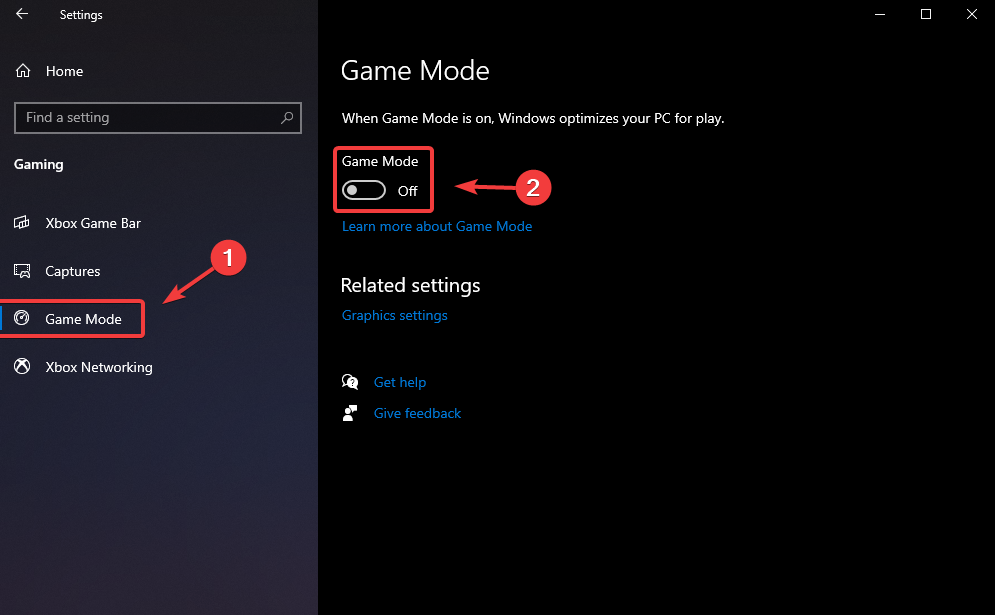При попытке запустить стрим через приложение OBS можно столкнуться с ошибкой «Не удалось подключиться к серверу». Причина может быть в подключении к интернету, устаревшей версии OBS или неправильной конфигурации привязки к IP или MTU.
Прежде чем перейти к более сложным решениям попробуйте выполнить следующие шаги:
- Проверьте, запускается ли трансляция в другой сети или на соседних устройствах в той же сети.
- Убедитесь, что запущены серверы потокового вещания.
- Перезапустите систему и сетевое оборудование
Содержание
- 1 Обновление ключа канала
- 2 Включение функции динамического битрейта
- 3 Обновление OBS
- 4 Изменение сервера вещания
- 5 Изменение привязки к IP
- 6 Разрешить OBS через брандмауэр
- 7 Уменьшение размера MTU
Обновление ключа канала
Несоответствие между приложением OBS и службой потокового вещания может привести к ошибке сервера и быстро устраняется путем повторного ввода ключа потока после его сброса.
Запустите Facebook в браузере и нажмите на «Прямой эфир» в разделе «Что у вас нового». Аналогично можно сделать в Youtube, запустив прямую трансляцию.
Кликните на кнопку «Использовать ключ трансляции» и прокрутите вниз. Затем щелкните на «Копировать» для перемещения в буфер нового ключа.
Откройте OBS и перейдите в Настройки, расположение в правом нижнем углу экрана.
В окне настроек перейдите в раздел «Трансляция» и вставьте скопированный ключ в поле «Ключ потока».
Примените изменения и проверьте, работает ли OBS в потоковом режиме. Если ошибка остается, запустите стрим под другой учетной записью.
Включение функции динамического битрейта
Снова перейдите в настройки OBS. В разделе Расширение найдите секцию Сеть. Отметьте флажком опцию «Динамически изменять битрейт для управления перегрузкой сети» в разделе «Привязать к IP».
После применения изменений перезапустите OBS и проверьте, исправлена ли ошибка подключения к серверу.
Перейдите в меню справки и выберите Проверить наличие обновлений. Если есть ожидающее обновление, установите его, затем выйдите из приложения и перезагрузите компьютер.
Кроме того, обновите операционную систему. Щелкните правой кнопкой мыши на иконку Пуск и выберите пункт «Выполнить» или совместно нажмите на Win + X. Из открывшегося окна запустите команду: ms-settings:windowsupdate
В окне Центра обновлений Windows нажмите на кнопку «Проверить наличие обновлений». Установите, если доступны какие-либо ожидающие пакеты.
Изменение сервера вещания
Если указанный в приложении сервер не работает, то OBS не сможет запустить стрим. Поэтому попробуйте изменить сервер потока. Прежде чем приступить к выполнению этих шагов, используйте сканер портов, чтобы проверить, открыт ли порт сервера.
В Настройках перейдите на вкладку Трансляции, затем выберите другой сервер из раскрывающегося списка.
Если ошибка остается, попробуйте все серверы один за другим, пока не удастся ее решить.
Изменение привязки к IP
Откройте Настройки и на панели слева перейдите к расширенному варианту. На правой панели прокрутите страницу вниз до раздела Сеть. Разверните раскрывающий список «Привязать к IP» и выберите значение по умолчанию.
Если это значение установлено, измените его на имя сетевого подключения с IP-адресом системы. Примените изменения, и перезагрузите приложение.
Разрешить OBS через брандмауэр
Брандмауэр также может заблокировать доступ к ресурсу, отвечающего за потоковое вещание.
Откройте окно «Выполнить» клавишами Win + R и запустите команду wf.msc для вывода на экран окна Брандмауэра Защитника Windows с повышенной безопасностью.
В правилах входящих или исходящих сообщений проверьте, если ли какие-либо настройки, блокирующие OBS. Например, выберите Правила входящих сообщений и нажмите «О», чтобы проверить наличие записей, содержащих OBS.
На левой панели выберите Правила для исходящих подключений и в меню Действия щелкните «Создать правило».
Укажите тип создаваемого правила. В нашем случае «Для программы».
В следующем окне щелкните на Обзор в поле Путь к программе, чтобы указать имя исполняемого файла. Найдите каталог установки OBS и выберите его exe-файл в зависимости от версии ОС.
После добавления пути нажмите Далее и выберите Разрешить подключение.
Выберите Профиль (частный, публичный, доменный) в соответствии с требованиями (отметьте все для целей тестирования) и щелкните «Далее».
Укажите название Правила и кликните Далее.
Перезагрузите компьютер и проверьте, решена ли проблема с подключением к серверу.
Уменьшение размера MTU
Серверы потокового вещания могут отбрасывать пакеты от клиента, размер которых превышает настроенный размер MTU сервера. Попробуйте снизить значение этого параметра.
Нажмите клавиши Win + X и выберите Windows PowerShell(Администратор).
В консоли выполните команду: netsh int ipv4 show subinterface
Проверьте имя вашей сети в столбце «Интерфейс» и выполните следующую команду:
netsh inteface ipv4 set subinterface mtu=1400 store=persistent
После выполнения команды проверьте, изменился ли размер MTU сетевого адаптера командой: netsh int ipv4 show subinterface.
Перезапустите систему и проверьте, исправлена ли ошибка.
OpenBroadcaster Studio — одно из тех редких приложений, которые бесплатны, невероятно мощны, лучше, чем большинство своих платных аналогов, и достаточно просты в использовании. Мы часто рекомендовали его для различных исправлений и взломов, потому что он очень мощный и хорошо работает с большим количеством других приложений.
OBS — отличное приложение, но это приложение для записи экрана и трансляции. Эти типы приложений подвержены проблемам просто потому, что они настолько сложны. Если бы вам пришлось копаться в настройках OBS, вы бы потратили часы на изучение функций и вещей, которые можно изменить.
OBS время от времени сталкивается с проблемами; иногда вы получаете черный экран при попытке записи, а иногда приложение дает сбой при запуске или во время записи или трансляции. Вот несколько простых вещей, которые вы можете попробовать исправить.
Устранение проблем, связанных со сбоями OBS (пошаговое руководство)
1. Откат на старую версию
OBS обновляется довольно регулярно, но не все обновления будут работать во всех системах. Обновление, каким бы незначительным оно ни было, может работать не во всех системах. Это часто связано с версией ОС, драйверами, установленными в системе, или даже с другими приложениями, которые вы используете OBS, несовместимыми с новой версией. Список длинный, и его трудно устранить.
Откройте Панель управления.
Перейдите в «Программы»> «Удалить программу».
Выберите OBSи нажмите Удалить.
Загрузите старую версию OBS с официальная страница Github и установите его.
2. Отключите другие инструменты записи экрана и наложения.
OBS, как правило, отлично работает с другими приложениями, которые могут записывать экран, но будут исключения в зависимости от настроек, конфигураций вашей системы и ее аппаратных возможностей.
Отключите игровую панель в приложении «Настройки».
Отключите оверлей Nvidia Game.
Отключите любые другие сторонние наложения https://www.toadmin.ru.com/windows-tips/enable-discord-overlay-in-game/, которые появляются при записи экрана или запуске приложения.
3. Сбросьте настройки видеокарты.
Если у вас есть графический процессор в вашей системе, у вас есть возможность изменить его настройки и оптимизировать его, чтобы ваши игры работали лучше. Однако это может вызвать проблемы с OBS. Восстановите настройки видеокарты до значений по умолчанию. Если вы можете, сделайте резервную копию настроек, которые у вас есть, в другом профиле, прежде чем все сбросить.
Процесс сброса отличается для разных графических процессоров, но для графического процессора Nvidia вы можете выполнить следующие действия.
Откройте панель управления Nvidia.
Перейдите на вкладку Управление настройками 3D.
Щелкните кнопку Восстановить.
Перезагрузите систему.
Для видеокарты Intel выполните следующие действия.
Откройте Центр управления графикой Intel.
Перейдите на вкладку Система.
Нажмите кнопку Восстановить исходные настройки.
Перезагрузите систему.
4. Запустите OBS в режиме совместимости.
OBS совместим с Windows 10 и получил несколько обновлений с момента выпуска ОС. Тем не менее, когда приложение не работает, режим совместимости часто является самым быстрым решением.
Создайте ярлык на рабочем столе для OBS.
Щелкните ярлык правой кнопкой мыши и выберите в контекстном меню пункт «Свойства».
Перейдите на вкладку «Совместимость».
Включите «Запускать эту программу в режиме совместимости для».
В раскрывающемся списке выберите Windows 7.
Щелкните Применить, а затем ОК.
Используйте ярлык, чтобы открыть OBS.
OBS Windows 10: Заключение
Если у вас установлены плагины с OBS, убедитесь, что они обновлены.
Если обновление для плагина недоступно, вам следует запустить старую версию OBS, с которой работает плагин, найти альтернативный плагин или отключить его.
Некоторые пользователи Windows сообщают, что в конечном итоге они сталкиваются с ошибкой «Не удалось начать потоковую передачу» с OBS при попытке потоковой передачи контента на YouTube. Сообщение об ошибке, сопровождающее ошибку: «Ошибка NVENC: init_encoder: nvEncGetEncodePresetConfig failed: 15 (NV_ENC_ERR_INVALID_VERSION)»
Ошибка «Не удалось начать трансляцию» в OBS
После тщательного изучения этой конкретной проблемы выясняется, что существует несколько различных основных причин, которые могут вызывать этот конкретный код ошибки:
- Отсутствующий / поврежденный распространяемый компонент C ++. Как оказалось, одним из наиболее распространенных случаев, вызывающих эту проблему, является сценарий, при котором либо отсутствует пакет Microsoft C ++ Redistributable 2017, либо тот, который в настоящее время установлен, поврежден. Чтобы решить эту конкретную проблему, необходимо убедиться, что вы правильно установили последнюю версию пакета Microsoft C ++ Redistributable 2017.
- Устаревший графический драйвер. Еще одна потенциальная ситуация, которая может вызвать эту проблему, — это сильно устаревший драйвер графического процессора, из-за которого программному обеспечению OBS сложно поддерживать потоковое соединение с YouTube. В этом случае все, что вам нужно сделать, это установить последние доступные графические драйверы.
- Конфликт с внутриигровым оверлеем. Если вы используете какое-либо программное обеспечение DVR, которое включает функцию наложения, скорее всего, оно будет конфликтовать с функцией кодировщика NVENC, используемой OBS. В этом случае вы можете разрешить конфликт, отключив функцию наложения в игре или удалив конфликтующее программное обеспечение.
Теперь, когда вы хорошо знакомы со всеми основными проблемами, которые могут вызвать ошибку «Не удалось начать потоковую передачу», вот список основных виновников, которые могут быть ответственны за появление этого кода ошибки:
Метод 1: установка распространяемых компонентов Microsoft C ++ для 2017 г.
Как оказалось, одна из наиболее важных зависимостей, потенциально способных вызвать эту проблему, — это отсутствующий или поврежденный пакет Microsoft C ++ Redistributable 2017. Имейте в виду, что этот пакет Visual C ++ чрезвычайно важен для обеспечения того, чтобы OBS могла устанавливать и поддерживать потоковое соединение с YouTube.
Если этот сценарий применим и вы подозреваете, что видите ошибку «Не удалось начать потоковую передачу», возникающую из-за проблемы с Visual C ++, вам следует удалить текущий пакет Reddit Visual C ++ 2017 (если он уже установлен) и выполнить новую установку. с официальных каналов Microsoft.
Вот краткое пошаговое руководство, которое проведет вас через весь процесс:
- Нажмите клавишу Windows + R, чтобы открыть диалоговое окно «Выполнить». Затем введите appwiz.cpl и нажмите Enter, чтобы открыть экран «Программы и компоненты».
Открытие меню «Программы и компоненты»
- Зайдя в меню «Программы и компоненты», прокрутите список установленных программ и найдите запись, связанную с распространяемым пакетом Microsoft Visual C ++ 2017.
- Если вы обнаружите, что распространяемый компонент Microsoft Visual C ++ 2017 уже установлен, щелкните его правой кнопкой мыши и выберите «Удалить» в контекстном меню, чтобы от него избавиться.
Удаление Microsoft Visual C ++ 2017
Примечание. Если на вашем компьютере не установлен этот распространяемый пакет Visual C ++, пропустите этот и следующий шаг и переходите непосредственно к шагу 5.
- На экране удаления пакета Visual C ++ Redistributable 2017 следуйте инструкциям на экране, чтобы завершить установку, затем перезагрузите компьютер и дождитесь завершения следующего запуска.
- После того, как ваш компьютер загрузится, загрузите один из нижеуказанных пакетов Redist Visual C ++ 2017 в зависимости от архитектуры вашей ОС (32-разрядной или 64-разрядной):
64-разрядный распространяемый компонент Visual C ++ 2017
32-разрядный распространяемый компонент Visual C ++ 2017 - После завершения загрузки дважды щелкните недавно загруженный установщик vc_redist и нажмите Да, если появится запрос учетной записи пользователя UAC. Затем следуйте инструкциям на экране, чтобы завершить установку последней версии распространяемого пакета Microsoft Visual C ++ 2017.
Установка Microsoft Visual C ++ 2017
Если эта проблема все еще не устранена или вы уже использовали последнюю версию Microsoft Visual C ++, перейдите к следующему потенциальному исправлению ниже.
Метод 2: обновление графических драйверов
Убедившись, что ошибка «Не удалось начать потоковую передачу» не возникает из-за отсутствия зависимости Visual C ++, следующее, что вам следует изучить, — это графические драйверы.
Как оказалось, некоторые затронутые пользователи говорят, что в их случае основная причина, по которой они не смогли установить потоковое соединение с OBS на Youtube, — это сильно устаревший экземпляр драйверов графического процессора.
В этом случае вы сможете решить проблему, следуя приведенным ниже инструкциям, чтобы обновить текущий драйвер графического процессора, чтобы гарантировать, что OBS имеет все необходимые зависимости для потоковой передачи контента на YouTube:
- Откройте диалоговое окно «Выполнить», нажав клавиши Windows + R. Затем введите «devmgmt.msc» и нажмите Enter, чтобы открыть утилиту «Диспетчер устройств». Когда появится запрос UAC (Контроль учетных записей пользователей), нажмите Да, чтобы предоставить доступ администратора.
Открытие утилиты диспетчера устройств
- Когда вы, наконец, войдете в диспетчер устройств, прокрутите список установленных устройств вниз, затем разверните раскрывающееся меню, относящееся к адаптерам дисплея.
- После того, как вы развернете правильное меню, щелкните правой кнопкой мыши драйвер графического процессора, который вы активно используете для требовательных операций рендеринга, и выберите «Обновить драйвер» в только что появившемся контекстном меню.
Обновление драйверов графического процессора через диспетчер устройств
Примечание. Если вы столкнулись с проблемой на ноутбуке как с выделенным, так и со встроенным решением, мы рекомендуем обновить оба драйвера графического процессора до последней доступной версии.
- Как только вы перейдете к следующему экрану, нажмите на Автоматический поиск обновленного программного обеспечения драйвера.
Автоматический поиск обновленного программного обеспечения драйвера
- Затем дождитесь завершения первоначального сканирования. затем продолжайте и следуйте инструкциям на экране, чтобы завершить установку новой версии драйвера (если определена новая версия).
- Если новая версия драйвера найдена и установлена, перезагрузите компьютер и повторите действие потоковой передачи в OBS после завершения следующего запуска, чтобы увидеть, устранена ли проблема.
Примечание. Если Диспетчер устройств не может найти новую версию для замены текущей, вам также следует использовать проприетарную версию программного обеспечения для обновления от производителя вашей видеокарты, чтобы автоматически найти, загрузить и установить последнюю доступную версию:
GeForce Experience — Nvidia
Адреналин — AMD
Драйвер Intel — Intel
Если вы уже обновили драйвер графического процессора до последней версии, но по-прежнему сталкиваетесь с той же проблемой, перейдите к следующему потенциальному исправлению ниже.
Метод 3: отключение внутриигрового оверлея
Имейте в виду, что если вы используете какое-то программное обеспечение DVR, которое записывает экран и использует какое-то наложение поверх вашего игрового процесса, очень высока вероятность того, что OBS будет конфликтовать с ним, когда они оба попытаются использовать Энкодер NVENC.
Если этот сценарий применим, вы можете решить проблему, отключив внутриигровой оверлей, конфликтующий с программным обеспечением OBS. В большинстве случаев подтверждается, что ошибка «Не удалось начать потоковую передачу» вызвана внутриигровым оверлеем Discord или Nvidia Overlay.
Если вы используете Discord или Nvidia Experience, следуйте инструкциям ниже, чтобы отключить на них функцию наложения.
Если вы используете другой сторонний инструмент наложения, следуйте под-руководству C, чтобы полностью удалить конфликтующее программное обеспечение с вашего компьютера.
A. Отключение функции наложения в Nvidia Experience
- Начните с выключения OBS, затем откройте Nvidia Experience. В следующем меню перейдите на вкладку Общие из списка доступных опций.
- Как только вы окажетесь в следующем меню, перейдите в левое меню и выключите переключатель, связанный с игровым оверлеем.
Отключение функции наложения в игре
- После отключения опции сохраните изменения и закройте главное окно Nvidia Experience.
- Снова откройте программное обеспечение OBS и инициируйте еще одну попытку потоковой передачи, чтобы увидеть, устранена ли проблема.
Б. Отключение функции наложения в Discord
- Откройте приложение Discord обычным способом и вызовите основной интерфейс с помощью значка на панели задач.
Примечание. Если вы видите экран сразу же, откройте панель задач и дважды щелкните значок, чтобы открыть окно Discord. - Как только вы войдете в приложение Discord, найдите настройки пользователя (значок шестеренки) в нижней части окна.
Доступ к пользовательским настройкам в Discord
- Как только вы окажетесь в меню настроек пользователя, нажмите вкладку «Наложение» в вертикальном меню слева (в разделе «Настройки приложения»).
Меню настроек пользователя
- Как только вы окажетесь в меню Overlay, отключите переключатель, связанный с Enable in-game overlay.
Включение внутриигрового оверлея
- Сохраните изменения, затем еще раз ODB и посмотрите, устранена ли проблема.
C. Удаление функции наложения из программ и компонентов
- Нажмите клавишу Windows + R, чтобы открыть диалоговое окно «Выполнить». Затем введите appwiz.cpl и нажмите Enter, чтобы открыть меню «Программы и компоненты».
Открытие меню «Программы и компоненты»
- В меню «Программы и компоненты» прокрутите список установленных программ и найдите наложенное программное обеспечение, которое вы планируете удалить.
- Когда вы его увидите, щелкните его правой кнопкой мыши и выберите «Удалить» из появившегося контекстного меню.
Удаление Nvidia Experience
- На экране удаления следуйте инструкциям на экране, чтобы завершить удаление, а затем перезагрузите компьютер.
- После завершения процедуры запустите игру еще раз и посмотрите, устранена ли проблема.
Что делать, если вы получаете сообщение об ошибке «OBS crash»
OBS или Open Source Broadcaster — это бесплатное программное обеспечение с открытым исходным кодом, которое можно использовать для потоковой передачи и записи программ. Он довольно популярен, хотя, как и любая другая программа, OBS также не застрахован от ошибок и сбоев. И одним из самых распространенных из них является разбитый OBS! ошибка.
Тем не менее, есть несколько способов, которые могут помочь вам избавиться от проблемы. Продолжайте читать, чтобы узнать те.
Как исправить Woops, OBS разбился!
Решение 1. Сброс графического приложения
Один из самых простых способов решения этой проблемы — сбросить приложение графической карты, установленное на вашем компьютере. Методы различаются в разных приложениях, хотя обычно для этого требуется открыть приложение и нажать кнопку « Сброс», которая обычно находится в разделе « Настройки ».
Решение 2. Изменить совместимость с OBS
Это может быть еще одним способом устранения ошибки, поскольку часто возникают конфликты совместимости, которые приводят к появлению ошибок. Вот шаги:
- Щелкните правой кнопкой мыши на OBS и выберите Свойства .
- В диалоговом окне « Свойства » выберите « Совместимость».
- Установите флажок Запускать программу в режиме совместимости для .
Попробуйте запустить программу OBS. На этот раз не должно быть никаких ошибок.
Решение 3. Удалите и снова установите OBS
Другой метод, который работает большую часть времени, — это удалить приложение, создающее проблемы, и заново установить его. Вот метод.
Установка приложения
- Нажмите Пуск > Настройка > Приложение
- На открывшейся странице « Приложения и функции» вам будет показан список всех приложений, установленных на вашем компьютере.
- Выберите OBS из этого списка, чтобы показать удаление
- Нажмите на нее и следуйте инструкциям на экране, чтобы полностью удалить приложение с вашего ПК.
Переустановка приложения
- Чтобы переустановить приложение, перейдите на сайт obsproject.com .
- Там вы увидите ссылку для скачивания на ПК с Windows .
- Нажмите на него, чтобы загрузить исполняемый файл .
- Следуйте инструкциям на экране, чтобы установить OBS на свой компьютер.
У вас не должно быть проблем с новой установкой OBS на вашем компьютере.
Решение 4. Отключите игровой режим Windows 10
Это может показаться странным, так как игровой режим, который поставляется с Windows 10 Creators Update и OBS, вряд ли будет иметь какую-либо прямую связь между ними, хотя некоторые говорят, что отключение игрового режима на их ПК помогло избавиться от ошибки, вызванной сбоем OBS. Вот как отключить настройку.
- Нажмите Пуск > Настройка > Игры
- В окнах Game Bar выберите Game Mode из левой колонки.
- Справа установите переключатель « Использовать игровой режим» в положение « Выкл .».
- Это помогло решить проблему сбоя OBS для многих пользователей.
Мы надеемся, что это поможет.
Кроме того, вот некоторые дополнительные ресурсы, которые вы можете просмотреть:
Как исправить сбой OBS в Windows 10 (Полное руководство)
OpenBroadcaster Studio — одно из тех редких приложений, которые бесплатны, невероятно мощны, лучше, чем большинство своих платных аналогов, и достаточно просты в использовании. Мы часто рекомендовали его для различных исправлений и взломов, потому что он очень мощный и хорошо работает с большим количеством других приложений.
OBS — отличное приложение, но это приложение для записи экрана и трансляции. Эти типы приложений подвержены проблемам просто потому, что они настолько сложны. Если бы вам пришлось копаться в настройках OBS, вы бы потратили часы на изучение функций и вещей, которые можно изменить.
Сбой OBS в Windows 10?
OBS время от времени сталкивается с проблемами; иногда вы получаете черный экран при попытке записи, а иногда приложение дает сбой при запуске или во время записи или трансляции. Вот несколько простых вещей, которые вы можете попробовать исправить.
Устранение проблем, связанных со сбоями OBS (пошаговое руководство)
1. Откат на старую версию
OBS обновляется довольно регулярно, но не все обновления будут работать во всех системах. Обновление, каким бы незначительным оно ни было, может работать не во всех системах. Это часто связано с версией ОС, драйверами, установленными в системе, или даже с другими приложениями, которые вы используете OBS, несовместимыми с новой версией. Список длинный, и его трудно устранить.
Откройте Панель управления.
Перейдите в «Программы»> «Удалить программу».
Выберите OBSи нажмите Удалить.
Загрузите старую версию OBS с официальная страница Github и установите его.
2. Отключите другие инструменты записи экрана и наложения.
OBS, как правило, отлично работает с другими приложениями, которые могут записывать экран, но будут исключения в зависимости от настроек, конфигураций вашей системы и ее аппаратных возможностей.
Отключите игровую панель в приложении «Настройки».
Отключите оверлей Nvidia Game.
Отключите любые другие сторонние наложения https://www.toadmin.ru.com/windows-tips/enable-discord-overlay-in-game/, которые появляются при записи экрана или запуске приложения.
3. Сбросьте настройки видеокарты.
Если у вас есть графический процессор в вашей системе, у вас есть возможность изменить его настройки и оптимизировать его, чтобы ваши игры работали лучше. Однако это может вызвать проблемы с OBS. Восстановите настройки видеокарты до значений по умолчанию. Если вы можете, сделайте резервную копию настроек, которые у вас есть, в другом профиле, прежде чем все сбросить.
Процесс сброса отличается для разных графических процессоров, но для графического процессора Nvidia вы можете выполнить следующие действия.
Откройте панель управления Nvidia.
Перейдите на вкладку Управление настройками 3D.
Щелкните кнопку Восстановить.
Перезагрузите систему.
Для видеокарты Intel выполните следующие действия.
Откройте Центр управления графикой Intel.
Перейдите на вкладку Система.
Нажмите кнопку Восстановить исходные настройки.
Перезагрузите систему.
4. Запустите OBS в режиме совместимости.
OBS совместим с Windows 10 и получил несколько обновлений с момента выпуска ОС. Тем не менее, когда приложение не работает, режим совместимости часто является самым быстрым решением.
Создайте ярлык на рабочем столе для OBS.
Щелкните ярлык правой кнопкой мыши и выберите в контекстном меню пункт «Свойства».
Перейдите на вкладку «Совместимость».
Включите «Запускать эту программу в режиме совместимости для».
В раскрывающемся списке выберите Windows 7.
Щелкните Применить, а затем ОК.
Используйте ярлык, чтобы открыть OBS.
OBS Windows 10: Заключение
Если у вас установлены плагины с OBS, убедитесь, что они обновлены.
Если обновление для плагина недоступно, вам следует запустить старую версию OBS, с которой работает плагин, найти альтернативный плагин или отключить его.
«Woops, OBS has crashed» error | Top 3 solution to fix obs crash error Windows 10 New 2018
Finally works method 2 is working while my OBS is running on a compatibility troubleshooter.
Ive tried those 3 solutions but none of the worked. When i went to obs studio website forms, they said take out the virtual camera plug in because obs has built in virtual camera.. That is the only fix that works 100%. I wish there was another waÿ because i dont know how in use the virtual camera that comes in obs to use virtual backgrounds in zoom or facebook without the virtual camera plug in.
Ранее известное как Open Broadcaster Software, OBS — это потоковое приложение с открытым исходным кодом, которое люди используют для записи, создания и трансляции прямых трансляций на любой платформе, которую они хотят.
Большую часть времени люди используют OBS для своей трансляции на Twitch. Многие крупные стримеры на Twitch используют именно это приложение. Бывают случаи, когда OBS не может загрузить канал Twitch, что приводит к довольно неприятным моментам.
Почему OBS сообщает, что не удалось загрузить канал?
Вот несколько причин, по которым OBS не удалось загрузить информацию о канале для Twitch:
- Ошибка в текущей версии: проблема может возникнуть из-за ошибки в установленной версии OBS, и, скорее всего, ее исправление должно быть в разработке.
- Отсутствие разрешений: если у OBS нет необходимых разрешений, он может не загрузить информацию о канале для Twitch. Запуск программы от имени администратора должен все исправить.
- Поврежденный кеш браузера. В некоторых случаях поврежденный кеш браузера также может привести к проблеме.
Как исправить ошибку загрузки информации о канале в Twitch OBS?
1. Обновите OBS
- Иногда, когда вы открываете OBS, вы можете получить всплывающее окно, информирующее вас о том, что обновление доступно для загрузки.
- Будет кнопка «Обновить сейчас», чтобы обновить OBS до последней версии. Если он не появляется, нажмите «Справка» в верхней части OBS.
- В раскрывающемся меню нажмите «Проверить наличие обновлений».
- Если доступных обновлений нет, появится всплывающее окно, информирующее вас.
- Теперь появится всплывающее окно обновления, которое должно было появиться изначально. Нажмите кнопку Обновить сейчас.
2. Запустите OBS с правами администратора.
- В строке поиска откройте OBS.
- Нажмите «Запуск от имени администратора» справа, и это должно обойти проблему, с которой вы столкнулись.
3. Включите двухфакторную аутентификацию на Twitch.
- На Twitch щелкните значок своего профиля и выберите «Настройки» в раскрывающемся меню.
- В настройках перейдите на вкладку «Безопасность и конфиденциальность».
- Прокрутите вниз до раздела «Безопасность». Нажмите «Настроить двухфакторную аутентификацию».
- Нажмите Включить 2FA в новом окне.
- Введите свой номер телефона и нажмите «Продолжить».
- Введите 7-значный код, отправленный на ваш номер телефона, затем нажмите «Продолжить».
- Далее у вас есть один из двух вариантов. Вы можете загрузить приложение для проверки подлинности, например Google Authenticator, на свой телефон, отсканировать QR-код и ввести код подтверждения.
- Или вы можете использовать SMS-сообщение. Это руководство выберет второй вариант.
- Появится сообщение о том, что при следующем входе в систему вам потребуется приложение для проверки подлинности или введите уникальный код, который будет отправлен на ваш телефон. Мы рекомендуем выбирать последнее.
- Нажмите Готово, чтобы закрыть окно.
4. Очистка кеша браузера
- Мы покажем вам, как очистить кеш в Opera GX, Chrome и Firefox. Эти браузеры обычно используются для Twitch.
- В Opera GX нажмите клавиши Ctrl и H , чтобы открыть меню истории.
- Нажмите «Очистить данные браузера» вверху.
- Щелкните Файлы cookie и другие данные сайта, а также Кэшированные изображения и файлы.
- Щелкните Очистить данные.
- В Chrome введите chrome://settings/clearBrowserData в адресную строку.
- Не забудьте поставить галочку рядом с Файлы cookie и другие данные сайта и Кэшировать изображения и файлы .
- Щелкните Очистить данные.
- В Firefox введите about:preferences#privacy в адресной строке.
- Прокрутите вниз до «Файлы cookie и данные сайта». Щелкните Очистить данные.
- Убедитесь, что флажки во всплывающем окне отмечены. Щелкните Очистить.
Почему OBS сообщает, что не удалось получить настройки из Twitch?
Так же, как невозможно получить информацию о канале, есть случаи, когда Twitch не может получить настройки из вашей копии OBS. Решения этой проблемы такие же, как те, которые мы только что рассмотрели.
Запуск OBS с правами администратора и обновление приложения — две из лучших вещей, которые вы можете сделать. Мы также рекомендуем удалить и переустановить OBS.
Не стесняйтесь оставлять комментарии ниже, если у вас есть какие-либо вопросы о других приложениях или если у вас есть те, которые вы рекомендуете. Кроме того, не стесняйтесь оставлять комментарии о руководствах, которые вы хотели бы видеть, или информацию о других веб-браузерах.
Сегодня расскажем что предпринять если у вас появился сбой вывода в программе OBS. NVEC или AMD. Ошибка может звучать в английском варианте «Failed to open NVENC codec: Function Not Implemented» или Generic error in an external library. Симптомы у них похожи. Либо просто выскакивает окошко с уведомлением как на скриншоте ниже: «Сбой вывода. Подробности отражены в журнале. Примечание: Если вы используете кодировщики NVEC или AMD, убедитесь что у вас установлена последняя версия видеодрайвера.»
Сбой вывода. Не удалось начать запись в OBS
Причины ошибки вывода потока в OBS
Поскольку запись или трансляция стримов потребляют большие ресурсы видеопамяти все ошибки нужно начинать с проверки видеокарты и ее работы. Естественно, первым делом стоит убедиться, что вы загрузили последнюю версию драйверов на официальном сайте и обновили. Для видеокарт от NVIDIA после запуска любой игры или приложения в трее есть иконка, которая позволяет увидеть какая видеокарта задействована в данный момент. При работе с графикой и записи видео или стримов разумеется должна отображаться внешняя видеокарта.
Второе – часто программа конфликтует с продуктами от Adobe запущенными на компьютере в данный момент(Photoshop, InDesign, Premiere Pro, Illustrator или Adobe XD). Сохраните всё, что делали, выключите программу и попробуйте снова запустить запись. Эта ошибка вызвана тем, что графические редакторы задействуют ресурсы видеокарт по максимуму, а если карточка не последних поколений, выделить дополнительную память на стрим или запись она просто не сможет.
Как исправить ошибку вывода?
Если обновление драйверов не помогло, посмотрим что пишут в логах. Закройте все лишние работающие программы. Далее в запущенной программе OBS:
- Переходим в пункт меню «Справка», «Log файлы», «Посмотреть текущий журнал».
Справка, Log файлы, посмотреть текущий журнал
- Листаем в самый них текстового файла. Смотрим есть ли строчка Failed to open NVENC codec или Stream output type «rtmp_output» failed to start!.
Stream output type «rtmp_output» failed to start!
- Обычно такая проблема говорит о том, что не удалось открыть нужный кодек во внешней библиотеке. Из-за этого не удается запустить сам вывод потока.
- Закрываем логи, открываем «Файл», «Настройки» и переходим в раздел «Вывод».
Файл, настройки, вывод в программе OBS
- Далее смотрим на строку GPU. Если на компьютере установлена одна видеокарта, а там стоит цифра 1,2 или 3 – устанавливаем значение на 0.
Устанавливаем значение 0 в настройках GPU
- Запускаем трансляцию и проверяем. Если ошибка, можно попробовать переключить кодек с NVENC H.264 на любой другой и перезапустить трансляцию еще раз.
Переключаем кодек с с NVENC H.264 на любой другой
Дополнительно можно обновить саму библиотеку кодеков, если вы до сих пор сидите на Windows XP или 7. Скачать можно с любого сайта. Яндекс предлагает [mask_link href=»https://softportal.pro/codecs/» target=»_blank»]https://softportal.pro/codecs/[/mask_link]. Обновляем кодеки Video Codec x264, которые как раз подходят для стрима и записи в OBS. Заодно можно установить Windows 10 Codec Pack.
Обновляем кодеки Video Codec x264 и Windows 10 Codec Pack
Выводы
Самые распространенные ошибки при работе с OBS связанные со сбоем вывода или ошибкой открытия кодеков «Failed to open NVENC codec» появляются из-за конфликтов при запущенных программах Adobe(поскольку они потребляют ресурсы видеопамяти). Либо проблемой с кодеками. Проверьте в настройках какая видеокарта выставлена. Затем обновите кодеки и если не помогло переключайте текущий кодировщик. Если что-то осталось непонятно задавайте вопросы в комментариях под этой странице и обязательно напишите какой из способов помог вам решить проблему.
Актуальное на этой неделе:

11.04.2022
Если вам на карту неожиданно пришли деньги, что делать?
Когда поступают деньги на карту, владелец обычно знает, что и откуда «падает». Родственник прислал, долг…
Далее

06.04.2022
Как добавить VPN на Андроид через настройки
Ограничения доступа в интернет раздражает и не дает использовать интересные подключения. Проблема решается…
Далее

06.04.2022
Как создать канал в Telegram: пошаговое руководство и советы
Собственный Telegram-канал может завести любой человек. Мессенджер в данном случае никого не ограничивает. При…
Далее

19.03.2022
Код ошибки 60-02 и 01-03 в Сбербанк Онлайн – как исправить?
«Сбербанк онлайн» — это удобный сервис, позволяющий проводить финансовые манипуляции из любой точки мира….
Далее
Your graphics card app might be causing this issue
by Ivan Jenic
Passionate about all elements related to Windows and combined with his innate curiosity, Ivan has delved deep into understanding this operating system, with a specialization in drivers and… read more
Published on October 6, 2022
Reviewed by
Vlad Turiceanu
Passionate about technology, Windows, and everything that has a power button, he spent most of his time developing new skills and learning more about the tech world. Coming… read more
- OBS crashing issues in Windows 10 are often caused by the graphics card app or outdated versions.
- In this case, waste no more time and apply our procedure on how to reset this app easily.
- You can also reinstall OBS by using the official download page and following the steps detailed below.
- If OBS keeps crashing on your PC, consider taking a closer look at the Game mode.
XINSTALL BY CLICKING THE DOWNLOAD FILE
This software will repair common computer errors, protect you from file loss, malware, hardware failure and optimize your PC for maximum performance. Fix PC issues and remove viruses now in 3 easy steps:
- Download Restoro PC Repair Tool that comes with Patented Technologies (patent available here).
- Click Start Scan to find Windows issues that could be causing PC problems.
- Click Repair All to fix issues affecting your computer’s security and performance
- Restoro has been downloaded by 0 readers this month.
OBS, or Open Source Broadcaster, is a free and open-source software tool that can be used to stream and record programs. It’s pretty popular, and users love it.
Despite that, as with any other program, OBS isn’t immune to errors and glitches. Unfortunately, one of the most common is that none other than the OBS has crashed error.
While some manage to access the platform, they are abruptly interrupted when they start to stream.
Why does OBS keep crashing my PC?
There are a handful of factors that will make your OBS stream crash. Amongst these include:
- Faulty or out-of-date OBS software – When you have faulty or corrupted software, there are chances that certain parts of the application will stop functioning normally or even cause crashes.
- Outdated hardware drivers – This is a common cause of program crashes in the Windows OS. Updated RAM ensures that there is proper sync in program usage.
- Overclocking of RAM -Your device will generally crash when it is pushed beyond its limit. And this is not peculiar to the use of OBS.
- Conflicts with 3rd party apps – In some cases, OBS may not interact with other tools on your device, especially antiviruses, leading to crashes.
Some of the other variations of this issue, as stated by users worldwide, include OBS crashing while streaming 2022, OBS crashing when I start streaming, OBS crashing games, and OBS crashing on Discord.
You can use specialized software to troubleshoot these potential issues, such as bandwidth monitoring programs and dedicated hardware diagnostics tools for the latter.
However, several workarounds can help you if OBS keeps crashing while streaming.
How do I stop OBS from crashing?
- Why does OBS keep crashing my PC?
- How do I stop OBS from crashing?
- 1. Reset the graphics card app
- 2. Change OBS compatibility
- 3. Uninstall and reinstall OBS
- 4. Disable the Windows 10 Game mode
1. Reset the graphics card app
- Press the keyboard hotkey Windows + Ctrl + Shift + B.
- This should initiate the reset process for the GPU.
Methods differ with the various apps though they usually involve opening the app and hitting the Reset button, which is most likely housed within the Settings section.
2. Change OBS compatibility
- Right-click on OBS and click Properties.
- In the Properties dialog box, select Compatibility.
- Select the Run the program in compatibility mode for checkbox, and from the dropdown box that gets enabled, select Windows 10.
- Click on Apply and OK.
- Also, click the button at the bottom of the Change settings for all users.
- Change the Compatibility mode to Windows 10 using the same process mentioned above.
- Click on Apply and OK for the Properties dialog box to close.
- Also, right-click on the OBS program and select Troubleshoot compatibility. Then, follow the on-screen instruction to rule out incompatibility as one reason the program behaves erroneously.
This can be another way to deal with the error, as compatibility conflicts often result in mistakes cropping up.
All you need to do is apply the above procedure, then try relaunching the OBS program. There shouldn’t be any errors this time.
3. Uninstall and reinstall OBS
You shouldn’t be having any issues with a fresh installation of OBS on your PC. This is why you can apply these steps and fix your software issues fast.
Some PC issues are hard to tackle, especially when it comes to corrupted repositories or missing Windows files. If you are having troubles fixing an error, your system may be partially broken.
We recommend installing Restoro, a tool that will scan your machine and identify what the fault is.
Click here to download and start repairing.
1. First, open the Run accessory by pressing the Windows key + R.
2. Type the command below and hit Enter.
appwiz.cpl
3. Select OBS from the program list and click Uninstall.
4. Follow the on-screen instructions to obliterate the app from your PC.
5. To reinstall the app, go to the official OBS download page.
6. There you will see the download link for Windows PC. Click on it to download the .exe file.
7. Double-click on the downloaded file and follow the on-screen instructions to install OBS on your PC.
- Best OBS settings for recording on PC [low-end, mid-range]
- Biggest War Thunder problems [Full Guide]
- How to install OBS Studio on Windows 11
- Forza Horizon 5 crashing in Windows 11
4. Disable the Windows 10 Game mode
- Access the Settings menu.
- Click on the Gaming button.
- Select Game Mode from the left side pane and switch the feature to Off.
This might seem odd as the Game mode that comes with Windows 10 Creators Updates and OBS are not likely to have any direct link between them.
Despite that, some said disabling the Game mode on their PC did help get rid of the OBS crashed error. Therefore, don’t hesitate to apply the above steps too.
If you have read till this point, we hope the constant OBS crashing problem has been solved.
Have you applied the above tips? Let us know which one worked for you in the comments area below.
Still having issues? Fix them with this tool:
SPONSORED
If the advices above haven’t solved your issue, your PC may experience deeper Windows problems. We recommend downloading this PC Repair tool (rated Great on TrustPilot.com) to easily address them. After installation, simply click the Start Scan button and then press on Repair All.