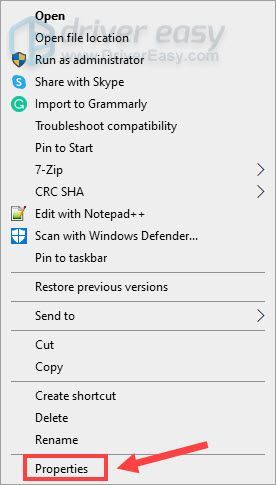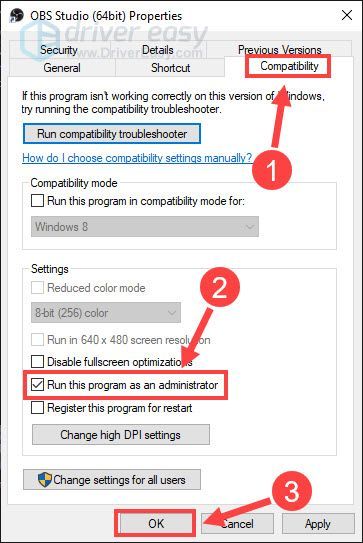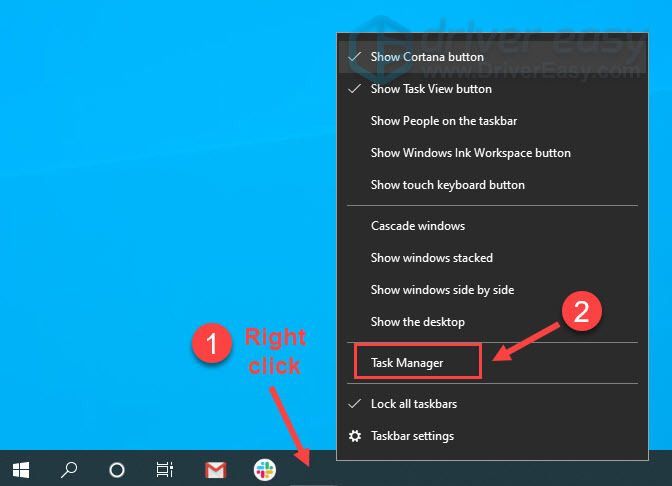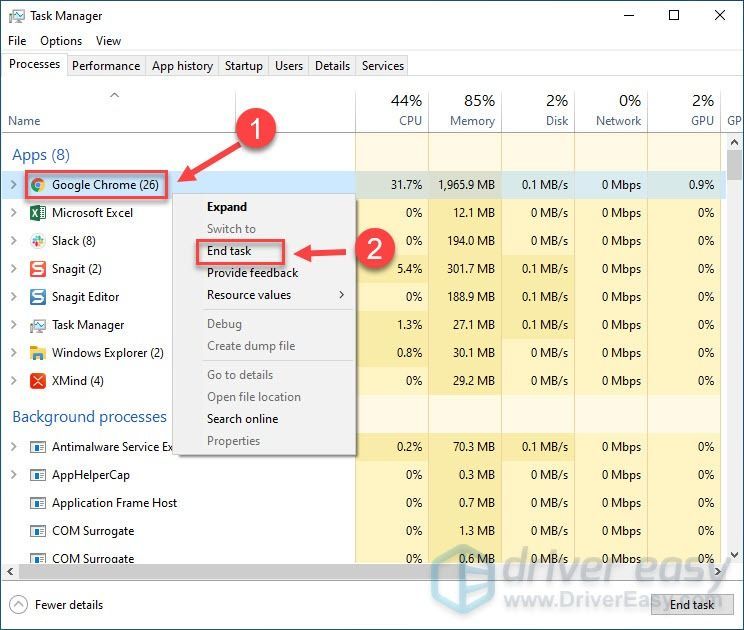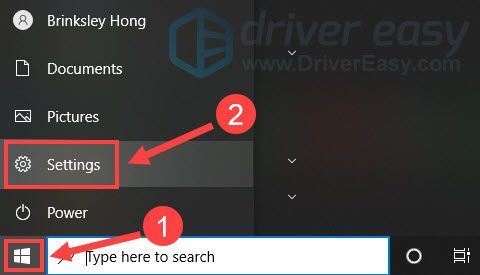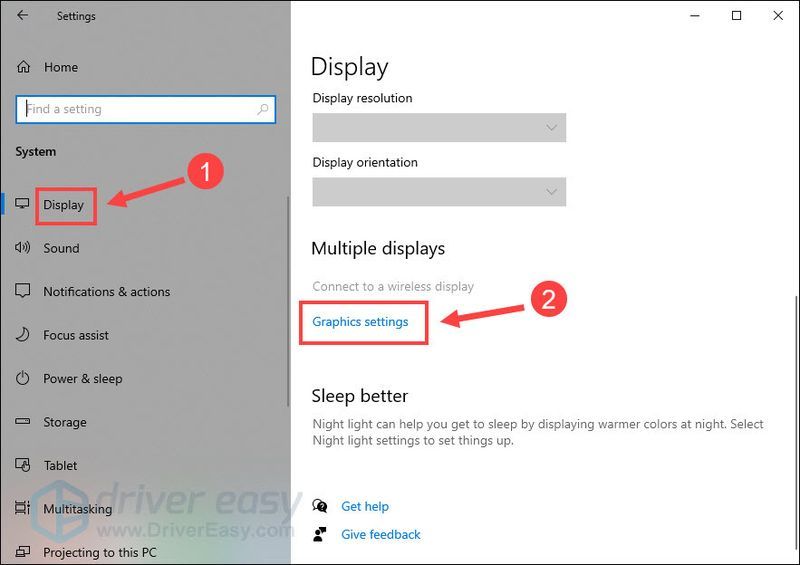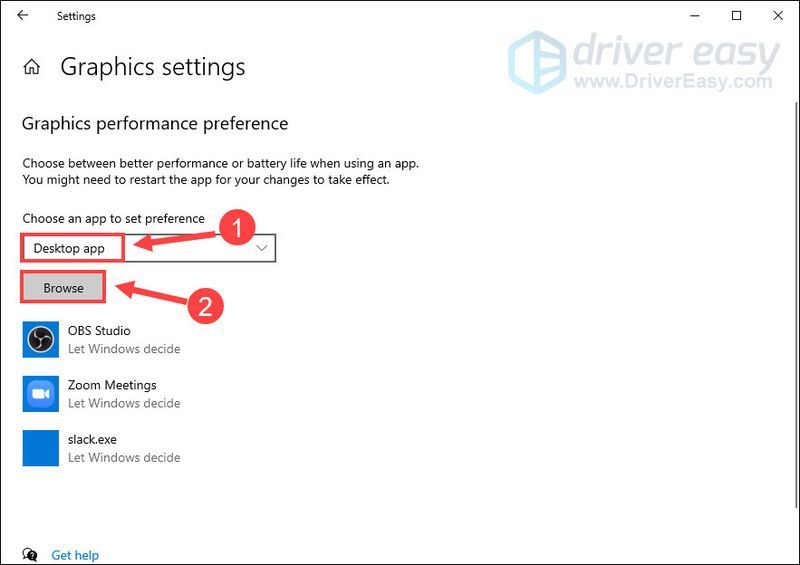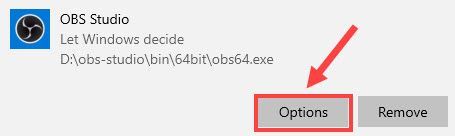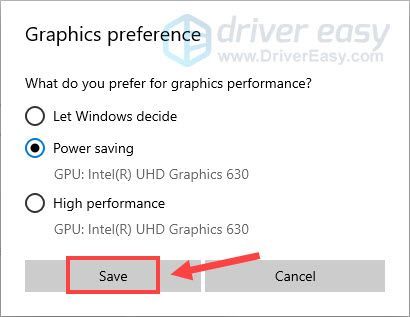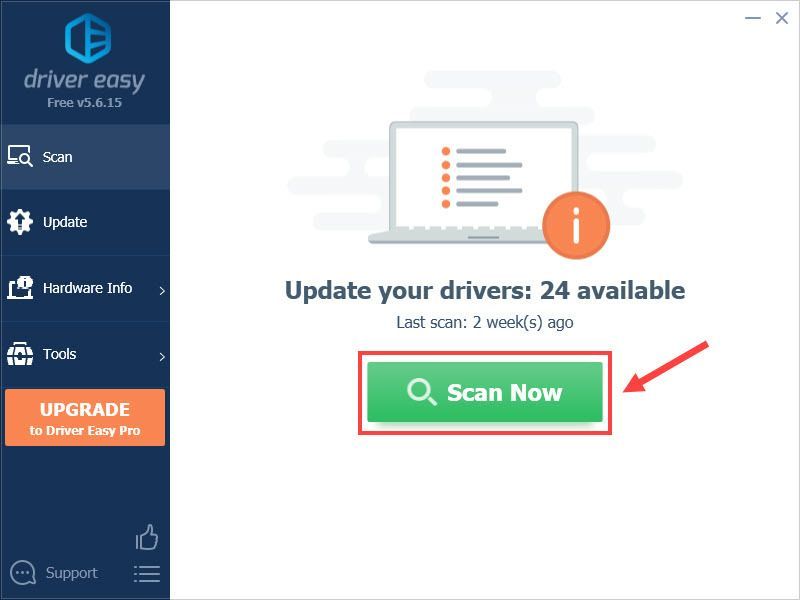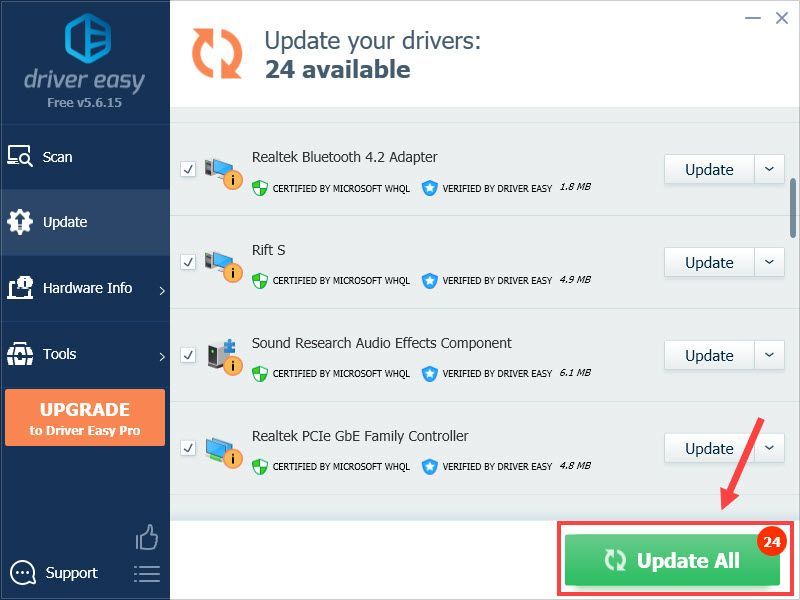OpenBroadcaster Studio — одно из тех редких приложений, которые бесплатны, невероятно мощны, лучше, чем большинство своих платных аналогов, и достаточно просты в использовании. Мы часто рекомендовали его для различных исправлений и взломов, потому что он очень мощный и хорошо работает с большим количеством других приложений.
OBS — отличное приложение, но это приложение для записи экрана и трансляции. Эти типы приложений подвержены проблемам просто потому, что они настолько сложны. Если бы вам пришлось копаться в настройках OBS, вы бы потратили часы на изучение функций и вещей, которые можно изменить.
OBS время от времени сталкивается с проблемами; иногда вы получаете черный экран при попытке записи, а иногда приложение дает сбой при запуске или во время записи или трансляции. Вот несколько простых вещей, которые вы можете попробовать исправить.
Устранение проблем, связанных со сбоями OBS (пошаговое руководство)
1. Откат на старую версию
OBS обновляется довольно регулярно, но не все обновления будут работать во всех системах. Обновление, каким бы незначительным оно ни было, может работать не во всех системах. Это часто связано с версией ОС, драйверами, установленными в системе, или даже с другими приложениями, которые вы используете OBS, несовместимыми с новой версией. Список длинный, и его трудно устранить.
Откройте Панель управления.
Перейдите в «Программы»> «Удалить программу».
Выберите OBSи нажмите Удалить.
Загрузите старую версию OBS с официальная страница Github и установите его.
2. Отключите другие инструменты записи экрана и наложения.
OBS, как правило, отлично работает с другими приложениями, которые могут записывать экран, но будут исключения в зависимости от настроек, конфигураций вашей системы и ее аппаратных возможностей.
Отключите игровую панель в приложении «Настройки».
Отключите оверлей Nvidia Game.
Отключите любые другие сторонние наложения https://www.toadmin.ru.com/windows-tips/enable-discord-overlay-in-game/, которые появляются при записи экрана или запуске приложения.
3. Сбросьте настройки видеокарты.
Если у вас есть графический процессор в вашей системе, у вас есть возможность изменить его настройки и оптимизировать его, чтобы ваши игры работали лучше. Однако это может вызвать проблемы с OBS. Восстановите настройки видеокарты до значений по умолчанию. Если вы можете, сделайте резервную копию настроек, которые у вас есть, в другом профиле, прежде чем все сбросить.
Процесс сброса отличается для разных графических процессоров, но для графического процессора Nvidia вы можете выполнить следующие действия.
Откройте панель управления Nvidia.
Перейдите на вкладку Управление настройками 3D.
Щелкните кнопку Восстановить.
Перезагрузите систему.
Для видеокарты Intel выполните следующие действия.
Откройте Центр управления графикой Intel.
Перейдите на вкладку Система.
Нажмите кнопку Восстановить исходные настройки.
Перезагрузите систему.
4. Запустите OBS в режиме совместимости.
OBS совместим с Windows 10 и получил несколько обновлений с момента выпуска ОС. Тем не менее, когда приложение не работает, режим совместимости часто является самым быстрым решением.
Создайте ярлык на рабочем столе для OBS.
Щелкните ярлык правой кнопкой мыши и выберите в контекстном меню пункт «Свойства».
Перейдите на вкладку «Совместимость».
Включите «Запускать эту программу в режиме совместимости для».
В раскрывающемся списке выберите Windows 7.
Щелкните Применить, а затем ОК.
Используйте ярлык, чтобы открыть OBS.
OBS Windows 10: Заключение
Если у вас установлены плагины с OBS, убедитесь, что они обновлены.
Если обновление для плагина недоступно, вам следует запустить старую версию OBS, с которой работает плагин, найти альтернативный плагин или отключить его.
Что делать, если вы получаете сообщение об ошибке «OBS crash»
OBS или Open Source Broadcaster — это бесплатное программное обеспечение с открытым исходным кодом, которое можно использовать для потоковой передачи и записи программ. Он довольно популярен, хотя, как и любая другая программа, OBS также не застрахован от ошибок и сбоев. И одним из самых распространенных из них является разбитый OBS! ошибка.
Тем не менее, есть несколько способов, которые могут помочь вам избавиться от проблемы. Продолжайте читать, чтобы узнать те.
Как исправить Woops, OBS разбился!
Решение 1. Сброс графического приложения
Один из самых простых способов решения этой проблемы — сбросить приложение графической карты, установленное на вашем компьютере. Методы различаются в разных приложениях, хотя обычно для этого требуется открыть приложение и нажать кнопку « Сброс», которая обычно находится в разделе « Настройки ».
Решение 2. Изменить совместимость с OBS
Это может быть еще одним способом устранения ошибки, поскольку часто возникают конфликты совместимости, которые приводят к появлению ошибок. Вот шаги:
- Щелкните правой кнопкой мыши на OBS и выберите Свойства .
- В диалоговом окне « Свойства » выберите « Совместимость».
- Установите флажок Запускать программу в режиме совместимости для .
Попробуйте запустить программу OBS. На этот раз не должно быть никаких ошибок.
Решение 3. Удалите и снова установите OBS
Другой метод, который работает большую часть времени, — это удалить приложение, создающее проблемы, и заново установить его. Вот метод.
Установка приложения
- Нажмите Пуск > Настройка > Приложение
- На открывшейся странице « Приложения и функции» вам будет показан список всех приложений, установленных на вашем компьютере.
- Выберите OBS из этого списка, чтобы показать удаление
- Нажмите на нее и следуйте инструкциям на экране, чтобы полностью удалить приложение с вашего ПК.
Переустановка приложения
- Чтобы переустановить приложение, перейдите на сайт obsproject.com .
- Там вы увидите ссылку для скачивания на ПК с Windows .
- Нажмите на него, чтобы загрузить исполняемый файл .
- Следуйте инструкциям на экране, чтобы установить OBS на свой компьютер.
У вас не должно быть проблем с новой установкой OBS на вашем компьютере.
Решение 4. Отключите игровой режим Windows 10
Это может показаться странным, так как игровой режим, который поставляется с Windows 10 Creators Update и OBS, вряд ли будет иметь какую-либо прямую связь между ними, хотя некоторые говорят, что отключение игрового режима на их ПК помогло избавиться от ошибки, вызванной сбоем OBS. Вот как отключить настройку.
- Нажмите Пуск > Настройка > Игры
- В окнах Game Bar выберите Game Mode из левой колонки.
- Справа установите переключатель « Использовать игровой режим» в положение « Выкл .».
- Это помогло решить проблему сбоя OBS для многих пользователей.
Мы надеемся, что это поможет.
Кроме того, вот некоторые дополнительные ресурсы, которые вы можете просмотреть:
Как исправить сбой OBS в Windows 10 (Полное руководство)
OpenBroadcaster Studio — одно из тех редких приложений, которые бесплатны, невероятно мощны, лучше, чем большинство своих платных аналогов, и достаточно просты в использовании. Мы часто рекомендовали его для различных исправлений и взломов, потому что он очень мощный и хорошо работает с большим количеством других приложений.
OBS — отличное приложение, но это приложение для записи экрана и трансляции. Эти типы приложений подвержены проблемам просто потому, что они настолько сложны. Если бы вам пришлось копаться в настройках OBS, вы бы потратили часы на изучение функций и вещей, которые можно изменить.
Сбой OBS в Windows 10?
OBS время от времени сталкивается с проблемами; иногда вы получаете черный экран при попытке записи, а иногда приложение дает сбой при запуске или во время записи или трансляции. Вот несколько простых вещей, которые вы можете попробовать исправить.
Устранение проблем, связанных со сбоями OBS (пошаговое руководство)
1. Откат на старую версию
OBS обновляется довольно регулярно, но не все обновления будут работать во всех системах. Обновление, каким бы незначительным оно ни было, может работать не во всех системах. Это часто связано с версией ОС, драйверами, установленными в системе, или даже с другими приложениями, которые вы используете OBS, несовместимыми с новой версией. Список длинный, и его трудно устранить.
Откройте Панель управления.
Перейдите в «Программы»> «Удалить программу».
Выберите OBSи нажмите Удалить.
Загрузите старую версию OBS с официальная страница Github и установите его.
2. Отключите другие инструменты записи экрана и наложения.
OBS, как правило, отлично работает с другими приложениями, которые могут записывать экран, но будут исключения в зависимости от настроек, конфигураций вашей системы и ее аппаратных возможностей.
Отключите игровую панель в приложении «Настройки».
Отключите оверлей Nvidia Game.
Отключите любые другие сторонние наложения https://www.toadmin.ru.com/windows-tips/enable-discord-overlay-in-game/, которые появляются при записи экрана или запуске приложения.
3. Сбросьте настройки видеокарты.
Если у вас есть графический процессор в вашей системе, у вас есть возможность изменить его настройки и оптимизировать его, чтобы ваши игры работали лучше. Однако это может вызвать проблемы с OBS. Восстановите настройки видеокарты до значений по умолчанию. Если вы можете, сделайте резервную копию настроек, которые у вас есть, в другом профиле, прежде чем все сбросить.
Процесс сброса отличается для разных графических процессоров, но для графического процессора Nvidia вы можете выполнить следующие действия.
Откройте панель управления Nvidia.
Перейдите на вкладку Управление настройками 3D.
Щелкните кнопку Восстановить.
Перезагрузите систему.
Для видеокарты Intel выполните следующие действия.
Откройте Центр управления графикой Intel.
Перейдите на вкладку Система.
Нажмите кнопку Восстановить исходные настройки.
Перезагрузите систему.
4. Запустите OBS в режиме совместимости.
OBS совместим с Windows 10 и получил несколько обновлений с момента выпуска ОС. Тем не менее, когда приложение не работает, режим совместимости часто является самым быстрым решением.
Создайте ярлык на рабочем столе для OBS.
Щелкните ярлык правой кнопкой мыши и выберите в контекстном меню пункт «Свойства».
Перейдите на вкладку «Совместимость».
Включите «Запускать эту программу в режиме совместимости для».
В раскрывающемся списке выберите Windows 7.
Щелкните Применить, а затем ОК.
Используйте ярлык, чтобы открыть OBS.
OBS Windows 10: Заключение
Если у вас установлены плагины с OBS, убедитесь, что они обновлены.
Если обновление для плагина недоступно, вам следует запустить старую версию OBS, с которой работает плагин, найти альтернативный плагин или отключить его.
«Woops, OBS has crashed» error | Top 3 solution to fix obs crash error Windows 10 New 2018
Finally works method 2 is working while my OBS is running on a compatibility troubleshooter.
Ive tried those 3 solutions but none of the worked. When i went to obs studio website forms, they said take out the virtual camera plug in because obs has built in virtual camera.. That is the only fix that works 100%. I wish there was another waÿ because i dont know how in use the virtual camera that comes in obs to use virtual backgrounds in zoom or facebook without the virtual camera plug in.
Ранее известное как Open Broadcaster Software, OBS — это потоковое приложение с открытым исходным кодом, которое люди используют для записи, создания и трансляции прямых трансляций на любой платформе, которую они хотят.
Большую часть времени люди используют OBS для своей трансляции на Twitch. Многие крупные стримеры на Twitch используют именно это приложение. Бывают случаи, когда OBS не может загрузить канал Twitch, что приводит к довольно неприятным моментам.
Почему OBS сообщает, что не удалось загрузить канал?
Вот несколько причин, по которым OBS не удалось загрузить информацию о канале для Twitch:
- Ошибка в текущей версии: проблема может возникнуть из-за ошибки в установленной версии OBS, и, скорее всего, ее исправление должно быть в разработке.
- Отсутствие разрешений: если у OBS нет необходимых разрешений, он может не загрузить информацию о канале для Twitch. Запуск программы от имени администратора должен все исправить.
- Поврежденный кеш браузера. В некоторых случаях поврежденный кеш браузера также может привести к проблеме.
Как исправить ошибку загрузки информации о канале в Twitch OBS?
1. Обновите OBS
- Иногда, когда вы открываете OBS, вы можете получить всплывающее окно, информирующее вас о том, что обновление доступно для загрузки.
- Будет кнопка «Обновить сейчас», чтобы обновить OBS до последней версии. Если он не появляется, нажмите «Справка» в верхней части OBS.
- В раскрывающемся меню нажмите «Проверить наличие обновлений».
- Если доступных обновлений нет, появится всплывающее окно, информирующее вас.
- Теперь появится всплывающее окно обновления, которое должно было появиться изначально. Нажмите кнопку Обновить сейчас.
2. Запустите OBS с правами администратора.
- В строке поиска откройте OBS.
- Нажмите «Запуск от имени администратора» справа, и это должно обойти проблему, с которой вы столкнулись.
3. Включите двухфакторную аутентификацию на Twitch.
- На Twitch щелкните значок своего профиля и выберите «Настройки» в раскрывающемся меню.
- В настройках перейдите на вкладку «Безопасность и конфиденциальность».
- Прокрутите вниз до раздела «Безопасность». Нажмите «Настроить двухфакторную аутентификацию».
- Нажмите Включить 2FA в новом окне.
- Введите свой номер телефона и нажмите «Продолжить».
- Введите 7-значный код, отправленный на ваш номер телефона, затем нажмите «Продолжить».
- Далее у вас есть один из двух вариантов. Вы можете загрузить приложение для проверки подлинности, например Google Authenticator, на свой телефон, отсканировать QR-код и ввести код подтверждения.
- Или вы можете использовать SMS-сообщение. Это руководство выберет второй вариант.
- Появится сообщение о том, что при следующем входе в систему вам потребуется приложение для проверки подлинности или введите уникальный код, который будет отправлен на ваш телефон. Мы рекомендуем выбирать последнее.
- Нажмите Готово, чтобы закрыть окно.
4. Очистка кеша браузера
- Мы покажем вам, как очистить кеш в Opera GX, Chrome и Firefox. Эти браузеры обычно используются для Twitch.
- В Opera GX нажмите клавиши Ctrl и H , чтобы открыть меню истории.
- Нажмите «Очистить данные браузера» вверху.
- Щелкните Файлы cookie и другие данные сайта, а также Кэшированные изображения и файлы.
- Щелкните Очистить данные.
- В Chrome введите chrome://settings/clearBrowserData в адресную строку.
- Не забудьте поставить галочку рядом с Файлы cookie и другие данные сайта и Кэшировать изображения и файлы .
- Щелкните Очистить данные.
- В Firefox введите about:preferences#privacy в адресной строке.
- Прокрутите вниз до «Файлы cookie и данные сайта». Щелкните Очистить данные.
- Убедитесь, что флажки во всплывающем окне отмечены. Щелкните Очистить.
Почему OBS сообщает, что не удалось получить настройки из Twitch?
Так же, как невозможно получить информацию о канале, есть случаи, когда Twitch не может получить настройки из вашей копии OBS. Решения этой проблемы такие же, как те, которые мы только что рассмотрели.
Запуск OBS с правами администратора и обновление приложения — две из лучших вещей, которые вы можете сделать. Мы также рекомендуем удалить и переустановить OBS.
Не стесняйтесь оставлять комментарии ниже, если у вас есть какие-либо вопросы о других приложениях или если у вас есть те, которые вы рекомендуете. Кроме того, не стесняйтесь оставлять комментарии о руководствах, которые вы хотели бы видеть, или информацию о других веб-браузерах.
Сегодня расскажем что предпринять если у вас появился сбой вывода в программе OBS. NVEC или AMD. Ошибка может звучать в английском варианте «Failed to open NVENC codec: Function Not Implemented» или Generic error in an external library. Симптомы у них похожи. Либо просто выскакивает окошко с уведомлением как на скриншоте ниже: «Сбой вывода. Подробности отражены в журнале. Примечание: Если вы используете кодировщики NVEC или AMD, убедитесь что у вас установлена последняя версия видеодрайвера.»
Сбой вывода. Не удалось начать запись в OBS
Причины ошибки вывода потока в OBS
Поскольку запись или трансляция стримов потребляют большие ресурсы видеопамяти все ошибки нужно начинать с проверки видеокарты и ее работы. Естественно, первым делом стоит убедиться, что вы загрузили последнюю версию драйверов на официальном сайте и обновили. Для видеокарт от NVIDIA после запуска любой игры или приложения в трее есть иконка, которая позволяет увидеть какая видеокарта задействована в данный момент. При работе с графикой и записи видео или стримов разумеется должна отображаться внешняя видеокарта.
Второе – часто программа конфликтует с продуктами от Adobe запущенными на компьютере в данный момент(Photoshop, InDesign, Premiere Pro, Illustrator или Adobe XD). Сохраните всё, что делали, выключите программу и попробуйте снова запустить запись. Эта ошибка вызвана тем, что графические редакторы задействуют ресурсы видеокарт по максимуму, а если карточка не последних поколений, выделить дополнительную память на стрим или запись она просто не сможет.
Как исправить ошибку вывода?
Если обновление драйверов не помогло, посмотрим что пишут в логах. Закройте все лишние работающие программы. Далее в запущенной программе OBS:
- Переходим в пункт меню «Справка», «Log файлы», «Посмотреть текущий журнал».
Справка, Log файлы, посмотреть текущий журнал
- Листаем в самый них текстового файла. Смотрим есть ли строчка Failed to open NVENC codec или Stream output type «rtmp_output» failed to start!.
Stream output type «rtmp_output» failed to start!
- Обычно такая проблема говорит о том, что не удалось открыть нужный кодек во внешней библиотеке. Из-за этого не удается запустить сам вывод потока.
- Закрываем логи, открываем «Файл», «Настройки» и переходим в раздел «Вывод».
Файл, настройки, вывод в программе OBS
- Далее смотрим на строку GPU. Если на компьютере установлена одна видеокарта, а там стоит цифра 1,2 или 3 – устанавливаем значение на 0.
Устанавливаем значение 0 в настройках GPU
- Запускаем трансляцию и проверяем. Если ошибка, можно попробовать переключить кодек с NVENC H.264 на любой другой и перезапустить трансляцию еще раз.
Переключаем кодек с с NVENC H.264 на любой другой
Дополнительно можно обновить саму библиотеку кодеков, если вы до сих пор сидите на Windows XP или 7. Скачать можно с любого сайта. Яндекс предлагает [mask_link href=»https://softportal.pro/codecs/» target=»_blank»]https://softportal.pro/codecs/[/mask_link]. Обновляем кодеки Video Codec x264, которые как раз подходят для стрима и записи в OBS. Заодно можно установить Windows 10 Codec Pack.
Обновляем кодеки Video Codec x264 и Windows 10 Codec Pack
Выводы
Самые распространенные ошибки при работе с OBS связанные со сбоем вывода или ошибкой открытия кодеков «Failed to open NVENC codec» появляются из-за конфликтов при запущенных программах Adobe(поскольку они потребляют ресурсы видеопамяти). Либо проблемой с кодеками. Проверьте в настройках какая видеокарта выставлена. Затем обновите кодеки и если не помогло переключайте текущий кодировщик. Если что-то осталось непонятно задавайте вопросы в комментариях под этой странице и обязательно напишите какой из способов помог вам решить проблему.
Актуальное на этой неделе:

11.04.2022
Если вам на карту неожиданно пришли деньги, что делать?
Когда поступают деньги на карту, владелец обычно знает, что и откуда «падает». Родственник прислал, долг…
Далее

06.04.2022
Как добавить VPN на Андроид через настройки
Ограничения доступа в интернет раздражает и не дает использовать интересные подключения. Проблема решается…
Далее

06.04.2022
Как создать канал в Telegram: пошаговое руководство и советы
Собственный Telegram-канал может завести любой человек. Мессенджер в данном случае никого не ограничивает. При…
Далее

19.03.2022
Код ошибки 60-02 и 01-03 в Сбербанк Онлайн – как исправить?
«Сбербанк онлайн» — это удобный сервис, позволяющий проводить финансовые манипуляции из любой точки мира….
Далее
OpenBroadcasterStudio — популярный бесплатный инструмент для записи экрана. Это один из самых многофункциональных инструментов записи, который вы найдете, и он используется профессионалами для записи видеороликов и даже потоковой передачи игрового процесса в реальном времени. Приложение является сложным, поэтому с ним можно столкнуться с несколькими типичными проблемами. Черный экран OBS — это одна из распространенных ошибок, которые возникают у пользователей, но вы также можете увидеть сообщение об ошибке «Не удалось запустить вывод. Пожалуйста, проверьте журнал для подробностей ». В полном сообщении предлагается обновить драйверы дисплея, если вы используете кодировщики NVENC или AMD. Может показаться, что это проблема с драйвером, но на самом деле это проблема с кодеком, который вы используете, и ее действительно легко исправить.
Исправьте ошибку при запуске вывода. Пожалуйста, проверьте журнал, чтобы узнать подробности об ошибке
Откройте OBS и нажмите кнопку «Настройки» в правом нижнем углу.
В открывшемся окне перейдите на вкладку Вывод. В разделе «Запись» откройте раскрывающийся список «Кодировщик» и выберите «Программное обеспечение (x264)». Щелкните Применить, а затем ОК. На всякий случай перезапустите OBS. Когда вы в следующий раз попытаетесь записать свой экран, запись начнется без ошибок.
Эта ошибка является результатом выбора неправильного кодека для вывода файла записи. OBS поддерживает кодек, но его необходимо установить в вашей системе. Кодек NVENC — это кодек NVIDIA. Как правило, вы должны использовать этот кодек, если у вас есть графический процессор NVIDIA, который вы используете для запуска OBS, и вам может потребоваться установка дополнительных драйверов. Убедитесь, что у вас есть все, что NVIDIA рекомендует установить, чтобы максимально использовать возможности своего графического процессора. Для графических процессоров AMD будут применяться те же правила. Установите все, что они рекомендуют, будь то для игры или для записи экрана.
Вообще говоря, кодек x246 — это то, что использует большинство инструментов для скринкастинга. Фактически, вы найдете множество устройств для записи видео, например, телефоны также используют тот же кодек для сохранения файлов в формате MP4. Это обычный кодек, который обеспечивает хороший вывод видео и не требует специального оборудования для его использования. Если у вас только видеокарта Intel, кодек x246 сможет выводить идеально хорошее видео.
Вы также можете выбрать кодек x246 Low, который, как правило, тот же, и он будет выводить видео более высокого качества. Если вас беспокоит качество видео, вы можете выполнить тестовый запуск с этим кодеком.
Многие пользователи Windows в последнее время сообщают о том, что OBS не записывает экран. Если вы один из них, не волнуйтесь. Хотя эта проблема может быть вызвана множеством причин, вы можете решить ее простыми шагами.
Попробуйте эти исправления:
Вот 5 способов устранения неполадок, связанных с тем, что OBS не записывает экран. Вы можете не попробовать их все. Просто продвигайтесь вниз по списку, пока не найдете тот, который поможет.
- Отключить окно предварительного просмотра
- Запустите OBS от имени администратора.
- Закройте ненужные фоновые программы
- Изменить настройки графики
Обновите драйверы вашего устройства
Исправление 1 — отключить окно предварительного просмотра
По мнению многих пользователей, простой обходной путь к тому, что OBS не записывает экран, — это отключить окно предварительного просмотра. Что вам нужно сделать, это запустить OBS и снять галочку Студийный режим в правом нижнем углу главного экрана. Затем окно предварительного просмотра должно быть закрыто, и вы можете проверить, исчезла ли проблема. Если проблема возникает во время записи игры, попробуйте свернуть ОБС в системный трей.
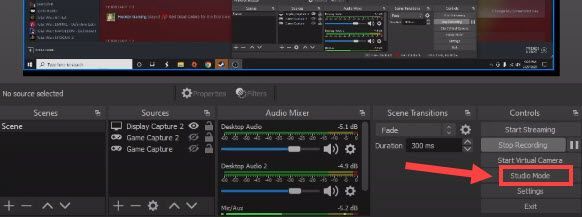
Отключение предварительного просмотра OBS также должно смягчить падение FPS во время записи. Но если это не поможет в вашем случае, взгляните на второй способ ниже.
Исправление 2 — Запустите OBS от имени администратора
Если у OBS нет надлежащих прав администратора, он не сможет записать ваш экран, как ожидалось, но вы можете запустить его от имени администратора, чтобы решить эту проблему.
- Щелкните правой кнопкой мыши значок OBS на рабочем столе и выберите Характеристики .
- Выберите Совместимость вкладка Затем отметьте Запустите эту программу от имени администратора и нажмите В ПОРЯДКЕ .
Теперь OBS должен работать с полным доступом и правильно записывать ваш экран. Если это не так, есть еще несколько исправлений, которые вы можете попробовать.
Исправление 3 — Закройте ненужные фоновые программы
Программные конфликты также могут быть причиной. Чтобы избежать этого, вы должны закрыть все ненужные программы, работающие в фоновом режиме, перед использованием OBS. Вот шаги:
- Щелкните правой кнопкой мыши любую пустую область панели задач и выберите Диспетчер задач .
- Щелкните правой кнопкой мыши программу, которую хотите закрыть, и щелкните Завершить задачу .
Не закрывайте программы, с которыми вы не знакомы, так как они могут иметь решающее значение для работы вашего компьютера.
После этого перезапустите OBS для проверки. Если проблема с записью не устранена, перейдите к следующему исправлению ниже.
Исправление 4 — изменить настройки графики
Для пользователей, которые используют OBS на ноутбуке или в системе с несколькими графическими процессорами, использование неправильной видеокарты вызовет проблемы с производительностью для определенного типа захвата и, следовательно, сделает невозможным захват вашего экрана. Чтобы это исправить, вы можете выбрать видеокарту вручную через настройки Windows.
- Нажмите на Начинать кнопку и нажмите Настройки .
- Выбирать Система .
- Выберите Отображать вкладку на левой панели и щелкните Графика настройки .
- Выбирать Настольное приложение из выпадающего списка и нажмите Просматривать .
- Найдите свой исполняемый файл OBS , который обычно находится в C:Program Filesobs-studioin64bitobs64.exe и добавьте этот файл.
- Нажмите ОБС Студия и нажмите Опции .
- Если вы собираетесь использовать Дисплей Captur е, выберите Энергосбережение и нажмите Сохранять . Если вы используете Захват окна или Захват игры , Выбрать Высокая производительность и Сохранять .
Посмотрите, работает ли OBS без проблем. Если вы по-прежнему не можете использовать снимок экрана, возможно, что-то не так с драйверами вашего устройства. Проверьте Fix 5, чтобы решить эту проблему.
Исправление 5 — Обновите драйверы вашего устройства
Если ни один из приведенных выше способов не помог решить вашу проблему, причина может быть связана с драйвером. Если драйверы вашего устройства отсутствуют, неисправны или устарели, вы можете столкнуться с проблемой черного экрана OBS, и он не сможет правильно записать экран. Есть два способа обновить драйверы вашего устройства:
Вариант 1 — вручную : вы можете обновить драйверы вручную, зайдя на веб-сайт производителя оборудования или ПК, а затем выполнив поиск самого последнего правильного драйвера. Обязательно выбирайте только драйверы, совместимые с вашей версией Windows.
Вариант 2 — автоматически : Если у вас нет времени, терпения или навыков работы с компьютером для обновления драйверов устройств вручную, вместо этого вы можете сделать это автоматически с помощью Драйвер Легкий . Driver Easy автоматически распознает вашу систему и найдет правильные драйверы для ваших устройств и версии Windows, а также загрузит и установит их правильно:
- Скачатьи установите драйвер Easy.
- Запустите Driver Easy и нажмите кнопку Сканировать сейчас кнопка. Затем Driver Easy просканирует ваш компьютер и обнаружит проблемные драйверы.
- Нажмите Обновить все для автоматической загрузки и установки правильной версии всех отсутствующих или устаревших драйверов в вашей системе (для этого требуется Про версия — вам будет предложено обновить, когда вы нажмете Обновить все ). Или вы можете нажать Обновлять рядом с помеченным драйвером устройства, чтобы сделать это бесплатно, но частично вручную.
Pro-версия Driver Easy поставляется с полной технической поддержкой.
Если вам нужна помощь, обращайтесь Служба поддержки Driver Easy в support@drivereasy.com .
Если обновление драйвера не принесло вам удачи, попробуйте переустановить OBS, чтобы избавиться от глубоких ошибок во время установки и посмотреть, как идут дела.
Надеюсь, одно из исправлений вернет запись экрана OBS к работе. Если у вас есть какие-либо вопросы или предложения, пожалуйста, не стесняйтесь оставлять комментарии ниже.
- программа