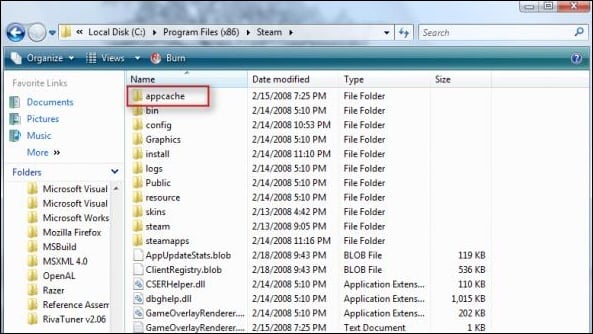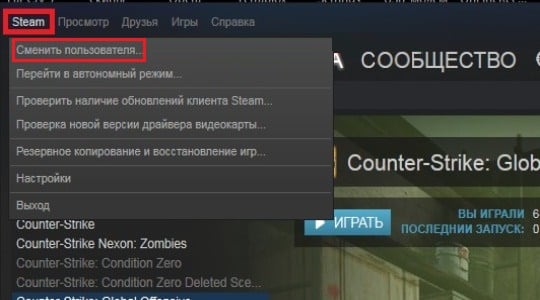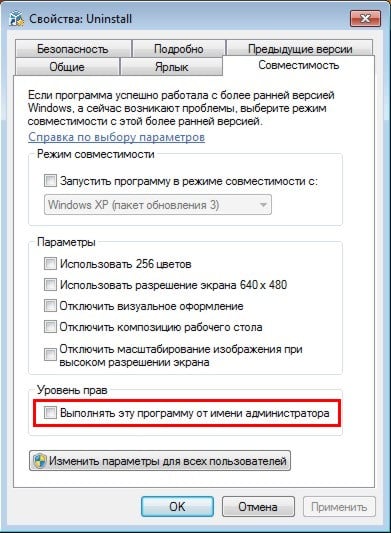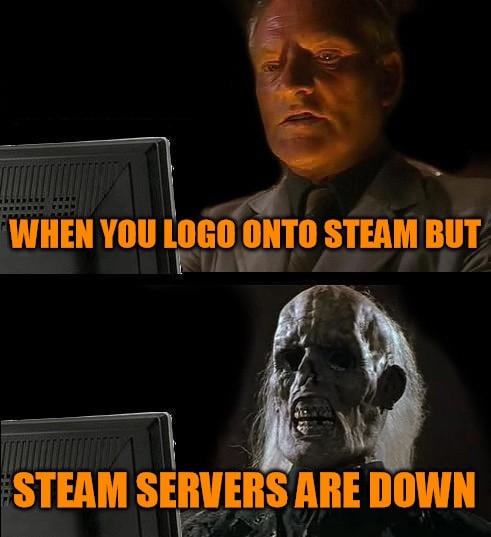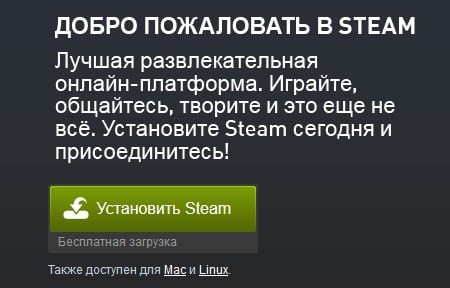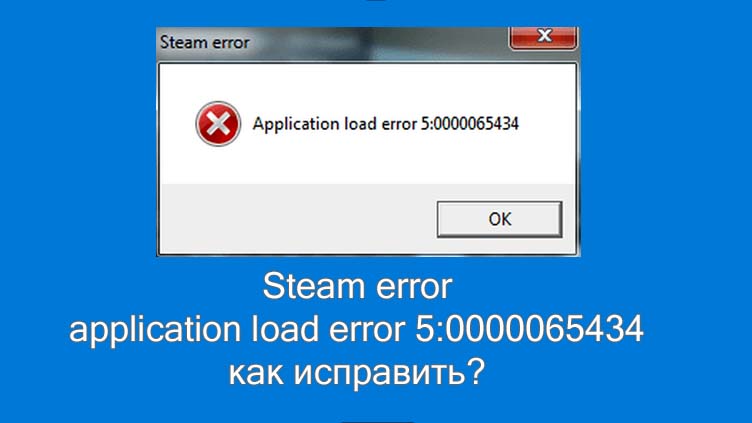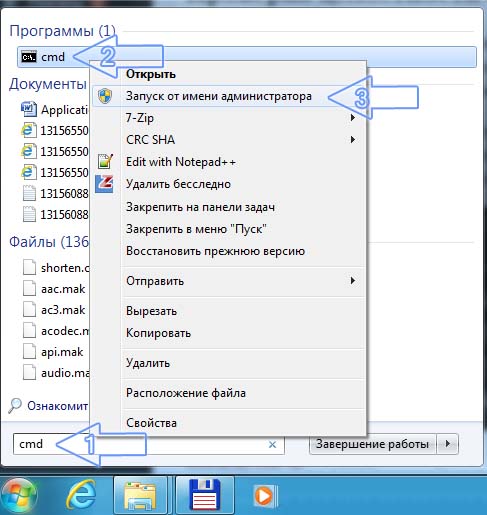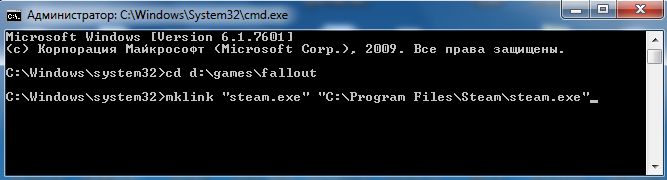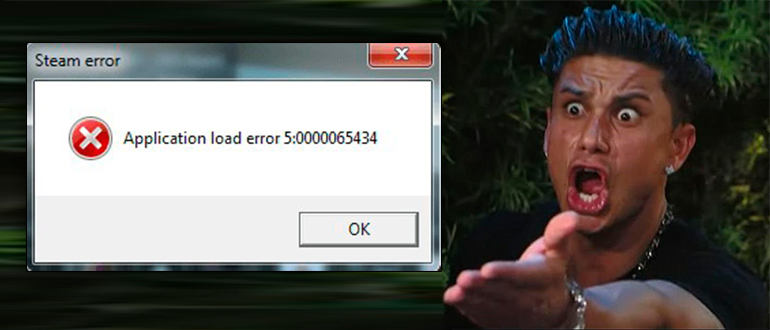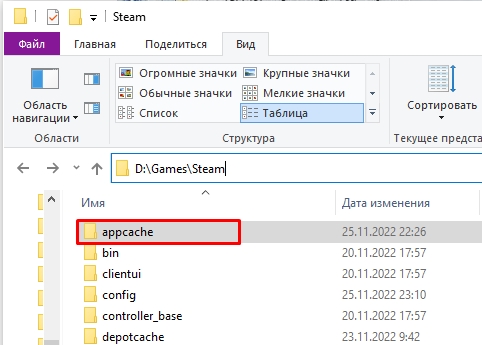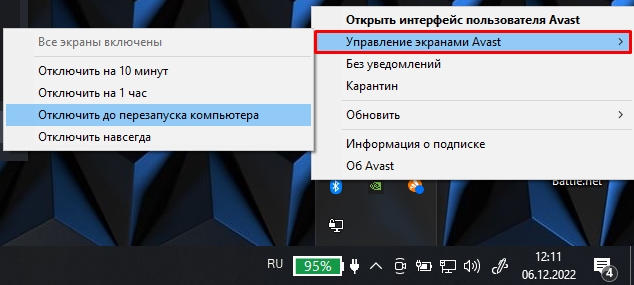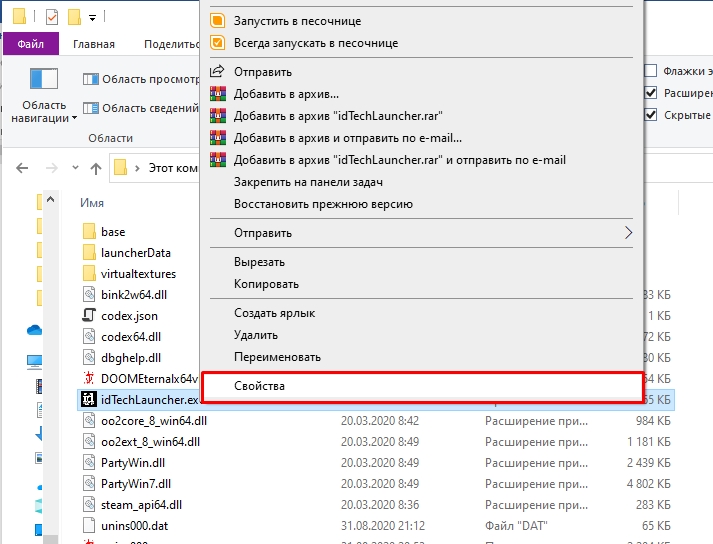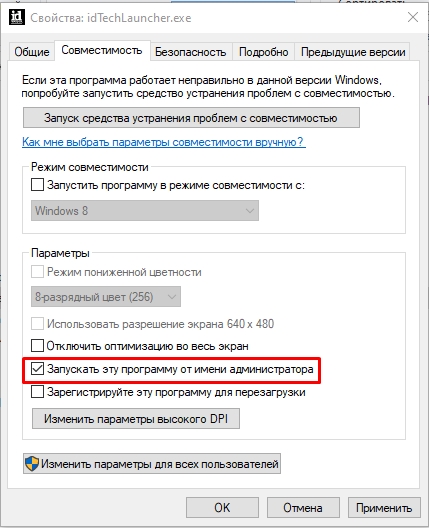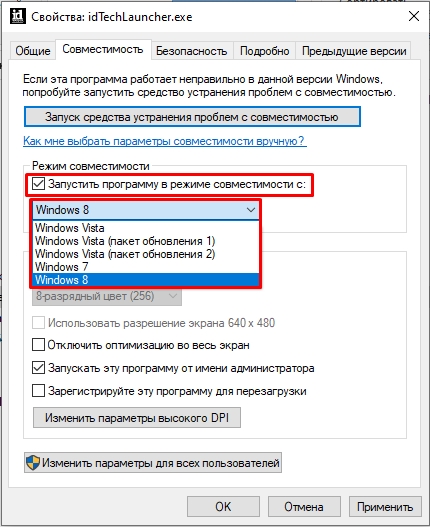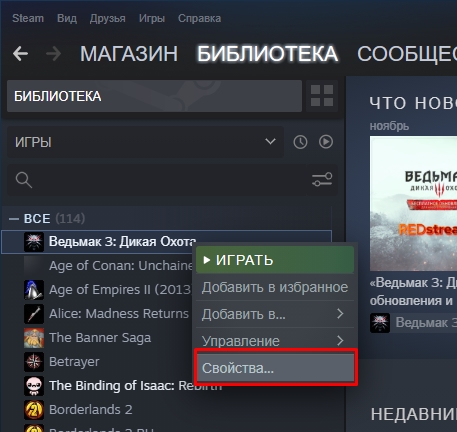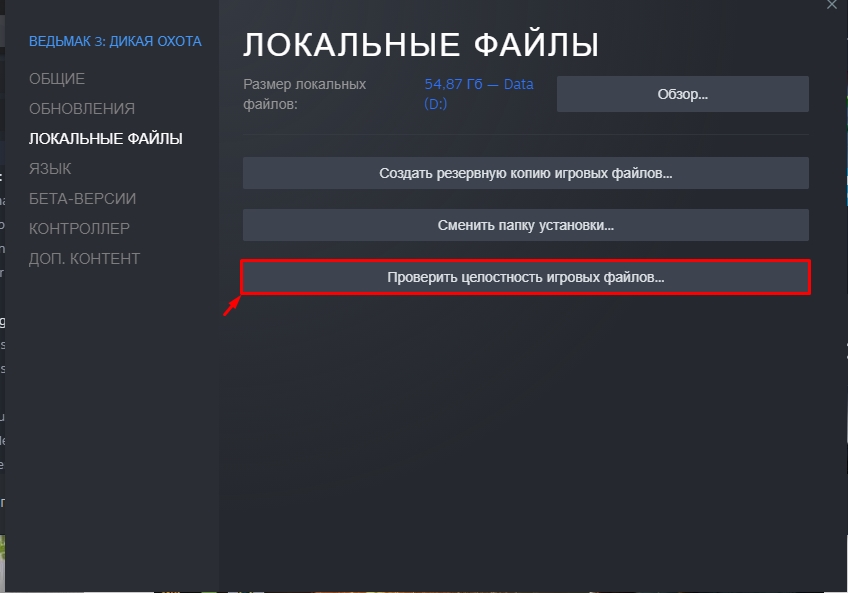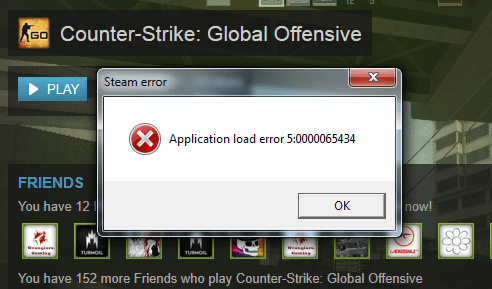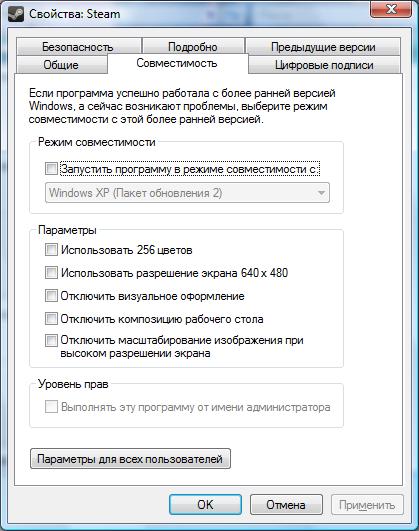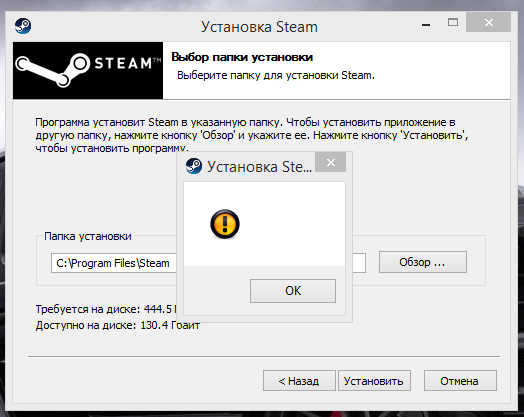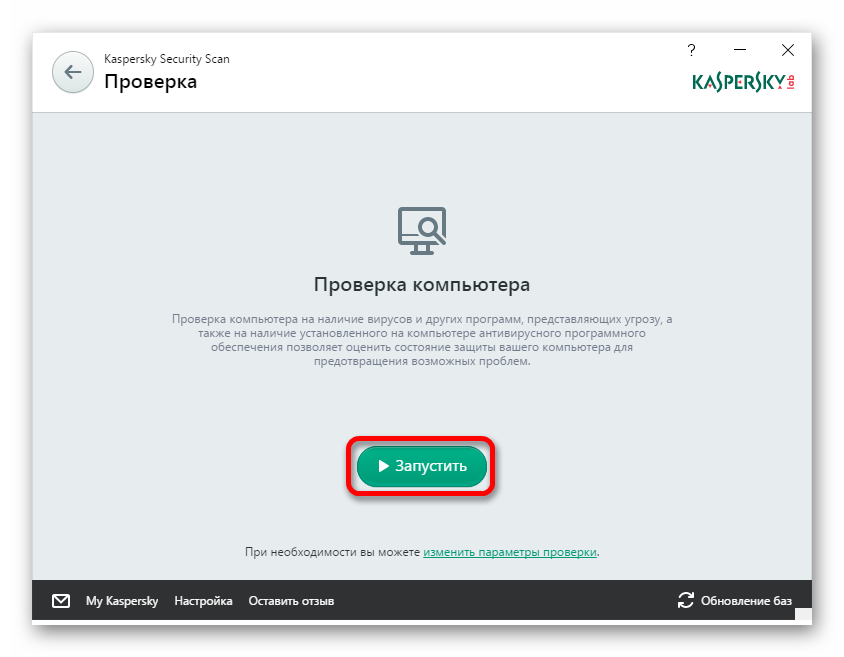При запуске какой-либо программы через игровой клиент «Стим» пользователь может столкнуться с сообщением об ошибке «Application Load Error 5 0000065434». Последняя может быть вызвана целым набором причин, наиболее массовой из которых является некорректная установка самой программы на пользовательский ПК. В данном материале я расскажу, что за ошибка 5 0000065434, каковы причины её возникновения, и как её исправить.
- Что за ошибка Application Load Error 5 0000065434?
- Решение №1. Убедитесь, что вы установили продукт на диск С
- Решение №2. Удалите папку appcache
- Решение №3. Запустите игру с правами администратора
- Решение №4. Найдите альтернативный взлом для решения ошибки Application Load Error
- Решение №5. Подождите некоторое время
- Решение №6. Выполните вирусную проверку системы
- Решение №7. Деактивируйте антивирус и брандмауэр
- Решение №8. Переустановите Steam и саму программу для устранения ошибки 5 0000065434
- Решение №9. Удалите ярлык программы
- Решение №10. Удалите лишние моды в системе
- Заключение
Что за ошибка Application Load Error 5 0000065434?
В переводе с английского языка текст данной проблемы звучит как «Ошибка загрузки приложения 5 0000065434», и её появление сигнализирует о невозможности корректной загрузки программы в оперативную память вашего ПК.
Обычно это вызвано рядом причин, связанных с некорректной установкой данного софта, в частности из-за:
- Установки программы на другой диск, нежели диск С;
- Использования в программе (обычно пиратской её версии) некорректного крека (взлома);
- Запуска программы не с административными правами;
- Повреждения тела программы;
- Некорректной работы клиента Стим (повреждено тело клиента, клиент нестабильно работает с серверами Стим и т.д.);
- Технического сбоя (технические работы) на самом сервере Стим;
- Влияния разнообразного вирусного софта;
- Установки в игре некорректно работающего мода.
Чтобы решить ошибку 5 0000065434 необходимо выполнять ряд действий, перечисленных мной ниже.
Читайте также: Ава для Стима.
Решение №1. Убедитесь, что вы установили продукт на диск С
Если это не так, рекомендую деинсталлировать программу с альтернативного диска, и установить её на диск С.
Решение №2. Удалите папку appcache
Эффективным решением проблемы является удаление папки appcache в директории Стим.
Для реализации данной задачи:
- Перейдите по пути: C:Program FilesSteam.
- Найдите там указанную папку appcache, и удалите её.
Удалите указанную папку из системы
- Затем выполните выход и вход в ваш Стим-аккаунт. Проблема может быть решена.
Это может быть полезным: Как добавить друга в Стиме.
Решение №3. Запустите игру с правами администратора
Для этого:
- Найдите ярлык проблемной программы на рабочем столе, наведите на него курсор, нажмите правую клавишу мышки.
- В появившемся окне выберите «Свойства», затем перейдите во вкладку «Совместимость», и поставьте галочку внизу рядом с опцией запуска программы с административными правами.
- Нажмите «Ок», и попробуйте вновь запустить проблемный софт.
Решение №4. Найдите альтернативный взлом для решения ошибки Application Load Error
В довольно многих случаях причиной ошибки 0000065434 является некорректно написанный пиратами взлом к игре. Рекомендуется поискать альтернативный взлом (или репак с альтернативным взломом), и попробовать из-под него запустить нужный вам софт.
Также убедитесь, что вы корректно скопировали крек игры с инсталляционных файлов в основную директорию программы.
Ну и как вариант можно подумать над приобретением лицензионной версии продукта. Обычно последняя лишена множества возникающих у пиратов проблем, в том числе и рассматриваемой мной дисфункции.
Решение №5. Подождите некоторое время
В случае, если вы запускаете софт через клиент Стим, различные временные проблемы с серверами могут вызывать появление рассматриваемой мной ошибки. Рекомендуется подождать какое-то время (в среднем пару часов), чтобы специалисты Steam восстановили нормальную работу своих ресурсов.
Решение №6. Выполните вирусную проверку системы
Задействуйте функционал проверенного антивирусного софта (уровня «AdwCleaner» или «Доктор Веб Кюрейт») для проверки вашего PC на наличие зловредов.
Рекомендуем к прочтению: Не удалось создать запрос на создание аккаунта. Повторите попытку позже в Стим.
Решение №7. Деактивируйте антивирус и брандмауэр
Во время загрузки, инсталляции и запуска проблемного софта рекомендуется отключить ваш антивирус и брандмауэр, так как они могут препятствовать корректной установке и работе необходимой вам программы.
Решение №8. Переустановите Steam и саму программу для устранения ошибки 5 0000065434
Довольно эффективным способом является полное удаление клиента, перегрузка PC, а затем установка «Стим» с нуля. Удалите клиент стандартным путём, потом перейдите в директорию Program FilesSteam и полностью очистите указанную директорию. Затем перейдите на https://store.steampowered.com/about/?l=russian, скачайте оттуда клиент, и установите его на ваш ПК.
Также не лишним будет попробовать переустановить сам проблемный продукт.
Решение №9. Удалите ярлык программы
У некоторых юзеров сработал следующий способ:
- Проверьте кеш Steam;
- Перезапустите клиент;
- Удалите ярлык игры;
- Нажмите на «Создать ярлык для рабочего стола» (create desktop shortcut») в библиотеке игры, а затем запустите саму игру;
Решение №10. Удалите лишние моды в системе
В некоторых случаях установленные в игру нестабильные моды могут вызывать ошибку 0000065434. Деинсталлируйте моды к игре, оставив лишь базовое тело программы, это может помочь избавиться от проблемы.
Читайте также: Ваш аккаунт не отвечает необходимым требованиям для использования этой функции в Steam.
Заключение
Причинами рассматриваемой дисфункции могут быть множество факторов, начиная от различных программных (некорректная установка продукта), и до аппаратных (сбои серверов Стим). Рекомендуется использовать все перечисленные здесь решения. Они помогут пофиксить ошибку Application Load Error 5 0000065434 на вашем ПК.
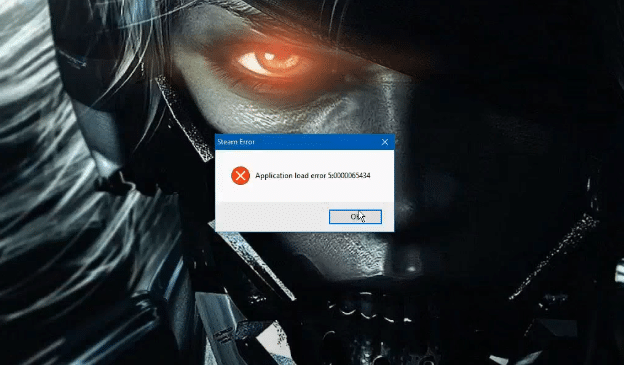
Oblivion is a game that most RPG fans are no doubt familiar with. It is the fourth mainline installment in the Elder Scrolls series and is also one of the most popular of them all by far. The game came out all the way back in 2006 and still has a very healthy and lively community despite being only a single-player game.
For the time that it came in, Oblivion was quite an impressive title with a few very revolutionary ideas and some old ideas that were executed in revolutionary ways. To this day it holds up quite well.
This is one of many reasons why the game still has a surprising amount of players playing it even today. Speaking of which, some Oblivion players today, especially those that play the game through Steam, will be familiar with an error message. The Oblivion application load error is common among users of the platform.
It’s something that players of this game and many others on Steam might encounter every now and then on Steam. Our list of solutions for this annoying issue is given below for all to learn from.
Solutions for Oblivion Application Load Error
- Run Steam as Administrator
Before getting down to searching for more detailed issues and solutions for this mess, the first thing we recommend to all players encountering this error is running the Steam launcher as admin. It could be that the launcher is being denied some important permissions, hence why the application load error might be occurring.
These permissions-related issues can usually always be solved by just clicking on the icon of the Steam application after closing it and then running it as an administrator. Once the app starts up again, launch Oblivion to see if the error message appears this time around.
- Check Game Files
Application load errors can be common when there’s something wrong with the files of Oblivion. Luckily, Steam has an option that Oblivion players and players of all other games can use to solve problems such as these ones with significant ease. This is the “verify the integrity of game files option”.
If you aren’t familiar with what it is and/or what it does, this handy option is something that players can access from the Steam app to scan the files of a specific game of their choice as long as it’s installed on their PC.
Once the scan is complete, Steam will notify players if there are any kind of issues with the game’s files. If there is, an option to deal with them will be presented. To conduct this scan on the Oblivion game files in your system, launch the Steam application and then go to the Oblivion menu through the library.
Through the settings of the game, there will be an option allowing you to verify the integrity of the game files. Simply click on this and the rest will be done by Steam.
- Keep Steam and Oblivion Together
One very important thing to keep in mind is that Steam will present error messages such as this one whenever players try to launch a game that’s not been installed in the same storage device as it. For example, if you’ve got Steam on one SSD and Oblivion on the other one, there will be problems with the launcher and the application load error prompt might be presented.
Check where you’ve got both the applications installed immediately and make sure that they’re together. Alternatively, there’s also the option to create a shortcut of the Steam.exe file and place it in the Oblivion installation folder to see if that helps.
- Delete Oblivion’s Document Folders
In the Documents menu in the My PC tab, users will find a folder filled with all kinds of different data associated with Oblivion as well as some data associated with Steam. Locate this folder and delete it entirely before trying to launch the game for the next time.
Don’t worry about losing any data that’s too important. Steam will scan all the missing files and replace them with newer, functional ones next time players launch the game.
Содержание
- Что это такое Application Load Error 5 0000065434
- Что делать чтобы решить проблему
- Решение 1. Удаляем папку appcache в Steam
- Решение 2. Запускаем игру с нужными правами
- Решение 3. Устанавливаем корректный взлом
- Решение 4. Напишите разработчикам
- Решение 5. Проверьте ваш компьютер на вирусы
- Решение 6. Переустановите Steam клиент
- Заключение
При запуске какой-либо игровой программы (обычно через приложение Steam) пользователь может столкнуться с сообщением «Application Load Error 5 0000065434», сигнализирующим о сбое в работе запускаемой программы. В данном материале я расскажу, что это за ошибка, каковы её причины и как исправить Application Load Error 5.
Как видно из названия самой ошибки она связана с проблемами в загрузке определённого приложения, и может вызываться различными причинами, в большинстве своём связанными с отсутствием необходимых библиотек для работы программы, а также с повреждениями каких-либо системных (или игровых) файлов.
Как уже упоминалось, в большинстве случаев ошибка Application Load Error 5 0000065434 возникает при запуске какой-либо игровой программы через Steam-клиент, и говорит о дисфункциях в работе последнего. Ещё при запуске приложения могут возникать следующие описанные мной ранее ошибки: Xinput1_3.dll, порядковый номер 43 не найден и ошибка при запуске приложения 0xc0000142.
Что делать чтобы решить проблему
Прежде чем начать читать о вариантах решения проблемы Application Load Error попробуйте просто перезагрузить ваш компьютер, это помогает не так редко, как может показаться. Если же этот сермяжный совет не помог, то воспользуйтесь нижеизложенными советами.
Решение 1. Удаляем папку appcache в Steam
- В случае запуска игры через Steam и получении рассматриваемой ошибки Application Load Error 5 0000065434 перейдите по пути C:Program FilesSteam.
- И удалите там папку appcache.
- Затем выйдите из своего стим-аккаунта, и потом вновь зайдите в него.
Папка appcache
Решение 2. Запускаем игру с нужными правами
- Кликните правой клавишей мыши по ярлыку игры на рабочем столе, выберите «Свойства».
- Перейдите во вкладку «Совместимость» и поставьте галочки напротив «Выполнять программу от имени администратора» и «Запустить программу в режиме совместимости» (выберите Windows XP с третьим пакетом обновлений или другой подходящий вариант).
- Нажмите «Ок» и попробуйте вновь запустить требуемую программу.
Запускаем игру с правами администратора
Решение 3. Устанавливаем корректный взлом
Указанная проблема Application Load Error 5 0000065434 может возникать в случае использование некорректного взлома (crack) к игре. Особенно это актуально в первое время выхода игры, когда взломы к ней не достаточно совершенны, и хакеры только ищут возможности обойти программную защиту разработчиков. В таком случае можно попробовать поискать альтернативный взлом, а после его нахождения деинсталлировать предыдущую версию игру, вновь установить игру с нуля, а затем использовать взлом в соответствии с инструкцией к его применению.
Решение 4. Напишите разработчикам
В случае покупки вами лицензионной версии продукта вы можете написать разработчикам на е-мейл (обычно он указан на официальном сайте игры) или на официальный форум, посвящённый проблематике игры. Обычно разработчики просматривают последний на предмет выявлений игровых неисправностей, и вы сможете получить официальный ответ с вариантами решения ошибки Application Load Error 5 0000065434.
Решение 5. Проверьте ваш компьютер на вирусы
Бывает, что причиной возникновения проблемы с кодом 5 0000065434 является наличие на вашем ПК различных вредоносных программ. Проверьте вашу систему с помощью надёжных антивирусных программ (например, Dr.Web CureIt!, Trojan Remover и др.), и в случае нахождения вредоносных программ переустановите игру заново.
Решение 6. Переустановите Steam клиент
В некоторых случаях пользователям помогала полная переустановка клиента Steam.
- Удалите его через стандартное средство удаления программ, а потом вновь установите самую свежую версию со всеми обновлениями.
- Кстати, сам клиент желательно установить на диске C:, так как в случае установки его на других дисках может возникать рассматриваемая нами ошибка.
- Кстати, переустановка самой игры также не будет лишней.
Заключение
Что делать для решения ошибки? В большинстве случаев, ошибка Application Load Error 5 0000065434 вызывается сбоем в работе Steam-клиента и лечится удалением папки appcache, запуском игры с нужными правами, в некоторых же случаях может помочь полная переустановка клиента и игровой программы. Также данная проблема может быть вызвана заражением компьютера вирусными программами, с которыми достаточно эффективно разбираются популярные антивирусы. Попробуйте воспользоваться всеми предложенными в данной статье советами, какой-то из них вам обязательно поможет.
Как вам статья?
Задать вопрос
Ошибка загрузки приложения application load error 5 0000065434 возникает при запуске игр Steam и доставляет пользователям много проблем. Чаще наблюдается в играх The Elder Scrolls Morrowind, Fallout, The Elder Scrolls Oblivion и других.
Содержание
- 1 Что вызывает ошибку application load error 5 0000065434
- 2 Удаления папки игры из Документов
- 3 Скопируйте файл Steam.exe в каталог с игрой
- 4 Установка ссылки с помощью командной строки
- 5 Проверка целостности файлов
- 6 Запуск Steam от имени администратора
- 7 Ошибка после установки патча 4GB
- 8 Как исправить ошибку в GeForce Experience
Проблема возникает после внесения изменений в игры вручную или с помощью мода Nexus Mod Manager. Чаще возникает в играх компании Bethesda, как указывалось выше. Проблема может быть легко решена, но иногда потребуются дополнительные способы устранения неполадок.
Удаления папки игры из Документов
Это самое простое решение, поэтому его нужно попробовать в первую очередь. Удаление папки, создаваемой при установке игры в Документах, может решить проблему, так как сбросит некоторые настройки.
Но следует проявить осторожность, так как многие игры используют эту папку для записи файлов, в которые сохраняются этапы прохождения. Они либо находятся прямо в папке, либо в подкаталоге. Вы должны проверить с помощью поиска Google, куда сохраняются эти файлы и скопировать их в другое место, прежде чем приступить к удалению.
В Проводнике разверните вкладку Библиотеки и перейдите в Документы в левой части окна.
Найдите каталог, названный точно так же, как игра. Он может быть прямо в Документах или подкаталоге «Мои приложения».
Кликните на ней правой кнопкой мыши и выберите пункт «Удалить» из контекстного меню. После удаления запустите игру, и проверьте, удалось ли устранить ошибку приложения 5 0000065434.
Скопируйте файл Steam.exe в каталог с игрой
Еще одно простое решение, которое нужно попробовать прежде чем перейти к более сложным.
Это метод способен помочь в случае, когда Steam установлен на другом диске, чем игра, которая выдает ошибку.
Перейдите в корневую папку Steam. Если при установке клиента не вносили изменений в расположение папки, то она находится на системном диске в Program Files в зависимости от установленной ОС.
Если ее там не оказалось, на рабочем столе есть ярлык программы, по которому кликните правой кнопкой мыши, откройте Свойства и посмотрите расположение объекта в «Рабочей папке».
Кликните правой кнопкой мыши на Steam.exe и выберите Копировать. Затем перейдите в каталог с проблемной игрой (по умолчанию Steam >> steamapps >> common).
Правым кликом откройте контекстное меню и выберите «Вставить». После этого запустите игру и проверьте, устранена ли ошибка 5:0000065434.
Если используете Nexus Mod Manager, скопируйте также в эту папку Steam.exe, которая расположена в Program Files, если не меняли ее расположение при установке.
Установка ссылки с помощью командной строки
Этот способ можно рассматривать как расширенную версию предыдущего, так как теперь нужно связать Steam.exe с каталогом игры, чтобы Стим выдел ее в том месте, где она должна быть. В большинстве случае этот способ помогает устранить ошибку 5:0000065434.
Проблема возникает, когда игра находится в другом месте, за пределами каталога по умолчанию:
C:Program Files (x86)Steamsteamappscommon
Поэтому нужно сделать так, чтобы клиент обнаруживал ее в этом каталоге, когда ее там нет.
Откройте поисковую строку Windows и введите команду «cmd». Кликните по этой записи в результатах поиска правой кнопкой и выберите «Запуск от имени администратора».
В командной строке укажите папку с проблемной игрой, введите:
cd «укажите полный путь к каталогу с игрой»
Нажмите Enter и введите:
mklink «steam.exe» » C:Program Files (x86)Steam steam.exe»
Проверка целостности файлов
Еще один способ, который способен решить более половины проблем в Steam, в том числе и ошибку приложения 5:0000065434. Выполним проверку целостности для выявления отсутствующих и поврежденных файлов.
Откройте приложение клиента Стим, перейдите в раздел Библиотека и найдите в списке игру, которая выдает ошибку. Щелкните на ней правой кнопкой мыши, откройте «Свойства», «Локальные файлы» и нажмите «Проверить целостность файлов».
Запуск Steam от имени администратора
Решить проблему можно с помощью запуска приложения от имени администратора.
Щелкните правой кнопкой мыши на иконке Steam, расположенной в системном трее, выберите пункт Выход, чтобы полностью закрыть клиента.
Затем кликните по ярлыку клиента на рабочем столе и перейдите в Свойства.
Откройте вкладку Совместимость и установите флажок против пункта «Выполнять программу от имени администратора».
Ошибка после установки патча 4GB
Патч 4GB разрешает проблемы с памятью, например, в Fallout New Vegas, которая использует по максимуму только 2 Гб. Этот патч также вызывает ошибки загрузки приложения 5:0000065434.
Прежде чем начать, нужно узнать идентификатор приложения Steam App ID игры.
Затем найдите исполняемый файл exe патча 4GB, щелкните на нем правой кнопкой мыши, выберите Свойства. Перейдите на вкладку Ярлык и в поле Объект добавьте «SteamAppId xxxxx» где вместо xxxxx идентификатор приложения.
Как исправить ошибку в GeForce Experience
Когда добавляете игру в список Gamestream, то она просто не запускается, а вместо загрузки выбрасывает ошибку приложения 5:0000065434.
Откройте приложение Стим, перейдите на вкладку Библиотеки и найдите проблемную игру. Кликните правой кнопкой мыши по ней, выберите Свойства. Откройте вкладку Общие и нажмите «Создать ярлык на рабочем столе».
Теперь откройте программу GeForce Experience, нажмите на значок шестеренки рядом с именем пользователя для перехода в «Настройки».
Перейдите на вкладку Shield в пункт Gamestream. Перетащите ярлык в список и попробуйте запустить игру через GeForce Experience.
Всем привет на портале WiFiGiD.RU! Сегодня мы решаем очередную проблему, а именно ошибку:
Application Load Error 5:0000065434
Ошибка всплывает при запуске программы или какой-то игры. Возникает проблема, если exe-файл при запуске не может обнаружить какие-то библиотеки. Возможно, некоторые файлы в игре с папкой были удалены или повреждены. На форумах ребята жалуются на эту ошибку именно при запуске игрушек в библиотеке Steam. Хотя часто она же возникает при использовании пиратского контента, скаченного с торрента.
В первую очередь, что вам нужно сделать – это закрыть все сопутствующие программы и перезагрузить компьютер. После перезагрузки ничего не запускаем, кроме той самой программы или игры (пробуем её запустить). Если ошибка исчезла – хорошо. Если же она вернулась – читаем статью ниже.
Содержание
- Способ 1: Удаление папки в Steam
- Способ 2: Выключение защиты антивирусной программы
- Способ 3: Права Администратора и режимы запуска
- Способ 4: Microsoft Visual и NET Framework
- Способ 5: Целостность файлов в Steam
- Способ 6: Удаление и повторная установка
- Способ 7: Переустановка Steam
- Способ 8: Удаление модов и программ для взлома
- Способ 9: Комплексные меры и дополнительные советы
- Задать вопрос автору статьи
Способ 1: Удаление папки в Steam
Этот способ поможет, если у вас Steam версия игры. Закройте программу Steam. Перейдите в папку с программой «Steam». Теперь выделите левой кнопкой мыши папку «appcache», вырежьте её с помощью клавиш:
Ctrl + X
И перенесите на рабочий стол. После этого запустите Steam повторно. Папка должна восстановиться. После этого ошибка должна исчезнуть. Если Steam отказывается запускаться – верните её на место.
Способ 2: Выключение защиты антивирусной программы
Возможно, запуску программы мешает ваш антивирус. Найдите его в трее и выключите защиту. Это также касается и встроенного «Защитника», но он работает только в том случае, если у вас в системе не установлен сторонний антивирусник.
Способ 3: Права Администратора и режимы запуска
Если же игра или программа была скачена из другого источника, можно попробовать её запустить с правами администратора.
- Найдите exe-файл, который и запускает программу.
- Кликните правой кнопкой мыши и зайдите в «Свойства».
- На вкладке «Совместимость» установите такую же галочку, как на картинке ниже, кликните по кнопке «Применить». Теперь попробуйте запустить программу.
- Если программа очень старая, установите галочку «Запустить программу в режиме совместимости с» и установите один из вариантов более старой версии Windows. Какой вариант ставить? – вот тут вам никто не подскажет, нужно экспериментально пробовать каждый из вариантов. После этого жмем «Применить» и запускаем прогу. Еще раз повторюсь, что нужно будет таким же образом попробовать все представленные версии Windows. Для очень старых версий программы и игр можно дополнительно:
- Включить режим пониженной цветности.
- Использовать разрешение 640 х 480.
- Отключить оптимизацию во весь экран.
Способ 4: Microsoft Visual и NET Framework
Возможно, у вас установлены не те версии Microsoft Visual и NET Framework. Напомню, что эти два пакета используются всеми программами и играми. Скачиваем и устанавливаем:
- NET Framework
- Microsoft Visual C++
СОВЕТ! Для Microsoft Visual C++ устанавливаем все версии, начиная с самой ранней 2003 года.
Способ 5: Целостность файлов в Steam
Даже если вы используете официальную и лицензионную игру, скаченную в Steam, есть вероятность, что она была поломана. Откройте сам Стим, зайдите в библиотеку, где находятся все ваши игры, нажмите правой кнопкой по проблемной игрушке и в контекстном меню выберите «Свойства».
В разделе «Локальные файлы» кликните по кнопке «Проверить целостность игровых файлов». Программа все проверит, и если будут обнаружены поврежденные файлы – они будут скачены с интернета.
Способ 6: Удаление и повторная установка
Если ошибка «Application Load Error 5:0000065434» осталась, можно попробовать полностью удалить программу, а потом её повторно установить. В момент установки следите за антивирусом – иногда он может удалять какие-то файлы, нужные для программы. Можно попробовать на момент установки выключить антивирусную защиту. Например, у меня как-то раз была проблема с установкой лицензионного Ведьмака 3 со Steam. Мой Avast по каким-то причинам удалял некоторые файлы, и игра не запускалась.
Читаем – как полностью удалить программу с компьютера.
ВНИМАНИЕ! Если вы используете пиратскую, непонятно кем собранную сборку, скаченную с йо-хо-хо сайтов, то попробуйте скачать другую сборку или используйте лицензию.
Способ 7: Переустановка Steam
Возможно, есть проблема именно в Steam клиенте. Попробуйте, как и в прошлой главе, полностью удалить программу. После этого скачайте свежую версию с официального сайта и повторно её установите к себе на компьютер.
Способ 8: Удаление модов и программ для взлома
Если в игре или программе вы используете какие-то плагины, дополнения, моды или дополнительные программы по взлому – попробуйте их отключить. Или при повторной установке, как мы делали это в 4-ом способе – просто установите чистую версию игры или программы. Очень часто именно подобные «дополнения» являются причиной ошибки.
Способ 9: Комплексные меры и дополнительные советы
Если ошибка все также вам мешает, возможно, есть проблема не в игре, и даже не в клиенте Steam, а в самой операционной системе или железе. Поэтому вот ряд советов, которые должны вам помочь. Я дополнительно буду оставлять ссылки на более подробные инструкции.
- Полностью проверьте систему антивирусной программой.
- Проверьте целостность системных файлов.
- Чистим компьютер от мусора.
- Возможно, есть проблема с жестким диском. Если он старый и на нем скопилось много битых секторов, некоторые программы и сама система будут работать неправильно. Проверяем жесткий диск. Советую использовать загрузочный носитель и программу Victoria.
- Полностью обновите драйвера на все железо. Скачиваем и устанавливаем драйвера исключительно вручную, с официального сайта производителя. Читаем – как правильно установить и обновить драйвера. Смотрите, чтобы для вашей системы точно были драйвера. Если вы зашли на официальный сайт и видите, что там есть дрова только для Windows 10, а у вас установлена Windows 7, то вам придется переустановить систему.
- Я ранее уже говорил это, но все же повторюсь, что, если вы скачиваете игру или программу непонятной сборки – она может быть изначально поломанной. Поэтому лучше поискать ПО в другом источнике.
- Можете дополнительно почитать советы из этой статьи – 15 способов ускорить компьютер.
На этом все, дорогие и любимые наши читатели. Пишите свои вопросы и дополнения в комментариях. Давайте помогать вместе друг-другу.
Steam games are the most popular among all the PC games.
But, one of the main issues that steam gamers face from the beginning is Application load error 5:0000065434.
Don’t worry because you can easily fix application loader error 5 0000065434 within few minutes just by following the instructions that I’ve given for you.
And in this post, you will be getting a 5 step process to solve application load error 5:0000065434 once and for all.
So, let’s get started.
You may also like to read about Steam not working on WiFi.
Application load error means that the application which you want to run is facing issues with its directory.
Application load error 5:00000065434 occurs when you try to start a Steam game and the error prevents you from playing any.
Despite having so much popularity, steam games have a lot of issues which brings a question mark to their reliability.
So, this load error is also called Steam error 5:0000065434.
Not only that, steam error application load error 5:0000065434 is faced while playing several steam games like obse, morrowind, fallout 4 script extender vortex, nvse, fallout etc.
Related contents you should read about how to download & install Steam on Windows 11?
Why Am I Seeing Application Load Error Steam
The main reason behind Application Load Error is that your computer is unable to locate the file of the game where you have installed it.
There are other reasons too. But, I am providing you the root causes behind application load error 65434.
Some more guides on how to fix Steam Shared Library locked error?
Here are the reasons why you are seeing Application Load Error 5:0000065434:
Using Game Mods
You are most likely to face steam application load error if you try to mode your steam games manually or by using Mods like nexus mod morrowind, civ 6 mods nexus, nexus mod manager kotor, kotor mod manager, nexus mods kotor 2, kotor nexus mods, kotor nexus mods and so on.
So, it is necessary not to mod any steam games so that you can avoid Application Load Error.
Check out the easiest way about Steam Shared Library Locked Error.
Corrupted Game Files
If the game itself is corrupted then, your computer won’t be able to locate the files of the game.
And, if your PC is unable to locate files then you will face steam error 5:0000065434.
So it is recommended to check your game data in the installed folder.
If you face no game data then you have to reinstall the game. Sometimes, clearing cache files also works.
Follow our guide to Set Steam to Start Automatically.
Changed Installation Folder Name
Like I told you earlier, if your games installation data is not located by your PC then you will face such errors.
The game data should be present in the same directory with the Installation File.
You can link the Steam Executable with commands in Command Prompt to avoid such error (More on that later).
But before that, go through our epic guide on fix Steam takes forever to Open.
Application Load Error 5:0000065434 Fix
The solution I have given here is a one-time process that is you won’t need to do that again and again for all the problematic games.
But you shouldn’t miss any step to make sure that you don’t see this annoying error again in your entire life.
This solution tends to be the easiest one and that is why I’ve given it first so that you can solve the problem as quick as possible. This solution has worked for me and my friends at first try.
So here are the steps for application load error 5:0000065434 fix:
- At first right-click on the steam shortcut in the desktop. Then select open file location.
- After the folder opens you’ll see an application file named Steam.exe which you’ll need to copy.
- Now navigate to the folder (C:Program FilesSteamSteamappscommon) and then paste the steam.exe application file.
Finally after completing these steps you can try running the games which were showing the error. If this worked for you then you are good to go. If this step didn’t then let me enlighten you by saying that:
But, before that, do check our latest post on how to fix Steam Link setup: no Host Computers Found.
1. Delete the My Games Folder
You really shouldn’t skip this step while troubleshooting this error. This is a very easy fix and this method has helped many users it’s definitely worth the little struggle
But your question might be:
How to do it?
Here’s how:
At first open My computer/This PC. Then go to Documents which you can find in the quick access taskbar on the left side.
Now:
You‘ll see a folder names My Games which you’ll need to delete.
But you need to be careful because:
Most of the save game data is kept inside this folder. So, make sure that you have a back of the save game files of your games from this folder and then delete this folder. It’s recommended that you install steam freshly after doing this then you won’t face any problem.
Also check out how to fix Steam Pending transaction?
2. Verify Integrity of Game Files
This is a solution for all the games.
The good thing is:
This process will help to recover and download the corrupted and the missing files of the games that are showing the error 5:0000065434.
Ok, let’s get right into the process:
Open steam from desktop shortcut.
At the top of the window you’ll see a tab named Library. Click on it and then you’ll see your steam games and then select the game that is showing you the error. Right click on the game and select properties and then open local files tab in the new window of properties.
Here you’ll find a button named VERIFY INTEGRITY OF GAME FILES. Click on it and wait till it’s done.
Also check out how to fix Steam not enough Disk Space Error?
3. Link the Game Installation Directory to Steam
At first search for Run in the search bar then write cmd in its text box and the command window will open.
Now:
You’ll need to write the following commands and press Enter to execute them.
So, here are the commands
Cd <GameFolder>Mklink steam.exe <SteamFolder>steam.exe
After doing this process properly, you can reopen the games which were showing the error. Hopefully they won’t show it again.
Pro tip: This issue might also occur for non optimized RAM speed. Here’s Steam Screenshot Folder : Find Your Screenshots in 1 Minute.
4 Gb patch users use this method when they face memory problems to games like Fallout New Vegas, Skyrim, Oblivion, gta V etc.
These games utilizes less than 4 Gb RAM but due to Application Load Error 5:0000065434 the games cannot be run properly.
Here are the steps to fix Application Load Error for 4 GB patch users:
- Open the Steam Game ID.
- Locate the 4 Gb executable downloaded patch and select properties by Right-clicking its shortcut.
- In the target text box section, Paste the command SteamAppId xxxxx , where x represents the game ID.
- Restart the game to check if the application load error vanishes or not.
You can use 4 GB patch method on Oblivion 4GB patch, morrowind 4GB patch, kotor mod manager also.
There are few small activities that might solve all your problems very easily. Some of them are discussed below:
Use Run as Administrator while opening the steam app and the games that are showing this error.
It’s very simple.
You can right-click on the apps and you will see a options named Run as Administrator and it will show a new window for asking your permission. You’ll need to hit Yes to continue. That’s it.
If you are interested to save screen shots using steam then you might want to locate it too. here’s how to access steam screen shot folder.
How To Fix Steam Not Enough Disk Space Error
Sometimes steam says not enough disk space in an error when you try to update or install a game.
You might have enough disk free space but steam doesn’t recognizes it. And that’s why you’ll need to make some changes in the settings of steam to fix this issue.
But, before that, do check our latest post on how to Uninstall Steam VR?
Here are the steps to fix steam you do not have enough disk space error:
- Set a Default Folder for the steam downloads.
- Create separate Installation Folders for games.
- Clear Steam Save Data.
- Repair Steam Library Folder.
- Delete the corrupted game files.
Morrowind Application Load Error
Application Load Error occurs for steam games. So, Morrowind Application Load Error is also common.
If you installed Morrowind and tried to modify the game using Steam Morrowind Mods or Nexus Mod Morrowind, then you will definitely face Morrowind application load error 5:0000065434.
Morrowind steam mods often leads to application loading error.
You may ask:
How to mod morrowind steam?
You can use the Morrowind Script Extender or Morrowind code patch using Morrowind 4Gb Patch to mod Morrowind game.
But before that, go through our epic guide on move the Install Folder for A Steam Game
Fallout New Vegas Application Load Error
Fallout series uses 2 Gb of RAM but due to application load error fallout new vegas, you won’t be able to run game properly.
You may now ask:
How can i fix application load error for Fallout 4?
You can use fallout 4 script extender vortex and also use Nexus mod fallout new vegas. The nexus mods fallout nv are the best for fixing application load error on fallout 4.
However, you may encounter, nvse couldn’t find falloutnv.exe error.
You can use vortex fallout nv or fnv script extender in that case to avoid the error.
Also, check out our separate post on how to fix Steam Disk write error?
Frequently Asked Questions
Question: What are the main reasons for showing Application load error 5:0000065434?
Answer: Here are the main reasons for showing Application Load error 5:0000065434:1. Installing the steam app and its games to a different directory other than the provided one.2. Removing or replacing any files from game’s directory.3. Having conflicting and corrupted files or any reason inside the game’s directory folder.
Question: How to solve Application load error 5:0000065434?
Answer: The most useful fix is to copy & paste the application files from the file location of your problematic game to the steam library folder which is usually (C:Program Files (x86)Steamsteamappscommon). We will discuss it more extensively later on in the post.
Final Thoughts
Application Load Error 5:0000065434 can be really frustrating while playing Steam Games.
But the reasons for this error and the fix for application load error are very straightforward.
Feel Lucky because:
If this error is fixed once then it is gone forever.
Содержание
- 1 Что за ошибка Application Load Error 5 0000065434?
- 2 Решение №1. Убедитесь, что вы установили продукт на диск С
- 3 Решение №2. Удалите папку appcache
- 4 Решение №3. Запустите игру с правами администратора
- 5 Решение №4. Найдите альтернативный взлом для решения ошибки Application Load Error
- 6 Решение №5. Подождите некоторое время
- 7 Решение №6. Выполните вирусную проверку системы
- 8 Решение №7. Деактивируйте антивирус и брандмауэр
- 9 Решение №8. Переустановите Steam и саму программу для устранения ошибки 5 0000065434
- 10 Решение №9. Удалите ярлык программы
- 11 Решение №10. Удалите лишние моды в системе
- 12 Заключение
При запуске какой-либо программы через игровой клиент «Стим» пользователь может столкнуться с сообщением об ошибке « Application Load Error 5 0000065434 ». Последняя может быть вызвана целым набором причин, наиболее массовой из которых является некорректная установка самой программы на пользовательский ПК. В данном материале я расскажу, что за ошибка 5 0000065434, каковы причины её возникновения, и как её исправить.
Что за ошибка Application Load Error 5 0000065434?
В переводе с английского языка текст данной проблемы звучит как « Ошибка загрузки приложения 5 0000065434 », и её появление сигнализирует о невозможности корректной загрузки программы в оперативную память вашего ПК.
Обычно это вызвано рядом причин, связанных с некорректной установкой данного софта, в частности из-за:
- Установки программы на другой диск, нежели диск С;
- Использования в программе (обычно пиратской её версии) некорректного крека (взлома);
- Запуска программы не с административными правами;
- Повреждения тела программы;
- Некорректной работы клиента Стим (повреждено тело клиента, клиент нестабильно работает с серверами Стим и т.д.);
- Технического сбоя (технические работы) на самом сервере Стим;
- Влияния разнообразного вирусного софта;
- Установки в игре некорректно работающего мода.
Чтобы решить ошибку 5 0000065434 необходимо выполнять ряд действий, перечисленных мной ниже.
Решение №1. Убедитесь, что вы установили продукт на диск С
Если это не так, рекомендую деинсталлировать программу с альтернативного диска, и установить её на диск С.
Решение №2. Удалите папку appcache
Эффективным решением проблемы является удаление папки appcache в директории Стим.
Для реализации данной задачи:
- Перейдите по пути: C:Program FilesSteam .
- Найдите там указанную папку appcache , и удалите её.
Удалите указанную папку из системы
Перезапустите ваш аккаунт в Стиме
Решение №3. Запустите игру с правами администратора
- Найдите ярлык проблемной программы на рабочем столе, наведите на него курсор, нажмите правую клавишу мышки.
- В появившемся окне выберите « Свойства », затем перейдите во вкладку « Совместимость », и поставьте галочку внизу рядом с опцией запуска программы с административными правами.
- Нажмите « Ок », и попробуйте вновь запустить проблемный софт.
Активируйте указанную опцию
Решение №4. Найдите альтернативный взлом для решения ошибки Application Load Error
В довольно многих случаях причиной ошибки 0000065434 является некорректно написанный пиратами взлом к игре . Рекомендуется поискать альтернативный взлом (или репак с альтернативным взломом), и попробовать из-под него запустить нужный вам софт.
Также убедитесь, что вы корректно скопировали крек игры с инсталляционных файлов в основную директорию программы.
Ну и как вариант можно подумать над приобретением лицензионной версии продукта . Обычно последняя лишена множества возникающих у пиратов проблем, в том числе и рассматриваемой мной дисфункции.
Решение №5. Подождите некоторое время
В случае, если вы запускаете софт через клиент Стим, различные временные проблемы с серверами могут вызывать появление рассматриваемой мной ошибки. Рекомендуется подождать какое-то время (в среднем пару часов), чтобы специалисты Steam восстановили нормальную работу своих ресурсов.
В некоторых случаях серверы Стим могут выйти из строя на некоторое время
Решение №6. Выполните вирусную проверку системы
Задействуйте функционал проверенного антивирусного софта (уровня «AdwCleaner» или «Доктор Веб Кюрейт») для проверки вашего PC на наличие зловредов.
Решение №7. Деактивируйте антивирус и брандмауэр
Во время загрузки, инсталляции и запуска проблемного софта рекомендуется отключить ваш антивирус и брандмауэр , так как они могут препятствовать корректной установке и работе необходимой вам программы.
Решение №8. Переустановите Steam и саму программу для устранения ошибки 5 0000065434
Довольно эффективным способом является полное удаление клиента, перегрузка PC, а затем установка «Стим» с нуля. Удалите клиент стандартным путём, потом перейдите в директорию Program FilesSteam и полностью очистите указанную директорию. Затем перейдите на сайт Стим, скачайте оттуда клиент, и установите его на ваш ПК.
Также не лишним будет попробовать переустановить сам проблемный продукт.
Установите новую версию Стим
Решение №9. Удалите ярлык программы
У некоторых юзеров сработал следующий способ:
- Проверьте кеш Steam;
- Перезапустите клиент;
- Удалите ярлык игры;
- Нажмите на «Создать ярлык для рабочего стола» (create desktop shortcut») в библиотеке игры, а затем запустите саму игру;
Решение №10. Удалите лишние моды в системе
В некоторых случаях установленные в игру нестабильные моды могут вызывать ошибку 0000065434. Деинсталлируйте моды к игре, оставив лишь базовое тело программы, это может помочь избавиться от проблемы.
Заключение
Причинами рассматриваемой дисфункции могут быть множество факторов, начиная от различных программных (некорректная установка продукта), и до аппаратных (сбои серверов Стим). Рекомендуется использовать все перечисленные здесь решения. Они помогут пофиксить ошибку Application Load Error 5 0000065434 на вашем ПК.
Исправляем ошибку application load error:
Вариант 1. Ошибка в Steam.
1. Если вы запускаете игру через Steam-клиент и видите ошибку application load error 5 0000065434 – перейдите в директорию:
C:Program FilesSteam затем удалите папку appcache.
2. Полностью выйдите из аккаунта Стим, а потом снова зайдите в него.
Вариант 2. Совместимость игры с операционной системой.
1. Кликните правой мышкой по ярлыку, запускающему игру – Свойства — Совместимость.
2. Выставьте совместимость игры с Windows XP (Пакет обновлений 3) и поставьте галочку напротив «Выполнять игру от имени администратора».
Вариант 3. Распакуйте кряк в папку с игрой.
Часто ошибка application load error возникает во время установки взломанной версии игры. Чтобы ее устранить:
1. Установите основной дистрибутив программы.
2. Скопируйте содержимое папки «Crack» или «Fix» или с иным похожим названием в основную папку с игрой. Замените старые файлы новыми.
Готово. Один из перечисленных вариантов поможет решить проблему с ошибкой.
2. Полностью выйдите из аккаунта Стим, а потом снова зайдите в него.
Вариант 2. Совместимость игры с операционной системой.
1. Кликните правой мышкой по ярлыку, запускающему игру – Свойства — Совместимость.
2. Выставьте совместимость игры с Windows XP (Пакет обновлений 3) и поставьте галочку напротив «Выполнять игру от имени администратора».
Вариант 3. Распакуйте кряк в папку с игрой.
Часто ошибка application load error возникает во время установки взломанной версии игры. Чтобы ее устранить:
1. Установите основной дистрибутив программы.
Многие люди, пользующиеся приложением Steam для Windows, сталкиваются с ошибкой под кодом 5 0000065434 при попытке загрузить игру. Причем, остальные функции ПО, как правило, выполняются исправно: можно общаться с другими геймерами, создавать стримы, слушать музыку и прочее.
Устранение ошибки Application Load Error 5 0000065434.
Что вызывает ошибку Application Load Error 5 0000065434
Причины ошибки Application Load Error с кодом 5 0000065434 могут быть разными – представим их в порядке наибольшей вероятности:
- неправильно работает само приложение, возможно, ошибка возникла еще на этапе его установки на ПК;
- возникла проблема на сайте, сателлитом которого является приложение;
- случился сбой в системе Windows.
Чаще всего проблема возникает именно с приложением, еще на этапе его установки. Иногда некоторые важные элементы система пропускает, и в разделах не оказывается нужных файлов. Нередки также проблемы на самом хостинге, в таком случае лучше как можно скорее написать в службу поддержки, чтобы они все исправили, потому что пользователи не смогут повлиять на это. Нередко случаются и сбои в самой операционной системе Windows, препятствующие нормальной работе приложения, особенно этому подвержены неофициальные копии ОС.
Исправление сбоя Application Load Error
Теперь поговорим о том, что делать для исправления ошибки. Попробуйте каждый способ, а затем посмотрите, как ведет себя приложение.
Очистка кэша клиента Steam
- Откройте «Проводник» и найдите в списке слева «Компьютер» — «Диск С».
- Разверните содержимое системного диска и войдите в папку Program Files, а в ней ту, которая отведена «Стиму».
- Удалите содержимое appcache. Не беспокойтесь, если получите оповещение, что какие-то файлы уничтожить не удалось – просто пропустите их, они важны для работы.
- Теперь откройте приложение и разлогиньтесь, а затем снова войдите в свою учетную запись.
- Попытайтесь загрузить игру и посмотрите, как будет идти процесс, удалось ли все исправить.
Установка режима совместимости
Теперь нужно проверить, как приложение взаимодействует с системой. Для этого:
- Кликните по значку «Стима» правой кнопкой мыши.
- Выберите Properties и переключитесь на вкладку Compatibility.
- Подтвердите, что вы «Администратор» этого ПК и хотите запускать ПО от своего имени.
- Также вам предложат запускать программу в режиме совместимости с любой из версий Windows — попробуйте выбрать свою или более старую и проверьте, как это отразилось на работоспособности приложения.
Не забудьте перезагрузить компьютер после изменения настроек.
Корректная установка взлома
Ошибка при запуске игры может быть связана с пиратским ключом, который вы использовали. Если вы пользуетесь кейгеном или кряком, что, конечно, совершенно незаконно и нарушает авторские права, то внимательно читайте, что нужно делать.
- Как правило, нужно скопировать определенный файл, установить игру, но не запускать.
- Вместо этого нужно найти на «Диске С» папку с игрой и вставить скопированный элемент, согласившись на замену исходного.
- После следует перезагрузка, а только потом запуск приложения.
В каждом конкретном случае инструкция может быть другой. Не исключено, что разработчики подобного ПО сами допустили какую-то ошибку или забыли включить в пакет необходимые элементы. Если ничего не выходит, придется покупать платную версию или искать кряк в другом месте.
Переустановка игрового клиента
Также эффективной мерой может быть переустановка игрового клиента – возможно, в прошлый раз что-то сбилось и потерялось.
- Для начала откройте «Поиск» и впишите туда: «Панель управления».
- Кликните по значку и найдите в списке «Стим», выделите его.
- Нажмите выше кнопочку «Удалить».
- Скачайте заново дистрибутив приложения и запустите инсталляцию, следуя инструкциям.
- Залогиньтесь, скачайте игру и попробуйте установить ее еще раз.
Проверка компьютера на вирусы
Не так уж часто, но все же бывает, что причина ошибки кроется в вирусах, поразивших систему. Чтобы проверить это:
- Скачайте какой-нибудь популярный и надежный антивирус.
- Запустите проверку либо системы в целом, либо файлов игры и приложения.
- Если что-то обнаружится, согласитесь переместить все подозрительные элементы в карантин или удалите их.
- Удалите остатки игры и «Стима» и переустановите все.
Иногда антивирус мешает установке абсолютно безопасной игры, считая ее файлы подозрительными. Можно попытаться отключить фильтрацию трафика:
- Откройте главное окно защитника.
- Найдите раздел «Параметры» или «Настройки».
- Просмотрите главы, касающиеся интернет-подключения и запретите контроль потока.
Если вам попался антивирус с замысловатым интерфейсом, и вы не нашли нужных настроек, то просто отключите его на время установки игры, а потом включите снова. Не пытайтесь скачать игру с рабочего ПК – как правило, там стоит мощная защита, управление которой предоставлено системному администратору.
Что делать, если ничего не помогает
Для начала попробуйте проверить систему на ошибки и восстановить нормальную работу, если это необходимо. Поступите следующим образом:
- Откройте «Компьютер» — «Диск С».
- Кликните по нему правой кнопкой и выберите опцию «Свойства», вкладку «Сервис» и нажмите кнопку «Дефрагментация».
- Подождите, пока процесс завершится, и перезагрузите ПК.
Также можно сделать это другим способом:
- Впишите в «Поиск»: «Командная строка».
- Кликните по значку правой кнопкой мыши и выберите «Запуск от имени Администратора».
- Задайте команду: chkdsk C: /F /R (вместо «С» у вас может быть другая буква, которой обозначен системный диск) и нажмите «Enter».
- Дождитесь завершения процесса и выполните перезагрузку, а потом попробуйте еще раз установить игру.
Если с системой всё в порядке, значит, проблема в игре. Обязательно напишите в службу поддержки (особенно, если вы покупали официальный дистрибутив), объясните им ситуацию во всех подробностях и приложите скриншоты для большей ясности. Конечно же, вашу проблему решат в краткие сроки.
The Application load error 5:0000065434 is an error which appears after starting up a Steam game and it prevents you from playing it at all. The error appears across several Steam games, including The Elder Scrolls Oblivion, The Elder Scrolls Morrowind, Fallout series, etc.
The error appears because of several reasons, especially if you like to mod your Steam games manually or by using the Nexus Mod Manager. It often appears when playing Bethesda games as you can see from the paragraph above but that seems to be merely a coincidence. Some methods may require some advanced troubleshooting but the problem can be solved easily for the most part.
The error is often caused by the game’s installation not being in the same folder as the Steam’s installation, causing the error to be solved by playing a Steam executable in the folder or by linking it using certain commands in Command Prompt.
The problem can also be caused by faulty game files which need to be redownloaded or simply by a cache which needs to be reset.
Solution 1: Delete the Game’s Folder in Documents
This solution tends to be one of the easiest ones and that is why we wanted to display it first so that you can try it out. Deleting the game’s folder in Documents can be very important as it will reset some settings and start the game fresh.
However, you need to be very careful as plenty of games use this folder to place the save files which hold your in-game process and you should always backup these files. They are either located right there in the folder or in a sub-folder named in a self-explanatory manner. No matter which game you are struggling with, you should always conduct a Google search to see where the files are saved and save them to a different folder before proceeding with the solution.
- Open This PC on newer versions of Windows operating system or My Computer on older ones depending the one you have installed.
- You can get there by opening your Windows Explorer interface by clicking the Libraries icon at the taskbar or by opening any folder and clicking on Documents/My Documents at the navigation pane at the left side of the window.
- Look for the folder named exactly as the game you are trying to troubleshoot. It might be there or in a subfolder inside Documents called My Games.
- Right-click the folder and choose the Delete option from the context menu which will appear. Confirm your choice to delete the folder and reopen the game to see if the Application load error 5:0000065434 still appears.
Solution 2: Place Steam.exe Executable in the Game’s Folder
This is yet another quite simple solution you should try out before heading on to the more complex ones. This method is especially helpful to users who have Steam installed on a different drive than the game which is throwing this error. It’s really simple and you really shouldn’t skip it when troubleshooting the problem.
- Navigate to your Steam root folder. If you haven’t made any changes during the installation process of the Steam client regarding the required installation folder, it should be Local Disk >> Program Files or Program Files (x86) depending on your OS.
- However, if you have the Steam program’s shortcut on the desktop, you can simply right-click on it and choose the Open file location option from the context menu which will appear.
- The Steam.exe executable should be selected when the Steam folder opens so make sure you right-click on it and choose copy. Next, locate the library folder where your problematic game is located (the default location is Steam >> steamapps >> common) and make sure you open it.
- Right-click inside this window and choose the Paste option from the context menu in order to paste the Steam.exe executable. Try running the game again to check if the error still appears.
Note: If you are using Nexus Mod Manager, you should also try placing the Steam.exe executable in the Nexus Mod Manager folder which should be located in the Program Files folder on your main Local Disk drive if you didn’t change its location during the installation.
Solution 3: Use a Helpful Set of Commands
This next method can be thought of as an advanced version of the previous since you are now linking the Steam.exe executable to the folder which will actually fool the Steam client to think the game is installed where it should be. This method has helped countless users and it’s definitely worth taking a shot.
First of all, there are two locations you should take note of. The root folder of the Steam’s installation which is the same folder you navigated to in the step above and it can be anything you chose during the installation. By default, the path should be:
C:Program Files (x86)Steam
Second of all, you need to find out the location of the library where the problematic game’s installation is located. Most users who suffer from this problem experience the issue because the game is located somewhere else but the default path is:
C:Program Files (x86)Steamsteamappscommon
We will refer to these locations as <SteamFolder> and <GameFolder> and you will need to use the format as seen above in the commands we will launch below.
- Search for “Command Prompt” by typing this text either right in the Start menu or by pressing the search button right next to it. Right-click the first result which will appear at the top and select the “Run as administrator” context menu entry.
- You can also use the Windows Logo Key + R key combination in order to start up the Run dialog box. Type in “cmd” in the dialog box which appears and use the Ctrl + Shift + Enter key combination in order to run Command Prompt with admin privileges.
- Type in the following set of commands and make sure you press Enter after typing each one to confirm it. Wait for the “Operation completed successfully” message or something similar to know that the command has worked and you haven’t made any mistakes.
cd "<GameFolder>” mklink "steam.exe" "<SteamFolder>steam.exe"
Note: Make sure you don’t forget the quotation marks. Also, after typing in the SteamFolder entry, it should be followed by a backlash immediately with the “steam.exe” text.
- Reopen the problematic game on Steam and check if it will now launch properly.
Solution 4: Verify Integrity of Game Files
This is yet another method which is able to solve more than half Steam game related errors and problems and the Application load error 5:0000065434 error is no exception. This method is used to redownload the missing or corrupt files from the game’s installation folder and it should help you fix your problem as it did for countless other users.
- Open the Steam app by double-clicking its entry on the Desktop or by searching for it in the Start menu simply by typing “Steam” after clicking the Start menu button.
- Navigate to the Library tab in the Steam client at the menu located at the top of the window, and locate the game which is giving you the issues in the list of the games you have tied to your Steam account.
- Right-click the game’s entry in the library and choose the Properties option from the context menu which will appear. Click to open the Local Files tab in the Properties window and click the Verify Integrity of Game Files button.
- Wait for its process to finish checking your game files and try relaunching the game afterwards to see if the problem still appears.
Solution 5: Restart Steam as an Administrator
If the Steam client is acting up again as it has the habit to do so, the problem could be fixed simply by closing Steam and reopening it as this worked for some lucky users. Others suggest that running Steam as an administrator managed to solve the problem and they never heard of it again. This method is a combination of these simple fixes so make sure you try this out to make sure.
Right-click the Steam icon located at the system tray (lower right part of your screen) and choose the Exit option in order to close the Steam client completely.
- Wait for a while before you try to locate the Steamapp app on your desktop or by browsing for it in File Explorer. You can also search for it in the Start menu, right-click its result, and choose Open file location.
- Either way, right-click the executable called Steam.exe when you have found it and choose Run as administrator.
- The problem should now be resolved. However, if the issue persists the next time you try to run the game, you can set the app to be run as admin always. Right-click the executable again and choose Properties.
- Click to open the Compatibility tab and check the box next to the “Run this program as an administrator” option under the Settings section and click on OK. Reopen the Steam client and the problematic game to see if the error still appears.
Solution 6: A Method for 4GB Patch Users (Fallout New Vegas)
The 4GB patch is used by people who have noticed memory problems with the Fallout New Vegas game which only utilized 2GBs of RAM at max. However, they fail to run the game properly because of the Application load error 5:0000065434 and they should follow the instructions below.
Before you start, you will need to learn the Steam App ID of the game. In order to find out the game ID of a Steam game, click on this link, search for your respective game, and check the numbers under the AppID column.
- Locate the executable of the 4GB patch you downloaded and which you use to run the game, right-click on its shortcut and choose Properties from the menu which will pop up.
- Locate the Target text box under the Shortcut tab and paste “-SteamAppId xxxxx” without the quotation marks where the ‘x’ letters stand for the actual App ID.
- Try reopening the game and check to see if the error still appears when running Fallout New Vegas.
Solution 7: A Fix for GeForce Experience Users
This fix is highly applicable for GeForce Experience users who are trying to add a game to the Gamestream list in the program. The game simply fails to launch and it displays the Application load error 5:0000065434 instead of launching. The fix is quite simple and it can be executed easily by following the steps below.
- Open the Steam app by double-clicking its entry on the Desktop or by searching for it in the Start menu simply by typing “Steam” after clicking the Start menu button.
- Navigate to the Library tab in the Steam client at the menu located at the top of the window, and locate the game which is giving you the issues in the list of the games you have tied to your Steam account.
- Right-click the game’s entry in the library and choose the Properties option from the context menu which will appear. Stay in the General tab and click the Create Desktop Shortcut button.
- Open the GeForce Experience program on your computer by searching for it in the Start menu simply by typing its name with the Start menu open. After it opens, click the gear-looking icon next to your user name at the top right part of the window in order to open Settings.
- Navigate to the Shield tab in the Settings window and the Gamestream option should pop up. Drag the shortcut for the game you created to the Games & apps list in the window and try launching the game via GeForce Experience to see if the problem still appears.
Kevin Arrows
Kevin is a dynamic and self-motivated information technology professional, with a Thorough knowledge of all facets pertaining to network infrastructure design, implementation and administration. Superior record of delivering simultaneous large-scale mission critical projects on time and under budget.