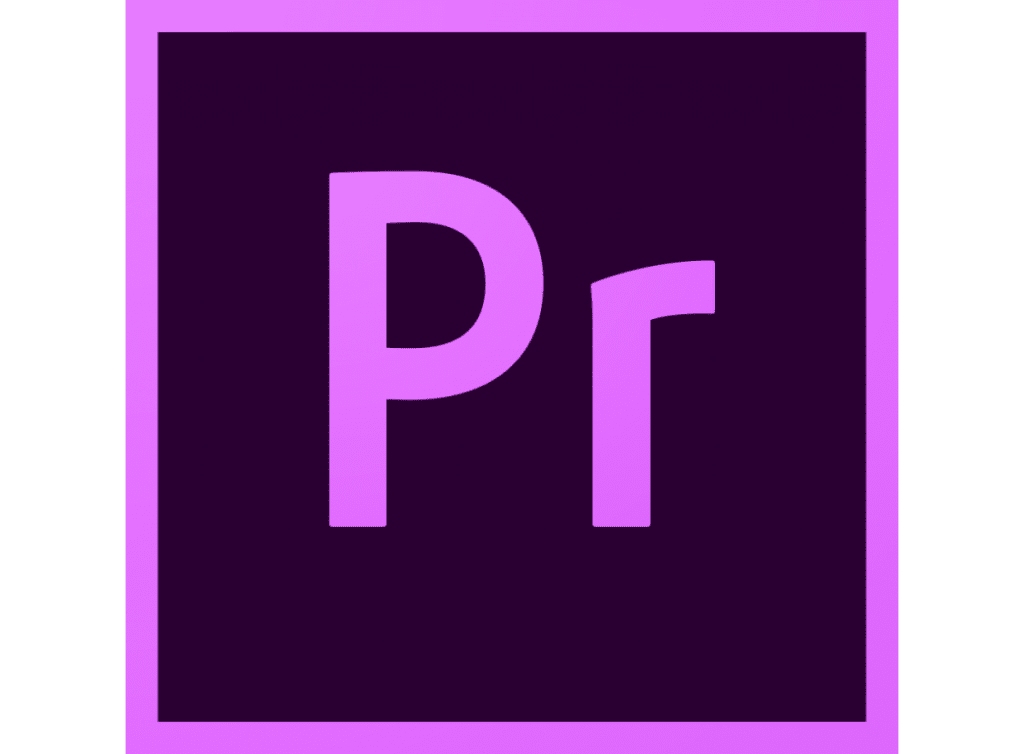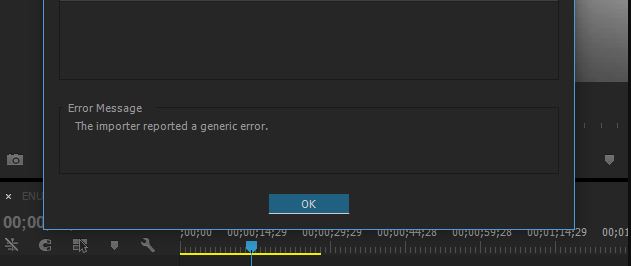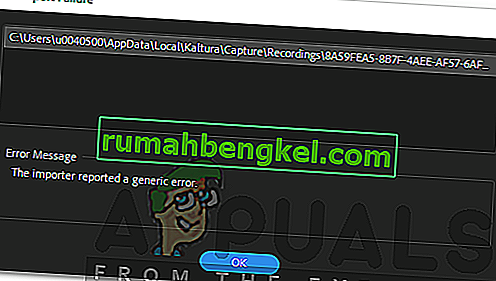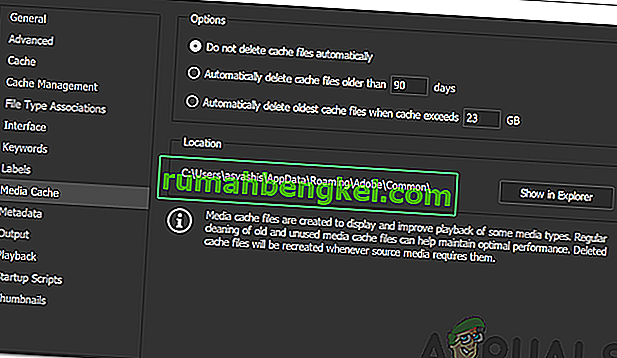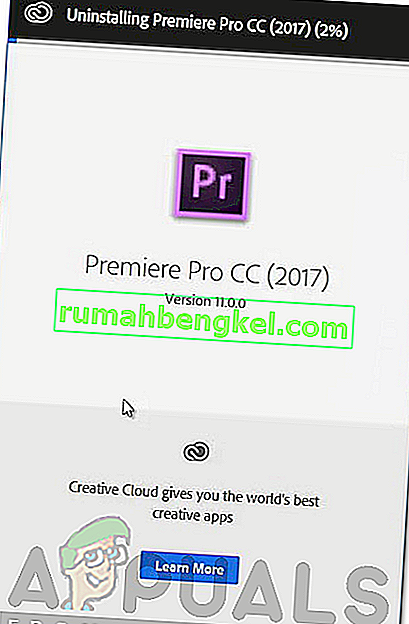Обновлено февраль 2023: остановите эти сообщения об ошибках и устраните распространенные проблемы с помощью этого инструмента. Получить сейчас в эту ссылку
- Скачайте и установите программного обеспечения.
- Он просканирует ваш компьютер на наличие проблем.
- Затем инструмент исправить проблемы которые были найдены.
Adobe Premiere Pro, несомненно, является одним из самых популярных и широко используемых программ для редактирования видео. Это программное обеспечение имеет множество расширенных функций, которые позволяют пользователю создавать потрясающие фильмы и высококачественный контент.
Хотя Adobe Premiere Pro очень популярен и широко используется, он иногда характеризуется нестабильностью и необычным поведением из-за постоянных обновлений и новых функций.
Итак, в этой статье мы рассмотрим две наиболее распространенные проблемы с Premiere Pro, а именно сообщение Premiere Pro Importer о распространенной ошибке.
В большинстве случаев проблем с видео нет, это проблема, связанная с тем, что программное обеспечение не может его обработать и обнаружить.
Регулярное развитие и гибкость могут быть важными факторами в этом отношении. Вот почему бета-версии и недоработанные программы так распространены в современном цифровом мире. Это приводит к следующей проблеме: Importer сообщает об общей ошибке, Importer Premiere Pro сообщает об общей ошибке.
Кодек не поддерживается:
Все устройства видеозахвата используют разные кодеки. Если кодек не поддерживается в Adobe Premiere Pro, вы не сможете импортировать его на временную шкалу. В этом случае необходимо изменить кодек видеофайла.
Неподдерживаемый формат видеофайла:
Adobe Premiere довольно щедр на форматы видеофайлов, но по понятным причинам поддерживает не все форматы видеофайлов. Таким образом, если видео, которое вы пытаетесь импортировать, не поддерживается приложением, вы получите сообщение об ошибке.
Проблемы с активацией:
По словам Adobe, проблемы с активацией иногда могут мешать работе некоторых функций импортера. Поэтому убедитесь, что программа активирована и вы вошли в свою учетную запись Creative Cloud.
Имя видеофайла:
В некоторых случаях имя видеофайла также может вызвать проблему. Некоторые символы в имени файла могут быть причиной проблемы.
Как исправить ошибку?
Обновлено: февраль 2023 г.
Этот инструмент настоятельно рекомендуется, чтобы помочь вам исправить вашу ошибку. Кроме того, этот инструмент обеспечивает защиту от потери файлов, вредоносных программ и аппаратных сбоев, а также оптимизирует работу вашего устройства для достижения максимальной производительности. Если у вас уже есть проблема с компьютером, это программное обеспечение может помочь вам решить ее и предотвратить повторение других проблем:
- Шаг 1: Установите инструмент восстановления и оптимизации ПК. (Виндовс 10, 8, 7, ХР, Виста).
- Шаг 2: Нажмите Начать сканирование чтобы определить, какие проблемы вы испытываете с вашим компьютером.
- Шаг 3: Нажмите Починить всечтобы решить все проблемы.
Решение 1. Проверьте формат и кодек видеофайла.
Первое, что нужно сделать, когда вы видите сообщение об ошибке, — это проверить, поддерживаются ли формат видео и кодек Adobe. Некоторые кодеки не поддерживаются Adobe Premiere, например, поддержка кодека QuickTime была удалена Adobe. В этом случае вам необходимо перекодировать фильм на более новый/современный кодек.
Кроме того, если формат видеофайла не поддерживается Adobe, вы не сможете импортировать файл. Точно так же вам нужно изменить формат видеофайла, что довольно просто. По этой ссылке приведен список поддерживаемых форматов видеофайлов.
Решение 2. Очистите кеш медиафайлов
Другой вариант — очистить кэш мультимедиа, а затем попытаться импортировать файлы. Когда вы импортируете видео- или аудиофайлы в Adobe Premiere, программа сохраняет версии этих файлов, к которым вы можете быстро получить доступ снова для повышения производительности. Эти сохраненные версии называются файлами кэша мультимедиа. Вот как удалить файлы:
1.) Закройте Adobe Premiere Pro и перейдите в Пользователи AppDataРоумингAdobeОбщие каталог. Обратите внимание, что папка AppData по умолчанию скрыта, поэтому убедитесь, что она не видна.
2.) Если вы используете Mac, перейдите к /Пользователи//Библиотека/Поддержка приложений/Adobe/Общие.
3.) Удалите файлы, а затем запустите Adobe Premiere Pro.
4.) Если у вас возникли проблемы с поиском указанного выше пути, вы также можете просто перейти в «Настройки», а затем в Вкладка «Медиа-кэш».
Решение 3. Переместите файлы в другое место или переименуйте их
В некоторых случаях проблема может быть связана с указанным путем к видео- или аудиофайлам.
В этом случае нужно изменить путь к файлам, т.е. переместить их на другой диск или просто в другую папку.
Многие пользователи сообщили об этом, и это помогло им решить проблему.
Вы также можете попробовать просто переименовать файлы в том же каталоге, а затем попытаться импортировать файлы. Если это не сработает, просто переместите их в другое место.
Решение 4. Переустановите Premiere Pro
Если все вышеперечисленные решения не работают для вас, возможно, возникла проблема с установкой программного обеспечения, и вам может потребоваться его переустановка. Вот как это сделать:
1.) Откройте Creative Cloud.
2.) Удалите Adobe Premiere Pro, сохранив настройки по умолчанию (параметр удаления).
3.) Затем переустановите его и посмотрите, решит ли это проблему.
ОДОБРЕННЫЙ: Чтобы исправить ошибки Windows, нажмите здесь.
Часто задаваемые вопросы
1) Закрыть Premiere Pro и открыть снова. Затем создайте новый проект и попробуйте импортировать MP4 в Premiere Pro.
2) Сохраните другие запущенные проекты и перезагрузите компьютер.
3) Отключите и снова включите аппаратное ускорение.
Если вы видите «Файл имеет неподдерживаемый тип сжатия«, проверьте кэш мультимедиа и базу данных кэша мультимедиа в Premiere Pro. Выберите «Правка» > «Установки» > «База данных кэша мультимедиа» в Windows или Premiere Pro > «Установки» > «База данных кэша мультимедиа» в Mac OS. Запишите это расположение.
Один из них «Импортер сообщил о распространенной ошибке» сообщение об ошибке. Оно появляется при попытке импортировать видео на временную шкалу с помощью средства импорта. Это может быть вызвано многими причинами, например неподдерживаемым кодеком или форматом видеофайла.
Единственный реальный способ открыть файлы, которые не поддерживаются используемым вами программным обеспечением, — преобразовать тип файла в поддерживаемый файл. Преобразование гарантирует, что файл останется целым, и вы всегда сможете открыть его нужной вам программой. Вы можете сделать это с помощью онлайн-конверсионных сайтов.
Сообщение Просмотров: 291
В этом документе содержатся сведения о том, как устранить неполадки связывания и импорта при импорте аудиофайлов.
Выявление неполадок связывания и импорта при работе с аудиофайлами
При попытке импортировать такие файлы, как AVCHD (MTS), MP3 и MP4, в проект при помощи Premiere Pro может появиться сообщение об ошибке, в котором говорится: «Файл содержит неподдерживаемый тип сжатия». Эта ошибка иногда возникает в других продуктах Adobe для работы с аудио и видео, такими как After Effects и Media Encoder.
Устранение ошибок импорта
-
Если вы видите сообщение об ошибке «Файл содержит неподдерживаемый тип сжатия», проверьте Кэшированные медиафайлы и базу данных кэшированных медиафайлов в Premiere Pro.
-
Выберите пункт меню «Правка» > «Установки» > «База данных кэшированных медиафайлов» в ОС Windows или меню Premiere Pro > «Установки» > «База данных кэшированных медиафайлов» в Mac OS. Запомните, где находится папка Media Cache Database на вашем компьютере.
Как очистить кэш медиафайлов -
Закройте Premiere Pro и другие приложения Adobe для работы с аудио- и видеофайлами.
-
Перейдите в папку Media Cache в каталоге Premiere Pro > Preferences и переименуйте папки Media Cache file и Media Cache. Выберите «Очистить», чтобы очистить папку с базой данных кэшированных медиафайлов.
-
Запустите Premiere Pro и попытайтесь импортировать требуемые файлы.
-
Если проблема все равно наблюдается, измените каталог для хранения файлов AVCHD и проверьте, удалось ли устранить эту проблему. Например, если структура папок выглядит следующим образом:
AVCHD>BDMV>STREAM>.MTS0000
Создайте новую папку XYZ и переместите содержимое папки AVCHD XYZ в папку XYZ.
Убедитесь в том, что структура папки с файлами MTS идентична со структурой исходной папки.
-
Если проблему устранить не удается, она может быть связана с активацией.
-
Проверьте, не используется ли пробная версия Adobe Premiere Pro. Если используется пробная версия, могут наблюдаться проблемы при импорте файлов AVCHD и MP4, поскольку необходимые файлы с расширением .dll отсутствуют в папке C:UsersОбщиеОбщие документыAdobeInstalledCodecs.Обновите тариф до платной подписки на Creative Cloud.
-
В ОС Windows удалите Premiere Pro.
-
Перейдите в папку C:UsersОбщиеОбщие документыAdobeInstalledCodecs.
-
Переименуйте папку AdobeInstalledCodecs.
Как переименовать папку AdobeInstalledCodecs в ОС Windows -
Переустановите Premiere Pro.
-
Запустите Premiere Pro и попытайтесь импортировать файлы MTS или MP4.
-
В Mac OS удалите Premiere Pro.
-
Перейдите в папку Mac HD/Users/Имя пользователя/Shared и переименуйте папку AdobeInstalledCodecs.
Как переименовать папку AdobeInstalledCodecs в Mac OS -
Переустановите Premiere Pro.
-
Запустите Premiere Pro и попытайтесь импортировать файлы MTS или MP4.
Adobe Premiere — одно из ведущих программ для редактирования видео. Adobe Premiere Pro является преемником Adobe Premiere. Программа была впервые представлена в 2003 году и вскоре получила известность благодаря удобному интерфейсу, функциям и эффективности. Как и любое другое приложение, оно время от времени вызывает у пользователей несколько ошибок. Одно из них — сообщение об ошибке «Импортер сообщил об общей ошибке ». Это появляется, когда вы пытаетесь импортировать видео на временную шкалу с помощью импортера. Это может быть связано с множеством причин, например, неподдерживаемым кодеком или форматом видеофайла.
В этой статье мы рассмотрим сообщение об ошибке, обсудим его причины, а затем упомянем решения, которые вы можете применить, чтобы избавиться от сообщения об ошибке; тщательно. Итак, начнем с причин.
Что вызывает сообщение об ошибке «Импортер сообщил об общей ошибке» в Adobe Premiere?
Как мы упоминали ранее, сообщение об ошибке появляется, когда вы используете импортер для импорта видеофайлов. Это может быть связано со следующими причинами:
- Неподдерживаемый кодек: все устройства видеозаписи используют разные кодеки. Если кодек не поддерживается программным обеспечением Adobe Premiere Pro, вы не сможете импортировать его на шкалу времени. В таком случае вам придется изменить кодек видеофайлов.
- Неподдерживаемый формат видеофайлов: Adobe Premiere довольно щедро предлагает формат видеофайлов, однако он не поддерживает все форматы видеофайлов по очевидным причинам. Поэтому, если видео, которое вы пытаетесь импортировать, не поддерживается приложением, вы, в конце концов, наткнетесь на сообщение об ошибке.
- Проблемы с активацией: согласно Adobe, проблемы с активацией могут иногда нарушать некоторые функции импортера. Поэтому убедитесь, что программное обеспечение активировано и вы вошли в свою учетную запись Creative Cloud.
- Имя видеофайла: в некоторых случаях проблема также может быть вызвана именем видеофайла. В имени файла могут быть символы, которые вызывают всплывающее окно.
С учетом сказанного, давайте перейдем к реальной части и поможем вам пройти через это испытание. Пожалуйста, следуйте всем предложенным решениям, если одно или два из них не работают для вас.
Решение 1. Проверьте формат видеофайла и кодек
Первое, что вам следует сделать, когда вы столкнетесь с сообщением об ошибке, — это убедиться, что формат видео и кодек поддерживается Adobe. Некоторые кодеки не поддерживаются Adobe Premiere, например, Adobe отказалась от поддержки кодека QuickTime. В таком случае вам придется перекодировать отснятый материал на более новый / современный кодек.
Точно так же, если формат видеофайла не поддерживается Adobe, вы не сможете импортировать файл. Точно так же вам придется изменить формат видеофайла, что довольно просто. Перейдите по этой ссылке для получения списка поддерживаемых форматов видеофайлов.
Решение 2. Очистка кеша файлов мультимедиа
Еще вы можете попытаться удалить кэш медиафайлов, а затем попытаться импортировать файлы. Когда вы импортируете видео или аудио файлы в Adobe Premiere, он сохраняет версии этих файлов, к которым он может быстро получить доступ снова для повышения производительности. Эти сохраненные версии называются файлами кэша мультимедиа. Вот как удалить файлы:
- Закройте Adobe Premiere Pro и перейдите в каталог U sers \ AppData Roaming Adobe Common . Обратите внимание, что папка AppData по умолчанию скрыта, поэтому убедитесь, что вы открыли ее.
- Если вы используете Mac , перейдите в каталог / Users // Library / Application Support / Adobe / Common .
- Удалите файлы и запустите Adobe Premiere Pro.
- Если у вас возникли трудности с поиском указанного выше пути, вы также можете просто перейти в « Настройки», а затем перейти на вкладку « Кэш мультимедиа ».
Решение 3. Переместите файлы в другое место или переименуйте их
В некоторых случаях проблема может быть связана с указанным путем к видео- или аудиофайлам. В таком случае вам придется изменить путь к файлам, т.е. переместить их на другой диск или просто в другую папку. Об этом сообщили многие пользователи, и это помогло им решить проблему.
Вы также можете попробовать просто переименовать файлы в том же каталоге, а затем попробовать импортировать файлы. Если не работает, просто переместите их в другое место.
Решение 4. Переустановите Premiere Pro
Если все вышеупомянутые решения не работают для вас, возможно, возникла проблема с установкой программного обеспечения, и вам придется переустановить его. Вот как это сделать:
- Откройте Creative Cloud .
- Удалите Adobe Premiere Pro , сохранив настройки (опция при удалении).
- После этого установите его снова и посмотрите, решит ли он проблему.
Обновлено 2023 января: перестаньте получать сообщения об ошибках и замедлите работу вашей системы с помощью нашего инструмента оптимизации. Получить сейчас в эту ссылку
- Скачайте и установите инструмент для ремонта здесь.
- Пусть он просканирует ваш компьютер.
- Затем инструмент почини свой компьютер.
Adobe Premiere является одним из ведущих программ для редактирования видео. Adobe Premiere Pro является преемником Adobe Premiere. Программа была впервые запущена в 2003 году и быстро стала известна своим простым в использовании интерфейсом, функциями и производительностью. Как и любое другое приложение, оно иногда беспокоит своих пользователей несколькими ошибками. Одно из них — сообщение об ошибке «Импортер сообщил об общей ошибке». Это появляется, когда вы пытаетесь импортировать видео на временную шкалу с помощью утилиты импорта. Для этого может быть несколько причин, например, неподдерживаемый кодек или формат видеофайла.
Пустые файлы медиа кеша
Убедитесь, что вы удалили папку Media Cache Files, затем запустите Premiere Pro 13.0 и импортируйте свои файлы Yi.
Когда вы импортируете видео- и аудиофайлы в Adobe Premiere Pro, он обрабатывает версии этих файлов, к которым он может легко получить доступ для повышения производительности. Эти файлы известны как файлы кэша мультимедиа. Они хранятся в папке Media Cache Files. Также есть папка с базой данных, которая содержит ссылки на каждый из файлов в медиа-кеше. Это файлы «базы данных медиа-кеша». Вы находитесь в папке Media Cache.
Обновление за январь 2023 года:
Теперь вы можете предотвратить проблемы с ПК с помощью этого инструмента, например, защитить вас от потери файлов и вредоносных программ. Кроме того, это отличный способ оптимизировать ваш компьютер для достижения максимальной производительности. Программа с легкостью исправляет типичные ошибки, которые могут возникнуть в системах Windows — нет необходимости часами искать и устранять неполадки, если у вас под рукой есть идеальное решение:
- Шаг 1: Скачать PC Repair & Optimizer Tool (Windows 10, 8, 7, XP, Vista — Microsoft Gold Certified).
- Шаг 2: Нажмите «Начать сканирование”, Чтобы найти проблемы реестра Windows, которые могут вызывать проблемы с ПК.
- Шаг 3: Нажмите «Починить все», Чтобы исправить все проблемы.
- Чтобы очистить (или «очистить») кэш мультимедиа, вы можете удалить эти файлы. Если Premiere Pro закрыт, перейдите к расположению этих папок и удалите файлы вручную. После удаления файлов очистите корзину.
- Обратите внимание, что после удаления файлов на жестком диске будет доступно дополнительное пространство, поскольку файлы в кэше мультимедиа могут занимать много места. Если вы завершили более старые проекты, лучше всего удалить эти файлы, чтобы сэкономить место и содержать жесткий диск вашего компьютера в порядке.
Обратите внимание, что даже после удаления всех файлов из кэша и открытия текущего проекта все равно будет задержка, поскольку для восстановления файлов потребуется время. Если у вас большой проект, вы должны выделить достаточно времени для восстановления файлов медиа-кэша. Это может быть сделано, например, в одночасье.
Проверка формата видеофайла и кодека
Первое, что нужно сделать, когда вы столкнулись с сообщением об ошибке, — это проверить, поддерживается ли формат, в котором находится видео, и кодек Adobe. Некоторые кодеки не поддерживаются Adobe Premiere, например, поддержка кодека Adobe QuickTime была прервана. В этом случае вам нужно будет преобразовать оборудование на более свежий или современный кодек.
Если формат видеофайла не поддерживается Adobe, вы не сможете импортировать файл. Вам также нужно будет изменить формат видеофайла, что очень просто. Список поддерживаемых форматов видеофайлов см. По этой ссылке.
Заключение
Adobe предполагает, что эти распространенные ошибки импорта могут быть вызваны проблемами активации. Вот почему я вышел из своей учетной записи Creative Cloud и снова вошел. Это не сработало.
Наконец, мне пришлось открыть Creative Cloud, удалить Premiere Pro (сохранить настройки) и переустановить Premiere Pro. Перезагрузка не требуется! Я до сих пор не знаю, почему это сработало, но это сработало. Может быть, мой опыт и мое решение сэкономят вам драгоценное время при устранении этой странной ошибки.
https://us.community.sony.com/s/question/0D50B00004YTXTmSAP/importing-sony-f65-footage-importer-reported-a-generic-error-premiere-pro-cc?language=en_US
Совет экспертов: Этот инструмент восстановления сканирует репозитории и заменяет поврежденные или отсутствующие файлы, если ни один из этих методов не сработал. Это хорошо работает в большинстве случаев, когда проблема связана с повреждением системы. Этот инструмент также оптимизирует вашу систему, чтобы максимизировать производительность. Его можно скачать по Щелчок Здесь
CCNA, веб-разработчик, ПК для устранения неполадок
Я компьютерный энтузиаст и практикующий ИТ-специалист. У меня за плечами многолетний опыт работы в области компьютерного программирования, устранения неисправностей и ремонта оборудования. Я специализируюсь на веб-разработке и дизайне баз данных. У меня также есть сертификат CCNA для проектирования сетей и устранения неполадок.
Сообщение Просмотров: 301