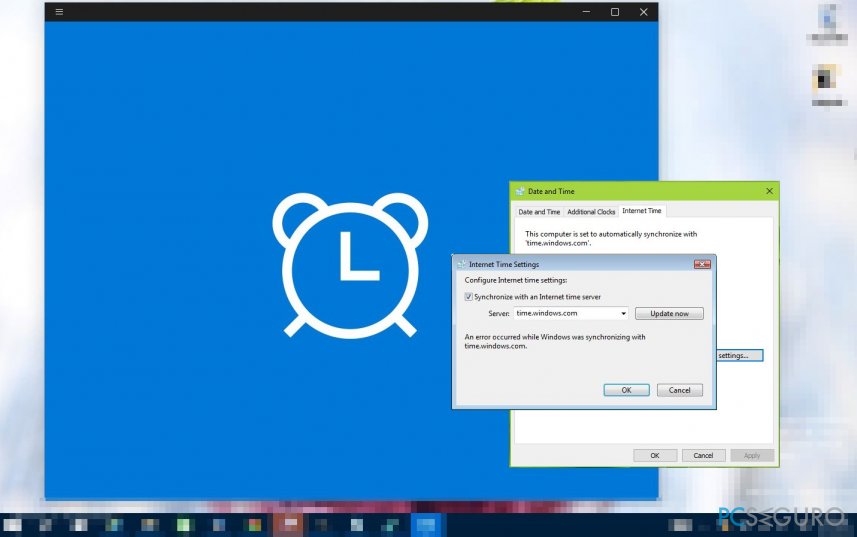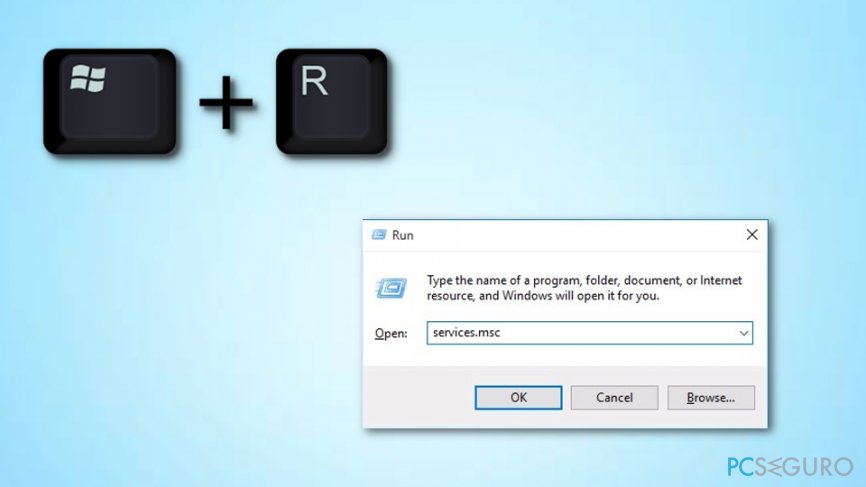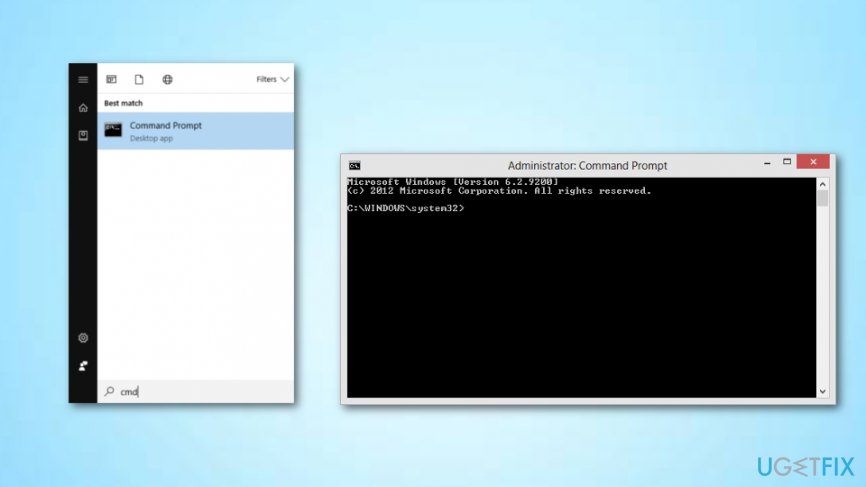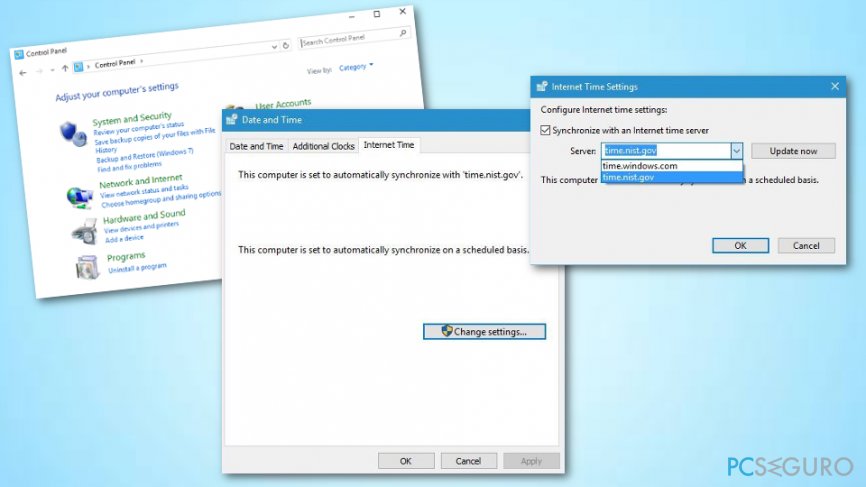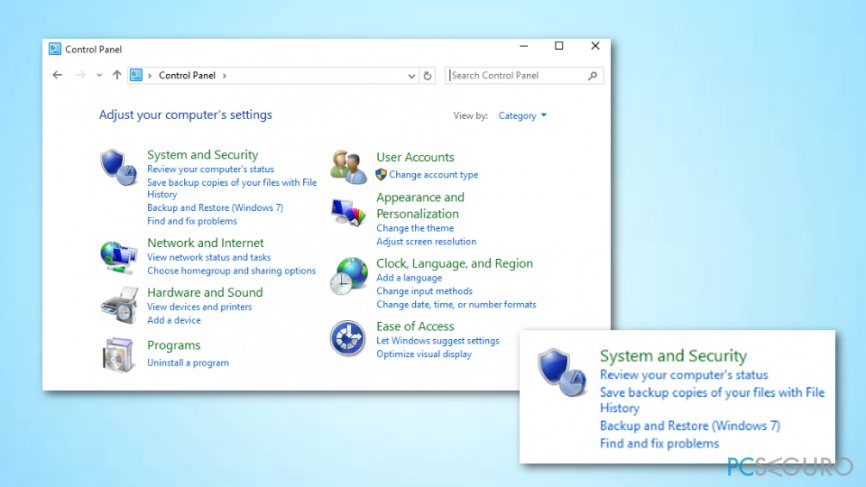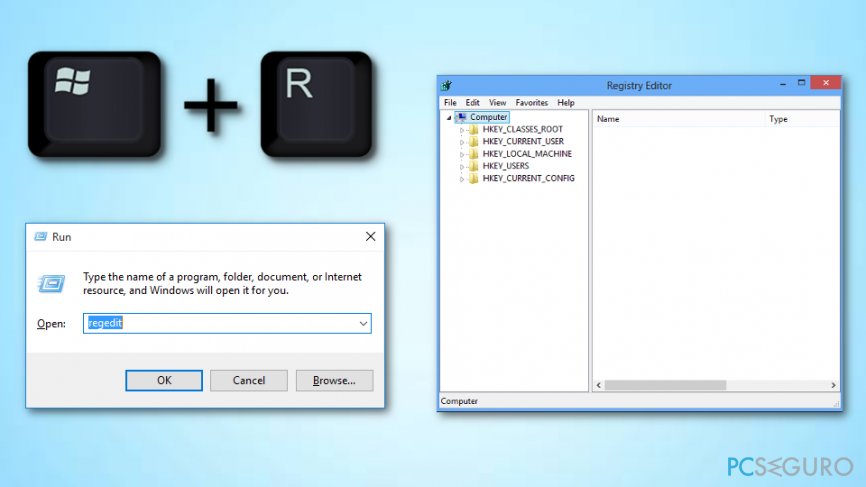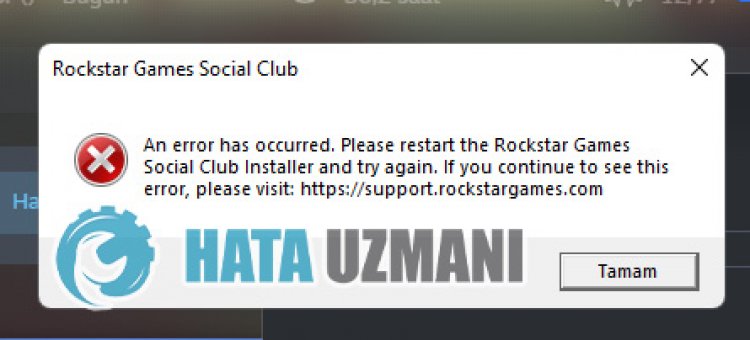На основании Вашего запроса эти примеры могут содержать грубую лексику.
На основании Вашего запроса эти примеры могут содержать разговорную лексику.
произошла ошибка
Была ошибка
Ha ocurrido un error durante el procesamiento de la información de pago.
Ha ocurrido un error obteniendo las imágenes desde Instagram.
Ha ocurrido un error durante el proceso de suscripción.
Ha ocurrido un error durante la solicitud.
Ha ocurrido un error realizando la operación.
Ha ocurrido un error, por favor inténtelo en unos minutos.
Ha ocurrido un error y el mensaje no fue enviado.
Ha ocurrido un error, por favor vuelve al inicio del sitio web
Ha ocurrido un error por favor contacte con el administrador.
Por favor, haga clic en el enlace enviado a su correo electrónico.Lo sentimos, ha ocurrido un error mientras se procesaba su petición.
Пожалуйста, воспользуйтесь ссылкой, отправленной на Ваш email.Извините, при обработке Вашего запроса произошла ошибка.
Ha ocurrido un error, sincronización interrumpida.
Ha ocurrido un error en la tarjeta de memoria.
Obviamente ha ocurrido un error.
Ha ocurrido un error en el reproductor de medios…
Ha ocurrido un error durante la extracción.
Ha ocurrido un error interno. Por favor, reintente la solicitud.
Ha ocurrido un error irrecuperable mientras leía la base de datos
Tales casos en ese momento ya eran cuatro, pero esta vez ha ocurrido un error…
Таких случаев к тому времени насчитывалось уже четыре, но на этот раз что-то пошло не так.
Fausta, querida, tiene que haber ocurrido un error.
Sea como fuere, el Tribunal declaró que había ocurrido un error manifiesto.
Результатов: 34. Точных совпадений: 34. Затраченное время: 78 мс
Documents
Корпоративные решения
Спряжение
Синонимы
Корректор
Справка и о нас
Индекс слова: 1-300, 301-600, 601-900
Индекс выражения: 1-400, 401-800, 801-1200
Индекс фразы: 1-400, 401-800, 801-1200
ChatGPT, también conocido como GPT-3, es realmente un paso increíble en el mundo de la IA (inteligencia artificial), el servicio de chat esencialmente te permite chatear con una IA.
Si bien el chat aún no está disponible para Android o iOS (móvil), y aún no está claro si lo estará; aún puede acceder a ChatGPT registrándose en el sitio web ‘openai.com’ o, si ya tiene una cuenta en labs.openai.com o beta.openai.com, también puede acceder a la función de chat allí.
La idea, por supuesto, es que pueda chatear con la IA y recibir respuestas similares a las humanas, también es capaz de muchas aplicaciones diferentes, como modelado de idiomas, traducciones de idiomas y creación de texto para aplicaciones como chatbots.
Es posible que ya haya probado ChatGPT, que si está fascinado con la IA, puede ser muy entretenido, o tal vez esté buscando utilizar una de sus aplicaciones, como la generación de texto para chatbots.
Sin embargo, mientras intentabas usar ChatGPT, es posible que te hayas encontrado con uno o dos problemas, como recibir el mensaje de aviso que dice «Se produjo un error. Si esto persiste, contáctenos a través de nuestro centro de ayuda”.
Ahora, esto es un verdadero fastidio de ver, pero tampoco es una sorpresa. Hay una razón por la que se considera que ChatGPT todavía está en estado beta, es porque OpenAI todavía está arreglando las arrugas, por así decirlo.
Si bien hay motores y modelos de IA disponibles, como ChatGPT y generadores de arte de IA como ‘Dream’ de WOMBO o el generador de arte de IA gratuito en Neural Love; sin embargo, estos modelos de IA que manejan procesos como el procesamiento del lenguaje, todavía tienen mucho camino por recorrer antes de ser prácticos o relativamente fáciles y capaces de usar.
Con esto en mente, no sorprende que los usuarios de ChatGPT experimenten problemas/errores, ya que está lejos de ser perfecto.
Aún así, con servicios técnicos como aplicaciones que consideramos comunes, todos encontramos problemas aquí y allá. Afortunadamente, ha venido al lugar correcto, ya que no solo podemos ofrecerle posibilidades de por qué ocurrió un error, sino también qué puede intentar para solucionar dicho problema.
1. Hay un error de su lado
Como se mencionó anteriormente, el servicio de chat/idioma ChatGPT está lejos de ser perfecto, lo que significa que casi se garantiza que experimentará problemas como errores, fallas y mal funcionamiento.
Todo esto es parte de la tecnología, especialmente cuando hablamos de servicios en los que todavía se está trabajando. Como D’Angelo lo expresó con bastante elocuencia: «Para tener éxito debes fallar, para que sepas qué no hacer la próxima vez».
El equipo de OpenAI simplemente está solucionando los problemas, lo que es de esperar con algo tan nuevo como la IA, y también en todos sus posibles propósitos de aplicación.
Es muy posible y probable que haya un error que cause el error en su lado de ChatGPT. Esto se debe a que un error técnico del que hablamos es esencialmente eso, un error, lo que también significa que puede y será corregido.
Esta es también la razón por la que animan a los usuarios a ponerse en contacto con su centro de ayuda si el problema persiste, ya que esto les ayudará a identificar problemas en el sistema y solucionarlos en consecuencia, lo que significa que es menos probable que ocurra el error que ocurrió en el futuro.
Solución 1: espere a que se solucione el error
Como se describió anteriormente, los errores, fallas o mal funcionamiento, como quiera referirse a ellos, no solo son probables con un nuevo sistema, sino que también deben esperarse, especialmente con un servicio beta como ChatGPT.
Dado que el equipo de OpenAI está trabajando para que el servicio de chat/idioma funcione correctamente, a veces lo mejor que puede hacer es esperar a que solucionen el problema por su parte.
Es probable que esto se deba a que no hay nada que pueda hacer por su parte, lo que significa esperar a que se solucione el problema hasta que puedan corregir el error.
Si eres un jugador, deberías estar familiarizado con el método de esperar a que se corrija un error. A menos que sea increíblemente experto en tecnología y tenga el tiempo y la paciencia para solucionar el problema usted mismo o encontrar una forma de evitar el error, tendrá que esperar a que los desarrolladores (los creadores/quienes mantienen) corrijan el error.
Solución 2: póngase en contacto con su soporte
Recuerde lo que dice el mensaje de error: “Se produjo un error. Si esto persiste, contáctenos a través de nuestro centro de ayuda”. Es posible que desee seguir sus consejos y ponerse en contacto con su centro de ayuda.
Esto podría ayudar ya que ellos son ‘los que están detrás de la cortina’, por así decirlo, sabrán cuál es el mejor curso de acción para usted.
Además, esto no solo puede ayudarlo a saber qué debe hacer, sino que también les brinda información precisa para que el equipo de OpenAI sepa en qué trabajar.
Si bien puede o no sentirse mal al comunicarse con su centro de ayuda, debe tener en cuenta que no solo lo están ayudando a usted, sino que también los está ayudando a ellos.
2. Su tecnología no es refinada
Como se discutió anteriormente en esta guía, ChatGPT es relativamente nuevo y los modelos de IA todavía se están perfeccionando, por no decir que alguna vez serán «perfectos».
Hay una buena razón por la que ChatGPT todavía se considera en estado beta, esto es porque todavía no solo están solucionando los problemas en curso, sino que también están descubriendo qué problemas surgen cuando las personas usan el servicio de chat/idioma de IA.
Puede pensar en esto como cuando alguien o un equipo lanza una aplicación en estado beta, lo que significa que todavía están averiguando qué necesitan arreglar y qué no necesitan arreglar.
Es importante tener paciencia con el equipo de OpenAI y su centro de ayuda, ya que simplemente están probando para averiguar qué se debe corregir en el servicio ChatGPT.
Arreglar: esperar una actualización
Al igual que una nueva aplicación o cualquier aplicación, habrá actualizaciones para ChatGPT. Dado que ChatGPT es relativamente nuevo y la IA aún se está descifrando.
Esto significa que el equipo de OpenAI y su centro de ayuda todavía están recopilando datos para mejorar el servicio de chat/idioma, lo que incluye la identificación de fallas, errores y disfunciones.
Muchas de las respuestas para estos problemas experimentados en ChatGPT son esperar pacientemente, porque todavía están resolviendo, encontrando qué funciona y qué no funciona.
Dicho esto, es probable que haya actualizaciones para el sistema, y con las actualizaciones vienen nuevas funciones, correcciones de errores y nuevo hardware. Por lo tanto, es mejor que espere a que llegue una actualización para ChatGPT.
3. Su servidor está caído
Cuando un servidor se cae, puede deberse a una serie de razones, como mantenimiento, un corte de energía o tal vez una tarjeta de red o un sistema operativo que experimenta un problema.
Hay muchas razones posibles para que un servidor se caiga; sin embargo, el hecho es que el servidor dejó de funcionar, lo que significa que ChatGPT no estará disponible por un tiempo.
Un servidor puede incluso fallar debido a que demasiados usuarios usan el sitio web al mismo tiempo, lo que puede sobrecargar el sistema operativo y provocar un bloqueo.
Dado que el sitio web de ChatGPT es relativamente nuevo, la posibilidad de tener demasiados usuarios operando en el sitio es ciertamente una perspectiva probable.
Solución: espere a que se solucione el problema de su servidor
Si cree que el problema que hizo que viera el mensaje «Ocurrió un error. Si esto persiste, contáctenos a través de nuestro centro de ayuda”. es porque su servidor se cayó, una de sus mejores opciones es simplemente esperar a que solucionen el problema del servidor.
Esto se debe a que cuando un servidor se cae, no hay casi nada que puedas hacer por tu parte para solucionar el problema.
Tendrá que esperar hasta que su servidor vuelva a estar en línea. Una vez que se restablezca su servidor, el sitio de ChatGPT será accesible y utilizable una vez más. Sin embargo, mientras tanto, puede ocupar su tiempo con otra cosa, por lo general, el servidor estará inactivo durante 20 minutos como máximo absoluto.
Por lo tanto, no debería pasar mucho tiempo hasta que su servidor vuelva a funcionar y pueda usar el servicio de chat/idioma ChatGPT.
4. Hay un problema con el navegador
Es muy posible que su navegador sea el culpable cuando encuentre un error en ChatGPT. Casi cualquier navegador puede experimentar latencia (rendimiento lento), bloqueos o problemas de carga.
Esto muy bien podría ser lo que está causando que el sitio de ChatGPT le muestre el mensaje que dice: “Se produjo un error.
Si esto persiste, contáctenos a través de nuestro centro de ayuda”. Dado que el navegador es responsable de solicitar, mostrar y cargar el sitio web, no desea que su navegador provoque problemas con su navegación por Internet.
Arreglar: usar otro navegador
Si cree que su navegador es lo que está causando problemas con el sitio de ChatGPT, querrá cambiar a otro navegador. Entonces, si está utilizando el navegador Chrome de Google, puede cambiar a Safari o viceversa. Cuando haga esto, podría solucionar los problemas que está experimentando.
El sitio ChatGPT es un impresionante sistema de inteligencia artificial que puede proporcionar varios Aplicaciones relacionadas con el lenguaje.
Dicho esto, al ser parte de la tecnología, no solo es probable que tenga problemas, sino que también es solo cuestión de tiempo.
Sin embargo, esto también es parte de los dolores de crecimiento que vienen con los nuevos avances tecnológicos. Para que el servicio funcione de manera adecuada y eficiente, se deben experimentar problemas y errores para que puedan modificarse y eventualmente solucionarse.
La publicación ¿Ha ocurrido un error en el Chat GPT? Try These Fixes apareció primero en Techzillo.
A veces es fácil solucionar un código de error que recibes en tu consola o en otros dispositivos que puedas tener. Sin embargo, a veces no hay mucho que buscar ya que el dispositivo no proporciona mucha información sobre el error.
Este código de error sin nombre se produce con frecuencia en las consolas PlayStation 4 y aparece junto con el mensaje “Se ha producido un error”. Este error suele aparecer al arrancar la PS4, normalmente al principio, cuando intentas iniciar sesión en tu perfil de PSN o al configurar algunos de tus ajustes. Sigue algunos de los métodos que se indican a continuación para solucionar este error por completo.
Solución 1: Verificar su cuenta de PSN
Tendrá que verificar la dirección de correo electrónico que utilizó para configurar su PS4 si desea evitar este código de error y acceder a ciertas cosas que no pudo utilizar antes de hacerlo. Este problema suele ocurrir a los usuarios que acaban de comprar su consola y se apresuraron a abrirla sin verificar su cuenta de PSN en primer lugar. Sigue los siguientes pasos para solucionarlo.
- Abre tu aplicación de correo electrónico en tu ordenador o usando tu navegador favorito. Accede a la cuenta de correo electrónico que usaste para configurar tu cuenta de PSN.
- Intenta localizar el correo de PlayStation que te insta a confirmar tu dirección de correo electrónico y haz clic en el enlace que probablemente te enviaron.
Nota: Si ha pasado mucho tiempo desde que creó su cuenta de PSN, el enlace del correo electrónico que le enviaron puede haber caducado y es posible que necesite solicitar uno adicional iniciando sesión en su sitio web y haciendo clic en el botón Reenviar correo electrónico del sitio web.
Solución 2: Crear otra cuenta con un correo electrónico diferente
Dado que algunos usuarios simplemente no podían verificar su cuenta debido a ciertos problemas con los servidores de la PSN, una solución lógica sería simplemente crear otra cuenta y utilizar ésta en su lugar. Si acabas de comprar tu consola, esto no debería ser un gran problema ya que no perderás nada de tu progreso y es casi seguro que se solucione tu código de error. Aún así, asegúrate de verificar esta nueva cuenta a tiempo.
-
Arranca tu PS4 y navega a Nuevo Usuario>> Crear un usuario o Usuario 1 en la pantalla de inicio de sesión de PlayStation.
Crear una nueva opción de usuario
- Esto debería crear el usuario local en la propia PS4, no una cuenta de PSN.
- Selecciona Siguiente>> ¿Nuevo en PlayStation Network? Cree una cuenta>> Regístrese ahora.
- Si seleccionas Saltar puedes elegir el avatar y el nombre para tu usuario local y jugar sin conexión inmediatamente. Ve a tu avatar en la pantalla de inicio de PS4 para registrarte en PSN más tarde.
- Si es la primera vez que usas esta PS4, ve al perfil del usuario 1 en la pantalla de inicio de la PS4 e introduce tus datos y preferencias y selecciona Siguiente en cada pantalla.
- Si eres menor de 18 años al momento de tu cumpleaños, crearás un usuario local para jugar sin conexión y deberás pedirle a un adulto que apruebe la cuenta más tarde.
- No dé una fecha de nacimiento anterior porque va contra los términos de uso de la PSN dar información falsa.
- Si eres mayor de 18 años y quieres usar tu tarjeta de crédito o débito en PlayStation Store, asegúrate de que la dirección que introduzcas aquí coincida con la dirección de facturación de tu tarjeta.
- Asegúrate de tener acceso a la dirección de correo electrónico que ingreses porque tendrás que verificarla.
- Cree una identificación en línea e introduzca su nombre y apellido. Su identificación en línea es su nombre visible públicamente que otros usuarios de PSN verán.
- Elija la configuración de Compartir, Amigos y Mensajes (tres pantallas). Éstas son sólo para tu cuenta; no afectan a lo que verán los demás usuarios de la PS4.
- Si eres menor de 18 años, la creación de la cuenta termina aquí y puedes pedirle a un adulto que inicie sesión con su cuenta para autorizar el acceso al PSN o jugar sin conexión hasta que lo haga.
- Revisa tu correo electrónico y haz clic en el enlace de verificación. Si no recibiste un correo electrónico de verificación de cuenta, revisa las carpetas de correo no deseado y basura.
- Si aún no lo encuentras, selecciona Ayuda para cambiar tu dirección de correo electrónico o pídenos que te reenviemos el correo electrónico. Seleccione Iniciar sesión con Facebook para vincular sus cuentas de PSN y Facebook o Hacer esto más tarde.
Solución 3: Que un amigo te ayude
Este método tuvo mucho éxito pero requiere otra consola PlayStation 4 para que funcione, lo que significa que debes contactar con un amigo o alguien que posea la consola PlayStation 4. El método es bastante sencillo y básicamente “arregla” tu cuenta iniciando sesión en una consola diferente, lo que te permite utilizarla sin problemas.
La persona con la que contactaste debe entrar con tu cuenta en su consola. Es mejor si estás presente físicamente y si inicias sesión en la cuenta tú mismo, ya que es la forma más segura de saber si tu cuenta ha sido comprometida.
Después de eso, debería entrar en su cuenta en su propia consola y comprobar si el problema se ha solucionado. ¡Buena suerte!
Solución 4: Establecer la configuración de privacidad a Nadie
Esta asombrosa solución apareció originalmente como una solución a otro problema relacionado con la consola PS4, pero ciertos usuarios la han probado en relación con este problema y les ha funcionado con éxito. Cambiar la configuración de privacidad a nadie parece haber solucionado el problema de forma permanente y te recomendamos que lo pruebes inmediatamente.
- Abre tu consola y navega al menú de inicio. Abre los ajustes localizando su botón en la pantalla.
- Haga clic en PlayStation Network>> Administración de cuentas>> Configuración de la privacidad.
- Cambie todos los ajustes posibles a nadie navegando a diferentes áreas como Compartir tu experiencia>> Actividades y trofeos donde puede establecer la opción a Nadie. A continuación, puedes hacer clic en la opción Conectarse con amigos y cambiar las solicitudes de amigos, los amigos de amigos, la búsqueda y los jugadores que quizás no conozcas a nadie. Esto puede continuar con la opción Administrar tu lista de amigos y tus mensajes y también con la ventana Proteger tu información.
- Comprueba si el error está arreglado.
Solución 5: Cambiar la configuración de DNS
Intenta ajustar la configuración de tu conexión a Internet de esta manera para evitar el error. Esto cambiará la dirección DNS de tu conexión de Internet a la dirección DNS abierta hecha por Google específicamente para casos como el tuyo.
Sin embargo, el proceso es algo que ha ayudado a mucha gente a arreglar su código de error, pero parece que a veces el DNS de Google no era suficiente. Una simple búsqueda en Google debería ser suficiente para apuntar a la dirección correcta cuando se trata de la dirección DNS abierta correcta.
Siga las instrucciones que aparecen en nuestro otro artículo para cambiar la dirección DNS de su PlayStation 4. Asegúrate de comprobar en la solución 5 del artículo, en la sección de usuarios de PlayStation 4.
Solución 6: Si recibes este error en el juego
Si este error te arranca constantemente desde el juego que estás intentando jugar y si no hay ningún código de error adicional junto al error, puedes considerar la siguiente solución, ya que es simple y ha ayudado a muchos usuarios con varios juegos, entre los que destaca Rainbow Six Siege.
- Una vez que se haya producido el error en su consola, navegue a Configuración>> Administración de la cuenta>> Cierre de sesión para salir de su cuenta.
- Apaga completamente la PlayStation 4.
- Una vez que la consola esté completamente apagada, desenchufa el cable de alimentación de la parte posterior de la consola.
- Deje la consola desconectada por lo menos un par de minutos.
- Enchufa el cable de alimentación de nuevo en la PS4 y enciéndelo de la manera que lo haces normalmente.
- Entra en tu cuenta respectiva tan pronto como la consola se inicie y comprueba si el problema se ha resuelto.
Pregunta
Problema: ¿Cómo solucionar el Error «Ha ocurrido un error mientras Windows se sincronizaba con time.windows.com» en Windows 10?
Hola a todos. La sincronización de la hora falla con el error «Ha ocurrido un error mientras Windows se sincronizaba con time.windows.com». Las actualizaciones de Windows tampoco se están descargando y se paralizan de inmediato. ¿Qué solución tengo?
Respuesta resuelta
Aunque uno puede pensar que los ajustes de Fecha y Hora en Windows es necesario para los usuarios solo para comprobar la fecha o la hora, hay muchos otros servicios que estrictamente requieren que los ajustes de Fecha y Hora estén correctamente configurados. Por ejemplo, las aplicaciones de la Tienda de Windows pueden fallar a la hora de descargarse o no se te pueden ofrecer las últimas actualizaciones de Windows.
Para prevenir problemas con la Fecha y la Hora, Windows desarrolló un servicio de sincronización automática del reloj hace bastante tiempo. La sincronización automática permite al sistema Windows administrar los ajustes de Fecha y Hora de acuerdo a la zona horaria. Adicionalmente, Microsoft recomienda a la gente sincronizar los ajustes de hora con el servidor online time.windows.com siguiendo estos pasos:
- Click derecho en la tecla Windows y selecciona Panel de Control.
- Abre Reloj, Idioma y Región y haz click en Fecha y Hora.
- Selecciona Establecer fecha y hora y haz click en Hora de Internet.
- Click en Cambiar ajustes y marca la opción Sincronizar con un servidor de hora de Internet.
- Finalmente, click en Actualizar Ahora.
El problema es que algunas veces Windows falla a la hora de sincronizarse con el servidor time.windows.com y muestra un mensaje de error «Ha ocurrido un error mientras Windows se sincronizaba con time.windows.com». El culpable de este problema es el servicio de Windows Time, el cual no se está ejecutando por alguna razón. Sin embargo, este problema no es poco común, ya que los usuarios de Windows han estado discutiendo largo y tendido sobre ello en foros relacionados con la tecnología.
Para solucionar el error «Ha ocurrido un error mientras Windows se sincronizaba con time.windows.com», deberías cambiar los ajustes del servicio de Windows Time o reiniciar el servicio.
Método 1. Cambiar los ajustes del servicio de Windows Time
- Click en las teclas Windows + R, escribe services.msc y pulsa Aceptar.
- Localiza el servicio de Windows Time en la lista y haz doble click en él.
- Asegúrate de que el tipo de Inicio está establecido en Automático.
- Ahora haz click en Iniciar -> Aplicar -> Aceptar para guardar los cambios.
Si estos pasos no te han ayudado, intenta reiniciar el servicio de Windows Time.
- Abre de nuevo la ventana de Servicios de Windows tal y como hemos explicado arriba.
- Si el servicio de Windows Time se ha iniciado, páralo y establece tu tipo de Inicio a Automático.
- Tras esto, Inicia el servicio, click en Aplicar y en Aceptar.
- Para confirmar todos los cambios, reinicia el sistema.
Método 2. Registrar de nuevo Windows Time
Si reiniciar el servicio de Windows Time no te ha ayudado a solucionar «Ha ocurrido un error mientras Windows se sincronizaba con time.windows.com», intenta registrar Windows Time usando el Símbolo de Sistema:
- Click derecho en la tecla de Windows y selecciona Símbolo de Sistema (Administrador).
- Copia y pega los siguientes comandos en el Símbolo del Sistema y pulsa Enter tras cada uno de ellos:
w32tm /debug /disable
w32tm /unregister
w32tm /register
net start w32time - Si el comando ha sido exitósamente ejecutado, el Símbolo del Sistema debería mostrar el siguiente mensaje: «El Servicio Windows Time se está ejecutando. El servicio Windows Time ha sido exitósamente iniciado».
Método 3. Ejecutar una comprobación SFC y DISM con el Símbolo del Sistema
- Ve a tu barra de búsqueda de Windows y escribe cmd.
- Asegúrate de que estás usando el Símbolo del Sistema como Administrador.
- Una vez que se muestre el cuadro de diálogo negro, escribe esto y pulsa Enter: Sfc /scannow sfc /scannow /offbootdir=c:\ /offwindir=c:\windows.
- Cuando el proceso se complete, reinicia tu ordenador.
- Tras esto, abre de nuevo el Símbolo del Sistema y escribe las siguiente líneas pulsando Enter tras cada una de ellas: 1) Dism /Online /Cleanup-Image /CheckHealth 2) Dism /Online /Cleanup-Image /ScanHealth 3) Dism /Online /Cleanup-Image /RestoreHealth.
- Si el comando ya ha parado de ejecutarse pero el problema persiste en tu ordenador, intenta escribir lo siguiente:
Dism /Image:C:\offline /Cleanup-Image /RestoreHealth /Source:c:\test\mount\windows Dism /Online /Cleanup-Image /RestoreHealth /Source:c:\test\mount\windows /LimitAccess
Importante: C:\RepairSource\Windows necesita ser reescrito con la localización de tu fuente de reparación.
Método 4. Intenta usar otro servidor de sincronización
- Encuentra el Panel de Control de Windows y accede a él.
- Escribe Fecha y Hora y haz click en el resultado.
- Encuentra la pestaña de Hora de Internet en la siguiente ventana y selecciona la opción de «Cambiar ajustes».
- Asegúrate de que hay una casilla cerca de esta opción: Sincronizar con un servidor de hora de Internet.
- Desliza hacia abajo del menú desplegable hasta que encuentres time.nist.gov y elígelo.
- Tras esto, selecciona Actualizar Ahora -> Aceptar y espera a que finalice el proceso.
Método 5. Deshabilitar tu programa Firewall durante algún tiempo
- Encuentra el Panel de Control.
- Click en la sección de Sistema y Seguridad en tu Panel de Control y pulsa en Firewall de Windows.
- Busca en la izquierda una opción que dice: «Apagar o encender el Firewall de Windows».
- Selecciona «Apagar Firewall de Windows».
- Tras completar todas estas acciones, reinicia tu ordenador.
Sin embargo, si este método no te ha ayudado a tratar con el mensaje de error «Ha ocurrido un error mientras Windows se sincronizaba con time.windows.com», quizás el problema no esté ahí. Algunas buenas noticias es que puedes intentar los siguientes métodos uno de los cuales puede ayudarte a solucionar este problema y el código de error puede desaparecer de tu ordenador.
Método 6. Añadir más servidores de hora puede ser útil
- Mantén las teclas Windows + R pulsadas hasta que se abra la ventana.
- Escribe en ella regedit y pulsa Aceptar.
- Una vez que se abra el Editor del Registro, encuentra esta clave: HKEY_LOCAL_MACHINE\SOFTWARE\Microsoft\Windows\CurrentVersion\DateTime\Servers
- Busca el área de Servidores y haz click derecho en él.
- Luego, ve a Nuevo –> Valor de cadena.
- De acuerdo con el número de actuales noticias, el nombra la cadena a 4 (si ya tienes 3 de ellas), o 5, o 6 o demás.
- Doble click en la nueva clave que has creado y escribe el siguiente texto: tick.usno.navy.mil.
- Pulsa Aceptar.
- Escribe en este texto:
time-a.nist.gov
time-b.nist.gov
clock.isc.org
pool.ntp.org
- Reinicia el sistema y vuelve al Método 3.
Método 7. Activar la función Sincronización de Hora
- Ve a tu sección de búsqueda de Windows y encuentra tu Panel de Control.
- Click en la opción de Sistema y Seguridad y elige Herramientas de Administrador.
- Click dos veces en el Programador de Tareas y ve a: Biblioteca del Programador de Tareas / Microsoft / Windows / Sincronización de Hora.
- Encuentra Sincronización de la Hora y haz click derecho en la opción de Sincronizar Hora.
- Tras esto, selecciona Habilitar.
- Con el fin de guardar los cambios realizados, reinicia tu ordenador.
CONSEJO: para asegurar la estabilidad y buen rendimiento del sistema, preocúpate de su optimización. Comprueba regularmente Windows con Reimage y disminuirás significativamente el número de errores de Windows y evita quedar infectado por un virus.
Repara tus Errores automáticamente
El equipo de pcseguro.es está intentando hacer todo lo posible para ayudar a los usuarios a encontrar las mejores soluciones para eliminar sus errores. Si no quieres comerte la cabeza con técnicas de reparación manuales, por favor, usa los programas automáticos. Todos los productos recomendados han sido probados y aprobados por nuestros profesionales. Las herramientas que puedes usar para solucionar tu error se encuentran en la lista de abajo.
Reimage — un programa especializado patentado de reparación de Windows. Éste diagnosticará tu PC dañado. Comprobará todos los Archivos del Sistema, DLLs y Claves del Registro que hayan sido dañadas por amenazas de seguridad.Reimage — un programa especializado patentado de reparación de Mac OS X. Éste diagnosticará tu PC dañado. Comprobará todos los Archivos del Sistema y Claves del Registro que hayan sido dañadas por amenazas de seguridad.
Este proceso de reparación patentado usa una base de datos de 25 millones de componentes que pueden reemplazar cualquier archivo dañado o perdido en el ordenador del usuario.
Para reparar el sistema dañado, tienes que comprar la versión con licencia de la herramienta de eliminación de malware Reimage.
Para permanecer completamente anónimo y prevenir que ISP y el gobierno te espíe, deberías emplear la VPN Private Internet Access. Te permitirá conectarte a internet siendo completamente anónimo encriptando toda la información, previniendo rastreadores, anuncios, así como contenido malicioso. Más importante, pondrás fin a las actividades ilegales que la NSA y otras instituciones gubernamentales realizan sin tu consentimiento.
Las circunstancias imprevistas pueden ocurrir en cualquier momento mientras usas el ordenador: puede ser por un corte de luz, por un pantallazo azul de la muerte (BSoD) o porque actualizaciones aleatorias de Windows puedan reiniciar tu ordenador cuando estás lejos unos minutos. Como resultado, el trabajo de la escuela, tus documentos importantes y otros datos pueden perderse. Para recuperar tus archivos perdidos, puedes usar Data Recovery Pro – busca a través de las copias de los archivos que aún están disponibles en tu disco duro y los recupera fácilmente.
En este artículo, intentaremos resolver el problema «Se ha producido un error» que se produce cuando queremos abrir cualquier juego a través de Rockstar Games Launcher.
Los usuarios de Rockstar Games Launcher encuentran el error «Se ha producido un error» al abrir cualquier juego en la aplicación y no pueden ejecutarlo. Si se enfrentaaun problema de este tipo, puede llegarala solución realizando la siguiente acción.
¿Qué es Rockstar Games Launcher Ha ocurrido un error?
Este error se debeaque la aplicación del Social Club está bloqueada o dañada. Por supuesto, podemos encontrarnos con un error de este tipo no solo por este problema, sino también por muchos otros problemas. Para ello, intentaremos solucionar el problema indicándote algunas sugerencias.
Cómo arreglar Rockstar Games Launcher Ha ocurrido un error
Podemos resolver el problema siguiendo las sugerenciasacontinuación para corregir este error.
1-) Comprobar el servicio de inicio de Rockstar Games
El servicio Rockstar Games Launcher no funciona correctamente y puede ocasionar muchos errores. Para ello, consultemos el servicio de Rockstar Games realizando la siguiente sugerencia.
- Escribimos «Servicios» en la pantalla de inicio de búsqueda y lo abrimos.
- En la pantalla que se abre, encontramos el servicio «Rockstar Game Library Services» y hacemos doble clic en él.
- El tipo de inicio se desactivará en la pantalla que se abre. Cambiamos la opción deshabilitadaa»Auto» y presionamos el botón «Aplicar«.
- Después de este proceso, se abrirá el botón Inicio. Luego ejecutamos el servicio presionando el botón «Iniciar«.
Después de este proceso, el servicio «Rockstar Game Library Services» ahora se estará ejecutando. Ahora puedes ejecutar el programa Rockstar Games Launcher sin ningún problema.
2-) Eliminar Club Social
Podemos deshacernos de este problema eliminando por completo la carpeta del Social Club alojada en Rockstar Games, que se encuentra en mi carpeta de documentos de Windows. Por esto;
- Cerrar Rockstar Games por completo.
- Encienda esta computadora.
- Accedaala carpeta «Mis documentos«ala izquierda.
- Abra la carpeta «Rockstar Games» en la carpeta.
- Vacíe la papelera de reciclaje eliminando el archivo «Social Club» en la pantalla que se abre.
Después de este proceso, ejecute la aplicación Rockstar Games Launcher como administrador.
3-) Desinstalar el lanzador de juegos de Rockstar
Elimine Rockstar Games Launcher de su computadora inmediatamente después de realizar el proceso anterior. A continuación, vaya al siguiente enlace e instale de nuevo la aplicación Rockstar Games Launcher en su ordenador.
Descargar Rockstar Games Launcher
Después de completar el proceso de instalación, puede ejecutar la aplicación y verificar si el problema persiste.
Sí, amigos, hemos resuelto nuestro problema bajo este título. Si tu problema persiste, puedes preguntar por los errores que encuentres ingresandoanuestra plataforma de FORO que tenemos abierto.
Seguro que a ti te ha ocurrido en más de una ocasión. Yo llevaba ya algunos días sin poder acceder a la ventana de propiedades de las Conexiones de red en mi ordenador portátil con Windows. Cuando lo intentaba se abría una pequeña ventana con el mensaje que aparece en el título de este artículo: Ocurrió un error inesperado.
¿Qué podemos hacer cuando se repite el mensaje «Ocurrió un error inesperado»?
Ayer lo volví a intentar y apareció de nuevo el mensaje de error. Quería realizar un cambio en la configuración del Protocolo TCP/IP y no podía. Me acerqué a las páginas de Ayuda y Soporte Técnico de Microsoft y localicé la forma de solucionar el problema. El fallo se debe a errores que se han producido en las configuraciones del Registro de Windows. Para solucionarlo hay que volver a registrar una o dos librerías del sistema. Lo hice y todo funciona de nuevo. Ahora ya puedo abrir la ventana de Propiedades de Conexión de Internet (o de cualquier otra conexión de red).
Registrar la librería Netshell.dll
En primer lugar debes recuperar el registro de la librería Netshell.dll. Para ello haz lo siguiente:
- Vete a Inicio -> Ejecutar.
- Escribe, en el recuadro Abrir, lo siguiente:
regsvr32 %systemroot%system32netshell.dll
y pulsa sobre Aceptar. - Cierra la ventana que se abre pulsando también sobre Aceptar.
Registrar la librería Ole32.dll
Si todavía no funciona la opción de Propiedades de tu Conexión de red, tendrás que registrar, de forma similar, la librería Ole32.dll:
- Vete otra vez a Inicio -> Ejecutar.
- Escribe, en el recuadro Abrir, lo siguiente:
regsvr32 %systemroot%system32ole32.dll - Pulsa dos veces, sucesivamente, sobre Aceptar.
Conclusión
Ahora ya podrás acceder a la ventana de Propiedades de Conexión de Red. Si sigues teniendo problemas, tendrás que, antes de nada, reiniciar el equipo. Si, después del reinicio, aún sigue habiendo problemas, habrá que buscar que librerías inciden en el fallo y registrarlas.
Amante de la informática y de Internet entre otras muchas pasiones. Leo, descifro, interpreto, combino y escribo. Lo hago para seguir viviendo y disfrutando. Trato de dominar el tiempo para que no me esclavice.


 Crear una nueva opción de usuario
Crear una nueva opción de usuario