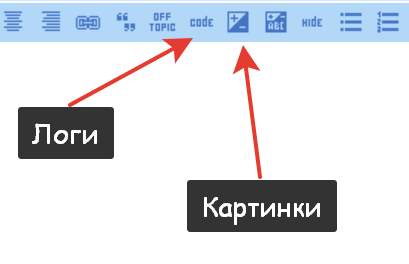Can’t complete the Stock ROM flash on my galaxy grand prime SM-G530H. The following error is shown inside the Odin message box.
<ID:0/010> Added!!
<ID:0/010> Odin v.3 engine (ID:10)..
<ID:0/010> File analysis..
<ID:0/010> SetupConnection..
<ID:0/010> Initialzation..
<ID:0/010> Get PIT for mapping..
<ID:0/010> Firmware update start..
<ID:0/010> aboot.mbn
<ID:0/010> NAND Write Start!!
<ID:0/010> FAIL! (Auth)
<OSM> All threads completed. (succeed 0 / failed 1)
I hope the problem is with the NAND Write Start!! part.
I tried with three of the stock ROMs and getting the same result. What should I do to overcome this problem?
asked Sep 8, 2016 at 4:21
1
I’m pretty sure you’re in Recovery mode. Put your device in Download mode (turn your device off, press and hold volume down and home buttons, then press and hold the power button until the download warning appears, then volume up to continue, connect USB and run Odin) to flash with Odin.
Putting your phone in Recovery mode is done the same way except volume up is pressed with the home key instead of volume down.
ale
19.7k33 gold badges108 silver badges159 bronze badges
answered Jan 4, 2017 at 14:05
You must log in to answer this question.
Not the answer you’re looking for? Browse other questions tagged
.
Not the answer you’re looking for? Browse other questions tagged
.
-
Ok so i’m not a huge android person so i was kinda expecting one or two mess ups. After a failed root attempt, my device would freeze on the AT&T screen after getting passed the initial startup screen and then the Samsung logo. I had to flash stock firmware on my phone before with Odin and it worked no problems, so i don’t really know why it wouldn’t work here.I Downloaded the exact firmware that matched my device (I recommend sammobile.com for firmware) and this is the thread that Odin gave me.
<OSM> Enter CS for MD5..
<OSM> Check MD5.. Do not unplug the cable..
<OSM> Please wait..
<OSM> Checking MD5 finished Sucessfully..
<OSM> Leave CS..
<ID:0/005> Added!!
<ID:0/005> Odin engine v(ID:3.1101)..
<ID:0/005> File analysis..
<ID:0/005> SetupConnection..
<ID:0/005> Initialzation..
<ID:0/005> Get PIT for mapping..
<ID:0/005> Firmware update start..
<ID:0/005> SingleDownload.
<ID:0/005> aboot.mbn
<ID:0/005> NAND Write Start!!
<ID:0/005> FAIL! (Auth)
<ID:0/005>
<ID:0/005> Complete(Write) operation failed.
<OSM> All threads completed. (succeed 0 / failed 1)At this point i’m lost at what to do, and I don’t want to go through all the hassle and headaches of taking this to AT&T. I would assume other people have had this issue (after all it is the internet) and I know it can be fixed, I also have picture down below, hopefully this will help. All tips and replies are greatly appreciated
This picture was taken 1 minute after the error was given. Need more info on the error? Please ask!
-
Download the Forums for Android™ app!
Download
-
AT&T has only released the original firmware for 4.4.2
If you were on a higher Android version, 5.0 or newer, you can’t downgrade due to locked bootloader and Knox Security. You can only flash the version that is currently on the device or higher.
A lot of people have been looking for the current released firmware version and no one has it. -
-
Well I appreciate the reply. Sorry it took me so long to get back.
When I tried applying it through adb or my microsd card, it gives off «Status 7». Stupid question, but is that a fixable problem?
-
I appreciate the reply. Sorry it took me so long to get back.
Dumb question, but I would assume this means that I have to wait until someone posts the 5.1.1 firmware?
Last time I checked it, I was on Android Version 5.1.1 Lollipop. I know I could continue trying to install the ota update (which is what the person down below your response suggested i do), but i’ve been working with that for 3 days straight, all I see is error after error.
Another dumb question, is there an easy way to unlock the bootloader or possibly disable the Knox Security?
I do still have the OTA update saved to my computers hard drive if you (or anyone) can help fix these errors that occur during the update.Installation Aborted!
(Status 7)
-and-
E: Failed to verify whole-file signature
E: Signature verification failedI have looked through days worth of forums and videos on how to fix these errors and still the update fails to apply. D:
-
AT&T locks the bootloader up tight and I don’t know of a way to disable/remove Knox without a working system and root access.
Other than wait and hope that someone can pull the firmware from a working device and make a tar file that can be flashed with Odin, your best bet at getting the device working again would be to send it to a AT&T repair center.
Not sure if the cost for repair versus replacement would be worth it. -
Could I possibly succeed by flashing a custom rom, or would I need the 5.1.1 firmware to do that to?
-
You need a custom recovery like TWRP to be able to install a custom ROM. The locked bootloader prevents installing a custom recovery.
-
The Samsung Rep at Best Buy is supposed to have the stock firmware and can flash your device but I think they only have the OTA updates. If one is near your location, might be worth checking in to.
-
Ok, so after a long couple of months of doing research and using a SPH-L720 and a GT-P3113 as «Lab Rats», I’m starting to understand how rooting works and how to do it. I do have a small update on the state of the tablet, and I have reasoning to believe the frozen at&t logo is the result of hardware failure.
My neighbor, who works at home with androids, managed to download the update and flash it successfully, via stock recovery, and told me that it would still freeze on the AT&T logo. He explained how it could be a hardware problem because the update flashed WITHOUT ISSUE, and still gave the same result. So, I need to take it to Best Buy or AT&T to have it fixed, i’m hoping they just replace it.
After doing more research, people were saying on different forums how the «All-In-One» firmware files have a slim chance of flashing successfully, and that «Multi-File» firmware files almost always work. But, knowing that the bootloader on this thing is locked (for some dumb reason that i’ll never understand), even if I did manage to find the 4 file firmware for this tablet, it would probably still fail.
I have, however, successfully rooted the other 2 devices mentioned above. I keep copies of stock firmwares, custom recoveries, and flashable .ZIP files on my hard drive. I do still have the OTA update for the SM-T337A on my hard drive as well, but I do kinda think it is the result of hardware failure.
It doesn’t make sense to me how KingRoot could cause a hardware failure. But then again, I never rooted any android at that time, or modified any android software. But, on the other hand, I still think it’s a software problem. The logic of AT&T to provide the stock firmware on the internet but, the bootloader is locked, what the actual «flip» were they thinking? Uploading a stock rom, meant for downgrading your device if problems are caused by new updates, but locking the bootloader up so tight, that we cant even do what the stock rom was intended to do, there’s no point in uploading the stock rom in the first place. And maybe if AT&T had the IQ of a tree instead of a newborn baby, they would upload the updated firmware like they did the stock rom.
I don’t wanna try to do the same with my SM-G850A, i’m probably gonna get the same outcome, plus, no developers are working on root methods or custom recoveries for this device, I guess i’m in stuck the deep end right now.
Share This Page
Содержание
- При прошивке REDMI 6 SP Flash Tool требует authentication file
- Cкачать:
- Cкачать:
- Fail auth при прошивке
- Ошибки при прошивки Samsung телефонов в ODIN
- Типичные ошибки при прошивки Samsung в ODIN
- Ошибка подключения устройства
- Samsung «не виден» в Odin
- Файл Прошивки битый: MD5 hash value is invalid
- Ошибки при прошивке разделов system.img, boot.img, recovery.img, sboot.bin, cache.img и других разделов
- Ошибки связанные с повреждением разделов памяти Samsung
- Ошибки с отсутствием возможности доступа к записи разделов
- Samsung не запускается
- Fail auth при прошивке
Всем привет, кто прошивал redmi 6 через flash tool . при прошивке у меня выдает ошибку please select a volid authentication file а этот файл ни как не могу найти если у кого нибудь есть поделитесь пожалуйста
| Похожие темы | Форум |
| Ошибки SP Flash Tool | MediaTek |
| Flash tool не видет планшет | MediaTek |
| SP Flash Tool | Программы для ПК |
| при прошивке выдал ошибку sp flash tool error(8045) и не включается | MediaTek |
| Flash Tool глючит | MediaTek |
загрузчик закрыт у «пациента»?
1. скачай крайнюю версию MiFlash, перейди в папку MI, там и будет лежать auth-файл
2. выбери в флэштуле файл auth_sv5.auth
p.s. файл auth_sv5.auth (из папки MI (версия v2018.5.28.0 )) прикрепил в архиве к посту
подключать выключенной телефон с зажатой кнопкой уменьшения громкости, это для прошивки флэштулом
Cкачать:
попробуй прошиться версией флэштула, которая идёт в комплекте с MiFlashPRO
а как найти этот флештул подскажи пожалуйста
держи ссылку на MiFlashPro: https://drive.google.com/open?id=1A5. ssM08BLEtPKKMO
установишь себе, запустишь, откроешь вкладку SP Flash и сразу запустится флэштул
Здраствуйте Мне Тоже Нужна AUTH Дай Помож Пожалуста
Cкачать:
Redmi 6 и 6A процессор Mediatek их можно прошить только через mi-автаризованный аккаунт
у меня ничего кроме этой ошибки не выскакивает
Так чем закончилась ваша история с Redmi 6?
Удалось прошить? Что помогло?
загрузчик закрыт у «пациента»?
1. скачай крайнюю версию MiFlash, перейди в папку MI, там и будет лежать auth-файл
2. выбери в флэштуле файл auth_sv5.auth
p.s. файл auth_sv5.auth (из папки MI (версия v2018.5.28.0 )) прикрепил в архиве к посту
подключать выключенной телефон с зажатой кнопкой уменьшения громкости, это для прошивки флэштулом
у тебя случайно нету auth_sv5.auth для сяоми редми нот 8 про, если есть помоги пожалуйста, буду благодарен , просто я уже второй день сижу надоело искать
Источник
Fail auth при прошивке
В теме нет куратора. По вопросам наполнения шапки обращайтесь к модераторам раздела через кнопку 
Сообщение отредактировал cherva70 — 11.12.22, 21:10
Чтобы разблокировать загрузчик:
1. Сначала в меню разработчика включаем OEM unlocking
2. Выключаем телефон
3. Нажимаем Звук вверх и вниз одновременно и подключаем кабелем телефон к компьютеру
4. Попадаем в Режим загрузки, нажимаем и держим Звук вверх, телефон спросит о желании разлочить бутлоадер, нажимаем кнопку Power.
5. Система предупреждает, перезагружается пару раз. Потом идет долгая загрузка во время которого сотрутся все ваши данные
Заново установите все проги и пр. Если зайдете в меню разработчика увидите, что OEM unlocking навсегда включена, серого цвета и обратно выключить невозможно.
Чтобы заблокировать загрузчик:
Выполните тоже самое, что и при разблокировки, за исключением первого пункта
- Версия Android: 11
- Регион: SER(Россия)
- Модель: SM-A325F (4/64)
- Версия PDA/AP: A325FXXU1AUCB
- Версия CSC: A325FOXM1AUCB
- Версия MODEM/CP: A325FXXU1AUCB
- Версия загрузчика: U1
- Патч безопасности: Март 2021
- Дата сборки: Март 2021
- Дата выпуска: Март 2021
Сообщение отредактировал Lux Darkus — 28.04.21, 15:36
- Выключаем устройство
- Подключаем кабель к устройству (кабель должен быть подключен к пк)
- Зажимаем громкость «+» и клавишу питания, держим до запуска recovery
Чтобы разблокировать загрузчик:
1. Сначала в меню разработчика включаем OEM unlocking
2. Выключаем телефон
3. Нажимаем Звук вверх и вниз одновременно и подключаем кабелем телефон к компьютеру
4. Попадаем в Режим загрузки, нажимаем и держим Звук вверх, телефон спросит о желании разлочить бутлоадер, нажимаем кнопку Power.
5. Система предупреждает, перезагружается пару раз. Потом идет долгая загрузка во время которого сотрутся все ваши данные
Заново установите все проги и пр. Если зайдете в меню разработчика увидите, что OEM unlocking навсегда включена, серого цвета и обратно выключить невозможно.
Чтобы заблокировать загрузчик:
Выполните тоже самое, что и при разблокировки, за исключением первого пункта
Как зайти в режим загрузки? Как выйти из циклической перезагрузки?
- Нажимаем звук вверх + звук вниз + кнопку включения и подключаем кабель к компьютеру.
- Как только подключили, отпускаем кнопки.
Или же делаем так:
- Вставляем кабель.
- Зажимаем 3 кнопки (обе громкости и питание)
- Cразу как экран погаснет отпускаем питание.
Иногда бывает такое что после правильного выполнения всех пунктов по открытию загрузчика все равно получаем ошибку «Only Official Released Binaries Are Allowed To Be Flashed. » и Один отказывается прошивать кастомные образы.
В таком случае есть риск что у вас сработал RMM или KG.
Что бы убедится в это для начала стоит зайти в настройки, параметры разработчика и проверить там наличие пункта «OEM раблокировка», «разблокировка производителем», ну или как там на этот раз его перевели. В общем найти пункт необходимый для первого шага разблокировки.
Если его нету проверяем дальше: перегружаемся в Download mode (не через рекавери, через рекавери не будет надписей) — выключаем, зажимаем обе громкости и вставляем кабель подключенный к компу. затем на голубом экране жмем кнопку громкости вверх что бы.
В этом режиме нужно найти строки «RMM STATE: Prenormal» или «KG STATE: Prenormal«.
Если хоть одна из них присутствует, значит вам прийдется ждать неделю пока опять сможете предпринять попытку по разблокировке.
Однако есть способ ускорить процесс:
(за описание и проверку метода благодарим пользователя kjhqlm)
1. Отключаем все обновления в настройках и плеймаркете.
2. Откатываем дату на месяц назад.
3. Ребутим устройство, идем в настройки включаем авто синхронизацию.
4. Если не помогло, повторяем откат времени до достижения результата.
Источник
Ошибки при прошивки Samsung телефонов в ODIN
вкл. 05 Октябрь 2016 . Опубликовано в Android — Общее
Ошибки при прошивки Samsung телефонов в ODIN. И так вы созрели до момента, что необходимо прошить свой Samsung. Скачали программу Odin, прочитали статью как прошить свой Android, нашли прошивку, но в момент ее установки все время выбивает ошибки? Как это все исправить и понять что происходит? Все ответы в данной статье!
Типичные ошибки при прошивки Samsung в ODIN
Ошибка подключения устройства
Вариант 1
Вариант 2
Решение:
- Убедиться что устройство переведено в специальный режим обновления Downloading, если это не так то перевести;
- Убедиться в целостности используемого USB-шнура (при необходимости заменить), если кабель не оригинальный заменить на оригинальный. Кабель вставить в задний порт USB 2.0 системного блока компьютера.
Samsung «не виден» в Odin
В Odin не отображается ID и COM подключенного смартфона или планшета Samsung
Решение:
1. Убедиться что устройство переведено в специальный режим обновления Downloading, если это не так то перевести;
27820823767eb149d68fcb23575e2fa7
2. Убедиться в целостности используемого USB-шнура (при необходимости заменить), если кабель не оригинальный заменить на оригинальный. Кабель вставить в задний порт USB 2.0 системного блока компьютера;
3. Скачать другую версию Odin ;
4. Запустить Odin от имени администратора;
5. Перезагрузить компьютер;
6. Удалить программу Kies и драйверы Samsung , перезагрузить компьютер и снова их установить;
7. Временно отключить антивирусник;
8. Если на компьютере установлена еще одна ОС Windows, то попробовать произвести прошивку с нее или прошить на другом ПК;
9. Произвести прошивку на другом компьютере;
10. Убедиться что ваш Samsung не является китайской поделкой, если это не так то повторить пункты 1-9.
Процесс прошивки остановлен на процессе инициализации (проверка подключения)
Если при прошивке Samsung в программе ODIN появиться ошибка:
Вариант 1
Вариант 2
Решение: Необходимо подключить устройство в другой USB порт, либо попробовать прошить Samsung на другом компьютере.
Файл Прошивки битый: MD5 hash value is invalid
Если Odin не дает прошить Android и выдает подобную ошибку:
Это означает что, вы скачали битый файл (недокачанный) или файл не верно подписан.
Решение: Стоит убедиться действительно ли файл прошивки скачанный полностью, если нет, то перекачать. Если файл скачан полностью, удалить с файла расширение .md5
Ошибки при прошивке разделов system.img, boot.img, recovery.img, sboot.bin, cache.img и других разделов
и другие похожие варианты, но с разными разделами.
Может возникнуть из-за того, что вы пытаетесь прошить либо битый файл прошивки или от другого устройства Samsung ( у вас модель i9100, а прошиваете от i9300). Также это может быть следствие попытки понизить версию ОС Android.
Решение:
- Скачать прошивку с альтернативного источника, если присутствует какое либо описание к файлу, то прочитать;
- Убедиться что прошивка предназначена для вашего устройства Samsung;
- В случае необходимости понижения версии ОС Android, пересобрать прошивку удалив файл sboot.bin;
- В случае перехода с кастомной прошивки на официальную, в начале выполнить сброс (wipe data и wipe system).
Ошибки связанные с повреждением разделов памяти Samsung
Вариант 1
Вариант 2
Вариант 3
Данные проблемы могут возникнуть в следствие повреждения разметки секторов внутренних разделов флеш-памяти устройства, попытки прошить чужой или модифицированный PIT файл, либо поврежден загрузчик
Решение:
- Попытаться найти 4-х файловую сервисную прошивку в интернете, а также PIT файл для вашего устройства и произвести прошивку в Odin;
- В случае не удачной попытки обратиться в СЦ.
Ошибки с отсутствием возможности доступа к записи разделов
Изменить несколько параметров в настройках:
1. Включить « Отладку по USB » и там в же настройках включить «Разблокировка OEM»;

2. Отключить «Удаленное управление» Samsung;
Samsung не запускается
Если у вас на экране похожее соображение, то это означает что предыдущая прошивка была прервана:
Решение:
- Найдите прошивку Samsung для своего устройства, скачайте ее, после чего установите с помощью Odin, после чего попробуйте снова загрузить девайс (если не сработает переходим ко второму пункту);
- Выполните сброс данных (wipe data/factory reset), после чего попробуйте снова загрузить девайс.
Источник
Fail auth при прошивке
Краткое описание:
Прошивальщик смартфонов и планшетов от Samsung
Odin — официальная утилита для ПК, которая позволяет обновить прошивку или установить модем, ядро или другие компоненты прошивки Вашего смартфона или планшета от компании Samsung на платформе Android.
Внимание. Программа Odin совместима только с устройствами Samsung на платформе Android!
Уважаемые пользователи! В данной теме обсуждается только сама программа. Если у Вас наблюдаются проблемы в процессе перепрошивки, то следует обратиться непосредственно в тему по Вашему устройству!
Администрация ресурса не несёт ответственность за любой ущерб, причинённой в процессе использования данной программы! Все действия Вы делаете на свой страх и риск! Перед использованием программы, ознакомьтесь с соответствующей темой по Вашему устройству.
Обратите внимание. Если Ваше устройство выпущено до 2012 года, то мы настоятельно рекомендуем пользоваться только версией 1.86!
- Инструкция по установке одно/много файловых прошивок с/без PIT
- Инструкция по установке кастомного рекавери (recovery).
- Инструкция по прошивке CF-Auto-Root от Chainfire через Odin:
- Инструкция по прошивке ядра через Odin
- Общие сведения о прошивальщике Odin.
- Ошибки ODIN PC и их значение.
- Подробнее про однофайловую домашнюю прошивку HOME и сервисную прошивку FACTORY
- Лучшая программа для скачивания последних версий HOME/FACTORY прошивок — SamFirm
- Мобильная версия Odin
- Самостоятельное создание файла *tar.md5/*tar (рекавери, бут и т.п.) для прошивки через Один — Odin (Пост SandroG #67540831)
Русский интерфейс: только в переведённых версиях нашими пользователями/официально нет
Разработчик: Samsung Electronics
Версия: 1.86 (Для более старых устройств — 2012 г. и старее) 
Версия: 3.13.3 Odin (Пост Usmonov Rustam #83375651)
Версия: 3.13.1 Odin (Пост pedant87 #70716968)
Версия 3.12.10 Odin (Пост ddilshod93 #67047821)
Версия: 3.12.7 Odin (Пост cvt45 #61210234)
Версия: 3.12.5 Odin (Пост cvt45 #55117531)
Версия: 3.12.4 Odin (Пост ddilshod93 #52192913)
Версия: 3.11.1 Odin (Пост bollo9 #48300172)
Версия: 3.10.7.1 Odin (Пост sichoff #42587280)
Версия: 3.10.7 Odin (Пост ogo2012 #42422485)
Версия: 3.10.6 




Укажите (если знаете) и приложите скрины (при наличии):
- версия Odin`a
- модель устройства
- прошивка
- что пытаетесь сделать
- возникающая ошибка
- лог Odin`a
- скриншот окна Odin`a (полностью, а не какую-то часть)
- скриншот экрана устройства в Odin mode (режим загрузки)
Не забывайте прятать длинные логи под тег CODE, а скриншоты/картинки — под тег SPOILER!
Сообщение отредактировал iMiKED — 27.12.21, 13:01
- Упорядочено окно «О программе Odin3». Текст и иконки в этом окне расположены красивее
- Передвинуты и переведены пункты с галочками
- Переведены на русский язык ошибки в ЛОГЕ
- Переведены надписи в главном окне
Скачать: 
Небольшой фикс перевода: 
Изменения в фиксе: [FIX от 5.05.13]
- Небольшая поправка в контекстном меню (ПКМ по открытому окну на панели задач или ЛКМ по иконке ОДИНа сверху окна)
- Исправлен перевод в главном окне
Скачать: 
Скачать: 
Скачать: 
Скачать: 
Скачать: 
Скачать: 
Скачать: 
MiniFAQ
—> Как установить (внедрить) FIX для Odin v1.87?
—> Скачать .rar архив с Odin v1.87 и все из него извлечь в любую папку, удалить .exe файл который извлекли из архива. Скачать фикс и скопировать его в папку в которую вы извлекли архив.
Сообщение отредактировал bullik01 — 14.06.18, 23:16
Это версия для ПК, для которой нету соответствующей темы. Программа используется всей веткой Samsung и во многих шапказ лежат старые версии. Люди просто не знают о наличии обновлений т.к. профильной темы на нашем Форуме не было.
Сообщение отредактировал KodIHTIK — 06.03.15, 23:39
Вполне, разница только в названиях полей.
Сообщение отредактировал KodIHTIK — 07.03.15, 09:54
Общие сведения о прошивальщике Odin.
Общие рекомендуемые системные требования для работы с программой.
- Последняя версия программы Odin.
Можно скачать с XDA, или из шапки темы — это надёжней.
Можно скачать ЗДЕСЬ. Качайте только обычные *zip архивы, не качайте самораспаковывающийся архив, не качайте отдельный *exe файл!
Odin не требует установки и запускается после распаковки архива путём запуска *exe файла Odin с правами администратора.
Компьютер с установленной ОС Windows.
Установленые USB-драйвера Samsung (желательно последние). 
ADB & FASTBOOT tools для вашего девайса. 
Что нужно знать до начала прошивки.
- Прошивать девайс нужно с заряженной батарей, желательно не менее 50%.
- Прошивать нужно с компьютера с бесперебойным источником питания либо с ноутбука с заряженным аккумулятором.
- Нельзя выдёргивать шнур USB во время прошивки.
- USB шнур должен быть оригинальным и не поврежденным.
- Прошивать нужно через порт USB2 на задней панели компьютера. Порт USB1 не подходит для прошивки. Порт USB3 будет работать с вероятностью 50 на 50, лучше не использовать.
- Путь к файлу прошивки не должен содержать русских букв и быть слишком длинным (имеется ввиду глубина нахождения, лучше всего размещать файл в корне диска или на рабочем столе).
Какие бывают прошивки и где их брать.
- Прошивки бывают одно- и многофайловые, а также сервисные, с PIT-файлом для восстановления.
- Скачать прошивки можно в теме по вашему девайсу либо со следующих ресурсов: http://www.sammobile.com/firmwares/ , http://samsung-updates.com/ , http://live.samsung-updates.com/ , http://sampro.pl/
- Подробную информацию по прошивкам ищите в темах по девайсам, здесь рассматривается только сам прошивальщик!
Подготовка к прошивке программой Odin.
- Скачайте интересующую вас прошивку.
- Распакуйте архив себе на компьютер. Вы увидите либо один .tar или .tar.md5 файл либо несколько файлов .tar или .tar.md5.
- Скачайте и установите драйвера USB (сделать это можно и с помощью программы Kies, она очень корректно устанавливает нужные драйвера).
- Скачайте и распакуйте последнюю версию программы Odin.
- В настройках устройства включите USB debugging/Отладка USB в Developer Options/Для разработчиков. ( Это необязательно, но некоторые старые инструкции содержат данную рекомендацию! )
- Убедитесь что программа Samsung Kies не запущена. «Убейте» все процессы Kies через диспетчер задач.
- Запустите Odin.exe с правами администратора.
- Запустите девайс в режиме загрузки (Odin mode):
нажатием комбинации клавиш:
для старых смартфонов (примерно до середины 2011г.):
— выключаем смартфон/планшет и зажимаем кнопки Громкость вниз плюс кнопка Вкл/Выкл.
для новых смартфонов:
— выключаем смартфон/планшет и зажимаем кнопки Громкость Вниз + Центральная кнопка + кнопка Вкл/Выкл, после появления меню отпускаем кнопки и подтверждаем действие нажатием кнопки Громкость вверх.
командой adb(требуется установленный adb/fastboot):
— подключите устройство к ПК;
— в Windows в командной строке введите команду adb reboot download;
— в Linux в терминале введите команду adb reboot download. - После того как телефон войдёт в режим загрузки, подключите его к компьютеру через USB кабель. Если Odin распознает ваше устройство, то поле ID:COM слева вверху в Odin`е станет жёлтого или голубого цвета и отобразит номер COM-порта.
- Если вы не увидите номер порта в поле ID:COM или если поле не будет жёлтого или голубого цвета, отключите кабель USB и перезагрузите устройство нажав и удерживая кнопку питания, затем проверьте установку драйверов, попробуйте другой порт USB, кабель. После проверки вернитесь к предыдущему шагу.
- Если всё получилось, значит ваше оборудование готово к прошивке!
Про особенности установки одно- и многофайловых прошивок, рекавери и т.д. — смотрите ниже.
Сообщение отредактировал Violence Jack — 22.09.19, 03:26
У меня совсем другая информация.
Эта тема посвящена всем версиям Odin, а не определённым.
Возможно, Вы что-то сделали не так. Раз уж у Вас есть jTag, то это явление для Вас не первое.
Ещё интересует, какое устройство у Вас в кирпич превратилось?
Сообщение отредактировал KodIHTIK — 07.03.15, 12:50
Инструкция по установке однофайловой прошивки с PIT-файлом.
программы укажите путь к нужному PIT-файлу.
— пункты Auto Reboot, F. Reset Time и Re-Partition отмечены;
— остальные пункты не отмечены.
Не отключайте девайс от компьютера во время этого процесса!
Прошивка обычно занимает несколько минут.
Инструкция по установке многофайловой прошивки.
Предполагается, что все предварительные шаги вами сделаны, прошивальщик и девайс корректно сопряжены.
Многофайловые прошивки в основном удаляют все данные с устройства.
Если после скачивания и распаковки прошивки вы видите несколько файлов типа BLxxxxxxx.tar или CPxxxxxxx.tar.md5 и т.п. — значит вы скачали многофайловую (трёх-, четырёх- и т.д.) прошивку.
В многофайловых прошивках названия частей (файлов) соответствуют полям в Odine. Однако, только начиная с версии 3.09 изменены названия полей, где указываются пути к необходимым файлам, поэтому в более старых прошивках и названия у файлов будут старыми. Ниже приведены соответствия новых/старых значений:
BL = Bootloader (загрузчик)
AP = PDA (CODE)
CP = PHONE (MODEM)
CSC = CSC (региональная часть)
Прошивка.
Не забудьте перевести устройство в режим работы с Одином (режим загрузки/Odin mode/Download mode).
- В окне программы Odin в соответствующих полях укажите пути к файлам прошивки:
Файл BL. tar.md5 вставляем в поле «BL»
Файл AP(или CODE). tar.md5 вставляем в поле «AP»
Файл CP(или MODEM). tar.md5 вставляем в поле «CP»
Файл CSC. tar.md5 вставляем в поле «CSC» - Во вкладке программы, убедитесь, что галочки расставлены правильно:
— пункты Auto Reboot и F. Reset Time отмечены;
— остальные пункты не отмечены. - Нажмите кнопку . Начнется процесс прошивки.
Не отключайте девайс от компьютера во время этого процесса!
Прошивка обычно занимает несколько минут. - После завершения прошивки девайс перезагрузится.
- После перезагрузки отключите девайс от компьютера.
- Готово!
Инструкция по установке многофайловой прошивки с PIT-файлом.
Обратите внимание! Некоторые многофайловые (сервисные) прошивки уже имеют в своём составе PIT-файл и отдельно прошивать его не требуется!
Предполагается, что все предварительные шаги вами сделаны, прошивальщик и девайс корректно сопряжены.
При использовании PIT-файла внутренняя память устройства переразобъётся на разделы и все ваши данные будут утеряны. Применяется в случае серьезных проблем с работоспособностью устройства. Используйте PIT-файл только в крайних случаях.
Если после скачивания и распаковки прошивки вы видите несколько файлов типа BLxxxxxxx.tar или CPxxxxxxx.tar.md5 и т.п. — значит вы скачали многофайловую (трёх-, четырёх- и т.д.) прошивку.
В многофайловых прошивках названия частей (файлов) соответствуют полям в Odine. Однако, только начиная с версии 3.09 изменены названия полей, где указываются пути к необходимым файлам, поэтому в более старых прошивках и названия у файлов будут старыми. Ниже приведены соответствия новых/старых значений:
BL = Bootloader (загрузчик)
AP = PDA (CODE)
CP = PHONE (MODEM)
CSC = CSC (региональная часть)
Прошивка.
Не забудьте перевести устройство в режим работы с Одином (режим загрузки/Odin mode/Download mode).
- В окне программы Odin в соответствующих полях укажите пути к файлам прошивки:
Файл BL. tar.md5 вставляем в поле «BL»
Файл AP(или CODE). tar.md5 вставляем в поле «AP»
Файл CP(или MODEM). tar.md5 вставляем в поле «CP»
Файл CSC. tar.md5 вставляем в поле «CSC» - Во вкладке
программы укажите путь к нужному PIT-файлу.
— пункты Auto Reboot, F. Reset Time и Re-Partition отмечены;
— остальные пункты не отмечены.
Не отключайте девайс от компьютера во время этого процесса!
Прошивка обычно занимает несколько минут.
Доступные пользователю основные пункты/поля в программе Odin.
- Auto Reboot — автоматическая перезагрузка устройства после прошивки.
- Re-Partition — перераспределяет файловую систему на вашем устройстве по умолчанию.
— Если у вас нет правильного PIT-файла никогда не ставьте галочку на Re-Partition. - F. Reset Time — сбрасывает cчётчик прошивок.
- PIT — Partition Information Table. Если вы выбрали Re-Partition, то вы также должны указать путь к .pit файлу для перераспределения файловой системы устройства.
- BL (Bootloader) — для прошивки загрузчика.
- AP (PDA) — сборка прошивки. Для выбора файла с прошивкой, ядром и т.д.
- CP (Phone) — модем. Для выбора файла модема.
- CSC — Country Specific Configuration. Для выбора CSC файла, содержащего специфические данные для региона и оператора.
- Nand Erase All — никогда не трожьте (если на 100% не уверены и не знаете, что это), полезет в энергонезависимую память, дабы стереть её, в итоге получите КИРПИЧ!
- Flash Lock — по информации с XDA, блокировка загрузчика
- T. Flash — необходимо для возможности заливки бутлоадера на внешнюю карту памяти, нужен инженерный бутлоадер
Сообщение отредактировал evg1394 — 25.06.17, 18:43
Источник
Can’t complete the Stock ROM flash on my galaxy grand prime SM-G530H. The following error is shown inside the Odin message box.
<ID:0/010> Added!!
<ID:0/010> Odin v.3 engine (ID:10)..
<ID:0/010> File analysis..
<ID:0/010> SetupConnection..
<ID:0/010> Initialzation..
<ID:0/010> Get PIT for mapping..
<ID:0/010> Firmware update start..
<ID:0/010> aboot.mbn
<ID:0/010> NAND Write Start!!
<ID:0/010> FAIL! (Auth)
<OSM> All threads completed. (succeed 0 / failed 1)
I hope the problem is with the NAND Write Start!! part.
I tried with three of the stock ROMs and getting the same result. What should I do to overcome this problem?
asked Sep 8, 2016 at 4:21
1
I’m pretty sure you’re in Recovery mode. Put your device in Download mode (turn your device off, press and hold volume down and home buttons, then press and hold the power button until the download warning appears, then volume up to continue, connect USB and run Odin) to flash with Odin.
Putting your phone in Recovery mode is done the same way except volume up is pressed with the home key instead of volume down.
ale
19.7k33 gold badges108 silver badges159 bronze badges
answered Jan 4, 2017 at 14:05
You must log in to answer this question.
Not the answer you’re looking for? Browse other questions tagged
.
Not the answer you’re looking for? Browse other questions tagged
.
Re-Partition operation failed.
All threads completed. (succeed 0 / failed 1)
Вариант 3
Get PIT for mapping..
Complete(Write) operation failed.
All threads completed. (succeed 0 / failed 1)
Данные проблемы могут возникнуть в следствие повреждения разметки секторов внутренних разделов флеш-памяти устройства, попытки прошить чужой или модифицированный PIT файл, либо поврежден загрузчик
Программа предназначена для прошивки устройств на базе Android. Прошить смартфон или планшет Samsung довольно просто, но при не знании нескольких элементарных правил, телефон можно вывести из строя. Ниже мы расскажем, как перепрошить Samsung Odin»ом правильно.
Для использования Odin не требуется каких-то особых навыков, программу могут использовать даже не очень искушенные пользователи.
Все доступные на данный момент версии Odin: , . Самой стабильной считается версия v1.85.
Правила прошивки Samsung Odin»ом
Главное
: Следите, чтобы перед прошивкой ваш Samsung был заряжен и ни в коем случае не отключился в процессе прошивки. Не отключайте USB шнур раннее, чем прошивка будет окончена. Использовать, желательно, только оригинальный и не поврежденный шнур USB, который вы получили вместе с устройством. Путь на компьютере к устанавливаемой прошивке не должен содержать русских букв (С:samsung — правильно, C:Новая папка — нет).
Прошивка Samsung:
1. Скачайте официальную прошивку Samsung для своей модели. Найти прошивки можно на:
samfirmware.com
sampro.pl
samsung-updates.com
live.samsung-updates.com
Прошивки делятся на страны и регионы: например SER — Россия и СНГ, SEK — Украина и СНГ.
Албания
:
ALB
Алжир
:
ALG
ALR
Аргентина
:
ANC
ARO
CTI
UFN
PSN
Аруба
:
ARU
Австралия
:
OPP
OPS
VAU
XSA
TEL
HUT
Австрия
:
AOM
DRE
MAX
MOB
MOK
ONE
TRG
ATO
Балтика
:
SEB
Беларусь
:
MTB
VEL
Бельгия
:
BAE
BSE
PRO
XEB
Босния-Герцеговина
:
BHO
BHT
TEB
Бразилия
:
BTA
BTM
TMR
ZTA
ZVV
ZTO
ZTM
Болгария
:
CMF
GBL
MTE
MTL
OMX
PLX
VVT
Канада
:
RGS
BMC
TLS
Чили
:
CHB
CHE
CHL
CHT
Китай:
CUH
INT
TEC
TIY
CMC
CHN
M00
Колумбия
:
COB
COL
COM
COO
Кипр
:
CYV
Египет
:
EGY
Финляндия
:
ELS
SAU
NEE
Франция
:
OFR
AUC
BOG
COR
DIX
FTM
NRJ
ORC
ORF
SFR
UNI
VGF
XEF
Германия
:
DBT
DTM
DUT
EPL
MAN
MBC
VD2
VIA
XEG
Греция
:
AOC
COS
EUR
GER
TGR
VGR
CYO
Румыния
:
PAN
VDH
WST
TMO
XEH
TMH
Индия
:
HFC
HYA
INA
IND
INU
IMS
REL
TAT
INS
Израиль
:
CEL
PCL
PTR
Италия
:
GOM
HUI
ITV
OMN
TIM
VOM
WIN
XET
FWB
Казахстан
:
EST
KCL
KMB
KZK
SKZ
Корея
:
SKT
KOR
Монголия
:
MPC
Недирладны
:
BEN
MMO
ONL
QIC
TFT
TNL
VDF
VDP
XEN
KPN
Новая зеландия
:
VNZ
TNZ
NZC
Норвегия
:
TEN
NEE
Пакистан
:
WDC
PAK
Польша
:
ERA
IDE
PLS
PRT
XEO
Румыния
:
CNX
HAT
ORO
COA
Россия
:
AZC
BLN
EMT
ERS
GEO
MTV
SER
SNT
Сингапур
:
BGD
XSO
XSP
Словения
:
MOT
SIM
Словакия
:
GTL
IRD
TMS
ORS
Южная Африка
:
XFA
XFC
XFM
XFV
XFE
Испания
:
AMN
EUS
FOP
XEC
ATL
Швеция
:
BAU
BCN
BME
BSG
BTH
COV
HTS
SEN
TET
TLA
XEE
VDS
TNO
Швейцария
:
AUT
ORG
MOZ
SUN
SWC
Тайвань
:
TWM
BRI
TCC
TCI
CWT
Танзания
:
SOL
Тунис
:
ABS
RNG
Турция
:
BAS
KVK
TUR
TLP
TRC
Украниа
:
KVR
SEK
UMC
ЮАР
:
MID
ARB
XSG
AFR
ITO
Великобритания
:
BTC
O2I
O2U
ORA
TMU
TSC
VOD
XEU
VIR
H3G
CPW
США
:
AWS
DOB
TMB
CLW
Узбекистан
:
UZB
Венисуэла
:
VMT
Вьетнам
:
XXV
PHU
XEV
DNA
FPT
SPT
TLC
VTC
VTL
2. Загрузите Samsung в режим bootloader.
Перевод Samsung в режим загрузки (bootloader)
Перед подключением устройства к компьютеру и прошивкой, необходимо загрузить Samsung в режиме bootloader, для этого:
Для старых моделей Samsung:
Выключаем смартфон/планшет и нажимаем одновременно кнопки Громкость вниз и Вкл/Выкл
. Ждем появления надписи:
Отпускаем кнопки.
Для новых моделей с 2011-12гг.
Выключаем устройство и нажимаем одновременно кнопки Громкость Вниз — Центральная + кнопка Вкл/Выкл
.
Ждем появления картинки:
Отпускаем все кнопки и один раз жмем Громкость Вверх
, должно появиться:
3. Подключите устройство к компьютеру USB кабелем. Должны установиться драйвера, если они не были установлены ранее.
4. Запустите Odin, если до этого все было сделано верно, тогда в левом верхнем углу будет желтое окошко, устройство опознано.
5. Указываем Odin файл прошивки. Если прошивка одним файлом, то указываем путь к нему в окне PDA:
Если многофайловая, тогда:
Файл PIT (если есть) в поле PIT (нажать на кнопку PIT)
Файл APBOOT_xxxxx.tar.md5 в поле Bootloader (нажать на кнопку Bootloader)
Файл CODE_xxxxx.tar.md5 в поле PDA (нажать на кнопку PDA)
Файл MODEM_xxxxx.tar.md5 в поле PHONE (нажать на кнопку Phone)
Файл CSC_xxxxx.tar.md5 в поле CSC (нажать на кнопку CSC)
сброс настроек — wipe .
Если при прошивке Samsung Odin выдает ошибку:
SetupConnection..
Can’t open the serial(COM) port.
All threads completed. (succeed 0 / failed 1)
попробуйте использовать другой порт USB или компьютер, весь процесс повторите сначала.
Если вылазит:
Added!!
Enter CS for MD5..
Check MD5.. Do not unplug the cable..
Please wait..
MD5 hash value is invalid
xxxxxxxxxxx.tar.md5 is invalid.
End…
значит файл прошивки битый, не полностью скачанный. Перекачайте заново, если не помогло — удалите у файла расширение md5 и попробуйте снова.
Если вам нужно прошить Samsung только частично, например вы хотите прошить модем — тогда файл прошивки модема вставляете в поле Phone. Если вы хотите прошить ядро или , тогда файл указываете в поле PDA.
Помните, что вы действуете на свой страх и риск!
Odin станет весьма полезным инструментом, который позволит владельцам изделий торговой марки Samsung прошивать свои устройства. Далее будет приведена подробная инструкция по прошивке через Odin. Стоит отметить, что программа была разработана профессионалами, так что о качестве конечного результата можно не переживать. Прошивка через Odin очень проста и не требует от пользователей глубоких познаний в тех или иных аспектах Android-устройств.
Подобно об Odin
Приложение было разработано для ОС Windows. Скачав программу, вы получаете возможность прошить свой телефон или планшет от Samsung. Некогда корейцы использовали утилиту только в качестве профессионального софта, внедряя обновления для своих девайсов. К счастью, файлы его просочились в интернет, что позволило использовать его каждому поклоннику Samsung. Скачать приложение можно на многих фан-сайтах, посвященных корейскому производителю или же Android-устройствам в целом. уже давно перестали быть опасными для ваших девайсов. Однако не все пользователи отваживаются на столь радикальные меры, избавляясь от стоковых и уходя в свободное плавание пиратских программ. Стоит отметить, что прошивка «Самсунг» через Odin позволит открыть новые возможности вашего устройства, недоступные в стоковых решениях.
Тут уж возникает дилемма, ведь многие люди устанавливают некое тождество, выглядящее следующим образом: перепрошивка = большой риск = потеря гарантии на устройство. Но все это лишь мифы, основанные на давних стереотипах. Нынче в мире просто безумное количество владельцев аппаратов Samsung, так что была предпринята мера по созданию софта, который бы подходил только для этих устройств и только в качественном виде. Именно Odin стал таким приложением, «прилетев» из мира скандинавской мифологии. И тут уж можно быть уверенными на все 100%, что своему телефону либо планшету вы точно не навредите, воспользовавшись данной программой.
Версии программы
Дабы прошивка через Odin прошла успешно, существует целый ряд всевозможных версий программы, каждая из которых предназначена для того или иного устройства от Samsung. В качестве основных расширений файла можно отметить следующие: .bin, .tar и.md5. К слову, наиболее стабильными версиями являются 1.85, 3.07 и 3.10.6. Далее мы укажем, как должна проходить прошивка «Самсунг» через Odin, а также расскажем о главных опциях программы.
Опции программы
Дабы вы не «заблудились» в программе Odin, проведем краткий экскурс по основным опциям:
- Auto Reboot — если отмечена данная опция, ваш девайс автоматически перезагрузиться после успешного завершения прошивки;
- Re-Partition — позволяет перераспределить файловую систему согласно заводским предустановкам (RFS);
- F. Reset Time — функция позволяет сбросить счётчик прежних прошивок;
- PIT — если во втором была отмечена функция Re-Partition, необходимо будет указать путь к.pit-файлу, что даст возможность перераспределить файловую систему аппарата;
- CSC — предназначена для открытия файла, который содержит данные, характерные для определенных государств и операторов;
- PDA — опция необходима для выбора необходимых файлов с прошивкой;
- Phone — позволяет выбрать файл модема, который нужен для процесса прошивки.
Необходимо быть крайне осторожным при использовании программы Odin. В особенности это касается функции Re-Partition, ведь если у вас нет.pit-файла, то лучше не ставить галочку около данной опции. Наконец, стоит помнить, что ПО предназначено лишь для девайсов Samsung. Прошивка через Odin иных марок телефонов может привести к неприятным последствиям. В качестве альтернатив можно использовать FlashTools либо KDZ Updater.
Подготовка к процессу прошивки
Дабы прошивка Samsung через Odin прошла успешно, необходимо выполнить несколько подготовительных этапов. Алгоритм действий будет следующий:
- Прежде всего нужно скачать и установить USB-драйвера для вашего устройства. При желании можно воспользоваться Samsung Kies, при инсталляции которого драйвера установятся автоматически.
- Затем необходимо удостовериться, что на девайсе присутствуют резервные копии важных файлов, которые будут утеряны после прошивки. Желательно создавать бэкапы на внешней карте памяти либо компьютере.
- Далее заряжаем телефон/планшет до 100% (или хотя бы 80%), дабы во время процесса прошивки не пропало питание.
- В настройках включаем опцию «Отладка USB», которая доступна в разделе «Для разработчиков». Убеждаемся, что приложение Samsung Keis не запущено. В противном случае отключаем его через «Диспетчер устройств».
Стоит отметить, что при установке официальных прошивок через Odin шанс повредить аппарату крайне низок. Разумеется, если придерживаться всех инструкций. И тем не менее все действия совершаются на свой страх и риск, так что если не уверены в конечном результате, лучше отнесите свой девайс в сервисный центр. Далее перейдем, собственно, к процессу прошивки.
Процесс прошивки
В качестве примера мы опишем как должна происходить прошивка через Odin. Алгоритм следующий:
- Первым делом скачиваем официальную прошивку для вашего девайса на компьютер.
- Далее включаем режим загрузки на устройстве. Как правило, в аппаратах от «Самсунг» он запускается посредством нажатия следующей комбинации клавиш: Power (Включение/отключение устройства) + Volume Down (клавиша понижения громкости). После подтверждаем действие нажатием кнопки Volume Up (повысить громкость). Обязательно нажимаем клавиши одновременно.
- Далее запускаем программу Odin на ПК и убеждаемся, что напротив опций Auto Reboot и Reset Time стоят галочки. Это крайне важно.
- Подключаем телефон либо планшет к ПК посредством USB-кабеля. После обнаружения вашего устройства программа изменит цвет одного из окошек ID:COM.
- Далее нажимаем кнопку PDA, находящуюся в интерфейсе программы Odin, и выбираем файл.tar либо.md5.
- Жмем на START, после чего стартует процесс прошивки. Отключать ваше устройство от ПК во время инсталляции строго запрещено.
- Как только ваш девайс успешно пройдет процесс прошивки, произойдет автоматическая перезагрузка. На этом этапе можно вынуть кабель из ПК и начать пользоваться аппаратом. Как видите, все очень просто.
Данная инструкция по прошивке через Odin является наиболее распространенной. Если придерживаться всех пунктов, вас ждет успех!
Создание Root-доступа к телефонам Samsung Galaxy Note 2
Если вам необходимо открыть режим «суперпользователя», то в этом могут помочь программы Odin и SF-Autoroot. Итак, следуем такому алгоритму действий:
- Скачиваем SF-Autoroot для определенной модели телефона, которую можно отыскать в пункте меню настроек «О телефоне». Сами файлы можно с легкостью найти на просторах интернета. Если вы не можете найти файл к той или иной модели, лучше все оставить в стоковом режиме, ведь иные действия могут навредить девайсу.
- Скачиваем Odin и устанавливаем USB-драйверы для телефона.
- Выключаем Galaxy Note 2 и переводим его в режим загрузки. Включается он путем одновременного нажатия 3 кнопок: Volume Down + Home + Power. Затем для подтверждения действий нажимаем Volume Up и подключаем аппарат к ПК.
- В Odin жмем на кнопку PDA, где выбираем необходимый файл, имеющий расширение tar.md5. После ставим галочки возле опций Auto Reboot и F. Reset Time. Убеждаемся в том, что никакие иные функции флажками не отмечены.
- Нажимаем «Старт» и ждем конца установки.
Как видите, прошивка через Odin — не единственное достоинство этой программы. Если все делать с умом и по инструкции, приложение станет отличным подспорьем для владельцев устройств от «Самсунг».
recovery.img
FAIL!
sboot.bin
NA
ND
Write Start!!
FAIL!
FAIL!
All threads completed. (succeed 0 / failed 1)
и другие похожие варианты, но с разными разделами.
Может возникнуть из-за того, что вы пытаетесь прошить либо битый файл прошивки или от другого устройства Samsung (у вас модель i9100, а прошиваете от i9300). Также это может быть следствие попытки понизить версию ОС Android.
Решение
:
- Скачать прошивку с альтернативного источника, если присутствует какое либо описание к файлу, то прочитать;
- Убедиться что прошивка предназначена для вашего устройства Samsung;
- В случае необходимости понижения версии ОС Android, удалив файл sboot.bin;
- В случае перехода с кастомной прошивки на официальную, в начале выполнить сброс (wipe data и wipe system).
Ошибки связанные с повреждением разделов памяти Samsung
Вариант 1
Get PIT for mapping..
Complete(Write) operation failed.
All threads completed. (succeed 0 / failed 1)
Вариант 2
FAIL!
Re-Partition operation failed.
All threads completed. (succeed 0 / failed 1)
Вариант 3
Get PIT for mapping..
Complete(Write) operation failed.
All threads completed. (succeed 0 / failed 1)
Данные проблемы могут возникнуть в следствие повреждения разметки секторов внутренних разделов флеш-памяти устройства, попытки прошить чужой или модифицированный PIT файл, либо поврежден загрузчик
Решение
:
- Попытаться найти 4-х файловую сервисную прошивку в интернете, а также PIT файл для вашего устройства и произвести прошивку в Odin;
- В случае не удачной попытки обратиться в СЦ.
Ошибки с отсутствием возможности доступа к записи разделов
FAP
LOCK
:ON
Custom
Binary
(RECOVERY
) Blocked
By
FAP
Lock
Изменить несколько параметров в настройках.
You may have encountered Odin failing the moment you click the start button. Do not worry, this error has nothing to do with “Write Protection: Enable
“. This just means the USB chord you are using is bad. The original one would be ideal to use with Odin but any other USB Chord should work. I think the reason Odin fails with some USB chords is due to the data transfer rate of those chords. Maybe Odin has a built in mechanism that prevents it from flashing any phone if data transfer rate is too slow to prevent unfinished flashes, this is a safe guard to prevent your device from bricking.
Another issue you may have noticed with Odin is fail auth
when trying to flash a stock rom or a tar/md5 file to root your device. I have tested 2 different stock roms and 1 experienced a fail but other one flashed just fine. The one that flashed fine was the newer rom while the older rom would not flash. I think the reason the older one would not flash was due to Samsung not allowing a downgrade. I am guessing but if I find out for sure I will update this article.
Post navigation
Other posts you should consider reading:
Fix «Unfortunately SuperSu or Supersu has stopped» Errors
Fix Samsung error «Unauthorized software detected» when flashing with Odin
Did you try flashing CWM, CF Autoroot or TWRP recovery in Odin only to see a Kies error saying «Unauthorized software detected on phone» with an exclamation point? T …
Flash Leaked UCUFMLD Android 4.4.2 KitKat for AT&T Galaxy S4
AT&T Samsung Galaxy S4 users can now also enjoy the KitKat on their beautiful smartphones. Although Samsung is ready to release the update over-the-air, we hear A …
Root AT&T Note 2 on Android 4.3 UCUBMK6 Official Firmware
In the past couple weeks, Samsung has been rolling out Android 4.3 Jelly Bean update to various devices including Samsung Galaxy S3 and the Galaxy Note 2. The latest …
Fix Galaxy S4 alarm issues
How to install newest xbox live update manually (Flash Drive)
This is the method used, When you have no xbox live or an xbox live updates fails
Copy to a USB flash drive
If you cannot connect your Xbox 360 …
Продвинутые пользователи ПК знают о режиме безопасной загрузки в Windows . Аналог этой фишки есть и в Android, в частности – в девайсах компании Samsung. Вследствие невнимательности пользователь может случайно его активировать, а вот как выключить – не знает. Сегодня мы поможем справиться с этой проблемой.
Режим безопасности точно соответствует своему аналогу на компьютерах: с активированным Safe Mode загружаются только системные приложения и компоненты. Такой вариант работы предназначен для удаления конфликтных приложений, которые мешают нормальной работоспособности системы. Собственно, отключается этот режим так.
Новейшие устройства от корейской корпорации автоматически переходят в обычный режим после перезагрузки . Собственно, можно даже не перезагружать устройство, а просто отключить его, и, спустя 10-15 секунд, включить обратно. Если после перезагрузки режим безопасности остался, читайте далее.
Способ 2: Ручное отключение Safe Mode
Некоторые специфичные варианты телефонов и планшетов Samsung нуждаются в отключении безопасного режима вручную. Это делается так.
В подавляющем большинстве случаев подобных манипуляций достаточно. Если надпись «Безопасный режим» все еще наблюдается, читайте далее.
Способ 3: Отключение батареи и SIM-карты
Иногда, вследствие неполадок в ПО, Safe Mode не получается отключить штатными средствами. Опытные пользователи нашли способ вернуть аппаратам полную работоспособность, однако он сработает только на девайсах со съемным аккумулятором.
- Выключите смартфон (планшет).
- Снимите крышку и вытащите батарею и сим-карту. Оставьте гаджет на 2-5 минут в покое, чтобы из компонентов устройства ушел остаточный заряд.
- Вставьте карту SIM и аккумулятор обратно, затем включайте ваш аппарат. Безопасный режим должен отключиться.
В случае если и сейчас сейфмод остается активированным, переходите далее.
Способ 4: Сброс к заводским настройкам
В критических случаях даже хитрые танцы с бубном не помогают. Тогда остается крайний вариант – hard reset . Восстановление заводских настроек (желательно путем сброса через рекавери) гарантированно отключит режим безопасности на вашем Samsung.
Описанные выше способы помогут вам отключить Safe Mode на ваших Samsung-гаджетах. Если у вас есть альтернативы – поделитесь ими в комментариях.
В этой статье вы столкнетесь с темами:
- Что такое безопасный режим на телефоне?
- Почему телефон загрузился в безопасном режиме?
- Как включить безопасный режим на телефоне?
- Как отключить безопасный режим на телефоне?
Вы устали от того, что ваш телефон Samsung часто переходит в безопасный режим? Как вы боретесь, когда это происходит? Выход из безопасного режима на самом деле головная боль. Так как телефон продолжает перезагружаться, пока не будет выключен, то вам нужно оперативно исправить эту ситуацию. Несмотря на то, что это звучит довольно сложно, загрузка в безопасном режиме не препятствует нормальному функционированию устройства. Также вы не должны переживать о том, сможет ли телефон вернуться в нормальный режим. Прежде чем рассказать обо всем этом, давайте узнаем больше о безопасном режиме на android телефонах.
Что такое безопасный режим на телефоне?
Это состояние безопасности, которое возникает из-за неправильной установки какого-либо приложения или поврежденного программного обеспечения. Безопасный режим использует настройки телефона для загрузки по умолчанию, который, в результате, отключает любое приложение стороннего производителя, для того чтобы работать в этом режиме. Любая персонализация, сделанная на телефоне, или пользовательские настройки, исчезнут из него. Даже приложения, загруженные из магазина Play Маркет, будут отображаться как удаленные. Будут отображаться только предварительно установленные приложения и функции, а любое приложение или файл, которые были вручную загружены вами, не будут видны в безопасном режиме. Однако, как только вы вернетесь в нормальный режим, все приложения будут на месте и телефон начнет функционировать нормально, как и раньше.
Этот режим, как правило, используется разработчиками для отладки или удаления какого-либо приложения, которое мешает бесперебойной работе телефона. Вы не сможете устанавливать или запускать приложения сторонних разработчиков в безопасном режиме, и в нижней части главного экрана появится водяной знак ‘Safe Mode’. Иногда пользователи случайно загружаются в безопасном режиме, не зная, что они сделали. Это часто случается в результате экспериментов с телефоном и, следовательно, они понятия не имеют, как разрешить ситуацию.
Почему телефон загрузился в безопасном режиме?
Причина попадания в безопасный режим android может быть разной в каждом устройстве. Это может произойти из-за какого-либо приложения третьей стороны, которое мешает нормальному функционированию устройства. Или это может быть какой-то вредоносной ссылкой или приложением, которое встраивается в программное обеспечение. Время от времени слишком большое количество экспериментов с телефоном и сторонними инструментами и приложениями может случайно перевести устройство в безопасный режим.
Как отключить безопасный режим на телефоне?
Какова бы ни была причина попадания телефона в безопасный режим, есть способ выхода из него. У нас есть целый ряд приемов, способствующих выходу из безопасного режима. Эти методы могут быть применены к любому android телефону, включая модели Samsung Galaxy, такие как Galaxy Note, Galaxy Grand, Galaxy Grand Neo, серии Galaxy S, серии Galaxy Y и другие модели, такие как HTC, Nexus, Motorola, Sony Xperia, LG, Lenovo, Xolo, Micromax и т.д.
(1) Перезагрузите телефон
Перед тем, как использовать сложные решения, начните с самого простого. Перезагрузка телефона поможет решить любую техническую проблему, в том числе отключение безопасного режима на телефоне. Найдите последнее установленное приложение, из-за которого телефон перешел в безопасный режим и удалите его до перезагрузки телефона. Для того, чтобы отключить безопасный режим, следуйте этим шагам:
- Перейдите в Настройки телефона> Диспетчер приложений.
- Найдите приложение, которое предположительно стало источником неприятностей> Нажмите на него.
- Нажмите на Удалить и удалите приложение с телефона.
- Теперь нажмите и удерживайте кнопку питания телефона> Нажмите на Перезагрузить.
Подождите, пока телефон перезагрузится, чтобы вернуться в нормальный режим.
(2) Нажмите и удерживайте кнопку питания и клавишу уменьшения или увеличения громкости
Если у вас остались проблемы с телефоном даже после его перезагрузки, попробуйте этот метод.
- Нажмите и удерживайте кнопку питания, нажмите ‘Выключить’.
- После того, как телефон выключится, вам нужно включить его снова, нажав на кнопку питания и клавишу уменьшения или увеличения громкости одновременно.
(3) Извлечение аккумулятора телефона и SIM-карты для отключения безопасного режима
Если вы все еще не можете выйти из безопасного режима на телефоне, значит дело принимает серьезный оборот. Но не сдавайтесь, вы можете попробовать еще один способ, чтобы отключить безопасный режим на андроиде.
- Выключите телефон с помощью кнопки питания.
- Снимите заднюю крышку> выньте аккумулятор и SIM-карту на 2 минуты. Это поможет удалить оставшийся заряд с телефона.
- Теперь вставьте обратно SIM-карту, батарею и заднюю крышку и включите телефон, нажав на кнопку включения.
Безопасный режим больше не появится.
(4) Восстановление заводских настроек телефона для выхода из безопасного режима на Android
Если несмотря на попытки использовать все эти методы, безопасный режим по-прежнему появляется на телефоне, то лучше начать заново. Если вы не являетесь разработчиком и не знаете, как сделать отладку приложения, вы не должны пытаться играть с кодами приложений, чтобы найти то, что испорчено. Лучше верните телефону свежий вид.
Перед тем, как сбросить настройки на телефоне, необходимо сохранить резервную копию всех ваших файлов и папок и контактов из телефонной книги.
- Перейдите в Настройки телефона> Резервное копирование и сброс.
- Нажмите на резервное копирование и запустите процесс резервного копирования до того, как сделать сброс.
- После того, как процесс резервного копирования будет завершен, выберите сброс до заводских настроек.
- Подтвердите действие, и телефон станет как новый.
- После того, как телефон перезагрузится, безопасный режим отключится.
(5) Как отключить безопасный режим с помощью хард ресет (аппаратный сброс)?
Hard Reset похож на сброс до заводских настроек, но это делается методом разработчика. Аппаратный сброс стирает все с телефона, в том числе кэш и память, которые не могут быть очищены методом заводского сброса. Хард ресет очищает телефон, начиная с базового уровня, чтобы сделать его как новым. Чтобы удалить безопасный режим путем жесткого сброса, выполните следующие действия:
- Сначала выключите телефон.
- Теперь, нужно загрузить телефон в режиме восстановления. Как это сделать зависит от модели устройства Samsung. Как правило, нужно нажать кнопку питания + кнопку увеличения громкости + клавишу Домой, чтобы включить телефон, и удерживайте кнопки до тех пор, пока на экране не появятся различные опции. Для других брендов, таких как HTC, Motorola и LG, нажмите кнопки питания + громкость вниз. Вы можете также поискать комбинации кнопок для конкретной модели в Интернете или в руководстве телефона.
- Используйте кнопки регулировки громкости на телефоне, чтобы выделить ‘wipe data/ factory reset’ и нажмите кнопку питания, чтобы подтвердить выбор.
- Выберите Yes для подтверждения сброса> с помощью кнопки питания выберите Yes.
Подождите некоторое время, пока сброс не будет завершен.
Вы можете применить приведенные выше методы для всех андроид телефонов на платформе Samsung, включая Samsung Galaxy 1, 2, 3, 4, 5, 6 и Samsung Galaxy Note 1, 2, 3, 4, 5, Galaxy tab, Galaxy Grand, Core, Ace, Pocket, Alpha, S Duos, Star, Young, Sport, Active, Zoom, Express, Fresh, Round, Light, Fame, Exhibit, Mega, Trend, Win, Y Plus, XCover, Premier, Mega и др. телефоны.
Как включить безопасный режим на телефоне?
Применение этой методики меняется для различных моделей телефонов.
(1) Включение безопасного режима на Samsung Galaxy
- Выключите устройство.
- Нажмите кнопку питания, чтобы включить телефон.
- Во время процедуры запуска (когда на экране появляется логотип Samsung Galaxy), удерживайте кнопку уменьшения громкости.
- Ваш телефон загрузится в безопасном режиме.
- В безопасном режиме не будут загружаться никакие приложения сторонних разработчиков или игры.
Чтобы вернуться в нормальный режим, просто перезагрузите телефон.
(2)
HTC
- Выключите, а затем включите телефон, нажав кнопку питания.
- При появлении логотипа HTC на экране, нажмите и удерживайте кнопку уменьшения громкости.
- Удерживайте ее нажатой, пока не появится домашний экран и безопасный режим.
- Вы почувствуете вибрацию, когда телефон входит в безопасный режим.
(3)
Nexus 6
- Выключите телефон и извлеките аккумулятор. Включите.
- Затем снова отключите следующим способом – при нажатии кнопки выключения появится диалоговое окно, нажмите и удерживайте опцию отключения питания в диалоговом окне.
- Нажмите кнопку OK, когда появится окно подтверждения перезагрузки в безопасном режиме.
- Устройство загрузится в безопасном режиме.
(4) Sony Xperia
- Выключите телефон.
- Нажмите кнопку питания для перезагрузки устройства.
- Как только вы почувствуете вибрацию во время запуска, удерживайте кнопку уменьшения громкости.
- Нажмите и удерживайте ее, пока устройство не загрузится в безопасном режиме.
(5) Motorola Droid
- Выключите телефон и выдвиньте аппаратную клавиатуру.
- Нажмите и удерживайте кнопку питания + кнопку Меню на клавиатуре.
- Удерживайте кнопку Меню, пока не почувствуете вибрацию, и на экране не появится глаз робота.
- Телефон загрузится в безопасном режиме.
Итак, из этой статьи вы узнали о том, как включить/отключить безопасный режим на телефоне и как с ним работать. Единственное отличие безопасного режима от нормального состоит в том, что установленные игры и приложения сторонних производителей, в том числе, загруженные из Play Маркет, просто не будут работать в этом режиме, и нельзя будет устанавливать какие-либо сторонние приложения или игры. Безопасный режим как бы перемещает устройство в безопасную зону, и это свойство применяется разработчиками и программистами для отладки любого приложения, которое вызывает проблемы с программным обеспечением телефона. Таким образом, пользоваться телефоном нужно очень осторожно в этом режиме, и, если вы не являетесь разработчиком, постарайтесь не испортить файлы операционной системы.
Samsung KNOX был сделан для того, чтобы усилить защиту системы Android и ваших данных в целом. Начиная с версии Android 4.3 корейский гигант стал добавлять в прошивки своих смартфонов и планшетов эту программу по умолчанию. Это стало отличным решением в сфере бизнеса, где на первом месте стоит не удобство использования, а безопасность и сохранность вашей личной информации.
Но из этого стали появляться проблемы у обычных пользователей, особенно если вы получили ROOT-права. Наверняка вы сталкивались с ошибкой:
«Приложение SuperSU попыталось получить доступ к элементу система на вашем устройстве без разрешения. Эта попытка заблокирована. Для повышения безопасности можно удалить приложения, загруженные из неавторизованных источников”
При этом, полноценно вы не имеете root-прав, так как они блокируются. Но эту проблему можно решить удалив или отключив Samsung KNOX. Есть 5 способов это сделать.
Способ №1:
Для пользователей без root-прав
- 1. Найдите в списке приложений утилиту KNOX и запустите ее.
- 2. Нажмите кнопку вызова меню и выберите пункт “Настройки KNOX”
- 3. Выберите пункт “Удалить KNOX”
- 4. Когда в процессе деинсталляции вас спросят хотите ли вы сделать резервную копию данных Knox, нажмите “Сделать резервную копию сейчас”.
- 5. Если спросят ваш пароль — вводим его.
- 6. Нажимаем “Дальше” и потом кнопку “ОК”.
Теперь вы избавились от назойливого защитника.
Эта инструкция подходит для смартфонов на стоковой прошивке без root-прав.
Если же они у вас есть то вам подойдут остальные 4 способа.
Способ №2:
Установить KNOX Disabler
Самый простой способ для отключения Knox если у вас есть права суперпользователя — установить утилиту KNOX Disabler. Установите ее, запустите и нажмите на «Disable
«. Больше назойливые сообщения не будут вас беспокоить.
KNOXDisablerFree_v1.0.1.apk (cкачиваний: 34164)
Утилита работает со всеми популярными смартфонами: Samsung Galaxy S5, Galaxy S4 (Mini и обычные версии), Note, Mega и планшетами: Note 10.1 (2014). Tab S. И это не полный список устройств. Также это можно сделать при помощи терминала.
Способ №3
: Отключаем Knox через Android Terminal Emulator
- Устанавливаем Android Terminal Emulator в Google Play .
- Запускаем его, приложение захочет получить root-права — даем их ему.
- Вводим команду
su pm disable com.sec.knox.seandroid
- Если что-то пойдет не так, всегда можно ввести команду еще раз, заменив слово disable на enable.
Способ №4:
При помощи Titanium Backup
- Зайдите в Google Play и скачайте https://play.google.com/store/apps/details?id=com.keramidas.TitaniumBackup Titanium Backup.
- Установите и запустите только что скачанное приложение.
- Нажмите на иконку поиска вверху и в поле введите слово “Knox”. У вас должен появится список из следующих файлов:
com.sec.enterprise.knox.attestation
com.sec.knox.eventsmanager
KLMS Agent
KNOX
Knox Notification Manager
KNOX Store - Выделите их и нажмите кнопку “Заморозить”.
- Перезагрузите устройство.
Если 1-2 для у вас не будет никаких глюков, то потом эти файлы можно будет удалить полностью.
Способ №5:
При помощи Explorer
- Скачайте из Google Play бесплатный файловый менеджер Root Explorer
- Перейдите в каталог «/system/app» и удалите 6 файлов описанных в способе 4.
- Перезагрузите ваш телефон
Теперь вы знаете самые простые методы как удалить Samsung Knox с смартфона или планшета. Если вы все таки решили оставить эту утилиту, можете скачать официальную инструкцию.
I am attempting to downgrade my S9 from the One UI 1.0.
SM-G960U
Updated all drivers, latest software/versions.
USB debugging enabled in Developer Options.
Option for OEM is NOT listed in Developer Options.
I followed a tutorial that stated: «If OEM is not listed, you do not have to worry about it» and another tutorial that stated «If OEM is not listed, it will block you from the root».
As such, I downloaded the latest TWRP and followed the steps in CMD. When I send it to all devices, I receive the error «access denied».
When I try to place the desired software on my device through Odin, I get the error «auth failed» immediately.
My phone has never been rooted before. It has the Samsung Official binary.
Odin’s feedback with the error:
<OSM> Enter CS for MD5..
<OSM> Check MD5.. Do not unplug the cable..
<OSM> Please wait..
<OSM> Checking MD5 finished Sucessfully..
<OSM> Leave CS..
<ID:0/004> Odin engine v(ID:3.1301)..
<ID:0/004> File analysis..
<ID:0/004> Total Binary size: 5401 M
<ID:0/004> SetupConnection..
<ID:0/004> Initialzation..
<ID:0/004> Set PIT file..
<ID:0/004> DO NOT TURN OFF TARGET!!
<ID:0/004> Get PIT for mapping..
<ID:0/004> Firmware update start..
<ID:0/004> NAND Write Start!!
<ID:0/004> SingleDownload.
<ID:0/004> abl.elf
<ID:0/004> FAIL! (Auth)
<ID:0/004>
<ID:0/004> Complete(Write) operation failed.
<OSM> All threads completed. (succeed 0 / failed 1)
X3non
Recognized Contributor
Posts: 22,062
Threads: 571
Joined: Jul 2014
Reputation:
332
(17-12-2019, 09:19 PM)dream-wolf Wrote: I am attempting to downgrade my S9 from the One UI 1.0.
SM-G960U
Updated all drivers, latest software/versions.
USB debugging enabled in Developer Options.
Option for OEM is NOT listed in Developer Options.
I followed a tutorial that stated: «If OEM is not listed, you do not have to worry about it» and another tutorial that stated «If OEM is not listed, it will block you from the root».
As such, I downloaded the latest TWRP and followed the steps in CMD. When I send it to all devices, I receive the error «access denied».
When I try to place the desired software on my device through Odin, I get the error «auth failed» immediately.
My phone has never been rooted before. It has the Samsung Official binary.Odin’s feedback with the error:
Code:
<OSM> Enter CS for MD5..
<OSM> Check MD5.. Do not unplug the cable..
<OSM> Please wait..
<OSM> Checking MD5 finished Sucessfully..
<OSM> Leave CS..
<ID:0/004> Odin engine v(ID:3.1301)..
<ID:0/004> File analysis..
<ID:0/004> Total Binary size: 5401 M
<ID:0/004> SetupConnection..
<ID:0/004> Initialzation..
<ID:0/004> Set PIT file..
<ID:0/004> DO NOT TURN OFF TARGET!!
<ID:0/004> Get PIT for mapping..
<ID:0/004> Firmware update start..
<ID:0/004> NAND Write Start!!
<ID:0/004> SingleDownload.
<ID:0/004> abl.elf
<ID:0/004> FAIL! (Auth)
<ID:0/004>
<ID:0/004> Complete(Write) operation failed.
<OSM> All threads completed. (succeed 0 / failed 1)
SM-G960U has a locked bootloader without the possibility of unlocking, which in turn means no root and no custom recovery either