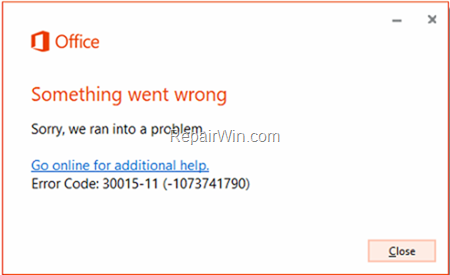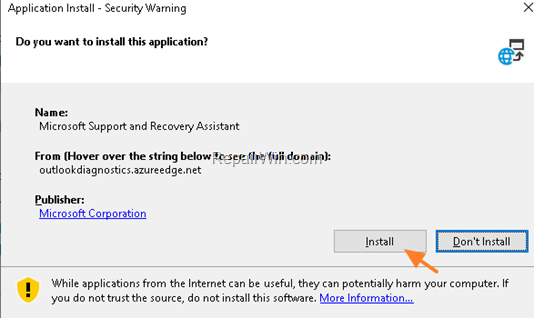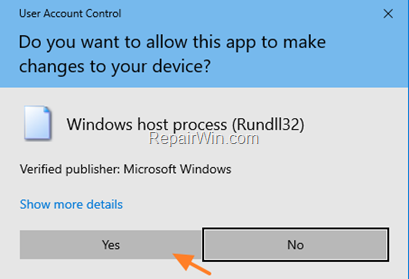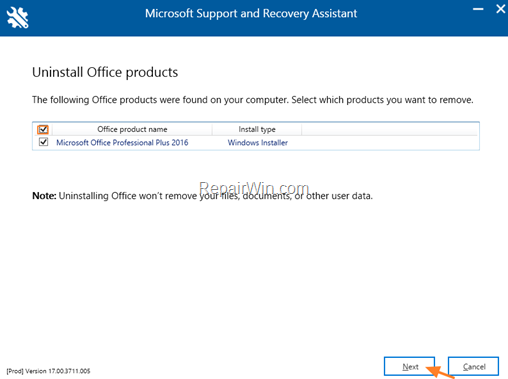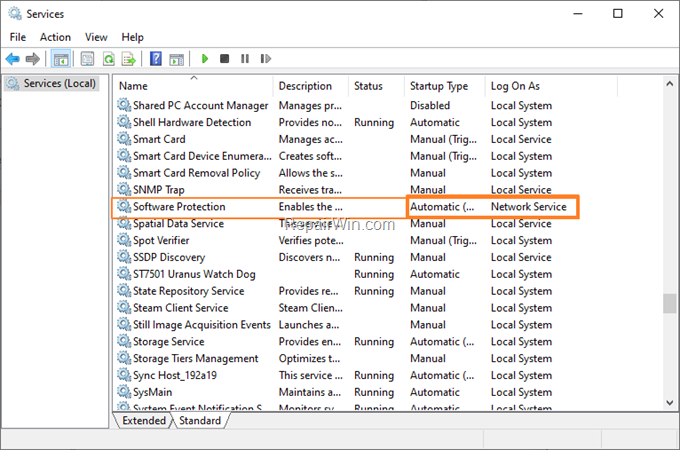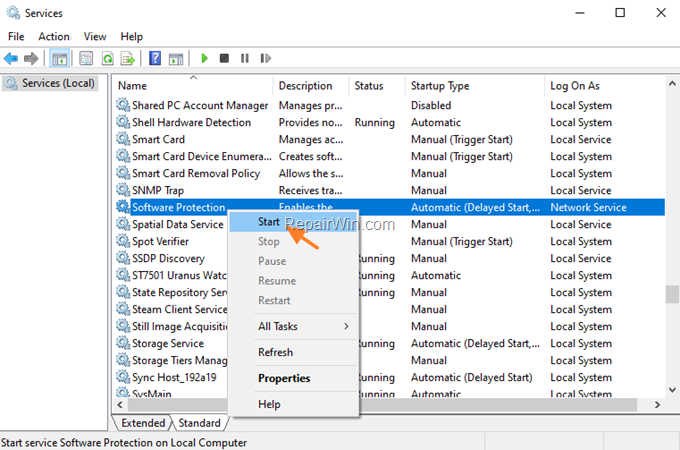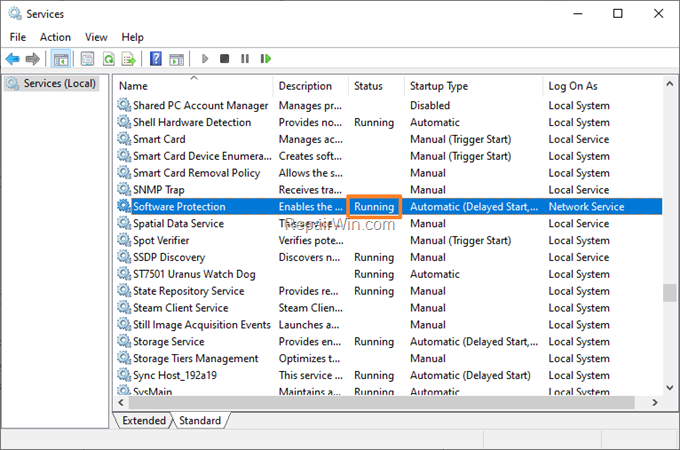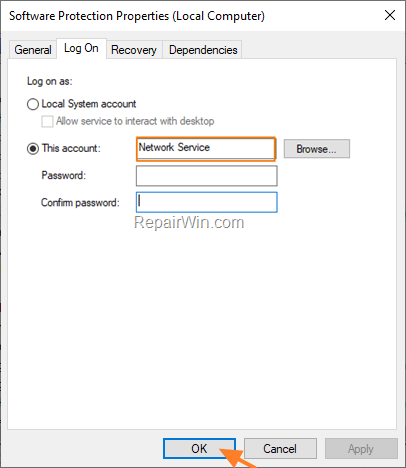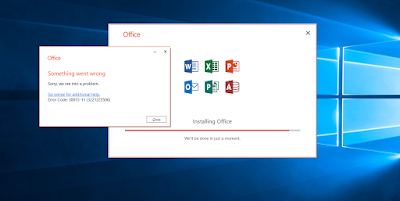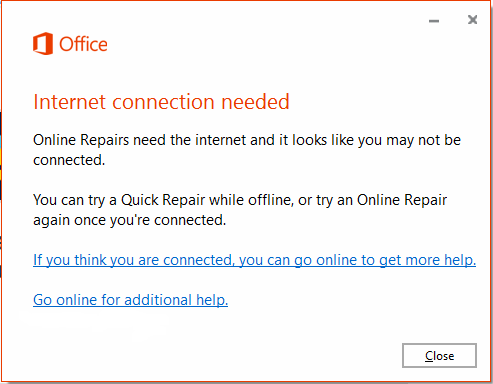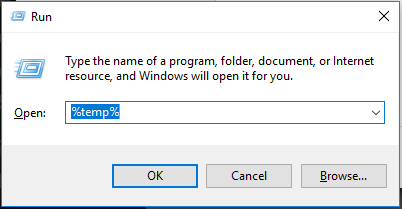Практически все те, кто увидел у себя на экране ошибку с кодом 30015-11 (3221225506), стали ее свидетелями при попытке установить Microsoft Office. При чем не так важно, какая у него версия: 2013, 2016 или 2019. Причинами могут стать как довольно банальные, так и более сложные проблемы. В некоторых случаях без дополнительного программного обеспечения не обойтись. Сейчас мы рассмотрим основные причины ошибки и способы ее устранения.
Что-то пошло не так. Извините, мы столкнулись с проблемой. Зайдите в Интернет, чтобы получить дополнительную помощь. Код ошибки: 30015-11 (-1073741790).
Причины
Нередко речь идет о каких-то системных проблемах, которые сложно поддаются исправлению вручную. Помимо этого, есть вполне понятные причины появления сбоя:
- конфликт с другими версиями офисного пакета;
- блокировка работы программы средствами защиты операционной системы;
- неактивные службы.
Как исправить ошибку 30015-11 (-1073741790)?
Самое эффективное решение, исходя из опыта других пользователей, это установка и использование диагностического инструмента. Microsoft распространяет утилиту, которая умеет обнаруживать и исправлять различного рода неполадки, связанные с установкой, обновлением и удалением офисного пакета программ. В данном случае предлагаем полностью удалить старый софт от этого разработчика, чтобы он не мешал в новой установке.
Что нужно сделать:
- Перейти на официальную страницу с инструментами для восстановления правильной работы Microsoft Office.
- В разделе Microsoft Support and Recovery Assistant жмем на кнопку «Download» и устанавливаем полученную утилиту.
- Выбираем установленный Microsoft Office и удаляем его.
- Пытаемся выполнить установку, если это не сработает пробуем инструмент Setup Office.
Также на время установки уместно отключить средства защиты: как встроенные, так и внешние. Так больше шансов избежать неполадок с инсталляцией Microsoft Office. Некоторые рекомендуют отключить и службу защиты программного обеспечения (Microsoft Software Protection). Попробовать стоит. Среди прочего можно попробовать проверить ключ Windows, чтобы система была правильно активирована.
If you are trying to install Microsoft Office 2019 or Office 2016 on your Windows 10 PC and the Office installation fail with error «Something went wrong, Error Code: 30015-11 (-1073741790) or 30015-11 (3221225506), then continue below to fix the problem.
Problem in details: When you try to install or to re-install Microsoft Office 2019, 2016 or 2013, the installation fails with error: «Something went wrong. Sorry, we ran into a problem. Go online for additional help. Error Code: 30015-11 (3221225506) or Error Code: 30015-11 (-1073741790).
How to FIX: Office Setup Error Code 30015-11 (-1073741790) & 30015-11 (3221225506)
Before continuing below to resolve the Office installation problems, try the following:
1. Temporarily disable any third-party Antivirus or Firewall program before starting the Office installation.
2. Install all available Windows 10 Updates.
3. Update Windows 10 to its latest version.
Method 1. FIX Error 30015-11 by Uninstalling all Office versions from your PC.
The first method to solve the error codes 30015-11 (-1073741790) & 30015-11 (3221225506) in Office installation is to remove all Office installations, by following the steps below:
1. Download the Microsoft Support and Recovery Assistant (SARA) utility.
2. When the download is completed double click to run the SetupProd_OffScrub.exe application.
3. Click Install to install the SARA utility.
4. When the installation is completed, click Agree and then click Yes.
5. Wait until the ‘Microsoft Support and Recovery Assistant’ troubleshooting the issue.
6. Select the checkbox, at the left of the Office product name to select all the installed Office products and click Next.
7. Now wait until the Office removal process is complete and when this is done, restart your computer.
8. After restart, proceed and reinstall Office by following the instructions from these links:
- Office 365
- Office 2019
- Office 2016
- Office 2013
Method 2. Repair Windows Component Store & System Files.
1. Open Command Prompt as Administrator.
2. In command prompt give the following command and press Enter:
- DISM /Online /Cleanup-Image /StartComponentCleanup
3. When the process is completed, give the following command:
- DISM.exe /Online /Cleanup-image /Restorehealth
4. When the DISM operation is completed, type the following command and hit Enter:
- sfc /scannow
5. Now wait until the System File Checker repairs the Windows System Files.
6. When the repair is completed, restart your PC and check if the problem has resolved.
Method 3. Check if the Software Protection service can Start.
1. Open Windows Services control panel: To do that:
- Press Windows
+ R keys to open the run command box.
- In the Search box, type: services.msc & click OK.
2. In the right pane, make sure that the Startup Type of the Software Protection service is set to Automatic and the Log On As is Network Service.
3. Now try to start the Software Protection service manually, by right-clicking on the service and choosing Start.
4. Now according to your situation, proceed as follows:
A. If the service can start without errors (Status: Running), try again to install Office again.
B. If the service cannot be started for any reason or if you got an «access denied» error:
a. Right-click on the Software Protection service and choose Properties.
b. At Log On tab, choose This account and type Network Service. Then clear the password fields and click OK twice to save the changes.
5. Restart your computer and perform the steps 1-3 above to ensure that the Software Protection can be started without errors. If this happens, go ahead and install Office.
Method 4. Clean install Windows 10.
If after applying the above methods, you still cannot install Microsoft Office, I suggest to perform a clean Windows 10 installation.
Important: The clean Windows 10 installation means that all your files and settings will be lost during the installation process. So, proceed and backup all your important files and settings to another storage media before continue. (e.g. to an external USB drive).
That’s all folks! Did it work for you?
Please leave a comment in the comment section below or even better: like and share this blog post in the social networks to help spread the word about this solution.
If this article was useful for you, please consider supporting us by making a donation. Even $1 can a make a huge difference for us.

Office Error Code 30015-11 (3221225506) While Installing It’s Updates
Microsoft Office Error Code 30015-11 (3221225506) Info:
It mainly occurs when you tried to install office or while installing office 365 and it gets failed. Error Code 30015-11 (3221225506) may occur due to the following reasons:
- Due to the Microsoft Office system file get corrupt.
- Previous installation had not removed properly.
- Windows Firewall does not allow network access.
- You may download a partial setup.
To solve Office 365 Error 30015-11 (3221225506) you may follow the below step to fix. If you follow the below steps or troubleshooting steps or processes then you may resolve this Error Code 30015-11 (3221225506).
Steps to fix Microsoft Office 365 Error Code 30015-11 (3221225506):
Whenever if you trying to install office 365 updated version and you keep getting error 30015-11 (3221225506) it means you haven’t installed previous office 365 properly or your previous office file got corrupt. and you might be seen below the image as an error.
Some Common factor that causes Office Error 30015-11 (3221225506):
- Pre-existing office installation files.
- Tamp and logs files.
- Microsoft Office file got corrupt.
- The Office didn’t update fully it updated partially.
- Windows Update not installed properly.
- Antivirus or Windows Firewall might be blocking the Office installation.
Steps to Fix/Resolve/troubleshoot the error code 30015-11 (3221225506):
1. Repair your Microsoft Office Suite Application
Error Code 30015-11 (3221225506) will
be fixed once your Microsoft Office repair tool replaces all the corrupted system files. Follow the steps below to run the repair tool to fix the error.
- Open Control Panel using Start.
- Click on Programs and select Programs and Features.
- Click on the Office product that you want to repair.
- Click Change.
- Select Quick Repair and click on Repair. If Quick Repair didn’t fix the Error Code 30015-11 (3221225506), select Online Repair and click on Repair.
Note: If Office Repair did not fix this error code, then remove and reinstall the Office installation to fix this Error Code 30015-11 (3221225506).
2. Steps to remove Microsoft Office
In case if the error persists even after running the Office repair tool, uninstall Office from your computer.
- Open Control Panel using Start
- Click on Programs and select Programs and Features.
- Select Office Suite and click on Remove.
Note: If Office installation failed or it didn’t fix the
error, manual installation is required to completely remove the Office
Suite.
3. Steps to remove Office manually to fix the Error Code 30015-11 (3221225506)
If the error code 30015-11 (3221225506) is re-occurring, proceed with the following steps to manually remove the Office program from your computer.
Step 1: Remove the Windows Installer packages
- Find the Office 16 installation folder, typically located in C:Program Files.
- Right-click the Microsoft Office 16 folder and select Delete.
Step 2: Remove the Microsoft Office scheduled tasks
- Open a Command Prompt window as an administrator.
- At the command prompt, type the following commands and press Enter after each one:
schtasks.exe /delete /tn “MicrosoftOfficeOffice Automatic Updates”
schtasks.exe /delete /tn “MicrosoftOfficeOffice Subscription Maintenance”
schtasks.exe /delete /tn “MicrosoftOfficeOffice Click To Run Service Monitor”
Step 3: Use Task Manager to end the Click-to-Run tasks
- Open Task Manager.
- Click the Process tab
- If the following processes are running, right-click each one, and then click End task after you select each process.
- .exe
- setup*.exe
Step 4: Delete the Office files
- Press Windows logo key + R to open the Run dialog box.
- In the Open box, type %ProgramFiles%, and then click OK.
- Delete the “Microsoft Office 16” folder.
- Delete the “Microsoft Office” folder.
- Open the Run dialog box, type %ProgramFiles(x86)%, and then click OK.
- Delete the “Microsoft Office” folder.
Step 5: Delete the Microsoft Office registry sub keys
- Open Registry Editor.
- Delete the following registry sub keys:
- HKEY_LOCAL_MACHINESOFTWAREMicrosoftOfficeClickToRun
- HKEY_LOCAL_MACHINESOFTWAREMicrosoftAppVISV
- HKEY_CURRENT_USERSoftwareMicrosoftOffice
- Then Delete the Office key.
Step 6: Delete the Start menu shortcuts
- Open a Command Prompt window as an administrator.
- Type %ALLUSERSPROFILE%MicrosoftWindowsStart MenuPrograms, and then press Enter.
- Delete the “Microsoft Office Tools” folder.
4. Download and install Microsoft Office
2. Choose Install.
3. Click Run or the equivalent depending on the browser you’re using.
4. When you see “You’re good to go”, click All done.
Still getting Microsoft Office Error Code 30015-11 (3221225506) then you may contact with technical expertise that will solve your issues.
Microsoft Office error code 30015-11 (2147942405): When your attempt to install Office fails, an error message typically tries to explain the cause. There are many reasons that could cause the error code 30015-11 (2147942405). Usually, error occurs due to the system files corruption or previous installation files not removed properly. Here is the list of troubleshooting steps to resolve the error. Follow the steps mentioned in this article in the exact order to fix the error code 30015-11 (2147942405). Check to see if the error fixed after finishing each troubleshooting step. Performing the troubleshooting steps mentioned in this article will resolve the error code 30015-11 (2147942405).
Troubleshooting steps to fix Microsoft Office error code 30015-11 (2147942405)
When you install Office, you may see error code 30015-11 (2147942405) if a previous installation of Office is failed. Here are some things you can try to resolve error code 30015-11 (2147942405). We’ve listed the most common solutions first, so try them in order.
office error code
Common causes for error code 30015-11 (2147942405)
Antivirus software or firewall might be blocking the Office installation.
Internet connection or proxy settings are preventing from installing Office.
Pre-existing version of an Office suite is blocking the installation.
Incompletepartialfailed repairinstallationchangeremoval of a previous Office suite can prevent from installing a newer version.
Follow the below steps to troubleshoot the error code 30015-11 (2147942405)
1 – Repair your Office app
error code 30015-11 (2147942405) will be fixed when Office repair tool replaces all the corrupted system files. Follow the steps below to run repair tool to fix the error.
Open Control Panel using Start.
Click on Programs and select Programs and Features.
Click on the Office product that you want to repair.
Click Change.
Select Quick Repair and click on Repair. If Quick Repair didn’t fix the error code 30015-11 (2147942405), select Online Repair and click on Repair.
Note: If Office Repair did not fix the error, remove and reinstall the Office Suite to fix the error code 30015-11 (2147942405).
2 – Steps to remove Office
In case if the error persists even after running Office repair tool, uninstall Office from your computer.
Open Control Panel using Start
Click on Programs and select Programs and Features.
Select Office Suite and click on Remove.
Note: If Office uninstallation failed or it didn’t fix the error, a manual uninstallation is required to completely remove the Office Suite.
3 – Steps to remove Office manually to fix the error code 30015-11 (2147942405)
If the error code 30015-11 (2147942405) is re-occurring, proceed with the following steps to manually remove Office program from your computer.
Step 1: Remove the Windows Installer packages
Find the Office 16 installation folder, typically located in C:Program Files.
Right-click the Microsoft Office 16folder and select Delete.
Step 2: Remove the Office scheduled tasks
Open a Command Prompt window as an administrator.
At the command prompt, type the following commands and press Enter after each one:
schtasks.exe /delete /tn “MicrosoftOfficeOffice Automatic Updates”
schtasks.exe /delete /tn “MicrosoftOfficeOffice Subscription Maintenance”
schtasks.exe /delete /tn “MicrosoftOfficeOffice ClickToRun Service Monitor”
Step 3: Use Task Manager to end the Click-to-Run tasks
Open Task Manager.
Click the Processtab
If the following processes are running, right-click each one, and then click End taskafter you select each process.
.exe
setup*.exe
Step 4: Delete the Office files
Press Windows logo key + R to open the Rundialog box.
In the Openbox, type %ProgramFiles%, and then click OK.
Delete the “Microsoft Office 16” folder.
Delete the “Microsoft Office” folder.
Open the Rundialog box, type %ProgramFiles(x86)%, and then click OK.
Delete the “Microsoft Office” folder.
Step 5: Delete the Office registry sub keys
Open Registry Editor.
Delete the following registry subkeys:
HKEY_LOCAL_MACHINESOFTWAREMicrosoftOfficeClick ToRun
HKEY_LOCAL_MACHINESOFTWAREMicrosoftAppVISV
HKEY_CURRENT_USERSoftwareMicrosoftOffice
Then Deletethe Office key.
Step 6: Delete the Start menu shortcuts
Open a Command Prompt window as an administrator.
Type %ALLUSERSPROFILE%MicrosoftWindowsStart MenuPrograms, and then press Enter.
Delete the “Microsoft Office 2016 Tools” folder.
4 – Download and install Office
1. Sign in to your My Account page using the link https://go.microsoft.com/fwlink/p/?LinkId=613327
2. Choose Install.
3. Click Run or the equivalent depending on the browser you’re using.
4. When you see “You’re good to go”, click All done.
Error code 30015-11 (2147942405): This article contains the troubleshooting steps to fix the error code 30015-11 (2147942405). If you have reached here after following all the above mentioned troubleshooting steps. If error still unresolved, you may contact Help desk for further assistance in troubleshooting error code 30015-11 (2147942405).
Error code 30015-11 : Microsoft Office error code 30015-11 while trying to install or update Microsoft Office 365 , Office 2019 or 2016 is due to internal registry conflicts, network connection errors, insufficient space allocations and preset proxy or firewall rules. The basic windows installer files in the computer may not work properly in case of these registry corruptions.
Especially Microsoft Office is a now an inevitable component of our day to day life such as schools, universities, business organisations and researches. So solving Office program error has crucial role in our hassle free computing.
The important factors causing Office error code 30015-11 are
1. Disk space error.
2. Registry corruptions.
3. System file corruptions.
4. streaming connectivity error.
5. Firewall rules.
5. Multiple copies installed.
Follow the below steps to fix Error code 30015-11
1. SFC scan
System file checker is a pre-installed windows utility service which enables the windows users to scan and fix corruptions in windows system files. The SFC scan will identify the corrupted files and repair or restore the particular file from cached copies of system files located in a compressed folder at %WinDir%System32dllcache.
Reference Microsoft knowledge base : Article number 929833
Steps to perform SFC scan to fix Error code 30015-11:
1. First of all, make sure that the computer date and time is correct.
2. Open command promt with administratior previlages.
3. Type “SFC /SCANNOW” and click enter.
4. Do not close the Scan window untill it is 100% complete.
5. Once the scan is complete, start installation/update to check whether error code 30015-11 is fixed.
2. Disable firewall to fix Office Error code 30015-11:
You might face error code 30015-11 if the firewall on the computer block the Office installation or update due to security reasons. In order to bypass the Microsoft Office error 30015-11 we need to disable the firewall temporarily to install/update Office product.
Reference Microsoft Knowledge base : Article number 4028544
Steps to disable windows firewall:
1. Open control panel
2. Click on system and security
3. Open Windows Firewall
4. Click on “turn windows firewall ON or OFF”
5. Select “Turn OFF windows firewall” and click OK
6. Finally start installation/update to check whether error code 30015-11 is fixed.
3. Perform disk clean up to fix error code 30015-11:
Disk space error or low disk space on your computer may also case error code 30015-11 while updating/installing Microsoft Office 365 or 2016. In order to fix the error code 30015-11 due to disk space error, it is recommended to perform disk clean up on your computer.
Reference Microsoft Knowledge base : Article Number 17421
Follow the steps to perform disk clean up:
1. Open control panel
2. Click on system and security
3. Select Administrative tools
4. Open Disk clean up
5. Once disk clean up box is opened, select C Drive and click OK.
6. Check the folders to be cleaned and click OK.
7. Once Disk clean up finished cleaning, start installation/update to check whether error 30015-11 is fixed.
4. Registry repair to fix Error code 30015-11
You might also face error code 30015-11 due to registry corruptions or binary data error. These registry errors needs repair for a proper installation of Microsoft Office 365 or Office 2016 on your computer.
Note: It is mandatory to backup the registry before modification. A single mistake in registry modification may cause severe damages on your windows operating system.
Reference Microsoft Knowledge base : Article Number 4027573 and 136393
Following given are the steps to fix registry errors:
1. Open Registry editor with administrator privilege
2. Navigate to Office registry folder in the given order
Computer ComputerHKEY_LOCAL_MACHINE
ComputerHKEY_LOCAL_MACHINESOFTWARE
ComputerHKEY_LOCAL_MACHINESOFTWAREMICROSOFT
ComputerHKEY_LOCAL_MACHINESOFTWAREMICROSOFTOFFICE
3. Delete the following subsidiary keys in Office folders HKEY_LOCAL_MACHINESOFTWAREMICROSOFTOFFICE10.0 HKEY_LOCAL_MACHINESOFTWAREMICROSOFTOFFICE11.0 HKEY_LOCAL_MACHINESOFTWAREMICROSOFTOFFICE12.0 HKEY_LOCAL_MACHINESOFTWAREMICROSOFTOFFICE14.0 HKEY_LOCAL_MACHINESOFTWAREMICROSOFTOFFICE15.0 HKEY_LOCAL_MACHINESOFTWAREMICROSOFTOFFICE16.0 HKEY_LOCAL_MACHINESOFTWAREMICROSOFTOFFICECOMMON HKEY_LOCAL_MACHINESOFTWAREMICROSOFTOFFICESOFTWARE
4. Also delete sub folders such as WORD, EXCEL, OUTLOOK, POWER POINT in HKEY_LOCAL_CURRENT_USERSOFTWAREMICROSOFTOFFICE folder
5. Delete Licenceservers key and LicenceServerRedirection key.
6. Once the corrupted keys are deleted, start installation/update to check whether error 30015-11 is fixed.
5. Complete removal and reinstall of Microsoft Office 2019, Office 365 or Office 2016 to fix error code 30015-11:
The pre-installed or multiple copies of Office program on computer may block the installation of Microsoft Office program with error code 30015-11. In this case of existing duplicate copies of office program it is recommended to remove the Office program on your computer completely to install Microsoft Office 365 or Office 2016.
Reference : Office article and Microsoft article number 4028054
Follow the steps to remove older version of office:
1. Open control panel
2. Navigate to programs and to Programs and features
3. Check for Microsoft Office in the installed list.
4. Click and uninstall Microsoft Office from the listed applications.
5. Once the program is removed completely, start installation/update to check whether error is fixed.
How to install Microsoft Office 365 or 2016?
Office 365 or Office 2016 installation is simple procedure using the Microsoft Office account. Customers can buy the product from office store. Once you purchase office 365 or Office 2016 your product will be added to your Microsoft Office personal account. And the Office product provided by your university or work will be added to your education, university or work account.
You can customize your installation from Office my account after logging in to the Office account.
Steps to install Microsoft Office :
1. Open Microsoft office my account login page
2. Log in to your Office account using registered Office email ID and password.
3. Click on install option below the Office product in your account.
4. Save and run the downloaded setup file
(Note: do not go offline once the installation is initiated)
5. Click on close button once the installation is finished.
For more information please see our home page.
Disclaimer: We are independent support providers of Microsoft Products.
This describes the Microsoft Office error code 30015-11 (-2147023834) solutions in this article. The majority of issues are due to the Office licensing, Windows updates, insufficient system resources like disk space, internet connectivity, etc.
So this article provides the solution for different kind of office issues related to error code 30015-11 (-2147023834) .
Office error code 30015-11 (-2147023834) Returns following error messages:-
Something went wrong Error code 30015-11 (-2147023834) Go online for additional help.
Office is Busy, There is a problem starting the Office Installation.
We are sorry, but we are unable to start your program.
Sorry installation can’t continue because no compatible office products are detected.
We are sorry, but we can’t verify the signature of files required to install your office product.
Internet connection needed. Office error code 30015-11 (-2147023834) .
Background installation ran into a problem.
Something went wrong Error code 30015-11 (-2147023834) Go online for additional help.
When operating system unable to add and/or remove the products that you are requesting, It requests you to verify file’s signature that required to install the office product.
pic showing office error code 30015-11- (-2147023834)
Office is Busy, There is a problem starting the Office Installation
It appears when you try to open any office program like word ,excel etc, and the office already in progress .it gives a message “we are either updating or helping you add/ or remove some programs.
Office busy error while repairing
We are sorry, but we are unable to start your program.
Unable to start a program is a common error in a windows operating system that causes due to failed services of a program.
Sorry, we ran into a problem Error code 30015-11 (-2147023834) -Sorry installation can’t continue because no compatible office products are detected.
A Microsoft Windows Operating system is released in two different bit versions depending on the hardware architecture such like 32 and 64. It is required to install relevant versions of office suitable for the Windows Operating systems. In case of any mismatch in the versions selected, you can see this error message that says no compatible office products are detected.
No compatible office products detected
We are sorry, but we can’t verify the signature of files required to install your office product.
An Office product package is available in different forms like a disc or a click to run. In the case of a disc failure, you might see this error message which says signatures of files required to install the office product.
Unable to verify signature of files
Internet connection needed. Office error code 30015-11 (-2147023834) .
While you performing the online repair for your office product this error message may occur due to internet problems. You can do a quick offline repair.
Also, Installation of Microsoft Office requires an internet connection depending on the version. The latest Office 365 suite comes with a click to run version which is a small setup file when you click on it, that would start the installation by downloading all the required files for the program.
Internet connection needed error message
Background Installation ran into a problem
This causes when your Office program related files are corrupted. It is required to repair your Office program. In addition, we need to check for malware or virus related issues on your computer.
Pic : Office background installation ran into a-problem
Unable to start Office program
This message explains that the program has been stopped by your Windows. The computer must be scanned using Windows system file scan process.
This also shows that Office related files are missing from Program folders.
If this happened recently with any of your cleanup programs, a system restore could help you to fix the same.
Diagnose your computer to fix error code 30015-11 (-2147023834) :-
There will be a log for every action on your computer which records all the events. It is termed as an Event viewer. This is a Windows Inbuilt program under system tools, it provides all the information for the problem causing keys.
This could cause due to the failure with your Windows related services and the executable file is unable to read the required files when you try installing Office. There may be issues with the start up programs which can be checked under System Configuration.
Perform system file scan:-
To Run system file scan in your windows operating system,
First Open command prompt (CMD) in admin mode and
Run the command SFC/SCANNOW
If you see any file violations still exists after the scan then move to Event viewer to check what has caused the office error code 30015-11 (-2147023834) .
Watch video to know how to perform SFC SCAN to fix office error code 30015-11 (-2147023834) .
How to use Event viewer to check office error logs:-
1.Firstly, Click on a start button.
2. Secondly, Type “RUN” and open the Run command prompt.
3. After this, Type “EVENTVWR” and press enter key to open Eventvwr logs.
4. Then, Double click on “windows logs” from the left-side panel and select “application “.
5. Now you can see many logs in the center panel.
6. Finally, Filter the logs to find office related issues and warnings by selecting Filter current log option from the Right side panel.
7. Find any critical, error logs the caused error code 30015-11 (-2147023834) .
Steps to Fix the error code 30015-11 (-2147023834) :-
Remove Temporary Files:-
To remove temporary files, Follow these steps,
1. Click on windows start button + “R” to open the run command window.
2.Type “%temp%” and click on the enter button, this leads to a window with temp files and folders.
3. Select all (CTRL+A) “Shift + Delete” to remove permanently,
Error code 30015-11 (-2147023834) Fix- by removing Office traces from Program files :-
In some cases, Office installation may stop because of several reasons like slow internet, server issues etc. Then your machine creates some of files required to office 365/2010/2016 product.
When you try to re-install this time, You may see issues like these type of error code 30015-11 (-2147023834) and different series based on the reason of failure.
You have to delete these Office traces from the computer before trying re-installation process.
Repair/Uninstall office program: –
Applies To: Office 2016, Office for business, Office 365 Admin, Office 365 Small Business Admin, Office 2013
For Windows 8 / Windows 8.1/10:-
Go to control panel from start button,
Select Programs and features there to reach a list of installed programs on your computer. (In windows 10 you can just type “programs and features in the Cortana search bar beside windows start logo)
From the list, search for Microsoft Office product and click on Change
A window will open like here showing Add, Repair, Remove options
Then proceed to with repair and wait for sometimes. Once the repair is successful you are ready to use Microsoft office product again.
To uninstall follow the first 4 steps from repair process, and choose to Remove instead of repair.
Installing Office Product:-
Once you have done the uninstallation part, now do a clean installation.
Login to your Microsoft office account www.office.com/signin
Go to your dashboard to see the product you purchased.
Select “Install Office “ option and then let it download, (you may see click Save, Run, Setup, or Save File depends on browser type, select “save” for future purpose)
Go to downloads in your computer and Double click on office setup file to install.
If the error code 30015-11 (-2147023834) still persists then try an advanced registry fix if you are familiar with it.
Windows Registry Fix:-
To fix the error code 30015-11 (-2147023834) in office 365/2010/2016
1.You need to delete the altered Office Registry keys or
2. Remove and re-create the keys with previous values. (HEXA CODE or H-KEYS).
Take a support from Online experts regarding any unresolved issues on your computer.
Chat with our technician to fix your computer issues Now!
Post Views: 1,011
Contents
- 1 Office error code 30015-11 (-2147023834) Returns following error messages:-
- 1.1 Something went wrong Error code 30015-11 (-2147023834) Go online for additional help.
- 1.2 Office is Busy, There is a problem starting the Office Installation
- 1.3 We are sorry, but we are unable to start your program.
- 1.4 Sorry, we ran into a problem Error code 30015-11 (-2147023834) -Sorry installation can’t continue because no compatible office products are detected.
- 1.5 We are sorry, but we can’t verify the signature of files required to install your office product.
- 1.6 Internet connection needed. Office error code 30015-11 (-2147023834) .
- 1.7 Background Installation ran into a problem
- 1.8 Unable to start Office program
- 2 Diagnose your computer to fix error code 30015-11 (-2147023834) :-
- 3 Perform system file scan:-
- 4 How to use Event viewer to check office error logs:-
- 5 Steps to Fix the error code 30015-11 (-2147023834) :-
- 5.1 Remove Temporary Files:-
- 5.2 Error code 30015-11 (-2147023834) Fix- by removing Office traces from Program files :-
- 6 Repair/Uninstall office program: –
- 6.1 For Windows 8 / Windows 8.1/10:-
- 7 Installing Office Product:-
- 8 Windows Registry Fix:-
Error code 30015-11 (255) while installing Microsoft Office
Error code 30015-11 (255) while installing office is due to registry corruption or network collaboration. It can also occur due to the registry errors and string value changes. It can also block the office program installation being carried out successfully in the computer.
Performing the below steps given in the article in exact order will help you in resolving the error code in Microsoft office.
Disable anti-virus software
The antivirus software installed on the computer may also affect the network connection while installing Microsoft office. It throws Error code 30015-11 (255). It also make the network connection to lag. And also make stream error and socket connection issues. Disable the antivirus temporarily for installation of Office program. It is also a recommended step, if not fixed in offline installation.
Steps to disable antivirus:
- Open antivirus console
- Tap on settings
- Select real time protection
- Turn off the real time protection and select until next reboot
- Try installing Microsoft office again.
Disable Proxy
The proxy setting enabled on your Internet connection may also affect the installation of Microsoft office. It pops the Error code 30015-11 (255) while installing office from the online setup. So it is recommended to install Microsoft Office 365/ Office 2019/ Office 2016 /Office 2013 in the default network without any proxy.

It is recommended to disable the proxy settings temporarily. It helps to install Microsoft office without the error message such as couldn’t stream, execution and registry error.
Follow the steps to disable Proxy settings:
- Press windows key and R key
- Type “inetcpl.cpl”
- In internet properties tap on connection
- Select LAN settings
- Uncheck the proxy settings
- Click Apply and OK
- Try installing Microsoft Office again
Checking and re-enabling the Windows Installer file settings
The office installation may also get stopped, if the Windows installer service is not running or enabled. Follow the below steps to check and verify the windows installer service status.
- Press Windows key+ R to open the run command.
- In the run command box, type “services.msc”.
- Right click on the “windows installer” file from the list and click on “properties”.
- Enable Windows installer action by clicking on “start” option available.
- Try installing Microsoft Office and have a check now.
Disk Clean Up
The temporary files in your computer may also blocks the extraction and installation of new Office program files. It may throw Error code 30015-11 (255) while installing Office 2013, Office 2019, office 365 and office 2016 due to the temporary left over files.
disk clean up
Perform a disk clean up to remove the temporary files in the computer and then try installing the office program.
Follow the steps to perform disk clean up:
- Press Windows key + R
- Type “cleanmgr” in the run command box.
- Select Drive C
- Select the temporary file folders listed in the disk clean up box.
- Click Ok to proceed and clean up the temporary files.
Disable security Firewall temporarily.
The firewall of computer may also block the office installation. It makes a non-responsive replay from the installer. It is recommended to disable the windows firewall, if the installation does not give any response while installing Microsoft office.
Follow the below steps to disable firewall security in the computer:
- Open Windows Firewall by clicking the Start button Picture of the Start button, and then clicking Control Panel.
- In the search box, type firewall, and then click on Windows Firewall.
- Click Turn Windows Firewall on or off.
- Administrator permission required If you’re prompted for an administrator password or confirmation. Type the password or provide confirmation.
- Click Turn off Windows Firewall (not recommended) under each network location that you want to stop trying to protect. Then click OK.
- Try installing Microsoft Office again.
Complete removal and reinstallation of Microsoft Office
Another problem is erroneous residual files during the installation or un-installation of previous versions of Microsoft office. It also causes the error code 30015-11 (255).
So, if the issue persists after performing the above steps, un-installation and reinstallation of the Microsoft Office program may help to resolve the issues.
- Press Windows key + R to open the rum command.
- Type “appwiz.cpl” in the available window.
- Select Microsoft office under installed program list.
- Click on “uninstall/change” to remove the Microsoft office completely.
- Reinstall Microsoft office after complete removal of the program.
How to download and install Microsoft Office
The below given are some simple steps to download and install Microsoft Office from a Microsoft Office account.
Step-1.
Sign in to Microsoft Account.
- Open the web browser in the computer.
- Enter the url as” www.office.com” in the address bar and press enter.
- Enter the log in credentials of Microsoft Office account in the columns provided.
- Click on “sign in” option where you will be redirected to your personal Microsoft Account page.
Step-2.
Download Office
- You will be able to see the purchased Microsoft Office version in your Microsoft Office account page.
- Click on “Install” button under the Microsoft office suit that you have already purchased.
- The Microsoft office suit will now start downloading.
Step-3
Installing Microsoft office
- Once the download is completed, look for the downloaded set up file of Microsoft Office in “Downloads” folder in your computer.
- Double click the set up file which initiates the installation of Microsoft office in your computer.
- Select the “recommended settings” options to continue the installation when prompted.
- Wait till the installation gets completed successfully.
- Click on “done” or “finish” button to start using your newly installed Microsoft office.
Please click this link to get expert advice if you find any difficulty in installing Microsoft office in your computer.