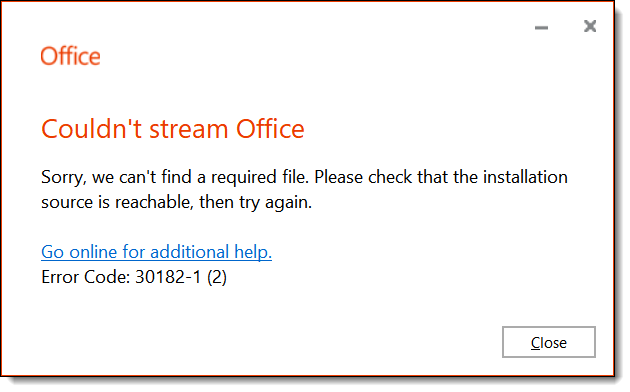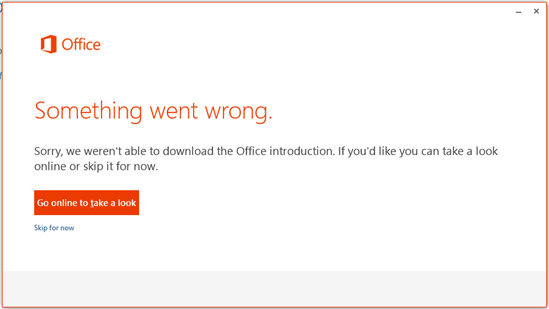Решения для исправления ошибок Office 0-1011, 0-1005, 30183-1011, 30088-1015
Несколько недель назад я говорил о том факте, что Microsoft недавно обновила свой Office 2016 Preview с помощью нескольких новых функций, а также объявила, что около 1 миллиона пользователей. И теперь мы решили поговорить о частой проблеме при установке Office.
Если вы не новичок в скриншоте выше, то вы находитесь в правильном месте, так как Microsoft опубликовала официальный ресурс о том, как исправить ошибки 0-1011, 30088-1015 или 0-1005 при установке Office в вашей системе. Microsoft предполагает, что эти коды ошибок обычно появляются, когда у вас возникают проблемы с сетевым подключением или если на вашем жестком диске недостаточно места.
Исправить ошибки установки Office 0-1011/30088-1015/30183-1011/0-1005
Решение 1. Проверьте подключение к Интернету
Поэтому, конечно, первое, что вам нужно сделать, это проверить подключение к интернету и просто убедиться, что все в порядке. Также убедитесь, что у вас более чем достаточно свободного места для хранения. Если это по-прежнему не решает проблему, вот некоторые другие шаги, которые вы можете предпринять (как описано Microsoft).
Решение 2. Временно отключите настройки прокси-сервера .
Если вы используете свое устройство как дома, так и на работе, попробуйте отключить настройки прокси в Internet Explorer перед установкой. Если вы используете другой браузер, обратитесь к его справке, чтобы узнать, как отключить настройки прокси-сервера.
ПРИМЕЧАНИЕ. . Возможно, существуют дополнительные настройки прокси-сервера, которые необходимо обойти. Если это не работает, и вы устанавливаете Office с работы или из школы, обратитесь в свой ИТ-отдел за дополнительной информацией.
Решение 3. Временно отключите антивирусное программное обеспечение .
Если вам нужна информация о том, как отключить антивирусное программное обеспечение, посетите веб-сайт производителя антивируса. Удаление антивирусного программного обеспечения также может помочь. Не забудьте переустановить его после завершения установки Office!
СОВЕТ . Не знаете, какое антивирусное программное обеспечение у вас установлено? Используйте Панель управления в Windows 8, Windows 7 или Windows Vista, чтобы найти название антивирусного программного обеспечения, установленного на вашем устройстве.
- СВЯЗАННЫЕ: Bitdefender Internet Security 2019: лучший антивирус для платформы Windows
Решение 4. Временно отключите брандмауэр .
Отключите брандмауэр Windows в Windows 10, Windows 8 или Windows 7 или Windows Vista. Если вы используете брандмауэр другого производителя, посетите веб-сайт производителя для получения информации о том, как временно отключить брандмауэр.
Решение 5. Используйте соединение Ethernet
Используйте проводное подключение к Интернету, если это возможно. Если это не работает, попробуйте подключиться в другом месте, например, в доме друга или в беспроводной точке доступа.
Решение 6. Установите Office из дома
Если вы пытаетесь установить на работе или в школе, сеть может быть ограничена таким образом, что это не позволит установить Office. Ваш ИТ-отдел может помочь вам справиться с этими ограничениями. Если нет, вы также можете забрать свой компьютер домой для установки Office. После его установки вы сможете использовать его на работе или в школе, как если бы вы установили его там.
- СВЯЗАННЫЕ: Исправлено: невозможно установить Office 2016 Ошибка 30015-6 (-1)
Решение 7. Увеличьте пространство на жестком диске
Чтобы увеличить место на жестком диске, вы можете использовать очистку диска для очистки системы от ненужных файлов или временно перенести большие файлы, например музыку, фотографии или большие документы, на другой диск.
Удалить ненужные файлы
В Windows 8, Windows 10 на начальном экране введите Очистка диска и выберите Освободить место на диске, удалив ненужные файлы.
В Windows 7 выберите Пуск, введите Очистка диска в поиске. и выберите Очистка диска.
Если вы видите список дисков, выберите жесткий диск, который вы хотите очистить, и нажмите OK.
На вкладке Очистка диска установите флажки для файлов, которые вы хотите удалить и выберите ОК.
Окно очистки диска
В появившемся сообщении выберите Удалить файлы.
После завершения очистки переустановите Office.
Если вы находитесь дома пользователя, войдите на страницу «Моя учетная запись» и выберите «Установить».
Если вы корпоративный пользователь, войдите на портал Office 365 на портале Office 365 и выберите «Установить».
ПРИМЕЧАНИЕ. . Если вы все еще получаете сообщение об ошибке, освободите дополнительное пространство, переместив некоторые большие файлы, которые вы идентифицировали, на свой OneDrive или другой диск. Вы можете переместить их обратно после успешной установки Office.
Решение 8. Отключите программное обеспечение VPN
Помимо решений, предлагаемых Microsoft, вы также можете отключить программное обеспечение VPN. Некоторые пользователи Windows 10 подтвердили, что им удалось успешно установить Office после временного закрытия VPN. Может быть, это быстрое решение работает и для вас.
- СВЯЗАННЫЕ: Как отключить уведомления «Обновления для Office готовы к установке»
Решение 9. Остановите службу диспетчера очереди печати
Служба диспетчера очереди печати также может быть другим элементом, блокирующим установку Office. В результате остановка функции диспетчера очереди печати может решить проблему:
- Введите services.msc в поле «Поиск».
- Найдите Диспетчер очереди печати> откройте его.
- Нажмите Стоп, а затем ОК, чтобы отключить службу.
- Проверьте, можете ли вы установить Office прямо сейчас.
- После завершения установки перезапустите диспетчер очереди печати.
Кроме того, вы можете, конечно, попытаться удалить и переустановить Office, а также попробовать запустить инструмент «Исправить», поскольку он оказался полезным в этих ситуациях. Оставьте свои комментарии ниже и сообщите нам, нашли ли вы также другие возможные исправления.
Рассмотрим в связи с чем у Вас могла выйти данная ошибка 30182-39 (2). Она может возникать как при простой установке Microsoft Office 365, 2016 или 2019. Либо при установке приложений Visio или Project, в том случае, если у Вас уже установлен Microsoft Office 365, 2016 или 2019.
Как решить проблему?
Самым быстрым вариантом и зачастую самым действующим, является переустановка приложения, если у Вас выходит ошибка просто при установке Microsoft Office. Либо, если же Вы устанавливаете Visio, или Project к Вашему основному пакету Microsoft Office, то Вам нужно сначала удалить Microsoft Office, после установить Visio или Project, и только после установки Visio/Project заново установить Microsoft Office.
Удалять какие-либо приложения Microsoft Office, а так же Visio и Project рекомендуем с помощью официальной утилиты от Microsoft для удаления остатков Office — Microsoft Support and Recovery Assistant.
Скачать и ознакомиться с инструкцией по использованию можете на следующей странице.
А так же, мы рекомендуем использовать только оригинальные дистрибутивы Microsoft Office и приложений Visio / Project. Скачать их можете в нашем каталоге.
How to Fix Error 30182-1015 Microsoft Issue in Office 365/2010/2013/2016/2019
This article describes the office error 30182-1015. If it is not working correctly or throwing an unexpected error while installing/ launching/ repairing the office. While trying to install Microsoft Office on our computer is due to some internal conflicts happens in the basic windows installer registry keys or due to some erroneous changes made at the proxy level.
Disclaimers: Fixing an error on Office program deals with your documents, emails, spreadsheets, and presentations. Please backup your data before you proceed. If you are not sure about the procedure, contact the technician for the support.
Symptoms of Error 30182-1015 :
- You will get errors when installing/launching Microsoft Office
- Slow down overall Windows performance
- Microsoft Office Application Will stop working.
Causes of Error Code 30182-1015 :
- Antivirus software and firewall might be blocking the Office installation.
- Internet connections and proxy settings are present to the installing office results.
- Pre-existing version of an Office suite is blocking the installation
- Incomplete partial failed to repair installation change removal of a previous Office suite can prevent from installing a newer version.
- Sound device malfunction, Decisive background service crash, Input device breakdown, System conflicted, No agreement to visit driver.
Steps to Resolve the Error 30182-1015 :
- Temporarily disable the firewall
- Temporarily disable antivirus
- SFC scan to fix the error
- Repair your Office app
- Remove your Office app
- Steps to manually uninstall Office program
- Download&Install the Office
Step 1: Temporarily Disable the Firewall
- Open the control panel and select the “system and security” and then to “Windows Firewall”
- Then Click on “Turn Windows Firewall On or Off”
- Select Turn Off Firewall for both private and public networks.
Step 2: Temporarily Disable Antivirus
- Open the Antivirus application installed on the computer and then click on settings and navigate to real-time protection.
- Turn Off real-time protection. Then Navigate to the Antivirus firewall.
- Turn off the Antivirus firewall. Then Click on YES or OK confirmation prompt if prompted.
Step 3: SFC Scan to Fix the Error
- Open the command prompt with administrative privileges.
- Type “SFC /Scan now” and click enter.
- The scan will begin automatically.
- Do not close the command prompt until the scan gets completed.
Step 4: Repair Your Office App
This error will be resolved office repair replace the corrupted system files. Then Repair the office by using the following below steps.
- Open the Start option at the corner of the system and then search the control panel.
- Once the control panel is opened click on the programs and select programs and features.
- After that click Office product that you want to repair and press the change option.
- Then select quick repair and click repair.
- In any case, the quick repair didn’t fix the error then click online repair and click on repair.
Note: If Office Repair didn’t fix the error then remove and reinstall the office to fix the error.
Step 5: Remove Your Office App
- Open the Start option at the corner of the system and then search the control panel.
- Once the control panel is opened click on the programs and select programs and features.
- After that click the Office Suite that you want to remove and press the Remove or uninstall option.
- Once uninstall is finished, try running Office Setup to install Microsoft Office. Once uninstall is finished, try running Office Setup to install Microsoft Office.
Note: In case of Office uninstall is not fixed then it can manually uninstall is required completely remove the Office Suite and to fix the error
Step 6: Steps to Manually Uninstall Office Program
- Remove the Windows installer packages
- Remove the office schedule tasks
- Use the Task Manager to end the click to run Tasks
- Delete the office services and office files
- Delete the Office registry subkeys and start menu shortcuts.
Note: Setup Once uninstall is finished, try running Of Setting up to install Microsoft Office.
Error code 30182-1015 : Microsoft office application is now an important element of our day to day life as it deals about our studies, work, business etc. And as it is a development era Microsoft has launched the well developed and secured products such as Office 365 and Office 2016 and also Office 2013 which was precede of Office 365 and Office 2016. You could buy the Office product from Microsoft product list or store .And in some cases the installation or update of Office may end up with Error code 30182-1015
Step 1. Temporarily disable Firewall and Antivirus
Error code 30182-1015 while installing or updating the Microsoft Office may occur in case of Network or firewall restriction. The network rules or firewall rules in the network/computer may block the installation of Office program or its updating as a part of their security measurements. These firewall rules and Antivirus are implemented on the computer by the network provider or the computer user on its core system or registry.
You could fix the Error code 30182-1015 by disabling the firewall or antivirus temporarily or you could fix the Error code 30182-1015 by making creating an exceptional rule for Microsoft Office installation or update.
Follow the steps to disable Firewall:
Step 1. Open “control panel”
Step 2. Navigate to “system and security” and then to “Windows Firewall”
Step 3. Click on “turn windows firewall On or Off”
Step 4. Select Turn Off firewall for both private and public network.
Step 5. Try installing or updating Microsoft Office and check whether the Error code 30182-1015 is fixed.
For more information: click here to view Microsoft Reference article to disable windows firewall.
Follow the steps to disable Antivirus:
Step 1. Open Antivirus application installed on the computer.
Step 2. Click on settings and navigate to real time protection.
Step 3. Turn Off real time protection.
Step 4. Navigate to Antivirus firewall.
Step 5. Turn off Antivirus firewall.
Step 6. Click on YES or OK confirmation prompt if prompted.
Step 7. Try installing or updating Microsoft Office and check whether the Error code 30182-1015 is fixed.
Step 2. SFC Scan to fix Error code 30182-1015
Error code 30182-1015 also occurs in case of system file errors or corruption. If the Error code 30182-1015 is occurred due to the system file corruption, it could be fixed easily by the SFC scan. The SFC scan or system file checking scan is the process of replacing or repairing the corrupted copy of system files using the cached copy of the file from the directory.
Follow the steps to initiate SFC scan:
Step 1. Open command prompt in administrative privileges.
Step 2. Type “ sfc /scannow “ and click enter.
Step 3. The scan will begin automatically .
Step 4. Do not close the command prompt until the scan get completed.
Step 5. Try installing or updating Microsoft Office and check whether the Error code 30182-1015 is fixed.
For more information: Click here to view Microsoft reference kb article 929833 for sfc scan
Step 3. Registry repair to fix Error code 30182-1015
Error code 30182-1015 also occurs due to registry corruption or key value errors. A single key value corruption or change may lead to malfunctioning of the entire Microsoft Office program.
In order to fix Error code 30182-1015 it is required to repair the registry keys and rebuilt the string values. And we request you to back up the registry before initiating the registry repair as registry is a highly sensitive element of a computer system and it is recommended to be done in the presence of Online or offline technician.
For more information on back up of registry follow the Microsoft kb article 322756
Follow the steps to repair registry:
Step 1. Open registry editor
Step 2. Delete the preinstalled or older registry key which block the installation of latest version or update.
Step 3. Navigate the below keys and delete it.
HKEY_CURRENT_USERSoftwareMicrosoftOffice11.0
HKEY_CURRENT_USERSoftwareMicrosoftOffice12.0
HKEY_CURRENT_USERSoftwareMicrosoftOffice14.0
HKEY_CURRENT_USERSoftwareMicrosoftOffice15.0
HKEY_CURRENT_USERSoftwareWow6432NodeMicrosoftOffice11.0
HKEY_CURRENT_USERSoftwareWow6432NodeMicrosoftOffice12.0
HKEY_CURRENT_USERSoftwareWow6432NodeMicrosoftOffice14.0
HKEY_CURRENT_USERSoftwareWow6432NodeMicrosoftOffice15.0
Step 5. Also change the DWORD values in below keys from 0 to 1 in Office common registry folder.
LicenseServers
LicenseServerRedirection
AutoExpandDLsEnable
PassportAuthProvider
Solution 4. Remove and reinstallation.
If Error code 30182-1015 is not fixed in registry repair, SFC scan and firewall/antivirus exception, it is required to remove the Office suite completely from the programs and features, and then to reinstall the product for a proper use.
Follow the steps given below to fix Error code 30182-1015 completely.
Step 1. Open control panel
Step 2. Click on uninstall programs and features
Step 3. Search for Microsoft Office in the list.
Step 4. Select Microsoft Office and click on uninstall.
Step 5. Once uninstall is finished, try running Office setup to install Microsoft Office.
For more information: Click here to view Microsoft reference kb article to uninstall a program.
How to install Microsoft Office
Step 1. Open Office My Account
Step 2. Login to Office account using your registered email ID and password.
Step 3. Click on install Option under the Office product in your account.
Step 4. Save the installer setup if prompted and run it once download is completed.
Step 5. Do not go offline or reboot the computer once installation is initiated.
Step 6. Click on finish button once the program is installed completely.
Please note: If you are trying to install School or college or company version of Office suite click here to login to your office account and then follow from step 2.
Error code 30182-1015 (3) while installing Microsoft Office
Error code 30182-1015 (3) while installing Micorsoft office is due to registry corruption or network collaboration. It can also occur due to the registry errors and string value changes. It can also block the office program installation being carried out successfully in the computer.
Performing the below steps given in the article in exact order will help you in resolving the error code in Microsoft office.
Disable anti-virus software
Antivirus software installed on the computer may also affect the network connection and it throws Error code 30182-1015 (3). It also make the network connection to lag, make stream error and socket connection issues. Disable the antivirus temporarily for installation of Office program. It is also a recommended step, if not fixed in offline installation.
Steps to disable antivirus:
- Open antivirus console
- Tap on settings
- Select real time protection
- Turn off the real time protection and select until next reboot
- Try installing Microsoft office again.
Disable Proxy
The Proxy setting enabled on your Internet connection may also affect the installation of Microsoft office. It pops the Error code 30182-1015 (3) while installing Microsoft office from the online setup.
It is recommended to disable the proxy settings temporarily. The same will helps to install Microsoft office without the error message such as couldn’t stream, execution and registry error.
Follow the steps to disable Proxy settings:
- Press windows key and R key
- Type “appwiz.cpl”
- In internet properties tap on connection
- Select LAN settings
- Uncheck the proxy settings
- Click Apply and OK
- Try installing Microsoft Office again
Checking and re-enabling the Windows Installer file settings
Office installation may also get stopped, if the Windows installer service is not running or enabled.
- Type Windows key+ R to open the run command.
- In the run command box, type “services.msc”.
- Right click on the “windows installer” file from the list and click on “properties”.
- Enable Windows installer action by clicking on “start” option available.
Disk Clean Up
The temporary files in your computer may also blocks the extraction and installation of new Office program files. It may throw Error code 30182-1015 (3) while installing Office 2013, office 365 and office 2016 due to the temporary left over files.
disk clean up
Perform a disk clean up to remove the temporary files in the computer and then try installing the office program.
Follow the steps to perform disk clean up:
- Windows key + R
- Type “cleanmgr” in the run command box.
- Select Drive C
- Select the temporary file folders listed in the disk clean up box.
- Click Ok to proceed and clean up the temporary files.
Disable security Firewall temporarily.
Firewall of computer may also block the office installation. It makes a non-responsive replay from the installer. It is recommended to disable the windows firewall, if the installation does not give any response while installing Microsoft office.
- Click the Windows Firewall to Start button Picture of the Start button, and then clicking Control Panel.
- In the search box, type firewall, and then click on Windows Firewall.
- Click Turn Windows Firewall on or off.
- Administrator permission required for password or confirmation. Type the password or provide confirmation.
- Click Turn off Windows Firewall (not recommended) under each network location that you want to stop trying to protect. Then click OK.
Complete removal and reinstallation of Microsoft Office
Another problem is erroneous residual files during the installation or un-installation of previous versions of Microsoft office. It also causes the error code.
So, if the issue persists after performing the above steps, un-installation and reinstallation of the Microsoft Office program may help to resolve the issues.
- Windows key + R to open the rum command.
- Type “appwiz.cpl” in the available window.
- Select Microsoft office under installed program list.
- Click on “uninstall/change” to remove the Microsoft office completely.
- Reinstall Microsoft office after complete removal of the program.
How to download and install Microsoft Office
Refer below given are some simple steps to download and install Microsoft Office from a Microsoft Office account.
Step-1.
Sign in to Microsoft Account.
- Open the web browser in the computer.
- Enter the url as” office.com” in the address bar and press enter.
- Enter the log in credentials of Microsoft Office account in the columns provided.
- Click on “sign in” option where you will be redirected to your personal Microsoft Account page.
Step-2.
Download Office
- You will be able to see the purchased Microsoft Office version in your Microsoft Office account page.
- Click on “Install” button under the Microsoft office suit that you have already purchased.
- The Microsoft office suit will now start downloading.
Step-3
Installing Microsoft office
- Once the download is completed and set up file of Microsoft Office in “Downloads” folder in your computer.
- Double click the set up file which initiates the installation of Microsoft office in your computer.
- Select the “recommended settings” options to continue the installation when prompted.
- Wait till the installation gets completed successfully.
- Click on “done” or “finish” button to start using your newly installed Microsoft office.
Installing
Installing
Please click this link to get expert advice if you find any difficulty in installing Microsoft office in your computer.
Error Code: 30182-1015 (3) when Installing Microsoft Office 2019
It mainly occurs when you tried to install office or while installing office 2019 and it gets failed. Error Code 30182-1015 (3) may occur due to the following reasons:
- Due to the Microsoft Office system file get corrupt.
- Previous installation had not removed properly.
- Windows Firewall does not allow network access.
- You may download a partial setup.
To solve Office 365 and 2019 Error 30182-1015 (3) you may follow the below step to fix. If you follow the below steps or troubleshooting steps or processes then you may resolve this Error Code 30182-1015 (3).
Steps to fix Microsoft Office 2019 Error Code 30182-1015 (3):
Whenever if you trying to install office 365 updated version and you keep getting error 30182-1015 (3) it means you haven’t installed previous office 365 properly or your previous office file got corrupt. and you might be seen below the image as an error.
Some Common factor that causes Office Error 30182-1015 (3):
- Pre-existing office installation files.
- Tamp and logs files.
- Microsoft Office file got corrupt.
- The Office didn’t update fully it updated partially.
- Windows Update not installed properly.
- Antivirus or Windows Firewall might be blocking the Office installation.
Steps to Fix/Resolve/troubleshoot the error code 30182-1015 (3):
1. Repair your Microsoft Office Suite Application
Error Code 30182-1015 (3) will
be fixed once your Microsoft Office repair tool replaces all the corrupted system files. Follow the steps below to run the repair tool to fix the error.
- Open Control Panel using Start.
- Click on Programs and select Programs and Features.
- Click on the Office product that you want to repair.
- Click Change.
- Select Quick Repair and click on Repair. If Quick Repair didn’t fix the Error Code 30182-1015 (3), select Online Repair and click on Repair.
Note: If Office Repair did not fix this error code, then remove and reinstall the Office installation to fix this Error Code 30182-1015 (3).
2. Steps to remove Microsoft Office
In case if the error persists even after running the Office repair tool, uninstall Office from your computer.
- Open Control Panel using Start
- Click on Programs and select Programs and Features.
- Select Office Suite and click on Remove.
Note: If Office installation failed or it didn’t fix the
error, manual installation is required to completely remove the Office
Suite.
3. Steps to remove Office manually to fix the Error Code 30182-1015 (3)
If the error code 30182-1015 (3) is re-occurring, proceed with the following steps to manually remove the Office program from your computer.
Step 1: Remove the Windows Installer packages
- Find the Office 16 installation folder, typically located in C:Program Files.
- Right-click the Microsoft Office 16 folder and select Delete.
Step 2: Remove the Microsoft Office scheduled tasks
- Open a Command Prompt window as an administrator.
- At the command prompt, type the following commands and press Enter after each one:
schtasks.exe /delete /tn “MicrosoftOfficeOffice Automatic Updates”
schtasks.exe /delete /tn “MicrosoftOfficeOffice Subscription Maintenance”
schtasks.exe /delete /tn “MicrosoftOfficeOffice Click To Run Service Monitor”
Step 3: Use Task Manager to end the Click-to-Run tasks
- Open Task Manager.
- Click the Process tab
- If the following processes are running, right-click each one, and then click End task after you select each process.
- .exe
- setup*.exe
Step 4: Delete the Office files
- Press Windows logo key + R to open the Run dialog box.
- In the Open box, type %ProgramFiles%, and then click OK.
- Delete the “Microsoft Office 16” folder.
- Delete the “Microsoft Office” folder.
- Open the Run dialog box, type %ProgramFiles(x86)%, and then click OK.
- Delete the “Microsoft Office” folder.
Step 5: Delete the Microsoft Office registry sub keys
- Open Registry Editor.
- Delete the following registry sub keys:
- HKEY_LOCAL_MACHINESOFTWAREMicrosoftOfficeClickToRun
- HKEY_LOCAL_MACHINESOFTWAREMicrosoftAppVISV
- HKEY_CURRENT_USERSoftwareMicrosoftOffice
- Then Delete the Office key.
Step 6: Delete the Start menu shortcuts
- Open a Command Prompt window as an administrator.
- Type %ALLUSERSPROFILE%MicrosoftWindowsStart MenuPrograms, and then press Enter.
- Delete the “Microsoft Office Tools” folder.
4. Download and install Microsoft Office
2. Choose Install.
3. Click Run or the equivalent depending on the browser you’re using.
4. When you see “You’re good to go”, click All done.
Still getting Microsoft Office Error Code 30182-1015 (3) then you may contact with technical expertise that will solve your issues.
Error code 30182-1015 : Microsoft Office Error code 30182-1015 while trying to install or update Microsoft Office 365 or 2016 is due to internal registry conflicts, network connection errors, insufficient space allocations and preset proxy or firewall rules. The basic windows installer files in the computer may not work properly in case of these registry corruptions.
Especially Microsoft Office is a now an inevitable component of our day to day life such as schools, universities, business organisations and researches. So solving Office program error has crucial role in our hassle free computing.
The important factors causing Office Error code 30182-1015 are
1. Disk space error.
2. Registry corruptions.
3. System file corruptions.
4. streaming connectivity error.
5. Firewall rules.
5. Multiple copies installed.
Follow the below steps to fix Error code 30182-1015
1. SFC scan
System file checker is a pre-installed windows utility service which enables the windows users to scan and fix corruptions in windows system files. The SFC scan will identify the corrupted files and repair or restore the particular file from cached copies of system files located in a compressed folder at %WinDir%System32dllcache.
Reference Microsoft knowledge base : Article number 929833
Steps to perform SFC scan to fix Error code 30182-1015:
1. First of all, make sure that the computer date and time is correct.
2. Open command promt with administratior previlages.
3. Type “SFC /SCANNOW” and click enter.
4. Do not close the Scan window untill it is 100% complete.
5. Once the scan is complete, start installation/update to check whether Error code 30182-1015 is fixed.
2. Disable firewall to fix Office Error code 30182-1015:
You might face Error code 30182-1015 if the firewall on the computer block the Office installation or update due to security reasons. In order to bypass the Microsoft Office Error code 30182-1015 we need to disable the firewall temporarily to install/update Office product.
Reference Microsoft Knowledge base : Article number 4028544
Steps to disable windows firewall:
1. Open control panel
2. Click on system and security
3. Open Windows Firewall
4. Click on “turn windows firewall ON or OFF”
5. Select “Turn OFF windows firewall” and click OK
6. Finally start installation/update to check whether Error code 30182-1015 is fixed.
3. Perform disk clean up to fix Error code 30182-1015:
Disk space error or low disk space on your computer may also case Error code 30182-1015 while updating/installing Microsoft Office 365 or 2016. In order to fix the Error code 30182-1015 due to disk space error, it is recommended to perform disk clean up on your computer.
Reference Microsoft Knowledge base : Article Number 17421
Follow the steps to perform disk clean up:
1. Open control panel
2. Click on system and security
3. Select Administrative tools
4. Open Disk clean up
5. Once disk clean up box is opened, select C Drive and click OK.
6. Check the folders to be cleaned and click OK.
7. Once Disk clean up finished cleaning, start installation/update to check whether Error code 30182-1015 is fixed.
4. Registry repair to fix Error code 30182-1015
You might also face Error code 30182-1015 due to registry corruptions or binary data error. These registry errors needs repair for a proper installation of Microsoft Office 365 or Office 2016 on your computer.
Note: It is mandatory to backup the registry before modification. A single mistake in registry modification may cause severe damages on your windows operating system.
Reference Microsoft Knowledge base : Article Number 4027573 and 136393
Following given are the steps to fix registry errors:
1. Open Registry editor with administrator privilege
2. Navigate to Office registry folder in the given order
Computer ComputerHKEY_LOCAL_MACHINE
ComputerHKEY_LOCAL_MACHINESOFTWARE
ComputerHKEY_LOCAL_MACHINESOFTWAREMICROSOFT
ComputerHKEY_LOCAL_MACHINESOFTWAREMICROSOFTOFFICE
3. Delete the following subsidiary keys in Office folders HKEY_LOCAL_MACHINESOFTWAREMICROSOFTOFFICE10.0 HKEY_LOCAL_MACHINESOFTWAREMICROSOFTOFFICE11.0 HKEY_LOCAL_MACHINESOFTWAREMICROSOFTOFFICE12.0 HKEY_LOCAL_MACHINESOFTWAREMICROSOFTOFFICE14.0 HKEY_LOCAL_MACHINESOFTWAREMICROSOFTOFFICE15.0 HKEY_LOCAL_MACHINESOFTWAREMICROSOFTOFFICE16.0 HKEY_LOCAL_MACHINESOFTWAREMICROSOFTOFFICECOMMON HKEY_LOCAL_MACHINESOFTWAREMICROSOFTOFFICESOFTWARE
4. Also delete sub folders such as WORD, EXCEL, OUTLOOK, POWER POINT in HKEY_LOCAL_CURRENT_USERSOFTWAREMICROSOFTOFFICE folder
5. Delete Licenceservers key and LicenceServerRedirection key.
6. Once the corrupted keys are deleted, start installation/update to check whether Error code 30182-1015 is fixed.
5. Complete removal and reinstall of Microsoft Office 365 or Office 2016 to fix Error code 30182-1015:
The pre-installed or multiple copies of Office program on computer may block the installation of Microsoft Office program with Error code 30182-1015. In this case of existing duplicate copies of office program it is recommended to remove the Office program on your computer completely to install Microsoft Office 365 or Office 2016.
Reference : Office article and Microsoft article number 4028054
Follow the steps to remove older version of office:
1. Open control panel
2. Navigate to programs and to Programs and features
3. Check for Microsoft Office in the installed list.
4. Click and uninstall Microsoft Office from the listed applications.
5. Once the program is removed completely, start installation/update to check whether Error code 30182-1015 is fixed.
How to install Microsoft Office 365 or 2016?
Office 365 or Office 2016 installation is simple procedure using the Microsoft Office account. Customers can buy the product from office store. Once you purchase office 365 or Office 2016 your product will be added to your Microsoft Office personal account. And the Office product provided by your university or work will be added to your education, university or work account.
You can customise your installation from Office my account after logging in to the Office account.
Steps to install Microsoft Office :
1. Open Microsoft office my account login page
2. Log in to your Office account using registered Office email ID and password.
3. Click on install option below the Office product in your account
4. Save and run the downloaded setup file
(Note: do not go offline once the installation is initiated)
5. Click on close button once the installation is finished.
For more information please see our home page.
Disclaimer: We are independent support providers of Microsoft Products.
Error code 30182-1015 Office error code 30182-1015
Error code 30182-1015 Office error code 30182-1015
Microsoft Office error code 30182-1015: When your attempt to install Office fails, an error message typically tries to explain the cause. There are many reasons that could cause the error code 30182-1015. Usually, error occurs due to the system files corruption or previous installation files not removed properly. Here is the list of troubleshooting steps to resolve the error. Follow the steps mentioned in this article in the exact order to fix the error code 30182-1015. Check to see if the error fixed after finishing each troubleshooting step. Performing the troubleshooting steps mentioned in this arti cle will resolve the error code 30182-1015.
Troubleshooting steps to fix Microsoft Office error code 30182-1015
When you install Office, you may see error code 30182-1015 if a previous installation of Office is failed. Here are some things you can try to resolve error code 30182-1015. We’ve listed the most common solutions first, so try them in order.
30182-1015, error 30182-1015, error code 30182-1015, office error code 30182-1015, office 365 error code 30182-1015, office2013 error code 30182-1015, office2019 error code 30182-1015, office2016 error code 30182-1015, installing office error 30182-1015,
error code 30182-1015
office error code 30182-1015 (3)
office error code 30182-1015 (2)
office 2019 error code 30182-1011 (3)
how to fix microsoft office error code 30182-1015 (3)
error code 30182-2016
error code 30015-1015
odt error code 30182-1015
error code 30182-2016 (3)
Popular posts from this blog
Error code 30182-2030 (3)
Error code 30182-2030 (3) Error code 30182-2030 (3) : When your attempt to install Office fails, an error message typically tries to explain the cause. There are many reasons that could cause the error code 30182-2030 (3). Usually, error occurs due to the system files corruption or previous installation files not removed properly. Here is the list of troubleshooting steps to resolve the error. Follow the steps mentioned in this article in the exact order to fix the error code 30182-2030 (3) . Check to see if the error fixed after finishing each troubleshooting step. Performing the troubleshooting steps mentioned in this article will resolve the error code 30182-2030 (3) . Error code 30182-2030 (3) : Troubleshooting steps to fix Microsoft Office error code 30182-2030 (3) Error code 30182-2016 : When you install Office, you may see error code 30182-2030 (3) if a previous installation of Office is failed. Here are some things you can try to resolve error code 30182-2030 (3). We’ve
Error code 30182-44 (2) Office 365 Error 30182-44 (2)
https://livesupport.cc/Microsoft/error-code-30182-44-2-office-365-error-30182-44-2/ Error code 30182-44 (2) : Troubleshooting steps to fix Microsoft Office error When you install Office, you may see error code 30182-44 (2) if a previous installation of Office is failed. Here are some things you can try to resolve error code 30182-44 (2). We’ve listed the most common solutions first, so try them in order. Common causes for error 30182-44 (2) Antivirus software or firewall might be blocking the Office installation. Internet connection or proxy settings are preventing you from installing Office. Pre-existing version of an Office suite is blocking the installation. Incompletepartialfailed repairinstallationchangeremoval of a previous Office suite can prevent from installing a newer version Follow the below steps to troubleshoot the error code 30182-44 (2) 1 – Repair your Office app error code 30182-44 (2) will be fixed when Office repair tool replaces all the corrupted system fi
Error code 30094-2030 (0) Office error code 30094-2030 (0)
https://microsoftsupport.cc/error-code-30094-2030-0-office-error-code-30094-2030-0/ Error code 30094-2030 (0) Office error code 30094-2030 (0) Microsoft Office error code 30094-2030 (0): When your attempt to install Office fails, an error message typically tries to explain the cause. There are many reasons that could cause the error code 30094-2030 (0). Usually, error occurs due to the system files corruption or previous installation files not removed properly. Here is the list of troubleshooting steps to resolve the error. Follow the steps mentioned in this article in the exact order to fix the error code 30094-2030 (0). Check to see if the error fixed after finishing each troubleshooting step. Performing the troubleshooting steps mentioned in this arti cle will resolve the error code 30094-2030 (0). Troubleshooting steps to fix Microsoft Office error code 30094-2030 (0) When you install Office, you may see error code 30094-2030 (0) if a previous installation of Office is failed.