Microsoft Office, Программное обеспечение
- 25.07.2021
- 7 856
- 4
- 28
- 27
- 1
- Содержание статьи
- Проверка работы службы OfficeClickToRun
- Исправление установки
- Комментарии к статье ( 4 шт )
- Добавить комментарий
В случае, если при запуске любого приложения из офисного пакета Microsoft Office (Excel, PowerPoint, Word и т. д.) вы наблюдаете примерно следующее сообщение:
Что-то пошло не так
Не удалось запустить программу. Попробуйте запустить ее снова.
Если она не запустится, попробуйте восстановить Office в разделе «Программы и компоненты» на панели управления.
Код ошибки: 0x426-0x0
Значит, у вас какие-то проблемы с установленной копией Microsoft Office на компьютере. Для решения данной ошибки можно попробовать воспользоваться советами ниже.
Проверка работы службы OfficeClickToRun
Одной из причин возникновения данной ошибки, является не запущенный процесс OfficeClickToRun.exe. Запустить его можно следующим способом:
- Сперва нужно открыть окно управлениям службами. Для этого, поочередно зажимаем клавиши Win + R, и в появившемся окне набираем команду
services.msc, после чего нажимаем кнопку «OK».
- Откроется окно «Службы«. Там, ориентируясь по столбцу «Имя«, нужно найти службу с наименованием «Служба Microsoft Office «Нажми и работай»«.
- Нажимаем на ней правой кнопкой мыши, и в контекстном меню выбираем пункт «Свойства».
- В окне свойств данной службы, раскрываем список «Тип запуска», и меняем его с «Отключена» на «Автоматически». Затем нажимаем на кнопку «Применить».
Если в данном окне указано состояние «Выполняется», попробуйте нажать на кнопку «Остановить», и сразу перейти к следующему.
- После этого, нажимаем на кнопку «Запустить».
- Теперь нажимаем кнопку «ОК«, и закрываем окно управления службами, и проверяем работоспособность приложений Microsoft Office.
Исправление установки
Если же, «Служба Microsoft Office «Нажми и работай»» работает, а приложения офиса по прежнему не запускается, можно попробовать выполнить исправление установки. Для
этого, нужно просто вызвать мастер установки через установку и удаление программ.
- Открываем меню «Пуск», и в нем набираем в поиске «Приложения и возможности», после чего кликаем по соответствующему пункту в результатах поиска.
- В списке установленных программ находим Microsoft Office нужной редакции, и выбираем пункт «Изменить«.
- Появится окно с предложением выбрать желаемый вариант восстановления. В первый раз можно выбрать вариант «Быстрое восстановление«, в случае не решения проблемы — запустить эту же процедуру, и выбрать вариант «Восстановление по сети«. Для начала восстановления, следует нажать кнопку «Восстановить».
- Далее подтверждаем свои намерения, и запоминаем, что на время восстановления, пользоваться приложениями Microsoft Office не получится.
- Процесс выполнения восстановления будет отображаться прямо на экране.
- По завершению восстановления, будет выведено соответствующее сообщение.
Нужно закрыть данное окно, и проверить работоспособность Microsoft Office, в случае не решения проблемы быстрым восстановлением — попробовать запустить восстановление по сети.
Некоторые пользователи Windows сталкиваются с кодом ошибки: 0x426-0x0 (ERROR_SERVICE_NOT_ACTIVE) всякий раз, когда они пытаются открыть программу из пакета Microsoft Office. Сообщается, что эта проблема возникает в Windows 7, Windows 8.1 и Windows 10.
Код ошибки Microsoft 0x426-0x0
После исследования этой конкретной проблемы выяснилось, что код ошибки 0x426-0x0 в Microsoft Office может возникать по нескольким причинам. Вот список потенциальных виновников:
- Отключенная служба «нажми и работай». Одной из наиболее распространенных причин, вызывающих появление этого кода ошибки, является сценарий, в котором основная служба Microsoft Office «нажми и работай» отключена на экране «Службы». В этом случае вы можете решить проблему, включив службу и установив статус «Автоматически» на экране «Службы».
- Поврежденная установка Office. По мнению некоторых затронутых пользователей, эта проблема также может возникать из-за поврежденной установки Office. Это может быть связано с повреждением файла или может быть связано с записью реестра. В этом случае вы сможете решить проблему с помощью функции автоматического восстановления Microsoft Office.
- Вмешательство AVG TuneUp. Как оказалось, существует несколько различных сторонних утилит (чаще всего AVG TuneUp), которые, как известно, мешают работе нескольких приложений Office (особенно программ из пакета Office365). В этом случае удаление конфликтующей программы оптимизации должно полностью устранить проблему.
- Конфликт при установке старого офиса. Если ваша установка Windows в настоящее время содержит несколько экземпляров Office, вы можете ожидать конфликтов между определенными итерациями программы, особенно если в конечном итоге они будут использовать файлы реестра. В этом случае единственный способ исправить это — удалить старую версию Office.
Метод 1: включение службы «нажми и работай»
Если вы видите, что этот код ошибки появляется при попытке выполнить любую программу из пакета Office, первое, что вам следует сделать, это убедиться, что соответствующая служба, которая обрабатывает это (Microsoft Office Click-To-Run), разрешена для запуска.
В большинстве случаев пользователи, столкнувшиеся с кодом ошибки 0x426-0x0, сообщали, что в их случае проблема возникла из-за того, что служба «Нажмите для запуска» была отключена на экране «Службы».
Если этот сценарий применим, вы сможете решить проблему, открыв экран «Службы» и установив для службы Microsoft Office Click to Run статус «Автоматически». Вот краткое руководство, как это сделать:
- Откройте диалоговое окно «Выполнить», нажав клавиши Windows + R. Затем введите в текстовое поле «services.msc» и нажмите клавишу «Ввод», чтобы открыть служебную программу «Службы». Когда вы увидите запрос UAC (Контроль учетных записей пользователей), нажмите Да, чтобы изменить права администратора.
Введите «services.msc» в диалоговом окне «Выполнить» и нажмите Enter.
- На экране «Службы» щелкните вкладку «Службы (локальные)» в левой части экрана, затем перейдите в правую часть и прокрутите список служб вниз, пока не найдете службу «нажми и работай» в Microsoft Office.
- Когда вы его увидите, щелкните правой кнопкой мыши нужный сервис и выберите «Свойства» в появившемся контекстном меню.
Доступ к экрану свойств службы обновления Windows
- Как только вы окажетесь на экране «Свойства», выберите вкладку «Общие» и выясните, установлен ли для параметра «Тип запуска» значение «Отключено». Если это так, измените его на Автоматический, используя соответствующее раскрывающееся меню.
Принудительный запуск службы Microsoft Office «нажми и работай»
Примечание. Если статус службы в настоящее время отображается как «Остановлена», нажмите «Пуск», чтобы запустить службу.
- Убедившись, что служба Microsoft Office «нажми и работай» включена и настроена для запуска при каждом запуске системы, перезагрузите компьютер и повторите действие, которое ранее вызывало код ошибки 0x426-0x0.
Если та же проблема все еще возникает, перейдите к следующему потенциальному исправлению ниже.
Метод 2: восстановление установки Office
Как подтвердили некоторые затронутые пользователи, эта проблема может возникнуть из-за поврежденной установки Office. Он может быть связан с некоторыми файлами, которые используются всеми вашими приложениями, или может иметь корень в записи реестра.
Эта проблема обычно возникает в ситуациях, когда антивирус (или другой тип сканирования) завершил карантин некоторых файлов, принадлежащих пакету Microsoft Office, или если возникло неожиданное прерывание во время установки или обновления программ Office.
Если один из описанных выше сценариев кажется применимым, вы сможете решить проблему, восстановив установку Office вместе со всеми связанными файлами реестра.
Вот краткое руководство по запуску полного восстановления Microsoft Office через меню «Программы и компоненты»:
- Откройте диалоговое окно «Выполнить», нажав клавиши Windows + R. Затем введите «appwiz.cpl» в текстовое поле и нажмите Enter, чтобы открыть меню «Программы и компоненты».
Введите appwiz.cpl и нажмите Enter, чтобы открыть список установленных программ.
- Зайдя в меню «Программы и компоненты», прокрутите список установленных приложений и найдите установленный вами Office.
- Когда вам удастся найти его, щелкните правой кнопкой мыши Microsoft Office и выберите «Изменить» в появившемся контекстном меню.
Доступ к меню восстановления установки Microsoft Office
- Как только вы перейдете к следующему экрану, выберите опцию Online Repair и убедитесь, что ваше интернет-соединение стабильно. После подтверждения операции дождитесь ее завершения, не закрывая окно.
Восстановление офисной установки
- После завершения процесса перезагрузите компьютер и дождитесь завершения следующего запуска. После того, как ваш компьютер загрузится, снова запустите приложение Office, которое раньше давало сбой, и посмотрите, решена ли проблема.
Если вы по-прежнему видите тот же код ошибки 0x426-0x0, перейдите к следующему потенциальному исправлению ниже.
Метод 3: удаление AVG TuneUp (если применимо)
Как сообщают некоторые затронутые пользователи, эта проблема часто возникает из-за сторонней утилиты AVG под названием AVG TuneUp Tool. По мнению некоторых затронутых пользователей, эта служебная сторонняя служебная программа может вмешиваться в работу нескольких программ Office, изменяя кэшированные данные наследников.
Если этот сценарий применим и в вашей системе установлен AVG Tune Up (или аналогичный инструмент), вы сможете решить эту проблему, удалив проблемный сторонний инструмент и перезагрузив компьютер.
Вот краткое руководство, как это сделать:
- Нажмите клавишу Windows + R, чтобы открыть диалоговое окно «Выполнить». Затем введите «appwiz.cpl» в текстовое поле и нажмите Enter, чтобы открыть меню «Программы и файлы».
Введите appwiz.cpl и нажмите Enter, чтобы открыть список установленных программ.
- Зайдя в меню «Программы и компоненты», прокрутите список установленных приложений и найдите утилиту AVG Tune Up (или аналогичную утилиту, которую вы хотите удалить).
- Когда вы его увидите, щелкните его правой кнопкой мыши и выберите «Удалить» из появившегося контекстного меню.
Удалите проблемную программу в «Программы и компоненты».
- Затем следуйте инструкциям по удалению, чтобы избавиться от проблемной сторонней утилиты, затем перезагрузите компьютер и посмотрите, была ли решена проблема при следующем запуске.
Если тот же код ошибки 0x426-0x0 по-прежнему появляется при попытке открыть приложение Office, перейдите к следующему потенциальному исправлению ниже.
Метод 4: удаление старых установок Office
По словам некоторых затронутых пользователей, код ошибки 0x426-0x0 также может возникать, когда у вас есть две конфликтующие версии Office, которые пытаются использовать одни и те же ключи реестра. Обычно ошибка возникает при попытке открыть приложение Office, использующее те же файлы реестра, что и более старая установка.
Если этот сценарий применим, вы сможете решить эту проблему, удалив все старые установочные файлы Office, которые вам больше не нужны и которые, как вы подозреваете, могут способствовать появлению этого кода ошибки.
Многие затронутые пользователи, которые имели дело с этой проблемой, подтвердили, что они, наконец, смогли решить проблему после удаления и удаления любых остаточных файлов, которые могли вызывать код ошибки 0x426-0x0.
Вот краткое руководство, как это сделать:
- Нажмите клавишу Windows + R, чтобы открыть диалоговое окно «Выполнить». В текстовом поле введите «appwiz.cpl» и нажмите Enter, чтобы открыть окно «Программы и компоненты».
Введите appwiz.cpl и нажмите Enter, чтобы открыть страницу установленных программ.
- Как только вы окажетесь в окне «Приложения и функции», прокрутите список установленных приложений и найдите установку старого офиса, которая, как вы подозреваете, может конфликтовать с новой версией Office. Когда вам удастся найти его, щелкните его правой кнопкой мыши и выберите «Удалить» в появившемся контекстном меню.
Удаление записей Microsoft Office в Панели управления
Примечание. Если вы не можете найти какие-либо записи из старой установки офиса, пропустите этот шаг и перейдите сразу к шагу 4.
- На экране удаления следуйте инструкциям по выполнению действий по удалению, затем перезагрузите компьютер вручную, если вам не будет предложено сделать это автоматически.
- После завершения следующего запуска откройте Страница устранения неполадок Office в любом браузере, затем прокрутите вниз до раздела «Проблемы при установке Office». Оказавшись внутри, нажмите кнопку «Загрузить» и дождитесь загрузки файла SetupProd_OffScrub.exe.
Скачивание утилиты SetupProd_OffScrub.exe
- После загрузки исполняемого файла дважды щелкните SetupProd_OffScrub.exe и нажмите «Установить», затем следуйте инструкциям на экране, чтобы удалить любые связанные с Office остаточные файлы, которые по-прежнему могут вызывать такое поведение.
Установка SetupProd_OffScrub.exe
- После завершения процедуры очистки перезагрузите компьютер и дождитесь завершения следующего запуска компьютера.
- После завершения следующего запуска снова откройте приложение Office и посмотрите, устранен ли код ошибки 0x426-0x0.
Explore these methods to resolve this issue quickly
by Matthew Adams
Matthew is a freelancer who has produced a variety of articles on various topics related to technology. His main focus is the Windows OS and all the things… read more
Updated on November 9, 2022
Reviewed by
Vlad Turiceanu
Passionate about technology, Windows, and everything that has a power button, he spent most of his time developing new skills and learning more about the tech world. Coming… read more
- Microsoft Office error code 0x426-0x0 can be due to a corrupted Office installation, disabled services, and conflicting AVG software.
- Repairing the Office installation is one-way users can resolve error code 0x426-0x0 for opening Excel, Word, Access, and Outlook.
- Enabling certain services can fix Microsoft Word error code 0x426-0x0 and the same issue for other Office applications.
XINSTALL BY CLICKING THE DOWNLOAD FILE
This software will repair common computer errors, protect you from file loss, malware, hardware failure and optimize your PC for maximum performance. Fix PC issues and remove viruses now in 3 easy steps:
- Download Restoro PC Repair Tool that comes with Patented Technologies (patent available here).
- Click Start Scan to find Windows issues that could be causing PC problems.
- Click Repair All to fix issues affecting your computer’s security and performance
- Restoro has been downloaded by 0 readers this month.
The Microsoft Office error code 0x426-0x0 is an issue that arises for MS Office suite applications.
When some users try to open an Office application, a code 0x426-0x0 error message pops up like the one in the snapshot directly below.
Consequently, MS Office software doesn’t open when that error arises. So let’s show you how to resolve this error.
Why am I getting error code 0x426-0x0 in Safe Mode?
The leading causes of this error include a variety of possible reasons, and here are some of the most common:
- Disabled services – If any crucial services are disabled on your system either by a third-party program or your own decision, this may conflict with the normal operations of the Office Suite.
- Office installation issues – Depending on your exact circumstances, these can include a BSOD error appearing when the installation process is running, or corruption of the installation file itself.
- Conflicting software (antivirus) – Whitelisting any apps that you want to install and use is a good option. If you can’t do that with your antivirus choice, it is recommended that you change it to a better antivirus option.
There are many Office errors that you can experience, and many have reported error code 30068-39 in Office due to poor installation. In some cases, this issue can even prevent you from installing the software.
Speaking of installation errors, many have reported Another installation is in progress Office 365 error, which can happen if specific components aren’t properly closed.
Some PC issues are hard to tackle, especially when it comes to corrupted repositories or missing Windows files. If you are having troubles fixing an error, your system may be partially broken.
We recommend installing Restoro, a tool that will scan your machine and identify what the fault is.
Click here to download and start repairing.
In some instances, you might even get Microsoft Office encountered an error during setup, but this issue can be quickly resolved.
How do I fix Microsoft error code 0x426-0x0?
- Why am I getting error code 0x426-0x0 in Safe Mode?
- How do I fix Microsoft error code 0x426-0x0?
- 1. Repair the Microsoft Office suite
- 2. Enable the Click-to-Run service
- 3. Turn off Windows Defender Firewall
- 4. Disable third-party antivirus utilities
- 5. Reinstall Microsoft Office
- What does error 0x0 mean?
1. Repair the Microsoft Office suite
- First, open the Run accessory by pressing the Windows key + R.
- Type the command below and hit Enter.
appwiz.cpl - Select your Microsoft Office suite software. Then, click the Change button to open a repair utility for MS Office.
- Select the Online Repair radio button., and click the Repair button.
2. Enable the Click-to-Run service
- Open the Run accessory by pressing the Windows key + R.
- Type this command in Run and press Enter:
services.msc - Next, right-click the Microsoft Office Click-to-Run service and select Properties.
- Click the Startup type drop-down menu on the properties window that opens, select the Automatic option, then click the Start option.
- Select Apply to save the changed settings, then click OK to exit the properties window.
3. Turn off Windows Defender Firewall
- Open the Windows search utility by pressing the Windows and S keys simultaneously.
- Type Defender in the search utility, and click Windows Defender Firewall.
- Click Turn Windows Defender Firewall on or off to open Customize Settings.
- Select both the radio buttons for the Turn off Windows Defender Firewall options.
- Press the OK button to exit the window.
4. Disable third-party antivirus utilities
- Click on the hidden access arrow in the Taskbar.
- Click on your antivirus icon, hover over Avast shields Control and select Disable for 10 minutes (This step varies for different antivirus software).
- Try launching an MS Office application.
- Easy steps to fix MS Office error 1713 in Windows 10
- FIX: Office error: We’ve run into a problem [Solved]
- How to Resolve Microsoft Office Error Code 30204-44
- How to Remove Recommended Documents in Office 365
- Microsoft Excel is Waiting for Another Application to Complete OLE Action
5. Reinstall Microsoft Office
- Open the Run accessory by pressing the Windows key + R.
- Type the command below and hit Enter.
appwiz.cpl - Select your MS Office suite software and click Uninstall to remove the suite.
- Restart Windows after you’ve uninstalled MS Office.
- Click File Explorer’s Taskbar icon, navigate to your Microsoft Office folder, and delete any leftover files.
C:Program FilesMicrosoft Office - Open the Run accessory by pressing the Windows key + R, Type the command below, and hit Enter.
regedit - Navigate to the paths below, and for each of them, right-click and select delete.
HKEY_LOCAL_MACHINESOFTWAREMicrosoftOfficeClickToRunHKEY_LOCAL_MACHINESOFTWAREMicrosoftAppVISVHKEY_CURRENT_USERSoftwareMicrosoftOffice - After that, reinstall the Microsoft Office suite.
Many users have confirmed those resolutions will fix error 0x426-0x0. So, give some of those resolutions a shot.
What does error 0x0 mean?
When one of the Office Suite’s products fails to launch, the error code 0x426-0x0 from Microsoft Office appears.
Although it frequently occurs with Word, this error can also happen with other Office programs. For example, when users attempt to run Outlook, Excel, Word, or PowerPoint, error 0x426-0x0 might pop up.
The solutions should work if you encounter various iterations of this error, including Office 2019 error code 0x426-0x0, Microsoft Excel error code 0x426-0x0, and MS Word error code 0x426-0x0.
You can click Contact support on the Contact Microsoft Support page if more potential resolutions are needed.
Feel free to let us know what solution worked in your case and if you have other recommendations.
Still having issues? Fix them with this tool:
SPONSORED
If the advices above haven’t solved your issue, your PC may experience deeper Windows problems. We recommend downloading this PC Repair tool (rated Great on TrustPilot.com) to easily address them. After installation, simply click the Start Scan button and then press on Repair All.
Newsletter
Ошибка 0x426-0x0 может появиться при установке/обновлении Office или других продуктов Microsoft, например, браузера Edge или почтового клиента Outlook. Исправить её можно с помощью временного отказа от файрвола, восстановления системных файлов и правки реестра. В некоторых ситуациях приходится переустанавливать весь пакет приложений.
Отключение файрвола
Установку или обновление Office и других продуктов Microsoft может блокировать файрвол, в том числе встроенный в «Защитника Windows». Решение у этой проблемы простое — временное отключение брандмауэра. На Windows 10 это можно сделать так:
- Кликаем правой кнопкой по значку «Безопасность Windows» в системном трее.
- Выбираем пункт «Просмотр панели мониторинга безопасности».
- Переходим на вкладку «Брандмауэр и безопасность сети».
Так на Windows 10 отключается файрвол
- Отключаем брандмауэр для сети домена, частной и общедоступной сетей.
Отключаем все брандмауэры
- Пробуем заново установить/обновить Office или другой продукт Microsoft.
- После успешной установки/обновления включаем брандмауэр заново.
На предыдущих версиях Windows файрволом можно управлять через «Панель управления». Если функции брандмауэра выполняет антивирус от стороннего разработчика, то отключите его на время установки Microsoft Office.
Загрузка …
Восстановление системных файлов
Чтобы исключить вариант с повреждением системных файлов, проверим их целостность.
- Запускаем командную строку с правами администратора.
- Выполняем команду «sfc /scannow».
- Ждём завершения проверки и затем проверяем, устранена ли неполадка при установке продуктов Microsoft Office.
Запускаем сканирование системы
Пользователи на форуме Microsoft сообщают, что им удалось исправить ошибку с помощью утилиты SFC. Если она не помогла, можно попробовать другой встроенный инструмент — DISM. О том, как им пользоваться, мы рассказали в статье о восстановлении целостности системных файлов.
Загрузка …
Редактирование реестра
Ошибка может возникнуть из-за повреждения реестра или неправильного значения одного из параметров. Эти неполадки устраняются вручную. Однако прежде чем править реестр, необходимо создать его резервную копию. Подробно о том, как это сделать, мы рассказали в статье о восстановлении системного реестра.
После сохранения резервной копии приступаем к исправлению возможных ошибок. Открываем редактор реестра (Win+R — regedit) и удаляем следующие папки:
- HKEY_CURRENT_USER Software Microsoft Office 11.0
- HKEY_CURRENT_USER Software Microsoft Office 12.0
- HKEY_CURRENT_USER Software Microsoft Office 14.0
- HKEY_CURRENT_USER Software Microsoft Office 15.0
- HKEY_CURRENT_USER Software Wow6432Node Microsoft Office 11.0
- HKEY_CURRENT_USER Software Wow6432Node Microsoft Office 12.0
- HKEY_CURRENT_USER Software Wow6432Node Microsoft Office 14.0
- HKEY_CURRENT_USER Software Wow6432Node Microsoft Office 15.0
Эти папки нужно удалить
Если есть папка 16.0, то её удаляем тоже. Затем возвращаемся в раздел «Office» и меняем значение следующих параметров с «0» на «1».
- LicenseServers
- LicenseServerRedirection
- AutoExpandDLsEnable
- PassportAuthProvider
Если параметров с таким названием нет, значит ничего менять не нужно.
После удаления разделов в реестре и изменения параметров перезагружаем компьютер, а затем устанавливаем Microsoft Office заново.
Загрузка …
Удаление и переустановка
Если ни один из перечисленных выше способов не помог устранить проблему, то остаётся единственный вариант — полное удаление и повторная установка продуктов Microsoft.
Чтобы полностью удалить Microsoft Office:
- Открываем «Параметры».
- Переходим в раздел «Приложения».
- На вкладке «Приложения и возможности» находим и удаляем программы из состава Microsoft Office. В предыдущих версиях Windows вместо «Параметров» для удаления программ используется «Панель управления».
Удаление Microsoft Office
После удаления перезагружаем компьютер и устанавливаем Microsoft Office. При использовании возможностей Office 365:
- Авторизуемся в своем аккаунте на сайте Microsoft Office.
- Нажимаем на кнопку «Установить».
- Запускаем мастера установки и следуем его рекомендациям.
Загрузка …
При чистой инсталляции (в системе нет предыдущей версии Microsoft Office, так как мы её удалили) ошибка появиться не должна.
Загрузка …
Post Views: 6 250
- Код ошибки Microsoft Office 0x426-0x0 может быть вызван поврежденной установкой Office, отключенными службами и конфликтующим программным обеспечением AVG.
- Восстановление установки Office – это один из способов устранения кода ошибки 0x426-0x0 при открытии Excel, Word, Access и Outlook.
- Включение определенных служб может исправить код ошибки Microsoft Word 0x426-0x0 и ту же проблему для других приложений Office.
- Некоторым пользователям также может потребоваться удалить или отключить определенное программное обеспечение, чтобы отсортировать код ошибки 0x426-0x0.
Чтобы исправить различные проблемы с ПК, мы рекомендуем Restoro PC Repair Tool: это программное обеспечение исправит распространенные компьютерные ошибки, защитит вас от потери файлов, вредоносных программ, сбоев оборудования и оптимизирует ваш компьютер для максимальной производительности. Решите проблемы с ПК и удалите вирусы прямо сейчас, выполнив 3 простых шага:
- Загрузите Restoro PC Repair Tool, который поставляется с запатентованными технологиями (патент доступен здесь ).
- Нажмите Начать сканирование, чтобы найти проблемы Windows, которые могут вызывать проблемы с ПК.
- Нажмите «Восстановить все», чтобы исправить проблемы, влияющие на безопасность и производительность вашего компьютера.
- В этом месяце Restoro скачали 657 095 читателей.
Код ошибки Microsoft Office 0x426-0x0 – это проблема, которая возникает для приложений пакета MS Office.
Когда некоторые пользователи пытаются открыть приложение Office, появляется сообщение об ошибке с кодом 0x426-0x0, как на снимке экрана ниже.
Следовательно, программное обеспечение MS Office не открывается при возникновении этой ошибки.
Как исправить код ошибки 0x426-0x0?
1 Восстановите пакет Microsoft Office
- Сначала откройте аксессуар «Выполнить», нажав клавиши Windows + R, открывающие его.
- Затем введите эту команду в открытом поле «Выполнить»:
appwiz.cpl - Нажмите кнопку ОК, чтобы открыть окно «Программы и компоненты».
- Выберите программное обеспечение пакета Microsoft Office.
- Нажмите кнопку «Изменить», чтобы открыть служебную программу восстановления MS Office.
- Выберите радиокнопку Online Repair.
- Щелкните кнопку Восстановить.
2 Включите службу “нажми и работай”
- Откройте окно «Выполнить».
- Введите эту команду в Run и нажмите Enter:
services.msc - Затем щелкните правой кнопкой мыши службу Microsoft Office «нажми и работай» и выберите «Свойства».
- В открывшемся окне свойств щелкните раскрывающееся меню Тип запуска.
- Выберите вариант Автоматически.
- Нажмите кнопку ” Пуск”.
- Выберите Применить, чтобы сохранить измененные настройки.
- Затем нажмите ОК, чтобы закрыть окно свойств.
3 Отключите брандмауэр Защитника Windows
- Откройте служебную программу поиска Windows, одновременно нажав клавиши Windows и S.
- Введите firewall в утилиту поиска.
- Щелкните Брандмауэр Защитника Windows, чтобы открыть окно этого апплета.
- Щелкните Включить или выключить брандмауэр Защитника Windows, чтобы открыть окно « Настройка параметров».
- Установите оба переключателя для параметров Отключить брандмауэр Защитника Windows.
- Нажмите кнопку ОК, чтобы закрыть окно.
Примечание. Если отключение WDF работает, возможно, этот брандмауэр блокировал MS Office или Click-to-Run.
Вы можете проверить настройки приложения для WDF, как указано в нашем брандмауэре Защитника Windows, который блокирует порт или публикацию программы.
4 Отключите сторонние антивирусные утилиты
Если вы установили стороннюю антивирусную утилиту, отключите это программное обеспечение, щелкнув его значок на панели задач правой кнопкой мыши.
Вероятно, вы сможете выбрать параметр отключения щита в контекстном меню его значка на панели задач.
Временно отключите антивирусную утилиту на несколько часов, а затем попробуйте запустить приложение MS Office.
5 Удалите AVG PC TuneUp
- Откройте окно «Выполнить» и введите эту команду в его поле «Открыть»:
appwiz.cpl - Нажмите ОК, чтобы открыть программу удаления Windows.
- Выберите утилиту AVG PC TuneUp.
- Выберите вариант «Удалить».
- Нажмите Да при появлении запроса на подтверждение.
- После удаления AVG PC TuneUp перезагрузите компьютер или ноутбук.
6 Переустановите Microsoft Office
- Откройте апплет «Программы и компоненты», как указано в первой резолюции.
- Выберите программное обеспечение пакета MS Office.
- Нажмите «Удалить», чтобы удалить пакет.
- Перезагрузите Windows после удаления MS Office.
- Нажмите кнопку панели задач проводника.
- Откройте папку Program Files (x86) или Program Files в проводнике в зависимости от версии архитектуры вашего удаленного пакета Microsoft Office.
- Выберите любые оставшиеся папки Office, которые вы можете найти, удерживая клавишу Ctrl.
- Нажмите «Удалить» на вкладке «Главная».
- Чтобы открыть редактор реестра, введите следующую команду в Run и нажмите OK :
regedit - Затем найдите эти ключи реестра в окне редактора:
HKEY_LOCAL_MACHINESOFTWAREMicrosoftOfficeClickToRun HKEY_LOCAL_MACHINESOFTWAREMicrosoftAppVISV HKEY_CURRENT_USERSoftwareMicrosoftOffice - Удалите эти разделы реестра, щелкнув их правой кнопкой мыши и выбрав «Удалить».
- После этого переустановите пакет Microsoft Office.
Примечание. Код ошибки 0x426-0x0 может возникнуть, если на том же компьютере установлено конфликтующее программное обеспечение MS Office.
Если у вас установлена более старая версия Microsoft Office, попробуйте сначала удалить ее, как описано выше. Т
вот также инструмент поддержки удаления Office, который вы можете использовать для удаления программного обеспечения Office.
Многие пользователи подтвердили, что эти разрешения исправят ошибку 0x426-0x0. Итак, попробуйте некоторые из этих разрешений.
Вы можете щелкнуть Обратиться в службу поддержки на странице «Обратиться в службу поддержки Майкрософт», если требуются другие возможные решения.
Не стесняйтесь сообщить нам, какое решение сработало в вашем случае и есть ли у вас другие рекомендации.
Источник записи: windowsreport.com
Содержание
- Ошибка 0x426-0x0 в Microsoft Office
- Отключение файрвола
- Восстановление системных файлов
- Редактирование реестра
- Удаление и переустановка
- Исправляем ошибку Microsoft Office 0x426-0x0
- Проверка работы службы OfficeClickToRun
- Исправление установки
- Как исправить код ошибки Microsoft 0x426-0x0
- Метод 1: включение службы «нажми и работай»
- Метод 2: восстановление установки Office
- Метод 3: удаление AVG TuneUp (если применимо)
- Метод 4: удаление старых установок Office
Ошибка 0x426-0x0 в Microsoft Office
Ошибка 0x426-0x0 может появиться при установке/обновлении Office или других продуктов Microsoft, например, браузера Edge или почтового клиента Outlook. Исправить её можно с помощью временного отказа от файрвола, восстановления системных файлов и правки реестра. В некоторых ситуациях приходится переустанавливать весь пакет приложений.
Отключение файрвола
Установку или обновление Office и других продуктов Microsoft может блокировать файрвол, в том числе встроенный в «Защитника Windows». Решение у этой проблемы простое — временное отключение брандмауэра. На Windows 10 это можно сделать так:
- Кликаем правой кнопкой по значку «Безопасность Windows» в системном трее.
- Выбираем пункт «Просмотр панели мониторинга безопасности».
- Переходим на вкладку «Брандмауэр и безопасность сети».
Так на Windows 10 отключается файрвол
Отключаем все брандмауэры
На предыдущих версиях Windows файрволом можно управлять через «Панель управления». Если функции брандмауэра выполняет антивирус от стороннего разработчика, то отключите его на время установки Microsoft Office.
Восстановление системных файлов
Чтобы исключить вариант с повреждением системных файлов, проверим их целостность.
- Запускаем командную строку с правами администратора.
- Выполняем команду «sfc /scannow».
- Ждём завершения проверки и затем проверяем, устранена ли неполадка при установке продуктов Microsoft Office.
Запускаем сканирование системы
Пользователи на форуме Microsoft сообщают, что им удалось исправить ошибку с помощью утилиты SFC. Если она не помогла, можно попробовать другой встроенный инструмент — DISM. О том, как им пользоваться, мы рассказали в статье о восстановлении целостности системных файлов.
Редактирование реестра
Ошибка может возникнуть из-за повреждения реестра или неправильного значения одного из параметров. Эти неполадки устраняются вручную. Однако прежде чем править реестр, необходимо создать его резервную копию. Подробно о том, как это сделать, мы рассказали в статье о восстановлении системного реестра.
После сохранения резервной копии приступаем к исправлению возможных ошибок. Открываем редактор реестра (Win+R — regedit) и удаляем следующие папки:
- HKEY_CURRENT_USER Software Microsoft Office 11.0
- HKEY_CURRENT_USER Software Microsoft Office 12.0
- HKEY_CURRENT_USER Software Microsoft Office 14.0
- HKEY_CURRENT_USER Software Microsoft Office 15.0
- HKEY_CURRENT_USER Software Wow6432Node Microsoft Office 11.0
- HKEY_CURRENT_USER Software Wow6432Node Microsoft Office 12.0
- HKEY_CURRENT_USER Software Wow6432Node Microsoft Office 14.0
- HKEY_CURRENT_USER Software Wow6432Node Microsoft Office 15.0
Эти папки нужно удалить
Если есть папка 16.0, то её удаляем тоже. Затем возвращаемся в раздел «Office» и меняем значение следующих параметров с «0» на «1».
- LicenseServers
- LicenseServerRedirection
- AutoExpandDLsEnable
- PassportAuthProvider
Если параметров с таким названием нет, значит ничего менять не нужно.
После удаления разделов в реестре и изменения параметров перезагружаем компьютер, а затем устанавливаем Microsoft Office заново.
Удаление и переустановка
Если ни один из перечисленных выше способов не помог устранить проблему, то остаётся единственный вариант — полное удаление и повторная установка продуктов Microsoft.
Чтобы полностью удалить Microsoft Office:
- Открываем «Параметры».
- Переходим в раздел «Приложения».
- На вкладке «Приложения и возможности» находим и удаляем программы из состава Microsoft Office. В предыдущих версиях Windows вместо «Параметров» для удаления программ используется «Панель управления».
Удаление Microsoft Office
После удаления перезагружаем компьютер и устанавливаем Microsoft Office. При использовании возможностей Office 365:
- Авторизуемся в своем аккаунте на сайте Microsoft Office.
- Нажимаем на кнопку «Установить».
- Запускаем мастера установки и следуем его рекомендациям.
При чистой инсталляции (в системе нет предыдущей версии Microsoft Office, так как мы её удалили) ошибка появиться не должна.
Источник
Исправляем ошибку Microsoft Office 0x426-0x0
В случае, если при запуске любого приложения из офисного пакета Microsoft Office (Excel, PowerPoint, Word и т. д.) вы наблюдаете примерно следующее сообщение:
Не удалось запустить программу. Попробуйте запустить ее снова.
Если она не запустится, попробуйте восстановить Office в разделе «Программы и компоненты» на панели управления.
Значит, у вас какие-то проблемы с установленной копией Microsoft Office на компьютере. Для решения данной ошибки можно попробовать воспользоваться советами ниже.
Проверка работы службы OfficeClickToRun
Одной из причин возникновения данной ошибки, является не запущенный процесс OfficeClickToRun.exe. Запустить его можно следующим способом:
- Сперва нужно открыть окно управлениям службами. Для этого, поочередно зажимаем клавиши Win + R , и в появившемся окне набираем команду services.msc , после чего нажимаем кнопку «OK».
- Откроется окно «Службы«. Там, ориентируясь по столбцу «Имя«, нужно найти службу с наименованием «Служба Microsoft Office «Нажми и работай»«.
- Нажимаем на ней правой кнопкой мыши, и в контекстном меню выбираем пункт «Свойства».
- В окне свойств данной службы, раскрываем список «Тип запуска», и меняем его с «Отключена» на «Автоматически». Затем нажимаем на кнопку «Применить».
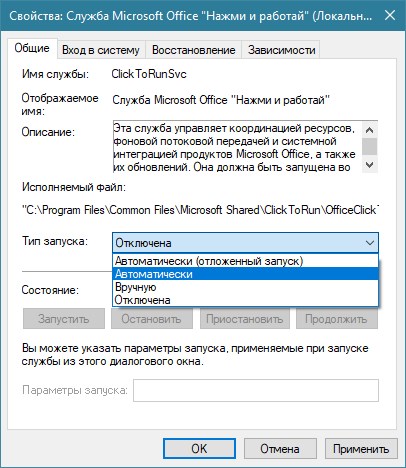
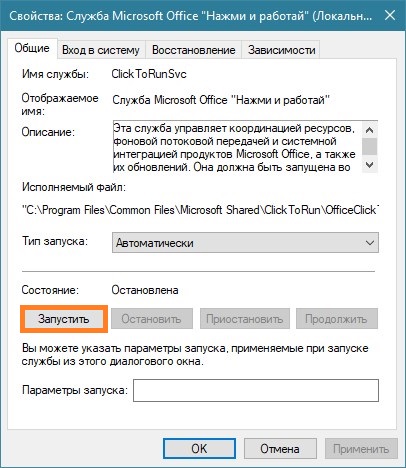
Исправление установки
Если же, «Служба Microsoft Office «Нажми и работай»» работает, а приложения офиса по прежнему не запускается, можно попробовать выполнить исправление установки. Для
этого, нужно просто вызвать мастер установки через установку и удаление программ.
- Открываем меню «Пуск», и в нем набираем в поиске «Приложения и возможности», после чего кликаем по соответствующему пункту в результатах поиска.
- В списке установленных программ находим Microsoft Office нужной редакции, и выбираем пункт «Изменить«.
- Появится окно с предложением выбрать желаемый вариант восстановления. В первый раз можно выбрать вариант «Быстрое восстановление«, в случае не решения проблемы — запустить эту же процедуру, и выбрать вариант «Восстановление по сети«. Для начала восстановления, следует нажать кнопку «Восстановить».
- Далее подтверждаем свои намерения, и запоминаем, что на время восстановления, пользоваться приложениями Microsoft Office не получится.
- Процесс выполнения восстановления будет отображаться прямо на экране.
- По завершению восстановления, будет выведено соответствующее сообщение.
Нужно закрыть данное окно, и проверить работоспособность Microsoft Office, в случае не решения проблемы быстрым восстановлением — попробовать запустить восстановление по сети.
Источник
Как исправить код ошибки Microsoft 0x426-0x0
Некоторые пользователи Windows сталкиваются с кодом ошибки: 0x426-0x0 (ERROR_SERVICE_NOT_ACTIVE) всякий раз, когда они пытаются открыть программу из пакета Microsoft Office. Сообщается, что эта проблема возникает в Windows 7, Windows 8.1 и Windows 10.

Программы для Windows, мобильные приложения, игры — ВСЁ БЕСПЛАТНО, в нашем закрытом телеграмм канале — Подписывайтесь:)
После исследования этой конкретной проблемы выяснилось, что код ошибки 0x426-0x0 в Microsoft Office может возникать по нескольким причинам. Вот список потенциальных виновников:
- Отключенная служба «нажми и работай». Одной из наиболее распространенных причин, вызывающих появление этого кода ошибки, является сценарий, в котором основная служба Microsoft Office «нажми и работай» отключена на экране «Службы». В этом случае вы можете решить проблему, включив службу и установив статус «Автоматически» на экране «Службы».
- Поврежденная установка Office. По мнению некоторых затронутых пользователей, эта проблема также может возникать из-за поврежденной установки Office. Это может быть связано с повреждением файла или может быть связано с записью реестра. В этом случае вы сможете решить проблему с помощью функции автоматического восстановления Microsoft Office.
- Вмешательство AVG TuneUp. Как оказалось, существует несколько различных сторонних утилит (чаще всего AVG TuneUp), которые, как известно, мешают работе нескольких приложений Office (особенно программ из пакета Office365). В этом случае удаление конфликтующей программы оптимизации должно полностью устранить проблему.
- Конфликт при установке старого офиса. Если ваша установка Windows в настоящее время содержит несколько экземпляров Office, вы можете ожидать конфликтов между определенными итерациями программы, особенно если в конечном итоге они будут использовать файлы реестра. В этом случае единственный способ исправить это — удалить старую версию Office.
Метод 1: включение службы «нажми и работай»
Если вы видите, что этот код ошибки появляется при попытке выполнить любую программу из пакета Office, первое, что вам следует сделать, это убедиться, что соответствующая служба, которая обрабатывает это (Microsoft Office Click-To-Run), разрешена для запуска.
В большинстве случаев пользователи, столкнувшиеся с кодом ошибки 0x426-0x0, сообщали, что в их случае проблема возникла из-за того, что служба «Нажмите для запуска» была отключена на экране «Службы».
Если этот сценарий применим, вы сможете решить проблему, открыв экран «Службы» и установив для службы Microsoft Office Click to Run статус «Автоматически». Вот краткое руководство, как это сделать:
- Откройте диалоговое окно «Выполнить», нажав клавиши Windows + R. Затем введите в текстовое поле «services.msc» и нажмите клавишу «Ввод», чтобы открыть служебную программу «Службы». Когда вы увидите запрос UAC (Контроль учетных записей пользователей), нажмите Да, чтобы изменить права администратора.
Введите «services.msc» в диалоговом окне «Выполнить» и нажмите Enter.
- На экране «Службы» щелкните вкладку «Службы (локальные)» в левой части экрана, затем перейдите в правую часть и прокрутите список служб вниз, пока не найдете службу «нажми и работай» в Microsoft Office.
- Когда вы его увидите, щелкните правой кнопкой мыши нужный сервис и выберите «Свойства» в появившемся контекстном меню.
Доступ к экрану свойств службы обновления Windows
- Как только вы окажетесь на экране «Свойства», выберите вкладку «Общие» и выясните, установлен ли для параметра «Тип запуска» значение «Отключено». Если это так, измените его на Автоматический, используя соответствующее раскрывающееся меню.
Принудительный запуск службы Microsoft Office «нажми и работай»
Примечание. Если статус службы в настоящее время отображается как «Остановлена», нажмите «Пуск», чтобы запустить службу.
Если та же проблема все еще возникает, перейдите к следующему потенциальному исправлению ниже.
Метод 2: восстановление установки Office
Как подтвердили некоторые затронутые пользователи, эта проблема может возникнуть из-за поврежденной установки Office. Он может быть связан с некоторыми файлами, которые используются всеми вашими приложениями, или может иметь корень в записи реестра.
Эта проблема обычно возникает в ситуациях, когда антивирус (или другой тип сканирования) завершил карантин некоторых файлов, принадлежащих пакету Microsoft Office, или если возникло неожиданное прерывание во время установки или обновления программ Office.
Если один из описанных выше сценариев кажется применимым, вы сможете решить проблему, восстановив установку Office вместе со всеми связанными файлами реестра.
Вот краткое руководство по запуску полного восстановления Microsoft Office через меню «Программы и компоненты»:
- Откройте диалоговое окно «Выполнить», нажав клавиши Windows + R. Затем введите «appwiz.cpl» в текстовое поле и нажмите Enter, чтобы открыть меню «Программы и компоненты».
Введите appwiz.cpl и нажмите Enter, чтобы открыть список установленных программ.
- Зайдя в меню «Программы и компоненты», прокрутите список установленных приложений и найдите установленный вами Office.
- Когда вам удастся найти его, щелкните правой кнопкой мыши Microsoft Office и выберите «Изменить» в появившемся контекстном меню.
Доступ к меню восстановления установки Microsoft Office
- Как только вы перейдете к следующему экрану, выберите опцию Online Repair и убедитесь, что ваше интернет-соединение стабильно. После подтверждения операции дождитесь ее завершения, не закрывая окно.
Восстановление офисной установки
- После завершения процесса перезагрузите компьютер и дождитесь завершения следующего запуска. После того, как ваш компьютер загрузится, снова запустите приложение Office, которое раньше давало сбой, и посмотрите, решена ли проблема.
Если вы по-прежнему видите тот же код ошибки 0x426-0x0, перейдите к следующему потенциальному исправлению ниже.
Метод 3: удаление AVG TuneUp (если применимо)
Как сообщают некоторые затронутые пользователи, эта проблема часто возникает из-за сторонней утилиты AVG под названием AVG TuneUp Tool. По мнению некоторых затронутых пользователей, эта служебная сторонняя служебная программа может вмешиваться в работу нескольких программ Office, изменяя кэшированные данные наследников.
Если этот сценарий применим и в вашей системе установлен AVG Tune Up (или аналогичный инструмент), вы сможете решить эту проблему, удалив проблемный сторонний инструмент и перезагрузив компьютер.
Вот краткое руководство, как это сделать:
- Нажмите клавишу Windows + R, чтобы открыть диалоговое окно «Выполнить». Затем введите «appwiz.cpl» в текстовое поле и нажмите Enter, чтобы открыть меню «Программы и файлы».
Введите appwiz.cpl и нажмите Enter, чтобы открыть список установленных программ.
- Зайдя в меню «Программы и компоненты», прокрутите список установленных приложений и найдите утилиту AVG Tune Up (или аналогичную утилиту, которую вы хотите удалить).
- Когда вы его увидите, щелкните его правой кнопкой мыши и выберите «Удалить» из появившегося контекстного меню.
Удалите проблемную программу в «Программы и компоненты».
- Затем следуйте инструкциям по удалению, чтобы избавиться от проблемной сторонней утилиты, затем перезагрузите компьютер и посмотрите, была ли решена проблема при следующем запуске.
Если тот же код ошибки 0x426-0x0 по-прежнему появляется при попытке открыть приложение Office, перейдите к следующему потенциальному исправлению ниже.
Метод 4: удаление старых установок Office
По словам некоторых затронутых пользователей, код ошибки 0x426-0x0 также может возникать, когда у вас есть две конфликтующие версии Office, которые пытаются использовать одни и те же ключи реестра. Обычно ошибка возникает при попытке открыть приложение Office, использующее те же файлы реестра, что и более старая установка.
Если этот сценарий применим, вы сможете решить эту проблему, удалив все старые установочные файлы Office, которые вам больше не нужны и которые, как вы подозреваете, могут способствовать появлению этого кода ошибки.
Многие затронутые пользователи, которые имели дело с этой проблемой, подтвердили, что они, наконец, смогли решить проблему после удаления и удаления любых остаточных файлов, которые могли вызывать код ошибки 0x426-0x0.
Вот краткое руководство, как это сделать:
- Нажмите клавишу Windows + R, чтобы открыть диалоговое окно «Выполнить». В текстовом поле введите «appwiz.cpl» и нажмите Enter, чтобы открыть окно «Программы и компоненты».
Введите appwiz.cpl и нажмите Enter, чтобы открыть страницу установленных программ.
- Как только вы окажетесь в окне «Приложения и функции», прокрутите список установленных приложений и найдите установку старого офиса, которая, как вы подозреваете, может конфликтовать с новой версией Office. Когда вам удастся найти его, щелкните его правой кнопкой мыши и выберите «Удалить» в появившемся контекстном меню.
Удаление записей Microsoft Office в Панели управления
Примечание. Если вы не можете найти какие-либо записи из старой установки офиса, пропустите этот шаг и перейдите сразу к шагу 4.
 Скачивание утилиты SetupProd_OffScrub.exe
Скачивание утилиты SetupProd_OffScrub.exe Установка SetupProd_OffScrub.exe
Установка SetupProd_OffScrub.exeИсточник
Код ошибки Microsoft Office 0x426-0x0 может произойти, когда процесс установки или обновления для Microsoft Office или Office 365 не удается, когда вы пытаетесь открыть любое из приложений Office (например, Word, Excel, PowerPoint и т. д.), вы не можете запустить ни одну программу. Если вы тоже сталкиваетесь с такой проблемой и вам нужно какое-то решение, этот пост может быть вам полезен.
Мы рассмотрели несколько вариантов, которые помогут вам избавиться от этой ошибки 0x426-0x0, чтобы вы могли запускать приложения MS Office и устанавливать или обновлять Microsoft Office. Перед тем, как начать, перезагрузите компьютер и посмотрите, решит ли это проблема.
- Установите автоматическую настройку службы Microsoft Office нажми и работай
- Временно отключите брандмауэр Windows
- Временно отключить антивирус
- Завершить процессы Microsoft Office нажми и работай (SxS) с помощью диспетчера задач
- Восстановить Microsoft Office
- Удалите Microsoft Office и переустановите его
- Удалите записи реестра Microsoft Office.
1]Установите автоматическую настройку службы Microsoft Office «нажми и работай»
Если служба Microsoft Office «нажми и работай» отключена, вы не сможете запускать приложения Office. Таким образом, вы должны установить автоматический тип запуска с помощью служб Windows. За это:
- Тип Сервисы в поле поиска и нажмите Enter
- В окне служб найдите и дважды щелкните службу Microsoft Office Click-to-Run.
- Открывается отдельный ящик. Там используйте раскрывающееся меню для Тип запуска и выберите Автоматический.
- Нажмите Начинать кнопка
- Сохраните изменения.
Теперь запустите какое-нибудь приложение Office. Он должен работать.
2]Временно отключите брандмауэр Windows.
Возможно, что правила брандмауэра, установленные на вашем компьютере, могут блокировать процесс установки Microsoft Office. В таком случае вы можете временно включить или выключить брандмауэр Windows и повторить попытку установки MS Office. Если это решит проблему, это хорошо.
3]Временно отключить антивирус
Как и брандмауэр Windows, антивирус также может вызывать проблемы при обновлении или установке Microsoft Office. Поэтому вы можете попробовать временно отключить антивирусную программу и проверить, решает ли она проблему.
Вы можете получить доступ к окну настроек используемого антивируса и отключить или выключить защитный экран. После этого начните процесс обновления или установки Microsoft Office. Это должно избавить от кода ошибки 0x426-0x0.
4]Завершите все процессы Microsoft Office «нажми и работай» (SxS) с помощью диспетчера задач.
Могут быть некоторые старые процессы, связанные с офисом, которые незаметно работают в фоновом режиме. Такие процессы могут вызвать проблемы при установке новых версий или обновлений Microsoft Office. Для этого вы можете воспользоваться помощью окна диспетчера задач и закрыть эти процессы.
- Щелкните правой кнопкой мыши на панели задач и используйте диспетчер задач.
- Доступ к Процессы вкладка в диспетчере задач
- Выбирать Microsoft Office Office нажми и работай (SxS) обработать и нажать Завершить задачу кнопка.
Теперь вы можете попробовать установить Microsoft Office или обновить его.
5]Восстановить Microsoft Office
Если вы уже установили MS Office и он работает нормально, то это прекрасно. Но если вы столкнулись с кодом ошибки 0x426-0x0 при его обновлении или запуске приложений Office, вам следует попытаться исправить это, чтобы решить проблему.
За это:
- Открыть панель управления
- Изменить панель управления Просмотр по режим для Категория.
- Нажмите на удаление программы.
- Выберите Microsoft Office из списка и нажмите Изменять вариант.
- Откроется отдельное окно с двумя вариантами: Быстрый ремонт и Онлайн-ремонт.
Попробуйте первый вариант, следуйте инструкциям и проверьте, устраняет ли он ошибку. Если нет, воспользуйтесь вторым вариантом.
6]Удалите Microsoft Office и установите его снова.
Есть много способов удалить Microsoft Office / Office 365 с вашего ПК. Вы можете использовать панель управления, приложение «Настройки», средство удаления Microsoft Office и т. Д. Вы можете проверить этот пост, чтобы удалить Office 365 или MS Office разными способами.
Даже после его удаления могут остаться некоторые записи, такие как ярлыки, папки и т. Д., Которые вы можете удалить вручную. Для этого:
- Доступ Файлы программ или же Программные файлы (x86) папка, которая зависит от того, используете ли вы 64-разрядную или 32-разрядную версию MS Office.
- Выберите папку Microsoft Office 16 или 15 (в зависимости от установленной версии) и удалите ее.
После успешного удаления Microsoft Office переустановите его, чтобы решить вашу проблему.
7]Удалить записи реестра Microsoft Office
Этот вариант удобен, когда вам нужно установить Microsoft Office с самого начала и удалить MS Office традиционными методами. Кроме того, перед тем, как попробовать этот вариант, сделайте резервную копию реестра Windows. После этого выполните следующие действия:
- Запустите окно редактора реестра, используя поле поиска Windows или команду «Выполнить» (Win + R).
- Доступ Офис ключ реестра. Его путь:
HKEY_CURRENT_USERSOFTWAREMicrosoftOffice
- Под этим ключом Удалить все подключи, такие как 16.0, 15.0, 11.0, 12.0, так далее.
Когда вы это сделаете, перезагрузите компьютер и установите Microsoft Office или Office 365. Ошибка должна исчезнуть.
Вот и все.
Вот несколько полезных опций, которые можно использовать для исправления кода ошибки Microsoft Office 0x426-0x0. Надеюсь, что-то поможет.
Microsoft Office error code 0x426-0x0 may occur when the installation or update process fails for Microsoft Office or Office 365 when you try to open any of the Office apps (like Word, Excel, PowerPoint, etc.) you cannot launch any program. If you also face such an issue and need some solution, then this post might be helpful.

We have covered some options to help you get rid of this 0x426-0x0 error so that you can launch MS Office apps and install or update Microsoft Office. before you begin, restart your PC and see if it makes the problem go away.
- Set Microsoft Office Click-to-Run Service to Automatic
- Temporarily turn off Windows Firewall
- Temporarily disable antivirus
- End Microsoft Office Click-to-Run (SxS) processes using Task Manager
- Repair Microsoft Office
- Remove Microsoft Office and re-install it
- Delete Microsoft Office Registry Entries.
1] Set Microsoft Office Click-to-Run Service to Automatic
If Microsoft Office Click-to-Run Service is disabled, then you won’t be able to launch Office apps. Therefore, you should set its startup type to automatic using Windows Services. For this:
- Type services in the Search box and press Enter
- In the services window, find and double-click on Microsoft Office Click-to-Run Service
- A separate box is opened. There, use the drop-down menu for Startup type and select Automatic.
- Press Start button
- Save the changes.
Now launch some Office app. It should work.
2] Temporarily turn off Windows Firewall
It is possible that Firewall rules set on your computer might be blocking the installation process of Microsoft Office. In such a case, you can temporarily turn on or off Windows Firewall, and retry installing MS Office. If this solves the issue, it’s well and good.
3] Temporarily Disable Antivirus
Like Windows Firewall, Antivirus can also cause problems in updating or installing Microsoft Office. Therefore, you can try to temporarily disable your antivirus program and check if it solves the issue.
You can access the Settings window of the antivirus you’re using and disable or turn off the protection shield. After that, begin the update or installation process of Microsoft Office. This should get rid of error code 0x426-0x0.
4] End all Microsoft Office Click-to-Run (SxS) processes using Task Manager
There might be some old office related processes that are running silently in the background. Such processes may cause trouble in installing new versions or updates of Microsoft Office. For that, you can take the help of task manager window and close those processes.
- Right-click on the taskbar and use task manager
- Access the Processes tab in Task Manager
- Select Microsoft Office Office Click-to-Run (SxS) process and press the End Task button.
Now you can try to install Microsoft Office or update it.
5] Repair Microsoft Office
If you’ve already installed MS Office and it is working fine, then that’s great. But, if you are facing error code 0x426-0x0 while updating it or launching Office apps, then you should try to repair it to fix the problem.
For this:
- Open Control Panel
- Change Control Panel View by mode to Category.
- Click on uninstall a program.
- Select Microsoft Office from the list and click on the Change option.
- A separate box will open with two options: Quick Repair and Online Repair.
Try the first option, follow the steps, and check if it removes the error. If not, use the second option.
6] Remove Microsoft Office and install it again
There are many ways to uninstall Microsoft Office/Office 365 from your PC. You can either use Control Panel, Settings app, Microsoft Office uninstaller tool, etc. You can check this post to remove Office 365 or MS Office using different ways.
Even after uninstalling it, there might be some entries like shortcuts, folders, etc., leftover that you can remove manually. For that:
- Access Program Files or Program Files (x86) folder which depends if you’re using 64-bit version or 32-bit version of MS Office.
- Select Microsoft Office 16 or 15 (depending on the installed version) folder and delete it.
When Microsoft Office is removed successfully, re-install it to fix your problem.
7] Delete Microsoft Office Registry Entries
This option is handy when you have to install Microsoft Office from the beginning and removed MS Office using the traditional methods. Also, Before trying this option, take a backup of the Windows Registry. After that, follow these steps:
- Launch Registry Editor window using the Search box of Windows or Run Command (Win+R)
- Access Office registry key. Its path is:
HKEY_CURRENT_USERSOFTWAREMicrosoftOffice
- Under this key, delete all the sub-keys such as 16.0, 15.0, 11.0, 12.0, etc.
When you’ve done this, restart your PC, and install Microsoft Office or Office 365. The error should be gone now.
That’s all.
These are some useful options that can be used to fix Microsoft Office error code 0x426-0x0. Hope something helps.


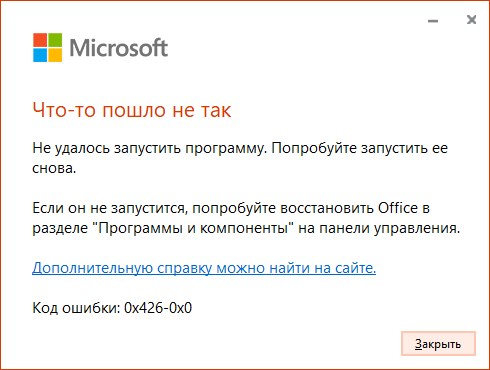
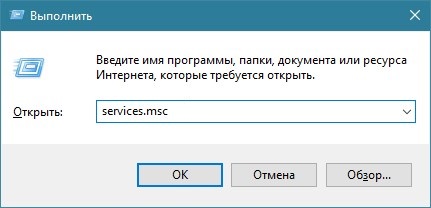
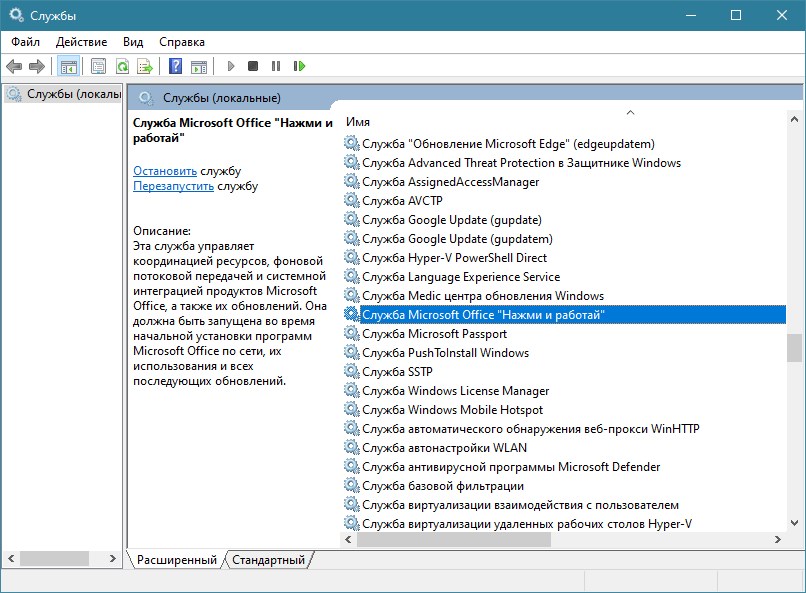
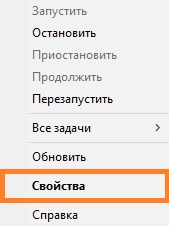
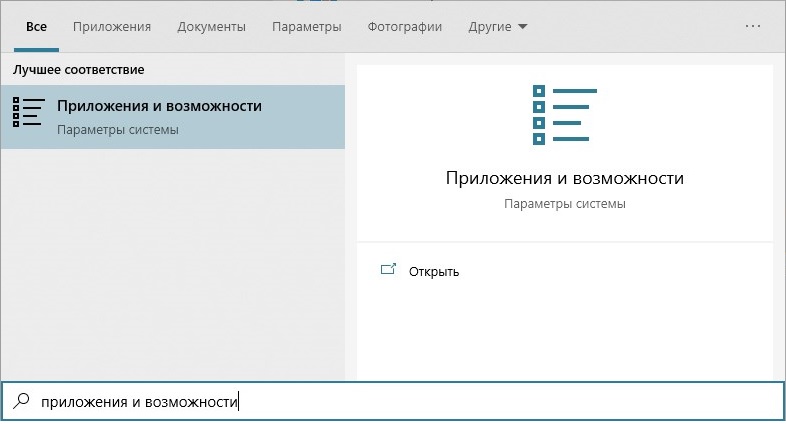
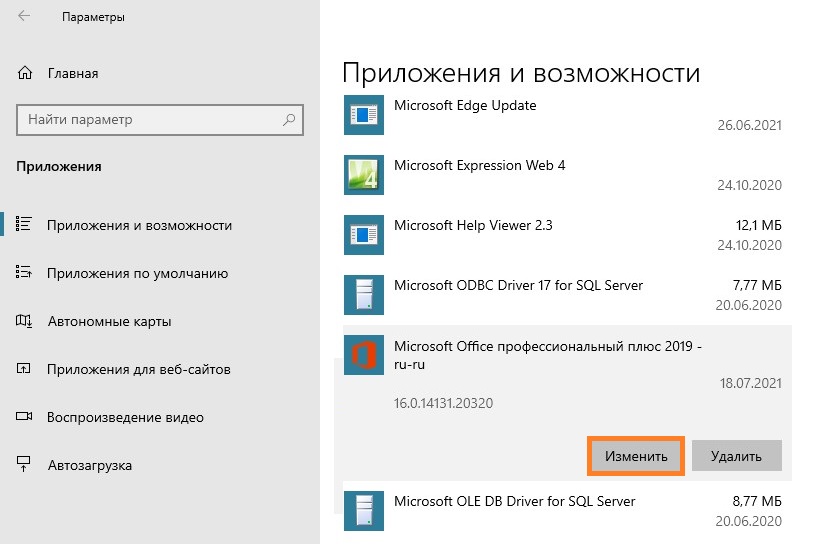
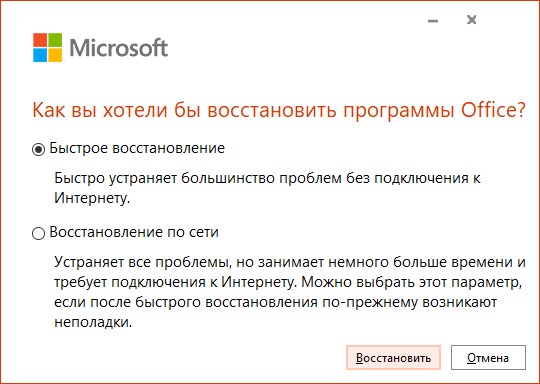
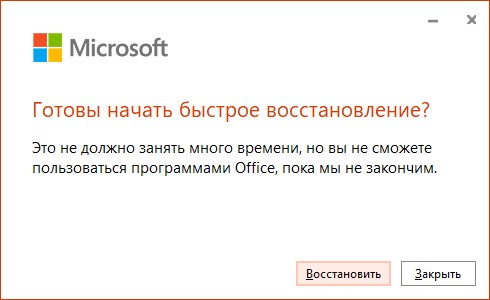
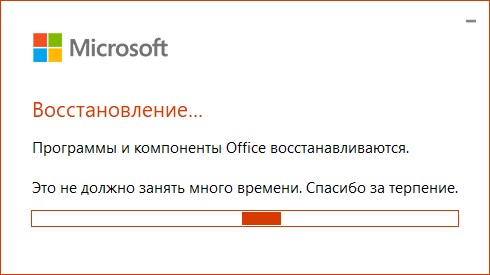
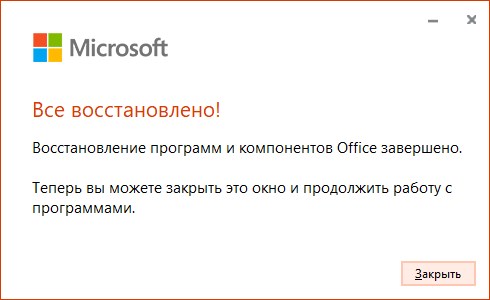

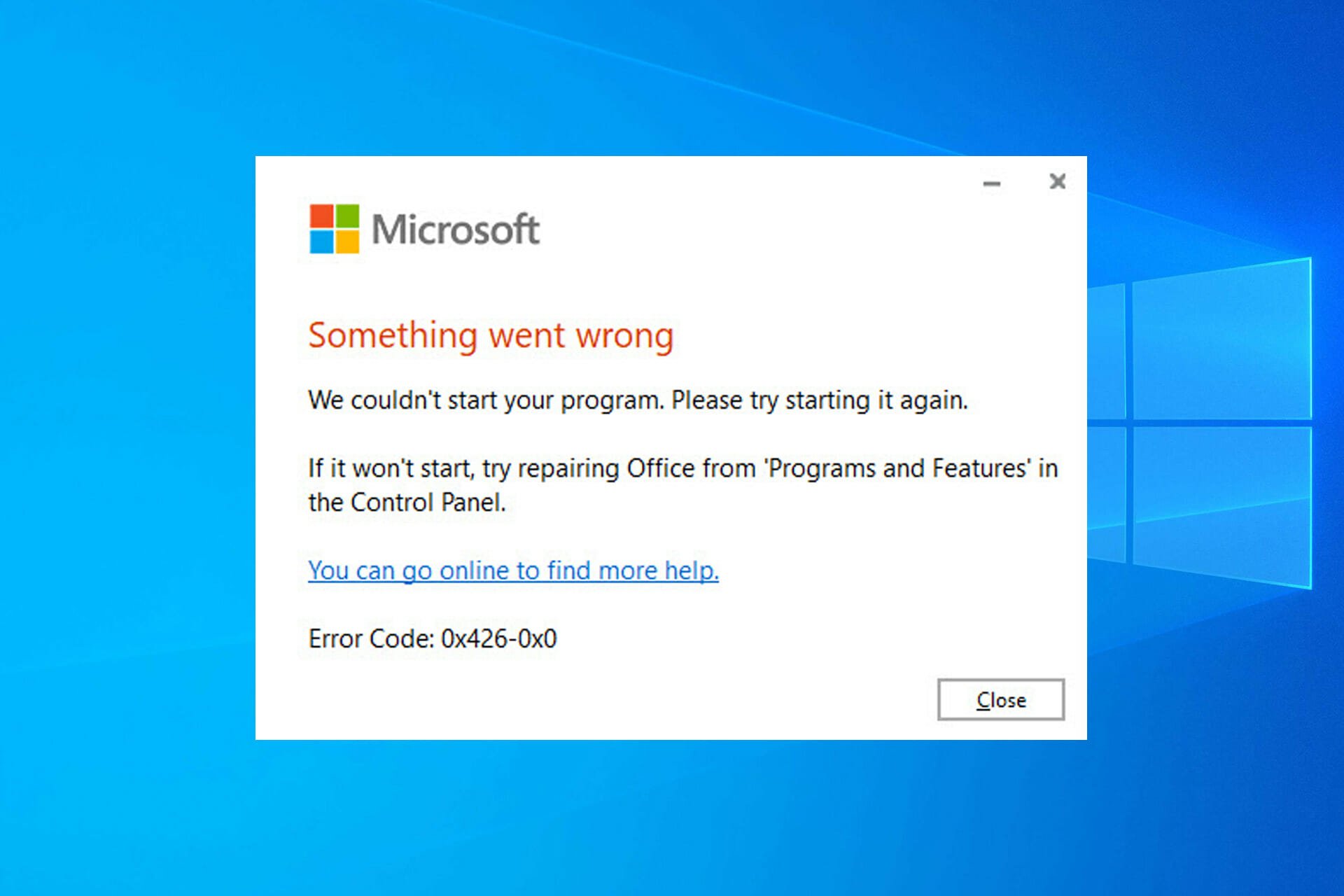
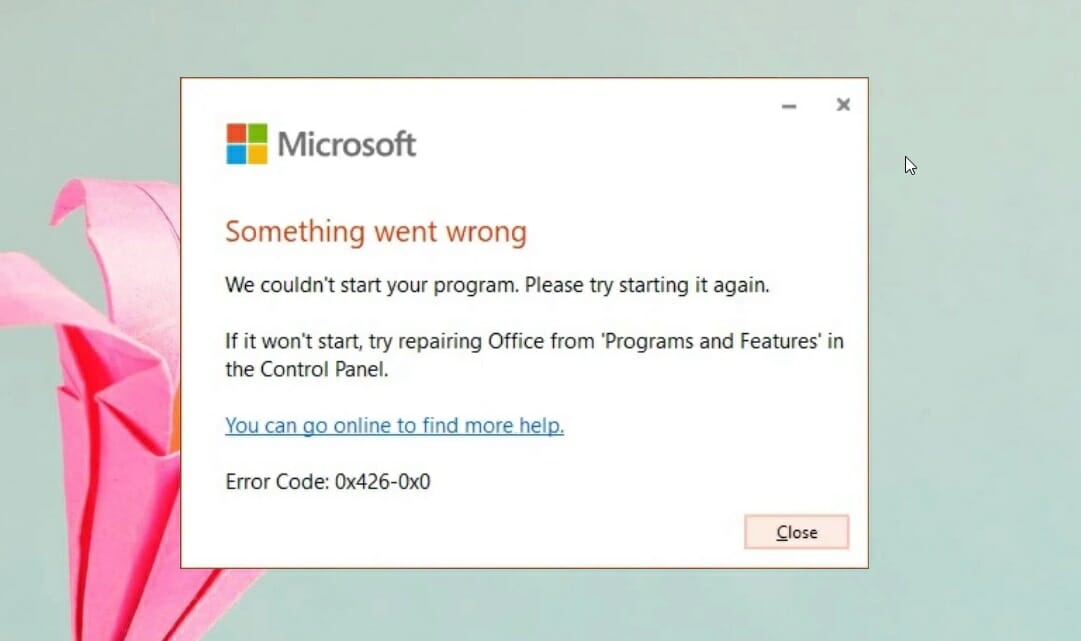
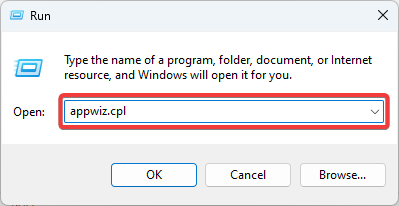

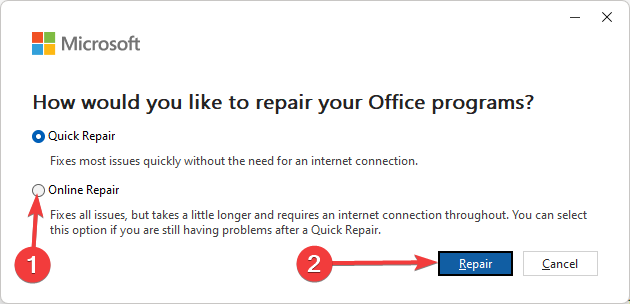
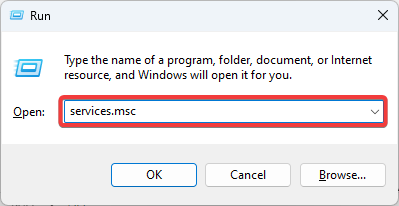
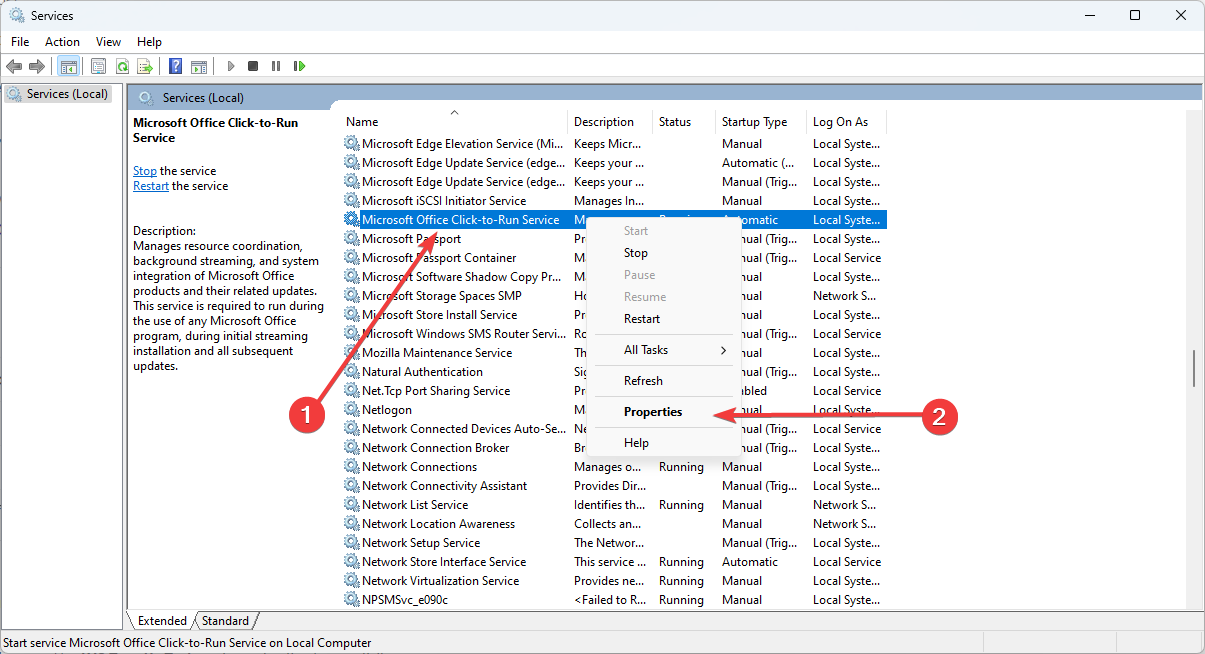

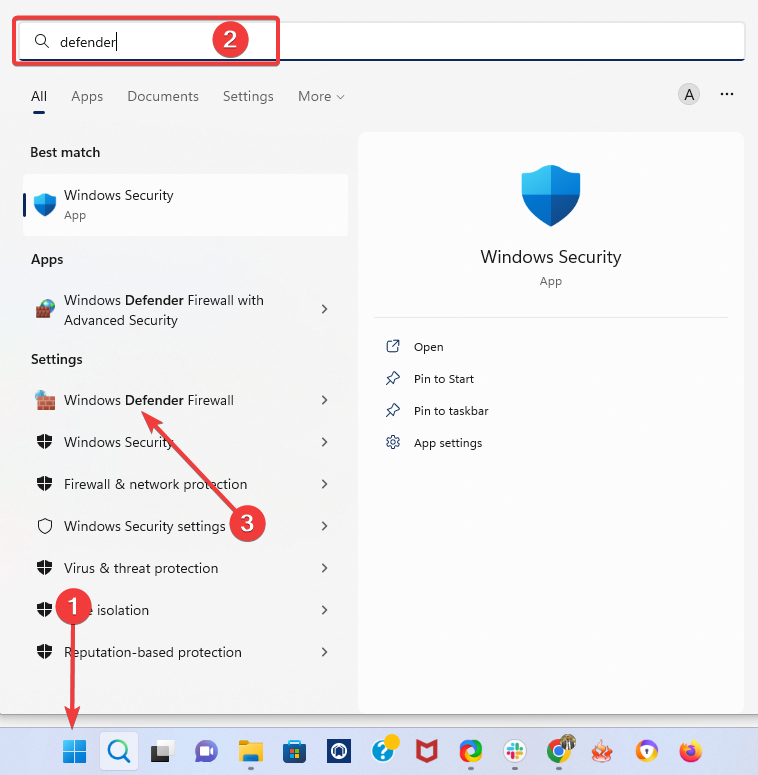
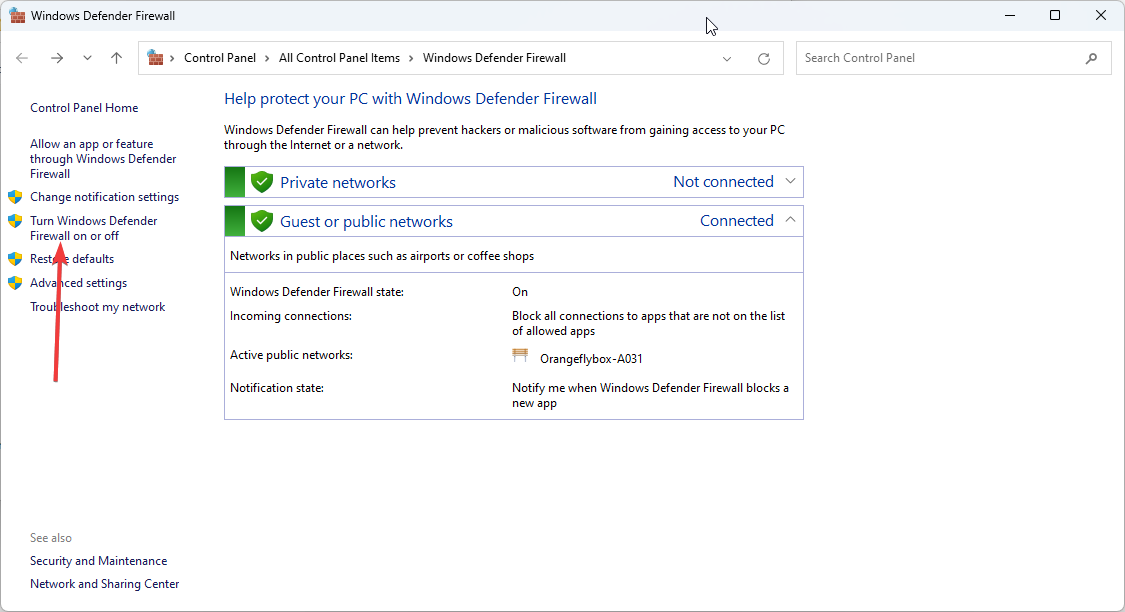
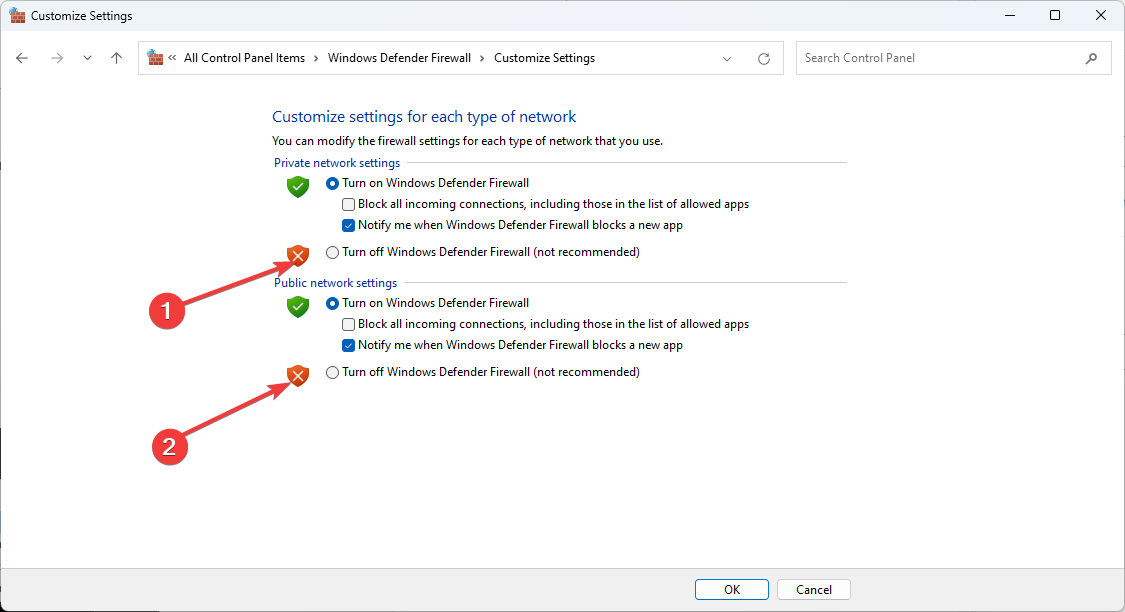
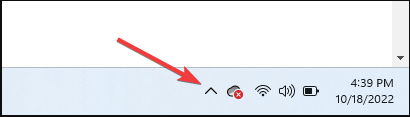

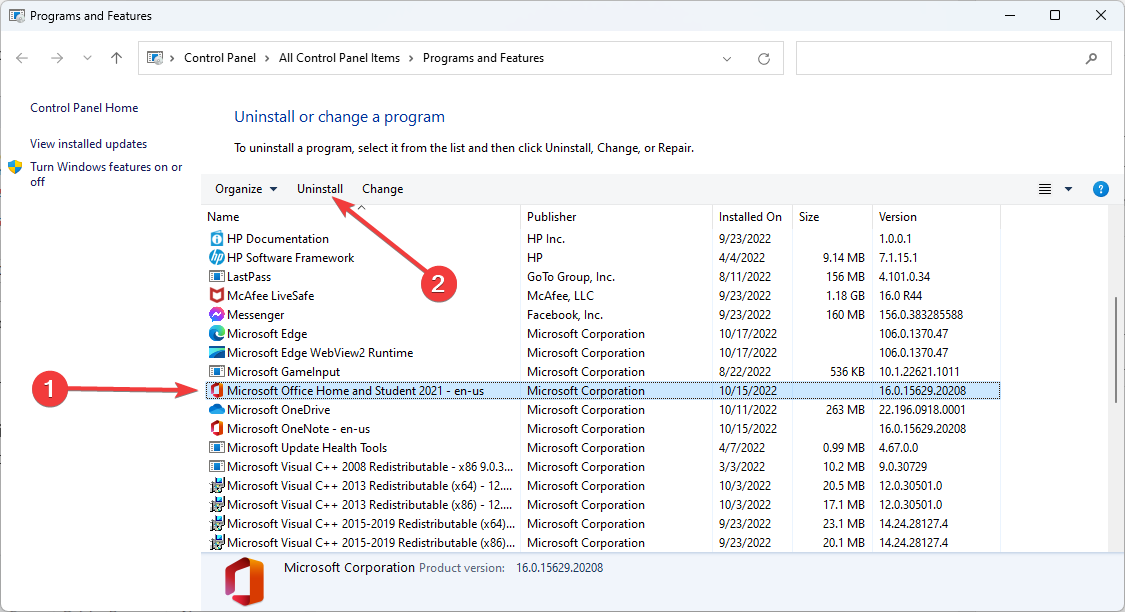
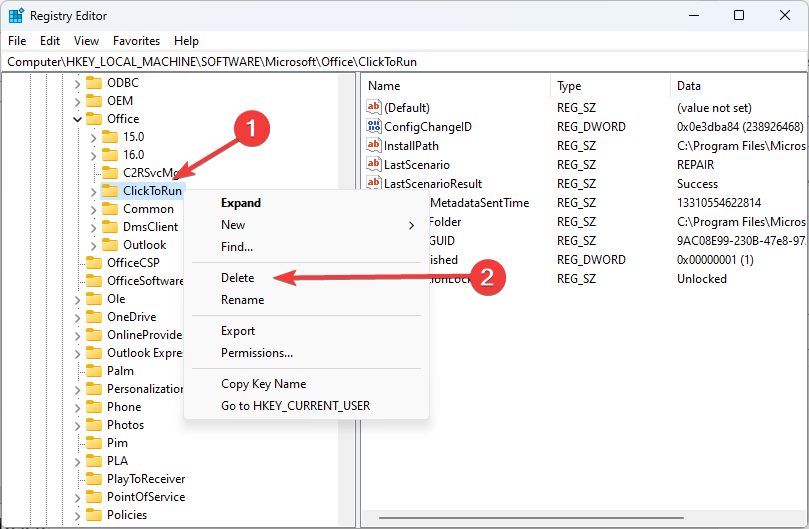
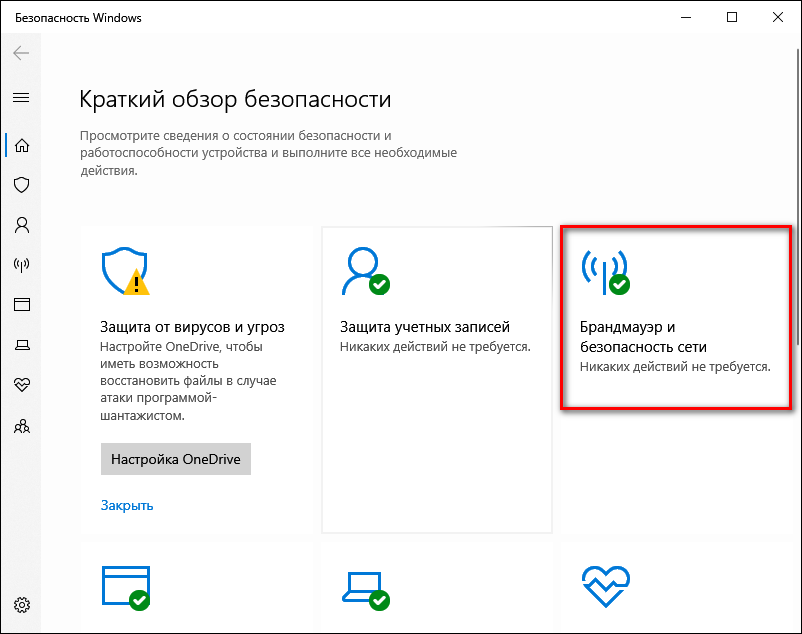
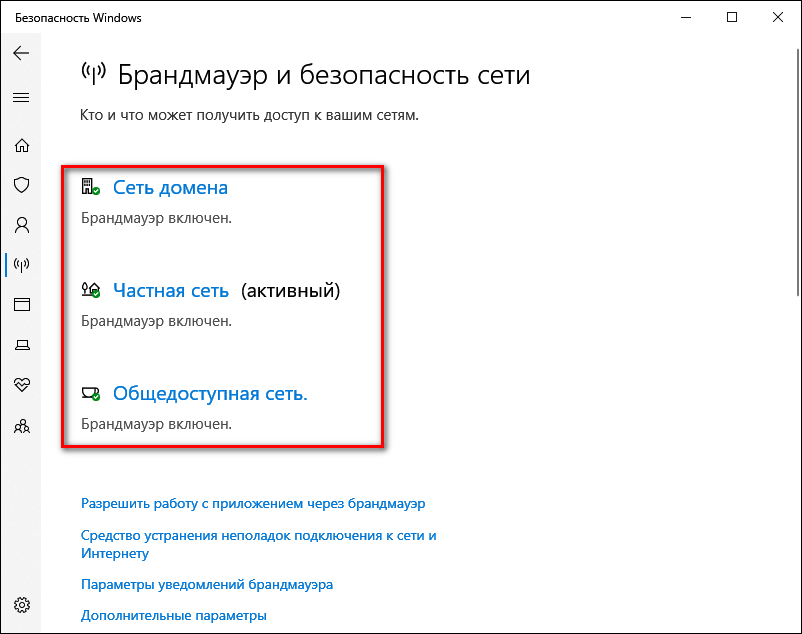
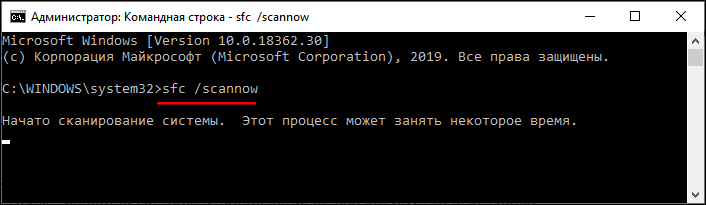
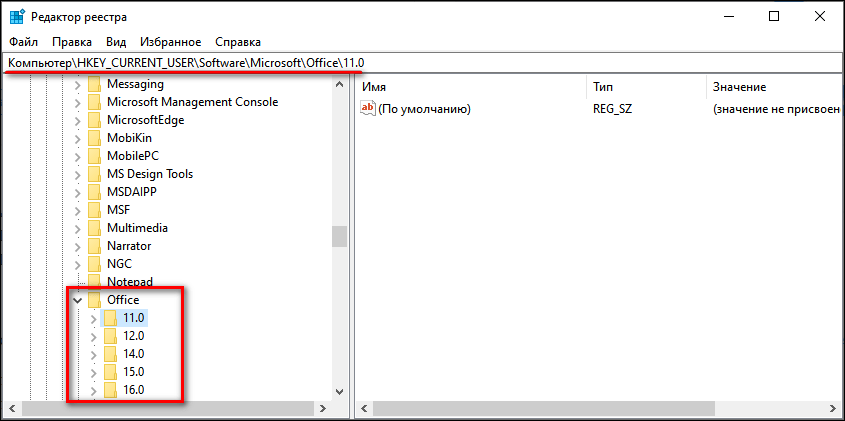
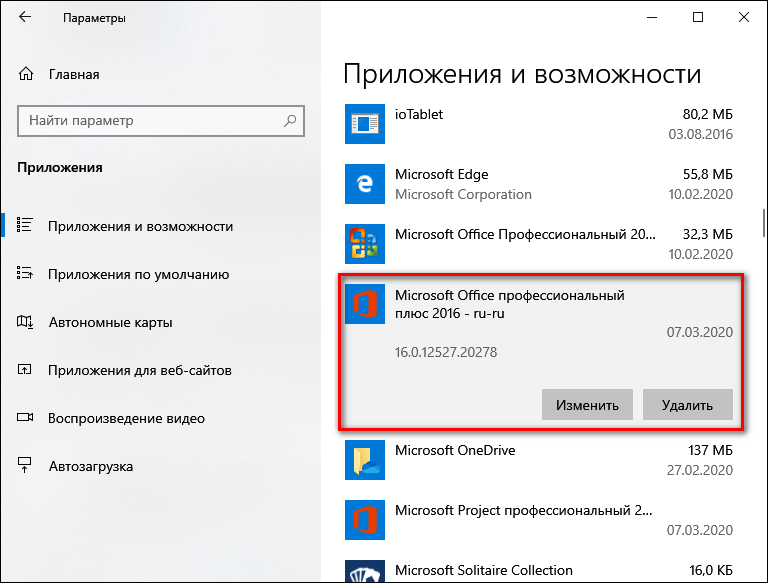
![[Решено] Код ошибки Microsoft Office 0x426-0x0](https://howto.mediadoma.com/wp-content/uploads/2021/03/post-60537-604fa1d8f3872.jpg)
![[Решено] Код ошибки Microsoft Office 0x426-0x0](https://howto.mediadoma.com/wp-content/uploads/2021/03/post-60537-604fa1da43497.png)
![[Решено] Код ошибки Microsoft Office 0x426-0x0](https://howto.mediadoma.com/wp-content/uploads/2021/03/post-60537-604fa1dc7887d.png)
![[Решено] Код ошибки Microsoft Office 0x426-0x0](https://howto.mediadoma.com/wp-content/uploads/2021/03/post-60537-604fa1de49857.jpg)
![[Решено] Код ошибки Microsoft Office 0x426-0x0](https://howto.mediadoma.com/wp-content/uploads/2021/03/post-60537-604fa1df68359.png)
![[Решено] Код ошибки Microsoft Office 0x426-0x0](https://howto.mediadoma.com/wp-content/uploads/2021/03/post-60537-604fa1e1b0532.png)
![[Решено] Код ошибки Microsoft Office 0x426-0x0](https://howto.mediadoma.com/wp-content/uploads/2021/03/post-60537-604fa1e3ce6c5.png)
![[Решено] Код ошибки Microsoft Office 0x426-0x0](https://howto.mediadoma.com/wp-content/uploads/2021/03/post-60537-604fa1e502fe8.jpg)
![[Решено] Код ошибки Microsoft Office 0x426-0x0](https://howto.mediadoma.com/wp-content/uploads/2021/03/post-60537-604fa1e5eaae8.png)
![[Решено] Код ошибки Microsoft Office 0x426-0x0](https://howto.mediadoma.com/wp-content/uploads/2021/03/post-60537-604fa1e6f3d3e.png)
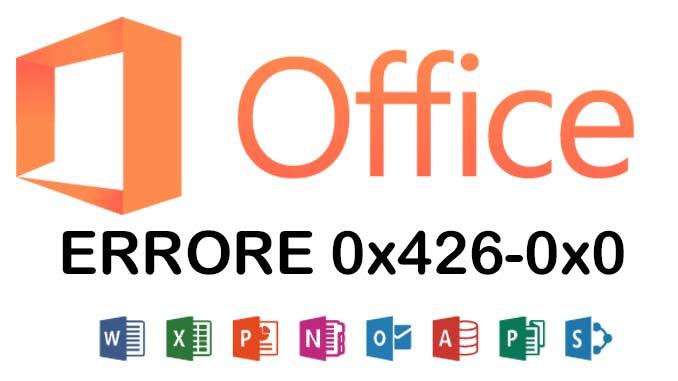
 Введите «services.msc» в диалоговом окне «Выполнить» и нажмите Enter.
Введите «services.msc» в диалоговом окне «Выполнить» и нажмите Enter. Доступ к экрану свойств службы обновления Windows
Доступ к экрану свойств службы обновления Windows Принудительный запуск службы Microsoft Office «нажми и работай»
Принудительный запуск службы Microsoft Office «нажми и работай»  Введите appwiz.cpl и нажмите Enter, чтобы открыть список установленных программ.
Введите appwiz.cpl и нажмите Enter, чтобы открыть список установленных программ. Доступ к меню восстановления установки Microsoft Office
Доступ к меню восстановления установки Microsoft Office Восстановление офисной установки
Восстановление офисной установки Удалите проблемную программу в «Программы и компоненты».
Удалите проблемную программу в «Программы и компоненты». Введите appwiz.cpl и нажмите Enter, чтобы открыть страницу установленных программ.
Введите appwiz.cpl и нажмите Enter, чтобы открыть страницу установленных программ. Удаление записей Microsoft Office в Панели управления
Удаление записей Microsoft Office в Панели управления 





