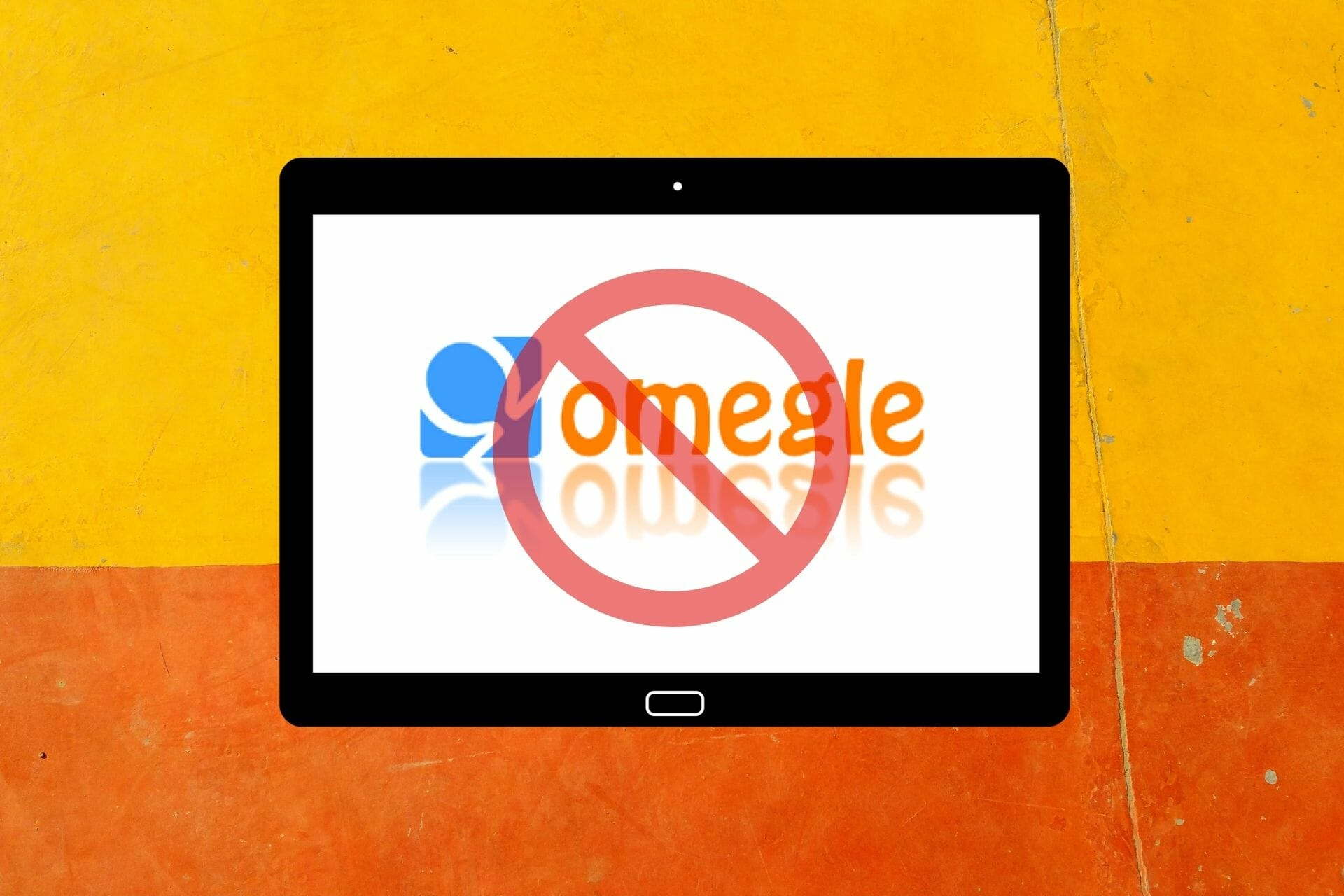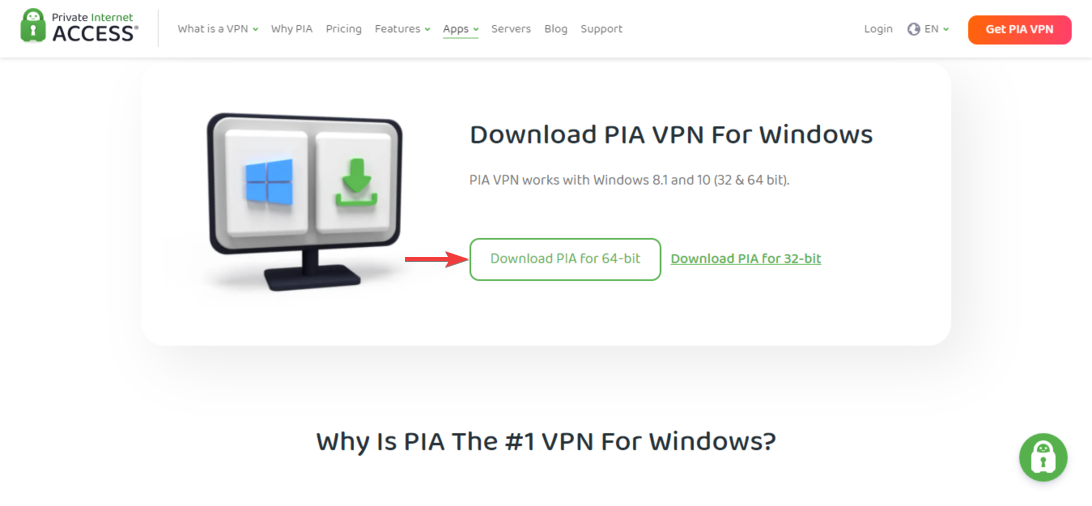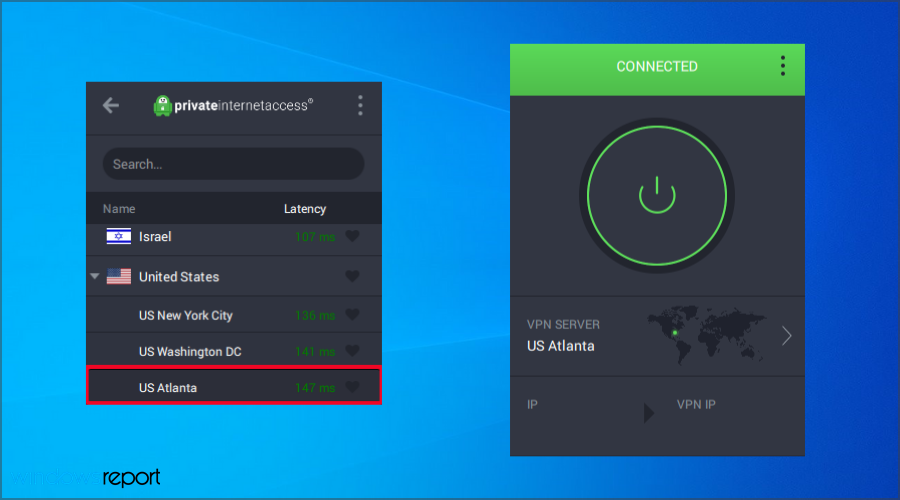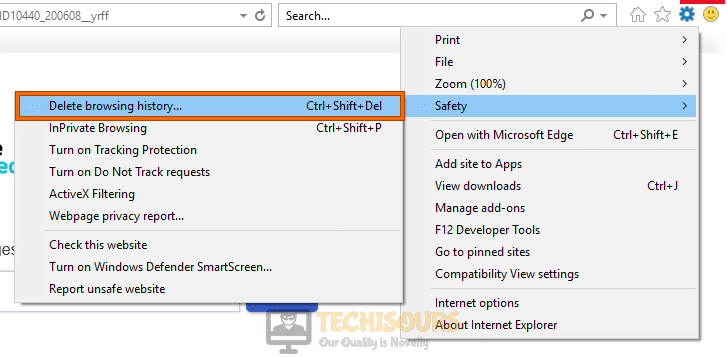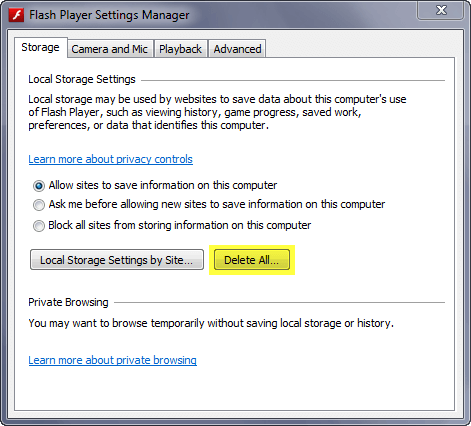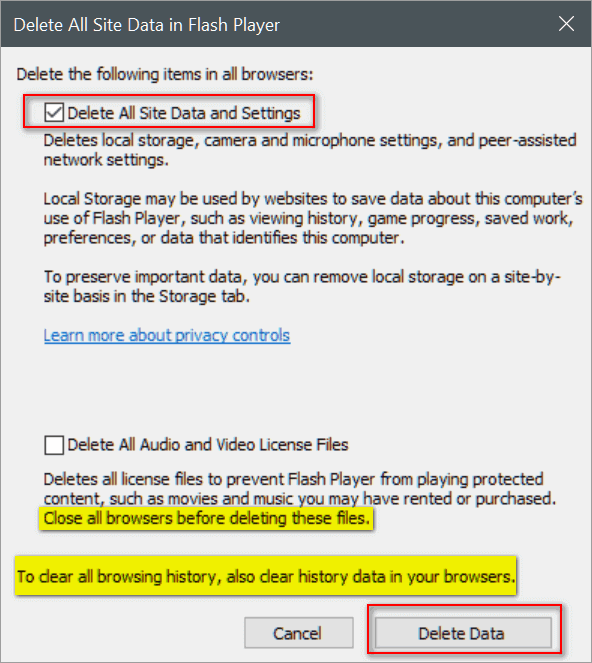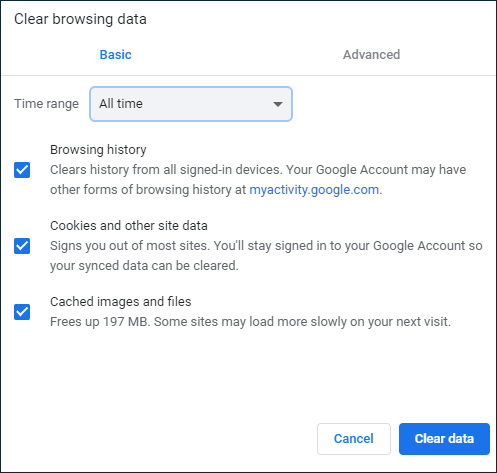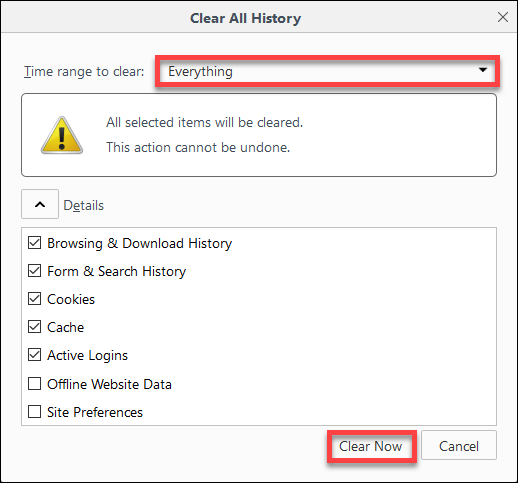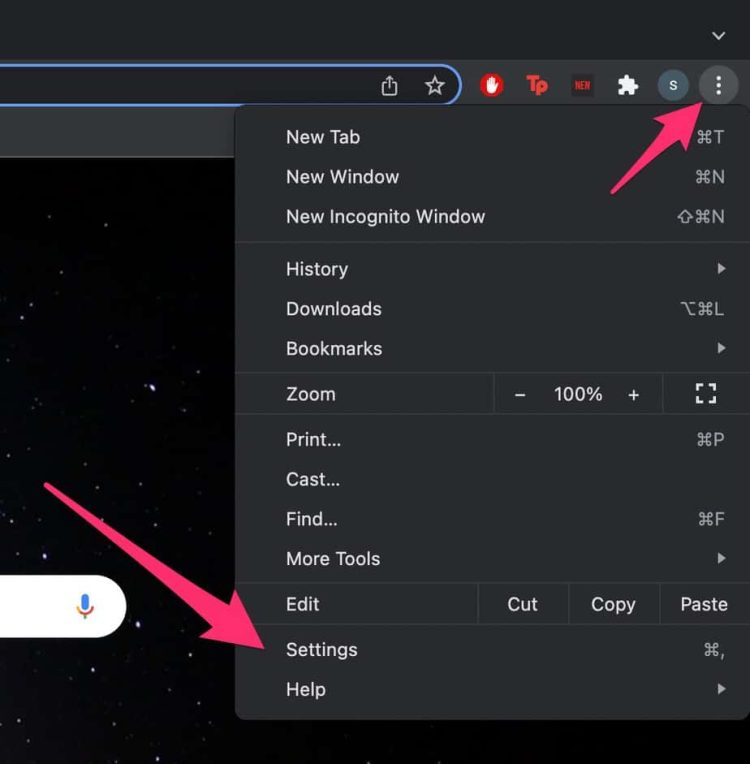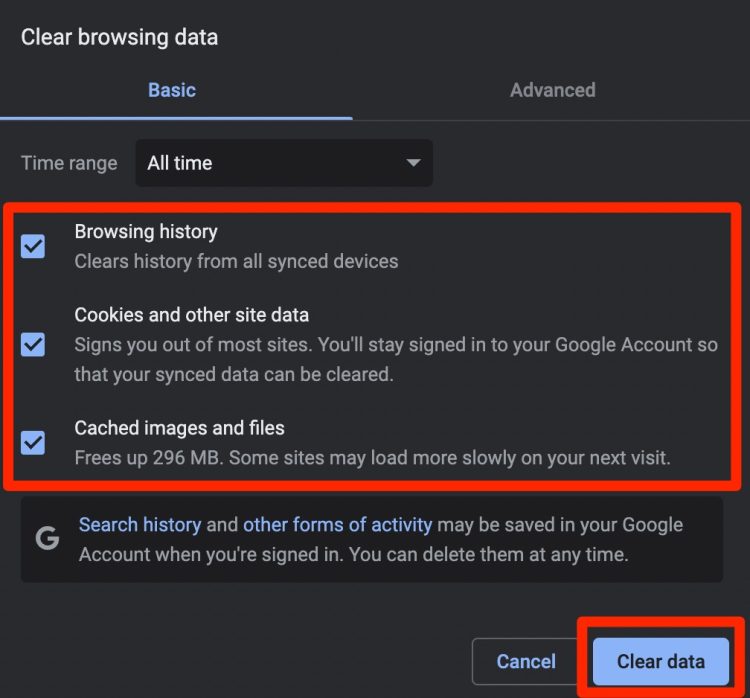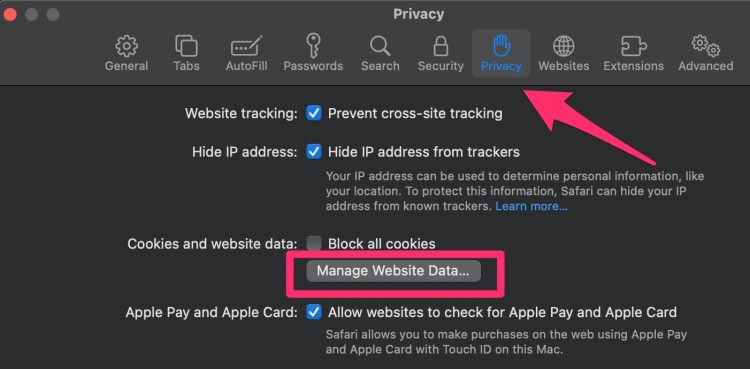A strong VPN with rich server network will fix your Omegle server connection issues
by Vlad Constantinescu
Vlad might have a degree in Animal Husbandry and Livestock Management, but he’s currently rocking anything software related, ranging from testing programs to writing in-depth reviews about them…. read more
Updated on October 21, 2022
Fact checked by
Edgar Nicov
Since the dial-up Internet era, Edgar was interested in online resources. From forums to e-commerce websites, he started digging into how those resources could generate revenue. Today he… read more
- The Omegle error connecting to server can happen due to many reasons.
- First, try using the website on another device in case the issue comes from their end.
- Since your network might be at fault, try connecting from another one.
- You can also use a reliable VPN that will not get blocked by the website.
If you’re a long-time Omegle user, you might be familiar with the Omegle error connecting to the server issue.
It seems to occur randomly every now and then and doesn’t have a clear reason for happening, which makes it even more confusing.
However, you can get rid of this error message by following our easy instructions below.
What is Omegle?
In case you’re new to Omegle, this service used to be a popular website that lets you pair with random strangers online and chat.
It still is popular, only the hype is not exactly the same as back in the day.
You could talk to others by means of sending text messages (instant messaging), but you could also video and voice-chat with them.
Thus, it’s not exactly hard to see what made Omegle so appealing.
Why is Omegle not working?
From what we were able to notice, Omegle can trigger a server connection error in a few cases:
- Your IP has been marked and you’ve been suspended from using Omegle
- Omegle has some server-side issues that you can’t do anything about
- Your PC or ISP might block Omegle connection attempts for you
- Outdated configuration settings in your browser/PC (DNS, cache, cookies)
These reasons seem simple at first sight, but getting around each underlying cause can be wildly different.
Therefore, it’s quite important to rule out certain causes and isolate the correct one, if you want to save yourself some time.
Why does Omegle say error connecting to server?
There are many reasons you can meet this error, but the most likely are either because of an unstable Internet network or browsing data like cookies that may stop Omegle from working.
So if you keep getting the Omegle error connecting to the server, please try again message, the practical answer would be to change your DNS servers or even use a robust VPN connection with many servers.
How to fix Omegle error connecting to server?
1. Try using another device
This is by far one of the easiest fixes that are worth trying out. If you have another Internet-enabled device that can access Omegle, go ahead and try connecting to the service.
If you receive the same error, at least you know it’s not your device that’s triggering the Omegle server connection error.
2. Connect from another network
Even if your device doesn’t seem to be blocking Omegle, your network could still have some strict firewall rules.
If you want to rule that out, as well, try connecting from another network, if possible.
The best way (that’s also free) to achieve this is locating a public Wi-Fi, connecting to the Internet through it, and trying to access Omegle once more.
If this fix works, either your IP has been blocked by Omegle’s servers, or your ISP has some strict rules against using this service.
3. Use a reliable VPN that won’t get blocked by Omegle
- Purchase a premium VPN service.
- Download PIA on your computer.
- Install the VPN client.
- Launch PIA.
- Log into your account.
- Connect to an optimal server (the nearest ones are usually the fastest).
- Try connecting to Omegle and see if you still get the error connecting to server message.
We suggest avoiding free VPNs because they’re unreliable. Private Internet Access is one of the few paid VPN services that offer 24/7 live chat support for customers.
Aside from its obvious privacy and security tools that can help you browse the Internet safely and anonymously, this service has some more features that make it worth giving it a shot.
For instance, PIA can circumvent geoblocking in just a few moments, can help reduce packet loss and in-game ping, and also bypass ISP throttling without breaking a sweat.
Last, but not least, if your IP has been banned or blacklisted by Omegle, a VPN can help you circumvent this situation. PIA assigns you a different IP whenever you connect to one of its servers.
More so, if your ISP blocks your access to Omegle, PIA can also help you dodge this rude restriction.

Private Internet Access
Tired of the Omegle error connecting to server? Try using PIA for a change.
4. Clear browser cache
This fix is more often than not as effective as turning your PC off and on again. It’s so simple to do, yet still overlooked by many.
Before you get all frustrated because of Omegle’s error connecting to the server message, try clearing your browser’s cached content and cookies.
Reload the page and see if you still experience the same issue. You could also try turning off your extensions, as some of them might conflict with Omegle.
5. Flush your DNS and reset Winsock
- Press the Win key on your keyboard
- Type CMD and right-click the Command Prompt icon
- Select Run as administrator
- Type the following commands, one by one, in this precise order:
ipconfig /flushdns
ipconfig /registerdns
ipconfig /release
ipconfig /renew
netsh winsock reset Restart your PC and check if the problem still persists.
6. Restart your router/modem
Simply unplugging your modem and/or router for a minute or so and plugging them back in can fix a lot of connectivity issues.
If you have a dynamic IP, restarting your router (depends on your subscription) can assign you a new IP address.
The downside is that you’ll probably have to wait for your connection to re-establish, especially if you’re behind a double-NAT configuration.
All things considered, if you’re an Omegle enthusiast, stumbling upon the error connecting to server message can be disappointing and somewhat frustrating.
However, more often than not, the cause of this issue is not exactly unsolvable and can be bypassed with just a bit of patience.
If Omegle experiences server-side issues, that’s the only time you won’t be able to do anything other than wait for a fix.
- 3 Easy Ways to fix Omegle if it’s not Working on Chrome
- FIX: VPN not working on Omegle
- How to Stop eir from Blocking IPTV? [Quick and Easy]
If you have any other problems with the software, here is a comprehensive guide containing frequent problems and fixes for them.
Using a VPN such as PIA can circumvent ISP restrictions or geoblocking that might impede you from using Omegle, but can also reset your IP, in case Omegle has banned or blacklisted it.
Loading…
Your connection is not secure — websites you visit can find out your details:
- Your IP Address:
loading
Companies can sell this information, alongside your location and internet provider name, and profit from it by serving targeted ads or monitoring your data usage.
We recommend Private Internet Access, a VPN with a no-log policy, open source code, ad blocking and much more; now 79% off.
Newsletter
Omegle is a chat room where you can video chat with a random stranger anywhere in the world and it’s probably the most successful website for such as purpose. However, the site still struggles with the “Error connecting to server” error message which prevents you from using this service at all.
The problem is easily solvable and there are quite a few methods you can find all around the world. Still, we have gathered the most successful methods and presented them here on the site. Good luck!
Among other causes, the error can be caused by faulty Internet connection settings which can be solved either by reacquiring an IP address and DNS server or by using a VPN to use different, fake settings.
Another often culprit is browsing data accumulating on your computer, either created by websites or by the Flash plugin. Deleting these cookies won’t affect your browsing experience but it may solve your problem!
Solution 1: Use this set of Helpful Commands
This set of commands in run in Command Prompt and it can help you solve many network connection related problems. The thing is that this will rebuild some IP and DNS settings and reacquire some of them. Check to see if this method works out for you.
- Search for “Command Prompt” by typing it either right in the Start menu or by pressing the search button right next to it. Right-click the first entry which will pop up as a search result and select the “Run as administrator” context menu entry.
- Additionally, you can also use the Windows Logo Key + R key combination in order to bring up the Run dialog box. Type in “cmd” in the dialog box which appears and use the Ctrl + Shift + Enter key combination for admin Command Prompt.
- Type in the following commands in the window and make sure you press Enter after typing each one. Wait for the “Operation completed successfully” message or something similar to know that the method worked and you haven’t made any mistakes while typing. Make a short pause between these two commands.
ipconfig/flushdns ipconfig/release ipconfig/release6 ipconfig/renew
- Reopen Omegle in your browser and check to see if the Omegle “Error connecting to server” message appears.
Solution 2: Use a VPN to Open Omegle
Using a VPN can be a tricky deal and you should always consult with your network provider in order to check whether using a VPN is okay. Using a VPN is also illegal in some countries so make sure you look up on this.
Various people have reported that using a VPN to open this website made it work so make sure you choose a proper tool to handle the job.
Solution 3: Delete Flash Browsing Data
Deleting this data can be done within your browser and this is one of the major solutions to the problem as Omegle uses Flash extensively.
- Navigate to this link by clicking it and check under Website Storage Settings panel for the Flash loading. If it doesn’t load automatically, click on Get Adobe Flash and a popup should appear prompting to run Flash so confirm it.
- Under the Website Storage Settings tab, click on Delete all sites and confirm your choice. Restart your browser and Omegle should work.
Solution 4: Delete All Cookies in Your Browser
When certain sites fail to load properly, you can easily solve the problem simply by deleting all cookies you browser uses. Your browsing experience won’t spoil yet you will be able to use the site normally again. This method doesn’t work for everyone but it’s worth trying it as it’s easy!
Google Chrome:
- Clear your browsing data in Google Chrome by clicking on the three vertical dots in the top right corner of its window. After that, click on the “More tools” option and then “Clear browsing data”. In order to clear everything choose the “the beginning of time” setting as the time period and select what types of data you wish to delete. We recommend you clear out the cache and cookies.
- In order to get rid of ALL cookies, again click on the three dots and select Settings. Scroll down to the bottom and expand the Advanced settings.
- Open Content settings and scroll down to the list of all cookies that remained after you have already deleted them in the Step 1. Delete either all cookies you find there.
- Restart your computer again and check if the 2000 Network Error still appears when watching a stream on Twitch.
Mozilla Firefox:
- Open the Mozilla Firefox browser by double-clicking its icon on your Desktop or by searching for it in the Start menu.
- Click on the library-like button located at the upper right part of the browser’s window (left from the menu button) and navigate to History >> Clear Recent History…
- There are quite a few options for you to manage now. Under the Time range to clear setting, choose “Everything” by clicking the arrow which will open the dropdown menu.
- Click on the arrow next to Details where you can see just what will be deleted when you select the Clear history option as the meaning is not the same as on other browsers and it includes all types of browsing data.
- We recommend you choose Cookies before you click on Clear Now. Wait for the process to finish and restart your browser. Check to see if the problem is gone now.
Kamil Anwar
Kamil is a certified MCITP, CCNA (W), CCNA (S) and a former British Computer Society Member with over 9 years of experience Configuring, Deploying and Managing Switches, Firewalls and Domain Controllers also an old-school still active on FreeNode.
Omegle is a website where you can talk or video chat with complete strangers and with some exceptions, it is a great platform to get to know people. However, recently some users have been getting the “Omegle Error Connecting to server. Please Try again” error while trying to load the website.
In this article, we have taken it upon ourselves to fix this issue by compiling this detailed guide with numerous solutions to help you completely rid yourself of the ‘Omegle error Connecting to Server’ issue. We have also listed the reasons which might be the potential triggers behind it.
Before we move on towards implementing steps to fix this error, we find it best that you look at some potential triggers that might be causing this error on your computer.
- DNS Issue: DNS is a server that your computer connects to before connecting to the internet and for every website you connect to, your DNS configurations are used to make that connection. However, in some cases, your DNS server that you are using might have blacklisted the site and this might, in turn, prevent you from being able to connect. A good alternative in fixing the ‘Omegle Error Connecting to Server. Please Try Again’ issue, should be to flush the DNS cache.
- Site Blocked in your Area: If you live in an area or a country where this website has been blocked, you will be unable to access Omegle and this error will show up when you try to connect. Therefore, you can use a VPN to unblock Omegle and this should in turn let you proxy your connection from another country where the website is unblocked, say the US for instance.
- Cookies/Cache: If your browser has acquired corrupted cookie or cache data, you will be unable to access the website properly due to which the ‘Omegle error connecting to server’ issue will be triggered. Therefore, it is best that you try and clear out this cache and the site’s cookies and check if the connection is then made. The method to do this has been listed below.
- Firewall: Omegle can come off as a suspicious website sometimes and this prevents the user from being able to connect to it if their firewall has blocked the connection. Therefore, it is best to follow the method listed below and allow Omegle through your Firewall.
Now that you have been made familiar with the reasons behind this error, it’s about time you move on towards implementing solutions to fix the ‘Omegle Error Connecting to Server’ issue.
Before You Start:
First of all, you need to monitor your internet connection. Make sure that you have a strong connection to use Omegle as it requires a lot of bandwidth to use the service. To resolve traffic for internet connection you can simply power cycle the router.
- Take the power adapter of your computer and router out of the power socket and shut them down completely.
- Now change the position of your router and bring it closer to your computer. We also recommend you to move other electronic gadgets away from the router as that might interfere with your network signals.
- Now insert the power cable of the router back into the socket and when it acquires full signals, switch on your computer too.
- Launch your browser and check whether you still encounter error connecting to server. please try again Omegle.
Fixing the “omegle error connecting to server. please try again.” issue:
Solution 1: Flush DNS Configuration
- Click on the “Search” button located on the taskbar and type in “cmd”.
- Now right-click on the “Command Prompt” and select “Run as administrator” option.
- Type the following commands inside the command window one by one and press “Enter”:
ipconfig /flushdns ipconfig /release ipconfig /release6 ipconfig /renew
- Now re-open Omegle and verify whether you’ve got rid of the Omegle error connecting to server.
Solution 2: Try a VPN
Different individuals have reported that utilizing a VPN to open Omegle made it work so ensure that you pick a legitimate VPN software to handle this job. You will find a bunch of VPN’s in the market but most of them aren’t trustworthy, hence, we recommend you to use Express VPN for this task. You can get yours from here so after downloading it on your devices all you have to do is to Setup your VPN service and connect to a VPN server to check whether you got rid of error connecting to server. please try again Omegle.
Solution 3: Clear Cookies of Flash Player
The Omegle uses Flash player for video streaming and a stored bulk of it’s cookies can lead to error connecting to server. please try again omegle issue. Follow the steps indexed below to clear cookies of Flash player and rid of this particular issue:
Windows Users:
- Click on start and type “Control Panel” in the search option.
Typing in Control Panel - Now find the “Flash Player” from the Window and click on it.
Choosing Flash Player - Locate the “Storage” tab and click on “Delete All” button.
Choose Delete All option - Check the “Delete All Site Data and Settings” option and afterward choose “Delete Data” to clear all the saved work, preferences, etc.
Click on Delete All Button
Mac Users:
- Click on the “System Preferences” option in the Apple menu and find the “Flash Player”.
Clicking System Preferences - Select the “Storage” tab and choose “Delete All” option.
- Check the “Delete All Site Data and Settings” option and afterward click on “Delete Data”. Launch your browser again, search for Omegle and hopefully, the Omegle error connecting to server would’ve been resolved by now.
Solution 4: Clear Cookies and Cache Of Browser
Cookies and Cache speed up the process of loading webpages by saving certain information, however, over time, this information can get corrupt due to which error connecting to server. please try again omegle issue might be triggered. Hence, follow the steps stated below to get rid of these cookies:
Google Chrome:
- Click on the “Three-dot” icon at the top-right of your browser’s screen and select “Settings”.
Click on Settings - Now navigate to the “Clear Browser’s Data” option located under the “Privacy and security”.
Privacy and security settings - Set the “Time Range” to “All Time” and check the boxes below both “Cookies and other site data” and “Cached images and files”.
Clear browser’s cache and cookies - Now click on the “Clear Data” button to clear the browser’s cache.
Mozilla Firefox:
- Click on the “Menu” icon at the top-right corner of your browser’s screen and select “Options”.
Browser’s Options - From the left pane, navigate to “Privacy and security”, and click on the “Clear data” button below “Cookies and site data”, located at the right side of the browser’s screen.
Clear browser’s cache and cookies
Internet Explorer:
- Click on the “Settings” icon at the top-right of your browser’s screen and hover your cursor over the “Safety” option.
- Now click on “Delete browsing history”.
Delete browsing history - Check the boxes parallel to “Temporary Internet files and website files”, “Preserve favorite website data”, “Form Data” and “Cookies and website data” options.
Clear browser’s cache and cookies - Now click on the “Delete” button to clear the cache of your browser and check whether omegle error connecting to server. please try again. is resolved.
Solution 5: Disable Firewall Temporarily
Windows Defender Firewall:
- Press “Win + R” keys simultaneously on the keyboard to open the run box and search for “Control panel”.
Typing in Control Panel - Select “Large icons” from the “View by” drop-down menu located at the top-right corner of the screen and select “Windows Defender Firewall”.
Windows Defender Firewall - On the left side of the window, select “Turn Windows Defender Firewall on or off” option from the list of options.
Turn Windows defender firewall on or off - Now check the box parallel to “Turn off Windows Defender Firewall” option under both “Private network settings” and “Public network settings” sections.
Turn off Windows defender firewall
Third-party Antivirus Software:
- Click on the “^” button located at the bottom right of the taskbar and then right-click on the Avast icon.
- Hover over the “Avast Shield Control” and select the “Disable Permanently” option to disable your antivirus software.
Disable antivirus permanently
Workaround:
If the issue still persists then there might be two possibilities either you have been shadowbanned by Omegle from the IP of your Wi-Fi which you can’t fix or do anything about it and the other possibility is that your Inter-Service Provider has blacklisted Omegle on your connection. Hence we advise you to contact your ISP and ask them to remove that restriction from your Connection or switch to the Hotspot of your mobile for establishing an Internet connection.
If you are still unable to fix this issue, you can contact us for any further assistance.
Overview: This blog is outlined in complete detail regarding why Omegle showing errors while connecting to server. You can easily fix Omegle error connecting to server by following the listed solutions in this blog.
Apart from this you will also get answers to all the most frequently asked queries related to Omegle.
Rated Excellent on Trustpilot
Free PC Repair Tool
Repair corrupt or missing system files, prevent virus/malware, file loss or any kind of PC issues.
What is Omegle?
Omegle is a popular website that offers free online chat facilities. It lets you get paired with random strangers without registering. You can communicate with anyone through video or voice chat or by sending text messages.
This service makes the random pairing of users in the “one-on-one” chat sessions. In the spy mode, anyone can chat anonymously by using the names like “You”, “Stranger 1” or “Stranger 2” etc.
Thus it’s not that hard to guess why Omegle is so alluring.
Well, there are several factors responsible for this Omegle Error Connecting to Server. Here I have listed down some most common ones so take a look over them:
- Your IP address is either suspended or banned by Omegle and that’s why you are facing an error in connecting to Server.
- Omegle is undergoing some server-side problem for which you can’t do anything.
- Your system or ISP is blocking the Omegle connection.
- A configuration setting is got outdated in your PC or browser.
- Another culprit can be the accumulated browsing data on your PC which is either frequently created by the flash plugin or websites.
How Do I Fix Omegle Error Connecting To Server?
Try the following listed solutions to fix Omegle not working or connecting to server problem.
1# Repair Corrupt System Files
Omegle fails to connect to server when some corrupt and missing system files are present on your PC. Well to repair corrupt system files or any kind of PC issues you are recommended to use the PC Repair Tool.
This tool scans your whole PC to find out the actual causes of the problem. It will also boost your PC’s performance.
Using this advanced tool to easily get rid of Windows errors and issues. This tool can fix BSOD errors, update errors, DLL errors, browser errors, repair registry entries, etc in just a few clicks.
Get PC Repair Tool, to Make your PC Error-Free
2# Try Using Omegle On Another Device
At first, try to fix Omegle error connecting to server with the simple approach like you can use Omegle on some other Device.
If you are having some other Internet-enabled device then try to run the Omegle site on that device.
It will clear one thing whether you are getting this Omegle connecting to server error because of the device problem or having some other problem.
3# Flush DNS
If Omegle is unable to connect with the server due to a network connection problem then you can fix this by applying the set of commands in the command prompt window to flush DNS.
So here are the steps that you need to follow for rebuilding the IP & DNS settings.
- Go to the start menu and in the search box type “cmd”. Press enter to make a search. After getting the search result to choose the first entry i.e command prompt.
- Now make a right-click on it and then from the context menu choose “Run as administrator”
- In the opened command prompt window you have to type the below-given command and don’t forget to press enter after every single command.
- ipconfig/flushdns
- ipconfig/release
- ipconfig/release6
- ipconfig/renew
- After completion of the process, you will receive the message “Operation completed successfully”.
- Now try to reopen the Omegle on your browser and check whether “Omegle Error connecting to server” still persists.
4# Use Reliable VPN To Open Omegle
Many users find reporting about using a VPN for opening the Omegle website or for getting unbanned from Omegle and it actually worked.
There are various VPN services available online like PIA, ExpressVPN, CyberGhost. But try to use a reliable VPN that is not blocked by Omegle. So just make sure that you will make the right selection of VPN tools to do this task.
Note: Using VPN is quite tricky and also restricted in some countries so it will be better if you consult with your network provider before using the VPN to open Omegle.
Get ExpressVPN to Open Omegla Without Restrictions
5# Delete Flash Player Cache Data
Deleting up the flash browsing data will resolve the Omegle connection failure error. This task of deletion can be done through your browser and after doing this your problem of Omegle using Flash broadly will easily get resolved.
- Close your opened browser windows.
- Open your Flash Player control panel.
- Now choose the Storage tab and hit the “Delete All…”
- Make confirmation by putting a checkmark across the “Delete All Site Data and Settings”
- After that hit the “Delete Data” button.
- Next, your flash cache data has been cleared and then you need to restart your browser.
6# Delete All Browser’s Cookies
When a certain website fails to load then this issue can be easily resolved by deleting all the browser cookies.
This will also improve your browsing experience and you will be able to visit your Omegle website again.
Google Chrome:
- Hit the 3 vertical dots present at the top right corner of the browser.
- Now choose “More tools” and then the “Clear browsing data”
- Here you can select the time range up to which you want to delete the data. So choose it as per your requirement.
- You can also choose the type of data you wants to delete. Here you will get the 3 options
-
- Browsing history
- Cookies and other site data
- Cached images and files
- After making a selection of the time period and type of data hit the “clear data”
Mozilla Firefox:
- Open your Mozilla Firefox browser and then tap to the library like icon present in the upper right corner of the browser’s windows.
- Search for the history > Clear Recent History
- In the opened clear recent history window hit the arrow sign present next to the time range From the opened drop-down menu choose the “everything” option.
- Also choose the type of data you wants to delete such as browsing and downloading history, cache, cookies etc.
- After complete selection hit the ok button, to clear browser cookies.
Now restart your browser and again try to open the Omegle website.
7# Restart Your Modem/Router
If you are getting the Omegle connecting to server error due to a network connectivity issue then restarting the Modem/Router will definitely resolve the issue.
So immediately unplug your modem or router for few minutes and then plug in back.
If you are having the option of dynamic IP then restarting your router can assign you some new IP address. Moreover, it depends on the subscription.
This will take time, so you have to wait until the connection gets re-established; mainly when you are using the double-NAT configuration.
FAQ: Learn More About Omegle
1 — Is Omegle Safe?
Yes, Omegle is safe or you can say it is less dangerous than video apps. But still don’t share any of your personal detail with anyone until you achieve complete trust.
Always remember one thing that Omegle helps you to connect with random users present all over the world. So it’s quite obvious to get adult content, offensive language or hurtful statements.
2 — Which VPN Works On Omegle?
ExpressVPN — This VPN service is quite expensive but it comes with lightning-fast speed and of course no-log policy. It also offers a 30-day money-back guarantee. So you can return it and get your money back if you don’t find its service helpful to you.
CyberGhost — It gives a large server network and complete protection over Wi-Fi. But it has a slow desktop interface.
Private Internet Access — This VPN service offers reliable server connections with AES encryption. But the dropdown of this service is its slow customer service response.
3 — Why Does Omegle Ban People?
Well, there can be various reasons behind the Omegle error connecting to server ban. Let’s know about each of them:
- Omegle Ban People when they violate the policy by racism, sharing nude pictures, or showing abusive behaviour on this platform.
- Someone else has reported against you then also you get banned on Omegle.
- If you have done nothing wrong but still you are banned then take a look over Omegle’s Terms and Privacy Policy.
- Suppose if your age is under 13 then you are strictly not allowed to access this website. If your age is under 18 then you need your guardian’s permission.
- In some countries like Turkey, the UAE, China, Pakistan, Qatar access to the Omegle website is banned. So this can be the reason because of which you are not able to access it.
4 — How Long Does The Omegle Ban Last?
Omegle bans last for 1 week or 4 months. Moreover, this depends on the ban policy violation was committed.
Apart from this the serious offender also gets permanently banned from the Omegle website.
5 — Is It Legal To Use Omegle With A VPN?
Yes, it is legal to access the Omegle site with a VPN. Caution: VPN helps you to keep your identity anonymous online but it won’t allow you to do illegal things.
Suppose, if anyone is using VPN to harass someone then it’s a crime and the VPN provider will take legal action against that person.
6 — Which Countries Block Omegle?
Countries that block the VoIP services such as WhatsApp, FaceTime and skype will also block access to Omegle.
The reason behind blocking Omegle in many countries is quite simple. As these types of platforms give users to communicate easily with anyone around the world and it’s not possible for the government to monitor everything. Thus they have put a banned over its usage in their country.
Following are the places where Omegle has blocked China, UAE, Libya, Jordan, Oman, and Qatar.
7 — How Do You Get Unbanned from Omegle?
There is no option to contact Omegle directly so you can’t even request to any of its staff members to unban you.
There is no contact detail, unmonitored chats are not tracked. Whereas the monitored chats are also tracked by any human it is completely machine-based.
Final Thoughts:
If you are a great fan of Omegle then the problem in connecting to the server is quite frustrating and disappointing too.
But after reading this post you all know how to fix Omegle error connecting to server message.
Apart from the listed solution, if you have any better solutions to fix Omegle unable to connect with server error then feel free to share it with us on our Facebook Page.
Good Luck..!
Hardeep has always been a Windows lover ever since she got her hands on her first Windows XP PC. She has always been enthusiastic about technological stuff, especially Artificial Intelligence (AI) computing. Before joining PC Error Fix, she worked as a freelancer and worked on numerous technical projects.
Если вы какое-то время использовали Omegle, вы должны быть знакомы с проблемой «Ошибка подключения к серверу». Omegle — это бесплатный веб-сайт онлайн-чата, где пользователи могут общаться с другими без регистрации. Сервис подбирает пользователей случайным образом. Пользователи могут анонимно общаться в шпионском режиме, используя такие имена, как «незнакомец» или «незнакомец 1».
Когда участники пытаются начать чат на Omegle, они часто видят сообщение «Ошибка подключения к серверу». Итак, какие шаги можно предпринять, чтобы решить эту проблему? Пройдя через несколько решений по исправлению ошибки Omegle «Ошибка подключения к серверу», мы составили список лучших решений. Если вы не знаете, как избавиться от ошибки, попробуйте решения, описанные ниже.
Причины сбоя Omegle при подключении к серверу
Omegle, по нашим наблюдениям, выдает ошибку при подключении к серверу в следующих ситуациях:
- Ваш IP-адрес был занесен в черный список, из-за чего вы больше не можете использовать Omegle.
- У Omegle проблемы с сетью.
- Ваш интернет-провайдер может блокировать Omegle.
- Неправильные настройки конфигурации.
- Поврежденный кеш браузера или файлы cookie.
- Неисправная или слабая сеть.
Метод 1: используйте другое устройство
Это одно из наиболее простых решений, которое стоит попробовать. Если у вас есть другие подключенные к Интернету устройства, которые могут подключаться к Omegle, попробуйте этот метод.
Если вы по-прежнему получаете ту же ошибку, можете быть уверены, что проблема с подключением Omegle к серверу не связана с вашим устройством.
Метод 2: попробуйте другую сеть
Правило вашего сетевого брандмауэра может блокировать Omegle. Если вы хотите исключить и эту возможность, подключите свою систему к другой сети (Wi-Fi или мобильная точка доступа). Убедитесь, что сеть отличается от вашей основной сети.
После подключения к новой сети попробуйте снова посетить Omegle. Если это сработает, серверы Omegle заблокировали ваш IP-адрес или ваш интернет-провайдер не хочет, чтобы вы использовали этот тип услуг.
Метод 3: используйте надежный VPN
Использование VPN для открытия веб-сайта Omegle без получения сообщения «Ошибка подключения к серверу» доказало свою эффективность. Вы можете попробовать установить VPN и посмотреть, сможете ли вы подключиться к Omegle.
Однако в некоторых странах использование VPN запрещено. Поэтому перед подключением к VPN узнайте у своего поставщика услуг, можно ли использовать VPN.
Метод 4: очистить DNS
1. Откройте командная строка набрав его в строке поиска рядом с меню «Пуск».
2. Щелкните Запуск от имени администратора.
3. В командном терминале введите следующие команды одну за другой и обязательно нажимайте Enter после каждой. Подождите, пока не появится сообщение «Операция успешно завершена» или что-то связанное с этим, подтверждающее, что процесс прошел успешно и вы не допустили опечаток.
4. Попробуйте подключиться к Omegle и посмотрите, смогли ли вы устранить ошибку Omegle при подключении к серверу.
Метод 5: перезагрузите роутер / модем
Во многих случаях проблемы с сетью можно решить, просто отключив на время модем и / или маршрутизатор, а затем снова подключив их. Если у вас динамический IP-адрес, вы можете получить новый, перезапустив маршрутизатор (в зависимости от вашей подписки).
Метод 6: очистить данные просмотров
Рекомендуется время от времени очищать данные о просмотре, поскольку это может помочь вам устранить ошибку с помощью Omegle при подключении к серверу. Удалите все файлы cookie из вашего браузера:
1. Запустите Google Chrome, затем щелкните три точки в верхней части экрана и нажмите «Настройки».
2. Затем нажмите «Очистить данные просмотра».
3. В раскрывающемся списке временного интервала выберите временной интервал, для которого вы хотите очистить кэш. Затем убедитесь, что установлены флажки рядом с кешем, файлами и изображениями данных, файлами cookie и другими сайтами.
4. Наконец, нажмите кнопку «Очистить данные».
Метод 7: переключитесь на другой браузер
Иногда настройки или файлы вашего браузера могут быть повреждены, что может привести к различным проблемам. Omegle — это платформа для обмена видеосообщениями, поэтому для бесперебойной работы вам понадобится браузер, совместимый с аудио и видео. Google Chrome — лучший веб-браузер для использования Omegle. Вы можете получить его бесплатно и обновить на своем компьютере.
Если вы по-прежнему сталкиваетесь с ошибкой Omegle при подключении к серверу с помощью Google Chrome, попробуйте переключиться на другой популярный браузер, например Mozilla Firefox. Это простой подход, который помог многим пользователям, которые не смогли решить эту проблему.
Метод 8: обратитесь в службу поддержки Omegle
Ошибки также могут быть вызваны самим Omegle. Если да, то мы ничего не можем сделать, чтобы это исправить. Следовательно, самый безопасный способ действий — связаться с Omegle и узнать, есть ли проблема с обслуживанием или не работает ли сервер. Хотя это редко, но возможно.
Часто задаваемые вопросы (FAQ)
Q1. Почему Omegle не работает в Chrome?
Вот несколько возможных причин:
- Если Omegle не работает в Chrome, возможно, проблема связана с конфигурацией или расширениями вашего браузера.
- Вам поможет переход на другой браузер.
- Если Omegle не работает в вашей VPN, дважды проверьте свои настройки или попробуйте другой VPN.
- Также может помочь изменение настроек чата Omegle.
Q2. Почему меня заблокировал Omegle?
Вы можете обнаружить, что вам часто отказывают в чатах Omegle, если ваш интернет-сервис слабый или нестабильный, например, подключение к сети 3G на вашем мобильном телефоне. Если это происходит часто, алгоритм Omegle ошибочно принимает вас за спам или троллей, и вы будете забанены.
Мы надеемся, что это руководство было полезным, и вы смогли устранить ошибку Omegle при подключении к серверу. Сообщите нам, какой метод лучше всего подходит для вас. Если у вас есть вопросы по этой статье, напишите их в разделе комментариев.
Вы можете столкнуться с ошибкой соединения с сервером Omegle, когда ваш браузер устанавливает чат с незнакомцем. Эта ошибка возникает в основном при использовании ‘Видеочата’, а не ‘Текстового чата’. Ошибка соединения с сервером Omegle может появиться, если у вас:
- Не очень хорошее интернет-соединение с высокой потерей пакетов.
- Нарушены записи кэша вашего браузера.
Следуйте шагам, указанным в этом руководстве, чтобы устранить ошибку соединения с сервером Omegle.
Хотя я не предпочитаю общаться в чатах Omegle, мне нравится то, что иногда (очень иногда) вы можете встретить забавных людей. Большинство чатов на Omegle начинаются с приветствия, затем незнакомец быстро набирает свой возраст и пол, после чего чат уходит в никуда. Omegle появился в сети в 2009 году и с тех пор привлекает множество людей, которые просто хотят пообщаться.
Рекомендуется для вас! Вот как удалить резервные файлы в Windows 10
Содержание
- Omegle Server Connection Error
- YouTube video: Ошибка подключения к серверу Omegle: сделайте это и получите повторное подключение!
- Проверьте использование полосы пропускания вашего браузера
- Очистка cookies браузера для устранения ошибки подключения к серверу Omegle
Omegle Server Connection Error
Самая распространенная проблема, с которой я сталкивался при использовании Omegle — это ошибка подключения к серверу. Я уже упоминал причины, по которым вы можете получить эту ошибку, поэтому давайте сразу перейдем к ее устранению!
Прежде чем приступить к шагам по устранению неполадок, упомянутым ниже, выключите питание маршрутизатора, а также перезагрузите систему.
YouTube video: Ошибка подключения к серверу Omegle: сделайте это и получите повторное подключение!

Проверьте использование полосы пропускания вашего браузера
Если вы заходите в Omegle с компьютера под управлением Windows 10, вызовите «Диспетчер задач», щелкнув правой кнопкой мыши на панели задач и выбрав третий пункт во всплывающем меню.
Использование сети можно проанализировать только в расширенном виде «Диспетчера задач». Для включения расширенного вида нажмите на «Подробнее» в левом нижнем углу окна диспетчера задач.
Читайте также! Код ошибки 93 в Fortnite: Не можете присоединиться к вечеринке? Let’s Fix That!
Обновите Omegle в своем веб-браузере и быстро переключитесь на Диспетчер задач, чтобы увидеть использование сети для вашего браузера. Четвертая колонка в Диспетчере задач посвящена информации о сети. Или вы можете просто переключиться на вкладку «Производительность» (вторая слева) и просмотреть график для вашего сетевого адаптера. После обновления страницы Omegle на графике появится активность, и это будет означать, что ваше соединение работает нормально. Однако при нестабильном интернет-соединении ваш браузер плохо взаимодействует с серверами Omegle, и веб-страница не может загрузить все свои компоненты. Именно тогда вы получите ошибку соединения с сервером Omegle!
Нет активности в графике использования сети после обновления страницы Omegle page ? Пора провести тест скорости. Суровые погодные условия могут значительно повлиять на производительность сети, если она принимает данные по беспроводной связи. Если вы все еще используете один из этих зонтикообразных приемников сетевых сигналов, подождите, пока погода улучшится.
Если проблема на стороне Omegle (неисправность сервера, например), все, что вы можете сделать, это ждать, пока она будет исправлена.
У вас будут проблемы с подключением к серверам Omegle, если вы используете устаревшую версию невиданного или неслыханного ранее веб-браузера. Чтобы не столкнуться со случайными проблемами производительности на Omegle, обновляйте свой браузер и флеш-плеер.
И одно непревзойденное решение для устранения проблем с подключением к серверу на Omegle или любом другом сайте, если на то пошло, это очистка cookies вашего браузера.
Когда данные сайта повреждаются (а они повреждаются часто), есть только одна вещь, которую вам нужно сделать. Для этого выполните следующие шаги:
Очистка cookies браузера для устранения ошибки подключения к серверу Omegle
Эти шаги были разработаны для очистки cookies в Microsoft Edge.
- Запустите Microsoft Edge и нажмите на значок «3 точки», чтобы открыть меню.
- Нажмите на «Настройки», откроется новая вкладка.
- На странице «Настройки» вы увидите колонку опций слева. Перейдите на вкладку «Cookies и разрешения сайта».
- Нажмите на самую первую опцию, которая гласит » Управление и удаление cookies и данных сайта».
- Иногда включение сторонних файлов cookie (нажав на второй переключатель) помогает устранить проблемы, связанные с неправильной загрузкой сайтов. Попробуйте включить его и перезагрузить Omegle. Сайт все еще ведет себя не так, как должен? Приступайте к удалению куки.
- Нажмите на «Посмотреть все куки и данные сайта», и перед вами откроется окно со всем перечисленным.
- Нажмите на обе кнопки (одна — «Удалить все», другая — «Удалить сторонние куки»).
Вы избавились от всех куки. Перезагрузите компьютер, затем запустите Microsoft Edge. Теперь Omegle не загрузится, если проблема была на вашей стороне. Однако если Omegle все еще приветствует вас ошибкой подключения к серверу, попробуйте вернуться на сайт через час или два.
Omegle is a great platform to connect and meet new people on the Internet. However, one of the most recurring problems is its server issues.
Factors like an unstable internet connection, overload of cookies and caches, incorrect configuration settings, and more might be creating server hindrances on the Omegle website.
So, in this article, let us find more about the causes and fixes for this issue.
Why is Omegle Not Connecting to the Server?
If Omegle is not connecting to the server, it could be due to these potential reasons.
- An overload of corrupted caches and cookie files
- Unstable Internet Connection
- Internet Service Providers have blocked Omegle.
- Omegle Server Outages
- Omegle has blocked your IP address
- Windows Defender/Antivirus
- Issues with DNS/Network configuration
Let’s first dive into applying some simple troubleshooting methods.
One of the most common reasons for server issues is your internet connection. So, you can first try restarting your internet router by plugging it out and in of your power socket and see if it fixes the issue.
You can also perform a simple reboot of your device. Sometimes, rebooting helps refresh the device system and resolves minor issues occurring on your device or applications.
But, if the issue is persisting, you can try out the below fixes.
Check your Internet Connection
Sometimes, your internet connectivity might be slow, and it may cause connection issues on the Omegle Server.
Here are some methods you can apply to fix connectivity issues on your device.
- Use your Hotspot or Mobile Celluar Data.
- Switch to a Stable Internet Connection.
- While in a public network, ensure that Omegle is not restricted.
- Check to see if the firewall is blocking the website on your laptop.
If you’re constantly facing issues with your internet connection, it is best to contact your Internet Service Providers for further assistance on this matter.
Clear Caches and Cookies
Your cache and cookie files on your web browsers help you improve your user experience by saving your browsing history, passwords, searches, and more. But, over time, these files can get corrupted if you do not clear them out regularly.
Here are some steps you can follow to clear caches and cookies on your browser.
On Google Chrome
- Open your Google Chrome Browser.
- Click on the three-dotted icon on the top-right corner.
- Select the Settings option.
- On the left-side panel, click on Security and Privacy.
- Select the Clear Browsing Data option.
- Under the Basic tab, check the boxes for Browsing History, Cookies, and caches.
- Click on the Clear Data button.
On Safari
- Open your Safari Browser.
- Navigate to the menu bar and click on Preferences.
- Go to the Privacy Tab.
- Select the Manage Website Data option.
- Click on the Remove All button.
- Finally, click on Done.
On Mozilla FireFox
- Open Firefox and click on the three horizontal lines on the top-right corner.
- Click on the Settings option.
- From the left-hand side panel, click on Privacy and Security.
- Scroll down to the Cookies and Site Data section.
- Click on the Clear Data button.
- Check the boxes for cookies and caches.
- Click on the Clear button to confirm your action.
On Microsoft Edge
- Open up your Edge browser.
- Click on the three-dotted lines and select the Settings option.
- Select on Privacy, Search & Services.
- Under Clear Browsing Data, click on Choose What to Clear.
- Select “Cached images and files” and “Cookies and Other Site Data“.
- Click on Clear Now.
Flush DNS/ Reset Network Configuration
Another effective method you can try is flushing out DNS caches with the command prompt option. This method also helps reset your Network configurations by releasing and renewing your IP address.
Here is a step-by-step guide on how you can do it.
On Windows
- Navigate to the Start icon and type in cmd.
- Right-click on the command prompt and select the Run as Administrator option.
- If the User Account Control box appears, click on Yes to provide administrator permission.
- Type in these following commands on the command prompt box and hit enter after each command.
ipconfig /flushdnsipconfig /registerdnsipconfig /releaseipconfig /renew
After you have applied all these commands, please make sure you restart your computer to make changes.
On Mac
- Open your Finder and navigate to the Go option on the menu bar.
- Select the Utilities option.
- Click on the Terminal Application.
A pop-up window will appear, type in the following commands depending upon your macOS version, and hit Enter.
- macOS Montetery version:
sudo dscacheutil -flushcache; sudo killall -HUP mDNSResponder - macOS Big Sur 11.2.0:
sudo dscacheutil -flushcache; sudo killall -HUP mDNSResponder - On macOS Catalina 10.15.0:
sudo killall -HUP mDNSResponder - macOS Mojave 10.14.0:
sudo killall -HUP mDNSResponder - macOS High Sierra 10.13.0:
sudo killall -HUP mDNSResponder - macOS Sierra 10.12.0:
sudo killall -HUP mDNSResponder
Disable Windows Defender/Antivirus Software
To protect your device from virus and malware attacks, Windows Defender might block certain websites. In some instances, Omegle might also get blocked due to the same reason.
To temporarily disable this option, here is what you can do.
- Go to the start icon and search for Control Panel.
- Under the View by section, click on Large Icons from the drop-down menu.
- Navigate and Select the Windows Defender Firewall.
- Click on the Turn Windows Defender Firewall on or off option from the left panel.
- Uncheck the boxes for the Turn off Windows Defender Firewall option on both your Public and Private Settings.
Note: Disabling the Windows Defender might put your computer at more risk of threat and viruses. Hence, we suggest you switch to reliable antivirus software that is compatible with Omegle. If you’re using other third-party antivirus software, make sure you temporarily disable them.
Here is a quick step-by-step process on how to disable your Avast Antivirus Software.
- Navigate to the bottom-left corner and click on the ‘^’ symbol to open the taskbar.
- Right-click on the Avast icon and select Avast Shield Controls.
- Choose between the options on how long you want to disable.
Use VPN
Sometimes, Omegle might ban you from its website that causes the server error. In this case, using VPN might be your safest bet since these applications hide your IP address and let you surf privately on the web.
Many users have also advocated that using VPN has given them access to the Omegle site. Some of the more reliable VPNs available online are ExpressVPN, CyberGhost, and Nord VPN.
Check Omegle Servers
Oftentimes, Omegle servers can go under maintenance. To check, you can do a quick google search to see if the servers are down. Another method you can try is using websites like Down Detector to track server outages on Omegle.
Frequently Asked Questions
Why does Omegle ban people?
Omegle bans people if they have violated their terms and conditions. Use of profanity and harassment is strictly prohibited on the website. You might also get banned if multiple users have reported you.
How long does the ban last?
Omegle bans usually last for a week or up to several months depending upon the policy violation. But, if you have breached several terms and conditions, you might even get permanently banned from the website.
How do I fix my camera error on Omegle?
Sometimes, other apps running in the background might be interfering with your camera. So, please make sure you close and exit out of these apps. If the issue is still recurring, try updating your camera drivers.
Why is Omegle not working on Chrome?
Omegle might not be working on Chrome due to its browser settings. Try clearing out your caches and cookies data files. You can also try opening Omegle on another web browser and see if this fixes the issue.
Автор:
Roger Morrison
Дата создания:
19 Сентябрь 2021
Дата обновления:
1 Февраль 2023
Содержание
- Что вызывает ошибку Omegle при подключении к серверу?
Omegle — это чат, где вы можете общаться в видеочате со случайным незнакомцем в любой точке мира, и это, вероятно, самый успешный веб-сайт для такой цели. Однако сайт по-прежнему выдает сообщение об ошибке «Ошибка при подключении к серверу», которое вообще не позволяет вам использовать эту службу.
Проблема легко решаема, и есть довольно много методов, которые можно найти по всему миру. Тем не менее, мы собрали самые удачные методики и представили их здесь, на сайте. Удачи!
Помимо других причин, ошибка может быть вызвана неправильными настройками подключения к Интернету, которые можно решить либо путем повторного получения IP-адреса и DNS-сервера, либо с помощью VPN для использования других поддельных настроек.
Другой частой причиной является просмотр данных, которые накапливаются на вашем компьютере или создаются веб-сайтами или плагином Flash. Удаление этих файлов cookie не повлияет на вашу работу в Интернете, но может решить вашу проблему!
Решение 1. Восстановите поврежденные системные файлы
Загрузите и запустите Restoro для поиска поврежденных файлов из Вот, если обнаружено, что файлы повреждены и отсутствуют, восстановите их, а затем посмотрите, подключается ли Omegle, если нет, перейдите к решениям, перечисленным ниже.
Решение 2. Используйте этот набор полезных команд
Этот набор команд запускается в командной строке и может помочь вам решить многие проблемы, связанные с сетевым подключением. Дело в том, что это восстановит некоторые настройки IP и DNS и восстановит некоторые из них. Проверьте, подходит ли вам этот метод.
- Найдите «Командная строка», набрав его либо прямо в меню «Пуск», либо нажав кнопку поиска рядом с ним. Щелкните правой кнопкой мыши первую запись, которая появится в результате поиска, и выберите пункт контекстного меню «Запуск от имени администратора».
- Кроме того, вы также можете использовать комбинацию клавиш Windows + R, чтобы открыть диалоговое окно «Выполнить». Введите «cmd» в появившемся диалоговом окне и используйте комбинацию клавиш Ctrl + Shift + Enter для командной строки администратора.
- Введите в окне следующие команды и обязательно нажимайте Enter после ввода каждой. Подождите, пока не появится сообщение «Операция успешно завершена» или что-то подобное, чтобы узнать, что метод сработал и вы не допустили ошибок при наборе текста. Сделайте короткую паузу между этими двумя командами.
ipconfig / flushdns ipconfig / release ipconfig / release6 ipconfig / обновить
- Снова откройте Omegle в своем браузере и проверьте, появляется ли сообщение Omegle «Ошибка подключения к серверу».
Решение 3. Используйте VPN, чтобы открыть Omegle
Использование VPN может быть непростой задачей, и вам всегда следует проконсультироваться со своим сетевым провайдером, чтобы проверить, можно ли использовать VPN. Использование VPN также является незаконным в некоторых странах, поэтому обязательно ознакомьтесь с этим.
Различные люди сообщали, что использование VPN для открытия этого веб-сайта помогло ему заработать, поэтому убедитесь, что вы выбрали подходящий инструмент для выполнения этой работы.
Решение 4. Удалите данные просмотра Flash
Удалить эти данные можно в вашем браузере, и это одно из основных решений проблемы, поскольку Omegle широко использует Flash.
- Перейдите по этой ссылке, щелкнув по ней и проверьте на панели настроек хранилища веб-сайтов загрузку Flash. Если он не загружается автоматически, нажмите «Get Adobe Flash», и должно появиться всплывающее окно с предложением запустить Flash, подтвердите его.
- На вкладке «Настройки хранилища веб-сайтов» нажмите «Удалить все сайты» и подтвердите свой выбор. Перезагрузите браузер, и Omegle должен работать.
Решение 5. Удалите все файлы cookie в браузере
Когда определенные сайты не загружаются должным образом, вы можете легко решить проблему, просто удалив все файлы cookie, которые использует ваш браузер. Ваш опыт просмотра не испортится, но вы снова сможете нормально пользоваться сайтом. Этот метод подходит не всем, но его стоит попробовать, потому что он простой!
Гугл Хром:
- Удалите данные о просмотре в Google Chrome, нажав на три вертикальные точки в правом верхнем углу окна. После этого нажмите «Дополнительные инструменты», а затем «Очистить данные просмотра». Чтобы все очистить, выберите настройку «начало времени» в качестве периода времени и выберите, какие типы данных вы хотите удалить. Мы рекомендуем вам очистить кеш и удалить файлы cookie.
- Чтобы избавиться от ВСЕХ файлов cookie, еще раз нажмите на три точки и выберите «Настройки». Прокрутите вниз и разверните Расширенные настройки.
- Откройте настройки содержимого и прокрутите вниз до списка всех файлов cookie, которые остались после того, как вы уже удалили их на шаге 1. Удалите все файлы cookie, которые вы там найдете.
- Перезагрузите компьютер еще раз и проверьте, появляется ли по-прежнему ошибка сети 2000 при просмотре потока на Twitch.
Mozilla Firefox:
- Откройте браузер Mozilla Firefox, дважды щелкнув его значок на рабочем столе или выполнив поиск в меню «Пуск».
- Нажмите кнопку, похожую на библиотеку, расположенную в верхней правой части окна браузера (слева от кнопки меню), и перейдите в раздел История >> Очистить недавнюю историю…
- Теперь у вас есть несколько вариантов, которыми вы можете управлять. В разделе «Диапазон времени для очистки» выберите «Все», щелкнув стрелку, которая откроет раскрывающееся меню.
- Щелкните стрелку рядом с полем «Подробности», чтобы увидеть, что будет удалено при выборе параметра «Очистить историю», поскольку значение не такое, как в других браузерах, и включает все типы данных просмотра.
- Мы рекомендуем вам выбрать Cookies, прежде чем нажимать Clear Now. Дождитесь завершения процесса и перезапустите браузер. Проверьте, исчезла ли проблема сейчас.