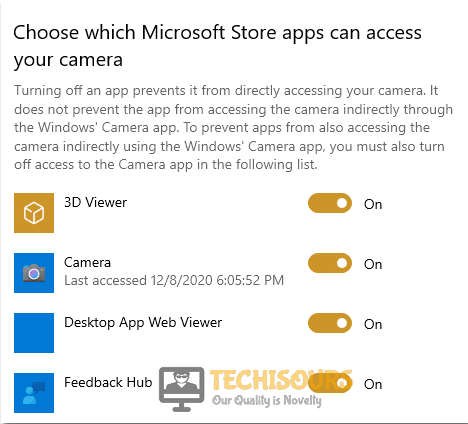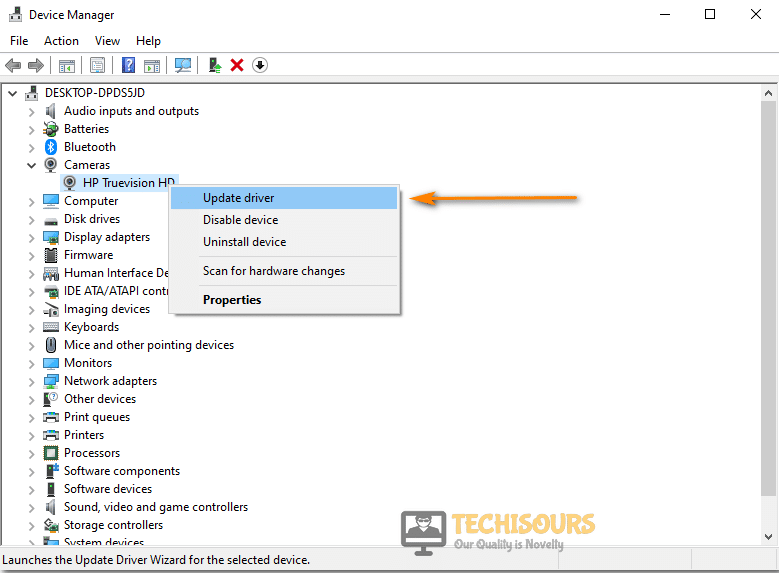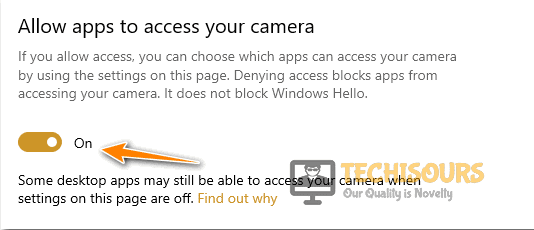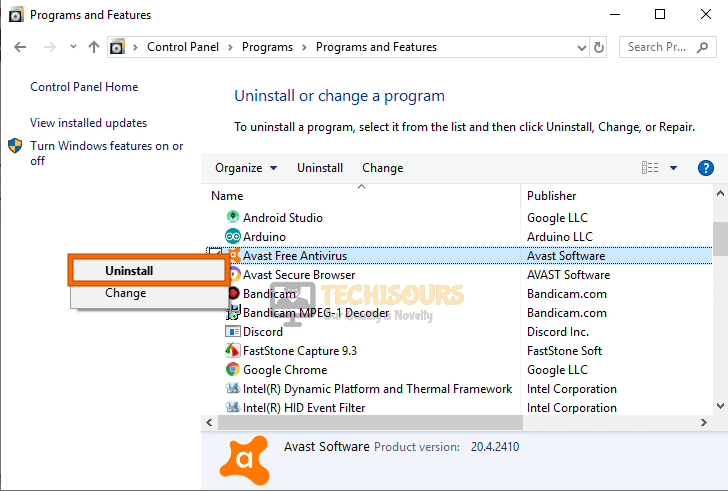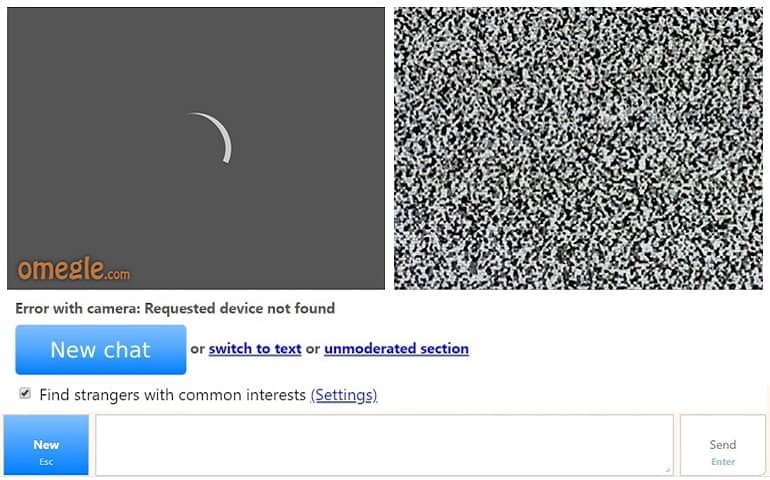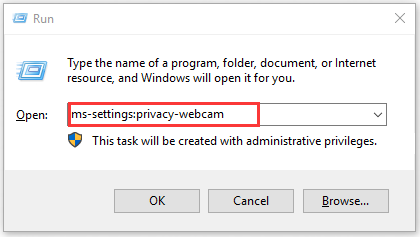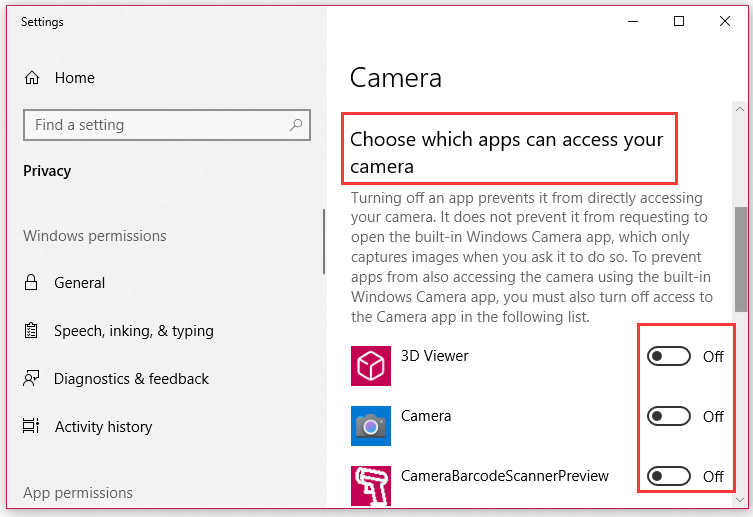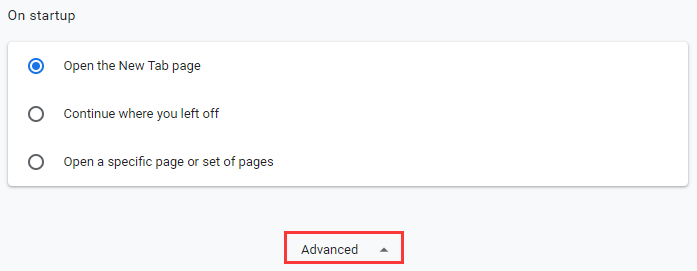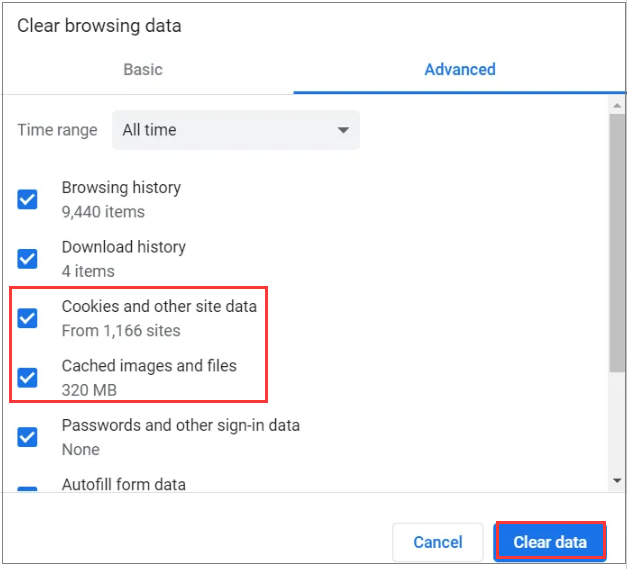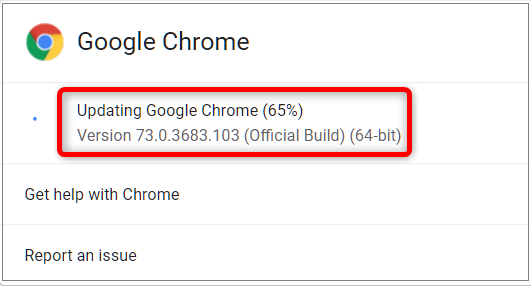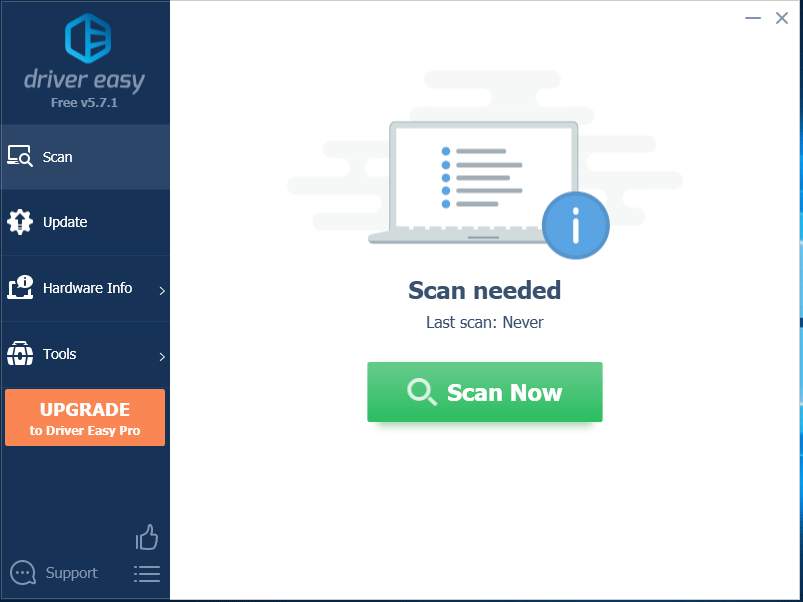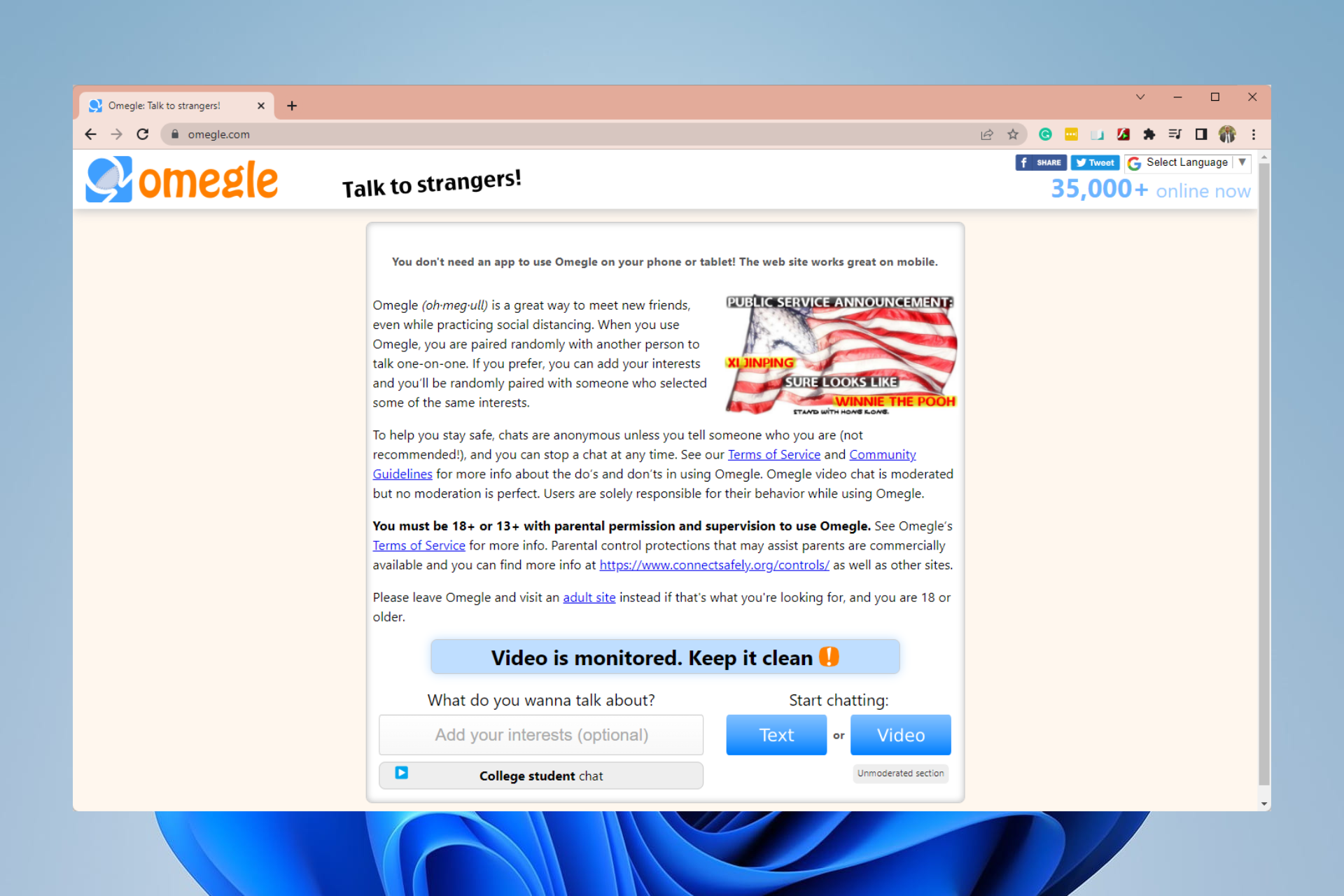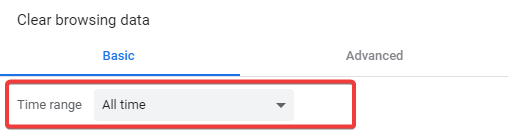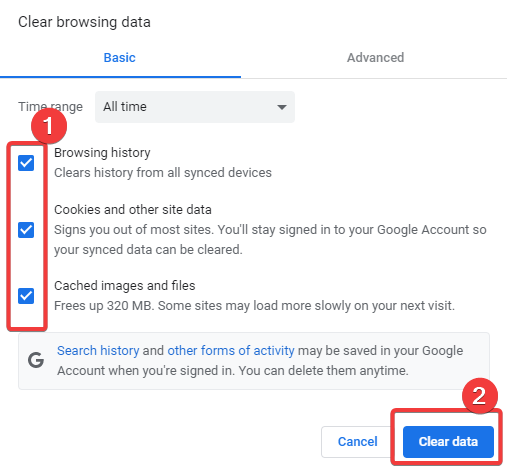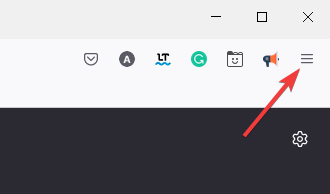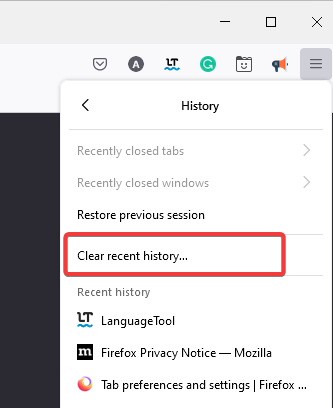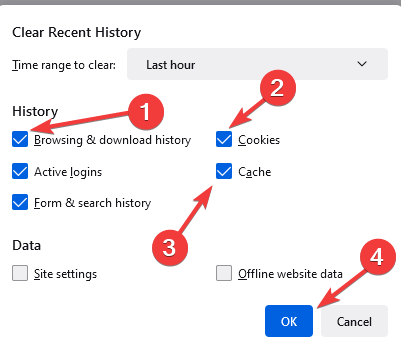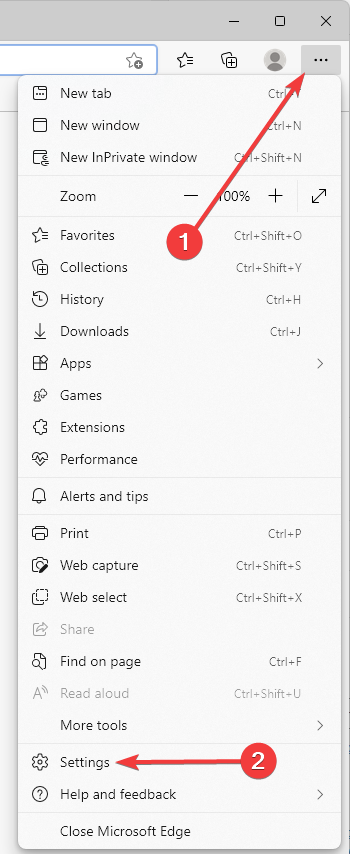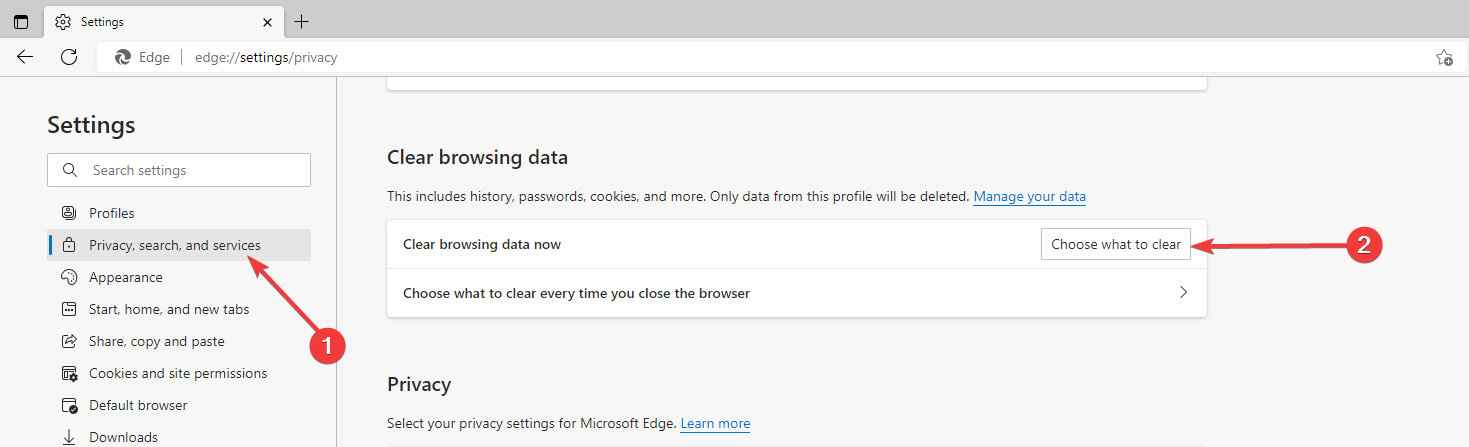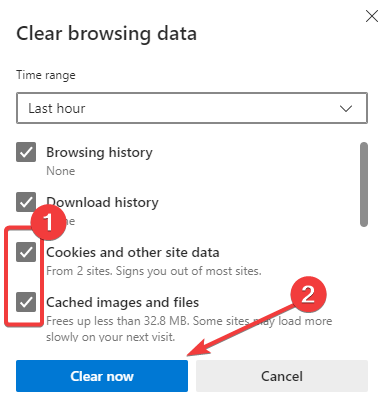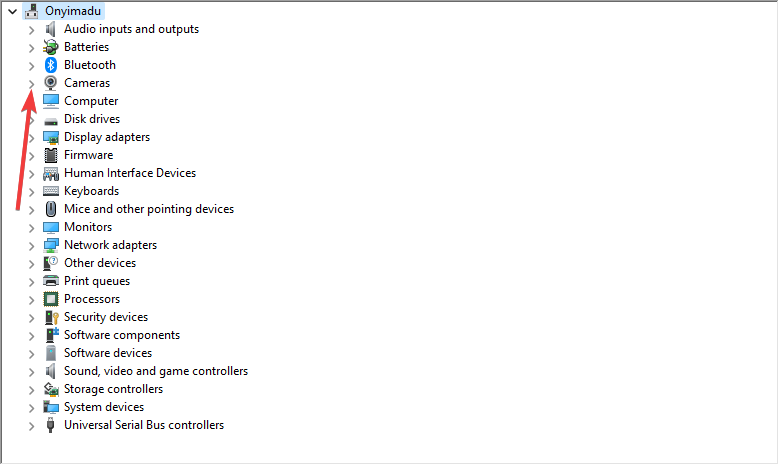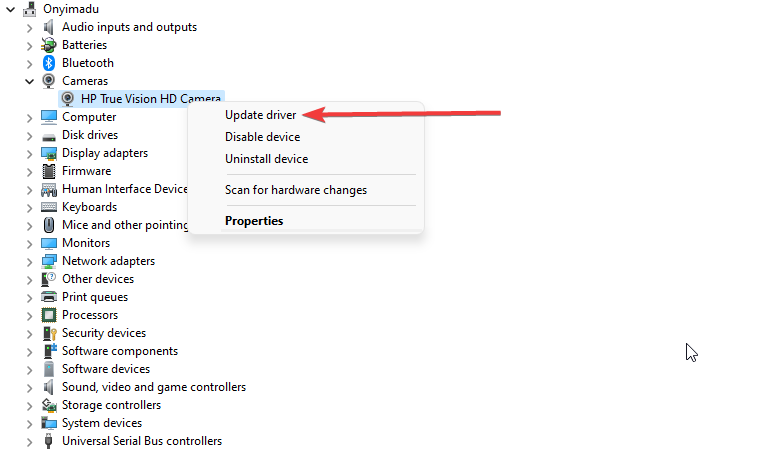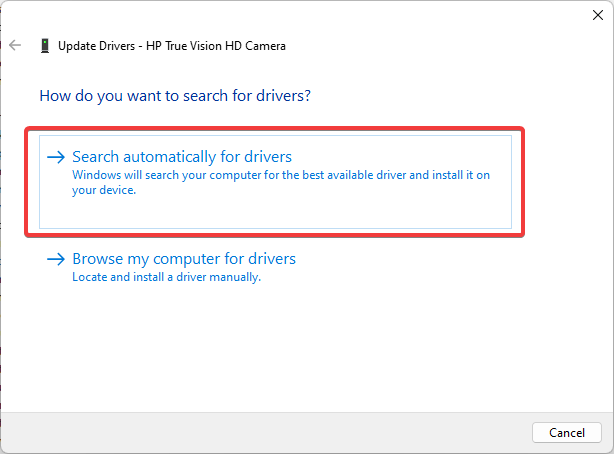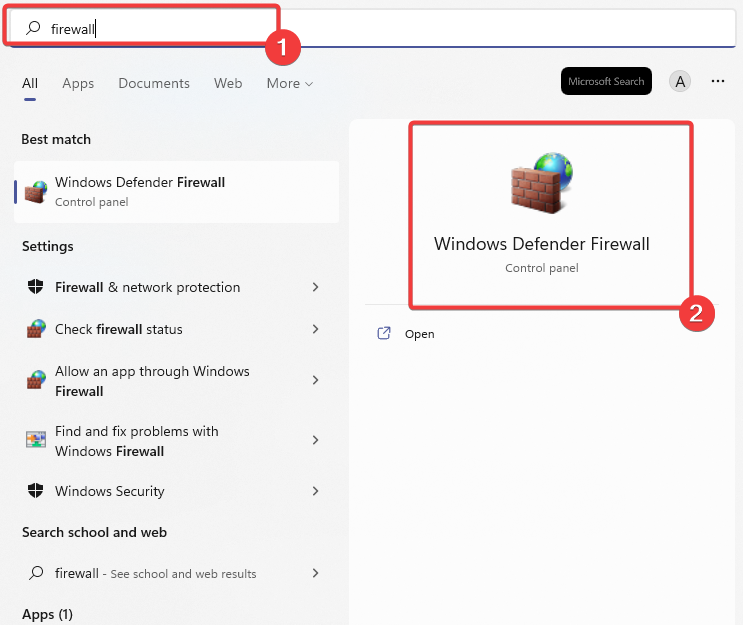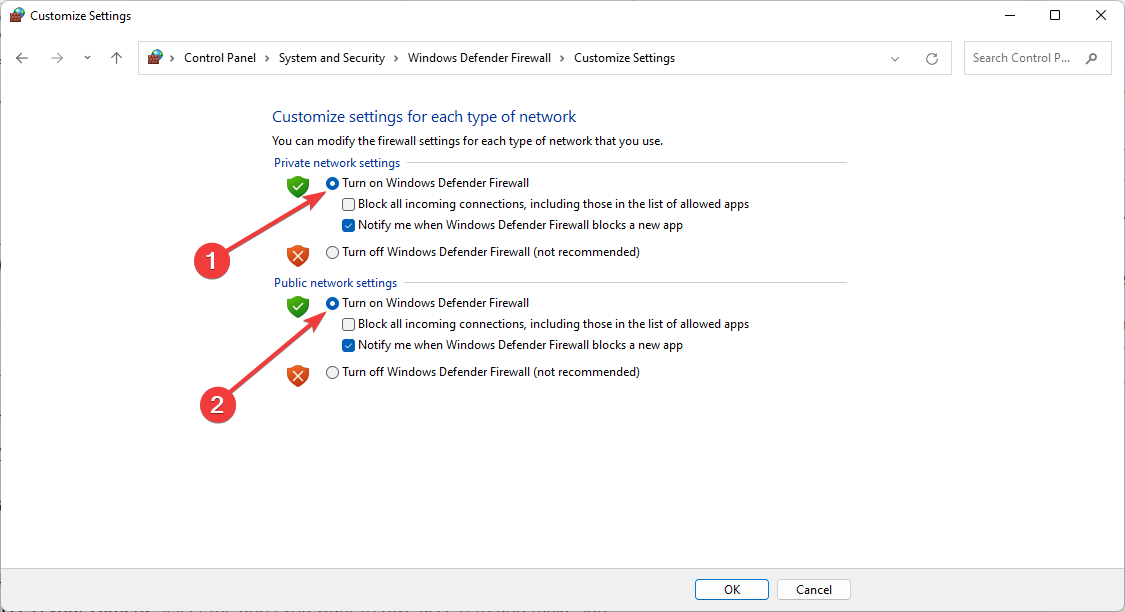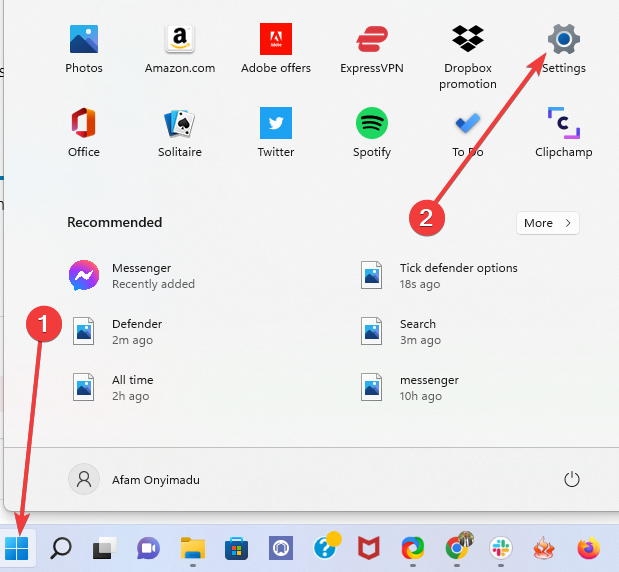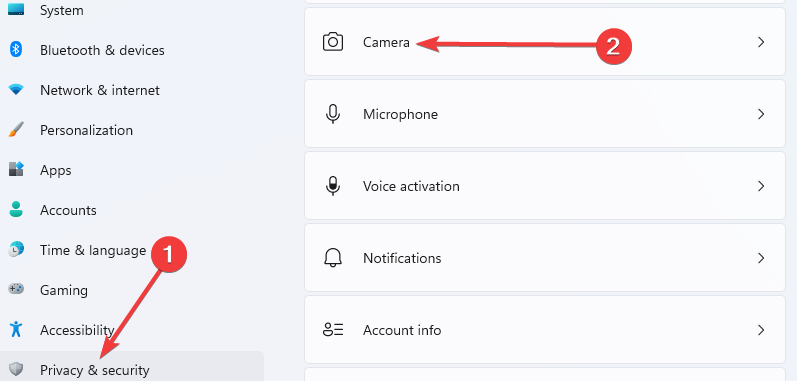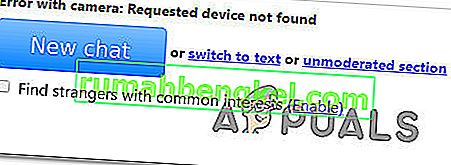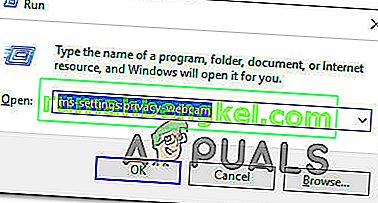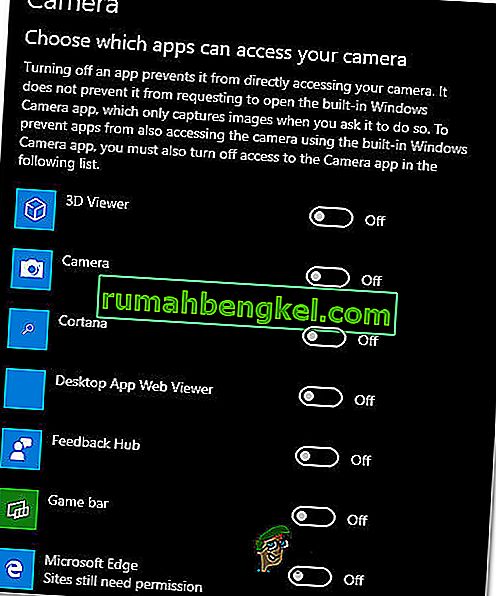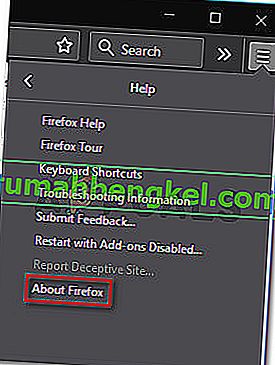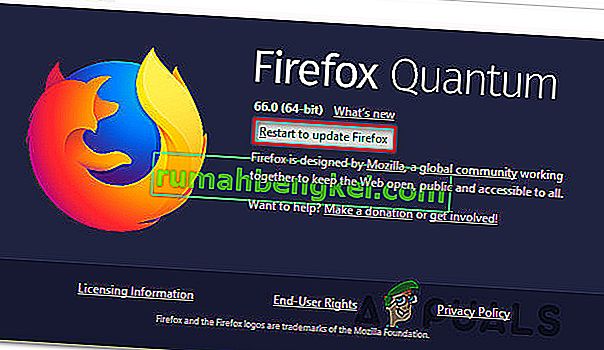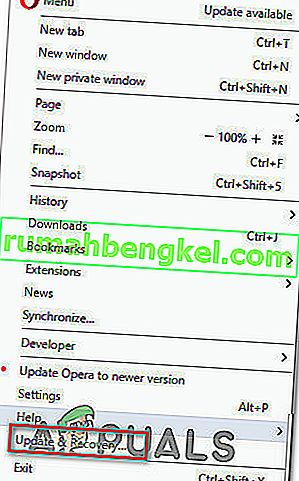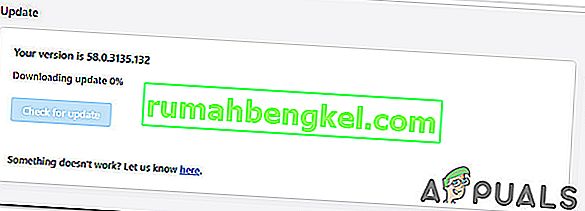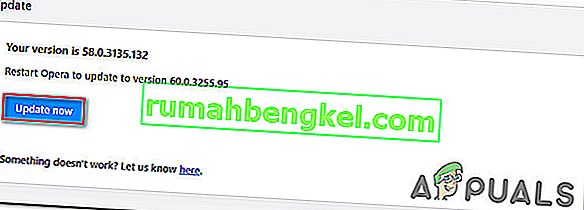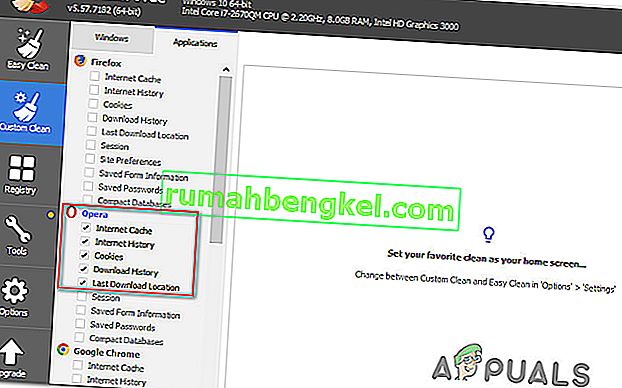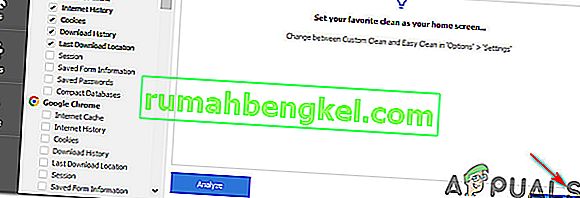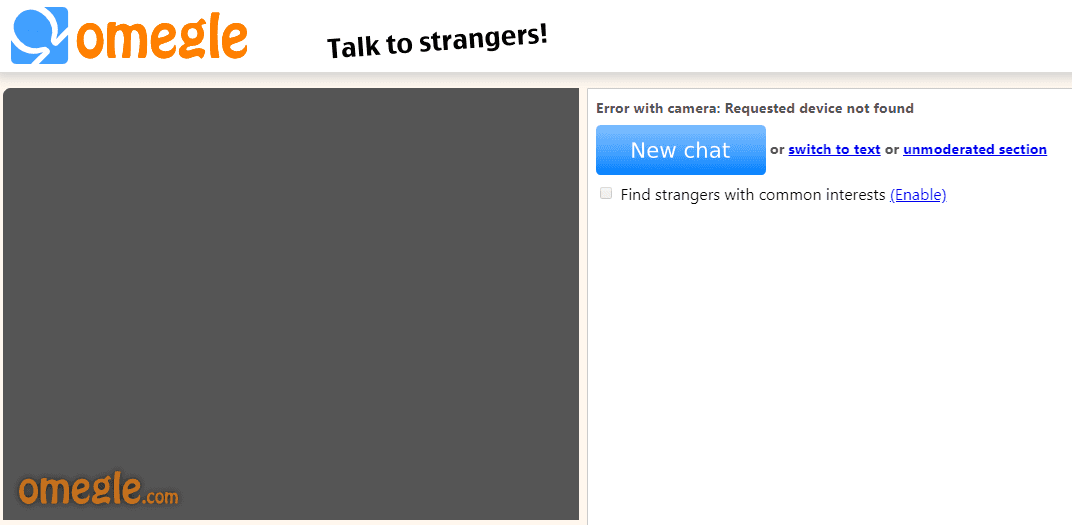Several users have been reaching us with questions after being unable to use the camera with Omegle. In most cases, it is reported that the issue is accompanied by the following error message: “Error with camera: Requested device not found”. Most affected users are reporting that the camera used to work just fine on Omegle and still works for other applications that use it (including Skype, Messenger, etc.). The issue doesn’t seem to be specific to a certain Windows version since it’s reported to occur on Windows 7, Windows 8.1 and Windows 10.
What is causing the camera issue with Omegle?
We investigated this particular issue by looking at various user reports and the repair strategies that are commonly being used to either fix or circumvent this particular issue. Based on our investigations, there are several potential culprits that might end up triggering this particular issue:
- Google policy change – Chrome recently changed its policy and now only allows webcam and microphone use over https, which Omegle currently doesn’t always do. In this case, the only way around this issue is to use a different browser.
- Another program is using the camera – This issue might also occur if the webcam is currently being used by another application. In this case, you will be able to resolve the issue by identifying the culprit and preventing it from accessing the camera.
- Outdated browser – In some cases, the issue will occur with severely outdated browser builds. A lot of affected users have reported that the issue was resolved after they updated their browser to the latest version.
- Corrupted browser cookies – Cookies can also be responsible for the limited functionality on Omegle. Clearing them from the browser or using a 3rd party software to remove them automatically will resolve the issue in this case.
If you’re currently looking to resolve the very same issue and have been unsuccessful, this article will provide you with several troubleshooting steps. Down below, you’ll find a couple of methods that other users in a similar situation have successfully used to resolve the camera issues with Omegle. All the potential fixes that you’ll see below are confirmed to be effective by at least one user.
For the best results, we advise you to follow the methods in the order that they are presented since the guides below are ordered by efficiency and severity. One of the fixes should end up resolving the issue regardless of the culprit that ends up causing it.
Method 1: Close other programs that are using the camera
It’s also possible that the camera doesn’t work in Omegle because is currently being used by another application. Whenever this occurs, the browser that you’re using will be unable to get permission to use the camera for Omegle because another app is already using it. Several affected users have reported that the issue was resolved after they closed another program that was using the webcam functionality. This is typically reported to be effective with integrated webcams.
Some of the most common culprits that are reported in this particular case are Skype, Messenger (UWP version), Google Hangouts, Whatsapp Web and Viber.
If you are unable to figure out which application is using the camera, is a good idea to disable the permissions for all of them (just to confirm that the culprit is one of them).
Here’s a quick guide on disabling apps permissions to the camera:
- Press Windows key + R to open up a Run dialog box. Then, type ” ms-settings:privacy-webcam” and press Enter to open up the Camera tab of the Settings app.
Accessing the Camera tab of the Settings app - Once you get to the Camera tab, scroll down to the Choose which apps can access your camera tab. When you get there, set each toggle to off until no UWP (Universal Windows Platform) application is permitted to access your Camera.
Disabling the Camera permissions - Once every camera permission has been disabled, open the Omegle web app again and see if the issue has been resolved.
Note: In the event that the issue is no longer occurring while all apps are not permitted to use the application, systematic re-enable each one until you figure out the application responsible.
After you close the application that was using the webcam, attempt to use the camera with Omegle and see if the issue is now resolved.
If this fix is not applicable for your current situation or it didn’t allow you to resolve the “Error with camera: Requested device not found”, move down to the next method below.
Method 2: Updating browser to the latest version
Omegle went through some changes that affected it’s functionality with certain browsers until they caught up with the new technology by releasing updates. With this in mind, it’s entirely possible that you’re encountering this particular issue because you’re using an outdated browser that is not yet equipped to support Omegle.
The good news is, all the popular browsers are now adapted to support Omegle and the way it’s using the webcam. Several affected users have reported that they managed to resolve the issue after they updated the browser version to the latest.
Note: If you’re encountering this issue on Windows Edge or Internet Explorer, there’s no need to follow the instructions below as these two browsers will update automatically over Windows Update.
Down below, you’ll find three separate guides for updating 3 of the most popular browsers (Chrome, Firefox, Opera) to the latest version. Follow whichever guide is applicable to your situation.
Updating Chrome to the latest version
- Open Chrome and click the action button in the top-right corner of the screen.
- Then, from the newly appeared menu, go to Help > About Google Chrome.
Go to Settings > Help > About Google Chrome - Inside the next screen, wait until the scan is complete, then click on Update Google Chrome if a new version is discovered.
Update Google Chrome - Once the update is installed, restart your browser and see if Omegle is functioning normally.
Updating Firefox to the latest version
- Open Firefox and click on the action button in the top-right corner. Next, click on Help and select About Firefox from the newly appeared side menu.
Accessing the Help menu of Firefox - Inside the About Mozilla Firefox window, click on Restart to update Firefox. Then, wait for the process to complete. If you’re prompted by the UAC (User Account Control) prompt, click on Yes to grant admin privileges.
Updating Firefox - Once your browser restarts, visit Omegle and see if the issue has been resolved.
Updating Opera to the latest version
- Click on the Opera icon in the top-left corner of the screen. Then, click on the Update & Recovery tab.
Opening the Update & Recovery menu of Opera - Wait until Opera scans for a new version. If a new build is found, the download will automatically begin. Wait until the process is finished.
Downloading the Opera update - Once the update is downloaded, click on Update now and wait until the process is complete.
Updating Opera to the latest version - Once the update is installed, your computer will restart and the new version will be installed. Once your browser is updated, open Omegle and see if the issue has been resolved.
If the issue is still not resolved and you’re still unable to use your webcam with Omegle, move down to the next method below.
Method 3: Cleaning your browser’s cookies
It’s also possible that the reason why you’re no longer able to use your computer’s camera on Omegle is that one corrupted cookie is blocking the feature. Other affected users have reported that the issue was resolved after they clean the cookies from their browser.
The step of clearing the cookies will be different from browser to browser, but there’s one utility capable of removing the cookies instantly, regardless of which browser you’re using.
Note: If you don’t want to install a 3rd party utility, you can always clear the cookies manually from your browser’s settings. But the steps of doing this are specific for each browser.
Here’s a quick guide on installing & using Ccleaner to remove browser cookies and resolve the Omegle camera issue:
- Visit this link (here) and install the free version of Ccleaner from a download link.
- Once the installation executable is installed, double-click on it and follow the on-screen prompts to install the software on your system.
- When the installation is complete, open Ccleaner. Then, from the main interface, click on Custom clean from the vertical menu on the left.
- Next, check the Applications tab and uncheck everything aside from the items related to your browser. For example, in our case, the browser that we encounter the issue on is Opera.
Scheduling the deletion of the Opera Cookies - Once the setup is complete, clear the cookies by clicking on Run Cleaner.
Running the Cleaner - At the next prompt, click Continue to start the cleanup process.
- Once the process is complete, close Ccleaner, open the browser that was causing the issues with Omegle and see if the issue is now resolved.
If the same camera issue is occurring (“Error with camera: Requested device not found”), move down to the next method below.
Method 4: Using a different browser (Chrome Only)
If you’re using Chrome, this particular issue can also occur due to a Google policy change. A while ago, the tech giant decided to ban Flash plugins from accessing certain functionalities implemented in the browser – the webcam and the microphone are among the most important ones.
Several affected users reported that they managed to resolve the issue by making the switch to another browser. Internet Explorer and Firefox are two alternatives typically recommended by users that have migrated to another browser.
Kevin Arrows
Kevin is a dynamic and self-motivated information technology professional, with a Thorough knowledge of all facets pertaining to network infrastructure design, implementation and administration. Superior record of delivering simultaneous large-scale mission critical projects on time and under budget.
If you are running into the camera not working on Omegle issue while trying to chat with strangers, you are certainly not alone. There have been heaps of different users that have encountered the “Omegle Error with Camera: Requested Device not found” or the “Error with Camera: Starting Video Failed” issue on their computers. In this article, we have collected all the different methods and workarounds that you can employ to fix the issue completely.
Not only that, we have also listed the exact reasons due to which this issue might be triggered on your system. Make sure to read through them first so that you can develop a better understanding as to why the camera doesn’t work with Omegle. After that, you may move on towards implementing the steps that we have listed below to completely fix the issue.
Why is the Omegle Camera not Working?
After running some tests and trials on our end, we were able to conclude that the following were the paramount reasons behind the occurrence of this issue.
- Camera Settings: If the Camera settings haven’t been configured properly on your computer, you will run into the Omegle Error with Camera issue while trying to chat on the platform. Therefore, we suggest that you try to reconfigure these settings using the solutions below.
- Browser Settings and Configurations: If the browser isn’t allowed to access your webcam or if some of its configurations haven’t been set properly, you will run into this issue while trying to use the platform. Therefore, we strongly suggest that you try to reconfigure these settings as we have mentioned below.
- Drivers: If the Camera Drivers aren’t installed properly on your system, it won’t be able to detect it properly. Therefore, whatever the manufacturer of your camera recommends, we suggest that you install that software or driver on the computer.
Now that we have taken you through most of the reasons due to which the issue might occur, we can finally move on towards implementing the solutions.
Before You Start:
- Before proceeding towards the potential solutions allow your microphone’s access in Windows settings -> Microphone privacy settings and after doing this hopefully Omegle issue will be rectified.
- Sometimes restarting your PC can rectify errors therefore restart your PC and launch Omegle and if the issue still exists restart your “Modem”.
Fixing the Omegle error with camera starting video failed issue completely:
Solution 1: Tweak Web Camera Settings
- Press the “Windows + R” keys to open the “Run” prompt dialog box, type “ms-settings:privacy-webcam” and click on “OK” to open web camera settings.
- Now scroll down and underneath the “Choose which Microsoft Store apps can access your camera” section, “Disable” camera for all the apps except Omegle.
Disabling Camera For Apps - Finally, open the “Omegle” web app and see if the Omegle error with camera object not found is resolved or not.
Solution 2: Update Your Browser
Chrome Users:
- First of all, launch “Chrome”, click on the 3 dots icon at the top-right corner, and select “Settings” from the menu.
- Then click on “About Chrome” from the left panel and chrome will automatically start searching for the latest updates.
- If your chrome is not up to date then there would be the option of “Update Google Chrome”, hence click on it and update your browser to the latest version.
Update Google Chrome
Firefox Users:
- First of all, launch “Firefox” and click on the action button at the top right corner of the screen.
- Now from the list of options, select “Help” and then click on the “About Firefox” option.
- If your Firefox is not up to date then there would be the option of “Restart to Update”, click on it to upgrade to the latest version.
Restart to Update Firefox
Opera Users:
- Launch “Opera”, proceed to the top left corner of the screen and click on the Opera icon.
- Now from the list of options click on “Update & Recovery” and Opera will start looking for the latest updates.
- If updates are available, then click on “Update now” and wait for few seconds.
- Finally, after installation, restart your PC and check whether the Omegle error with camera starting video failed is resolved.
Solution 3: Clear Browser Cookies & Cache
- Launch “Chrome” on your PC, once launched press the “Ctrl + H” keys simultaneously on your keyboard to open up the “Chrome History” menu.
- Once inside click on the “Clear Browsing Data” option in the left pane, and afterward select “All Time” in the time range.
- Also, make sure all the options below are ticked including “Cookies and Other Site Data and “Cached Images and Files”.
- Lastly, click on the “Clear Data” option at the bottom to clear all and then check to see if the error got resolved.
Clear all the data
Solution 4: Use Different Browser
Try installing and using another web browser such as (Opera or Mozilla Firefox) browser because sometimes the application might malfunction due to internal errors or servers of that particular browser could also be down and in this case, the best attempt is to use a different browser.
Solution 5: Update Camera Drivers
- Press “Windows + R” keys to open the “Run” prompt, type “devmgmt.msc” and hit the “Enter” key.
- From the list of installed drivers, look for the “Cameras” section and right-click on it to expand the drivers.
- Now right click on the webcam or camera you are using and click on “Update driver” from the context menu.
Update Camera Driver - Select the “Search automatically for updated driver software” option and wait for the updating process to be completed.
Search automatically for updated driver
Solution 6: Allow Camera Access To Apps
- Press the “Windows + R” keys simultaneously to open the “Run” prompt dialog box, type the following command, and hit the “Enter” key:
ms-settings:privacy-webcam
- Now enable the “Allow apps to access your camera” option and restart your computer.
Allow Apps To Access Your Camera
Solution 7: Re-install Camera Driver
- Press the “Windows + R” keys simultaneously to open the “Run” prompt dialog box, type “devmgmt.msc” and click on “OK”.
Typing devmgmt.msc - From the list of installed drivers, look for the “Cameras” section and right-click on it to expand the drivers.
- Now right-click on the webcam or camera you are using and click on “Uninstall Device”.
Uninstall Camera Driver - Restart your PC, launch Device Manager, and click on the “Scan for hardware changes” button located at the top. Now Windows will automatically install a camera driver on your device again and check if the issue is resolved or not.
Solution 8: Uninstall Third-Party Antivirus
- Press the “Windows + R” keys combination to open the “Run” prompt dialog box, type the “appwiz.cpl” command, and click on “OK”.
Typing “appwiz.cpl” - A new window will appear listing all the installed applications on your system and from there find the antivirus application, right-click on it and select the “Uninstall” option to delete the Antivirus.
Uninstall Anti-virus
Solution 9: Upgrade Adobe Flash Player
- Download Adobe Flash Player from here.
- Now click on “Free Download” and wait until the Flash Player is downloaded.
- After that, click the downloaded executable file and install it on your device.
- Finally, restart your PC and check whether the Omegle error with camera object not found is rectified.
Solution 10: Disable Windows Defender Firewall Temporarily
- Click on the “Windows” icon on the left bottom corner of the screen, type “Defender” in the search bar, and click on “Windows Defender Firewall” from the search result.
- In the left column, click on the “Turn Windows Defender Firewall on or off” option.
Clicking on the “Turn Windows Defender Firewall On or OFF” option - Afterward, click on “Turn OFF Windows Defender Firewall” for both private and public networks.
- Save the changes by clicking “OK” and see if the Omegle error with camera starting video failed issue is resolved.
Note: You must bear in mind that Windows Defender Firewall will be automatically “Enabled” whenever you will restart your system.
Solution 11: Disable Windows Antivirus Temporarily
- Firstly press the “Window + I” keys simultaneously to open settings and then select the “Update & Security” option.
Choose Update and Security - Now select the “Windows Security” option from the left column menu and afterward, click on “Open Windows Security”.
- Click on the “Virus and Threat Protection” and select the “Manage settings” option.
- Finally “Disable” the “Real-time Protection” and see if the issue is resolved.
Disable Real-time protection
Solution 12: Allow Omegle Access Your Camera
- First of all launch “Omegle” on your browser, locate the search bar, click on the “Green Lock” icon, and click on the “Site settings” option.
- After that underneath “Permissions” change the default to “Allow” for “Camera”, “Microphone” and “Flash”.
- Finally, restart your browser and see if the issue is resolved or not.
Solution 13: Check Your External Webcam
If the Omegle error with camera starting video failed issue still persists then check your external webcam that there is no fault with it. You can try re-connecting the webcam wire to the port and make sure that the cable isn’t faulty. If the webcam still not working buy yourself a new webcam and most probably it will resolve the issue.
If you are still unable to fix this issue, you can Contact Us for any further assistance.
Have you ever faced “Error with camera: Requested device not found” on Omegle? If yes, then don’t worry, you are not the only one facing this problem. Plenty of users have reported the Omegle Camera not found and Error with Camera issues. Many people complained that the Camera does work well on Skype, Zoom, Messenger, and Google Meet, etc.
However, the problem arises when they open the Omegle Talk to strangers app. Besides, the error doesn’t appear to be specific to certain Windows OS or any particular device. It is observed on Windows 10, Windows 7, Windows 8, Android as well as iOS devices. Since you require a working camera or webcam, the issue makes it quite difficult to video chat.
Because of the recent lockdown situation, people have started using video chatting apps. At first was the Zoom boom, followed by online video gaming, meetings, movie web series, and meditations, etc. Since there is no sign of the virus cure yet, people have attached themselves to the online world. Many online platforms have spiked in popularity in the last few months.
Omegle, the wildly popular online chatting website has seen a sudden spike. We can say that the website has definitely made a quarantine comeback. One person even tweeted, “did I miss something why is everyone on Omegle?” Yes, chatting with random strangers and making new friends is amazing, but the Omegle error with camera ruins it all.
Why the Camera is Not Working on Omegle?
Before diving into the solution to fix the Omegle Camera Error, it is crucial to know the main reason behind it. After doing detailed research, we have come up with a list of reasons that might cause the Camera is not working error on Omegle. Have a look at them.
1. Outdated Browser
To work smoothly, the web browser needs regular timely updates. In most cases, the Omegle does not load the camera on outdated browsers. However, people have reported that the problem was fixed after they updated their web browser to the latest version.
2. Change in Google Chrome Policy
Due to policy changes in Google Chrome, webcams and microphones are only accessible to websites with HTTPS. Unfortunately, Omegle does not always have HTTPS, which creates problems with the camera and microphone.
3. Outdated Adobe Flash Player
It is important to timely update the Adobe Flash Player to continue experiencing the online multimedia. An outdated Flash Player can create issues for a website that accesses webcam and microphone. It is always better to get the latest updates from the Adobe official site.
4. Corrupted Browser Cookies
Web browser cache and cookies are responsible for most of the Omegle functionality. Hence, clearing the browser cookies and cache can sometimes fix the Omegle camera issues. You can even use a third-party app for doing so.
5. Camera accessed by another App
Sometimes if the webcam is in use by an application other than Omegle, you might see the Camera not found error. At such times, you can identify the app and prevent it from accessing the camera.
Conclusion
Finally! This is how you can fix the ‘Error with camera: Requested device not found’ issue. In case you get stuck at any step, don’t hesitate to contact us through the comment box below. We’ll be glad to help you out.
-
Partition Wizard
-
Partition Magic
- How to Fix Omegle Error with Camera? [4 Solutions]
By Ariel | Follow |
Last Updated February 07, 2023
A great many users are troubled by the Omegle error with camera. When the error occurs, their camera will not working on the Omegle website. What causes Omegle camera not working? This post of MiniTool will walk you through the top 4 solutions to fix it.
As a free fantastic online chat site, Omegle provides users a platform to socialize with others without registering. However, sometimes users are vexed by various errors such as Omegle error connecting to server, Omegle error with camera, etc.
When using the camera with Omegle, many users reported that they receive a pop-up error message saying “Omegle error with camera: requested device not found”. After investigating many reports about the error with camera omegle, we explore the following top 4 solutions.
Now, let’s see how to fix Omegle error with camera.
Solution 1. Disable Other Programs That Are Using the Camera
The error with camera Omegle may happen when the camera is being used by some other applications. To fix this issue, you can try disabling other programs that are using the camera. Here’s how.
Step 1. Press the Win + R keys to open the Run dialog box, and then type ms-settings:privacy-webcam in the box and hit Enter.
Step 2. In the Camera settings window, scroll down the window to the Choose which apps can access your camera section. Under this tab, set all toggles to Off until there’s no UWP application to access your camera.
Step 3. After closing these applications, open the web app and check if the Omegle error with camera is fixed.
Solution 2. Clear the Browser’s Cookies and Cache
Sometimes too much browsing cache can block your browser from accessing a certain web app like Omegle, Skype, etc. So, it’s necessary to clear the browsing cache and cookies from time to time. For that:
Step 1. Open your browser and click on the Menu button at the upper right corner.
Tip: Here we take Google Chrome for example.
Step 2. Click on the Settings option from the submenu.
Step 3. Scroll down to the On startup section and click on Advanced.
Step 4. Scroll down and click on Clear Browsing Data option at the end of the Privacy & Security section. Then change the Time ranges to All time, select the checkbox for Cookies and other site data, and Caches image and files. Now, click on the Clear data option.
Now, restart your browser and check if you can you have fixed the error with camera omegle.
Solution 3. Update Your Browser or Switch to Another Browser
If the above method fails to work, you can try updating your browser to the latest version. Many affected users reported that they have fixed the error with camera Omegle by updating the browser. To do so, follow the steps below.
Step 1. Open your browser and click on the Menu button at the upper right corner.
Step 2. Click on Help > About Google Chrome.
Step 3. In the next screen, click on Update Google Chrome if there’s a new version is detected.
Solution 4. Update the Camera Drivers
If the device drivers on your PC are outdated, your camera may not work properly. To fix the Omegle camera not working issue, you can try updating device drivers by the steps below.
Step 1. Right-click on the Start menu and select Device Manager from the context menu.
Step 2. Navigate to the Sound, video and game controllers category or the Camera, Imaging devices section.
Step 3. Right-click the name of your webcam and select Properties.
Step 4. Go to the Driver tab, and then click on Update driver.
Step 5. Then update your driver automatically by selecting the Searching automatically for updated driver software option and follow the on-screen steps to complete this update.
If the above method failed to update drivers, you can use a professional third-party program to do that. Driver Easy Pro can detect all outdated drivers and update them with just one click. Here is the guide:
Step 1: Install Driver Easy and launch it. Click the Scan Now button.
Step 2: After the scanning process is completed, click the Update All button to download and install the latest drivers for all devices with outdated drivers.
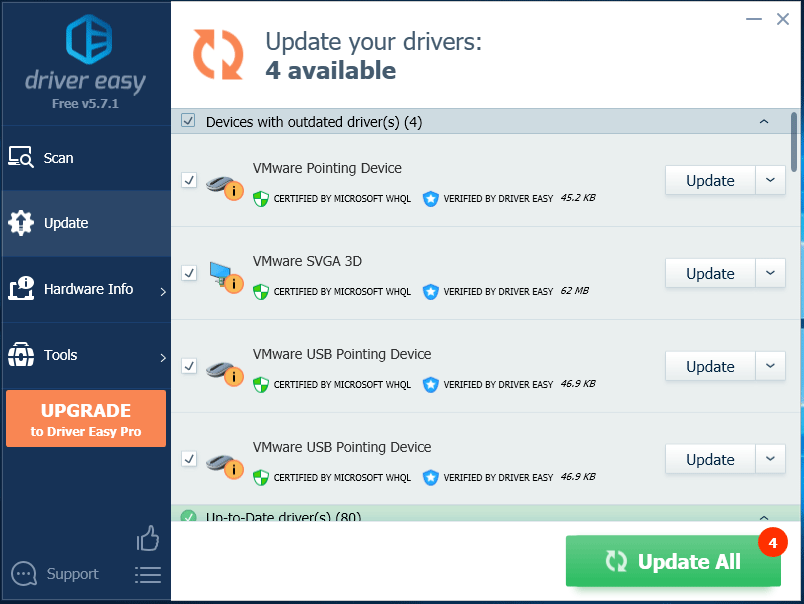
About The Author
Position: Columnist
Ariel is an enthusiastic IT columnist focusing on partition management, data recovery, and Windows issues. She has helped users fix various problems like PS4 corrupted disk, unexpected store exception error, the green screen of death error, etc. If you are searching for methods to optimize your storage device and restore lost data from different storage devices, then Ariel can provide reliable solutions for these issues.
Clearing your browser’s cached data and cookies often helps
by Matthew Adams
Matthew is a freelancer who has produced a variety of articles on various topics related to technology. His main focus is the Windows OS and all the things… read more
Published on August 3, 2022
Reviewed by
Vlad Turiceanu
Passionate about technology, Windows, and everything that has a power button, he spent most of his time developing new skills and learning more about the tech world. Coming… read more
- Finding out that your Omegle camera is not working on your Windows device can be annoying at times.
- It is recommended that you ensure that your issue is not caused by out-of-date drivers, by utilizing specialized software.
- Changing your browser to a more stable and capable option is also a very good solution and preventive measure for the Omegle camera not working.
- Easy migration: use the Opera assistant to transfer exiting data, such as bookmarks, passwords, etc.
- Optimize resource usage: your RAM memory is used more efficiently than in other browsers
- Enhanced privacy: free and unlimited VPN integrated
- No ads: built-in Ad Blocker speeds up loading of pages and protects against data-mining
- Gaming friendly: Opera GX is the first and best browser for gaming
- Download Opera
Let us discuss what to do when the Omegle camera is not working. Omegle is a chat website you can utilize with your laptop’s or desktop’s webcam, which allows you to meet random strangers from around the world.
However, some users have posted on support forums about the camera not working for Omegle’s video chat, which in turn doesn’t allow them to use the service as intended.
Many of those users have said Omegle displays this error message, Error with camera: Requested device not found.
Why is my Omegle camera not working?
The Requested device not found error arises when the browser can’t detect your webcam.
This can be due to other apps utilizing the camera or firewalls blocking access to it, an issue with the browser you’re using, or an issue with the camera itself.
What are the most common Omegle camera errors?
- Camera not found error – This error may be caused by missing drivers or hardware installation errors.
- Omegle camera not working – In this case, the service may detect your camera, but it simply can not get it to work properly. You may see a black screen when the camera is turned on.
- Omegle error with the camera – This could be a result of a range of problems. You may need to update or reinstall your drivers.
- Error with the camera: Requested device not found in Omegle – This error may require that the camera is reinstalled, or it could also be an issue with the browser.
Quick Tip:
If you feel like your browser might be the reason for experiencing issues with Omegle, we recommend you skillful browser like Opera.
This browser enables you to protect your privacy online by using the built-in free VPN service and offers incredibly fast loading speeds. Plus, you have quick access to all your social media accounts from the customizable sidebar.

Opera
Surf online on this flexible browser and chat on Omegle without getting webcam errors.
What can I do if my Omegle camera is not working?
1. Clear your browser’s cookies and cache data
1.1 Google Chrome
- Launch your browser.
- To clear Google Chrome’s data, press the Ctrl + Shift + Del hotkey to open the Clear browsing data window.
- Select All time on the Time Range drop-down menu.
- Then select the options for Cookies and other site data, Cached images and files, and hit the Clear data button.
1.2 Mozilla Firefox
- Launch the browser.
- Click the menu button in Firefox.
- Select the History option and click Clear recent history.
- Tick the Browsing & Download History, Cookies, and Cache options, then click OK.
1.3 Microsoft Edge
- Launch the browser.
- Click the menu icon and select Settings.
- On the right pane, select the Privacy, search and services menu, then click on the Choose what to clear option on the Clear browsing data section.
- Then select the Cookies and other site data and Cached images and files options, then click the Clear button.
2. Update your camera’s driver
- Press the Windows + R key on your device to launch the Run box.
- Type the path below and press Enter.
devmgmt.msc - Expand the cameras category.
- Right-click on the camera and select the Update Driver option.
- Select Search automatically for updated drivers.
- Wait until your Device Manager installs the latest camera drivers
If your Omegle camera is blocked in any way and cannot properly work, you should ensure your camera drivers are up to date.
Follow these steps to update your camera drivers manually. Alternatively, a more convenient solution would be to use a third-party tool.
Using specialized software allows you to resolve this issue quickly and ensures you won’t install a corrupted or outdated driver.
In this regard, we recommend DriverFix. To update your drivers with this software, open the UI and click the scan icon.
Wait for the process to complete and let the software automatically update and repair any faulty driver found. Reboot your PC and see if the issue is fixed.
Some PC issues are hard to tackle, especially when it comes to corrupted repositories or missing Windows files. If you are having troubles fixing an error, your system may be partially broken.
We recommend installing Restoro, a tool that will scan your machine and identify what the fault is.
Click here to download and start repairing.
⇒ Get DriverFix
3. Disable your firewall
1. Press the Windows key + S to open a search utility.
2. Type in firewall to search, and click Windows Defender Firewall to open that applet.
3. Click on Turn Windows Defender Firewall on or off on the left pane.
4. Select both Turn off Windows Defender Firewall radio buttons, and click OK.
5. Try utilizing your camera on Omegle with the firewall off.
Another solution you can try if your camera is not working with Omegle is uninstalling or temporarily disabling your antivirus. After that, you can try to use your Camera on Omegle to ensure that the antivirus utility is not blocking it.
If the camera works properly when the antivirus is not running, you can permanently uninstall it. If you want to keep the antivirus software, try disabling it by right-clicking the utility’s system tray icon and selecting a disable setting.
- Windows 10 Undoing Changes Made to Your Computer [Fix]
- Circular Kernel Context Logger 0xc0000035: 6 Easy Fixes
- Second GPU not Detected: 3 Methods to get it Working
- Windows Update Components Must be Repaired: 4 Easy Solutions
4. Turn off MS Store apps’ camera permissions
- Click the Start menu, and click on the Settings app.
- On the left pane, click on Privacy & Security, then scroll down and select Camera on the right pane.
- Under the Let apps access your camera, select the apps you want to give access to, and make sure you choose Microsoft Store.
How do I fix the grey screen on Omegle?
A grey screen is often caused when the camera can not be found or when it is not working for some reason. Therefore, you should use any of the fixes in this article to help resolve a grey screen issue.
Additionally, you may perform a simple restart before trying any more complex fixes. Restarts are an excellent way of forcing processes to shut down properly, and this may resolve many little computer problems.
So, there are a few potential resolutions for fixing the Omegle video chat webcam issue.
The above fixes are among the most widely confirmed resolutions to help you fix Omegle’s video chat for most users.
Feel free to share your experience with us by using the comment section below this guide.
Newsletter
Несколько пользователей обращались к нам с вопросами после того, как не смогли использовать камеру с Omegle. В большинстве случаев сообщается, что проблема сопровождается следующим сообщением об ошибке: « Ошибка камеры: запрошенное устройство не найдено». Большинство пострадавших пользователей сообщают, что раньше камера нормально работала на Omegle и по-прежнему работает с другими приложениями, которые ее используют (включая Skype, Messenger и т. Д.). Проблема, похоже, не относится к определенной версии Windows, поскольку, как сообщается, она возникает в Windows 7, Windows 8.1 и Windows 10.
Что вызывает проблемы с камерой в Omegle?
Мы исследовали эту конкретную проблему, изучив различные отчеты пользователей и стратегии восстановления, которые обычно используются для устранения или обхода этой конкретной проблемы. Согласно нашим исследованиям, существует несколько потенциальных виновников, которые могут в конечном итоге вызвать эту конкретную проблему:
- Изменение политики Google — Chrome недавно изменил свою политику и теперь разрешает использование веб-камеры и микрофона только через https, что в настоящее время Omegle не всегда делает. В этом случае единственный способ решить эту проблему — использовать другой браузер.
- Другая программа использует камеру. Эта проблема также может возникнуть, если веб-камера в настоящее время используется другим приложением. В этом случае вы сможете решить проблему, определив виновника и запретив ему доступ к камере.
- Устаревший браузер. В некоторых случаях проблема может возникать в сильно устаревших сборках браузера. Многие затронутые пользователи сообщили, что проблема была решена после того, как они обновили свой браузер до последней версии.
- Поврежденные файлы cookie браузера — файлы cookie также могут нести ответственность за ограниченную функциональность Omegle. Удаление их из браузера или использование стороннего программного обеспечения для их автоматического удаления решит проблему в этом случае.
Если в настоящее время вы пытаетесь решить ту же проблему, но безуспешно, эта статья предоставит вам несколько шагов по устранению неполадок. Ниже вы найдете несколько методов, которые другие пользователи в аналогичной ситуации успешно использовали для решения проблем с камерой в Omegle. Все возможные исправления, которые вы увидите ниже, подтверждены как минимум одним пользователем.
Для достижения наилучших результатов мы советуем вам следовать методам в том порядке, в котором они представлены, поскольку приведенные ниже руководства упорядочены по эффективности и серьезности. Одно из исправлений должно в конечном итоге разрешить проблему независимо от виновника, который ее вызвал.
Метод 1. Закройте другие программы, использующие камеру.
Также возможно, что камера не работает в Omegle, потому что в настоящее время она используется другим приложением. Когда это произойдет, браузер, который вы используете, не сможет получить разрешение на использование камеры для Omegle, потому что другое приложение уже использует ее. Несколько затронутых пользователей сообщили, что проблема была решена после того, как они закрыли другую программу, которая использовала функции веб-камеры. Обычно сообщается, что это эффективно для встроенных веб-камер.
Некоторые из наиболее распространенных виновников, о которых сообщается в этом конкретном случае, — это Skype, Messenger (версия UWP), Google Hangouts, Whatsapp Web и Viber.
Если вы не можете определить, какое приложение использует камеру, рекомендуется отключить разрешения для всех из них (просто чтобы подтвердить, что виновник — один из них).
Вот краткое руководство по отключению разрешений приложений для камеры:
- Нажмите клавишу Windows + R, чтобы открыть диалоговое окно «Выполнить». Затем введите «ms-settings: privacy-webcam» и нажмите Enter, чтобы открыть вкладку « Камера » в приложении « Настройки» .
- Когда вы перейдете на вкладку «Камера», прокрутите вниз до вкладки « Выбрать, какие приложения могут получить доступ к вашей камере ». Когда вы доберетесь туда, выключите каждый переключатель, пока ни одному приложению UWP (универсальной платформы Windows) не будет разрешен доступ к вашей камере.
- После отключения всех разрешений камеры снова откройте веб-приложение Omegle и посмотрите, решена ли проблема.
Примечание. Если проблема больше не возникает, пока всем приложениям не разрешено использовать приложение, систематически повторно включайте каждое из них, пока вы не выясните, какое приложение несет ответственность.
После закрытия приложения, которое использовало веб-камеру, попробуйте использовать камеру с Omegle и посмотрите, решена ли проблема.
Если это исправление неприменимо к вашей текущей ситуации или оно не позволило вам устранить « Ошибка с камерой: запрошенное устройство не найдено», перейдите к следующему способу ниже.
Метод 2: Обновление браузера до последней версии
Omegle претерпел некоторые изменения, которые повлияли на его функциональность с некоторыми браузерами, пока они не догнали новую технологию, выпустив обновления. Имея это в виду, вполне возможно, что вы столкнулись с этой конкретной проблемой, потому что используете устаревший браузер, который еще не поддерживает Omegle.
Хорошая новость в том, что все популярные браузеры теперь адаптированы для поддержки Omegle и того, как он использует веб-камеру. Несколько затронутых пользователей сообщили, что им удалось решить проблему после обновления версии браузера до последней.
Примечание. Если вы столкнулись с этой проблемой в Windows Edge или Internet Explorer, нет необходимости следовать приведенным ниже инструкциям, поскольку эти два браузера будут обновляться автоматически через Центр обновления Windows.
Ниже вы найдете три отдельных руководства по обновлению 3 самых популярных браузеров (Chrome, Firefox, Opera) до последней версии. Следуйте тому руководству, которое применимо к вашей ситуации.
Обновление Chrome до последней версии
- Откройте Chrome и нажмите кнопку действия в правом верхнем углу экрана.
- Затем в появившемся меню выберите « Справка»> «О Google Chrome» .
- На следующем экране дождитесь завершения сканирования, затем нажмите « Обновить Google Chrome», если будет обнаружена новая версия.
- После установки обновления перезапустите браузер и посмотрите, нормально ли работает Omegle.
Обновление Firefox до последней версии
- Откройте Firefox и нажмите кнопку действия в правом верхнем углу. Затем нажмите « Справка» и выберите « О Firefox» в появившемся боковом меню.
- В окне « О Mozilla Firefox» нажмите « Перезагрузить», чтобы обновить Firefox . Затем дождитесь завершения процесса. Если вам будет предложено приглашение UAC (Контроль учетных записей пользователей) , нажмите Да, чтобы предоставить права администратора.
- После перезапуска браузера посетите Omegle и посмотрите, решена ли проблема.
Обновление Opera до последней версии
- Щелкните значок Opera в верхнем левом углу экрана. Затем щелкните вкладку « Обновление и восстановление ».
- Подождите, пока Opera выполнит поиск новой версии. Если будет найдена новая сборка, загрузка начнется автоматически. Подождите, пока процесс не завершится.
- После загрузки обновления нажмите « Обновить сейчас» и дождитесь завершения процесса.
- После установки обновления ваш компьютер перезагрузится и будет установлена новая версия. После обновления браузера откройте Omegle и посмотрите, решена ли проблема.
Если проблема все еще не решена, и вы по-прежнему не можете использовать свою веб-камеру с Omegle, перейдите к следующему способу ниже.
Метод 3: очистка файлов cookie вашего браузера
Также возможно, что причина, по которой вы больше не можете использовать камеру своего компьютера в Omegle, заключается в том, что один поврежденный файл cookie блокирует эту функцию. Другие затронутые пользователи сообщили, что проблема была решена после того, как они очистили файлы cookie в своем браузере.
Шаг очистки файлов cookie будет отличаться от браузера к браузеру, но есть одна утилита, способная мгновенно удалить файлы cookie, независимо от того, какой браузер вы используете.
Примечание. Если вы не хотите устанавливать стороннюю утилиту, вы всегда можете удалить файлы cookie вручную в настройках вашего браузера. Но шаги для этого индивидуальны для каждого браузера.
Вот краткое руководство по установке и использованию Ccleaner для удаления файлов cookie браузера и решения проблемы камеры Omegle:
- Посетите эту ссылку (здесь) и установите бесплатную версию Ccleaner по ссылке для скачивания.
- После установки исполняемого файла установки дважды щелкните по нему и следуйте инструкциям на экране, чтобы установить программное обеспечение в вашей системе.
- Когда установка будет завершена, откройте Ccleaner. Затем в главном интерфейсе нажмите Custom clean в вертикальном меню слева.
- Затем проверьте вкладку « Приложения » и снимите все флажки, кроме элементов, связанных с вашим браузером. Например, в нашем случае проблема возникает в браузере Opera.
- После завершения установки удалите файлы cookie, нажав « Запустить очиститель» .
- При следующем запросе нажмите « Продолжить», чтобы начать процесс очистки.
- После завершения процесса закройте Ccleaner, откройте браузер, который вызывал проблемы с Omegle, и посмотрите, решена ли проблема.
Если возникает та же проблема с камерой (« Ошибка камеры: запрошенное устройство не найдено»), перейдите к следующему способу ниже.
Метод 4. Использование другого браузера (только Chrome)
Если вы используете Chrome, эта конкретная проблема также может возникнуть из-за изменения политики Google. Некоторое время назад технический гигант решил запретить плагинам Flash доступ к определенным функциям, реализованным в браузере — веб-камера и микрофон являются одними из самых важных.
Несколько затронутых пользователей сообщили, что им удалось решить проблему, переключившись на другой браузер. Internet Explorer и Firefox — две альтернативы, которые обычно рекомендуются пользователями, которые перешли на другой браузер.
Well, you love to do chit chats with your friends, family members, relatives or with anyone across the world at free of cost right?
If you are choosing Omegle then you just got the best choice! Yes, it is one of the best networking websites that offer you to chat online without any cost.
You don’t even need to register yourself; it will just connect you with the users by the names like stranger 1 or stranger 2, pretty interesting right? So, your Omegle isn’t working? Finding issues in opening your device? Is it showing error while you work with your camera? Don’t worry!
Server error fix: Omegle error connecting to server
Different Causes For error with camera requested device not found on Omegle
The main causes of these errors can be of the following.
- Change in the Google policy can be one of the reasons. If your Chrome allows to the webcam or microphone use HTTP that Omegle doesn’t do, there lies the problem.
- The outdated browser can also be one of the reasons.
- Your browser contains corrupted cookies.
- Camera used by other programs.
No worry! We are only here to fix ‘error with camera requested device not found’ problem on Omegle. Only you have to do is, just have a look at the following processes and you are all done.
Shut Down The Programs
When your camera is using by any other programs, you would not be able to open the Omegle. So, when you got all the camera permissions are disabled, you can open your Omegle easily.
Update Your Browser To The Latest Version
Whenever you got any notification about new versions are available in the market, just hit the update button. Nowadays, all famous browsers are allowed to support the Omegle.
Clear Your Corrupted Cookies
Your features can be blocked by the browser’s cookies that will be the main reason your camera is down. Once you clean the corrupted files you are free to use your device. But the cleaning process may vary from one application to another.
If you are facing an error on video, then read the article on how to fix omegle video camera not working problem.

Are you facing issues with the Omegle camera not working? Let’s head into a bit detail about Omegle. Omegle is a renowned online chatting website. It connects strangers via video chat normal text chat as well. It is a secure website as it does not disclose your personal information until you want to. Here the webcam (Or Camera) is an essential requirement to establish interesting video chats.
But many users have reported that the camera is not working with the Omegle website. Users have encountered error message “Error with the camera: Requested device not found”. As per the user’s complaint, the video doesn’t load when they try to use it with the Omegle website.
No need to worry as we are going to talk on cause with authentic solutions. We advise you to follow our methods carefully.
Omegle Camera Not Working: Problem Overview
Let’s geek into the cause of the “Omegle Camera not working” issue. Usually under this user are unable to establish any video chat. We can understand how awkward this can be to have a video chat date but not able to connect. Many users found that the camera got shut in between the conversation.
As per our research, we found that the camera is working fine in other applications like skype, Duo, Messenger, etc. But while using Omegle, it simply fails to work. Mostly “Omegle camera not working” issue is seen with Google Chrome browser users. Make sure you are not following any unauthentic links. Other browser users are also facing this issue.
There can be various reason behind this issue, some of them are listed below:
- Alteration in Google Chromes policy
- An Outdated Browser
- Corrupt browser cookies
- Another program is using the Camera
Omegle Camera Not Working: Related Problems
Many other related issues are hindering users while using Camera over the Omegle website. Our methods apply to all the below-mentioned related problems as well.
Steps To Fix Omegle Camera Not Working Problem
Now you know the cause and related problems with the Omegle website. Let’s head towards fixing the “Omegle Camera not working” issue. After extensive research, we have included all these steps. We advise you to go ideally and as per instructions.
- Method-1 : Switch to another Browser
- Method-2 : Check on Other Applications that Require the Camera
- Method-3 : Update your Respective Browser
- Method-4 : Go for Clearing up your Browsers Cookies and Cache
- Method-5 : Go for Updating your Camera or Webcam Driver
Method-1
Switch to another Browser
In case you are a Google Chrome user then just switch to another browser. Recently Google has changed its policy. Now it is allowing webcams and microphones over HTTPS. Omegle gets ineligible here as it is an HTTP site. In this situation, you should consider using other browsers like Firefox or Edge. These websites include HTTP in its policy.
Once you have switched, try using Camera over the Omegle website to check if the issue “Omegle Camera not working” got fixed or not. In case it is still there then go for our next method.
Note: We advise you to update your Adobe Flash Player if you are using any other browser then Google Chrome. You can do it manually or just by downloading and installing your windows updates. You can do it using Method 3 (Under “To Update Microsoft Edge”) provided ahead.
Method-2
Check on Other Applications that Require the Camera
In case your camera is being used by some other application then you will face this issue. As when your browser will try to access the camera the permission will get denied. This is the reason you need to check on all the applications which use the camera installed in your system. Like Skype, Whatsapp web, Google hangouts, Duo, etc.
This will find out the applications conflicting with the camera. Simply take away the permissions of all the other applications which require a camera. Do this on temporary bases to check whether the camera works over the Omegle site or not.
In case the “Omegle camera not working” issue got fixed. You need to find out the application conflicting here. To do so simply enable the permission for camera one by one. And check over Omegle site after each enables to find the culprit.
Follow below steps to disable applications which have camera access:
- Open the settings windows by pressing the Windows logo key with alphabet “I” together.
- Tap on the “Privacy” option and then choose “Camera”.
- Go down to find the “Choose which Microsoft Store apps can access your camera” option. Here you will find all the apps, just “Disable” all these apps.
Once it is done check whether your camera is working with the Omegle website or not. In case it works, go for enabling the disabled apps one by one simultaneously checking the camera status over Omegle website.
Once you found the application after enabling which your camera stopped working with Omegle. That application is your culprit, just disable it. After this “Omegle Camera not working” issue will get fixed.
In case this solution doesn’t work for you, go for the next method.
Method-3
Update your Respective Browser
Updates fix up minor bugs and make your browser smooth. An outdated browser can encounter issues like Camera not working with Omegle. We have included steps to update the most used browsers Microsoft Edge, Chrome, and Mozilla Firefox below. Follow the steps as per your requirement.
To Update Microsoft Edge
Microsoft Edge users need to check on all the windows latest updates. Just download them and install them. Edges update is included in the Windows update. To do so follow the below steps.
- Tap on Windows logo key with alphabet “I” to view Settings screen.
- Choose the “Updates & Security” option to open.
- In the right pane look for Windows update and tap on the “Check for updates” option. This will start downloading the required pending updates. Once it is downloaded it will ask you to restart to install it. Just restart and wait till this gets finished.
Once it is done go to the Omegle website via Microsoft edge browser to check if the error “Omegle camera not working” got fixed or not.
Note: It also includes Adobe flash player updates, which is responsible for your systems media or camera-related features. So, doing this will work for both the things.
To Update Chrome
- Open Google Chrome browser and tap on the three dots available on the top right side to access the Menu.
- Tap on the “Help” option. Then go to the “About Google Chrome” option.
- If the latest version is available, tap on “Update Google Chrome” and wait till it gets completed.
- Afterwards restart Google Chrome and go to the Omegle website to check the camera is working or not.
To Update Mozilla Firefox
- Open the Firefox web browser and tap on the “Menu” toggle available in the top right corner.
- Tap on the “Help” option. Then go to the “About Firefox” option.
- Tap on “Restart to Update Firefox” toggle and wait till it gets completed. Firefox will get restarted automatically once it is done.
Once it is done check whether the “Omegle camera not working” issue got fixed or not. In case it is not, head for the next method.
You must consider to pick up some accessories for your laptop to get the best out of your laptop & make it power pack.
Method-4
Go for Clearing up your Browsers Cookies and Cache
Browser cookies are responsible for various glitches sometimes. Like the frozen website, crashing of the browser, or unable to use some functions or external devices. This can be fixed up just by clearing cookies.
Steps of clearing up your browser’s cookies and caches depend on the browser you are using. We have included the steps for most generally used browsers like Microsoft Edge, Google Chrome, and Firefox Mozilla Firefox.
For Microsoft Edge users
- Open the Edge and tap on the “Menu” toggle available on the top right side.
- Tap on the “Settings” option. Then choose the “Privacy & Security” option.
- Now tap on “Choose what to clear” toggle. You will see some boxes to choose what you want to clear, just mark the boxes as per your will. Then tap on “Clear” toggle.
For Google Chrome users
- Open Google Chrome browser and tap on the three dots available on the top right side to access the Menu.
- Tap on the “Settings” option then scroll down and choose “Advanced”.
- Look for the “Clear browsing data” available below the “Update & Security” option. Make choices as per your requirement then tap on “Clear data” toggle.
For Mozilla Firefox users
- Open your Firefox browser and choose “Menu” available in the top right corner click on options.
- Go for Options then tap on “Privacy & Security”.
- Now Go for “Cookies and Site Data” option and tap on “Clear Data..” option. Once done tap on “Clear” to finish.
Once you are done with clearing the browser’s cookies and cache. Check whether the “Omegle camera not working” issue got fixed or not. In case it persists go for our next method.
Method-5
Go for Updating your Camera or Webcam Driver
An outdated webcam (or Camera) driver can be the culprit here. There are minor bugs which can conflict while connecting with websites like Omegle. This can be fixed up by updating it to the latest version. This will fix the “Omegle camera not working” issue by removing compatibility differences.
Follow the below steps to update your systems camera or Webcam driver:
- Tap on Windows logo keys with alphabet “X” and choose “Device Manager” option.
- Go for “Cameras” (Or Imaging Devices) option, tap on it to expand. Now right tap on whichever driver is there and choose “Update Drivers”.
- Afterwards expand “Sound, video, and game controllers” and right tap on webcam and choose “Update Driver”.
Once it is finished, restart your system ad check whether the issue “Omegle camera not working” got fixed or not.
Note: After trying all the above methods, the issue “Omegle camera not working” persists then we advise you to contact customer support. The issue can be with your system or with your external webcam.
We are making this best laptops list after spending hours in research so that you can find the best laptop as per your liking.
Tips to Avoid Omegle Camera Not Working Problem
- Be careful while installing any third-party applications. It can conflict and you will face issues while connecting with the Omegle website.
- Make sure you are downloading the latest updates timely, as this includes the Microsoft edges bug fixes as well.
- Regularly fully scan your system, sometimes a malfunctioned system prevents websites from using the camera or Webcam.
Contact Official Support
Moreover, you can go for Website Omegle support. Also, you should try contacting the official customer support of your respective browser. Like Google Chrome support, Mozilla Firefox Support, Microsoft Edge support, etc.
If above doesn’t work then, go for your respective system support. You can go for online support via chat or call. Make sure you have all the required details of your system. You can visit the nearest service center of your system. Also, take your webcam so that they can find the culprit. In case the fault is in webcam, you will need to replace it with a new one.
Like if you are a Lenovo user, then visit any Lenovo service center. Make sure you carry your warranty card if it is under warranty period.
Final Words: Conclusion
Overall, the methods mentioned in this blog are important and need to be exercised as per given instructions. All these methods have been pre-tested by our expert team. One of them will surely work for you. In case you get stuck at any step, don’t hesitate to contact us via the comment section. We are always there to help out our readers.
Also, we are waiting for your valuable feedback. In case you fix the “Omegle camera not working” issue, let us know the method worked for you.