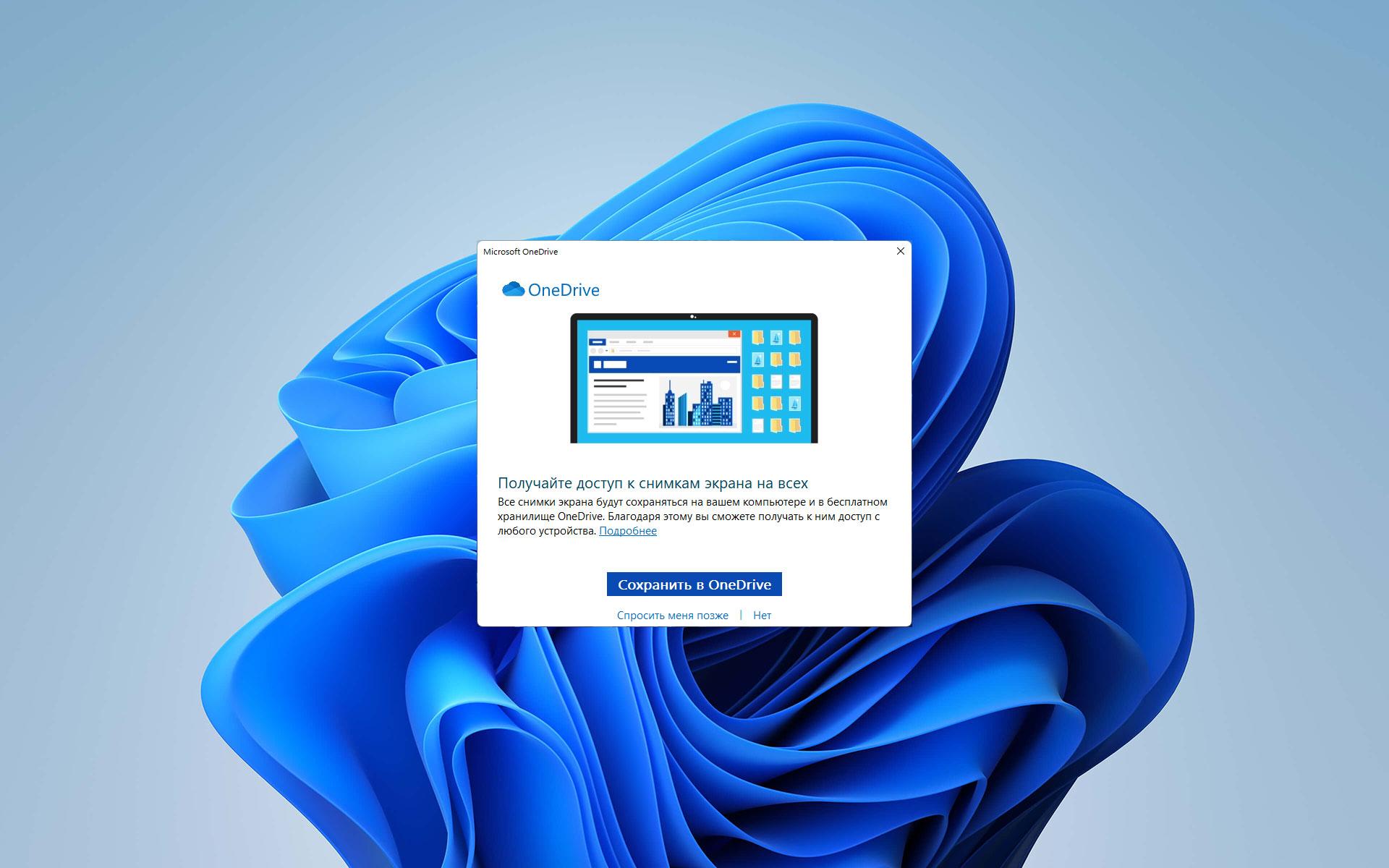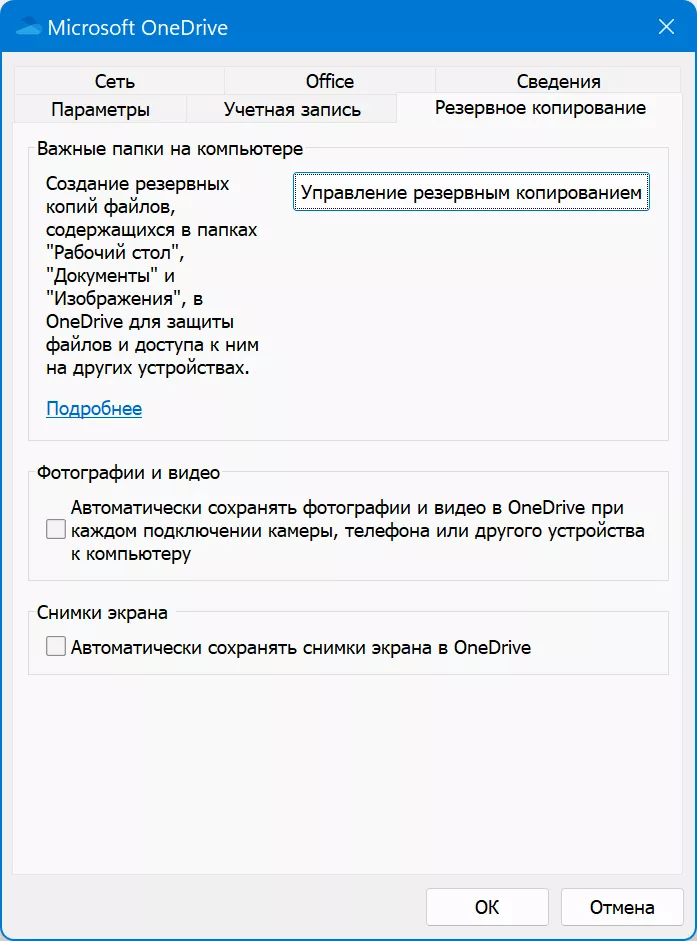В этой статье описываются сочетания клавиш, функциональные клавиши и некоторые другие распространенные сочетания клавиш в OneDrive для работы и учебы для Windows.
Примечание: Чтобы быстро найти сочетание клавиш в этой статье, воспользуйтесь поиском. Нажмите CTRL+F, а затем введите слова поиска.
В этом разделе
-
Часто используемые сочетания клавиш
-
Навигация в OneDrive для работы или учебы
-
Выделение или удаление элементов
-
Отображение сведений
-
Управление файлами и папками
Часто используемые сочетания клавиш
|
Действие |
Клавиши |
|---|---|
|
Переименуйте выбранный элемент. |
F2 |
|
Удалите выбранные элементы. |
Удалить |
|
Закройте текущее всплывающее окно или элемент. |
ESC |
|
Скачайте выбранный элемент. |
CTRL+S |
|
Предоставление общего доступа к выбранному файлу или папке. |
Сб |
|
Откройте контекстное меню для выбранного элемента. |
SHIFT+F10 или клавиша меню Windows |
К началу страницы
Навигация поOneDrive для работы и учебы
|
Действие |
Клавиши |
|---|---|
|
Перемещение между OneDrive регионами. |
TAB или SHIFT+TAB |
|
Перемещение по области навигации в виде дерева. |
Клавиша СТРЕЛКА ВВЕРХ или СТРЕЛКА ВНИЗ |
|
Перемещение по панели файлов сетки содержимого. |
Клавиша СТРЕЛКА ВВЕРХ или СТРЕЛКА ВНИЗ |
К началу страницы
Выделение или удаление элементов
|
Действие |
Клавиши |
|---|---|
|
Выберите смежный элемент. |
Клавиши со стрелками |
|
Выделите все элементы, если фокус находится в сетке содержимого. |
CTRL+A |
|
Отмените выбор элементов, если фокус находится в сетке содержимого. |
CTRL+D |
|
Очистите все или перейдите к предыдущей папке. |
ESC |
|
Выберите файл или папку в сетке содержимого или снимите выделенный фрагмент. |
ПРОБЕЛ |
К началу страницы
Отображение сведений
|
Действие |
Клавиши |
|---|---|
|
Обновите окно. |
F5 |
|
Переключение между представлением Список и Эскизы сетки содержимого. |
V |
|
В представлении Список сетки содержимого получите сведения о выбранном файле. |
Клавиша СТРЕЛКА ВВЕРХ или СТРЕЛКА ВНИЗ |
|
Отображение сочетаний клавиш. |
? |
|
Переключение области сведений. |
I |
К началу страницы
Управление файлами и папками
|
Действие |
Клавиши |
|---|---|
|
Откройте или скачайте элемент. |
ВВОД |
|
Скачайте выбранный элемент. |
CTRL+S |
|
Переименуйте выбранный файл или папку. |
F2 |
|
Предоставление общего доступа к выбранному файлу или папке. |
Сб |
|
Удалите выбранные файлы или папки. |
Удалить |
К началу страницы
См. также
Поддержка средства чтения с экрана для OneDrive
Справка OneDrive для работы и учебы
Основные задачи с помощью средства чтения с экрана с OneDrive для работы или учебы
Использование средства чтения с экрана для просмотра и навигации по OneDrive на работе или в учебном заведении
В этой статье описаны сочетания клавиш в OneDrive для работы и учебы для Интернета.
Примечание: Чтобы быстро найти сочетание клавиш в этой статье, воспользуйтесь поиском. Нажмите CTRL+F, а затем введите слова поиска.
В этом разделе
-
Часто используемые сочетания клавиш
-
Навигация в OneDrive для работы или учебы
Часто используемые сочетания клавиш
Примечание: Если Office Web Apps Server не установлен, вместо меню Создать появится значок папки.
|
Действие |
Клавиши |
|---|---|
|
Отображение сочетаний клавиш. |
? |
|
Выделите все элементы, когда фокус находится в сетке содержимого. |
CTRL+A |
|
Отмените выбор элементов, если фокус находится в сетке содержимого. |
CTRL+D |
|
Очистите все или перейдите к предыдущей папке. |
ESC |
|
Выберите соседний элемент. |
Клавиши со стрелками |
|
Переключение выбора для текущего элемента. |
ПРОБЕЛ |
|
Открытие выделенного элемента. |
ВВОД |
|
Откройте документ с веб-сайта. |
CTRL+O, введите, вставьте или выберите URL-адрес, а затем — ВВОД. |
|
Скачайте выбранный элемент. |
SHIFT+F10 или клавиша меню Windows, клавиша СТРЕЛКА ВНИЗ или КЛАВИША TAB, пока не дойдете до параметра Скачать , а затем — ВВОД. |
|
Удаление выделенного элемента. |
Удалить |
|
Предоставление общего доступа к выбранной папке или файлу. |
Сб |
|
Переименуйте выбранный файл. |
F2 |
|
Обновите окно. |
F5 |
|
Переключение области сведений. |
I |
К началу страницы
Навигация поOneDrive для работы и учебы
|
Действие |
Клавиши |
|---|---|
|
Перемещение между панелью браузера и OneDrive. |
F6 или CTRL+F6 |
|
Перемещение между регионами OneDrive. |
TAB или SHIFT+TAB |
|
Перемещение по списку элементов (в области навигации или в списке Файлы ). |
Клавиша СТРЕЛКА ВВЕРХ или СТРЕЛКА ВНИЗ |
|
Получите сведения о выбранном файле, например имя файла (в списке Файлы ). |
Клавиша стрелка вправо или стрелка влево |
|
Откройте контекстное меню для выбранного элемента. |
SHIFT+F10 или клавиша меню Windows |
К началу страницы
См. также
Справка по OneDrive & обучения
Поддержка средства чтения с экрана для OneDrive
Основные задачи с помощью средства чтения с экрана с OneDrive для работы или учебы
Использование средства чтения с экрана для просмотра и навигации по OneDrive на работе или в учебном заведении
Используя Windows, можно подумать, что делать скриншоты просто. Существует кнопка, посвященная этому почти на каждой клавиатуре, эта клавиша называется Print Screen (сокращенно PrtSc или PrtScn).
Нажатие этой клавиши захватывает весь экран (или несколько экранов, если вы используете более одного монитора) и копирует изображение в буфер обмена. Но чтобы сохранить этот скриншот, вам нужно вставить его в редактор Paint, где вы можете обрезать и редактировать скриншот и сохранить его как изображение. Фу-у-у-у.
Есть более простые и быстрые способы захватить экран в Windows. И, нет, они не требуют установки какого-либо из тех дорогих приложений. Вот, как вы можете делать снимки экрана — без установки новой программы.
Клавиши-модификаторы.
В операционной системе Windows 10 была введена новая комбинация клавиш для захвата экрана. Удерживая клавишу Windows, нажмите кнопку Print Screen — это сохранит скриншот как изображение, устраняя необходимость вставить из буфера в Paint, чтобы затем сохранить его вручную.
По умолчанию эти снимки экрана будут сохранены в «Этот компьютер > Изображения> Снимки экрана».
Проблема заключается в том , что это по-прежнему захватывает весь экран, в том числе и со второго монитора, если он у вас есть. Если вы хотите захватить только одно открытое окно без всего остального, удерживайте Alt, при нажатии PrtSc. Это захватит текущее активное окно, поэтому сначала кликните внутри окна, которое вы хотите захватить, прежде чем нажать эту комбинацию клавиш.
К сожалению, это не работает с клавишей модификатором Windows. Нажатие Windows+Alt+PrtSc не сделает ничего вообще. Поэтому, когда вы используете сочетание клавиш Alt+PrtSc, вам все равно нужно вставить снимок из буфера в Paint и сохранить его.
Конечно, есть и обходной путь.
OneDrive или Dropbox.
Если вы используете OneDrive Microsoft, который поставляется предустановленным в Windows или установили Dropbox на компьютере с Windows, вы можете выбрать автоматическое сохранение всех снимков экрана в облачной системе хранения данных.
Эта функция позволяет сохранить любой скриншот Alt+PrtSc в виде изображений без необходимости вставки в Paint. Скриншот клавишей Print Screen будет сохранен локально, либо на «OneDrive > Pictures> Screenshots» либо в «Dropbox > Screenshots» и автоматически синхронизируется с вашей облачной системой хранения данных.
Чтобы включить эту функцию в OneDrive:
- Раскройте весь трей полностью (иконки справа от панели задач).
- Найдите и щёлкните правой кнопкой мыши на иконке OneDrive.
- Нажмите на ссылку Параметры.
- Откройте вкладку Автосохранение и установите галочку рядом с «Автоматическое сохранять снимки экрана в OneDrive».
В Dropbox:
- Раскройте весь трей полностью (иконки справа от панели задач).
- Найдите и щёлкните правой кнопкой мыши на иконке Dropbox.
- Нажмите на раскрывающееся меню в правом верхнем углу окна, которое появится.
- Нажмите на ссылку Параметры и откройте вкладку «Импорт».
- Установите галочку рядом с «Делиться скриншотами с помощью Dropbox».
Более точные скриншоты.
Windows имеет встроенное программное обеспечение для снимков экрана. Оно называется «Ножницы», и это ваш лучший выбор, если вам нужно делать более точные снимки экрана только отдельных частей экрана.
Нажмите кнопку «Пуск», начните печатать «ножницы» и нажмите на приложение, чтобы открыть его. Для захвата открытого окна, нажмите на выпадающее меню рядом с «Создать», выберите «Окно» и нажмите на любом окне. Все видимое в границах этого окна (в том числе другие окна, которые перекрывают его) будут захвачены и доступны для редактирования, аннотирования, публикации или сохранения, как изображение в редакторе приложения «Ножницы».
Кроме того, вы можете использовать Ножницы, чтобы выбрать произвольную часть экрана. Нажмите стрелку «вниз» рядом с опцией «Создать» и выберите «Произвольная форма» или «Прямоугольник». Нажмите один раз и удерживайте, чтобы начать захват, перемещайте курсор, пока не выберете всю нужную область и отпустите кнопку мыши.
В данной статье рассказано, что такое бесплатное дисковое хранилище OneDrive и как можно включать и отключать его в системе Windows 11. Сейчас OneDrive даёт только 5 ГБ бесплатного дискового пространства. Дополнительное место придётся покупать.
Существует немало сервисов облачного резервного копирования, среди которых пользователи должны постараться выбрать наиболее подходящий для себя. В качестве примеров можно назвать Google Диск с бесплатным объёмом 15 ГБ, iCloud, Dropbox и некоторые другие. Если вы уже купили тарифный план для облачного резервного копирования в другом сервисе, можно удалить OneDrive.
Отключение OneDrive в Windows 11 через диспетчер задач
Проще всего завершить процесс OneDrive в диспетчере задач. При этом сервис продолжит быть установленным в системе.
- Нажмите Win + X, чтобы открыть меню.
- Выберите команду «Диспетчер задач», окно откроется на вкладке «Процессы».
- Примечание. Диспетчер задач может открываться в свёрнутом виде. Нажмите «Подробнее» и перейдите на вкладку «Процессы».
- Прокрутите вниз и найдите процесс Microsoft OneDrive.
- Нажмите на него правой кнопкой мыши и выберите команду «Завершить задачу».
Теперь OneDrive не работает в фоновом режиме.
Совет. После перезагрузки или выключения и включения компьютера OneDrive снова запустится. Чтобы этого не случилось, в диспетчере задач откройте вкладку «Автозагрузка», нажмите правой кнопкой мыши на OneDrive и выберите команду «Отключить». После этого сервис можно будет запустить только вручную.
Отключение OneDrive в редакторе локальной групповой политики
Редактор локальной групповой политики также даёт возможность временно отключить OneDrive в Windows.
- Нажмите Win + S и введите gpedit.msc в текстовое поле, нажмите ввод.
- На появившемся экране в панели слева перейдите по адресу Конфигурация компьютера > Административные шаблоны > Компоненты Windows > OneDrive.
- В окне OneDrive дважды нажмите на «Запретить использование OneDrive для хранения файлов».
- Поставьте значение «Включено».
Отредактированная политика запрещает OneDrive сохранять любые локальные файлы на своих серверах.
Перезагрузите компьютер для вступления изменений в силу.
Отключение OneDrive через настройку «Отвязать этот компьютер»
Пользователи могут отключить OneDrive через его собственный интерфейс.
- Нажмите на иконку облака (OneDrive) на панели задач.
- Примечание. Если иконка не отображается в области уведомлений, нажмите на кнопку «Пуск», введите «OneDrive» и нажмите ввод.
- Нажмите «Справка и настройки» (иконка шестерёнки), далее «Настройки» в появившемся раскрывающемся списке.
- На вкладке «Учётная запись» нажмите «Отключить этот компьютер».
- Может появиться окно подтверждения. Нажмите «Отключить учётную запись» для продолжения.
В результате OneDrive прекратит синхронизацию файлов на компьютере, на котором выполнен вход в учётную запись Microsoft.
Удаление OneDrive в приложении «Параметры»
Хотя OneDrive даёт 5 ГБ бесплатного дискового пространства для личных данных, фотографий и т.д., многим этого может быть мало. Можно купить платный тарифный план и получить больше места. В противном случае может возникнуть желание удалить OneDrive с компьютера. Например, если вы пользуетесь другим сервисом.
- Нажмите сочетание клавиш Win + I для запуска приложения «Параметры».
- Выберите раздел Приложения > Приложения и возможности.
- Прокрутите вниз до Microsoft OneDrive и нажмите на три вертикальные точки справа.
- Нажмите «Удалить».
- В окне подтверждения снова нажмите «Удалить».
- Перезагрузите компьютер для завершения процесса удаления.
Удаление OneDrive через командную строку
Удалить OneDrive можно в командной строке. Окно командной строки открывайте от имени администратора.
- Нажмите Win + S и введите в поиск cmd.
- Нажмите правой кнопкой мыши на команду «Командная строка» и выберите «Запуск от имени администратора».
- Нажмите «Да» в появившемся окне.
- В окне командной строки по очереди запустите приведённые ниже команды:
taskkill /f /im OneDrive.exe
%SystemRoot%SysWOW64OneDRiveSetup.exe /uninstall
OneDrive будет полностью удалён из Windows 11.
Примечание. Чтобы снова установить OneDrive, перейдите в папку C:WindowsSysWOW64 и дважды нажмите на установочный файл, такой как OneDriveSetup.exe.
Евгений Тарасов
Автор, новостной редактор.

В Windows 10 (11?) в проводнике появилась одна интересная ссылка/папка «OneDrive» . И многие часто спрашивают, а что это, нужно ли это мне, как это удалить и т.д. Что же, сразу к делу.
OneDrive — это сетевой диск (так называемый облачный диск), предоставляемый вам бесплатно (размер на сегодняшний день 5 ГБ).
Такой объем, конечно, нельзя использовать для коллекции музыки или фильмов, однако его хватит на резервные копии документов, для обмена различными файлами и т.д. А за небольшую плату это место можно расширить до нескольких терабайт!
И лично я бы не советовал вам отключать или удалять этот OneDrive.
Даже больше скажу, на мой взгляд, Microsoft в этом плане правильно делает, что повышает свою систему в плане безопасности: ведь, почти каждый пользователь со стажем, хоть раз жалел о том, что не сделал резервную копию своих документов. А теперь, можно настроить все так, что копия будет делаться автоматически сама, без вашего участия. Согласитесь, что функция была бы очень полезна!
Собственно, это и покажу ниже в статье.
📌 Аналог!
Обновл. для 2022г. В связи с различными санкциями, вместо OneDrive на сегодняшний день я бы посоветовал пользоваться сервисом Яндекс-диск!
Как настроить синхронизацию своих документов с OneDrive
1) Разбираемся с учетной записью на сайте Microsoft (в OneDrive)
Первое, что необходимо сделать, это зайти на адрес https://onedrive.live.com/about/ru-ru/ и пройти процедуру регистрации (там есть ссылка для бесплатного варианта). Если у вас уже есть аккаунт — естественно, этот шаг можете пропустить.
Регистрация, в общем-то, обычная: указываете свою почту, задаете пароль, соглашаетесь с условиями сервиса.
Дополнение! Для регистрации на сайте Microsoft вам потребуется электро-почта . Если у вас ее нет, или вы не знаете где ее лучше завести, рекомендую ознакомиться вот с этим материалом: 📌https://ocomp.info/kak-sozdat-elektronnuyu-pochtu.html
2) Настраиваем авто-вход в OneDrive при загрузке Windows
По умолчанию у вас в трее должен гореть значок в виде «облачка» (см. пример ниже). Щелкнув по нему (если вы еще не зашли в свою учетную запись), у вас откроется окно для ввода e-mail и пароля. Собственно, введите их (пару скринов, о чем идет речь, представлены ниже).
📌 Ремарка!
Здесь должен сделать одно отступление. Иногда OneDrive, предустановленный в систему, не хочет запускаться (особенно, если ваша система загружена не с официального сайта Microsoft). В этом случае зайдите в панель управления Windows, откройте вкладку «Программы и компоненты» и удалите OneDrive.
Затем вновь загрузите приложение с сайта Microsoft и переустановите его (ссылка на загрузку OneDrive: https://onedrive.live.com/about/ru-ru/download/).
Программы и компоненты
После того, как вы успешно пройдете ввод e-mail и пароля, рекомендую щелкнуть правой кнопкой мышки по тому же значку «облака» в трее (рядом с часами), и открыть параметры OneDrive. Крайне желательно проверить вкладку «Учетная запись»: там должна отображаться ваша почта.
Добавление учетной записи
Во вкладке «Параметры» поставьте галочку напротив пункта «Автоматически запускать OneDrive при входе в Windows» . Сохраните настройки.
Все! Теперь при каждом включении компьютера, облачный диск у вас будет автоматически запускаться и синхронизировать все файлы, лежащие в папке «OneDrive» (т.е. автоматически загружать их в облачное хранилище).
Автоматический вход в OneDrive при запуске ПК
3) Переносим папку «Мои документы» и «Рабочий стол» в OneDrive. Включаем синхронизацию (т.е. автоматическую резервную копию)
Сначала откройте обычный проводник (сочетание кнопок Win+E). В меню слева во вкладке «Этот компьютер» у вас должны быть представлены все системные папки (в том числе «Документы» и «Рабочий стол» ).
Щелкните правой кнопкой мышки по «Документам» и выберите в меню «Свойства» (пример на скрине ниже).
Открываем проводник и переходим в свойства
Далее откройте вкладку «Расположение» . Необходимо указать папке «Документы» новое расположение, перенести ее в каталог «OneDrive» (тем самым, все файлы в ней будут автоматически копироваться и в облако, благодаря чему и достигается их безопасность. Даже если вы отформатируете диск — то файлы можно будет восстановить из облака!).
Для этого щелкните по кнопке «переместить» (см. скрин ниже).
Смотрим расположение системной папки
Затем в «OneDrive» создайте (или выберите) любую папку под документы. См. пример ниже.
Создаем папку документы на OneDrive и выбираем ее в качестве основной
Подтвердите новое расположение. Windows вас переспросит, точно ли вы хотите поменять расположение системной папки — просто согласитесь.
Соглашаемся на перенос всех документов
Далее начнется перенос информации. Как правило, все проходит достаточно быстро.
Кстати, кроме документов, рекомендую тоже самое проделать с системной папкой «Рабочий стол» (многие пользователи любят хранить кучу документов и записей именно на нем..).
Желательно то же самое сделать с рабочим столом
4) Good Job!
В принципе, настройка на этом завершена. Теперь, если откройте проводник и перейдете в каталог «OneDrive» — вы увидите напротив папок (в том числе, и которые перенесли) значки в видео облачка, зеленых галочек и пр. Зелены галочки значат, что информация в этих каталогах была синхронизирована (т.е. создана резервная копия в облаке).
Кстати, еще один несомненный плюс: к любому файлу, находящемуся в каталоге «OneDrive» за 1-2 клика мышкой можно дать доступ любому пользователю!
Для этого достаточно открыть сайт OneDrive, затем щелкнуть правой кнопкой мышки по нужному файлу и выбрать «Поделиться» .
Затем просто скопировать ссылку и передать ее. Кстати, можно также позволить редактировать документ, отправить его по почте, или обозначить дату окончания срока доступа к файлу. Удобно!
Вот так просто это делается, всего в 2 клика: ненужно никуда ничего загружать (ни на какие обменники), думать, в каком формате куда и что можно добавить и т.д. Берете, и к любому файлу даете доступ (без задних мыслей. ).
Копировать ссылку на картинку
PS
Вспомнилась одна песенка:
.
Облака — белогривые лошадки!
Облака — что вы мчитесь без оглядки?
Не смотрите вы, пожалуйста, свысока,
А по небу прокатите нас, облака!.
*
Sorry, you have been blocked
This website is using a security service to protect itself from online attacks. The action you just performed triggered the security solution. There are several actions that could trigger this block including submitting a certain word or phrase, a SQL command or malformed data.
What can I do to resolve this?
You can email the site owner to let them know you were blocked. Please include what you were doing when this page came up and the Cloudflare Ray ID found at the bottom of this page.
Cloudflare Ray ID: 71ab87773ff19b2d • Your IP : 82.102.23.104 • Performance & security by Cloudflare
Как отключить, исключить или удалить папку из OneDrive в Windows 11/10
Если вы не хотите, чтобы папка «Рабочий стол», «Документы» или «Изображения» синхронизировалась с вашей учетной записью OneDrive, есть простой способ отсоединить, исключить или удалить папку из OneDrive. Этот пост проведет вас через необходимые шаги, чтобы завершить процесс без проблем.
Отменить связь, исключить или удалить папку из OneDrive
Если несколько пользователей используют один и тот же компьютер, есть вероятность, что кто-то может изменить место сохранения папки «Фотографии» или «Документы» на OneDrive в Windows. Вы можете отменить изменения, выполнив действия, описанные ниже.
- Щелкните значок OneDrive на панели задач.
- Выберите «Справка и настройки».
- Прокрутите вниз до настроек.
- Перейдите на вкладку Резервное копирование.
- Щелкните ссылку Выбрать папки.
- Снимите флажок «Рабочий стол», «Документы» или «Папка с изображениями».
Только выбранные папки будут синхронизироваться в OneDrive, новые и существующие файлы будут добавлены в OneDrive, заархивированы и доступны на других устройствах, даже если вы закроете систему, которая используется в данный момент.
Если у вас есть значок OneDrive, закрепленный на панели задач, щелкните значок и выберите Помощь и настройки вариант.
Прокрутите вниз до Настройки вариант и выберите его.
Когда появится диалоговое окно Microsoft OneDrive, переключитесь на OneDrive. Резервное копирование таб.
Затем под Местоположение синхронизируется раздел, щелкните Выбрать папки ссылка.
Когда Управление резервным копированием папок появится экран, снимите флажок Рабочий стол, Фотографий или Документы папку, чтобы отключить или исключить их из OneDrive.
И по какой-то причине, если вы не можете отключить папку «Изображения» в настройках OneDrive, всегда есть возможность использовать метод взлома реестра. Следуйте инструкциям, приведенным ниже.
Что такое папка OneDrive Photos?
Это место, где вы можете систематизировать фотографии и находить их. Он оснащен такими функциями, как поиск фотографий, теги и альбомы. Более того, чтобы упростить задачу, OneDrive добавляет дату на полосу прокрутки при прокрутке фотографий вверх и вниз.
Обратите внимание, что неправильное внесение изменений в редактор реестра может иметь серьезные последствия. Прежде чем продолжить, создайте точку восстановления системы.
Как отсоединить изображения от папки OneDrive с помощью реестра?
Нажмите сочетание клавиш Win + R, чтобы открыть диалоговое окно «Выполнить».
Введите Regedit.exe в пустое поле поля и нажмите Enter.
Когда откроется редактор реестра, перейдите по следующему адресу пути —
HKEY_CURRENT_USER ПРОГРАММНОЕ ОБЕСПЕЧЕНИЕ Microsoft Windows CurrentVersion Explorer
Затем прокрутите немного вниз и выберите Папка папок пользовательской оболочки.
На правой стороне дважды щелкните значок Мои картинки запись и измените его данные значения на место, которое вы хотите использовать, на:% USERPROFILE% Pictures.
Аналогичным образом внесите изменения в другой соответствующий адрес пути. Для этого дважды щелкните строку с именем
Если вы не можете его найти, нажмите сочетание клавиш Ctrl + F, чтобы открыть Находить поле, скопируйте и вставьте указанную выше строку и нажмите клавишу Enter.
Когда найдете, дважды щелкните запись и измените ее на% USERPROFILE% Pictures.
Ударь Ok кнопку, когда закончите.
Наконец, перезагрузите компьютер, чтобы изменения вступили в силу.
При необходимости вы должны сделать это аналогично для папки «Документы» или «Рабочий стол».
Подходит ли OneDrive для хранения фотографий?
Хотя OneDrive на самом деле не предназначен для хранения и редактирования фотографий, его можно использовать для хранения фотографий и других мультимедийных файлов. Особенно, если вы за это платите, попробовать стоит!

Если вы часто и активно делаете скриншоты, чтобы делиться с коллегами или друзьями, вероятно, используете для этого какой-то удобный сторонний софт. Что делать, если он конфликтует со встроенным в систему OneDrive?
Знакомая картина?
К примеру, я для работы со скриншотами пользуюсь приложением ShareX, которое умеет очень много всего, в том числе автоматически загружать картинку на бесплатный фотохостинг, чтобы можно было отправить ссылку собеседнику.
Но бывает такое, что после установки очередных обновлений для Windows, при нажатии PrtSc на клавиатуре вместо привычного захвата экрана вижу то самое предложение от OneDrive, которое мне совсем не нужно.
Конечно, есть вариант отключить OneDrive по крайней мере в автозагрузке. Но одновременно беда и счастье состоит в том, что я активно использую OneDrive для синхронизации своих устройств. Облако у Microsoft весьма удобное. О его преимуществах я уже рассказывал отдельно и подробно.
Такие новости мы постоянно публикуем в Telegram. Подписывайтесь на канал, чтобы ничего не пропустить 
В итоге не отключая OneDrive отучить его реагировать на кнопку создания скриншота всё же можно в несколько кликов.
Во-первых, прямо на уведомлении, что вы видите на иллюстрации нужно нажать на мелкое «Нет».
Вторым шагом стоит зайти в настройки OneDrive, выбрать вкладку «Резервное копирование» и снять галочку «Автоматически сохранять снимки экрана в OneDrive».
Теперь Windows можно использовать комфортно.
В этом Telegram-канале по цене ниже рынка продают свои гаджеты популярные блогеры.
Источник: Droidnews.ru.
👍 / 👎
Тогда можно поддержать её лайком в соцсетях. На новости сайта вы ведь уже подписались? 
Или хотя бы оставить довольный комментарий, чтобы мы знали, какие темы наиболее интересны читателям. Кроме того, нас это вдохновляет. Форма комментариев ниже.
Что с ней так? Своё негодование вы можете высказать на zelebb@gmail.com или в комментариях. Мы постараемся учесть ваше пожелание в будущем, чтобы улучшить качество материалов сайта. А сейчас проведём воспитательную работу с автором.
Если вам интересны новости мира ИТ так же сильно, как нам, подписывайтесь на Telegram-канал. Там все материалы появляются максимально оперативно. Или, может быть, удобнее «Вконтакте»?
Читайте нас где удобно
Ещё на эту тему было
- Microsoft сделает Windows более безопасной
- Как передавать файлы со смартфона на ПК и обратно по Bluetooth?
- Приложение просмотра фото Windows желтит кадры. Как починить?
- Windows 11, наконец, догнала по скорости работы windows 10
- Поддерживает ли ваш ПК DirectStorage? Microsoft выпустила утилиту для проверки
- Windows 11 может получить новый инструмент контроля приватности
- Скачать Windows 11 и Windows 10 с сайта Microsoft из России больше невозможно
- В обновлении Windows 11 появятся папки на рабочем столе, как в Android
- Обновление Windows 11 даст больше эффектов прозрачности для сторонних приложений
- Вредно ли ежедневное выключение для вашего ПК?
Для тех, кто долистал
Ай-ти шуточка бонусом. Samsung Galaxy S III оказался настолько крут, что разрядился еще во время презентации.