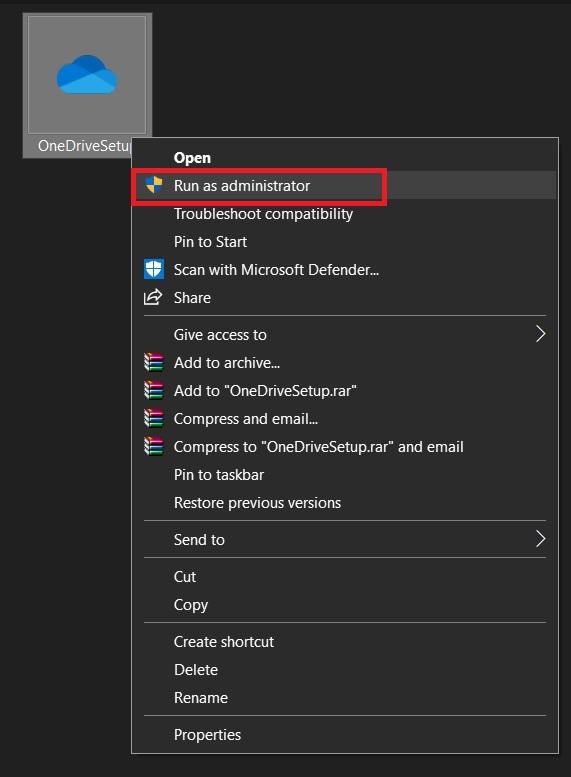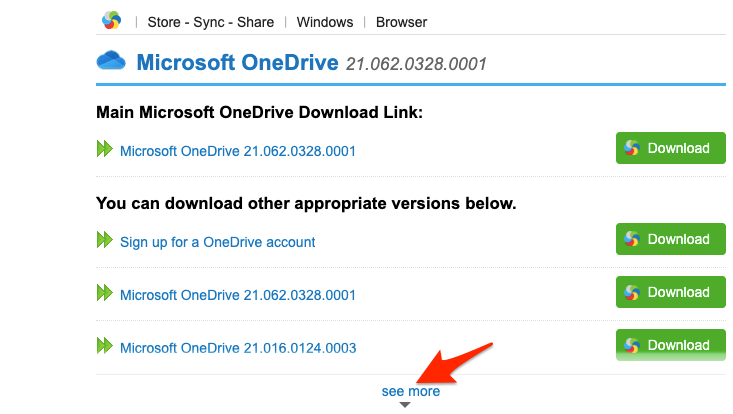Обновлено февраль 2023: остановите эти сообщения об ошибках и устраните распространенные проблемы с помощью этого инструмента. Получить сейчас в эту ссылку
- Скачайте и установите программного обеспечения.
- Он просканирует ваш компьютер на наличие проблем.
- Затем инструмент исправить проблемы которые были найдены.
Сегодня в этой статье мы рассмотрим ошибку OneDrive 0x8004def7 в Windows 10, с которой большинство из вас сталкивается довольно часто. Несмотря на множество функций, некоторые пользователи сталкиваются с различными проблемами с этим облачным хранилищем. Наиболее частые причины проблем с OneDrive — это синхронизация, устаревшие версии, чрезмерный размер и иногда другие.
Внедрение Microsoft OneDrive значительно упростило жизнь. Больше не нужно каждый раз ездить в офис для доступа к данным компании. Да, облачные вычисления и Microsoft OneDrive дают вам возможность доступа ко всем вашим важным файлам из любой точки мира (конечно, вам нужно подключение к Интернету и устройство с доступом в Интернет). В этой статье вы познакомитесь с ошибкой OneDrive 0x8004def7 в Windows 10 и объясните самые простые способы ее устранения.
- Превышение объема памяти: Если вы превысили объем памяти, ваша учетная запись OneDrive зависает.
- Длительный период отсутствия входа в систему: Чтобы избежать зависания OneDrive, вы должны входить в систему или использовать OneDrive не реже одного раза в год.
- Программа-антивирус: Если на вашем компьютере с Windows 10 установлено антивирусное программное обеспечение, оно может заблокировать запуск загруженного установочного файла.
- Реестр Windows: Если есть какие-либо проблемы с настройками реестра Windows, OneDrive может столкнуться с этим кодом ошибки 0x8004def7.
- Поврежденные файлы: Если в вашей системе повреждены файлы OneDrive, вы столкнетесь с этой проблемой. Некоторые файлы повреждены из-за неправильной или неполной установки.
Как исправить ошибку Onedrive 0x8004def7
Выполнить сканирование SFC
Прежде чем мы углубимся в суть того, как выполнить сканирование SFC в Windows 10, важно понять, что делает это сканирование. По словам Microsoft, SFC — это «утилита, которая сканирует системные файлы Windows на наличие повреждений и восстанавливает поврежденные файлы». Проще говоря, это инструмент, который может помочь исправить некоторые системные проблемы на вашем компьютере. Итак, если у вас возникли проблемы с Windows 10, сканирование SFC может помочь их решить.
Теперь, когда мы разобрались с этим, давайте посмотрим, как на самом деле запустить сканирование SFC. Вот шаги:
1. Введите «Командная строка» в строку поиска.
2. Щелкните правой кнопкой мыши «Командная строка» и выберите «Запуск от имени администратора».
3. В окне командной строки введите «sfc /scannow» и нажмите Enter.
4. Начнется сканирование. В зависимости от количества файлов на вашем компьютере это может занять некоторое время.
5. После завершения сканирования перезагрузите компьютер и посмотрите, устранена ли проблема.
Обновлено: февраль 2023 г.
Этот инструмент настоятельно рекомендуется, чтобы помочь вам исправить вашу ошибку. Кроме того, этот инструмент обеспечивает защиту от потери файлов, вредоносных программ и аппаратных сбоев, а также оптимизирует работу вашего устройства для достижения максимальной производительности. Если у вас уже есть проблема с компьютером, это программное обеспечение может помочь вам решить ее и предотвратить повторение других проблем:
- Шаг 1: Установите инструмент восстановления и оптимизации ПК. (Виндовс 10, 8, 7, ХР, Виста).
- Шаг 2: Нажмите Начать сканирование чтобы определить, какие проблемы вы испытываете с вашим компьютером.
- Шаг 3: Нажмите Починить всечтобы решить все проблемы.
Запустить DISM
Сканирование DISM может помочь исправить проблемы с ошибкой OneDrive 0x8004def7. Вот пошаговое руководство по запуску сканирования DISM:
1. Нажмите клавишу Windows + R, чтобы открыть диалоговое окно «Выполнить».
2. Введите «CMD» в диалоговом окне «Выполнить» и нажмите Enter.
3. Введите «DISM/Online/Cleanup-Image/Scanhealth» в командную строку и нажмите Enter.
4. Введите «DISM/Online/Cleanup-Image/Restorehealth» в командную строку и нажмите Enter.
5. Закройте окно командной строки.
Запустив сканирование DISM, вы можете помочь исправить поврежденные файлы и восстановить поврежденные системные файлы. Это может решить многие распространенные проблемы с Windows 10, включая ошибки запуска, синий экран ошибок смерти и проблемы с производительностью.
Обновите свой компьютер с Windows
Обновление компьютера с Windows — это простой процесс, который занимает всего несколько минут. Вот как это сделать:
1. Щелкните меню «Пуск» в левом нижнем углу экрана.
2. Прокрутите вверх до значка «Настройки» и нажмите на него.
3. В окне «Настройки» нажмите «Обновление и безопасность».
4. В окне «Обновление и безопасность» перейдите на вкладку «Центр обновления Windows».
5. Во вкладке «Центр обновления Windows» нажмите на кнопку «Проверить наличие обновлений».
6. Если доступны какие-либо обновления, они будут загружены и установлены автоматически.
7. После установки обновлений перезагрузите компьютер, чтобы завершить процесс.
Следуя этим простым шагам, вы сможете поддерживать свой компьютер с Windows в актуальном состоянии и поддерживать его бесперебойную работу.
Удалите или переустановите OneDrive
OneDrive — это служба облачного хранилища от Microsoft, которая предустановлена на всех новых компьютерах с Windows 10. OneDrive позволяет синхронизировать файлы на всех ваших устройствах, упрощая доступ к ним из любого места. Если вам нужно удалить или переустановить OneDrive на компьютере с Windows 10, выполните следующие действия:
Удалите OneDrive:
1. Нажмите клавишу Windows + R, чтобы открыть диалоговое окно «Выполнить».
2. Введите «appwiz.cpl» и нажмите Enter.
3. Найдите «OneDrive» в списке установленных программ и нажмите «Удалить».
4. Следуйте инструкциям для завершения процесса удаления.
Переустановите OneDrive:
1. Загрузите последнюю версию OneDrive с веб-сайта Microsoft.
2. Дважды щелкните загруженный файл и следуйте инструкциям по установке OneDrive.
3. После завершения установки откройте приложение OneDrive и войдите в свою учетную запись Microsoft.
4. Следуйте инструкциям, чтобы настроить синхронизацию файлов на вашем компьютере.
Запустите установщик OneDrive от имени администратора.
OneDrive — это служба облачного хранения от Microsoft, которая помогает вам создавать резервные копии и получать доступ к своим файлам из любого места. Если вы используете Windows 10, вы можете установить OneDrive, выполнив описанные выше действия.
- Сначала загрузите установщик от Microsoft.
- Затем щелкните файл правой кнопкой мыши и выберите «Запуск от имени администратора».
- При появлении запроса контроля учетных записей нажмите «Да», чтобы продолжить.
- Наконец, следуйте инструкциям на экране, чтобы завершить процесс установки.
После установки вы можете начать использовать OneDrive для хранения файлов в облаке.
ОДОБРЕННЫЙ: Чтобы исправить ошибки Windows, нажмите здесь.
Часто задаваемые вопросы
Ошибка OneDrive 0x8004def7 — это ошибка, которая может возникнуть при использовании службы облачного хранилища OneDrive на компьютере с Windows 10. Эта ошибка обычно возникает, когда на вашем компьютере есть поврежденные или поврежденные файлы.
Есть несколько способов исправить ошибку OneDrive 0x8004def7.
- Во-первых, вы можете попробовать запустить сканирование DISM, чтобы восстановить поврежденные файлы и восстановить поврежденные системные файлы.
- Вы также можете попробовать обновить компьютер с Windows до последней версии.
- Наконец, если у вас все еще есть проблемы, вы можете попробовать удалить и переустановить OneDrive.
Если вы столкнулись с ошибкой OneDrive 0x8004def7, вы можете попробовать сделать несколько вещей, чтобы решить эту проблему. Во-первых, вы можете попробовать запустить сканирование DISM на своем компьютере. Это может помочь исправить поврежденные файлы и восстановить поврежденные системные файлы. Вы также можете попробовать обновить компьютер с Windows до последней версии. Наконец, если у вас все еще есть проблемы, вы можете удалить и переустановить OneDrive.
Сообщение Просмотров: 132
OneDrive client for Windows 11 or Windows 10, at times, may throw up errors which will be accompanied by error codes to help us troubleshoot and fix the issue. Today, we will be checking out how to fix various OneDrive errors. Here’s how to fix OneDrive Error Codes 1, 2, 6, 36, 0x8001007, 0x8004de40, 0x8004de85 or 0x8004de8a, 0x8004def0, 0x8004def7, 0x8004de90, 0x80070005, etc.
We will be covering the potential fixes for the following OneDrive error codes:
- Error Code 1
- Error Code 2
- Error Code 6
- Error Code 36
- Error Code 0x80004005
- Error Code 0x80010007
- Error Code 0x80040c81
- Error Code 0x8004de40
- Error Code 0x8004de80 or 0x8004de86
- Error Code 0x8004de85 or 0x8004de8a
- Error Code 0x8004de90
- Error Code 0x8004de96
- Error Code 0x8004dea3
- Error Code 0x8004deb4
- Error Code 0x8004ded2
- Error Code 0x8004ded7
- Error Code 0x8004def0
- Error Code 0x8004def4
- Error Code 0x8004def7
- Error Code 0x8004de90
- Error Code 0x80070005
- Error code: 0x80070005 when setting up Known Folder Move in OneDrive for Business
- Error Code 0x8007016a
- Error Code 0x8007018b
- Error Code 0x80070194
- Error Code 0x80049d61
- Error Code 0x8004de42
- Error Code 0x8004dedc
- OneDrive cannot connect to Windows [WORKAROUND]
- Problem accessing the store
- Sorry, OneDrive can’t add your folder right now
- Subscription is redeemed on another account
- The file or folder already exists on OneDrive.
- Upload blocked
- Unable to apply the subscription
- You’re already syncing this account [WORKAROUND]
- You’re syncing a different account [WORKAROUND]
Make sure that you are using the latest version of OneDrive – which you can download by clicking here.
1] OneDrive Error Code 1
This error code does not have any specific root cause. But still, we have certain checks that we can perform to verify if everything is working well.
From the System Tray, click on either of the Blue or White OneDrive icon.
Now click on View Online from the Activity Center that you get. Check if that redirects you to the right page.
2] OneDrive Error Code 2
This error refers to the scenario when OneDrive is facing some authentication issues in fetching your account details from the server.
You can reverify if your Email address and Password combinations are correct and relogin to OneDrive on your computer.
3] Error Code 36
Error code 36 may be seen if you exceed SharePoint limits on the amount of data items that can be managed at any one time.
Read: How to fix OneDrive sync issues?
4] OneDrive Error Code 6
This error occurs when the connection to the server is timed out. There can be many factors resulting in this error.
You can check your Internet Connection. Use a different one and see.
You can also check the status of Microsoft Office Online Services.
Rebooting your device can also be of great help.
An authentication issue with Outlook or Outlook People might also be experiencing an error, and you can wait and try again in some time.
5] Error Code 0x80004005
Make sure that all the latest Windows 10 Feature Updates are installed
6] OneDrive Error Code 0x80010007
Error Code 0x80010007 triggers when there are issues in syncing between the device and the OneDrive servers.
The workaround for this issue is simple and straightforward.
You have to unlink and then re-setup your account on the particular device.
On Windows 10, you can select either the white or blue OneDrive icon to launch the Activity Center.
Now click on More and then select Settings.
Finally, select Unlink this PC.
You will get the Welcome to OneDrive wizard. Follow the on-screen instructions to proceed further.
7] Error Code 0x80040c81
Error Code 0x80040c81 can be fixed by resetting your OneDrive.
8] OneDrive Error Code 0x8004de40
Error 0x8004de40 usually occurs when OneDrive on Windows 10 is having issues in connecting to the servers.
The only thing that you can do now is to check your internet connection and reverify if you are on a reliable network.
Switching networks can also emerge as a workaround.
9] Error Code 0x8004de80 or 0x8004de86
You will have to uninstall and reinstall the OneDrive app.
10] OneDrive Error Code 0x8004de85 or 0x8004de8a
Error Code 0x8004de85 or 0x8004de8a triggers when there are issues in matching your sign-in details with the OneDrive servers.
The workaround for this issue is that you have to check and fix your account details on a particular device.
On Windows 10, you can select either the white or blue OneDrive icon to launch the Activity Center.
Now click on More and then select Settings.
Under the tab called Account, check if the correct OneDrive account details are displayed.
11] Error Code 0x8004de90
Error code 0x8004de90 will be displayed if OneDrive has not been set up fully. So please check your installation and, if need be, reinstall the app and sign in afresh.
12] Error Code 0x8004de96
This can occur after you have changed your Microsoft Account password.
13] Error Code 0x8004dea3
Some OS files are creating issues. Run System File Checker to scan Windows and restore your files.
14] Error Code 0x8004deb4
Open Registry Editor and navigate to:
HKEY_CURRENT_USERSOFTWAREMicrosoftOneDrive
Right-click in the right pane and add a new DWORD and name it EnableADAL. Please give it a value of 2.
15] Error Code 0x8004ded2
You need to reset OneDrive. You won’t lose files or data by resetting OneDrive on your computer.
16] Error Code 0x8004ded7
Download the latest updates for Windows 10 and ensure that your OneDrive is updated to the latest version.
17] OneDrive Error Code 0x8004def0
The Error Code 0x8004def0 mostly occurs if the password has been changed from another source.
This may happen if an organization forces the users to change their password every 60 days or something.
You can try using the Web version of your Outlook or Office 365 services and use the same password to log in again.
18] Error Code 0x8004def4
Error Code 0x8004def4 can occur if your account credentials have changed or expired.
19] OneDrive Error Code 0x8004def7
This error code will always trigger when your OneDrive account has been frozen or been suspended. You will have to contact Microsoft.
20] OneDrive Error Code 0x8004de90
The partial setup of a OneDrive account results in this error.
All you can do is re-setup your account.
You can do it by searching for OneDrive in the Search box and then follow the on-screen instructions to get it set upright.
21] OneDrive Error Code 0x80070005
This error triggers when there are issues with OneDrive’s updates being installed.
For that, you and first get the latest Windows Updates from the Settings Apps by selecting the Check for updates button.
After all the latest updates have been installed, hit the WINKEY + R button combinations to launch the Run utility.
Inside the text field, enter the following,
%localappdata%MicrosoftOneDriveupdate
And hit Enter.
Run the file named as OneDriveSetup.exe to install the latest version of OneDrive downloaded on your computer.
22] Error Code 0x80070005
Error Code 0x80070005 when settings up Known Folder Move in OneDrive for Business is caused on OneDrive for Business only and due to a misconfiguration in the Group Policy Editor.
To fix it, hit the WINKEY + R button combination to launch the Run utility, type in gpedit.msc, and hit Enter. Once Group Policy Editor opens, navigate to the following setting-
User Configuration > Administrative Templates > Desktop
Now, on the right-side panel and double click on Prohibit User from manually redirecting Profile Folders and set the radio button to Not Configured for it.
This policy prevents users from changing the path to their profile folders. By default, a user can change the location of their individual profile folders like Documents, Music etc. by typing a new path in the Locations tab of the folder’s Properties dialog box. If you enable this setting, users are unable to type a new location in the Target box.
Exit the Group Policy Editor and then reboot your computer for the changes to take effect.
Also, your Administrator might have restricted you from performing this operation. You can contact them for more information about this too.
23] Error Code 0x8007016a
Open OneDrive > More > Settings and uncheck the Save space and download files as you use the box.
Next, reset OneDrive. After the reset, re-enable Files on Demand.
24] Error Code 0x8007018b
You may see Error Code 0x8007018b if you are trying to delete, move or rename a file that is open or in use by OneDrive. Wait for OneDrive to finish syncing.
25] Error Code 0x80070194
Open Run box.
Copy-paste this into the Run box and press OK:
%localappdata%MicrosoftOneDriveonedrive.exe /reset
If you see a “Windows cannot find” message, copy-paste this and press OK:
C:Program Files (x86)Microsoft OneDriveonedrive.exe /reset
26] Error Code 0x80070194
The error occurs when there is an issue with the Files on Demand Feature in OneDrive which can be fixed by fixing sync and even performing a reset. Please read our detailed guide on how to fix this problem
27] Error Code 0x80049d61
It’s a known issue related to OneDrive Store app. You can either install OneDrive from the Official website or use OneDrive on the web. Since the functionality is the same, you will not miss out on any feature.
28] Error Code 0x8004de42
The error message related to this code is—Your proxy settings require authentication—which occurs when trying to sign in to OneDrive. You need to check that check you are not using an authenticated proxy to connect to OneDrive. Most of the authenticated proxies aren’t supported in OneDrive.
29] Error Code 0x8004dedc
This is a Gelo Location problem associated with OneDrive. If you have moved from one part of the globe to another or have changed the region on your computer, ask your IT admin to resolve it for you. It is related to the Work or School accounts.
31] OneDrive cannot connect to Windows
The error is related to the Files On-Demand feature that required a continuous internet connection to display a list of files taking up space on the PC. Here is how to fix this problem.
33] Problem accessing the store
To resolve this problem, make sure you have the latest update to OneDrive. You are signed in to the account that has permission to buy or download apps. This usually happens if you have OneDrive Subscription.
34] Sorry, OneDrive can’t add your folder right now
Make sure you are signed in to your OneDrive account before you create a folder there. If you have signed out and try to create a folder, it will create a problem as the folder is locked to OneDrive.
35] Subscription is redeemed on another account
If you have more than one OneDrive account, make sure to check that you are using the right Microsoft account associated with the OneDrive you have an issue with. If you accidentally redeem the code that was supported to be used with another account, there is no way to get it back.
36] The file or folder already exists on OneDrive
You get this issue after deselecting a folder from the list of folders you choose to sync. It’s usually because of a conflict, and the best way to resolve this is to remove the file or folder from OneDrive Online.
37] Upload blocked
The message appears when the Office Upload Cache system interferes with OneDrive sync. Try turning off the related setting in the OneDrive settings.
38] Unable to apply the subscription
The issue may take 24 hrs to if you just renewed or applied for a new subscription. The best way to expedite is to contact customer support. Make sure you know the details of your Microsoft account, as it will be verified before the issue is resolved.
39] You’re already syncing this account [WORKAROUND]
The error occurs when you try to add your account to OneDrive for Mac. The Workaround is to delete the OneDriveSyncClientSuite.plist from the Keychain Access.
40] You’re syncing a different account [WORKAROUND]
The issue occurs if you have changed your Microsoft Account password or using a different account. The best would be to sign out and sign back in to fix the problem.
Did you find the fix that you were looking for?
OneDrive client for Windows 11 or Windows 10, at times, may throw up errors which will be accompanied by error codes to help us troubleshoot and fix the issue. Today, we will be checking out how to fix various OneDrive errors. Here’s how to fix OneDrive Error Codes 1, 2, 6, 36, 0x8001007, 0x8004de40, 0x8004de85 or 0x8004de8a, 0x8004def0, 0x8004def7, 0x8004de90, 0x80070005, etc.
We will be covering the potential fixes for the following OneDrive error codes:
- Error Code 1
- Error Code 2
- Error Code 6
- Error Code 36
- Error Code 0x80004005
- Error Code 0x80010007
- Error Code 0x80040c81
- Error Code 0x8004de40
- Error Code 0x8004de80 or 0x8004de86
- Error Code 0x8004de85 or 0x8004de8a
- Error Code 0x8004de90
- Error Code 0x8004de96
- Error Code 0x8004dea3
- Error Code 0x8004deb4
- Error Code 0x8004ded2
- Error Code 0x8004ded7
- Error Code 0x8004def0
- Error Code 0x8004def4
- Error Code 0x8004def7
- Error Code 0x8004de90
- Error Code 0x80070005
- Error code: 0x80070005 when setting up Known Folder Move in OneDrive for Business
- Error Code 0x8007016a
- Error Code 0x8007018b
- Error Code 0x80070194
- Error Code 0x80049d61
- Error Code 0x8004de42
- Error Code 0x8004dedc
- OneDrive cannot connect to Windows [WORKAROUND]
- Problem accessing the store
- Sorry, OneDrive can’t add your folder right now
- Subscription is redeemed on another account
- The file or folder already exists on OneDrive.
- Upload blocked
- Unable to apply the subscription
- You’re already syncing this account [WORKAROUND]
- You’re syncing a different account [WORKAROUND]
Make sure that you are using the latest version of OneDrive – which you can download by clicking here.
1] OneDrive Error Code 1
This error code does not have any specific root cause. But still, we have certain checks that we can perform to verify if everything is working well.
From the System Tray, click on either of the Blue or White OneDrive icon.
Now click on View Online from the Activity Center that you get. Check if that redirects you to the right page.
2] OneDrive Error Code 2
This error refers to the scenario when OneDrive is facing some authentication issues in fetching your account details from the server.
You can reverify if your Email address and Password combinations are correct and relogin to OneDrive on your computer.
3] Error Code 36
Error code 36 may be seen if you exceed SharePoint limits on the amount of data items that can be managed at any one time.
Read: How to fix OneDrive sync issues?
4] OneDrive Error Code 6
This error occurs when the connection to the server is timed out. There can be many factors resulting in this error.
You can check your Internet Connection. Use a different one and see.
You can also check the status of Microsoft Office Online Services.
Rebooting your device can also be of great help.
An authentication issue with Outlook or Outlook People might also be experiencing an error, and you can wait and try again in some time.
5] Error Code 0x80004005
Make sure that all the latest Windows 10 Feature Updates are installed
6] OneDrive Error Code 0x80010007
Error Code 0x80010007 triggers when there are issues in syncing between the device and the OneDrive servers.
The workaround for this issue is simple and straightforward.
You have to unlink and then re-setup your account on the particular device.
On Windows 10, you can select either the white or blue OneDrive icon to launch the Activity Center.
Now click on More and then select Settings.
Finally, select Unlink this PC.
You will get the Welcome to OneDrive wizard. Follow the on-screen instructions to proceed further.
7] Error Code 0x80040c81
Error Code 0x80040c81 can be fixed by resetting your OneDrive.
8] OneDrive Error Code 0x8004de40
Error 0x8004de40 usually occurs when OneDrive on Windows 10 is having issues in connecting to the servers.
The only thing that you can do now is to check your internet connection and reverify if you are on a reliable network.
Switching networks can also emerge as a workaround.
9] Error Code 0x8004de80 or 0x8004de86
You will have to uninstall and reinstall the OneDrive app.
10] OneDrive Error Code 0x8004de85 or 0x8004de8a
Error Code 0x8004de85 or 0x8004de8a triggers when there are issues in matching your sign-in details with the OneDrive servers.
The workaround for this issue is that you have to check and fix your account details on a particular device.
On Windows 10, you can select either the white or blue OneDrive icon to launch the Activity Center.
Now click on More and then select Settings.
Under the tab called Account, check if the correct OneDrive account details are displayed.
11] Error Code 0x8004de90
Error code 0x8004de90 will be displayed if OneDrive has not been set up fully. So please check your installation and, if need be, reinstall the app and sign in afresh.
12] Error Code 0x8004de96
This can occur after you have changed your Microsoft Account password.
13] Error Code 0x8004dea3
Some OS files are creating issues. Run System File Checker to scan Windows and restore your files.
14] Error Code 0x8004deb4
Open Registry Editor and navigate to:
HKEY_CURRENT_USERSOFTWAREMicrosoftOneDrive
Right-click in the right pane and add a new DWORD and name it EnableADAL. Please give it a value of 2.
15] Error Code 0x8004ded2
You need to reset OneDrive. You won’t lose files or data by resetting OneDrive on your computer.
16] Error Code 0x8004ded7
Download the latest updates for Windows 10 and ensure that your OneDrive is updated to the latest version.
17] OneDrive Error Code 0x8004def0
The Error Code 0x8004def0 mostly occurs if the password has been changed from another source.
This may happen if an organization forces the users to change their password every 60 days or something.
You can try using the Web version of your Outlook or Office 365 services and use the same password to log in again.
18] Error Code 0x8004def4
Error Code 0x8004def4 can occur if your account credentials have changed or expired.
19] OneDrive Error Code 0x8004def7
This error code will always trigger when your OneDrive account has been frozen or been suspended. You will have to contact Microsoft.
20] OneDrive Error Code 0x8004de90
The partial setup of a OneDrive account results in this error.
All you can do is re-setup your account.
You can do it by searching for OneDrive in the Search box and then follow the on-screen instructions to get it set upright.
21] OneDrive Error Code 0x80070005
This error triggers when there are issues with OneDrive’s updates being installed.
For that, you and first get the latest Windows Updates from the Settings Apps by selecting the Check for updates button.
After all the latest updates have been installed, hit the WINKEY + R button combinations to launch the Run utility.
Inside the text field, enter the following,
%localappdata%MicrosoftOneDriveupdate
And hit Enter.
Run the file named as OneDriveSetup.exe to install the latest version of OneDrive downloaded on your computer.
22] Error Code 0x80070005
Error Code 0x80070005 when settings up Known Folder Move in OneDrive for Business is caused on OneDrive for Business only and due to a misconfiguration in the Group Policy Editor.
To fix it, hit the WINKEY + R button combination to launch the Run utility, type in gpedit.msc, and hit Enter. Once Group Policy Editor opens, navigate to the following setting-
User Configuration > Administrative Templates > Desktop
Now, on the right-side panel and double click on Prohibit User from manually redirecting Profile Folders and set the radio button to Not Configured for it.
This policy prevents users from changing the path to their profile folders. By default, a user can change the location of their individual profile folders like Documents, Music etc. by typing a new path in the Locations tab of the folder’s Properties dialog box. If you enable this setting, users are unable to type a new location in the Target box.
Exit the Group Policy Editor and then reboot your computer for the changes to take effect.
Also, your Administrator might have restricted you from performing this operation. You can contact them for more information about this too.
23] Error Code 0x8007016a
Open OneDrive > More > Settings and uncheck the Save space and download files as you use the box.
Next, reset OneDrive. After the reset, re-enable Files on Demand.
24] Error Code 0x8007018b
You may see Error Code 0x8007018b if you are trying to delete, move or rename a file that is open or in use by OneDrive. Wait for OneDrive to finish syncing.
25] Error Code 0x80070194
Open Run box.
Copy-paste this into the Run box and press OK:
%localappdata%MicrosoftOneDriveonedrive.exe /reset
If you see a “Windows cannot find” message, copy-paste this and press OK:
C:Program Files (x86)Microsoft OneDriveonedrive.exe /reset
26] Error Code 0x80070194
The error occurs when there is an issue with the Files on Demand Feature in OneDrive which can be fixed by fixing sync and even performing a reset. Please read our detailed guide on how to fix this problem
27] Error Code 0x80049d61
It’s a known issue related to OneDrive Store app. You can either install OneDrive from the Official website or use OneDrive on the web. Since the functionality is the same, you will not miss out on any feature.
28] Error Code 0x8004de42
The error message related to this code is—Your proxy settings require authentication—which occurs when trying to sign in to OneDrive. You need to check that check you are not using an authenticated proxy to connect to OneDrive. Most of the authenticated proxies aren’t supported in OneDrive.
29] Error Code 0x8004dedc
This is a Gelo Location problem associated with OneDrive. If you have moved from one part of the globe to another or have changed the region on your computer, ask your IT admin to resolve it for you. It is related to the Work or School accounts.
31] OneDrive cannot connect to Windows
The error is related to the Files On-Demand feature that required a continuous internet connection to display a list of files taking up space on the PC. Here is how to fix this problem.
33] Problem accessing the store
To resolve this problem, make sure you have the latest update to OneDrive. You are signed in to the account that has permission to buy or download apps. This usually happens if you have OneDrive Subscription.
34] Sorry, OneDrive can’t add your folder right now
Make sure you are signed in to your OneDrive account before you create a folder there. If you have signed out and try to create a folder, it will create a problem as the folder is locked to OneDrive.
35] Subscription is redeemed on another account
If you have more than one OneDrive account, make sure to check that you are using the right Microsoft account associated with the OneDrive you have an issue with. If you accidentally redeem the code that was supported to be used with another account, there is no way to get it back.
36] The file or folder already exists on OneDrive
You get this issue after deselecting a folder from the list of folders you choose to sync. It’s usually because of a conflict, and the best way to resolve this is to remove the file or folder from OneDrive Online.
37] Upload blocked
The message appears when the Office Upload Cache system interferes with OneDrive sync. Try turning off the related setting in the OneDrive settings.
38] Unable to apply the subscription
The issue may take 24 hrs to if you just renewed or applied for a new subscription. The best way to expedite is to contact customer support. Make sure you know the details of your Microsoft account, as it will be verified before the issue is resolved.
39] You’re already syncing this account [WORKAROUND]
The error occurs when you try to add your account to OneDrive for Mac. The Workaround is to delete the OneDriveSyncClientSuite.plist from the Keychain Access.
40] You’re syncing a different account [WORKAROUND]
The issue occurs if you have changed your Microsoft Account password or using a different account. The best would be to sign out and sign back in to fix the problem.
Did you find the fix that you were looking for?
Клиент OneDrive для Windows 10 иногда может выдавать ошибки, которые будут сопровождаться кодами ошибок, чтобы помочь нам устранить неполадки и исправить проблему. Сегодня мы рассмотрим, как исправить различные ошибки OneDrive. Вот как исправить Коды ошибок OneDrive
1, 2, 6, 36, 0×8001007, 0×8004de40, 0×8004de85 или 0×8004de8a, 0×8004def0, 0×8004def7, 0×8004de90, 0×80070005 и т. Д.
Мы рассмотрим возможные исправления для следующих кодов ошибок OneDrive:
- Код ошибки 1
- Код ошибки 2
- Код ошибки 6
- Код ошибки 36
- Код ошибки 0×80004005
- Код ошибки 0×80010007
- Код ошибки 0×80040c81
- Код ошибки 0×8004de40
- Код ошибки 0×8004de80 или 0×8004de86
- Код ошибки 0×8004de85 или 0×8004de8a
- Код ошибки 0×8004de90
- Код ошибки 0×8004de96
- Код ошибки 0×8004dea3
- Код ошибки 0×8004deb4
- Код ошибки 0×8004ded2
- Код ошибки 0×8004ded7
- Код ошибки 0×8004def0
- Код ошибки 0×8004def4
- Код ошибки 0×8004def7
- Код ошибки 0×8004de90
- Код ошибки 0×80070005
- Код ошибки: 0×80070005 при настройке перемещения известных папок в OneDrive для бизнеса
- Код ошибки 0×8007016a
- Код ошибки 0×8007018b
- Код ошибки 0×80070194.
Убедитесь, что вы используете последнюю версию OneDrive, которую можно скачать щелкнув здесь.
1]Код ошибки OneDrive 1
У этого кода ошибки нет какой-либо конкретной основной причины. Но все же у нас есть определенные проверки, которые мы можем выполнить, чтобы убедиться, что все работает хорошо.
На панели задач щелкните синий или белый значок OneDrive.
Теперь нажмите на Просмотр в Интернете из Центра активности, который вы получаете. Проверьте, перенаправляет ли это вас на нужную страницу.
2]Код ошибки OneDrive 2
Эта ошибка относится к сценарию, когда OneDrive сталкивается с некоторыми проблемами аутентификации при получении данных вашей учетной записи с сервера.
Вы можете еще раз проверить правильность сочетания своего адреса электронной почты и пароля и повторно войти в OneDrive на своем компьютере.
3]Код ошибки 36
Код ошибки 36 может появиться, если вы превысите ограничения SharePoint на количество элементов данных, которыми можно управлять одновременно.
4]Код ошибки OneDrive 6
Эта ошибка возникает, когда время ожидания соединения с сервером истекло. Эта ошибка может быть вызвана множеством факторов.
Вы можете проверить свое подключение к Интернету. Используйте другой и посмотрите.
Вы также можете проверить статус Microsoft Office Online Services.
Перезагрузка устройства также может оказаться большим подспорьем.
Проблема аутентификации в Outlook или Outlook. Люди также могут столкнуться с ошибкой, и вы можете подождать и повторить попытку через некоторое время.
5]Код ошибки 0×80004005
Убедитесь, что установлены все последние обновления компонентов Windows 10.
6]Код ошибки OneDrive 0×80010007
Код ошибки 0×80010007 срабатывает при возникновении проблем с синхронизацией между устройством и серверами OneDrive.
Решение этой проблемы простое и понятное.
Вам необходимо отменить связь, а затем заново настроить свою учетную запись на конкретном устройстве.
В Windows 10 вы можете выбрать белый или синий значок OneDrive, чтобы запустить Центр активности.
Теперь нажмите на Более а затем выберите Настройки.
Наконец, выберите Отключите этот компьютер.
Вы получите Добро пожаловать в мастер OneDrive. Следуйте инструкциям на экране, чтобы продолжить.
7]Код ошибки 0×80040c81
Код ошибки 0×80040c81 можно исправить, сбросив настройки OneDrive.
8]Код ошибки OneDrive 0×8004de40
Ошибка 0×8004de40 обычно возникает, когда OneDrive в Windows 10 испытывает проблемы с подключением к серверам.
Единственное, что вы можете сделать сейчас, — это проверить свое интернет-соединение и подтвердить, что вы находитесь в надежной сети.
Переключение сети также может стать обходным решением.
9]Код ошибки 0×8004de80 или 0×8004de86
Вам придется удалить и переустановить приложение OneDrive.
10]Код ошибки OneDrive 0×8004de85 или 0×8004de8a
Код ошибки 0×8004de85 или 0×8004de8a срабатывает, когда есть проблемы с сопоставлением ваших данных для входа с серверами OneDrive.
Чтобы решить эту проблему, необходимо проверить и исправить данные своей учетной записи на конкретном устройстве.
В Windows 10 вы можете выбрать белый или синий значок OneDrive, чтобы запустить Центр активности.
Теперь нажмите «Еще» и выберите «Настройки».
На вкладке «Учетная запись» проверьте, отображаются ли правильные данные учетной записи OneDrive.
11]Код ошибки 0×8004de90
Код ошибки 0×8004de90 будет отображаться, если OneDrive не был настроен полностью. Поэтому, пожалуйста, проверьте свою установку и, если необходимо, переустановите приложение и войдите в систему заново.
12]Код ошибки 0×8004de96
Это может произойти после того, как вы изменили пароль своей учетной записи Microsoft.
13]Код ошибки 0×8004dea3
Некоторые файлы ОС создают проблемы. Запустите средство проверки системных файлов, чтобы просканировать Windows и восстановить файлы.
14]Код ошибки 0×8004deb4
Откройте редактор реестра и перейдите к:
Щелкните правой кнопкой мыши на правой панели, добавьте новый DWORD и назовите его EnableADAL. Присвойте ему значение 2.
15]Код ошибки 0×8004ded2
Вам необходимо сбросить OneDrive. Вы не потеряете файлы или данные, сбросив OneDrive на своем компьютере.
16]Код ошибки 0×8004ded7
Загрузите последние обновления для Windows 10 и убедитесь, что ваш OneDrive обновлен до последней версии.
17]Код ошибки OneDrive 0×8004def0
Код ошибки 0×8004def0 чаще всего возникает, если пароль был изменен из другого источника.
Это может произойти, если организация вынуждает пользователей менять свои пароли каждые 60 дней или что-то в этом роде.
Вы можете попробовать использовать веб-версию своих служб Outlook или Office 365 и использовать тот же пароль для повторного входа в систему.
18]Код ошибки 0×8004def4
Код ошибки 0×8004def4 может возникнуть, если учетные данные вашей учетной записи изменились или срок их действия истек.
19]Код ошибки OneDrive 0×8004def7
Этот код ошибки всегда срабатывает, когда ваша учетная запись OneDrive была заморожена или приостановлена. Вам нужно будет связаться с Microsoft.
20]Код ошибки OneDrive 0×8004de90
Частичная настройка учетной записи OneDrive приводит к этой ошибке.
Все, что вы можете сделать, это заново настроить свою учетную запись.
Вы можете сделать это, выполнив поиск Один диск в поле поиска, а затем следуйте инструкциям на экране, чтобы настроить его правильно.
21]Код ошибки OneDrive 0×80070005
Эта ошибка возникает, когда возникают проблемы с установкой обновлений OneDrive.
Для этого вы сначала получите последние обновления Windows из приложений настроек, выбрав Проверить обновления кнопка.
После установки всех последних обновлений нажмите WINKEY + R комбинации кнопок для запуска утилиты «Выполнить».
Внутри текстового поля введите следующее:
И нажмите Enter.
Запустите файл с именем OneDriveSetup.exe чтобы установить последнюю версию OneDrive, загруженную на ваш компьютер.
22]Код ошибки 0×80070005
Код ошибки 0×80070005 при настройке перемещения известных папок в OneDrive для бизнеса возникает только в OneDrive для бизнеса и из-за неправильной конфигурации в редакторе групповой политики.
Чтобы исправить это, нажмите комбинацию кнопок WINKEY + R, чтобы запустить утилиту Run, введите gpedit.msc и нажмите Enter. После открытия редактора групповой политики перейдите к следующему параметру:
Конфигурация пользователя> Административные шаблоны> Рабочий стол
Теперь на правой панели дважды щелкните по Запретить пользователю вручную перенаправлять папки профиля и установите переключатель в положение Не настроено для этого.
Эта политика запрещает пользователям изменять путь к папкам своего профиля. По умолчанию пользователь может изменить расположение отдельных папок своего профиля, таких как «Документы», «Музыка» и т. Д., Введя новый путь на вкладке «Расположение» диалогового окна «Свойства» папки. Если вы включите этот параметр, пользователи не смогут вводить новое местоположение в поле «Цель».
Закройте редактор групповой политики и перезагрузите компьютер, чтобы изменения вступили в силу.
Кроме того, ваш администратор мог запретить вам выполнение этой операции. Вы также можете связаться с ними для получения дополнительной информации об этом.
23]Код ошибки 0×8007016a
Откройте OneDrive> Еще> Настройки и снимите флажок Экономьте место и загружайте файлы по мере их использования коробка.
Затем сбросьте OneDrive. После сброса снова включите Файлы по запросу.
24]Код ошибки 0×8007018b
Вы можете увидеть код ошибки 0×8007018b, если вы пытаетесь удалить, переместить или переименовать файл, который открыт или используется OneDrive. Подождите, пока OneDrive завершит синхронизацию.
25]Код ошибки 0×80070194
Откройте окно «Выполнить».
Скопируйте и вставьте это в поле Выполнить и нажмите ОК:
Если вы видите сообщение «Windows не может найти», скопируйте и вставьте его и нажмите OK:
Иногда клиент OneDrive для Windows 10 может выдавать ошибки, которые будут сопровождаться кодами ошибок, чтобы помочь нам устранить неполадки и устранить проблему. Сегодня мы рассмотрим, как исправить различные ошибки OneDrive. Вот как исправить коды ошибок OneDrive 1, 2, 6, 0x8001007, 0x8004de40, 0x8004de85 или 0x8004de8a, 0x8004def0, 0x8004def7, 0x8004de90, 0x80070005.
Исправление ошибок OneDrive в Windows 10
Мы рассмотрим возможные исправления для следующих кодов ошибок OneDrive:
- Код ошибки 1.
- Код ошибки 2.
- Код ошибки 6.
- Код ошибки 0x8001007.
- Код ошибки 0x8004de40.
- Код ошибки 0x8004de85 или 0x8004de8a.
- Код ошибки 0x8004def0.
- Код ошибки 0x8004def7.
- Код ошибки 0x8004de90.
- Код ошибки 0x80070005.
- Код ошибки 0x80070005 при настройке параметров перемещения известной папки в OneDrive для бизнеса.
Убедитесь, что вы используете последнюю версию OneDrive, которую вы можете скачать, нажав здесь.
1] Код ошибки OneDrive 1
Этот код ошибки не имеет какой-либо конкретной основной причины. Но тем не менее, у нас есть определенные проверки, которые мы можем выполнить, чтобы проверить, все ли работает хорошо
В системном трее нажмите на синий или белый значок OneDrive.

Теперь нажмите Просмотреть онлайн в полученном Центре действий. Проверьте, перенаправляет ли это вас на нужную страницу.
2] Код ошибки OneDrive 2
Эта ошибка относится к сценарию, когда OneDrive сталкивается с некоторыми проблемами аутентификации при получении данных вашей учетной записи с сервера.

Вы можете проверить правильность комбинаций вашего адреса электронной почты и пароля и переместиться на OneDrive на вашем компьютере.
3] Код ошибки OneDrive 6
Эта ошибка возникает, когда время соединения с сервером истекло. Причиной этой ошибки может быть множество факторов.
Вы можете проверить подключение к Интернету. Используйте другой и посмотрите.
Вы также можете проверить состояние Microsoft Office Online Services.
Перезагрузка вашего устройства также может оказать большую помощь.
Возможно, возникла ошибка аутентификации в Outlook или Outlook People, и через некоторое время вы можете подождать и повторить попытку.
4] Код ошибки OneDrive 0x80010007
Код ошибки 0x80010007 срабатывает при возникновении проблем с синхронизацией между устройством и серверами OneDrive.
Обходной путь для этой проблемы прост и понятен.
Вы должны отменить связь, а затем заново настроить свою учетную запись на определенном устройстве.
В Windows 10 вы можете выбрать белый или синий значок OneDrive для запуска Центра активности.
Теперь нажмите Еще и выберите Настройки.
Наконец, выберите Отключить этот компьютер.
Вы получите Добро пожаловать в мастер OneDrive . Следуйте инструкциям на экране, чтобы продолжить.
5] Код ошибки OneDrive 0x8004de40
Эта ошибка обычно возникает, когда OneDrive в Windows 10 испытывает проблемы с подключением к серверам.
Единственное, что вы можете сделать сейчас, это проверить ваше интернет-соединение и проверить, если вы находитесь в надежной сети.
Коммутация сети также может стать обходным путем.
6] Код ошибки OneDrive 0x8004de85 или 0x8004de8a
Код ошибки 0x8004de85 или 0x8004de8a срабатывает, когда возникают проблемы при сопоставлении данных входа в систему с серверами OneDrive.
Обходной путь для этой проблемы заключается в том, что вам необходимо проверить и исправить данные своей учетной записи на конкретном устройстве.
В Windows 10 вы можете выбрать белый или синий значок OneDrive для запуска Центра активности.
Теперь нажмите More и затем выберите Settings.
На вкладке «Учетная запись» проверьте, отображаются ли правильные данные учетной записи OneDrive.
7] Код ошибки OneDrive 0x8004def0
Код ошибки 0x8004def0 чаще всего возникает, если пароль был изменен из другого источника.
Это может произойти, если организация заставляет пользователей менять свой пароль каждые 60 дней или что-то еще.
Вы можете попробовать использовать веб-версию своих служб Outlook или Office 365 и использовать тот же пароль для повторного входа в систему.
8] Код ошибки OneDrive 0x8004def7
Этот код ошибки будет срабатывать всегда, когда ваша учетная запись OneDrive была заблокирована или заблокирована. Вам придется связаться с Microsoft.
9] Код ошибки OneDrive 0x8004de90
Частичная настройка учетной записи OneDrive приводит к этой ошибке.
Все, что вы можете сделать, это переустановить свою учетную запись.
Вы можете сделать это, выполнив поиск OneDrive в поле поиска, а затем следуя инструкциям на экране, чтобы настроить его правильно.
10] Код ошибки OneDrive 0x80070005
Эта ошибка возникает, когда возникают проблемы с установленными обновлениями OneDrive.
Для этого вы и в первую очередь получаете последние обновления Windows из меню «Настройки приложений», нажав кнопку Проверить наличие обновлений .

После установки всех последних обновлений нажмите комбинации клавиш WINKEY + R , чтобы запустить утилиту «Выполнить».
Внутри текстового поля введите следующее,
% LOCALAPPDATA% Microsoft OneDrive обновление
И нажмите Enter.
Запустите файл с именем OneDriveSetup.exe , чтобы установить последнюю версию OneDrive, загруженную на ваш компьютер.
11] Код ошибки 0x80070005 при настройке параметров Перемещение известной папки в OneDrive для бизнеса
Эта ошибка возникает только в OneDrive для бизнеса и из-за неправильной настройки в редакторе групповой политики.
Чтобы это исправить, нажмите комбинацию кнопок WINKEY + R, чтобы запустить утилиту Run, введите gpedit.msc и нажмите Enter. После открытия редактора групповой политики перейдите к следующему параметру:
Конфигурация пользователя> Административные шаблоны> Рабочий стол

Теперь на правой боковой панели дважды щелкните «Запретить пользователю вручную перенаправлять папки профилей» и установите для него переключатель Не настроено .
Эта политика запрещает пользователям изменять путь к папкам своего профиля. По умолчанию пользователь может изменить расположение отдельных папок своего профиля, таких как «Документы», «Музыка» и т. Д., Введя новый путь на вкладке «Местоположения» диалогового окна «Свойства» папки. Если вы включите этот параметр, пользователи не смогут вводить новое местоположение в поле «Цель».

Выйдите из редактора групповой политики и перезагрузите компьютер, чтобы изменения вступили в силу.
Кроме того, ваш администратор мог ограничить вас в выполнении этой операции. Вы можете связаться с ними для получения дополнительной информации об этом тоже.
Вы нашли исправление, которое искали?
Несмотря на то, что это отдельное приложение для Microsoft, это не означает, что иногда мы можем найти проблемы синхронизации это может привести к сбою в работе приложения и невозможности правильного сохранения наших файлов в облаке. Поэтому сегодня мы рассмотрим основные проблемы OneDrive и способы их решения.
Содержание
- Устранение проблем с OneDrive
- Перезагрузите компьютер
- Проверьте подключение к Интернету
- Перезапустите приложение
- Переустановите или обновите приложение
- Общие проблемы с загрузкой файлов
- Будьте осторожны с размером файлов
- Управление хранилищем
- Проверьте, не слишком ли длинный путь к файлу
- Основные ошибки и проблемы OneDrive
- Код ошибки 1
- Код ошибки 2
- Код ошибки 36
- Код ошибки 6
- Код ошибки 0x80004005
- Код ошибки 0x80010007
- Код ошибки 0x80040c81
- Код ошибки 0x8004de40
- Код ошибки 0x8004de80 или 0x8004de86
- Код ошибки 0x8004de85 или 0x8004de8a
- Код ошибки 0x8004de90
- Код ошибки 0x8004de96
- Код ошибки 0x8004dea3
- Код ошибки 0x8004deb4
- Код ошибки 0x8004ded2
- Код ошибки 0x8004ded7
- Код ошибки 0x8004def0
- Код ошибки 0x8004def7
- Код ошибки 0x8007016a
- Код ошибки 0x8007018b
- Код ошибки 0x80070194
Если у нас возникли проблемы с синхронизацией с OneDrive на нашем компьютере с Windows, мы можем попробовать выполнить следующие операции, чтобы снова убедиться, что он работает правильно.
Перезагрузите компьютер
Вроде бы и ежу понятно, но во многих случаях проблемы могут быть решается простой перезагрузкой компа , Возможно, что какая-то внутренняя проблема Windows вызвала прерывание синхронизации или также возникла проблема с подключением компьютера к Интернету, поэтому важно начать с перезагрузки компьютера и проверки, сохраняется ли проблема или решена.
Проверьте подключение к Интернету
Еще одна причина и основная причина, по которой синхронизация может не работать. Помните, что OneDrive — это облачная служба, требуется постоянное подключение к Интернету выполнять свою работу. Вот почему возможная причина связана с проблемой подключения к нашему Интернет-соединению, поэтому мы должны убедиться, что у нас стабильное соединение, просто открыв страницу на нашем компьютере и проверив, загружается ли она.
Перезапустите приложение
Если у нас по-прежнему возникают проблемы с синхронизацией, мы должны вручную перезапустить службу. Для этого мы нажмем сочетание клавиш Windows + R, чтобы появилось окно «Выполнить». Здесь мы должны написать следующую команду % localappdata% MicrosoftOneDriveonedrive.exe / сбросить.
После запуска команды значок OneDrive исчезнет с системной панели и снова появится через несколько секунд. Если через некоторое время значок больше не появляется, необходимо перейти к запуску службы вручную. Поэтому мы снова запустим окно Run и на этот раз напишем команду %localappdata%MicrosoftOneDriveonedrive.exe
Переустановите или обновите приложение
Проблемы с обновлением также могут быть связаны с тем, что у нас устаревшая версия или приложение могло быть повреждено. Для этого лучше всего убедиться, что у нас есть последняя версия, а если нет, обновите его или полностью переустановите приложение , Мы можем обновить или переустановить его из Microsoft Store. После установки мы должны проверить, сохраняются ли проблемы с синхронизацией.
Общие проблемы с загрузкой файлов
Будьте осторожны с размером файлов
При загрузке файла или папки в OneDrive мы должны быть осторожны с их размером, поскольку невозможно загружать файлы размером более 10 ГБ , Поэтому, если мы пытаемся загрузить видео в высоком разрешении, образ ISO или любой другой файл, размер которого превышает это количество, синхронизация не будет выполнена. В этом случае мы можем сжать файл с помощью такой программы, как WinZip или WinRaR.
Управление хранилищем
Мы также должны быть осторожны с управлением хранилищем нашей учетной записи OneDrive, поскольку, если мы превысим ее емкость, мы не сможем продолжить синхронизацию файлов. Следовательно, мы должны проверить количество места, которое у нас есть , Таким образом, мы должны получить доступ к нашей учетной записи и из Storage Manager вариант, мы можем увидеть количество свободного места, которое у нас есть.
Если проблема с синхронизацией возникает при загрузке файла на наш компьютер, мы должны проверить, достаточно ли места на нашем жестком диске. Для этого мы должны щелкнуть правой кнопкой мыши значок жесткого диска и щелкнуть вкладку «Свойства». Затем во вкладке «Общие» нажмите «Очистка диска», чтобы управлять хранилищем и при необходимости освобождать место.
Проверьте, не слишком ли длинный путь к файлу
Еще одна проблема, которая может привести к проблемам с подключением, — это слишком длинный путь к файлу. Каждый путь к файлу не должен превышать 255 символов. , поэтому, если вы пытаетесь добавить папку или файл с более длинным символьным расширением, это может вызвать проблемы с синхронизацией в OneDrive. По этой причине рекомендуется проверить все папки, хранящиеся в приложении, и убедиться, что имя не слишком длинное. Если это так, мы должны переименовать его в более короткий маршрут.
Основные ошибки и проблемы OneDrive
Теперь мы посмотрим, какие коды ошибок встречаются чаще всего при синхронизации файлов с OneDrive.
Код ошибки 1
Этот код означает, что произошла неизвестная ошибка, поэтому мы должны убедиться, что у нас есть онлайн-доступ, и обновить до последней версии OneDrive. Обновляя OneDRive и Windows, вы помогаете решить проблемы с синхронизацией.
Код ошибки 2
Это сообщение об ошибке появляется, когда OneDrive не может получить данные нашей учетной записи. Чтобы решить их, мы должны войти в свою учетную запись Microsoft, чтобы убедиться, что нет проблем с аутентификацией.
Код ошибки 36
Этот код ошибки возникает, если SharePoint превышает ограничения на количество элементов, которыми SharePoint может управлять одновременно. Порог представления списка составляет примерно 5000 элементов, поэтому, если мы его превысим, это приведет к получению ошибки.
Код ошибки 6
Это сообщение об ошибке означает, что произошла ошибка тайм-аута, поэтому рекомендуется перезагрузить компьютер. Позже мы должны проверить подключение к Интернету компьютера, на котором мы пытаемся запустить OneDrive. Если мы можем получить доступ к другим службам Microsoft, таким как Outlook или PeopleLive, вероятно, это временная проблема с OneDrive.
Код ошибки 0x80004005
Еще одна ошибка, которую мы можем обнаружить при попытке разблокировать наш личный депозит OneDrive. Чтобы решить эту ошибку, мы должны получить доступ к средству устранения неполадок Windows, выбрать Центр обновления Windows и убедиться, что мы принимаем все обновления, включая обновления функций.
Код ошибки 0x80010007
Следующий код ошибки сообщает нам, что OneDrive испытывает трудности с синхронизацией с нашим ПК. Чтобы решить эту проблему, нам придется отключить OneDrive и снова запустить его. Мы должны помнить, что, если мы отключим, удалим или отключим OneDrive от нашего компьютера, мы не потеряем никаких файлов и всегда сможем получить к ним доступ из онлайн-версии. Чтобы решить эту проблему, щелкните значок OneDrive на панели задач, затем выберите «Настройки», а затем «Отключить этот компьютер». Позже мы выполним шаги, указанные мастером, чтобы снова настроить OneDrive.
Код ошибки 0x80040c81
Этот код ошибки сообщает нам, что OneDrive испытывает проблемы с подключением к облаку, поэтому мы должны выполнить соответствующие проверки, чтобы убедиться, что у нас есть подключение к Интернету. Если да, то это можно исправить, сбросив OneDrive.
Код ошибки 0x8004de40
Как и в предыдущем случае, это сообщение об ошибке означает, что у OneDrive есть проблемы с подключением к облаку, поэтому нам придется выполнить те же операции, чтобы решить эту проблему.
Код ошибки 0x8004de80 или 0x8004de86
Если появится какое-либо из этих сообщений об ошибках, нам придется удалить и переустановить приложение. Мы должны помнить, что мы не потеряем данные при сбросе или удалении OneDrive.
Код ошибки 0x8004de85 или 0x8004de8a
Мы можем увидеть некоторые из этих ошибок, когда возникнет проблема с нашей учетной записью OneDrive. Чтобы решить эту проблему, мы должны войти в нашу учетную запись Microsoft, чтобы убедиться, что нет проблем с аутентификацией. Позже мы щелкаем значок OneDrive на панели задач, получаем доступ к параметрам и выбираем вкладку учетной записи, чтобы убедиться, что она отображает правильную учетную запись.
Код ошибки 0x8004de90
Если вы видите этот код ошибки, это означает, что OneDrive не был полностью настроен. Мы должны снова открыть приложение и при запуске программы написать e-mail адрес нашей учетной записи Microsoft и выберите Войти, чтобы настроить учетную запись.
Код ошибки 0x8004de96
Эта ошибка может появиться после изменения пароля нашей учетной записи Microsoft, поэтому мы должны снова войти в систему с новым паролем, чтобы решить ее.
Код ошибки 0x8004dea3
Следующее сообщение об ошибке появляется, если некоторые функции Windows не работают или Windows зависает. В этом случае мы должны использовать средство проверки системных файлов для проверки Windows и восстановления файлов.
Код ошибки 0x8004deb4
Следующая ошибка может появиться при входе в OneDrive после обновления Office 2016 build 16.0.7967 или до более поздней версии Windows 10. Чтобы решить эту проблему, нажмите Win + R, введите regedit и нажмите OK. Ищем команду HKEY_CURRENT_USER software / microsoft / onedrive. Щелкните правой кнопкой мыши на панели и добавьте новый DWORD. Назовите новое значение DWORD EnableADAL. Измените новую запись DWORD, присвоив ей значение 2. Мы закрываем regedit и перезагружаем компьютер.
Код ошибки 0x8004ded2
Этот код появляется при попытке добавить рабочую или учебную учетную запись из организации, которая не поддерживает OneDrive. Решить проблему возможно сбросом приложения нашей команды. Это не приводит к потере файлов или информации.
Код ошибки 0x8004ded7
Если эта ошибка появляется, это потому, что мы хотим использовать OneDrive из предыдущей версии, поэтому нам нужно будет загрузить самое последнее обновление для нашего оборудования.
Код ошибки 0x8004def0
Этот код появляется, если наши учетные данные изменились или срок их действия истек. В вашей организации может быть политика паролей, которая требует, чтобы пользователи меняли пароли каждые 60 дней. Мы должны проверить, есть ли у нас доступ к другим службам Microsoft.
Код ошибки 0x8004def7
Мы можем увидеть эту ошибку, если мы превысили объем хранилища или наша учетная запись была приостановлена.
Код ошибки 0x8007016a
Если появляется эта ошибка, мы должны войти в OneDrive и щелкнуть значок на панели задач. Мы получаем доступ к конфигурации и деактивируем поле, чтобы сэкономить место и загружать файлы при его использовании. Позже мы сбрасываем OneDrive и снова включаем файлы по запросу.
Код ошибки 0x8007018b
Этот код может появиться, когда мы пытаемся удалить, переместить или переименовать файл, который открыт или используется в OneDrive. Чтобы исправить это, мы должны дождаться завершения синхронизации. Позже мы закрываем приложение, нажимаем на значок облака, выбираем еще и закрываем OneDrive.
Код ошибки 0x80070194
Если появляется этот код ошибки, мы должны перезагрузить приложение, чтобы решить эту проблему.
By Timothy Tibbetts |
Recently we received an error message 0x8004def7 when starting Windows 10. Microsoft claims that this particular error means that we have exceeded our OneDrive storage capacity or our account has been suspended. Because we never logged in, nor have an account, we know that the solution isn’t always that simple.
-=- Advertisement -=-
Microsoft has a complete error code list you can view here, but because they’re wrong on our error code, we don’t have a lot of faith in their fixes. Because of this, we’re going to look at possible fixes for many One Drive error codes that we discovered.
1: Uninstall or Reinstall OneDrive
If you’re like us and don’t use OneDrive uninstall from Start > Settings > Apps & features. Click on OneDrive and click on Uninstall, then click on Uninstall again when prompted. Uninstalling OneDrive will fix almost every OneDrive problem and errors, just saying.
Changed your mind or want to reinstall? Download the latest OneDrive from MajorGeeks or Microsoft.
2: Exceeded Storage or Suspended
We can’t skip the obvious, and there’s not much we can for you here if you’ve exceeded your storage or your account was suspended. You will need to check this page at Microsoft for the solution.
3: You Haven’t Signed in Lately
One of the silliest fixes we’ve seen is to log in to your account because «You haven’t signed in lately.» When we received our OneDrive error, we accidentally had clicked on OK to «finish settings up Windows,» and that included settings up OneDrive. We aborted the OneDrive step when the setup appeared and believed that was the cause of our 0x8004def7 error even though we hadn’t signed in, nor created an account. A clean installation of Windows or a major Feature Update will also ask you to adjust or add features and done incorrectly, could cause OneDrive errors.
4: Check for Updates and Reboot
We’ve had this simple fix work for us more times than we care to remember. While we had Windows running and walked away for an hour, Windows Updates were ready to install. Suspecting this wasn’t a coincidence, we went ahead and installed the updates and rebooted.
Go to Start > Settings > Update & security and Check for Updates, or see if a reboot is pending. If you don’t have any Windows Updates pending, go ahead and reboot anyway.
5: Log in to Web Portal
Another interesting, yet odd solution is to log in to the Microsoft OneDrive page, wait a few minutes and see if your app works and the error is gone.
Note: Registry edits, OneDrive troubleshooter, and command prompt resets, found in many guides, no longer work, so they are not mentioned here as possible solutions.
Similar:
Remove One Drive with OneDrive Uninstaller
A Newer Version of OneDrive Is Installed
comments powered by Disqus
OneDrive is a cloud storage solution from the house of Microsoft that allows the user to store their files, and access them from wherever they want. With the increase in the amount of data one user generates, cloud storage is the thing you need. Because, it negates the need of managing multiple HDD, memory cards, etc. as you can save as much as you want on cloud storage. Moreover, you can access, synchronize and share your files, anytime, anywhere.
However, OneDrive also has its fair share of bugs and errors. The one that we will be talking about in this post is OneDrive Sign In Error Code 0x8004def7 On Windows 10. This error code prevents the user from installing OneDrive on their PC. If you are also experiencing this issue on your Windows 10 PC, then you are at the right place. This post will give you some methods that will help you fix this error code 0x8004def7. With that said, let us jump right into it.
Can’t Sign into OneDrive, Error Code 0x8004def7
Well, before we head to the solutions to fix this error code 0x8004def7, let us first understand what causes this error on OneDrive. One would see this Microsoft OneDrive error code 0x8004def7 due to functional issues.
Here are some other causes of this error code;
- Haven’t Signed in for a Long Time: To prevent OneDrive from freezing, you must sign in or use OneDrive at least once a year.
- Exceeded Storage Capacity: If you have exceeded your storage capacity then the OneDrive account will be frozen.
- Corrupt Files: If there are any corrupt files of OneDrive on your system then, you will come across this issue. Some files get damaged due to improper installation or incomplete installation.
- Windows Registry: If there are some problems in your Windows registry settings, then OneDrive may run into this error code 0x8004def7.
- Antivirus Software: If you have an Antivirus installed on your Windows 10 PC, it may block your downloaded setup file from running.
5+ Ways to Fix OneDrive Error 0x80040c97
Now we are aware of what causes this error, let us get into the solutions and try to fix this OneDrive installation error 0x8004def7.
Unfreeze & Free Up OneDrive Storage
You will see Error Code 0x8004def7 if you have Exceeded your storage capacity, or your account is suspended, and or you haven’t signed in for a long time.
To prevent OneDrive from freezing, you must sign in or use OneDrive at least once a year.
Sign in to the OneDrive website and choose to Unfreeze your account to temporarily access your files. You’ll have 30 days to remove enough files to be within your storage limit.
Your files will be read-only, but you can download or delete files to get back under your storage limit. If you don’t remove enough files within 30 days, your account will be frozen once more and you won’t be able to unfreeze it again.
When unfreezing your account, most accounts are restored within 24 hours.
If your account isn’t restored after 24 hours, you can email the OneDrive support team
Reset OneDrive Application
Sometimes this issue can be fixed by resetting the OneDrive application. To do so,
- Press the Windows + R key at the same time. This should bring up the Run dialogue box.
- Type in the following text into it and hit enter.
%localappdata%MicrosoftOneDriveOneDrive.exe /reset
- Now the OneDrive should reset its settings, and the icon should appear on the taskbar.
Now try signing back in. You should be able to sign back in without any issues or the error code.
Terminate the OneDrive and Re-install
One of the best and the first solutions that you should try while fixing this error is reinstalling OneDrive. Reinstalling OneDrive will help you fix the temporary files and also fix the corrupt files that may be causing this issue.
- Press Windows Key + S button and then look for “CMD” or Command Prompt to open as administrator.
- Type the following command to terminate the OneDrive process.
taskkill /f /im OneDrive.exe
The application is terminated, now you need to uninstall the application from your PC to install the fresh and latest version.
- Press the Windows + R key at the same time. This should bring up the Run dialogue box
- Type in the following text and hit enter.
Appwiz.cpl
- Now the control panel should open up for Application management.
- In the list of installed apps on your system, search for OneDrive.
- Right-click on it and uninstall.
- Open this link to download the latest version of the Onedrive application.
- Now open the OneDrive.exe application and install it.
Once done, sign in using your user account, and you should be able to use the OneDrive application without any issue.
Run the Installer as Admin
You can also try to install the OneDrive installation file as an administrator. Running the installer as an admin will let you install the software with all the admin rights.
- First of all, grab the installer file from the official website.
- After downloading, right-click on the installer file and select “Run as administrator.”
- Now, simply follow the on-screen steps to install the Microsoft OneDrive cloud storage desktop client on your Windows 10 PC.
Fix the Registry entry
- Press Windows + R keys to open up the Run dialog box.
- Type the following command and hit Enter to open Registry Editor.
regedit
- Click on Yes to allow UAC (User Account Control) access when prompted on-screen.
Note: Before we go ahead, you should create a backup of your current Registry values. To do this, on the newly opened Registry Editor window, click File >> Export.
- Now navigate to the following or path
HKEY_LOCAL_MACHINESoftwarePoliciesMicrosoftWindowsOneDrive
- Here look for DisableFileSyncNGSC and double-click on it.
- Change the value to 0 (zero).
- Reboot your PC and try installing the OneDrive.
If there is no OneDrive option you need to create a new key;
- Right-click on the Windows key
- Now, click on New >> Key.
- Name the key as OneDrive.
- Now, on the right-side space, right-click and select New >> DWORD (32-bit) Value
- Name the key as DisableFileSyncNGSC and you can modify the value
Downgrade to an older version
If none of the above methods worked for you, then there might be a bug with the latest version. So, in this case, you can either wait for a new update or downgrade to an older version of Microsoft OneDrive.
- Simply follow all the steps to uninstall Microsoft OneDrive from your Windows PC as mentioned in the first solution “Reinstall OneDrive” in this post.
- Now, you need to head over here. This is a website developed by META Online Network Corporation, which has all the older versions of OneDrive software.
- Since the website is in Vietnamese, you need to translate the page into English.
- You can tap on the See More button to reveal the older versions of Microsoft OneDrive.
- From here, you can either download a specific version of OneDrive, or you can download the previous version of the software that you currently have.
- Simply press the Download button and once the software is downloaded, install the software on your PC.
Conclusion
If you had no luck with any of the above solutions, then as a last resort you can make use of the web version of Microsoft OneDrive cloud storage. Since the web version also provides all the features of the desktop client. I hope the post was helpful, do comment below for any assistance.
Клиент OneDrive для Windows 10 иногда может выдавать ошибки, которые будут сопровождаться кодами ошибок, чтобы помочь нам устранить неполадки и исправить проблему. Сегодня мы рассмотрим, как исправить различные ошибки OneDrive. Вот как исправить Коды ошибок OneDrive
1, 2, 6, 36, 0×8001007, 0×8004de40, 0×8004de85 или 0×8004de8a, 0×8004def0, 0×8004def7, 0×8004de90, 0×80070005 и т. Д.
Мы рассмотрим возможные исправления для следующих кодов ошибок OneDrive:
- Код ошибки 1
- Код ошибки 2
- Код ошибки 6
- Код ошибки 36
- Код ошибки 0×80004005
- Код ошибки 0×80010007
- Код ошибки 0×80040c81
- Код ошибки 0×8004de40
- Код ошибки 0×8004de80 или 0×8004de86
- Код ошибки 0×8004de85 или 0×8004de8a
- Код ошибки 0×8004de90
- Код ошибки 0×8004de96
- Код ошибки 0×8004dea3
- Код ошибки 0×8004deb4
- Код ошибки 0×8004ded2
- Код ошибки 0×8004ded7
- Код ошибки 0×8004def0
- Код ошибки 0×8004def4
- Код ошибки 0×8004def7
- Код ошибки 0×8004de90
- Код ошибки 0×80070005
- Код ошибки: 0×80070005 при настройке перемещения известных папок в OneDrive для бизнеса
- Код ошибки 0×8007016a
- Код ошибки 0×8007018b
- Код ошибки 0×80070194.
Убедитесь, что вы используете последнюю версию OneDrive, которую можно скачать щелкнув здесь.
1]Код ошибки OneDrive 1
У этого кода ошибки нет какой-либо конкретной основной причины. Но все же у нас есть определенные проверки, которые мы можем выполнить, чтобы убедиться, что все работает хорошо.
На панели задач щелкните синий или белый значок OneDrive.
Теперь нажмите на Просмотр в Интернете из Центра активности, который вы получаете. Проверьте, перенаправляет ли это вас на нужную страницу.
2]Код ошибки OneDrive 2
Эта ошибка относится к сценарию, когда OneDrive сталкивается с некоторыми проблемами аутентификации при получении данных вашей учетной записи с сервера.
Вы можете еще раз проверить правильность сочетания своего адреса электронной почты и пароля и повторно войти в OneDrive на своем компьютере.
3]Код ошибки 36
Код ошибки 36 может появиться, если вы превысите ограничения SharePoint на количество элементов данных, которыми можно управлять одновременно.
4]Код ошибки OneDrive 6
Эта ошибка возникает, когда время ожидания соединения с сервером истекло. Эта ошибка может быть вызвана множеством факторов.
Вы можете проверить свое подключение к Интернету. Используйте другой и посмотрите.
Вы также можете проверить статус Microsoft Office Online Services.
Перезагрузка устройства также может оказаться большим подспорьем.
Проблема аутентификации в Outlook или Outlook. Люди также могут столкнуться с ошибкой, и вы можете подождать и повторить попытку через некоторое время.
5]Код ошибки 0×80004005
Убедитесь, что установлены все последние обновления компонентов Windows 10.
6]Код ошибки OneDrive 0×80010007
Код ошибки 0×80010007 срабатывает при возникновении проблем с синхронизацией между устройством и серверами OneDrive.
Решение этой проблемы простое и понятное.
Вам необходимо отменить связь, а затем заново настроить свою учетную запись на конкретном устройстве.
В Windows 10 вы можете выбрать белый или синий значок OneDrive, чтобы запустить Центр активности.
Теперь нажмите на Более а затем выберите Настройки.
Наконец, выберите Отключите этот компьютер.
Вы получите Добро пожаловать в мастер OneDrive. Следуйте инструкциям на экране, чтобы продолжить.
7]Код ошибки 0×80040c81
Код ошибки 0×80040c81 можно исправить, сбросив настройки OneDrive.
8]Код ошибки OneDrive 0×8004de40
Ошибка 0×8004de40 обычно возникает, когда OneDrive в Windows 10 испытывает проблемы с подключением к серверам.
Единственное, что вы можете сделать сейчас, — это проверить свое интернет-соединение и подтвердить, что вы находитесь в надежной сети.
Переключение сети также может стать обходным решением.
9]Код ошибки 0×8004de80 или 0×8004de86
Вам придется удалить и переустановить приложение OneDrive.
10]Код ошибки OneDrive 0×8004de85 или 0×8004de8a
Код ошибки 0×8004de85 или 0×8004de8a срабатывает, когда есть проблемы с сопоставлением ваших данных для входа с серверами OneDrive.
Чтобы решить эту проблему, необходимо проверить и исправить данные своей учетной записи на конкретном устройстве.
В Windows 10 вы можете выбрать белый или синий значок OneDrive, чтобы запустить Центр активности.
Теперь нажмите «Еще» и выберите «Настройки».
На вкладке «Учетная запись» проверьте, отображаются ли правильные данные учетной записи OneDrive.
11]Код ошибки 0×8004de90
Код ошибки 0×8004de90 будет отображаться, если OneDrive не был настроен полностью. Поэтому, пожалуйста, проверьте свою установку и, если необходимо, переустановите приложение и войдите в систему заново.
12]Код ошибки 0×8004de96
Это может произойти после того, как вы изменили пароль своей учетной записи Microsoft.
13]Код ошибки 0×8004dea3
Некоторые файлы ОС создают проблемы. Запустите средство проверки системных файлов, чтобы просканировать Windows и восстановить файлы.
14]Код ошибки 0×8004deb4
Откройте редактор реестра и перейдите к:
Щелкните правой кнопкой мыши на правой панели, добавьте новый DWORD и назовите его EnableADAL. Присвойте ему значение 2.
15]Код ошибки 0×8004ded2
Вам необходимо сбросить OneDrive. Вы не потеряете файлы или данные, сбросив OneDrive на своем компьютере.
16]Код ошибки 0×8004ded7
Загрузите последние обновления для Windows 10 и убедитесь, что ваш OneDrive обновлен до последней версии.
17]Код ошибки OneDrive 0×8004def0
Код ошибки 0×8004def0 чаще всего возникает, если пароль был изменен из другого источника.
Это может произойти, если организация вынуждает пользователей менять свои пароли каждые 60 дней или что-то в этом роде.
Вы можете попробовать использовать веб-версию своих служб Outlook или Office 365 и использовать тот же пароль для повторного входа в систему.
18]Код ошибки 0×8004def4
Код ошибки 0×8004def4 может возникнуть, если учетные данные вашей учетной записи изменились или срок их действия истек.
19]Код ошибки OneDrive 0×8004def7
Этот код ошибки всегда срабатывает, когда ваша учетная запись OneDrive была заморожена или приостановлена. Вам нужно будет связаться с Microsoft.
20]Код ошибки OneDrive 0×8004de90
Частичная настройка учетной записи OneDrive приводит к этой ошибке.
Все, что вы можете сделать, это заново настроить свою учетную запись.
Вы можете сделать это, выполнив поиск Один диск в поле поиска, а затем следуйте инструкциям на экране, чтобы настроить его правильно.
21]Код ошибки OneDrive 0×80070005
Эта ошибка возникает, когда возникают проблемы с установкой обновлений OneDrive.
Для этого вы сначала получите последние обновления Windows из приложений настроек, выбрав Проверить обновления кнопка.
После установки всех последних обновлений нажмите WINKEY + R комбинации кнопок для запуска утилиты «Выполнить».
Внутри текстового поля введите следующее:
И нажмите Enter.
Запустите файл с именем OneDriveSetup.exe чтобы установить последнюю версию OneDrive, загруженную на ваш компьютер.
22]Код ошибки 0×80070005
Код ошибки 0×80070005 при настройке перемещения известных папок в OneDrive для бизнеса возникает только в OneDrive для бизнеса и из-за неправильной конфигурации в редакторе групповой политики.
Чтобы исправить это, нажмите комбинацию кнопок WINKEY + R, чтобы запустить утилиту Run, введите gpedit.msc и нажмите Enter. После открытия редактора групповой политики перейдите к следующему параметру:
Конфигурация пользователя> Административные шаблоны> Рабочий стол
Теперь на правой панели дважды щелкните по Запретить пользователю вручную перенаправлять папки профиля и установите переключатель в положение Не настроено для этого.
Эта политика запрещает пользователям изменять путь к папкам своего профиля. По умолчанию пользователь может изменить расположение отдельных папок своего профиля, таких как «Документы», «Музыка» и т. Д., Введя новый путь на вкладке «Расположение» диалогового окна «Свойства» папки. Если вы включите этот параметр, пользователи не смогут вводить новое местоположение в поле «Цель».
Закройте редактор групповой политики и перезагрузите компьютер, чтобы изменения вступили в силу.
Кроме того, ваш администратор мог запретить вам выполнение этой операции. Вы также можете связаться с ними для получения дополнительной информации об этом.
23]Код ошибки 0×8007016a
Откройте OneDrive> Еще> Настройки и снимите флажок Экономьте место и загружайте файлы по мере их использования коробка.
Затем сбросьте OneDrive. После сброса снова включите Файлы по запросу.
24]Код ошибки 0×8007018b
Вы можете увидеть код ошибки 0×8007018b, если вы пытаетесь удалить, переместить или переименовать файл, который открыт или используется OneDrive. Подождите, пока OneDrive завершит синхронизацию.
25]Код ошибки 0×80070194
Откройте окно «Выполнить».
Скопируйте и вставьте это в поле Выполнить и нажмите ОК:
Если вы видите сообщение «Windows не может найти», скопируйте и вставьте его и нажмите OK:
OneDrive client for Windows 11 or Windows 10, at times, may throw up errors which will be accompanied by error codes to help us troubleshoot and fix the issue. Today, we will be checking out how to fix various OneDrive errors. Here’s how to fix OneDrive Error Codes 1, 2, 6, 36, 0x8001007, 0x8004de40, 0x8004de85 or 0x8004de8a, 0x8004def0, 0x8004def7, 0x8004de90, 0x80070005, etc.
We will be covering the potential fixes for the following OneDrive error codes:
- Error Code 1
- Error Code 2
- Error Code 6
- Error Code 36
- Error Code 0x80004005
- Error Code 0x80010007
- Error Code 0x80040c81
- Error Code 0x8004de40
- Error Code 0x8004de80 or 0x8004de86
- Error Code 0x8004de85 or 0x8004de8a
- Error Code 0x8004de90
- Error Code 0x8004de96
- Error Code 0x8004dea3
- Error Code 0x8004deb4
- Error Code 0x8004ded2
- Error Code 0x8004ded7
- Error Code 0x8004def0
- Error Code 0x8004def4
- Error Code 0x8004def7
- Error Code 0x8004de90
- Error Code 0x80070005
- Error code: 0x80070005 when setting up Known Folder Move in OneDrive for Business
- Error Code 0x8007016a
- Error Code 0x8007018b
- Error Code 0x80070194
- Error Code 0x80049d61
- Error Code 0x8004de42
- Error Code 0x8004dedc
- OneDrive cannot connect to Windows [WORKAROUND]
- Problem accessing the store
- Sorry, OneDrive can’t add your folder right now
- Subscription is redeemed on another account
- The file or folder already exists on OneDrive.
- Upload blocked
- Unable to apply the subscription
- You’re already syncing this account [WORKAROUND]
- You’re syncing a different account [WORKAROUND]
Make sure that you are using the latest version of OneDrive – which you can download by clicking here.
1] OneDrive Error Code 1
This error code does not have any specific root cause. But still, we have certain checks that we can perform to verify if everything is working well.
From the System Tray, click on either of the Blue or White OneDrive icon.
Now click on View Online from the Activity Center that you get. Check if that redirects you to the right page.
2] OneDrive Error Code 2
This error refers to the scenario when OneDrive is facing some authentication issues in fetching your account details from the server.
You can reverify if your Email address and Password combinations are correct and relogin to OneDrive on your computer.
3] Error Code 36
Error code 36 may be seen if you exceed SharePoint limits on the amount of data items that can be managed at any one time.
Read: How to fix OneDrive sync issues?
4] OneDrive Error Code 6
This error occurs when the connection to the server is timed out. There can be many factors resulting in this error.
You can check your Internet Connection. Use a different one and see.
You can also check the status of Microsoft Office Online Services.
Rebooting your device can also be of great help.
An authentication issue with Outlook or Outlook People might also be experiencing an error, and you can wait and try again in some time.
5] Error Code 0x80004005
Make sure that all the latest Windows 10 Feature Updates are installed
6] OneDrive Error Code 0x80010007
Error Code 0x80010007 triggers when there are issues in syncing between the device and the OneDrive servers.
The workaround for this issue is simple and straightforward.
You have to unlink and then re-setup your account on the particular device.
On Windows 10, you can select either the white or blue OneDrive icon to launch the Activity Center.
Now click on More and then select Settings.
Finally, select Unlink this PC.
You will get the Welcome to OneDrive wizard. Follow the on-screen instructions to proceed further.
7] Error Code 0x80040c81
Error Code 0x80040c81 can be fixed by resetting your OneDrive.
8] OneDrive Error Code 0x8004de40
Error 0x8004de40 usually occurs when OneDrive on Windows 10 is having issues in connecting to the servers.
The only thing that you can do now is to check your internet connection and reverify if you are on a reliable network.
Switching networks can also emerge as a workaround.
9] Error Code 0x8004de80 or 0x8004de86
You will have to uninstall and reinstall the OneDrive app.
10] OneDrive Error Code 0x8004de85 or 0x8004de8a
Error Code 0x8004de85 or 0x8004de8a triggers when there are issues in matching your sign-in details with the OneDrive servers.
The workaround for this issue is that you have to check and fix your account details on a particular device.
On Windows 10, you can select either the white or blue OneDrive icon to launch the Activity Center.
Now click on More and then select Settings.
Under the tab called Account, check if the correct OneDrive account details are displayed.
11] Error Code 0x8004de90
Error code 0x8004de90 will be displayed if OneDrive has not been set up fully. So please check your installation and, if need be, reinstall the app and sign in afresh.
12] Error Code 0x8004de96
This can occur after you have changed your Microsoft Account password.
13] Error Code 0x8004dea3
Some OS files are creating issues. Run System File Checker to scan Windows and restore your files.
14] Error Code 0x8004deb4
Open Registry Editor and navigate to:
HKEY_CURRENT_USERSOFTWAREMicrosoftOneDrive
Right-click in the right pane and add a new DWORD and name it EnableADAL. Please give it a value of 2.
15] Error Code 0x8004ded2
You need to reset OneDrive. You won’t lose files or data by resetting OneDrive on your computer.
16] Error Code 0x8004ded7
Download the latest updates for Windows 10 and ensure that your OneDrive is updated to the latest version.
17] OneDrive Error Code 0x8004def0
The Error Code 0x8004def0 mostly occurs if the password has been changed from another source.
This may happen if an organization forces the users to change their password every 60 days or something.
You can try using the Web version of your Outlook or Office 365 services and use the same password to log in again.
18] Error Code 0x8004def4
Error Code 0x8004def4 can occur if your account credentials have changed or expired.
19] OneDrive Error Code 0x8004def7
This error code will always trigger when your OneDrive account has been frozen or been suspended. You will have to contact Microsoft.
20] OneDrive Error Code 0x8004de90
The partial setup of a OneDrive account results in this error.
All you can do is re-setup your account.
You can do it by searching for OneDrive in the Search box and then follow the on-screen instructions to get it set upright.
21] OneDrive Error Code 0x80070005
This error triggers when there are issues with OneDrive’s updates being installed.
For that, you and first get the latest Windows Updates from the Settings Apps by selecting the Check for updates button.
After all the latest updates have been installed, hit the WINKEY + R button combinations to launch the Run utility.
Inside the text field, enter the following,
%localappdata%MicrosoftOneDriveupdate
And hit Enter.
Run the file named as OneDriveSetup.exe to install the latest version of OneDrive downloaded on your computer.
22] Error Code 0x80070005
Error Code 0x80070005 when settings up Known Folder Move in OneDrive for Business is caused on OneDrive for Business only and due to a misconfiguration in the Group Policy Editor.
To fix it, hit the WINKEY + R button combination to launch the Run utility, type in gpedit.msc, and hit Enter. Once Group Policy Editor opens, navigate to the following setting-
User Configuration > Administrative Templates > Desktop
Now, on the right-side panel and double click on Prohibit User from manually redirecting Profile Folders and set the radio button to Not Configured for it.
This policy prevents users from changing the path to their profile folders. By default, a user can change the location of their individual profile folders like Documents, Music etc. by typing a new path in the Locations tab of the folder’s Properties dialog box. If you enable this setting, users are unable to type a new location in the Target box.
Exit the Group Policy Editor and then reboot your computer for the changes to take effect.
Also, your Administrator might have restricted you from performing this operation. You can contact them for more information about this too.
23] Error Code 0x8007016a
Open OneDrive > More > Settings and uncheck the Save space and download files as you use the box.
Next, reset OneDrive. After the reset, re-enable Files on Demand.
24] Error Code 0x8007018b
You may see Error Code 0x8007018b if you are trying to delete, move or rename a file that is open or in use by OneDrive. Wait for OneDrive to finish syncing.
25] Error Code 0x80070194
Open Run box.
Copy-paste this into the Run box and press OK:
%localappdata%MicrosoftOneDriveonedrive.exe /reset
If you see a “Windows cannot find” message, copy-paste this and press OK:
C:Program Files (x86)Microsoft OneDriveonedrive.exe /reset
26] Error Code 0x80070194
The error occurs when there is an issue with the Files on Demand Feature in OneDrive which can be fixed by fixing sync and even performing a reset. Please read our detailed guide on how to fix this problem
27] Error Code 0x80049d61
It’s a known issue related to OneDrive Store app. You can either install OneDrive from the Official website or use OneDrive on the web. Since the functionality is the same, you will not miss out on any feature.
28] Error Code 0x8004de42
The error message related to this code is—Your proxy settings require authentication—which occurs when trying to sign in to OneDrive. You need to check that check you are not using an authenticated proxy to connect to OneDrive. Most of the authenticated proxies aren’t supported in OneDrive.
29] Error Code 0x8004dedc
This is a Gelo Location problem associated with OneDrive. If you have moved from one part of the globe to another or have changed the region on your computer, ask your IT admin to resolve it for you. It is related to the Work or School accounts.
31] OneDrive cannot connect to Windows
The error is related to the Files On-Demand feature that required a continuous internet connection to display a list of files taking up space on the PC. Here is how to fix this problem.
33] Problem accessing the store
To resolve this problem, make sure you have the latest update to OneDrive. You are signed in to the account that has permission to buy or download apps. This usually happens if you have OneDrive Subscription.
34] Sorry, OneDrive can’t add your folder right now
Make sure you are signed in to your OneDrive account before you create a folder there. If you have signed out and try to create a folder, it will create a problem as the folder is locked to OneDrive.
35] Subscription is redeemed on another account
If you have more than one OneDrive account, make sure to check that you are using the right Microsoft account associated with the OneDrive you have an issue with. If you accidentally redeem the code that was supported to be used with another account, there is no way to get it back.
36] The file or folder already exists on OneDrive
You get this issue after deselecting a folder from the list of folders you choose to sync. It’s usually because of a conflict, and the best way to resolve this is to remove the file or folder from OneDrive Online.
37] Upload blocked
The message appears when the Office Upload Cache system interferes with OneDrive sync. Try turning off the related setting in the OneDrive settings.
38] Unable to apply the subscription
The issue may take 24 hrs to if you just renewed or applied for a new subscription. The best way to expedite is to contact customer support. Make sure you know the details of your Microsoft account, as it will be verified before the issue is resolved.
39] You’re already syncing this account [WORKAROUND]
The error occurs when you try to add your account to OneDrive for Mac. The Workaround is to delete the OneDriveSyncClientSuite.plist from the Keychain Access.
40] You’re syncing a different account [WORKAROUND]
The issue occurs if you have changed your Microsoft Account password or using a different account. The best would be to sign out and sign back in to fix the problem.
Did you find the fix that you were looking for?
OneDrive client for Windows 11 or Windows 10, at times, may throw up errors which will be accompanied by error codes to help us troubleshoot and fix the issue. Today, we will be checking out how to fix various OneDrive errors. Here’s how to fix OneDrive Error Codes 1, 2, 6, 36, 0x8001007, 0x8004de40, 0x8004de85 or 0x8004de8a, 0x8004def0, 0x8004def7, 0x8004de90, 0x80070005, etc.
We will be covering the potential fixes for the following OneDrive error codes:
- Error Code 1
- Error Code 2
- Error Code 6
- Error Code 36
- Error Code 0x80004005
- Error Code 0x80010007
- Error Code 0x80040c81
- Error Code 0x8004de40
- Error Code 0x8004de80 or 0x8004de86
- Error Code 0x8004de85 or 0x8004de8a
- Error Code 0x8004de90
- Error Code 0x8004de96
- Error Code 0x8004dea3
- Error Code 0x8004deb4
- Error Code 0x8004ded2
- Error Code 0x8004ded7
- Error Code 0x8004def0
- Error Code 0x8004def4
- Error Code 0x8004def7
- Error Code 0x8004de90
- Error Code 0x80070005
- Error code: 0x80070005 when setting up Known Folder Move in OneDrive for Business
- Error Code 0x8007016a
- Error Code 0x8007018b
- Error Code 0x80070194
- Error Code 0x80049d61
- Error Code 0x8004de42
- Error Code 0x8004dedc
- OneDrive cannot connect to Windows [WORKAROUND]
- Problem accessing the store
- Sorry, OneDrive can’t add your folder right now
- Subscription is redeemed on another account
- The file or folder already exists on OneDrive.
- Upload blocked
- Unable to apply the subscription
- You’re already syncing this account [WORKAROUND]
- You’re syncing a different account [WORKAROUND]
Make sure that you are using the latest version of OneDrive – which you can download by clicking here.
1] OneDrive Error Code 1
This error code does not have any specific root cause. But still, we have certain checks that we can perform to verify if everything is working well.
From the System Tray, click on either of the Blue or White OneDrive icon.
Now click on View Online from the Activity Center that you get. Check if that redirects you to the right page.
2] OneDrive Error Code 2
This error refers to the scenario when OneDrive is facing some authentication issues in fetching your account details from the server.
You can reverify if your Email address and Password combinations are correct and relogin to OneDrive on your computer.
3] Error Code 36
Error code 36 may be seen if you exceed SharePoint limits on the amount of data items that can be managed at any one time.
Read: How to fix OneDrive sync issues?
4] OneDrive Error Code 6
This error occurs when the connection to the server is timed out. There can be many factors resulting in this error.
You can check your Internet Connection. Use a different one and see.
You can also check the status of Microsoft Office Online Services.
Rebooting your device can also be of great help.
An authentication issue with Outlook or Outlook People might also be experiencing an error, and you can wait and try again in some time.
5] Error Code 0x80004005
Make sure that all the latest Windows 10 Feature Updates are installed
6] OneDrive Error Code 0x80010007
Error Code 0x80010007 triggers when there are issues in syncing between the device and the OneDrive servers.
The workaround for this issue is simple and straightforward.
You have to unlink and then re-setup your account on the particular device.
On Windows 10, you can select either the white or blue OneDrive icon to launch the Activity Center.
Now click on More and then select Settings.
Finally, select Unlink this PC.
You will get the Welcome to OneDrive wizard. Follow the on-screen instructions to proceed further.
7] Error Code 0x80040c81
Error Code 0x80040c81 can be fixed by resetting your OneDrive.
8] OneDrive Error Code 0x8004de40
Error 0x8004de40 usually occurs when OneDrive on Windows 10 is having issues in connecting to the servers.
The only thing that you can do now is to check your internet connection and reverify if you are on a reliable network.
Switching networks can also emerge as a workaround.
9] Error Code 0x8004de80 or 0x8004de86
You will have to uninstall and reinstall the OneDrive app.
10] OneDrive Error Code 0x8004de85 or 0x8004de8a
Error Code 0x8004de85 or 0x8004de8a triggers when there are issues in matching your sign-in details with the OneDrive servers.
The workaround for this issue is that you have to check and fix your account details on a particular device.
On Windows 10, you can select either the white or blue OneDrive icon to launch the Activity Center.
Now click on More and then select Settings.
Under the tab called Account, check if the correct OneDrive account details are displayed.
11] Error Code 0x8004de90
Error code 0x8004de90 will be displayed if OneDrive has not been set up fully. So please check your installation and, if need be, reinstall the app and sign in afresh.
12] Error Code 0x8004de96
This can occur after you have changed your Microsoft Account password.
13] Error Code 0x8004dea3
Some OS files are creating issues. Run System File Checker to scan Windows and restore your files.
14] Error Code 0x8004deb4
Open Registry Editor and navigate to:
HKEY_CURRENT_USERSOFTWAREMicrosoftOneDrive
Right-click in the right pane and add a new DWORD and name it EnableADAL. Please give it a value of 2.
15] Error Code 0x8004ded2
You need to reset OneDrive. You won’t lose files or data by resetting OneDrive on your computer.
16] Error Code 0x8004ded7
Download the latest updates for Windows 10 and ensure that your OneDrive is updated to the latest version.
17] OneDrive Error Code 0x8004def0
The Error Code 0x8004def0 mostly occurs if the password has been changed from another source.
This may happen if an organization forces the users to change their password every 60 days or something.
You can try using the Web version of your Outlook or Office 365 services and use the same password to log in again.
18] Error Code 0x8004def4
Error Code 0x8004def4 can occur if your account credentials have changed or expired.
19] OneDrive Error Code 0x8004def7
This error code will always trigger when your OneDrive account has been frozen or been suspended. You will have to contact Microsoft.
20] OneDrive Error Code 0x8004de90
The partial setup of a OneDrive account results in this error.
All you can do is re-setup your account.
You can do it by searching for OneDrive in the Search box and then follow the on-screen instructions to get it set upright.
21] OneDrive Error Code 0x80070005
This error triggers when there are issues with OneDrive’s updates being installed.
For that, you and first get the latest Windows Updates from the Settings Apps by selecting the Check for updates button.
After all the latest updates have been installed, hit the WINKEY + R button combinations to launch the Run utility.
Inside the text field, enter the following,
%localappdata%MicrosoftOneDriveupdate
And hit Enter.
Run the file named as OneDriveSetup.exe to install the latest version of OneDrive downloaded on your computer.
22] Error Code 0x80070005
Error Code 0x80070005 when settings up Known Folder Move in OneDrive for Business is caused on OneDrive for Business only and due to a misconfiguration in the Group Policy Editor.
To fix it, hit the WINKEY + R button combination to launch the Run utility, type in gpedit.msc, and hit Enter. Once Group Policy Editor opens, navigate to the following setting-
User Configuration > Administrative Templates > Desktop
Now, on the right-side panel and double click on Prohibit User from manually redirecting Profile Folders and set the radio button to Not Configured for it.
This policy prevents users from changing the path to their profile folders. By default, a user can change the location of their individual profile folders like Documents, Music etc. by typing a new path in the Locations tab of the folder’s Properties dialog box. If you enable this setting, users are unable to type a new location in the Target box.
Exit the Group Policy Editor and then reboot your computer for the changes to take effect.
Also, your Administrator might have restricted you from performing this operation. You can contact them for more information about this too.
23] Error Code 0x8007016a
Open OneDrive > More > Settings and uncheck the Save space and download files as you use the box.
Next, reset OneDrive. After the reset, re-enable Files on Demand.
24] Error Code 0x8007018b
You may see Error Code 0x8007018b if you are trying to delete, move or rename a file that is open or in use by OneDrive. Wait for OneDrive to finish syncing.
25] Error Code 0x80070194
Open Run box.
Copy-paste this into the Run box and press OK:
%localappdata%MicrosoftOneDriveonedrive.exe /reset
If you see a “Windows cannot find” message, copy-paste this and press OK:
C:Program Files (x86)Microsoft OneDriveonedrive.exe /reset
26] Error Code 0x80070194
The error occurs when there is an issue with the Files on Demand Feature in OneDrive which can be fixed by fixing sync and even performing a reset. Please read our detailed guide on how to fix this problem
27] Error Code 0x80049d61
It’s a known issue related to OneDrive Store app. You can either install OneDrive from the Official website or use OneDrive on the web. Since the functionality is the same, you will not miss out on any feature.
28] Error Code 0x8004de42
The error message related to this code is—Your proxy settings require authentication—which occurs when trying to sign in to OneDrive. You need to check that check you are not using an authenticated proxy to connect to OneDrive. Most of the authenticated proxies aren’t supported in OneDrive.
29] Error Code 0x8004dedc
This is a Gelo Location problem associated with OneDrive. If you have moved from one part of the globe to another or have changed the region on your computer, ask your IT admin to resolve it for you. It is related to the Work or School accounts.
31] OneDrive cannot connect to Windows
The error is related to the Files On-Demand feature that required a continuous internet connection to display a list of files taking up space on the PC. Here is how to fix this problem.
33] Problem accessing the store
To resolve this problem, make sure you have the latest update to OneDrive. You are signed in to the account that has permission to buy or download apps. This usually happens if you have OneDrive Subscription.
34] Sorry, OneDrive can’t add your folder right now
Make sure you are signed in to your OneDrive account before you create a folder there. If you have signed out and try to create a folder, it will create a problem as the folder is locked to OneDrive.
35] Subscription is redeemed on another account
If you have more than one OneDrive account, make sure to check that you are using the right Microsoft account associated with the OneDrive you have an issue with. If you accidentally redeem the code that was supported to be used with another account, there is no way to get it back.
36] The file or folder already exists on OneDrive
You get this issue after deselecting a folder from the list of folders you choose to sync. It’s usually because of a conflict, and the best way to resolve this is to remove the file or folder from OneDrive Online.
37] Upload blocked
The message appears when the Office Upload Cache system interferes with OneDrive sync. Try turning off the related setting in the OneDrive settings.
38] Unable to apply the subscription
The issue may take 24 hrs to if you just renewed or applied for a new subscription. The best way to expedite is to contact customer support. Make sure you know the details of your Microsoft account, as it will be verified before the issue is resolved.
39] You’re already syncing this account [WORKAROUND]
The error occurs when you try to add your account to OneDrive for Mac. The Workaround is to delete the OneDriveSyncClientSuite.plist from the Keychain Access.
40] You’re syncing a different account [WORKAROUND]
The issue occurs if you have changed your Microsoft Account password or using a different account. The best would be to sign out and sign back in to fix the problem.
Did you find the fix that you were looking for?
Несмотря на то, что это отдельное приложение для Microsoft, это не означает, что иногда мы можем найти проблемы синхронизации это может привести к сбою в работе приложения и невозможности правильного сохранения наших файлов в облаке. Поэтому сегодня мы рассмотрим основные проблемы OneDrive и способы их решения.
Содержание
- Устранение проблем с OneDrive
- Перезагрузите компьютер
- Проверьте подключение к Интернету
- Перезапустите приложение
- Переустановите или обновите приложение
- Общие проблемы с загрузкой файлов
- Будьте осторожны с размером файлов
- Управление хранилищем
- Проверьте, не слишком ли длинный путь к файлу
- Основные ошибки и проблемы OneDrive
- Код ошибки 1
- Код ошибки 2
- Код ошибки 36
- Код ошибки 6
- Код ошибки 0x80004005
- Код ошибки 0x80010007
- Код ошибки 0x80040c81
- Код ошибки 0x8004de40
- Код ошибки 0x8004de80 или 0x8004de86
- Код ошибки 0x8004de85 или 0x8004de8a
- Код ошибки 0x8004de90
- Код ошибки 0x8004de96
- Код ошибки 0x8004dea3
- Код ошибки 0x8004deb4
- Код ошибки 0x8004ded2
- Код ошибки 0x8004ded7
- Код ошибки 0x8004def0
- Код ошибки 0x8004def7
- Код ошибки 0x8007016a
- Код ошибки 0x8007018b
- Код ошибки 0x80070194
Если у нас возникли проблемы с синхронизацией с OneDrive на нашем компьютере с Windows, мы можем попробовать выполнить следующие операции, чтобы снова убедиться, что он работает правильно.
Перезагрузите компьютер
Вроде бы и ежу понятно, но во многих случаях проблемы могут быть решается простой перезагрузкой компа , Возможно, что какая-то внутренняя проблема Windows вызвала прерывание синхронизации или также возникла проблема с подключением компьютера к Интернету, поэтому важно начать с перезагрузки компьютера и проверки, сохраняется ли проблема или решена.
Проверьте подключение к Интернету
Еще одна причина и основная причина, по которой синхронизация может не работать. Помните, что OneDrive — это облачная служба, требуется постоянное подключение к Интернету выполнять свою работу. Вот почему возможная причина связана с проблемой подключения к нашему Интернет-соединению, поэтому мы должны убедиться, что у нас стабильное соединение, просто открыв страницу на нашем компьютере и проверив, загружается ли она.
Перезапустите приложение
Если у нас по-прежнему возникают проблемы с синхронизацией, мы должны вручную перезапустить службу. Для этого мы нажмем сочетание клавиш Windows + R, чтобы появилось окно «Выполнить». Здесь мы должны написать следующую команду % localappdata% MicrosoftOneDriveonedrive.exe / сбросить.
После запуска команды значок OneDrive исчезнет с системной панели и снова появится через несколько секунд. Если через некоторое время значок больше не появляется, необходимо перейти к запуску службы вручную. Поэтому мы снова запустим окно Run и на этот раз напишем команду %localappdata%MicrosoftOneDriveonedrive.exe
Переустановите или обновите приложение
Проблемы с обновлением также могут быть связаны с тем, что у нас устаревшая версия или приложение могло быть повреждено. Для этого лучше всего убедиться, что у нас есть последняя версия, а если нет, обновите его или полностью переустановите приложение , Мы можем обновить или переустановить его из Microsoft Store. После установки мы должны проверить, сохраняются ли проблемы с синхронизацией.
Общие проблемы с загрузкой файлов
Будьте осторожны с размером файлов
При загрузке файла или папки в OneDrive мы должны быть осторожны с их размером, поскольку невозможно загружать файлы размером более 10 ГБ , Поэтому, если мы пытаемся загрузить видео в высоком разрешении, образ ISO или любой другой файл, размер которого превышает это количество, синхронизация не будет выполнена. В этом случае мы можем сжать файл с помощью такой программы, как WinZip или WinRaR.
Управление хранилищем
Мы также должны быть осторожны с управлением хранилищем нашей учетной записи OneDrive, поскольку, если мы превысим ее емкость, мы не сможем продолжить синхронизацию файлов. Следовательно, мы должны проверить количество места, которое у нас есть , Таким образом, мы должны получить доступ к нашей учетной записи и из Storage Manager вариант, мы можем увидеть количество свободного места, которое у нас есть.
Если проблема с синхронизацией возникает при загрузке файла на наш компьютер, мы должны проверить, достаточно ли места на нашем жестком диске. Для этого мы должны щелкнуть правой кнопкой мыши значок жесткого диска и щелкнуть вкладку «Свойства». Затем во вкладке «Общие» нажмите «Очистка диска», чтобы управлять хранилищем и при необходимости освобождать место.
Проверьте, не слишком ли длинный путь к файлу
Еще одна проблема, которая может привести к проблемам с подключением, — это слишком длинный путь к файлу. Каждый путь к файлу не должен превышать 255 символов. , поэтому, если вы пытаетесь добавить папку или файл с более длинным символьным расширением, это может вызвать проблемы с синхронизацией в OneDrive. По этой причине рекомендуется проверить все папки, хранящиеся в приложении, и убедиться, что имя не слишком длинное. Если это так, мы должны переименовать его в более короткий маршрут.
Основные ошибки и проблемы OneDrive
Теперь мы посмотрим, какие коды ошибок встречаются чаще всего при синхронизации файлов с OneDrive.
Код ошибки 1
Этот код означает, что произошла неизвестная ошибка, поэтому мы должны убедиться, что у нас есть онлайн-доступ, и обновить до последней версии OneDrive. Обновляя OneDRive и Windows, вы помогаете решить проблемы с синхронизацией.
Код ошибки 2
Это сообщение об ошибке появляется, когда OneDrive не может получить данные нашей учетной записи. Чтобы решить их, мы должны войти в свою учетную запись Microsoft, чтобы убедиться, что нет проблем с аутентификацией.
Код ошибки 36
Этот код ошибки возникает, если SharePoint превышает ограничения на количество элементов, которыми SharePoint может управлять одновременно. Порог представления списка составляет примерно 5000 элементов, поэтому, если мы его превысим, это приведет к получению ошибки.
Код ошибки 6
Это сообщение об ошибке означает, что произошла ошибка тайм-аута, поэтому рекомендуется перезагрузить компьютер. Позже мы должны проверить подключение к Интернету компьютера, на котором мы пытаемся запустить OneDrive. Если мы можем получить доступ к другим службам Microsoft, таким как Outlook или PeopleLive, вероятно, это временная проблема с OneDrive.
Код ошибки 0x80004005
Еще одна ошибка, которую мы можем обнаружить при попытке разблокировать наш личный депозит OneDrive. Чтобы решить эту ошибку, мы должны получить доступ к средству устранения неполадок Windows, выбрать Центр обновления Windows и убедиться, что мы принимаем все обновления, включая обновления функций.
Код ошибки 0x80010007
Следующий код ошибки сообщает нам, что OneDrive испытывает трудности с синхронизацией с нашим ПК. Чтобы решить эту проблему, нам придется отключить OneDrive и снова запустить его. Мы должны помнить, что, если мы отключим, удалим или отключим OneDrive от нашего компьютера, мы не потеряем никаких файлов и всегда сможем получить к ним доступ из онлайн-версии. Чтобы решить эту проблему, щелкните значок OneDrive на панели задач, затем выберите «Настройки», а затем «Отключить этот компьютер». Позже мы выполним шаги, указанные мастером, чтобы снова настроить OneDrive.
Код ошибки 0x80040c81
Этот код ошибки сообщает нам, что OneDrive испытывает проблемы с подключением к облаку, поэтому мы должны выполнить соответствующие проверки, чтобы убедиться, что у нас есть подключение к Интернету. Если да, то это можно исправить, сбросив OneDrive.
Код ошибки 0x8004de40
Как и в предыдущем случае, это сообщение об ошибке означает, что у OneDrive есть проблемы с подключением к облаку, поэтому нам придется выполнить те же операции, чтобы решить эту проблему.
Код ошибки 0x8004de80 или 0x8004de86
Если появится какое-либо из этих сообщений об ошибках, нам придется удалить и переустановить приложение. Мы должны помнить, что мы не потеряем данные при сбросе или удалении OneDrive.
Код ошибки 0x8004de85 или 0x8004de8a
Мы можем увидеть некоторые из этих ошибок, когда возникнет проблема с нашей учетной записью OneDrive. Чтобы решить эту проблему, мы должны войти в нашу учетную запись Microsoft, чтобы убедиться, что нет проблем с аутентификацией. Позже мы щелкаем значок OneDrive на панели задач, получаем доступ к параметрам и выбираем вкладку учетной записи, чтобы убедиться, что она отображает правильную учетную запись.
Код ошибки 0x8004de90
Если вы видите этот код ошибки, это означает, что OneDrive не был полностью настроен. Мы должны снова открыть приложение и при запуске программы написать e-mail адрес нашей учетной записи Microsoft и выберите Войти, чтобы настроить учетную запись.
Код ошибки 0x8004de96
Эта ошибка может появиться после изменения пароля нашей учетной записи Microsoft, поэтому мы должны снова войти в систему с новым паролем, чтобы решить ее.
Код ошибки 0x8004dea3
Следующее сообщение об ошибке появляется, если некоторые функции Windows не работают или Windows зависает. В этом случае мы должны использовать средство проверки системных файлов для проверки Windows и восстановления файлов.
Код ошибки 0x8004deb4
Следующая ошибка может появиться при входе в OneDrive после обновления Office 2016 build 16.0.7967 или до более поздней версии Windows 10. Чтобы решить эту проблему, нажмите Win + R, введите regedit и нажмите OK. Ищем команду HKEY_CURRENT_USER software / microsoft / onedrive. Щелкните правой кнопкой мыши на панели и добавьте новый DWORD. Назовите новое значение DWORD EnableADAL. Измените новую запись DWORD, присвоив ей значение 2. Мы закрываем regedit и перезагружаем компьютер.
Код ошибки 0x8004ded2
Этот код появляется при попытке добавить рабочую или учебную учетную запись из организации, которая не поддерживает OneDrive. Решить проблему возможно сбросом приложения нашей команды. Это не приводит к потере файлов или информации.
Код ошибки 0x8004ded7
Если эта ошибка появляется, это потому, что мы хотим использовать OneDrive из предыдущей версии, поэтому нам нужно будет загрузить самое последнее обновление для нашего оборудования.
Код ошибки 0x8004def0
Этот код появляется, если наши учетные данные изменились или срок их действия истек. В вашей организации может быть политика паролей, которая требует, чтобы пользователи меняли пароли каждые 60 дней. Мы должны проверить, есть ли у нас доступ к другим службам Microsoft.
Код ошибки 0x8004def7
Мы можем увидеть эту ошибку, если мы превысили объем хранилища или наша учетная запись была приостановлена.
Код ошибки 0x8007016a
Если появляется эта ошибка, мы должны войти в OneDrive и щелкнуть значок на панели задач. Мы получаем доступ к конфигурации и деактивируем поле, чтобы сэкономить место и загружать файлы при его использовании. Позже мы сбрасываем OneDrive и снова включаем файлы по запросу.
Код ошибки 0x8007018b
Этот код может появиться, когда мы пытаемся удалить, переместить или переименовать файл, который открыт или используется в OneDrive. Чтобы исправить это, мы должны дождаться завершения синхронизации. Позже мы закрываем приложение, нажимаем на значок облака, выбираем еще и закрываем OneDrive.
Код ошибки 0x80070194
Если появляется этот код ошибки, мы должны перезагрузить приложение, чтобы решить эту проблему.
Обновлено февраль 2023: остановите эти сообщения об ошибках и устраните распространенные проблемы с помощью этого инструмента. Получить сейчас в эту ссылку
- Скачайте и установите программного обеспечения.
- Он просканирует ваш компьютер на наличие проблем.
- Затем инструмент исправить проблемы которые были найдены.
Сегодня в этой статье мы рассмотрим ошибку OneDrive 0x8004def7 в Windows 10, с которой большинство из вас сталкивается довольно часто. Несмотря на множество функций, некоторые пользователи сталкиваются с различными проблемами с этим облачным хранилищем. Наиболее частые причины проблем с OneDrive — это синхронизация, устаревшие версии, чрезмерный размер и иногда другие.
Внедрение Microsoft OneDrive значительно упростило жизнь. Больше не нужно каждый раз ездить в офис для доступа к данным компании. Да, облачные вычисления и Microsoft OneDrive дают вам возможность доступа ко всем вашим важным файлам из любой точки мира (конечно, вам нужно подключение к Интернету и устройство с доступом в Интернет). В этой статье вы познакомитесь с ошибкой OneDrive 0x8004def7 в Windows 10 и объясните самые простые способы ее устранения.
- Превышение объема памяти: Если вы превысили объем памяти, ваша учетная запись OneDrive зависает.
- Длительный период отсутствия входа в систему: Чтобы избежать зависания OneDrive, вы должны входить в систему или использовать OneDrive не реже одного раза в год.
- Программа-антивирус: Если на вашем компьютере с Windows 10 установлено антивирусное программное обеспечение, оно может заблокировать запуск загруженного установочного файла.
- Реестр Windows: Если есть какие-либо проблемы с настройками реестра Windows, OneDrive может столкнуться с этим кодом ошибки 0x8004def7.
- Поврежденные файлы: Если в вашей системе повреждены файлы OneDrive, вы столкнетесь с этой проблемой. Некоторые файлы повреждены из-за неправильной или неполной установки.
Как исправить ошибку Onedrive 0x8004def7
Выполнить сканирование SFC
Прежде чем мы углубимся в суть того, как выполнить сканирование SFC в Windows 10, важно понять, что делает это сканирование. По словам Microsoft, SFC — это «утилита, которая сканирует системные файлы Windows на наличие повреждений и восстанавливает поврежденные файлы». Проще говоря, это инструмент, который может помочь исправить некоторые системные проблемы на вашем компьютере. Итак, если у вас возникли проблемы с Windows 10, сканирование SFC может помочь их решить.
Теперь, когда мы разобрались с этим, давайте посмотрим, как на самом деле запустить сканирование SFC. Вот шаги:
1. Введите «Командная строка» в строку поиска.
2. Щелкните правой кнопкой мыши «Командная строка» и выберите «Запуск от имени администратора».
3. В окне командной строки введите «sfc /scannow» и нажмите Enter.
4. Начнется сканирование. В зависимости от количества файлов на вашем компьютере это может занять некоторое время.
5. После завершения сканирования перезагрузите компьютер и посмотрите, устранена ли проблема.
Обновлено: февраль 2023 г.
Этот инструмент настоятельно рекомендуется, чтобы помочь вам исправить вашу ошибку. Кроме того, этот инструмент обеспечивает защиту от потери файлов, вредоносных программ и аппаратных сбоев, а также оптимизирует работу вашего устройства для достижения максимальной производительности. Если у вас уже есть проблема с компьютером, это программное обеспечение может помочь вам решить ее и предотвратить повторение других проблем:
- Шаг 1: Установите инструмент восстановления и оптимизации ПК. (Виндовс 10, 8, 7, ХР, Виста).
- Шаг 2: Нажмите Начать сканирование чтобы определить, какие проблемы вы испытываете с вашим компьютером.
- Шаг 3: Нажмите Починить всечтобы решить все проблемы.
Запустить DISM
Сканирование DISM может помочь исправить проблемы с ошибкой OneDrive 0x8004def7. Вот пошаговое руководство по запуску сканирования DISM:
1. Нажмите клавишу Windows + R, чтобы открыть диалоговое окно «Выполнить».
2. Введите «CMD» в диалоговом окне «Выполнить» и нажмите Enter.
3. Введите «DISM/Online/Cleanup-Image/Scanhealth» в командную строку и нажмите Enter.
4. Введите «DISM/Online/Cleanup-Image/Restorehealth» в командную строку и нажмите Enter.
5. Закройте окно командной строки.
Запустив сканирование DISM, вы можете помочь исправить поврежденные файлы и восстановить поврежденные системные файлы. Это может решить многие распространенные проблемы с Windows 10, включая ошибки запуска, синий экран ошибок смерти и проблемы с производительностью.
Обновите свой компьютер с Windows
Обновление компьютера с Windows — это простой процесс, который занимает всего несколько минут. Вот как это сделать:
1. Щелкните меню «Пуск» в левом нижнем углу экрана.
2. Прокрутите вверх до значка «Настройки» и нажмите на него.
3. В окне «Настройки» нажмите «Обновление и безопасность».
4. В окне «Обновление и безопасность» перейдите на вкладку «Центр обновления Windows».
5. Во вкладке «Центр обновления Windows» нажмите на кнопку «Проверить наличие обновлений».
6. Если доступны какие-либо обновления, они будут загружены и установлены автоматически.
7. После установки обновлений перезагрузите компьютер, чтобы завершить процесс.
Следуя этим простым шагам, вы сможете поддерживать свой компьютер с Windows в актуальном состоянии и поддерживать его бесперебойную работу.
Удалите или переустановите OneDrive
OneDrive — это служба облачного хранилища от Microsoft, которая предустановлена на всех новых компьютерах с Windows 10. OneDrive позволяет синхронизировать файлы на всех ваших устройствах, упрощая доступ к ним из любого места. Если вам нужно удалить или переустановить OneDrive на компьютере с Windows 10, выполните следующие действия:
Удалите OneDrive:
1. Нажмите клавишу Windows + R, чтобы открыть диалоговое окно «Выполнить».
2. Введите «appwiz.cpl» и нажмите Enter.
3. Найдите «OneDrive» в списке установленных программ и нажмите «Удалить».
4. Следуйте инструкциям для завершения процесса удаления.
Переустановите OneDrive:
1. Загрузите последнюю версию OneDrive с веб-сайта Microsoft.
2. Дважды щелкните загруженный файл и следуйте инструкциям по установке OneDrive.
3. После завершения установки откройте приложение OneDrive и войдите в свою учетную запись Microsoft.
4. Следуйте инструкциям, чтобы настроить синхронизацию файлов на вашем компьютере.
Запустите установщик OneDrive от имени администратора.
OneDrive — это служба облачного хранения от Microsoft, которая помогает вам создавать резервные копии и получать доступ к своим файлам из любого места. Если вы используете Windows 10, вы можете установить OneDrive, выполнив описанные выше действия.
- Сначала загрузите установщик от Microsoft.
- Затем щелкните файл правой кнопкой мыши и выберите «Запуск от имени администратора».
- При появлении запроса контроля учетных записей нажмите «Да», чтобы продолжить.
- Наконец, следуйте инструкциям на экране, чтобы завершить процесс установки.
После установки вы можете начать использовать OneDrive для хранения файлов в облаке.
ОДОБРЕННЫЙ: Чтобы исправить ошибки Windows, нажмите здесь.
Часто задаваемые вопросы
Ошибка OneDrive 0x8004def7 — это ошибка, которая может возникнуть при использовании службы облачного хранилища OneDrive на компьютере с Windows 10. Эта ошибка обычно возникает, когда на вашем компьютере есть поврежденные или поврежденные файлы.
Есть несколько способов исправить ошибку OneDrive 0x8004def7.
- Во-первых, вы можете попробовать запустить сканирование DISM, чтобы восстановить поврежденные файлы и восстановить поврежденные системные файлы.
- Вы также можете попробовать обновить компьютер с Windows до последней версии.
- Наконец, если у вас все еще есть проблемы, вы можете попробовать удалить и переустановить OneDrive.
Если вы столкнулись с ошибкой OneDrive 0x8004def7, вы можете попробовать сделать несколько вещей, чтобы решить эту проблему. Во-первых, вы можете попробовать запустить сканирование DISM на своем компьютере. Это может помочь исправить поврежденные файлы и восстановить поврежденные системные файлы. Вы также можете попробовать обновить компьютер с Windows до последней версии. Наконец, если у вас все еще есть проблемы, вы можете удалить и переустановить OneDrive.
Сообщение Просмотров: 123
By Timothy Tibbetts |
Recently we received an error message 0x8004def7 when starting Windows 10. Microsoft claims that this particular error means that we have exceeded our OneDrive storage capacity or our account has been suspended. Because we never logged in, nor have an account, we know that the solution isn’t always that simple.
-=- Advertisement -=-
Microsoft has a complete error code list you can view here, but because they’re wrong on our error code, we don’t have a lot of faith in their fixes. Because of this, we’re going to look at possible fixes for many One Drive error codes that we discovered.
1: Uninstall or Reinstall OneDrive
If you’re like us and don’t use OneDrive uninstall from Start > Settings > Apps & features. Click on OneDrive and click on Uninstall, then click on Uninstall again when prompted. Uninstalling OneDrive will fix almost every OneDrive problem and errors, just saying.
Changed your mind or want to reinstall? Download the latest OneDrive from MajorGeeks or Microsoft.
2: Exceeded Storage or Suspended
We can’t skip the obvious, and there’s not much we can for you here if you’ve exceeded your storage or your account was suspended. You will need to check this page at Microsoft for the solution.
3: You Haven’t Signed in Lately
One of the silliest fixes we’ve seen is to log in to your account because «You haven’t signed in lately.» When we received our OneDrive error, we accidentally had clicked on OK to «finish settings up Windows,» and that included settings up OneDrive. We aborted the OneDrive step when the setup appeared and believed that was the cause of our 0x8004def7 error even though we hadn’t signed in, nor created an account. A clean installation of Windows or a major Feature Update will also ask you to adjust or add features and done incorrectly, could cause OneDrive errors.
4: Check for Updates and Reboot
We’ve had this simple fix work for us more times than we care to remember. While we had Windows running and walked away for an hour, Windows Updates were ready to install. Suspecting this wasn’t a coincidence, we went ahead and installed the updates and rebooted.
Go to Start > Settings > Update & security and Check for Updates, or see if a reboot is pending. If you don’t have any Windows Updates pending, go ahead and reboot anyway.
5: Log in to Web Portal
Another interesting, yet odd solution is to log in to the Microsoft OneDrive page, wait a few minutes and see if your app works and the error is gone.
Note: Registry edits, OneDrive troubleshooter, and command prompt resets, found in many guides, no longer work, so they are not mentioned here as possible solutions.
Similar:
Remove One Drive with OneDrive Uninstaller
A Newer Version of OneDrive Is Installed
comments powered by Disqus
Fix Onedrive Error Code 0x8004ded7 Windows 10
ноутбук требует вечной перезагрузки
- Ошибка 0x8004ded7 означает, что вы не сможете войти в свою учетную запись и не сможете получить доступ к своим файлам.
- Вы можете попробовать обновить свое приложение OneDrive, пропустить его через брандмауэр и сбросить его настройки.
- Чтобы узнать о других полезных исправлениях, посетите наш специальный Центр устранения неполадок OneDrive.
- Вы также можете добавить в закладки наши специализированные Раздел Windows Fix .

- Скачать Restoro PC Repair Tool который поставляется с запатентованными технологиями (имеется патент Вот ).
- Нажмите Начать сканирование чтобы найти проблемы с Windows, которые могут вызывать проблемы с ПК.
- Нажмите Починить все для устранения проблем, влияющих на безопасность и производительность вашего компьютера
- Restoro был загружен0читатели в этом месяце.
Некоторым пользователям сообщения об ошибках в OneDrive кажутся нормой. Несмотря на то, что это приложение считается одним из лучших доступных приложений для облачного хранения и обмена файлами, оно подвержено ошибкам.
Вот что сказал один пользователь об этой проблеме на Форумы Microsoft Answers :
Пожалуйста, помогите мне, My One Drive не может войти в систему, когда я вхожу в систему с кодом ошибки 0x8004ded7. благодаря
К счастью для вас, поскольку мы понимаем, насколько важно иметь свободный доступ к вашим файлам в OneDrive, мы составили простое руководство по устранению неполадок.
Это руководство покажет вам наименее инвазивные варианты в начале списка, и мы постепенно будем работать над тем, чтобы методы были несколько рискованными.
Очень важно внимательно следовать описанным здесь шагам, чтобы избежать появления других проблем.
Как я могу решить код ошибки 0x8004ded7 в OneDrive?
1. Обновите приложение OneDrive до последней версии.
- Щелкните правой кнопкой мыши Один диск значок облака на панели задач.
- выберите Настройки -> Информация .
- Щелкните значок ссылка на номер версии .
- Откроется веб-страница в вашем браузере по умолчанию, и появится страница загрузки OneDrive.
- Загрузите последнюю версию, откройте ее и следуйте инструкциям на экране для завершения установки.
- Проверьте, сохраняется ли проблема, и если это так, следуйте следующему методу.
2. Убедитесь, что брандмауэр или антивирусная программа не блокируют доступ.
Временно отключите брандмауэр Windows:
- нажмите Win + R клавиши на клавиатуре, введите ‘ контроль ‘И нажмите Войти .
- Внутри Панель управления и нажмите на Система и безопасность (в виде категории).
- Выберите Брандмауэр Windows вариант.
- Нажмите на ссылку Включение или выключение брандмауэра Windows .
- Выберите пузырь из Отключить брандмауэр Windows (не рекомендуется) вариант.
- Щелкните значок Хорошо кнопку, чтобы применить настройки.
- Проверьте, влияет ли этот метод на ошибку вашего приложения OneDrive.
Заметка: Если после выполнения этих действий вы обнаружите, что ваше приложение OneDrive работает правильно, добавьте OneDrive в настройки белого списка брандмауэра Windows.
Добавьте OneDrive в свой программа-антивирус список разрешенных приложений:
Как мы все знаем, необходимые шаги для этого метода будут зависеть от программного обеспечения, которое вы используете для защиты своего компьютера от сетевых угроз.
Вы можете найти конкретные шаги для достижения этой цели, выполнив поиск в Google по запросу ‘ * ваше имя антивируса * как добавить приложение в белый список ‘, или же ‘ как отключить * имя вашего антивируса * », А затем версию Windows, которую вы используете.
После того, как вы выполнили определенные шаги, описанные в выполненном вами поиске Google, рекомендуется проверить, правильно ли работает ваш OneDrive, а затем повторно активировать антивирусное программное обеспечение.
Брандмауэр Windows не может изменить некоторые настройки в Windows 10?
3. Сбросьте приложение OneDrive.
- нажмите Win + R ключи, чтобы открыть Бежать диалоговое окно.
- Скопируйте и вставьте эту команду в диалоговое окно:
% localappdata% MicrosoftOneDriveonedrive.exe / сброс - нажмите Войти ключ для его запуска.
- Подождите 30 секунд.
- Перезагрузите компьютер.
- Снова откройте OneDrive и проверьте, сохраняется ли проблема.
4. Удалите и повторно установите приложение OneDrive.
Чтобы удалить:
- Нажмите Победа + X ключи -> выберите вариант Windows PowerShell (администратор) .
- Копировать вставить эту команду и нажмите Войти чтобы запустить его:
taskkill / f / im OneDrive.exe - В зависимости от того, какую версию Windows вы используете -> копировать вставить и запустите следующеекоманды внутри PowerShell :
- 64-битная версия :
% systemroot% SysWOW64OneDriveSetup.exe / удалить - 32-битная версия :
% systemroot% System32OneDriveSetup.exe / удалить
Для переустановки:
- Нажмите Победа + X ключи -> открыть Windows PowerShell (администратор) или же CommandPrompt (администратор) .
- Введите соответствующую команду в PowerShell в зависимости от имеющейся у вас конфигурации Windows:
- 64-битная версия :
% systemroot% SysWOW64OneDriveSetup.exe - 32-битная версия :
% systemroot% System32OneDriveSetup.exe
Заметка: После завершения процесса установки и настройки приложения OneDrive проверьте, появляется ли ошибка по-прежнему.
5. Отправка отчета через Microsoft Feedback Hub
Если описанные выше методы не помогли устранить код ошибки OneDrive 0x8004ded7, отправьте отчет в Microsoft для получения более подробной информации.
- Нажмите Победа + X ключи -> выбрать Настройки .
- Щелкните значок Конфиденциальность вкладка в меню слева.
- Выбрать Диагностика и обратная связь .
- Измените настройку на Полный установив флажок рядом с опцией.
- После применения настроек, указанных выше, нажмите кнопку Сообщить о проблеме кнопка -> предоставьте как можно больше подробностей о вашей проблеме с OneDrive (снимки экрана, коды ошибок, действия, которые вы уже пытались решить, версии приложений Windows и OneDrive и т. д.)
Заметка: Если вы не хотите, чтобы Microsoft собирала данные о вашем компьютере после завершения отчета, не забудьте установить Диагностика и обратная связь возвращаясь к Базовый .
Мы надеемся, что это руководство помогло вам решить проблему с сообщением об ошибке OneDrive 0x8004ded7 и вы сможете использовать приложение так, как оно было задумано.
Если вы хотите поделиться с нами своим опытом, не стесняйтесь оставлять комментарии в разделе под этой статьей.
Часто задаваемые вопросы: узнайте больше о OneDrive
- Почему моя OneDrive перестала синхронизироваться?
Возможно, что ваш OneDrive прекратил синхронизацию ваши файлы из-за вашего антивируса или брандмауэра Windows мешают приложению получить правильный доступ к серверам.
- Как заставить OneDrive синхронизироваться?
Если вы хотите убедиться, что ваши файлы скопированы, вы можете просто щелкнуть значок облака на панели задач и выбрать «Синхронизировать».
- OneDrive замедляет работу вашего компьютера?
Влияние OneDrive на скорость вашей системы в большинстве случаев не о чем вам следует беспокоиться. Приложение предназначено для работать в фоновом режиме с минимальным воздействием , и повлияет на скорость только на очень старых компьютерах.

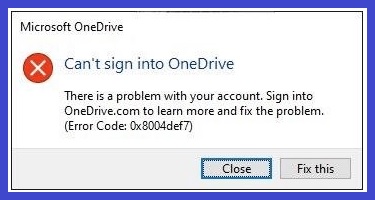





















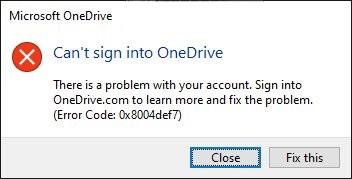



 The application is terminated, now you need to uninstall the application from your PC to install the fresh and latest version.
The application is terminated, now you need to uninstall the application from your PC to install the fresh and latest version.