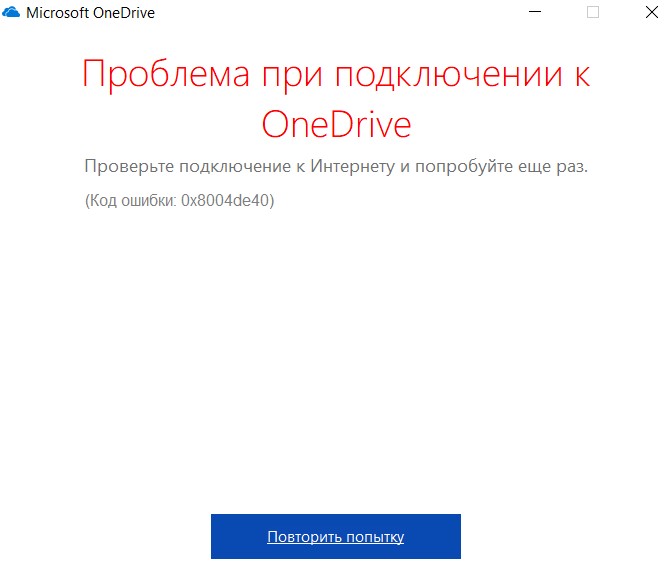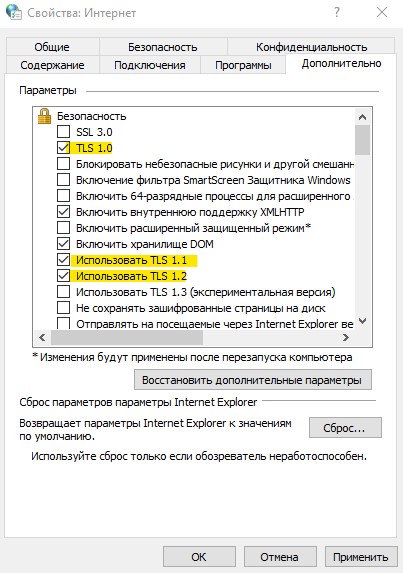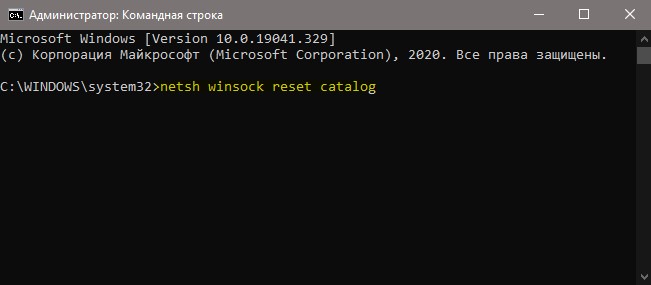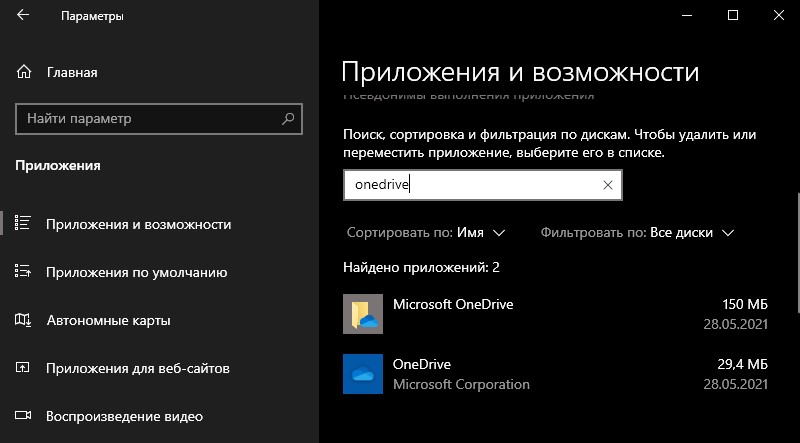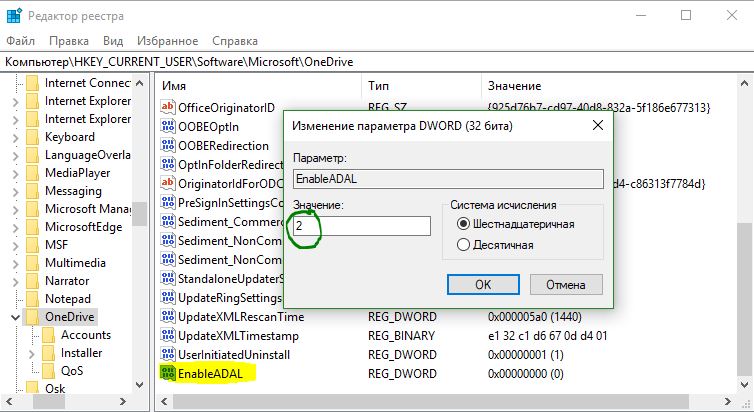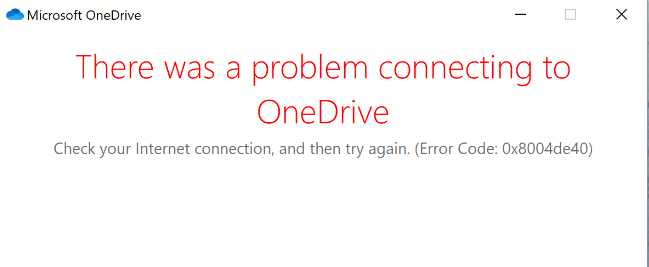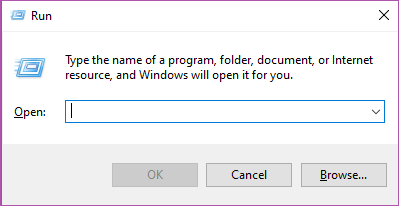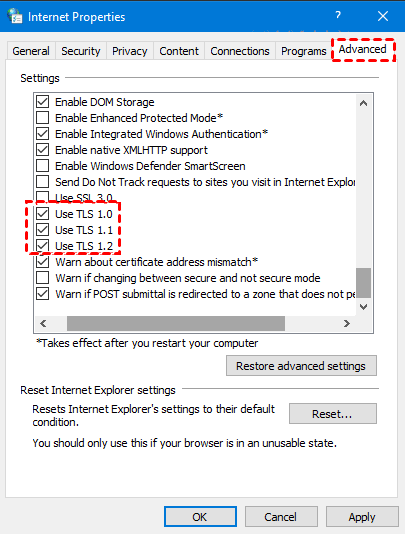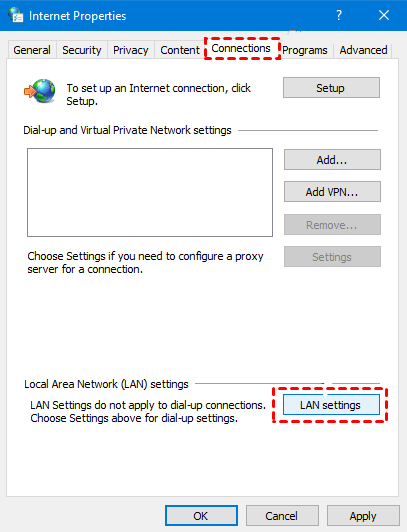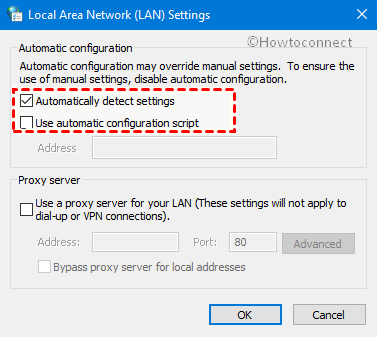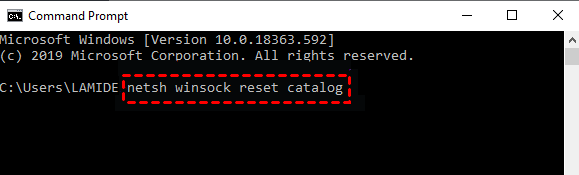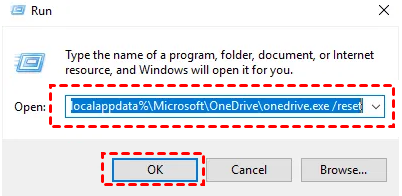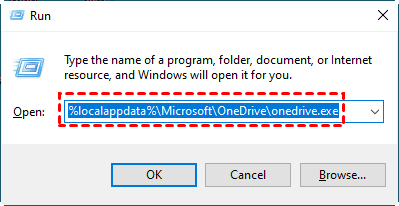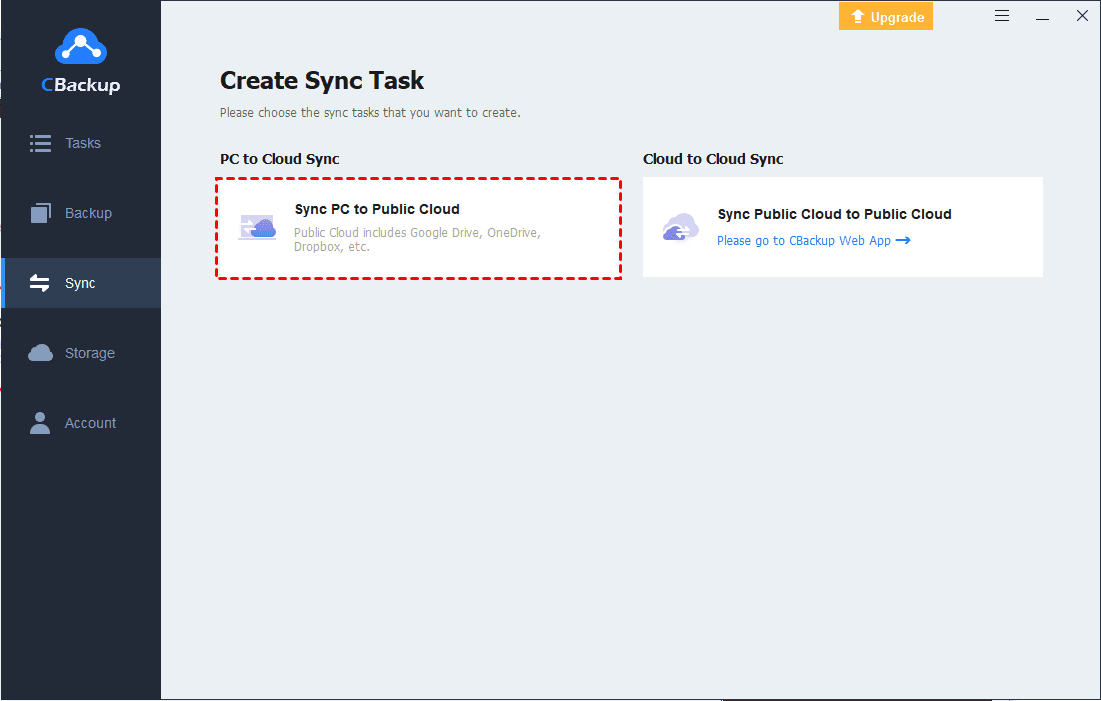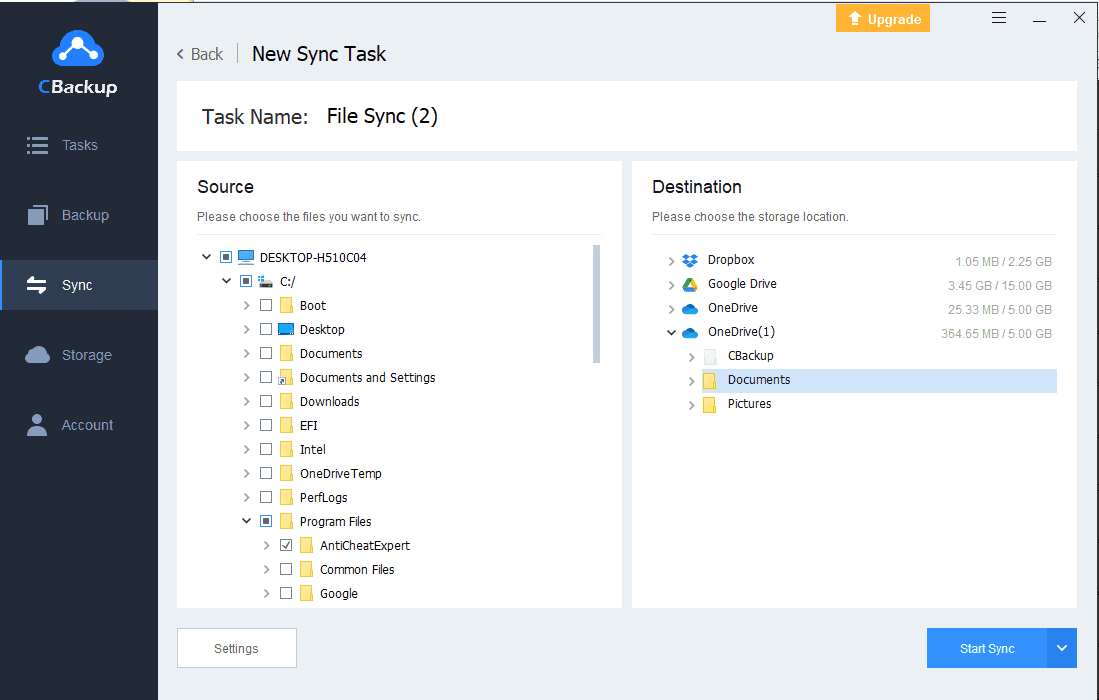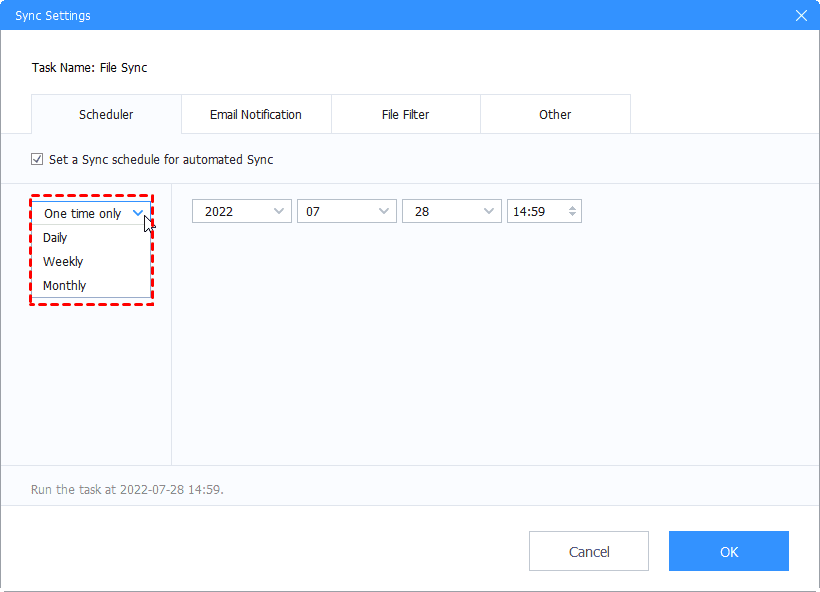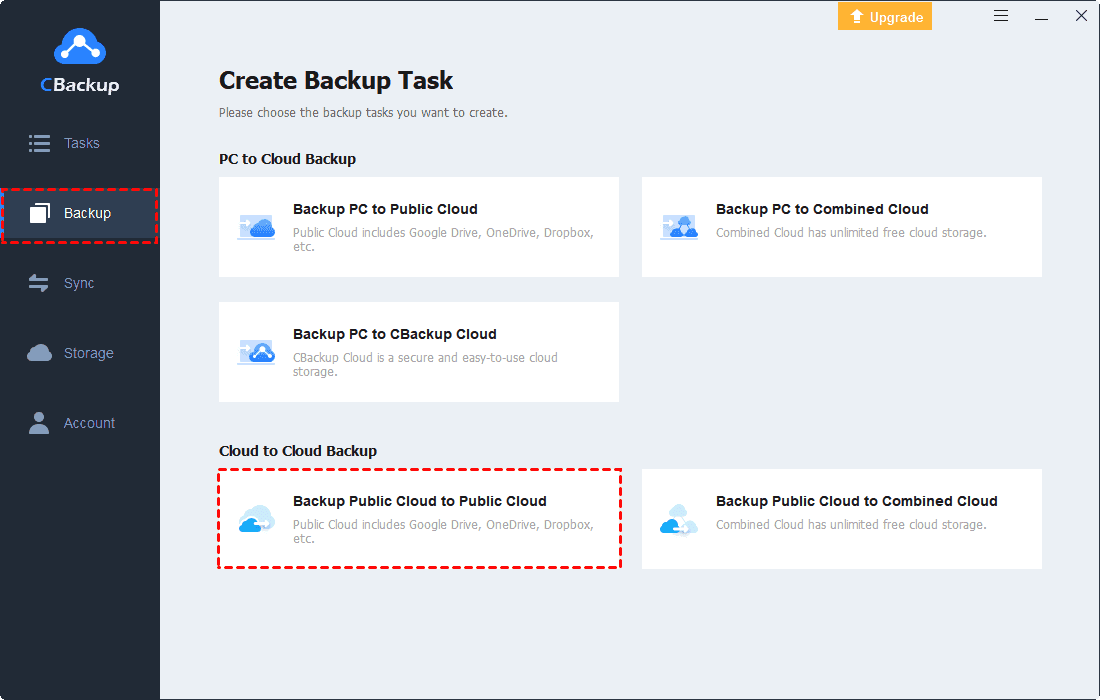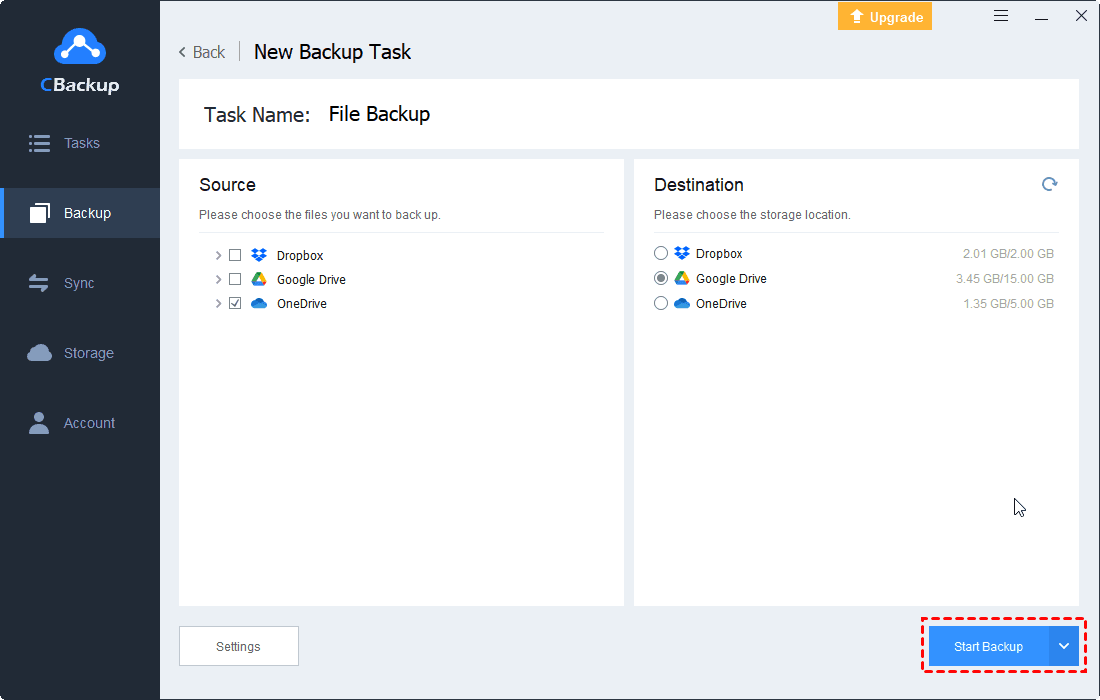После одного из обновлений Windows 10, 8, 7 до следующей версии сборки может потребоваться войти в фирменный облачный сервис OneDrive. Однако при попытке это сделать, появляется сообщение с кодом ошибки 0x8004de40. Проблема при подключении появляется постоянно, сколько бы не пробовали установить стабильную связь. Windows все время пишет «При подключении к OneDrive возникла проблема. Проверьте подключение к Интернету и повторите попытку. (Код ошибки: 0x8004de40)». Сейчас мы разберемся с причинами сбоя и способами их исправления.
Содержание
- Причины ошибки 0x8004de40
- Как исправить ошибку 0x8004de40?
- Способ 1: проверяем подключение к сети Интернет
- Способ 2: корректируем свойства интернет-соединения
- Способ 3: отключаем прокси
- Способ 4: сбрасываем OneDrive
- Способ 5: сбрасываем каталог Winsock
Причины ошибки 0x8004de40
Несмотря на то, что Windows рекомендует проверить подключение к Интернету, не всегда причиной действительно является отсутствие соединения с сетью. Да, одной из потенциальных проблем действительно может быть нестабильное подключение, но не только оно. Часто пользователи отмечают, что браузер Chrome в это же время работает нормально.
Основные причины 0x8004de40:
- отсутствующее или нестабильное интернет-соединение;
- VPN или proxy мешают подключению;
- сбой в работе OneDrive;
- неполадка Winsock.
Как исправить ошибку 0x8004de40?
На основании перечисленных выше проблем и отзывов пользователей, которые столкнулись со сбоем, но им удалось его устранить, мы можем сделать выводы о самых эффективных методах решения неполадки.
Способ 1: проверяем подключение к сети Интернет
Проверка наличия интернета – первое действие, которое приходит на ум при появлении проблем с подключением к определенным сервисам, в том числе к OneDrive. В случае с кабельным вариантом соединения, стоит попробовать вынуть провод Ethernet, немного подождать и вставить его обратно. Соединение должно восстановиться автоматически. Главный недостаток способа – практически все используют сегодня беспроводной Wi-Fi, в этом случае инструкция по устранению OneDrive 0x8004de40 будет немного сложнее.
Как убрать ошибку 0x8004de40:
- Отключаем роутер и компьютер с помощью кнопки с тыльной стороны корпуса.
- Через несколько минут включаем Wi-Fi-маршрутизатор и ждем, пока светодиод не станет зеленым (не должен мигать).
- Включаем компьютер и устанавливаем соединение с маршрутизатором.
Способ 2: корректируем свойства интернет-соединения
Вот, что может сработать:
- Нажимаем комбинацию Win + R и в строку «Выполнить» вводим inetcpl.cpl, затем жмем клавишу Ввод.
- В окне «Свойства Интернета» находим параметры TLS 1.0, TLS 1.1, TLS 1.2 и активируем каждый из них.
- Жмем на кнопку «Применить» и закрываем окно.
- Перезагружаем компьютер.
Способ 3: отключаем прокси
Это действие часто помогает, но при условии, что в вашей системе есть настроенное прокси-подключение. Вмешательство в настройки интернета и изменение маршрута сети часто приводит к тому, что OneDrive распознает попытку подозрительного подключения в качестве DDOS-атаки или бота. Чтобы установить стабильное соединение между облаком и компьютером, следует выключить прокси, по крайней мере на некоторое время. Самый простой способ это сделать описан ниже.
Инструкция:
- С помощью поиска находим «Командную строку» и открываем ее.
- Вставляем команду netsh.exe winhttp show proxy и жмем на Enter.
Способ 4: сбрасываем OneDrive
Есть процедура, которая позволяет сбросить состояние OneDrive до того, какое оно должно быть по умолчанию. Это часто позволяет решить проблемы подключения к облачному хранилищу.
Как сбросить OneDrive:
- Нажимаем сочетание клавиш Win + R.
- В строку «Выполнить» вставляем %localappdata%MicrosoftOneDriveonedrive.exe /reset
- Немного ждем, пока программа сбросится и снова загрузится.
- Пробуем подключиться повторно.
Способ 5: сбрасываем каталог Winsock
Речь идет о программном интерфейсе, который обрабатывает системные API, координирует работу программ Windows и отвечает за работу соединения TCP/IP. Выполняется процедура очень просто – в командную строку нужно ввести netsh winsock reset. После непродолжительного ожидания можем выполнять перезагрузку компьютера и проверить, сработало ли данное решение.
В общем-то перечисленных мер должно оказаться достаточно. На основании того, что мы слышали, ошибка 0x8004de40 всегда решается одним из ранее указанных способов.
При попытке войти в настольный клиент OneDrive появляется код ошибки 0x8004de40. Ошибка может быть как и в Windows 10, так и в Windows 7 и 8.1.
Как исправить ошибку 0x8004de40 при попытке войти в OneDrive
Сообщение об ошибке говорит, что имеются проблемы с подключением к интернету, но это может быть не так, ведь у пользователя могут открываться сайты, работать почта и другие приложения связанные с интернетом. Также, ошибка может звучать по другому «Не удается войти в OneDrive«. Разберем пару способов, которые будут различаться в зависимости от используемой ОС Windows, но они все эффективны для каждой системы.
1. Проверка TLS
Данный способ отлично подойдет, если вы используете Windows 7 или 8.1. Нажмите сочетание кнопок Win+R и введите inetcpl.cpl, чтобы открыть свойства интернета, и перейдите во вкладку «Дополнительно«. Включите использование TLS версии 1.0, 1.1 и 1.2, после чего нажмите OK и перезагрузите ПК.
2. Сбросить свойства Winsock
Запустите командную строку от имени администратора и введите ниже команду:
netsh winsock reset catalog
3. Удалить лишний OneDrive
Если вы используете Windows 10, то может быт так, что установлено две программы OneDrive. Одна Win32, вторая UWP из Microsoft Store. Перейдите в приложения и возможности и посмотрите, не установлено ли два OneDrive. Удалите их оба и скачайте один заново, который вам нужен. Это может UWP onedrive из Microsoft Store или win32 с сайта Microsoft.
Примечание: Если не знаете какой выбрать, то лучшим решением будет Win32, так как он считается основным клиентом. UWP OneDrive, это своего рода лайт версия, которая отлично подойдет для тех, кто мало пользуется облачным хранилищем.
4. Azure Active Directory
Если ошибка появляется при подключении к домену Azure Active Directory, то отключите устройство от Azure AD и снова присоединитесь к нему, выполнив ниже действия:
- Запустите CMD от имени админа.
- Введите dsregcmd /leave и dsregcmd /join.
- Перезагрузите ПК и войдите в OneDrive.
5. Изменить политику через реестр
Нажмите Win+R и введите regedit, чтобы открыть редактор реестра. В реестре перейдите по пути:
HKEY_CURRENT_USERSOFTWAREMicrosoftOneDrive
- Справа создайте параметр DWORD 32 бита EnableADAL и задайте значение 2.
- Перезагрузите систему и войдите в OneDrive.
Смотрите еще:
- Как синхронизировать любую папку с OneDrive в Windows 10
- Исправить ошибку 0x80070185 в OneDrive Windows 10
- Личное хранилище OneDrive: Сохранение больше трех файлов
- Как исправить код ошибки 0x8004deb4 OneDrive в Windows 10
- Как полностью удалить облачное хранилище OneDrive в Windows 10
[ Telegram | Поддержать ]
Содержание
- 5 способов исправить ошибку 0x8004de40 OneDrive Windows 7, 8, 10
- Причины ошибки 0x8004de40
- Как исправить ошибку 0x8004de40?
- Способ 1: проверяем подключение к сети Интернет
- Способ 2: корректируем свойства интернет-соединения
- Способ 3: отключаем прокси
- Способ 4: сбрасываем OneDrive
- Способ 5: сбрасываем каталог Winsock
- Error Code 0x8004de40 or 0x8004de88 when signing in to OneDrive
- Symptoms
- Resolution
- Windows 10
- Windows 8, Windows 7 or Windows Server 2012/2008 R2(SP1)
- All computers
- Код ошибки 0x8004de40 или 0x8004de88 при входе в OneDrive
- Симптомы
- Решение
- Windows 10
- Windows 8, Windows 7 или Windows Server 2012/2008 R2 с пакетом обновления 1 (SP1)
- Все компьютеры
5 способов исправить ошибку 0x8004de40 OneDrive Windows 7, 8, 10
После одного из обновлений Windows 10, 8, 7 до следующей версии сборки может потребоваться войти в фирменный облачный сервис OneDrive. Однако при попытке это сделать, появляется сообщение с кодом ошибки 0x8004de40. Проблема при подключении появляется постоянно, сколько бы не пробовали установить стабильную связь. Windows все время пишет «При подключении к OneDrive возникла проблема. Проверьте подключение к Интернету и повторите попытку. (Код ошибки: 0x8004de40)». Сейчас мы разберемся с причинами сбоя и способами их исправления.
Причины ошибки 0x8004de40
Несмотря на то, что Windows рекомендует проверить подключение к Интернету, не всегда причиной действительно является отсутствие соединения с сетью. Да, одной из потенциальных проблем действительно может быть нестабильное подключение, но не только оно. Часто пользователи отмечают, что браузер Chrome в это же время работает нормально.
Основные причины 0x8004de40:
- отсутствующее или нестабильное интернет-соединение;
- VPN или proxy мешают подключению;
- сбой в работе OneDrive;
- неполадка Winsock.
Как исправить ошибку 0x8004de40?
На основании перечисленных выше проблем и отзывов пользователей, которые столкнулись со сбоем, но им удалось его устранить, мы можем сделать выводы о самых эффективных методах решения неполадки.
Способ 1: проверяем подключение к сети Интернет
Проверка наличия интернета – первое действие, которое приходит на ум при появлении проблем с подключением к определенным сервисам, в том числе к OneDrive. В случае с кабельным вариантом соединения, стоит попробовать вынуть провод Ethernet, немного подождать и вставить его обратно. Соединение должно восстановиться автоматически. Главный недостаток способа – практически все используют сегодня беспроводной Wi-Fi, в этом случае инструкция по устранению OneDrive 0x8004de40 будет немного сложнее.
Как убрать ошибку 0x8004de40:
- Отключаем роутер и компьютер с помощью кнопки с тыльной стороны корпуса.
- Через несколько минут включаем Wi-Fi-маршрутизатор и ждем, пока светодиод не станет зеленым (не должен мигать).
- Включаем компьютер и устанавливаем соединение с маршрутизатором.
Способ 2: корректируем свойства интернет-соединения
Вот, что может сработать:
- Нажимаем комбинацию Win + R и в строку «Выполнить» вводим inetcpl.cpl, затем жмем клавишу Ввод.
- В окне «Свойства Интернета» находим параметры TLS 1.0, TLS 1.1, TLS 1.2 и активируем каждый из них.
- Жмем на кнопку «Применить» и закрываем окно.
- Перезагружаем компьютер.
Способ 3: отключаем прокси
Это действие часто помогает, но при условии, что в вашей системе есть настроенное прокси-подключение. Вмешательство в настройки интернета и изменение маршрута сети часто приводит к тому, что OneDrive распознает попытку подозрительного подключения в качестве DDOS-атаки или бота. Чтобы установить стабильное соединение между облаком и компьютером, следует выключить прокси, по крайней мере на некоторое время. Самый простой способ это сделать описан ниже.
- С помощью поиска находим «Командную строку» и открываем ее.
- Вставляем команду netsh.exe winhttp show proxy и жмем на Enter.
Способ 4: сбрасываем OneDrive
Есть процедура, которая позволяет сбросить состояние OneDrive до того, какое оно должно быть по умолчанию. Это часто позволяет решить проблемы подключения к облачному хранилищу.
Как сбросить OneDrive:
- Нажимаем сочетание клавиш Win + R.
- В строку «Выполнить» вставляем %localappdata%MicrosoftOneDriveonedrive.exe /reset
- Немного ждем, пока программа сбросится и снова загрузится.
- Пробуем подключиться повторно.
Способ 5: сбрасываем каталог Winsock
Речь идет о программном интерфейсе, который обрабатывает системные API, координирует работу программ Windows и отвечает за работу соединения TCP/IP. Выполняется процедура очень просто – в командную строку нужно ввести netsh winsock reset. После непродолжительного ожидания можем выполнять перезагрузку компьютера и проверить, сработало ли данное решение.
В общем-то перечисленных мер должно оказаться достаточно. На основании того, что мы слышали, ошибка 0x8004de40 всегда решается одним из ранее указанных способов.
Источник
Error Code 0x8004de40 or 0x8004de88 when signing in to OneDrive
Symptoms
When you sign in to Microsoft OneDrive, you receive the following error message: 
OneDrive Can’t sign in. Error 0x8004de40
Login was either interrupted or unsuccessful. Please try logging in again. (Error Code: 0x8004de40)
We can’t sign into your account, please try again later 0x8004de88
Error Code 0x8004de40 or 0x8004de88 indicates OneDrive is having trouble connecting to the cloud. 
Resolution
First, verify that you are connected to the internet. If the affected device is not connected, see Fix Wi-Fi connection issues in Windows.
Make sure that you carefully review information about TLS deprecation. That change might also cause this error.
If the device is connected to the internet and TLS has been updated, continue to the following steps based on the version of Windows that the device is running.
Windows 10
Solution 1: Check cipher suites settings
Even after you upgrade to TLS 1.2, it’s important to make sure that the cipher suites settings match Azure Front Door requirements, because Microsoft 365 and Azure Front Door provide slightly different support for cipher suites.
For TLS 1.2, the following cipher suites are supported by Azure Front Door:
- TLS_ECDHE_RSA_WITH_AES_256_GCM_SHA384
- TLS_ECDHE_RSA_WITH_AES_128_GCM_SHA256
- TLS_DHE_RSA_WITH_AES_256_GCM_SHA384
- TLS_DHE_RSA_WITH_AES_128_GCM_SHA256
To add cipher suites, either deploy a group policy or use local group policy as described in Configuring TLS Cipher Suite Order by using Group Policy.
Edit the order of the cipher suites to ensure that these four suites are at the top of the list (the highest priority).
Alternatively, you can use the Enable-TlsCipherSuite cmdlet to enable the TLS cipher suites. For example, run the following command to enable a cipher suite as the highest priority:
This command adds the TLS_ECDHE_RSA_WITH_AES_256_GCM_SHA384 cipher suite to the TLS cipher suite list at position 0, which is the highest priority.
After you run Enable-TlsCipherSuite, you can verify the order of the cipher suites by running Get-TlsCipherSuite. If the order doesn’t reflect the change, check if the SSL Cipher Suite Order Group Policy setting configures the default TLS cipher suite order.
Solution 2: Check TLS protocols
Use the following steps:
- Press Windows logo key+R to open the Run window.
- Type inetcpl.cpl , and press Enter.
- Navigate to the Advanced tab, and enable all three TLS protocols by selecting the check boxes for the TLS 1.0, TLS 1.1, and TLS 1.2 options.
- Select Apply and then OK to save the changes.
Solution 3: Restart the device
Restart the device while it is connected to your Azure Active Directory (Azure AD) domain. If that doesn’t fix the problem, unjoin your device from Azure AD and rejoin it, by using the following steps.
You must be connected to your organization’s network when you do these steps. Don’t do these steps if you aren’t connected to your organization’s infrastructure (for example, while traveling).
- Open an elevated Command Prompt window. To do this, select Start, right-click Command Prompt, and then select Run as administrator.
- Type  dsregcmd /leave , and press Enter.
- After the command runs, type  dsregcmd /join , and press Enter.
- After the command runs, close the Command Prompt window.
- Restart the computer, and log in to OneDrive.
Windows 8, Windows 7 or Windows Server 2012/2008 R2(SP1)
If you’re using Windows 8, Windows 7 Service Pack 1 (SP1), Windows Server 2012 or Windows Server 2008 R2 SP1, see the following solutions.
- The Easy Fix Tool can add TLS 1.1 and TLS 1.2 Secure Protocol registry keys automatically. For more information, see Update to enable TLS 1.1 and TLS 1.2 as default secure protocols in WinHTTP in Windows.
- For Windows 8, install KB 3140245, and create a corresponding registry value.
- For Windows Server 2012, the Easy Fix Tool can add TLS 1.1 and TLS 1.2 Secure Protocol registry keys automatically. If you’re still receiving intermittent connectivity errors after you run the Easy Fix Tool, consider disabling DHE cipher suites. For more information, see Applications experience forcibly closed TLS connection errors when connecting SQL Servers in Windows.
If none of these solutions fix the issue, consider checking the cipher suite settings and order. For more information, see Solution 1 in the Windows 10 section.
All computers
If you have completed all the previous steps, consider doing a reset of OneDrive.
Источник
Код ошибки 0x8004de40 или 0x8004de88 при входе в OneDrive
Симптомы
При входе в Microsoft OneDrive появляется следующее сообщение об ошибке:
Не удается выполнить вход в OneDrive. Ошибка 0x8004de40
Не удалось войти, или вход был прерван. Повторите попытку. (Код ошибки: 0x8004de40)
Не удается выполнить вход в вашу учетную запись, повторите попытку позже 0x8004de88
Код ошибки 0x8004de40 или 0x8004de88 указывает, что в OneDrive возникают проблемы с подключением к облаку.
Решение
Сначала убедитесь, что вы подключены к Интернету. Если затронутое устройство не подключено, см. раздел Устранение проблем с подключением Wi-Fi в Windows.
Убедитесь, что вы внимательно изучили сведения об отключении TLS. Это изменение также может вызвать эту ошибку.
Если устройство подключено к Интернету и протокол TLS обновлен, выполните следующие действия в зависимости от версии Windows, в которой работает устройство.
Windows 10
Решение 1. Проверка параметров комплектов шифров
Даже после обновления до TLS 1.2 важно убедиться, что параметры комплектов шифров соответствуют требованиям Azure Front Door, так как Microsoft 365 и Azure Front Door обеспечивают несколько иную поддержку комплектов шифров.
Для TLS 1.2 Azure Front Door поддерживает следующие комплекты шифров:
- TLS_ECDHE_RSA_WITH_AES_256_GCM_SHA384
- TLS_ECDHE_RSA_WITH_AES_128_GCM_SHA256
- TLS_DHE_RSA_WITH_AES_256_GCM_SHA384
- TLS_DHE_RSA_WITH_AES_128_GCM_SHA256
Чтобы добавить комплекты шифров, разверните групповую политику или используйте локальную групповую политику, как описано в разделе Настройка порядка комплекта шифров TLS с помощью групповой политики.
Измените порядок комплектов шифров, чтобы убедиться в том, что эти четыре комплекта находятся в верхней части списка (наивысший приоритет).
Кроме того, можно использовать командлет Enable-TlsCipherSuite для включения комплектов шифров TLS. Например, выполните следующую команду, чтобы включить комплект шифров в качестве наивысшего приоритета:
Эта команда добавляет комплект шифров TLS_ECDHE_RSA_WITH_AES_256_GCM_SHA384 в список комплектов шифров TLS в позиции 0, которая является наивысшим приоритетом.
После запуска Enable-TlsCipherSuite можно проверить порядок комплектов шифров, выполнив команду Get-TlsCipherSuite. Если порядок не отражает изменение, проверьте, задан ли порядок комплектов шифров TLS по умолчанию для параметра групповой политики Порядок комплектов шифров SSL.
Решение 2. Проверка протоколов TLS
Выполните следующие действия.
- Нажмите клавишу с логотипом Windows+R, чтобы открыть окно Выполнить.
- Введите inetcpl.cpl , а затем нажмите клавишу ВВОД.
- Перейдите на вкладку Дополнительно и включите все три протокола TLS, установив флажки для параметров TLS 1.0, TLS 1.1 и TLS 1.2.
- Нажмите кнопку Применить, а затем кнопку ОК, чтобы сохранить изменения.
Решение 3. Перезапуск устройства
Перезапустите устройство во время его подключения к домену Azure Active Directory (Azure AD). Если это не поможет, отсоедините устройство от Azure AD и повторно присоедините его, выполнив следующие действия.
При выполнении этих действий вы должны быть подключены к сети организации. Не выполняйте эти действия, если вы не подключены к инфраструктуре организации (например, во время поездки).
- Откройте окно командной строки с повышенными привилегиями. Для этого нажмите кнопку «Пуск«, щелкните правой кнопкой мыши командную строку и выберите команду «Запуск от имени администратора».
- Введите dsregcmd /leave , а затем нажмите клавишу ВВОД.
- После выполнения команды введите и dsregcmd /join нажмите клавишу ВВОД.
- Закройте окно командной строки после его появления.
- Перезапустите компьютер и войдите в OneDrive.
Windows 8, Windows 7 или Windows Server 2012/2008 R2 с пакетом обновления 1 (SP1)
Если вы используете Windows 8, Windows 7 с пакетом обновления 1 (SP1), Windows Server 2012 или Windows Server 2008 R2 с пакетом обновления 1 (SP1), рассмотрите следующие решения.
- Средство простого исправления может автоматически добавлять разделы реестра протокола безопасности TLS 1.1 и TLS 1.2. Дополнительные сведения см. в статье Обновление для включения TLS 1.1 и TLS 1.2 в качестве стандартных протоколов защиты в WinHTTP в Windows.
- Для Windows 8 установите KB 3140245 и создайте соответствующее значение реестра.
- Для Windows Server 2012 средство простого исправления может автоматически добавлять разделы реестра протокола безопасности TLS 1.1 и TLS 1.2. Если после запуска средства простого исправления по-прежнему отображаются периодически возникающие ошибки подключения, рассмотрите возможность отключения комплектов шифров DHE. Дополнительные сведения см. в разделе В приложениях возникают ошибки принудительного разрыва TLS-подключения при подключении серверов SQL в Windows.
Если ни одно из этих решений не устраняет проблему, попробуйте проверить параметры и порядок комплектов шифров. Дополнительные сведения см. Решение 1 в разделе Windows 10.
Все компьютеры
Если вы завершили все предыдущие шаги, попробуйте выполнить сброс OneDrive.
Источник
Содержание
- Ошибка 0x8004de40 подключения OneDrive в Windows 10/7/8.1
- Как исправить ошибку 0x8004de40 при попытке войти в OneDrive
- 1. Проверка TLS
- 2. Сбросить свойства Winsock
- 3. Удалить лишний OneDrive
- 4. Azure Active Directory
- 5. Изменить политику через реестр
- 5 способов исправить ошибку 0x8004de40 OneDrive Windows 7, 8, 10
- Причины ошибки 0x8004de40
- Как исправить ошибку 0x8004de40?
- Способ 1: проверяем подключение к сети Интернет
- Способ 2: корректируем свойства интернет-соединения
- Способ 3: отключаем прокси
- Способ 4: сбрасываем OneDrive
- Способ 5: сбрасываем каталог Winsock
- Код ошибки 0x8004de40 при входе в OneDrive
- Симптомы
- Решение
- Windows 10
- Windows 8, Windows 7 или Windows Server 2012/2008 R2 (SP1)
- Все компьютеры
- Error Code 0x8004de40 when signing in to OneDrive
- Symptoms
- Resolution
- Windows 10
- Windows 8, Windows 7 or Windows Server 2012/2008 R2(SP1)
- All computers
- Как исправить код ошибки входа в OneDrive 0x8004de40 в Windows 10?
- Что вызывает код ошибки входа на один диск 0x8004de40?
- Предварительные условия:
- Решение 1. Настройте параметры интернет-прокси и DNS
- Отключить настройки интернет-прокси:
- Включите протоколы TLS:
- Решение 2. Сбросьте приложение OneDrive
Ошибка 0x8004de40 подключения OneDrive в Windows 10/7/8.1
При попытке войти в настольный клиент OneDrive появляется код ошибки 0x8004de40. Ошибка может быть как и в Windows 10, так и в Windows 7 и 8.1.
Как исправить ошибку 0x8004de40 при попытке войти в OneDrive
Сообщение об ошибке говорит, что имеются проблемы с подключением к интернету, но это может быть не так, ведь у пользователя могут открываться сайты, работать почта и другие приложения связанные с интернетом. Также, ошибка может звучать по другому «Не удается войти в OneDrive«. Разберем пару способов, которые будут различаться в зависимости от используемой ОС Windows, но они все эффективны для каждой системы.
1. Проверка TLS
Данный способ отлично подойдет, если вы используете Windows 7 или 8.1. Нажмите сочетание кнопок Win+R и введите inetcpl.cpl, чтобы открыть свойства интернета, и перейдите во вкладку «Дополнительно«. Включите использование TLS версии 1.0, 1.1 и 1.2, после чего нажмите OK и перезагрузите ПК.
2. Сбросить свойства Winsock
Запустите командную строку от имени администратора и введите ниже команду:
3. Удалить лишний OneDrive
Если вы используете Windows 10, то может быт так, что установлено две программы OneDrive. Одна Win32, вторая UWP из Microsoft Store. Перейдите в приложения и возможности и посмотрите, не установлено ли два OneDrive. Удалите их оба и скачайте один заново, который вам нужен. Это может UWP onedrive из Microsoft Store или win32 с сайта Microsoft.
Примечание: Если не знаете какой выбрать, то лучшим решением будет Win32, так как он считается основным клиентом. UWP OneDrive, это своего рода лайт версия, которая отлично подойдет для тех, кто мало пользуется облачным хранилищем.
4. Azure Active Directory
Если ошибка появляется при подключении к домену Azure Active Directory, то отключите устройство от Azure AD и снова присоединитесь к нему, выполнив ниже действия:
5. Изменить политику через реестр
Нажмите Win+R и введите regedit, чтобы открыть редактор реестра. В реестре перейдите по пути:
Источник
5 способов исправить ошибку 0x8004de40 OneDrive Windows 7, 8, 10
После одного из обновлений Windows 10, 8, 7 до следующей версии сборки может потребоваться войти в фирменный облачный сервис OneDrive. Однако при попытке это сделать, появляется сообщение с кодом ошибки 0x8004de40. Проблема при подключении появляется постоянно, сколько бы не пробовали установить стабильную связь. Windows все время пишет «При подключении к OneDrive возникла проблема. Проверьте подключение к Интернету и повторите попытку. (Код ошибки: 0x8004de40)». Сейчас мы разберемся с причинами сбоя и способами их исправления.
Причины ошибки 0x8004de40
Несмотря на то, что Windows рекомендует проверить подключение к Интернету, не всегда причиной действительно является отсутствие соединения с сетью. Да, одной из потенциальных проблем действительно может быть нестабильное подключение, но не только оно. Часто пользователи отмечают, что браузер Chrome в это же время работает нормально.
Основные причины 0x8004de40:
Как исправить ошибку 0x8004de40?
На основании перечисленных выше проблем и отзывов пользователей, которые столкнулись со сбоем, но им удалось его устранить, мы можем сделать выводы о самых эффективных методах решения неполадки.
Способ 1: проверяем подключение к сети Интернет
Проверка наличия интернета – первое действие, которое приходит на ум при появлении проблем с подключением к определенным сервисам, в том числе к OneDrive. В случае с кабельным вариантом соединения, стоит попробовать вынуть провод Ethernet, немного подождать и вставить его обратно. Соединение должно восстановиться автоматически. Главный недостаток способа – практически все используют сегодня беспроводной Wi-Fi, в этом случае инструкция по устранению OneDrive 0x8004de40 будет немного сложнее.
Как убрать ошибку 0x8004de40:
Способ 2: корректируем свойства интернет-соединения
Вот, что может сработать:
Способ 3: отключаем прокси
Это действие часто помогает, но при условии, что в вашей системе есть настроенное прокси-подключение. Вмешательство в настройки интернета и изменение маршрута сети часто приводит к тому, что OneDrive распознает попытку подозрительного подключения в качестве DDOS-атаки или бота. Чтобы установить стабильное соединение между облаком и компьютером, следует выключить прокси, по крайней мере на некоторое время. Самый простой способ это сделать описан ниже.
Способ 4: сбрасываем OneDrive
Есть процедура, которая позволяет сбросить состояние OneDrive до того, какое оно должно быть по умолчанию. Это часто позволяет решить проблемы подключения к облачному хранилищу.
Как сбросить OneDrive:
Способ 5: сбрасываем каталог Winsock
Речь идет о программном интерфейсе, который обрабатывает системные API, координирует работу программ Windows и отвечает за работу соединения TCP/IP. Выполняется процедура очень просто – в командную строку нужно ввести netsh winsock reset. После непродолжительного ожидания можем выполнять перезагрузку компьютера и проверить, сработало ли данное решение.
В общем-то перечисленных мер должно оказаться достаточно. На основании того, что мы слышали, ошибка 0x8004de40 всегда решается одним из ранее указанных способов.
Источник
Код ошибки 0x8004de40 при входе в OneDrive
Симптомы
При входе в Microsoft OneDrive вы получите следующее сообщение об ошибке:
OneDrive Не могу войти. Ошибка 0x8004de40
Вход был прерван или неудачен. Попробуйте снова войти в систему. (Код ошибки: 0x8004de40)
Код ошибки 0x8004de40 указывает, OneDrive возникли проблемы с подключением к облаку.
Решение
Сначала убедитесь, что вы подключены к Интернету. Если затронутное устройство не подключено, см. в Wi-Fi проблемы с подключением Windows.
Убедитесь, что вы внимательно просмотрите сведения об амортизации TLS. Это изменение также может привести к этой ошибке.
Если устройство подключено к Интернету и TLS обновлено, продолжите следующие действия, основанные на версии Windows, запущенной на устройстве.
Windows 10
Решение 1. Проверка параметров наборов шифров
Даже после обновления до TLS 1.2 важно убедиться, что параметры наборов шифров соответствуют требованиям к входной двери Azure, так как Microsoft 365 и лазурная входная дверь обеспечивают несколько другую поддержку наборов шифров.
Для TLS 1.2 следующие наборы шифров поддерживаются входной дверью Azure:
Чтобы добавить наборы шифров, разверните групповую политику или используйте местную групповую политику, как описано в настройках пакета шифров TLS с помощью групповой политики.
Изменить порядок набора шифров, чтобы убедиться, что эти четыре пакета находятся в верхней части списка (наивысший приоритет).
Кроме того, вы можете использовать комлет Enable-TlsCipherSuite, чтобы включить наборы шифров TLS. Например, запустите следующую команду, чтобы включить набор шифров в качестве наивысшего приоритета:
Эта команда добавляет TLS_ECDHE_RSA_WITH_AES_256_GCM_SHA384 шифра в список пакетов шифров TLS на позиции 0, что является наивысшим приоритетом.
После запуска Enable-TlsCipherSuite можно проверить порядок наборов шифров с помощью Get-TlsCipherSuite. Если в заказе не отражено изменение, проверьте, настраивает ли параметр групповой политики SSL Cipher Suite Order порядок набора шифров TLS по умолчанию.
Решение 2. Проверка протоколов TLS
Выполните следующие действия.
Решение 3. Перезапуск устройства
Перезапустите устройство, когда оно подключено к Azure Active Directory домену Azure AD. Если это не устраняет проблему, отсоедините устройство из Azure AD и всоедините его с помощью следующих действий.
При этом необходимо подключаться к сети организации. Не делайте этих действий, если вы не подключены к инфраструктуре организации (например, во время путешествия).
Windows 8, Windows 7 или Windows Server 2012/2008 R2 (SP1)
Если вы используете Windows 8, Windows 7 Пакет обновления 1 (SP1), Windows Server 2012 или Windows Server 2008 R2 SP1 см. в следующих решениях.
Если ни одно из этих решений не устраняет проблему, подумайте о проверке параметров и порядка набора шифров. Дополнительные сведения см. в разделе Решение 1 в Windows 10.
Все компьютеры
Если вы выполнили все предыдущие действия, рассмотрите возможность сброса OneDrive.
Источник
Error Code 0x8004de40 when signing in to OneDrive
Symptoms
When you sign in to Microsoft OneDrive, you receive the following error message: 
OneDrive Can’t sign in. Error 0x8004de40
Login was either interrupted or unsuccessful. Please try logging in again. (Error Code: 0x8004de40)
Error Code 0x8004de40 indicates OneDrive is having trouble connecting to the cloud. 
Resolution
First, verify that you are connected to the internet. If the affected device is not connected, see Fix Wi-Fi connection issues in Windows.
Make sure that you carefully review information about TLS deprecation. That change might also cause this error.
If the device is connected to the internet and TLS has been updated, continue to the following steps based on the version of Windows that the device is running.
Windows 10
Solution 1: Check cipher suites settings
Even after you upgrade to TLS 1.2, it’s important to make sure that the cipher suites settings match Azure Front Door requirements, because Microsoft 365 and Azure Front Door provide slightly different support for cipher suites.
For TLS 1.2, the following cipher suites are supported by Azure Front Door:
To add cipher suites, either deploy a group policy or use local group policy as described in Configuring TLS Cipher Suite Order by using Group Policy.
Edit the order of the cipher suites to ensure that these four suites are at the top of the list (the highest priority).
Alternatively, you can use the Enable-TlsCipherSuite cmdlet to enable the TLS cipher suites. For example, run the following command to enable a cipher suite as the highest priority:
This command adds the TLS_ECDHE_RSA_WITH_AES_256_GCM_SHA384 cipher suite to the TLS cipher suite list at position 0, which is the highest priority.
After you run Enable-TlsCipherSuite, you can verify the order of the cipher suites by running Get-TlsCipherSuite. If the order doesn’t reflect the change, check if the SSL Cipher Suite Order Group Policy setting configures the default TLS cipher suite order.
Solution 2: Check TLS protocols
Use the following steps:
Solution 3: Restart the device
Restart the device while it is connected to your Azure Active Directory (Azure AD) domain. If that doesn’t fix the problem, unjoin your device from Azure AD and rejoin it, by using the following steps.
You must be connected to your organization’s network when you do these steps. Don’t do these steps if you aren’t connected to your organization’s infrastructure (for example, while traveling).
Windows 8, Windows 7 or Windows Server 2012/2008 R2(SP1)
If you’re using Windows 8, Windows 7 Service Pack 1 (SP1), Windows Server 2012 or Windows Server 2008 R2 SP1, see the following solutions.
If none of these solutions fix the issue, consider checking the cipher suite settings and order. For more information, see Solution 1 in the Windows 10 section.
All computers
If you have completed all the previous steps, consider doing a reset of OneDrive.
Источник
Как исправить код ошибки входа в OneDrive 0x8004de40 в Windows 10?
После обновления Windows сборки 1703, многие пользователи сталкиваются с ошибкой одного диска 0x8004de40 в Windows 10. Пользователи сталкиваются с этим кодом ошибки с сообщением: «Возникла проблема с подключением к OneDrive» с возможностью повторной попытки. Эта ошибка указывает на то, что в приложении возникла какая-то неисправность или возникли трудности с подключением к облачным серверам Microsoft. В конечном итоге доступ пользователей к приложению ограничен и заблокирован. В большинстве случаев проблемы с подключением в приложениях возникают из-за нестабильного подключения к Интернету. Но в этом случае все остальные приложения, похоже, отлично работают с подключением к Интернету, за исключением OneDrive. Уведомление об ошибке выглядит следующим образом:
Что вызывает код ошибки входа на один диск 0x8004de40?
Поскольку OneDrive — это приложение, которому для распространения требуется постоянный доступ в Интернет, его ошибки в основном связаны с проблемами в Интернете. Список причин этой конкретной ошибки One Drive, подтвержденный пользователями и нашими исследователями, приведен ниже:
Предварительные условия:
Прежде чем переходить к решениям, мы советуем попробовать эти короткие обходные пути, которые сработали в Интернете для многих пользователей. Но если ошибка не исчезнет, приступайте к решениям. Возможные обходные пути, которые могут устранить или хотя бы уменьшить причины ошибки, перечислены ниже:
Решение 1. Настройте параметры интернет-прокси и DNS
Прокси-серверы позволяют обойти некоторые ограничения, применяемые вашими поставщиками услуг Интернета, в то время как некоторые организации применяют их для установки безопасного соединения с сетью. Однако иногда неправильные настройки прокси-сервера могут создавать проблемы с приложением OneDrive, что приводит к ошибке подключения. Кроме того, Microsoft определяет защиту транспортного уровня (TLS) для обеспечения аутентификации сервера для клиентов. TLS 1.0 и выше — это протокол безопасности, который помогает устанавливать каналы шифрования в компьютерной сети, как указано в причинах. Приложение OneDrive может работать неправильно, если эти протоколы TLS отключены.
Следовательно, нам необходимо отключить настройки прокси, включить протоколы TLS и правильно настроить параметры DNS, чтобы исправить проблему. Многие пользователи смогли решить проблему, следуя этому решению. Следуйте инструкциям ниже:
Отключить настройки интернет-прокси:
Включите протоколы TLS:
Решение 2. Сбросьте приложение OneDrive
Как указывалось ранее в причинах, поврежденная установка OneDrive приведет к появлению кода ошибки OneDrive 0x8004de40. Поврежденные файлы приложения вызывают неисправность, которая не только останавливает распространение приложения, но также существует большая вероятность того, что это может повредить файлы вашей операционной системы. Наши исследователи рекомендуют сбросить приложение OneDrive, которое вернет его к состоянию по умолчанию, исправив все изменения, которые были внесены в него пользователем, самим приложением или системой. Это оказалось полезным решением для многих пользователей Интернета. Следуйте инструкциям ниже, чтобы успешно сбросить приложение OneDrive:
Источник
Если вы столкнулись со страшным кодом ошибки 0x8004de40 Когда вы пытаетесь войти в OneDrive, вы не одиноки. Несколько пользователей сообщили об этой же проблеме, особенно когда они столкнулись с проблемами подключения. Эта ошибка может быть вызвана многими причинами, включая неисправное интернет-соединение, сторонние антивирусные приложения и некоторые настройки вашего интернет-соединения.
Получение кода ошибки 0x8004de40 Microsoft OneDrive раздражает, особенно если вы постоянно загружаете и получаете доступ к важным файлам на своем компьютере. Однако не паникуйте. Мы перечислили несколько исправлений, которые вы можете сделать, чтобы решить эту проблему и быстро получить доступ к облачному хранилищу. Проверять Что такое OneDrive? Руководство по облачному хранилищу Microsoft.
Как исправить код ошибки 0x8004de40 для Microsoft OneDrive
По данным Microsoft, ошибка «Произошла проблема с подключением к OneDrive с кодом 0x8004de40» исходит от приложения, которое испытывает трудности с подключением к облаку. Вот несколько исправлений, которые могут решить проблему с подключением.
При попытке войти в Microsoft OneDrive появляется следующее сообщение об ошибке:
- OneDrive не может войти. Код ошибки 0x8004de40.
- Вход был прерван или завершился неудачей. Пожалуйста, попробуйте войти снова. (Код ошибки: 0x8004de40).
Код ошибки 0x8004de40 указывает на то, что OneDrive не может подключиться к облаку.
1. Проверьте подключение к Интернету.
Если приложение Microsoft OneDrive не может подключиться к облаку, наиболее распространенной причиной является неисправное подключение к Интернету. Чтобы решить эту проблему, первое, что вам нужно сделать, это убедиться, что ваше интернет-соединение работает без сбоев. Вот как:
- Если вы используете локальную сеть или проводное соединение, убедитесь, что кабели подключены правильно. Если вы используете Wi-Fi, проверьте, правильно ли работает маршрутизатор. Вы даже можете перезагрузить маршрутизатор, чтобы убедиться, что с соединением все в порядке.
- Затем запустите веб-браузер и откройте два разных веб-сайта. Если ваш браузер может загружать страницы, значит, ваш интернет работает нормально, и проблема не в вашем интернете.
Если вы обнаружите, что с подключением к Интернету что-то не так, продолжите работу с этим руководством, выполнив шаги 0 и 8004, чтобы устранить проблему. Если ваш Интернет работает нормально и вы можете использовать его для всех приложений на своем ПК, кроме OneDrive, попробуйте выполнить шаги с четвертого по седьмой, чтобы исправить ошибку OneDrive 40xXNUMXdeXNUMX.
2. Изменить свойства Интернета для Windows
Как уже упоминалось, ваше интернет-соединение может ограничивать доступ приложения к облаку. Ваш компьютер с Windows использует протокол безопасности Transport Layer Security (TLS) 1.0 и выше, который шифрует данные, отправляемые через Интернет. Если этот протокол отключен, ваш клиент OneDrive не будет работать должным образом. Изменение этого параметра может помочь исправить OneDrive 0x8004de40. Вот как:
- Откройте диалоговое окно «Выполнить», нажав Win + R. В окне «Выполнить» введите inetcpl.cpl И нажмите Ok. Откроется окно свойств Интернета.
- В окне свойств Интернета выберите вкладку «Дополнительно».
- В разделе «Настройки» прокрутите вниз и установите флажки для следующих параметров: «Использовать TLS 1.0», «Использовать TLS 1.1» и «Использовать TLS 1.2». Затем нажмите «Применить» и «ОК», чтобы сохранить изменения.
- Перезагрузите компьютер и посмотрите, сохраняется ли проблема.
3. Отключить настройки прокси
Прокси-сервер иногда может препятствовать подключению Microsoft OneDrive к облаку. Если вы не уверены, использует ли ваш компьютер с Windows прокси-сервер или нет, выполните следующие действия, чтобы проверить и отключить этот параметр:
- Нажмите наWin + R Чтобы открыть диалоговое окно «Выполнить». В окне «Выполнить» введите inetcpl.cpl и нажмите OK, чтобы открыть свойства Интернета.
- В этом окне нажмите на вкладку اتصالات.
- затем выберите Настройки LAN.
- В настройках вашей локальной сети убедитесь, что параметр «Автоматически определять настройки» включен, и отключите параметр «Использовать прокси-сервер для локальной сети», который находится внизу. После этого нажмите OK, чтобы сохранить изменения.
- Перезагрузите компьютер и посмотрите, исправит ли он ошибку OneDrive.
4. Удалите стороннее антивирусное приложение (если применимо).
Во многих случаях стороннее антивирусное приложение вызывает различные ошибки и некоторый конфликт с некоторыми вашими приложениями, включая Microsoft OneDrive. Некоторые действия, такие как подключение OneDrive к облаку, помечаются как угрозы, что приводит к сбою. Если у вас есть антивирусное приложение, его удаление может исправить ошибку OneDrive 0x8004de40.
- Нажмите наWin + R Чтобы открыть диалоговое окно «Выполнить». В окне «Выполнить» введите appwiz.cpl И нажмите Ok Откройте Программы и компоненты.
- В этом окне прокрутите вниз и найдите стороннее антивирусное приложение, которое вы используете. Далее щелкните по нему правой кнопкой мыши и нажмите удалить вариант.
- Затем следуйте инструкциям на экране, чтобы удалить приложение.
- После завершения процесса удаления перезагрузите компьютер.
- После того, как ваше устройство Windows полностью перезагрузится, откройте OneDrive и проверьте, появляется ли ошибка по-прежнему.
Если проблема устранена после удаления антивирусного приложения, вы можете вместо этого начать использовать встроенное антивирусное приложение Microsoft, чтобы обеспечить защиту вашего ПК от любых потенциальных угроз. Проверять Лучшие простые способы повышения безопасности в Microsoft Defender и Windows 10.
5. Сброс сокета Windows (Winsock)
Еще одним эффективным решением для устранения неполадок Microsoft OneDrive 0x8004de40 является сброс Windows Socket (Winsock). Winsock обрабатывает запросы ввода и вывода интернет-приложений в вашей Windows. Это основная причина, по которой приложения на вашем компьютере могут получить доступ в Интернет. Сброс настроек может помочь решить проблему.
- Нажмите на Win + S Чтобы открыть поиск Windows и введите CMD в поле поиска. Затем щелкните правой кнопкой мыши результат поиска командной строки и нажмите Запустить от имени администратора.
- В командной строке введите следующую команду и нажмите Enter.
netsh winsock reset catalog
- После успешного выполнения команды закройте окно и перезагрузите компьютер.
- После перезагрузки компьютера проверьте, решена ли проблема.
Если приложение на вашем ПК с Windows ведет себя неправильно или начинает работать ненормально, одним из самых быстрых решений является его сброс. Сброс приложения возвращает его в состояние по умолчанию и может устранить любую ошибку. Вот как сбросить OneDrive:
Важное напоминание: сброс Microsoft OneDrive не повлияет на ваши данные; Он просто повторно синхронизируется с приложением. Однако процедура может удалить некоторые из ваших сохраненных настроек и предпочтений. Это означает, что вам, возможно, придется настроить OneDrive с нуля и перенастроить его.
- Нажмите на Win + R Чтобы открыть диалоговое окно «Выполнить».
- Скопируйте и вставьте следующую команду в текстовое поле и нажмите OK или нажмите Enter с клавиатуры. Эта команда сбрасывает ваше приложение Microsoft OneDrive.
%localappdata%\Microsoft\OneDrive\onedrive.exe /reset
- После сброса приложения перезагрузите компьютер.
Как только ваш компьютер перезагрузится, снова откройте «Выполнить», скопируйте и вставьте эту команду в текстовое поле и нажмите «ОК» или клавишу Enter. Это немедленно запустит OneDrive, и приложение должно работать без ошибок.
%localappdata%\Microsoft\OneDrive\onedrive.exe
Microsoft OneDrive, стабильный и подключенный
Если вы используете OneDrive для резервного копирования всех ваших системных файлов, столкновение с ошибкой может быть пугающим. С помощью описанных выше шагов по устранению неполадок вы можете легко исправить код ошибки Microsoft OneDrive 0x8004de40. Но хотя для многих проблем с OneDrive есть исправления, всегда лучше хранить другие резервные копии ваших файлов, а не только OneDrive. Теперь вы можете просмотреть Как правильно отключить Microsoft OneDrive в Windows.
OneDrive App Displays Error Code 0x8004de40!
“Today, when I attempted to sign in to my OneDrive account on the Desktop, I get a OneDrive error code 0x8004de40, which shows ‘There was a problem connecting to OneDrive. Check your Internet connection, and then try again. (Error Code: 0x8004de40)’. I checked my internet, but all other internet-based services appear normal. I have no idea about this error code, can you provide me with some suggestions?»
And you might encounter the following OneDrive error code 0x8004de40 problems:
- OneDrive Can’t sign in. Error 0x8004de40.
- Login was either interrupted or unsuccessful. Please try logging in again. (Error Code: 0x8004de40).
- We can’t sign into your account, please try again later 0x8004de88.
How to Fix OneDrive Error Code 0x8004de40 in Windows 7/8/8.1/10/11
Actually, the «There was a problem connecting to OneDrive 0x8004de40» error indicates that the OneDrive app is facing some connectivity issues. If your OneDrive app displays this error, it is most likely caused by a poor or faulty Internet connection, anti-virus software or proxies are also the main cause of this error, and you should check and change certain settings of the Internet.
If you are facing this Microsoft OneDrive error code 0x8004de40 in Windows 7/8/8.1/10/11, don’t panic. Here, we will explain 5 different ways to help you get this issue fixed, and introduce you to an effective way to protect your OneDrive data with CBackup in the paragraphs below.
-
Fix 1. Check Your Internet Connection
-
Fix 2. Change the Internet Properties
-
Fix 3. Disable the Proxy Settings
-
Fix 4. Reset Windows Socket (Winsock)
-
Fix 5. Reset OneDrive
-
How to Avoid OneDrive Data Loss Permanently
Fix 1. Check Your Internet Connection
According to Microsoft, the error code 0x8004de40 that shows «There was a problem connecting to OneDrive» on OneDrive means the app is having difficulties connecting to the cloud. And the major cause of this is a poor or unstable internet connection. To clear this error, the first thing to do is to confirm your internet connection by the following two methods.
1. Ensure that the cable is properly plugged in. If it is a wireless connection, confirm that your router is up and running smoothly. You could also try rebooting your router.
2. Launch your web browser and open a couple of web pages. If your browser successfully loads the pages, that means there’s no problem with your internet connection.
☛If there is something wrong with your internet, please try to fix 2 or fix 3 to solve your internet connection problem.
☛If your internet connection is working perfectly and you’re able to use the internet with every other app on your PC except OneDrive, then you should turn to fix 4/5/6 directly to clear the OneDrive connection error code 0x8004de40.
Fix 2. Change the Internet Properties
TLS 1.0 and above is a security protocol that helps in establishing encryption channels over the computer network. Your OneDrive client may not function properly when these protocols are disabled. You can follow the steps below to enable TLS 1.0 and above in Internet Properties.
1. Press Windows Key + R to open Run.
2. Type inetcpl.cpl and click OK to open the Internet Properties window.
3. On the Internet Properties window, open the Advanced tab.
4. Under Settings, scroll down and find the following options and check their boxes:
-
Use TLS 1.0
-
Use TLS 1.1
-
Use TLS 1.2
5. Click Apply and OK to save the changes. Reboot your Windows 7/8/8.1/10/11 computer and check for the occurrence of the error.
Fix 3. Disable the Proxy Settings
Anti-virus software usually works to protect your system from malicious attacks, but it may mistakenly block OneDrive from connecting to the cloud, so follow the steps below to adjust.
1. Press Windows Key + R to open Run. Then, type inetcpl.cpl and hit Enter to continue.
2. Go to the Connections tab and click on LAN settings.
3. Here, mark the Automatically detect settings option and unmark the option Use a proxy server for your LAN respectively.
4. Click on Apply and then OK to implement the changes right away.
Fix 4. Reset Windows Socket (Winsock)
One of the most common and effective troubleshooting solutions for network and connectivity issues on a Windows computer is resetting the Windows Socket (shortly called Winsock). Winsock may the reason why your OneDrive can use the internet. If your internet connection is strong and stable but some of your apps cannot access the network, resetting the Winsock could help fix the issue.
1. Type cmd in the search box.
2. Right-click on Command Prompt option and select Run as Administrator.
3. In the Command Prompt, type the following command and hit Enter.
netsh winsock reset catalog
4. Once the command is successfully executed, close the command prompt and restart your Windows 7/8/8.1/10/11 PC.
Fix 5. Reset OneDrive
When an app or program on your Windows 7 or 10 PC starts to misbehave or function abnormally, one of the quickest fixes is to reset the app. Doing this takes the app back to the default state it was when you newly installed it on your computer. Resetting the OneDrive app could also help clear the OneDrive connectivity error code 0x8004de40, and here’s how to go about it.
- ★Tips:
- Resetting OneDrive doesn’t affect personal data, it just re-syncs the data to OneDrive.
- Resetting an app might delete some of the app’s data, settings, and other saved preferences. This means you might have to set up the OneDrive app from scratch i.e. re-enter your login credentials and reconfigure your preferences.
1. Press Windows Key + R to open Run.
2. Enter or paste the command: %localappdata%MicrosoftOneDriveonedrive.exe /reset into the box and hit Enter on your keyboard or tap OK. This command would reset your OneDrive app.
3. Paste this command: %localappdata%MicrosoftOneDriveonedrive.exe into the Run dialog box and tap OK to quickly launch OneDrive after the reset process, and OneDrive should run smoothly without any error message.
You are recommended to restart your computer after resetting the OneDrive app, then check the OneDrive error code 0x8004de40 in Windows 10/11/8/8.1/7 is solved.
How to Avoid OneDrive Data Loss Permanently
To avoid severe data corruption or loss caused by OneDrive errors, you can read the following two free tips to protect OneDrive data in advance and learn how to back up your data to the OneDrive cloud in a more stable way, even if the OneDrive app goes wrong.
Tip 1. Upload files to OneDrive Easily to Avoid OneDrive 0x8004de40 Error
Actually, the OneDrive desktop app may have many unexpected errors and you can’t fix them successfully sometimes. Therefore, if you are tired of handling these problems, you can turn to CBackup for help.
The free cloud backup service — CBackup allows you to sync PC files to OneDrive directly and easily to avoid the OneDrive error code 0x8004de40 or other OneDrive sync problems thoroughly, and it’s free.
Besides, CBackup uses End-to-End Encryption, 256-bit AES Encryption, and GDPR policy to safeguard your data.
Here is how to sync computer files to OneDrive to see if it can meet your requirements:
1. Please download the CBackup desktop app and create a CBackup account freely and sign in.
2. Add and authorize your OneDrive under the My Storage tab. Choose the OneDrive icon and click Authorize Now. Then follow the instructions to grant access to CBackup and complete the information.
2. Click on the Sync tab and click on the Sync PC to Public Cloud button.
4. Select the PC files that you want to sync to OneDrive in Source. Choose a OneDrive folder as your sync destination. Then press Start Sync to sync files to OneDrive easily.
✎Note: Before clicking the Start Sync button, you can click the Settings button on the bottom left to enjoy some sync settings like Scheduler, Email Notification, File Filter, and so on.
Tip 2. Backup your OneDrive data in advance
Although OneDrive is one of the best cloud storage and backup solutions for Windows computers, it still has some occasional glitches. Besides OneDrive app error code 0x8004de40, you may meet error code 2, and error code 6 also and you still face the risk of data loss. Therefore, to protect your files, you’d better backup your OneDrive files to other cloud drives with CBackup.
- CBackup allows you to add accounts of your cloud storage including OneDrive, Dropbox, and Google Drive on its interface and then create a cloud to cloud backup or cloud to cloud sync task to move files between cloud storage for free. With it, you can keep backup versions of OneDrive files in other cloud storage.
- What’s more, you can enjoy many useful backup settings like scheduler, file filter, email notification, and so on for free too.
- CBackup uses the incremental backup method for you to protect your OneDrive cloud data, and save your destination cloud storage.
Now, follow the steps below to backup OneDrive to Google Drive for example with CBackup:
1. Please click + Add Cloud under the My Storage icon if you have added OneDrive to CBackup.
2. Click on Backup tab, then, click Backup Public Cloud to Public Cloud button to create backup task.
Tips: If you want to sync OneDrive to other clouds, click Sync > Sync Public Cloud to Public Cloud to move everything easily.
4. Name your backup task, and choose OneDrive in the Source section. And add Google Drive as the backup destination. Then, click Start Backup to backup OneDrive to Google Drive easily.
✎Note: Before clicking the Start Backup button, you can click the Settings button on the bottom left to enjoy some backup settings like Scheduler, Email Notification, File Filter, and so on.
Besides, CBackup offers the following benefits for you:
☛Offers Windows PC cloud backup feature. Except for OneDrive, you could back up computer files to Dropbox, Google Drive, CBackup Cloud, combined cloud, and so on.
☛Combine cloud storage into a huge backup space and then back up files from a local computer to this huge backup space. Thus, if your OneDrive is full and you could combine multiple OneDrive accounts or different clouds (Dropbox, Google Drive, etc.) into a big cloud storage space to protect more files.
☛Free sync files from cloud to cloud easily without downloading and uploading.
☛It offers CBackup Cloud (free 10 GB cloud space), which allows you to protect more files and safely.
☛Sync files from local computer to OneDrive, Dropbox, Google Drive and other clouds easily.
Conclusion
As you can see, fixing the OneDrive error code 0x8004de40 in Windows 7, 10, or 11 is very easy and simple to do. You can follow the fixes one by one to solve OneDrive problems, but there is no guarantee of success.
So, according to the 3-2-1 data backup strategy, you are recommended to backup your files with CBackup or use CBackup to backup your PC files directly. With CBackup, you will not have any more problems in losing your important files. Don’t hesitate to use it.
Вы столкнулись с кодом ошибки 0x8004de40 при запуске OneDrive или доступе к хранящейся в нем информации? Если да, то прочитайте это руководство до конца, и вы сможете решить эту проблему на ПК с Windows 11 или 10. В основном это проблема, связанная с облаком, и часто отображается следующее сообщение об ошибке: «Возникла проблема с подключением к OneDrive«.
Что означает этот код ошибки OneDrive?
Когда OneDrive перестает работать и вместо этого отображает сообщение об ошибке, это означает, что OneDrive сталкивается с трудностями при синхронизации данных на вашем компьютере. Просмотрите раздел ниже, чтобы узнать, что может вызвать эту проблему, и пять рабочих способов, которые могут решить эту ошибку в Windows 11/10.
Что может вызвать код ошибки 0x8004de40 в OneDrive?
Эта ошибка может возникнуть, если на вашем ПК выполняется одно или несколько из следующих условий:
- Плохое интернет-соединение
- Отключенные защиты TLS
- Использование прокси
- Поврежденные службы Winsock
Если ни одно из исправлений не устраняет этот код ошибки на вашем ПК, вам лучше сбросить настройки учетной записи OneDrive.
Исправить код ошибки OneDrive 0x8004de40
Если вы получаете код ошибки 0x8004de40 при открытии OneDrive, попробуйте выполнить следующие исправления одно за другим. Я надеюсь, что к концу этого руководства вы сможете решить эту проблему на своем ПК с Windows 11 или 10.
1] Проверьте подключение к Интернету
Для доступа к изображениям или другим данным, хранящимся в OneDrive, необходимо хорошее сетевое подключение. Если вы используете низкоскоростное подключение к Интернету или оно стало нестабильным в течение нескольких секунд, это может привести к различным проблемам, включая код ошибки 0x8004de40.
Чтобы убедиться, что вы находитесь в высокоскоростной сети, временно отключите маршрутизатор (Wi-Fi) и проверьте, устранена ли ошибка 0x8004de40. При отключении маршрутизатора Wi-Fi обязательно отсоедините, а затем снова подключите все кабели питания.
Примечание. Если вы используете Ethernet, обязательно отсоедините его кабель, перезагрузите компьютер, а затем повторно подключите кабель RJ45 обратно на прежнее место.
2] Включить защиту транспортного уровня (TLS)
TLS — это протокол безопасности в Windows, который поддерживает аутентификацию клиента на сервере. Когда это отключено, это может вызвать код ошибки 0x8004de40 при открытии OneDrive. TLS поставляется в разных версиях, таких как — TLS 1.0, TLS 1.1, TLS 1.2 и т. д. Вам необходимо включить все версии TLS, выполнив шаги, указанные ниже —
- Нажмите горячую клавишу Win & R, чтобы открыть диалоговое окно «Выполнить«.
- Введите «
inetcpl.cpl» (без кавычек) в текстовое поле и нажмите «ОК». - Когда появится мастер свойств Интернета, перейдите на вкладку «Дополнительно».
- Прокрутите вниз до раздела «Безопасность» и установите следующие флажки:
Use TLS 1.0Use TLS 1.1Use TLS 1.2
- Нажмите «Применить», затем «ОК», чтобы сохранить последние изменения и перезагрузить компьютер.
Снова войдите в свое устройство и посмотрите, нормально ли работает OneDrive. Если нет, следуйте следующему набору решений.
3] Отключить настройку прокси
Если вы используете прокси для подключения к сети, обязательно отключите настройку прокси. Прокси скрывает IP-адрес ПК, поэтому облаку трудно идентифицировать OneDrive или файлы внутри него. вот как отключить настройку прокси на ПК с Windows 11 —
- Щелкните правой кнопкой мыши значок Windows и выберите «Выполнить».
- Введите «
inetcpl.cpl» и нажмите Enter. Система перенаправит вас в окно свойств Интернета. - Перейдите на вкладку «Подключения» и нажмите кнопку «Настройки локальной сети«.
- Установите флажок — «Автоматически определять настройки«, и снимите флажок — «Использовать прокси-сервер для вашей локальной сети«.
- Нажмите «ОК«, затем «Применить», затем еще раз «ОК«, чтобы сохранить последние изменения.
Перезагрузите компьютер и проверьте, открывается ли OneDrive без кода ошибки 0x8004de40.
4] Сбросить Winsock
Код ошибки OneDrive 0x8004de40 также может возникать при возникновении проблем со службами Windows Socket. Попробуйте это исправление, если вы все еще не можете запустить свою учетную запись OneDrive. Давайте посмотрим, как сбросить службы Winsock на ПК с Windows —
- Нажмите Win + S и введите CMD в поле поиска.
- Щелкните правой кнопкой мыши верхний результат и выберите «Запуск от имени администратора».
- Когда появится окно UAC, нажмите «Да«.
- На консоли с повышенными привилегиями введите следующее и нажмите Enter –
netsh winsock reset catalog- Подождите, пока выполняется эта команда, и когда она завершится, перезагрузите компьютер.
Проверьте, можете ли вы теперь нормально открывать OneDrive. Если нет, сбросьте его, используя шаги, описанные в следующем исправлении.
Как сбросить OneDrive на моем компьютере?
Если по какой-либо причине OneDrive по-прежнему выдает код ошибки 0x8004de40, вам лучше сбросить его настройки по умолчанию. Вот как вы можете сбросить это приложение в Windows 11/10 —
- Если OneDrive уже открыт или работает на вашем ПК, сначала закройте его.
- Нажмите Win + R, чтобы открыть диалоговое окно «Выполнить».
- Введите в него следующее и нажмите OK.
%localappdata%MicrosoftOneDriveonedrive.exe /reset
- Приложение OneDrive будет сброшено до настроек по умолчанию, а его значок исчезнет с панели задач.
- В следующий раз, когда вы захотите использовать это приложение, вам нужно будет найти OneDrive в поиске Windows (Win + S).
- Когда это приложение всплывет внутри поискового запроса, нажмите на него.
- Теперь используйте учетные данные своей учетной записи Microsoft, чтобы войти в свою учетную запись OneDrive.
Примечание. В некоторых случаях пользователям не удавалось запустить приложение OneDrive. Если это так, запустите следующую строку в диалоговом окне «Выполнить».
%localappdata%\Microsoft\OneDrive\onedrive.exe
Если это не запускается даже после выполнения вышеуказанной подсказки, вам лучше загрузить и установить это приложение, посетив его официальный сайт.
Это было бы все.
Источник: HowToEdge
OneDrive client for Windows 11 or Windows 10, at times, may throw up errors which will be accompanied by error codes to help us troubleshoot and fix the issue. Today, we will be checking out how to fix various OneDrive errors. Here’s how to fix OneDrive Error Codes 1, 2, 6, 36, 0x8001007, 0x8004de40, 0x8004de85 or 0x8004de8a, 0x8004def0, 0x8004def7, 0x8004de90, 0x80070005, etc.
We will be covering the potential fixes for the following OneDrive error codes:
- Error Code 1
- Error Code 2
- Error Code 6
- Error Code 36
- Error Code 0x80004005
- Error Code 0x80010007
- Error Code 0x80040c81
- Error Code 0x8004de40
- Error Code 0x8004de80 or 0x8004de86
- Error Code 0x8004de85 or 0x8004de8a
- Error Code 0x8004de90
- Error Code 0x8004de96
- Error Code 0x8004dea3
- Error Code 0x8004deb4
- Error Code 0x8004ded2
- Error Code 0x8004ded7
- Error Code 0x8004def0
- Error Code 0x8004def4
- Error Code 0x8004def7
- Error Code 0x8004de90
- Error Code 0x80070005
- Error code: 0x80070005 when setting up Known Folder Move in OneDrive for Business
- Error Code 0x8007016a
- Error Code 0x8007018b
- Error Code 0x80070194
- Error Code 0x80049d61
- Error Code 0x8004de42
- Error Code 0x8004dedc
- OneDrive cannot connect to Windows [WORKAROUND]
- Problem accessing the store
- Sorry, OneDrive can’t add your folder right now
- Subscription is redeemed on another account
- The file or folder already exists on OneDrive.
- Upload blocked
- Unable to apply the subscription
- You’re already syncing this account [WORKAROUND]
- You’re syncing a different account [WORKAROUND]
Make sure that you are using the latest version of OneDrive – which you can download by clicking here.
1] OneDrive Error Code 1
This error code does not have any specific root cause. But still, we have certain checks that we can perform to verify if everything is working well.
From the System Tray, click on either of the Blue or White OneDrive icon.
Now click on View Online from the Activity Center that you get. Check if that redirects you to the right page.
2] OneDrive Error Code 2
This error refers to the scenario when OneDrive is facing some authentication issues in fetching your account details from the server.
You can reverify if your Email address and Password combinations are correct and relogin to OneDrive on your computer.
3] Error Code 36
Error code 36 may be seen if you exceed SharePoint limits on the amount of data items that can be managed at any one time.
Read: How to fix OneDrive sync issues?
4] OneDrive Error Code 6
This error occurs when the connection to the server is timed out. There can be many factors resulting in this error.
You can check your Internet Connection. Use a different one and see.
You can also check the status of Microsoft Office Online Services.
Rebooting your device can also be of great help.
An authentication issue with Outlook or Outlook People might also be experiencing an error, and you can wait and try again in some time.
5] Error Code 0x80004005
Make sure that all the latest Windows 10 Feature Updates are installed
6] OneDrive Error Code 0x80010007
Error Code 0x80010007 triggers when there are issues in syncing between the device and the OneDrive servers.
The workaround for this issue is simple and straightforward.
You have to unlink and then re-setup your account on the particular device.
On Windows 10, you can select either the white or blue OneDrive icon to launch the Activity Center.
Now click on More and then select Settings.
Finally, select Unlink this PC.
You will get the Welcome to OneDrive wizard. Follow the on-screen instructions to proceed further.
7] Error Code 0x80040c81
Error Code 0x80040c81 can be fixed by resetting your OneDrive.
8] OneDrive Error Code 0x8004de40
Error 0x8004de40 usually occurs when OneDrive on Windows 10 is having issues in connecting to the servers.
The only thing that you can do now is to check your internet connection and reverify if you are on a reliable network.
Switching networks can also emerge as a workaround.
9] Error Code 0x8004de80 or 0x8004de86
You will have to uninstall and reinstall the OneDrive app.
10] OneDrive Error Code 0x8004de85 or 0x8004de8a
Error Code 0x8004de85 or 0x8004de8a triggers when there are issues in matching your sign-in details with the OneDrive servers.
The workaround for this issue is that you have to check and fix your account details on a particular device.
On Windows 10, you can select either the white or blue OneDrive icon to launch the Activity Center.
Now click on More and then select Settings.
Under the tab called Account, check if the correct OneDrive account details are displayed.
11] Error Code 0x8004de90
Error code 0x8004de90 will be displayed if OneDrive has not been set up fully. So please check your installation and, if need be, reinstall the app and sign in afresh.
12] Error Code 0x8004de96
This can occur after you have changed your Microsoft Account password.
13] Error Code 0x8004dea3
Some OS files are creating issues. Run System File Checker to scan Windows and restore your files.
14] Error Code 0x8004deb4
Open Registry Editor and navigate to:
HKEY_CURRENT_USERSOFTWAREMicrosoftOneDrive
Right-click in the right pane and add a new DWORD and name it EnableADAL. Please give it a value of 2.
15] Error Code 0x8004ded2
You need to reset OneDrive. You won’t lose files or data by resetting OneDrive on your computer.
16] Error Code 0x8004ded7
Download the latest updates for Windows 10 and ensure that your OneDrive is updated to the latest version.
17] OneDrive Error Code 0x8004def0
The Error Code 0x8004def0 mostly occurs if the password has been changed from another source.
This may happen if an organization forces the users to change their password every 60 days or something.
You can try using the Web version of your Outlook or Office 365 services and use the same password to log in again.
18] Error Code 0x8004def4
Error Code 0x8004def4 can occur if your account credentials have changed or expired.
19] OneDrive Error Code 0x8004def7
This error code will always trigger when your OneDrive account has been frozen or been suspended. You will have to contact Microsoft.
20] OneDrive Error Code 0x8004de90
The partial setup of a OneDrive account results in this error.
All you can do is re-setup your account.
You can do it by searching for OneDrive in the Search box and then follow the on-screen instructions to get it set upright.
21] OneDrive Error Code 0x80070005
This error triggers when there are issues with OneDrive’s updates being installed.
For that, you and first get the latest Windows Updates from the Settings Apps by selecting the Check for updates button.
After all the latest updates have been installed, hit the WINKEY + R button combinations to launch the Run utility.
Inside the text field, enter the following,
%localappdata%MicrosoftOneDriveupdate
And hit Enter.
Run the file named as OneDriveSetup.exe to install the latest version of OneDrive downloaded on your computer.
22] Error Code 0x80070005
Error Code 0x80070005 when settings up Known Folder Move in OneDrive for Business is caused on OneDrive for Business only and due to a misconfiguration in the Group Policy Editor.
To fix it, hit the WINKEY + R button combination to launch the Run utility, type in gpedit.msc, and hit Enter. Once Group Policy Editor opens, navigate to the following setting-
User Configuration > Administrative Templates > Desktop
Now, on the right-side panel and double click on Prohibit User from manually redirecting Profile Folders and set the radio button to Not Configured for it.
This policy prevents users from changing the path to their profile folders. By default, a user can change the location of their individual profile folders like Documents, Music etc. by typing a new path in the Locations tab of the folder’s Properties dialog box. If you enable this setting, users are unable to type a new location in the Target box.
Exit the Group Policy Editor and then reboot your computer for the changes to take effect.
Also, your Administrator might have restricted you from performing this operation. You can contact them for more information about this too.
23] Error Code 0x8007016a
Open OneDrive > More > Settings and uncheck the Save space and download files as you use the box.
Next, reset OneDrive. After the reset, re-enable Files on Demand.
24] Error Code 0x8007018b
You may see Error Code 0x8007018b if you are trying to delete, move or rename a file that is open or in use by OneDrive. Wait for OneDrive to finish syncing.
25] Error Code 0x80070194
Open Run box.
Copy-paste this into the Run box and press OK:
%localappdata%MicrosoftOneDriveonedrive.exe /reset
If you see a “Windows cannot find” message, copy-paste this and press OK:
C:Program Files (x86)Microsoft OneDriveonedrive.exe /reset
26] Error Code 0x80070194
The error occurs when there is an issue with the Files on Demand Feature in OneDrive which can be fixed by fixing sync and even performing a reset. Please read our detailed guide on how to fix this problem
27] Error Code 0x80049d61
It’s a known issue related to OneDrive Store app. You can either install OneDrive from the Official website or use OneDrive on the web. Since the functionality is the same, you will not miss out on any feature.
28] Error Code 0x8004de42
The error message related to this code is—Your proxy settings require authentication—which occurs when trying to sign in to OneDrive. You need to check that check you are not using an authenticated proxy to connect to OneDrive. Most of the authenticated proxies aren’t supported in OneDrive.
29] Error Code 0x8004dedc
This is a Gelo Location problem associated with OneDrive. If you have moved from one part of the globe to another or have changed the region on your computer, ask your IT admin to resolve it for you. It is related to the Work or School accounts.
31] OneDrive cannot connect to Windows
The error is related to the Files On-Demand feature that required a continuous internet connection to display a list of files taking up space on the PC. Here is how to fix this problem.
33] Problem accessing the store
To resolve this problem, make sure you have the latest update to OneDrive. You are signed in to the account that has permission to buy or download apps. This usually happens if you have OneDrive Subscription.
34] Sorry, OneDrive can’t add your folder right now
Make sure you are signed in to your OneDrive account before you create a folder there. If you have signed out and try to create a folder, it will create a problem as the folder is locked to OneDrive.
35] Subscription is redeemed on another account
If you have more than one OneDrive account, make sure to check that you are using the right Microsoft account associated with the OneDrive you have an issue with. If you accidentally redeem the code that was supported to be used with another account, there is no way to get it back.
36] The file or folder already exists on OneDrive
You get this issue after deselecting a folder from the list of folders you choose to sync. It’s usually because of a conflict, and the best way to resolve this is to remove the file or folder from OneDrive Online.
37] Upload blocked
The message appears when the Office Upload Cache system interferes with OneDrive sync. Try turning off the related setting in the OneDrive settings.
38] Unable to apply the subscription
The issue may take 24 hrs to if you just renewed or applied for a new subscription. The best way to expedite is to contact customer support. Make sure you know the details of your Microsoft account, as it will be verified before the issue is resolved.
39] You’re already syncing this account [WORKAROUND]
The error occurs when you try to add your account to OneDrive for Mac. The Workaround is to delete the OneDriveSyncClientSuite.plist from the Keychain Access.
40] You’re syncing a different account [WORKAROUND]
The issue occurs if you have changed your Microsoft Account password or using a different account. The best would be to sign out and sign back in to fix the problem.
Did you find the fix that you were looking for?
OneDrive client for Windows 11 or Windows 10, at times, may throw up errors which will be accompanied by error codes to help us troubleshoot and fix the issue. Today, we will be checking out how to fix various OneDrive errors. Here’s how to fix OneDrive Error Codes 1, 2, 6, 36, 0x8001007, 0x8004de40, 0x8004de85 or 0x8004de8a, 0x8004def0, 0x8004def7, 0x8004de90, 0x80070005, etc.
We will be covering the potential fixes for the following OneDrive error codes:
- Error Code 1
- Error Code 2
- Error Code 6
- Error Code 36
- Error Code 0x80004005
- Error Code 0x80010007
- Error Code 0x80040c81
- Error Code 0x8004de40
- Error Code 0x8004de80 or 0x8004de86
- Error Code 0x8004de85 or 0x8004de8a
- Error Code 0x8004de90
- Error Code 0x8004de96
- Error Code 0x8004dea3
- Error Code 0x8004deb4
- Error Code 0x8004ded2
- Error Code 0x8004ded7
- Error Code 0x8004def0
- Error Code 0x8004def4
- Error Code 0x8004def7
- Error Code 0x8004de90
- Error Code 0x80070005
- Error code: 0x80070005 when setting up Known Folder Move in OneDrive for Business
- Error Code 0x8007016a
- Error Code 0x8007018b
- Error Code 0x80070194
- Error Code 0x80049d61
- Error Code 0x8004de42
- Error Code 0x8004dedc
- OneDrive cannot connect to Windows [WORKAROUND]
- Problem accessing the store
- Sorry, OneDrive can’t add your folder right now
- Subscription is redeemed on another account
- The file or folder already exists on OneDrive.
- Upload blocked
- Unable to apply the subscription
- You’re already syncing this account [WORKAROUND]
- You’re syncing a different account [WORKAROUND]
Make sure that you are using the latest version of OneDrive – which you can download by clicking here.
1] OneDrive Error Code 1
This error code does not have any specific root cause. But still, we have certain checks that we can perform to verify if everything is working well.
From the System Tray, click on either of the Blue or White OneDrive icon.
Now click on View Online from the Activity Center that you get. Check if that redirects you to the right page.
2] OneDrive Error Code 2
This error refers to the scenario when OneDrive is facing some authentication issues in fetching your account details from the server.
You can reverify if your Email address and Password combinations are correct and relogin to OneDrive on your computer.
3] Error Code 36
Error code 36 may be seen if you exceed SharePoint limits on the amount of data items that can be managed at any one time.
Read: How to fix OneDrive sync issues?
4] OneDrive Error Code 6
This error occurs when the connection to the server is timed out. There can be many factors resulting in this error.
You can check your Internet Connection. Use a different one and see.
You can also check the status of Microsoft Office Online Services.
Rebooting your device can also be of great help.
An authentication issue with Outlook or Outlook People might also be experiencing an error, and you can wait and try again in some time.
5] Error Code 0x80004005
Make sure that all the latest Windows 10 Feature Updates are installed
6] OneDrive Error Code 0x80010007
Error Code 0x80010007 triggers when there are issues in syncing between the device and the OneDrive servers.
The workaround for this issue is simple and straightforward.
You have to unlink and then re-setup your account on the particular device.
On Windows 10, you can select either the white or blue OneDrive icon to launch the Activity Center.
Now click on More and then select Settings.
Finally, select Unlink this PC.
You will get the Welcome to OneDrive wizard. Follow the on-screen instructions to proceed further.
7] Error Code 0x80040c81
Error Code 0x80040c81 can be fixed by resetting your OneDrive.
8] OneDrive Error Code 0x8004de40
Error 0x8004de40 usually occurs when OneDrive on Windows 10 is having issues in connecting to the servers.
The only thing that you can do now is to check your internet connection and reverify if you are on a reliable network.
Switching networks can also emerge as a workaround.
9] Error Code 0x8004de80 or 0x8004de86
You will have to uninstall and reinstall the OneDrive app.
10] OneDrive Error Code 0x8004de85 or 0x8004de8a
Error Code 0x8004de85 or 0x8004de8a triggers when there are issues in matching your sign-in details with the OneDrive servers.
The workaround for this issue is that you have to check and fix your account details on a particular device.
On Windows 10, you can select either the white or blue OneDrive icon to launch the Activity Center.
Now click on More and then select Settings.
Under the tab called Account, check if the correct OneDrive account details are displayed.
11] Error Code 0x8004de90
Error code 0x8004de90 will be displayed if OneDrive has not been set up fully. So please check your installation and, if need be, reinstall the app and sign in afresh.
12] Error Code 0x8004de96
This can occur after you have changed your Microsoft Account password.
13] Error Code 0x8004dea3
Some OS files are creating issues. Run System File Checker to scan Windows and restore your files.
14] Error Code 0x8004deb4
Open Registry Editor and navigate to:
HKEY_CURRENT_USERSOFTWAREMicrosoftOneDrive
Right-click in the right pane and add a new DWORD and name it EnableADAL. Please give it a value of 2.
15] Error Code 0x8004ded2
You need to reset OneDrive. You won’t lose files or data by resetting OneDrive on your computer.
16] Error Code 0x8004ded7
Download the latest updates for Windows 10 and ensure that your OneDrive is updated to the latest version.
17] OneDrive Error Code 0x8004def0
The Error Code 0x8004def0 mostly occurs if the password has been changed from another source.
This may happen if an organization forces the users to change their password every 60 days or something.
You can try using the Web version of your Outlook or Office 365 services and use the same password to log in again.
18] Error Code 0x8004def4
Error Code 0x8004def4 can occur if your account credentials have changed or expired.
19] OneDrive Error Code 0x8004def7
This error code will always trigger when your OneDrive account has been frozen or been suspended. You will have to contact Microsoft.
20] OneDrive Error Code 0x8004de90
The partial setup of a OneDrive account results in this error.
All you can do is re-setup your account.
You can do it by searching for OneDrive in the Search box and then follow the on-screen instructions to get it set upright.
21] OneDrive Error Code 0x80070005
This error triggers when there are issues with OneDrive’s updates being installed.
For that, you and first get the latest Windows Updates from the Settings Apps by selecting the Check for updates button.
After all the latest updates have been installed, hit the WINKEY + R button combinations to launch the Run utility.
Inside the text field, enter the following,
%localappdata%MicrosoftOneDriveupdate
And hit Enter.
Run the file named as OneDriveSetup.exe to install the latest version of OneDrive downloaded on your computer.
22] Error Code 0x80070005
Error Code 0x80070005 when settings up Known Folder Move in OneDrive for Business is caused on OneDrive for Business only and due to a misconfiguration in the Group Policy Editor.
To fix it, hit the WINKEY + R button combination to launch the Run utility, type in gpedit.msc, and hit Enter. Once Group Policy Editor opens, navigate to the following setting-
User Configuration > Administrative Templates > Desktop
Now, on the right-side panel and double click on Prohibit User from manually redirecting Profile Folders and set the radio button to Not Configured for it.
This policy prevents users from changing the path to their profile folders. By default, a user can change the location of their individual profile folders like Documents, Music etc. by typing a new path in the Locations tab of the folder’s Properties dialog box. If you enable this setting, users are unable to type a new location in the Target box.
Exit the Group Policy Editor and then reboot your computer for the changes to take effect.
Also, your Administrator might have restricted you from performing this operation. You can contact them for more information about this too.
23] Error Code 0x8007016a
Open OneDrive > More > Settings and uncheck the Save space and download files as you use the box.
Next, reset OneDrive. After the reset, re-enable Files on Demand.
24] Error Code 0x8007018b
You may see Error Code 0x8007018b if you are trying to delete, move or rename a file that is open or in use by OneDrive. Wait for OneDrive to finish syncing.
25] Error Code 0x80070194
Open Run box.
Copy-paste this into the Run box and press OK:
%localappdata%MicrosoftOneDriveonedrive.exe /reset
If you see a “Windows cannot find” message, copy-paste this and press OK:
C:Program Files (x86)Microsoft OneDriveonedrive.exe /reset
26] Error Code 0x80070194
The error occurs when there is an issue with the Files on Demand Feature in OneDrive which can be fixed by fixing sync and even performing a reset. Please read our detailed guide on how to fix this problem
27] Error Code 0x80049d61
It’s a known issue related to OneDrive Store app. You can either install OneDrive from the Official website or use OneDrive on the web. Since the functionality is the same, you will not miss out on any feature.
28] Error Code 0x8004de42
The error message related to this code is—Your proxy settings require authentication—which occurs when trying to sign in to OneDrive. You need to check that check you are not using an authenticated proxy to connect to OneDrive. Most of the authenticated proxies aren’t supported in OneDrive.
29] Error Code 0x8004dedc
This is a Gelo Location problem associated with OneDrive. If you have moved from one part of the globe to another or have changed the region on your computer, ask your IT admin to resolve it for you. It is related to the Work or School accounts.
31] OneDrive cannot connect to Windows
The error is related to the Files On-Demand feature that required a continuous internet connection to display a list of files taking up space on the PC. Here is how to fix this problem.
33] Problem accessing the store
To resolve this problem, make sure you have the latest update to OneDrive. You are signed in to the account that has permission to buy or download apps. This usually happens if you have OneDrive Subscription.
34] Sorry, OneDrive can’t add your folder right now
Make sure you are signed in to your OneDrive account before you create a folder there. If you have signed out and try to create a folder, it will create a problem as the folder is locked to OneDrive.
35] Subscription is redeemed on another account
If you have more than one OneDrive account, make sure to check that you are using the right Microsoft account associated with the OneDrive you have an issue with. If you accidentally redeem the code that was supported to be used with another account, there is no way to get it back.
36] The file or folder already exists on OneDrive
You get this issue after deselecting a folder from the list of folders you choose to sync. It’s usually because of a conflict, and the best way to resolve this is to remove the file or folder from OneDrive Online.
37] Upload blocked
The message appears when the Office Upload Cache system interferes with OneDrive sync. Try turning off the related setting in the OneDrive settings.
38] Unable to apply the subscription
The issue may take 24 hrs to if you just renewed or applied for a new subscription. The best way to expedite is to contact customer support. Make sure you know the details of your Microsoft account, as it will be verified before the issue is resolved.
39] You’re already syncing this account [WORKAROUND]
The error occurs when you try to add your account to OneDrive for Mac. The Workaround is to delete the OneDriveSyncClientSuite.plist from the Keychain Access.
40] You’re syncing a different account [WORKAROUND]
The issue occurs if you have changed your Microsoft Account password or using a different account. The best would be to sign out and sign back in to fix the problem.
Did you find the fix that you were looking for?