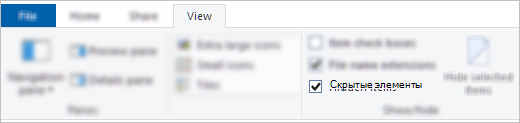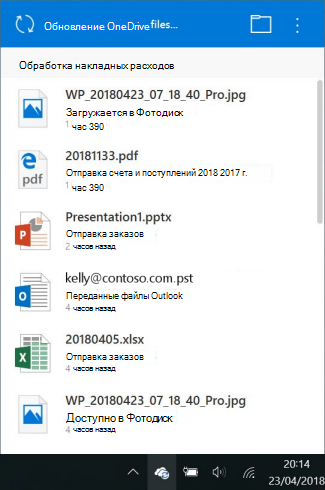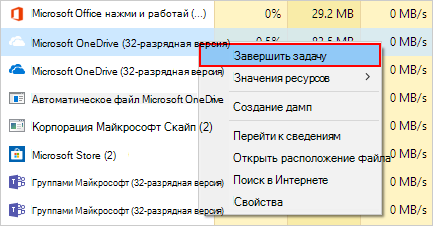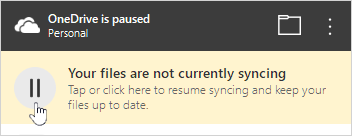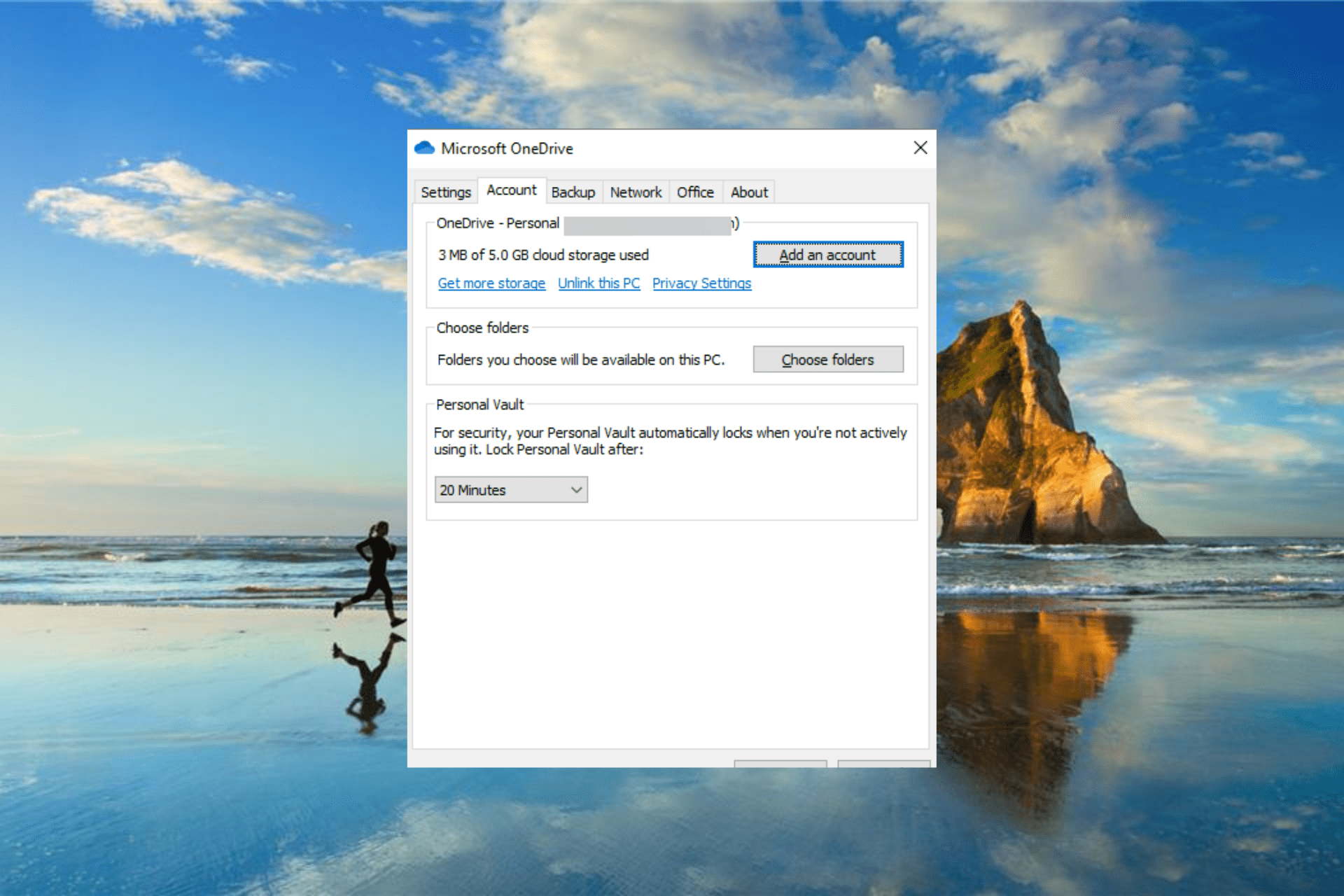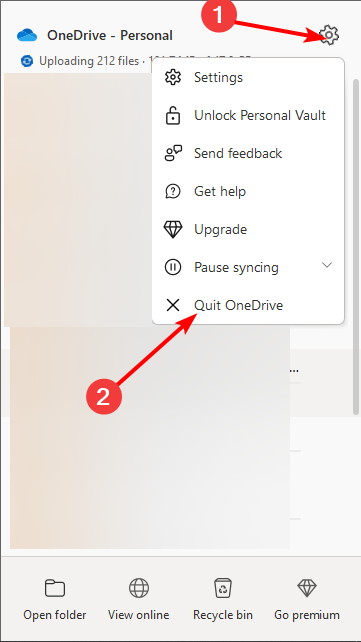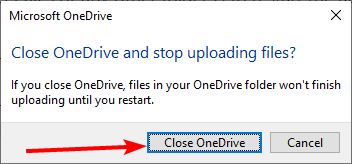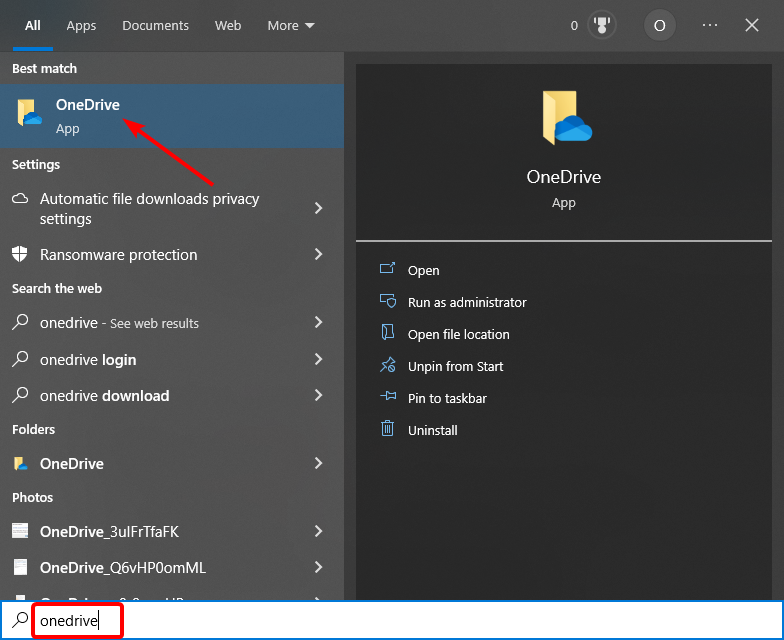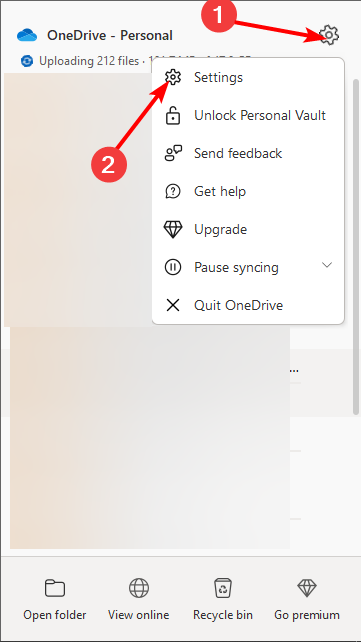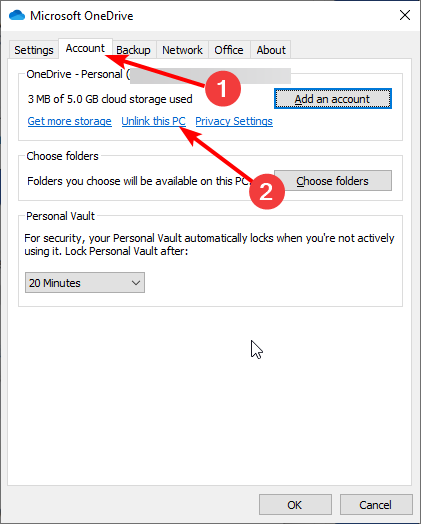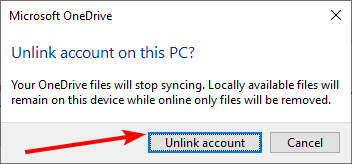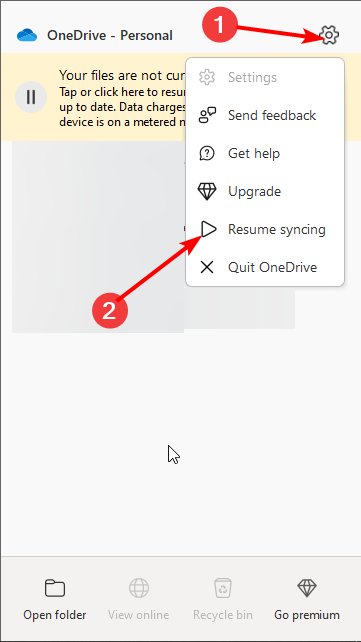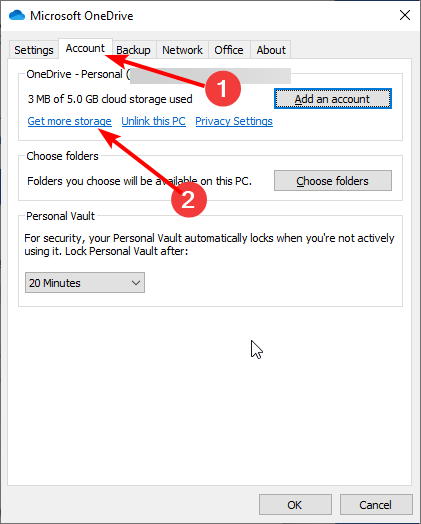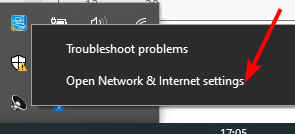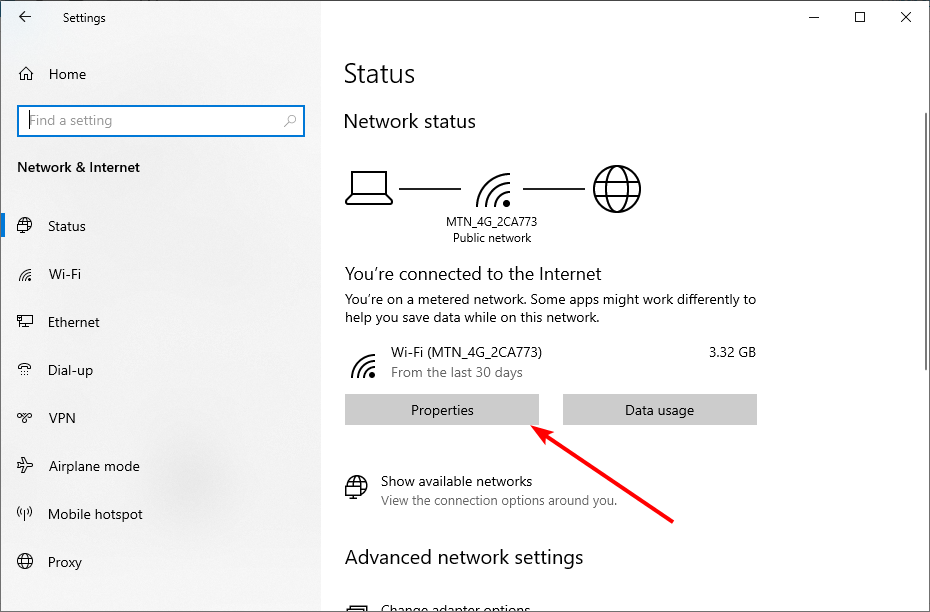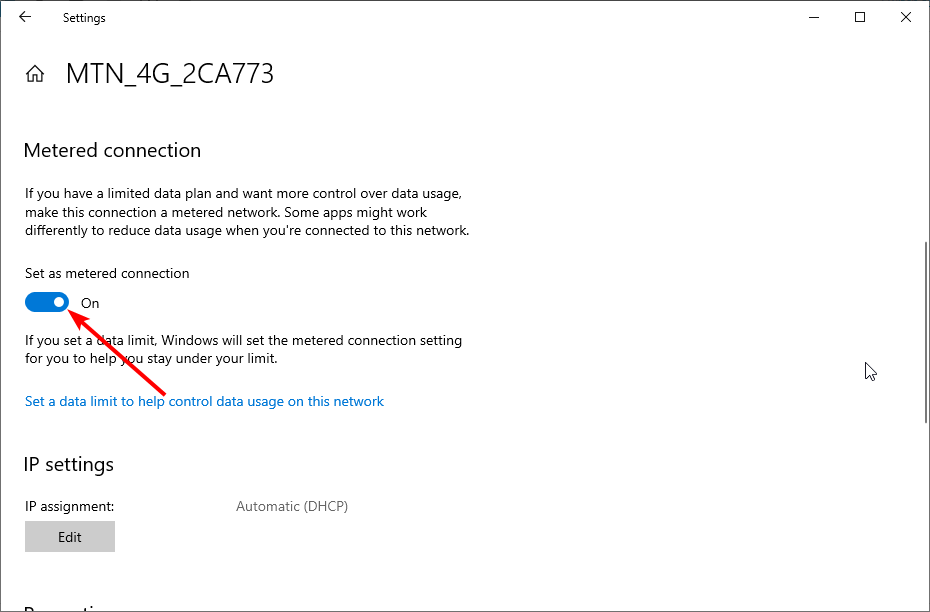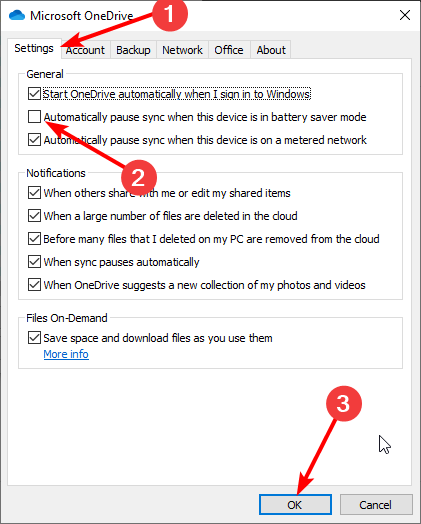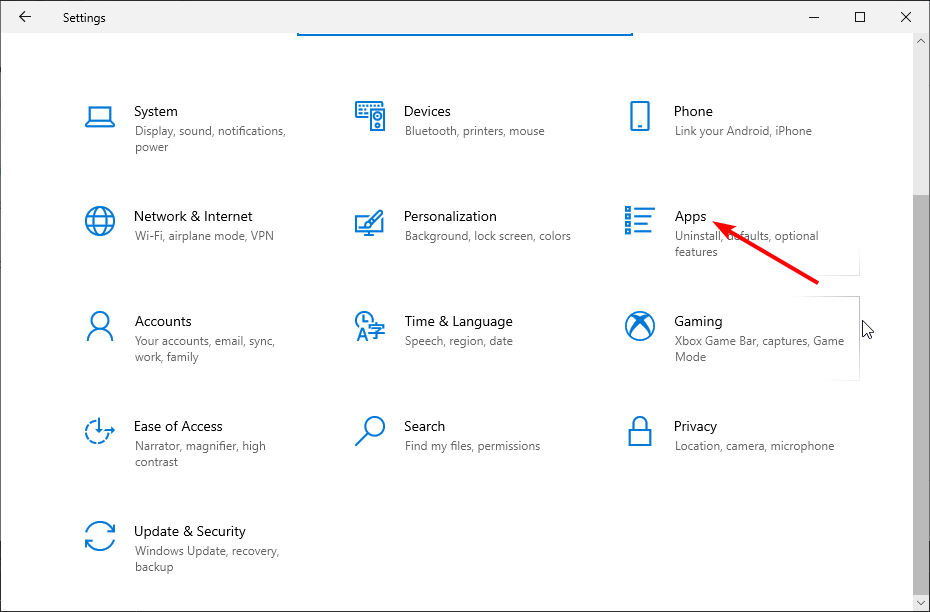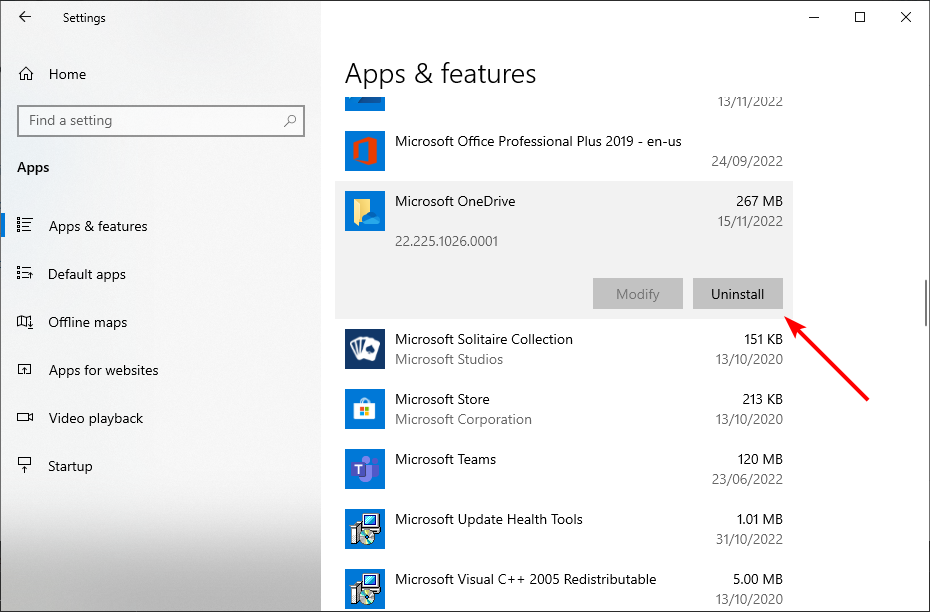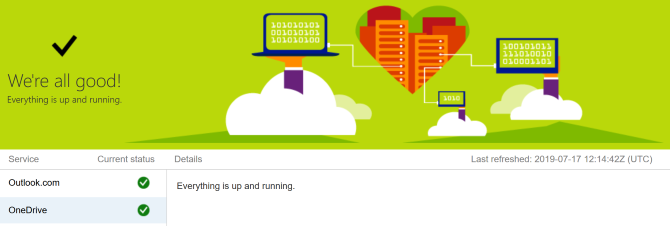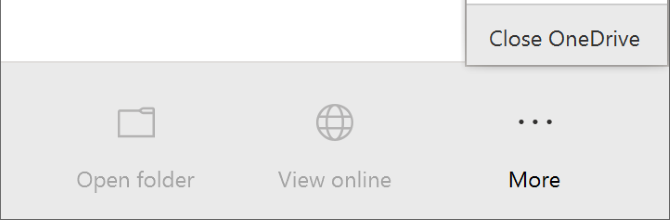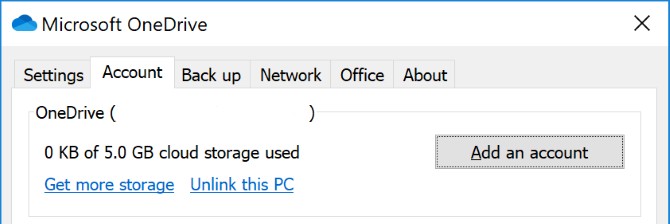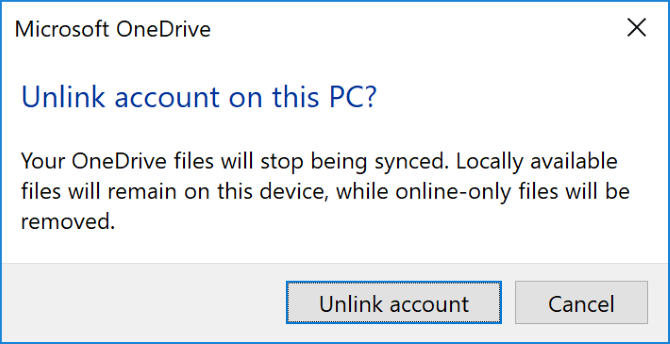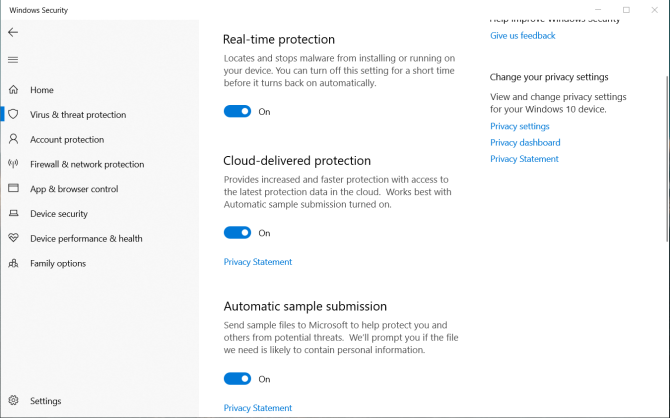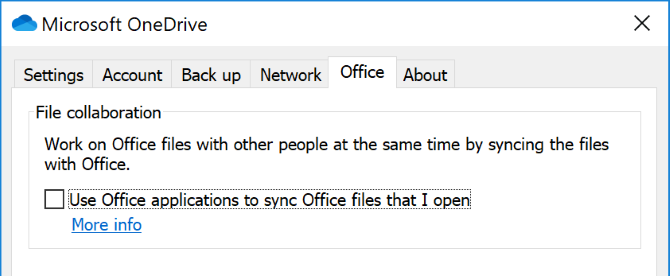OneDrive «Ожидание синхронизации»
OneDrive (для работы или учебы) OneDrive (для дома или персональный) OneDrive for Mac OneDrive for Windows Еще…Меньше
Важно:
Поддержка старого приложения синхронизации OneDrive для бизнеса в SharePoint Online завершена. Если вы видите этот значок 
Во всех файлах есть ожидание синхронизации
Мы знаем, что некоторые клиенты видят синхронизированные файлы с состоянием Ожидание синхронизации 
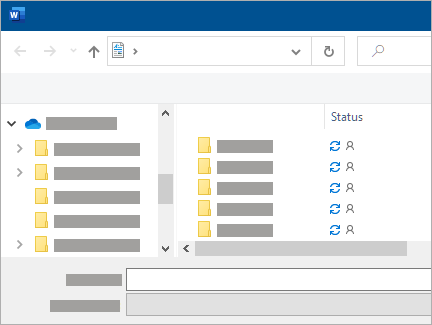
Это не помешать синхронизации других файлов, и значки OneDrive панели задач или панели меню должны быть обычными.
Обновление от 7 мая 2020 г.Исправление теперь развертывается для потребителей и корпоративных клиентов.
-
Откройте Центр обновления Windows.
-
В разделе необязательных обновлений найдите «Накопительное обновление для Windows 10 за апрель 2020 г… (KB4550945)».
Совет: Если оно отсутствует, ознакомьтесь с дополнительными сведениями в статье KB4550945. Обратите внимание, что администратор организации может ограничить или запретить некоторые обновления Windows.
-
Выберите Загрузить и установить.
OneDrive панели инструментов завис на «Ожидание синхронизации»
Если значок OneDrive панели задач или меню отображает ожидание синхронизации, возможно, потребуется удалить кэш Office документов.
В папке отображается ожидание синхронизации, но файл не отображается
Если вы не видите файл, вызывающий состояние «Ожидание», причиной ошибки синхронизации может быть скрытый файл.
Совет: Чтобы просмотреть скрытые файлы в проводнике, перейдите к пункту Просмотр и проверьте поле Скрытые элементы на ленте:
Если в папке нет скрытых файлов, выполните следующие действия:
-
Создание папки. Обратите внимание, что в пустых папках может быть ожидание синхронизации, пока вы не добавите в нее файл.
-
Скопируйте все файлы из папки «Ожидание синхронизации» в новую.
-
Удалите папку «Ожидание синхронизации».
В TMP-файлах есть команда «Ожидание синхронизации»
Чтобы устранить состояние ожидания синхронизации для TMP-файлов, можно сделать следующее:
-
Upload вручную, чтобы onedrive.com.
-
Переименуй его и придай ему новое расширение (например, «Temp«). Если вам не удается переименовать файл, он по-прежнему используется. Перезагрузите компьютер и повторите попытку.
-
Переместите файл в папку, которая не находится в OneDrive.
-
удалить;
Внимание:
-
Временная . TMP-файл — это файл, который создается для временного хранения сведений, чтобы освободить память для других целей или для защиты от потери данных при выполнении программой определенных функций.
-
Если вы переместите, переименуйте или удалите файл, он может не работать с исходной программой.
-
Не рекомендуется удалять TMP-файлы, если вы не уверены, что они больше не используются. Вы можете случайно потерять работу, не сохраненную надлежащим образом в созданной программе.
Подробнее
Отправка файлов в OneDrive
Синхронизация в OneDrive остановилась на этапе «Обработка изменений»
Другие ограничения файлов в OneDrive
Дополнительные сведения
Нужна дополнительная помощь?
Одной из наиболее распространенных проблем с любым облачным хранилищем является нарушение синхронизации. Пользователи всегда жалуются на то, что не работает синхронизация или служба не подключается. OneDrive ничем не отличается. Большинство пользователей жалуются на то, что синхронизация OneDrive отложена или зависла в Windows 10.
Может быть множество причин, по которым синхронизация OneDrive не работает. Мы рассмотрим их все ниже, поэтому к тому времени, когда вы закончите читать это руководство, у вас будет решение, которое вам подойдет.
Давай начнем.
1. Распространенные ошибки
Я буду быстрым. Проверьте подключение к Wi-Fi и перезагрузите роутер. Убедитесь, что в вашем плане достаточно пропускной способности и данных. Перезагрузите компьютер, чтобы перераспределить системные ресурсы и закрыть ненужные приложения и службы, работающие в фоновом режиме.
Проверьте Downdetector, чтобы убедиться, что OneDrive не находится в состоянии простоя или каких-либо других проблем. другая ошибка. Вы найдете ссылку ниже. Проверьте место в хранилище OneDrive.
Бесплатная версия OneDrive поставляется только с 5 ГБ. Остальное будет зависеть от плана, на который вы подписались. Вы всегда можете купить больше места для хранения. Нажмите на значок меню из трех точек и выберите «Настройки» в приложении OneDrive, чтобы проверить объем памяти.
Посетите Даундетектор
Помимо места для хранения, есть и другие ограничения и ограничения при загрузке файлов и папок в OneDrive. Список на удивление длинный, но есть и короткая версия, которая подойдет большинству пользователей.
OneDrive не будет синхронизировать файлы с недопустимыми символами (#, %), недопустимые файлы, такие как временные файлы, одновременно может синхронизироваться только одна учетная запись, а учетные записи гостевых пользователей Windows не поддерживаются.
Существует ограничение на размер файла 100 ГБ для OneDrive и 15 ГБ для владельцев бизнес-аккаунтов, ограничение составляет 2 ГБ в случае файлов OneNote, ограничение имени файла установлено на 400, и не более 2500 файлов могут быть синхронизированы одновременно при использовании Сайт OneDrive.com.
Тогда есть OneDrive Системные Требования что соответствует большинству современных компьютеров, но все же не следует упускать из виду.
3. Файл открыть в другом месте
Если файл открыт в другом приложении, синхронизация OneDrive не будет работать или зависнет. Сохраните изменения и закройте файл перед повторной попыткой.
4. Пауза/возобновление синхронизации
Щелкните правой кнопкой мыши значок OneDrive на панели задач, нажмите «Дополнительно» и выберите параметр «Приостановить синхронизацию».
Подождите несколько секунд, пока синхронизация OneDrive остановится, и повторите те же действия, чтобы возобновить ее.
Это поможет ускорить процесс.
5. Попробуйте другую папку
Файл, который вы пытаетесь загрузить в OneDrive, может быть поврежден. Возможно, папка, в которую вы пытаетесь загрузить, сама повреждена. Создайте новую папку в OneDrive и попробуйте загрузить туда файл.
Сначала переименуйте файл, убедитесь, что он открывается на рабочем столе (в локальном хранилище компьютера), а затем повторно загрузите его в OneDrive. Проверьте, ожидается ли синхронизация OneDrive или работает ли она сейчас.
6. Настройки синхронизации
Щелкните правой кнопкой мыши значок OneDrive на панели задач и выберите «Настройки» в разделе «Дополнительно».
На вкладке «Настройки» убедитесь, что синхронизация не должна останавливаться автоматически, когда батарея разряжена или когда вы находитесь в сети с лимитом, если вы этого не хотите. Проверьте аккумулятор вашего ноутбука прямо сейчас. Убедитесь, что он заряжен.
Скорость загрузки и скачивания не ограничена на вкладке «Сеть».
Установите флажок Использовать приложения Office для синхронизации файлов Office, которые я открываю на вкладке Office.
Проверьте, зависла ли синхронизация OneDrive или снова работает в Windows 10.
7. Отключить учетную запись OneDrive
Вернитесь в окно настроек OneDrive, как вы делали это на последнем шаге, и на вкладке «Учетная запись» нажмите «Отключить этот компьютер».
Закройте OneDrive, перезагрузите компьютер один раз, а затем запустите OneDrive, чтобы снова войти в систему. Убедитесь, что синхронизация все еще зависает или работает нормально.
8. Устранение неполадок в приложении OneDrive
Нажмите клавишу Windows + I, чтобы открыть «Настройки», найдите «Найти и устранить проблемы с приложениями Магазина Windows» и выберите его.
Он будет искать возможные конфликты и ошибки в приложениях, установленных из Магазина Microsoft (ранее называвшегося Магазином Windows). Если вы установили OneDrive напрямую с помощью файла .EXE, этот шаг может не сработать, но попробовать все же стоит.
Выберите «Применить ремонт автоматически» и нажмите «Далее». После этого следуйте инструкциям на экране, чтобы исправить ошибки.
9. Обновите приложение и ОС
Microsoft выпускает обновления для своей ОС и приложений, которые были разработаны собственными силами. Откройте Microsoft Store и нажмите «Загрузки и обновления».
Нажмите «Получить обновления» и проверьте, есть ли обновление для OneDrive.
Снова откройте настройки Windows 10 и нажмите «Обновление и безопасность».
Проверьте, есть ли здесь обновление, и если да, обновите.
Если есть проблема с приложением OneDrive, и Microsoft знает о ней, она выпустит обновление, чтобы решить ее как можно скорее. Еще раз проверьте, не выполняется ли синхронизация OneDrive на вашем компьютере с Windows 10.
10. Настройки антивируса и брандмауэра
Проверьте настройки брандмауэра, чтобы убедиться, что приложение OneDrive разрешено и не заблокировано. Кроме того, проверьте ваше любимое/установленное антивирусное приложение. Запустите полное сканирование, используя как антивирусное приложение, так и Malwarebytes, по одному, чтобы убедиться, что нет вирусов, вредоносных программ или троянов, которые вызывают ошибку синхронизации OneDrive.
Скачать вредоносные байты
11. Скрытые файлы
Если в папке OneDrive есть скрытые файлы, вы увидите зависшую или ожидающую синхронизацию ошибку. Откройте папку и проверьте Скрытые файлы на вкладке Вид.
Теперь вы должны увидеть здесь скрытые файлы. Удалите их. Вы также можете увидеть временные файлы или файлы .TMP. Они созданы как «страховочная сетка» для сохранения несохраненной работы и предотвращения потери данных. Удаляйте их, только если вы уверены, что вся работа сохранена.
12. Сбросить OneDrive
Откройте настройки Windows, перейдите в «Приложения» и найдите там OneDrive. Нажмите на приложение OneDrive один раз, чтобы выбрать кнопку «Дополнительные параметры».
Нажмите здесь на опцию «Сброс».
Вам нужно будет снова войти в OneDrive и снова проверить, не ожидается ли синхронизация или зависла.
13. Переустановите OneDrive
Вернитесь в «Настройки» и прямо под опцией сброса вы увидите кнопку «Удалить». Нажмите на нее, чтобы полностью удалить OneDrive с вашего компьютера с Windows 10.
Откройте Microsoft Store и установите приложение оттуда.
14. Чистая загрузка
Это может быть конфликт приложений. Вы недавно установили новое приложение? Выполните чистую загрузку на вашем компьютере, чтобы узнать больше.
15. Двигайтесь дальше
Если OneDrive по-прежнему не синхронизирует этот файл/папку, возможно, пришло время перейти к другому приложению облачного хранилища. Сделать это непросто, но что еще можно было сделать? Если вы зашли так далеко в руководстве, вам нужно, чтобы оно работало. Я бы порекомендовал Dropbox или Google Drive.
Что вами движет
В последнее время OneDrive выпускает несколько удивительных обновлений. Личное хранилище — это то, что каждый поставщик услуг облачного хранения должен предлагать в своем бесплатном плане. Я надеюсь, что одно из приведенных выше решений сработало для вас. Если вы нашли другой способ заставить синхронизацию OneDrive работать, поделитесь им с нами в комментариях ниже.
Далее: хотите перейти с OneDrive на Google Диск? Нажмите на ссылку ниже, чтобы узнать, чем Google Фото является лучшей альтернативой той, которую предлагает Microsoft.
Post Views: 180
Содержание
- OneDrive завис на обработке изменений
- Подробнее
- Дополнительные сведения
- OneDrive «Ожидание синхронизации»
- Во всех файлах есть ожидание синхронизации
- OneDrive панели инструментов завис на «Ожидание синхронизации»
- В папке отображается ожидание синхронизации, но файл не отображается
- В TMP-файлах есть команда «Ожидание синхронизации»
- Подробнее
- Дополнительные сведения
- Приостановка и возобновление синхронизации в OneDrive
- Приостановка синхронизации
- Возобновление синхронизации
- Дополнительные сведения
- Дополнительные сведения
- Как справиться с «отложенной синхронизацией OneDrive» в Windows 10 [Советы по MiniTool]
- Резюме :
- Быстрая навигация:
- О OneDrive
- Как исправить отложенную синхронизацию OneDrive
- Переместить файл из папки синхронизации
- Сбросить OneDrive
- Командной строкой
- По настройке OneDrive
- Использование стороннего программного обеспечения — MiniTool ShadowMaker
- WPLeaks — безопасный заработок в интернете! Утечка информации!
- 9 советов, которые помогут вам исправить проблемы с синхронизацией OneDrive на Windows 10
- 1. Перезагрузите клиент синхронизации OneDrive на компьютере
- 2. Проверьте, подключена ли ваша учетная запись OneDrive к Windows 10
- 3. Убедитесь, что вы выбрали папку OneDrive для синхронизации
- 4. Пройдите процесс установки OneDrive
- 5. Выбирайте короткий путь к файлу в OneDrive
- 6. Проверьте доступное пространство для хранения на вашем ПК
- Бонус: Как использовать Disk Cleanup на Windows 10
- 7. Проверьте конфликтующие файлы или папки в том же месте
- 8. Отмена привязки OneDrive
- 9. Сброс OneDrive, если ничего не работает
OneDrive завис на обработке изменений
Примечание: После обновления до macOS Big Sur некоторые пользователи Mac могут долго видеть «Обработка изменений». Никаких действий не требуется. Дождись завершения изменений.
ЕслиOneDrive «Обработка изменений» в течение долгого времени, возможно, у вас открыт файл в Интернете, много файлов зависает в очереди или синхронизируется очень большой объем файлов.
Выберите белый или синий значок облакаOneDrive панели задач или панели меню, чтобы отобрать список всех синхронизированных или недавно синхронизированных файлов.
Вы открыли сетевой файл и используете «Файлы по запросу».
Пометка файла как «Всегда сохранять на этом устройстве».
Вы синхронизируете много файлов.
Чтобы устранить эту проблему, приостановите и возобновите синхронизацию. Дополнительные сведения см. в статье Приостановка и возобновление синхронизации в OneDrive.
Вы пытаетесь синхронизировать очень большой файл, например видео, автономный PST- или OST-файл Outlook.
Вы можете переместить большие файлы, такие как файлы данных электронной почты, из папок OneDrive или не синхронизировать папки с большими файлами, такими как видео.
ЛюбыеOneDrive журнал под названием » aria-debug » можно безопасно удалить.
Дополнительные сведения: удаление PST-файла данных Outlook из OneDrive и выбор папок OneDrive для синхронизации с компьютером.
Совет: Нельзя удалить файлы данных и папки Outlook из синхронизации при использовании запроса «Файлы по запросу». Outlook должен иметь доступ к файлам на вашем компьютере.
Неизвестные или скрытые файлы, вызывающие ошибку
Синхронизация может блокироваться временными или скрытыми файлами. Дополнительные сведения можно получить в сообщении о состоянии OneDrive «Ожидание синхронизации».
Если обработка изменений сохраняется, вы можете сбросить OneDrive или найти инструкции и другие исправления ниже.
Если обработка изменений сохраняется, вы можете остановить синхронизацию OneDrive с помощью диспетчера задач Windows.
Нажмите CTRL, ALT и DEL или щелкните правой кнопкой мыши панель задач Windows и выберите «Диспетчер задач».
Щелкните 
Щелкните правой кнопкой мыши все экземпляры microsof tOneDrive и выберите «Окончание задачи:
После внесения изменений в синхронизируются файлы или папки, нажмите 
После OneDrive перезапуска он будет OneDrive.com с изменениями, внесенными на компьютере. Все файлы, перемещенные из папок синхронизации OneDrive, останутся в OneDrive.com в течение 30 дней. Дополнительные сведения о восстановлении удаленных файлов и папок в OneDrive.
Если вы используете устройство как дома, так и на работе, попробуйте отключить параметры прокси-сервера в Microsoft Edge или Internet Explorer. При использовании другого браузера ознакомьтесь с соответствующим разделом справки, чтобы узнать, как отключить параметры прокси-сервера.
Нажмите кнопку «Начните 
Выберите Сеть и Интернет, слева перейдите в нижнюю часть выбранных параметров и щелкните Прокси-сервер.
В группе Автоматическая настройка прокси выполните автоматическое обнаружение параметров или используйте скрипт настройки, переведя ползунок в положение Вкл. или Выкл.
В группе Настройка прокси вручную можно выбрать нужный прокси-сервер. Как правило, он выключен, так что если вы переводите ползунок в положение Вкл., не забудьте нажать кнопку Сохранить. Если он был выключен, перед тем как вы его включили, выполните нужные действия и не забудьте вернуть ползунок в положение Выкл..
Internet Explorer 7, 8, 9, 10 или 11
В Internet Explorer щелкните Сервис (верхний правый угол) > Свойства браузера.
Откройте вкладку Подключения и нажмите кнопку Настройка сети.
В разделе прокси-сервера снимите флажок «Использовать прокси-сервер для локальных подключений (не применяется для удаленных или VPN-подключений)».
Нажмите кнопку Применить и ОК, чтобы сохранить изменения. Перезагрузите компьютер.
Чтобы узнать, как отключить антивирусную программу, перейдите на веб-сайт ее производителя. Кроме того, может помочь удаление антивирусной программы. Когда вы закончите, не забудьте снова включить его.
Если вы не знаете, какую антивирусную программу вы используете, вы можете найти ее название в панели управления, выполнив указанные ниже инструкции.
Совет: С Windows 10 поставляется антивирусная программа «Защитник Windows». Если выяснится, что вы используете ее, нажмите кнопку Начать, выберите Параметры > Обновление и безопасность, а затем выберите Защитник Windows слева. Установите переключатель в положение Выкл. Не забудьте потом включить его.
В меню Пуск 
Выполните одно из следующих действий:
В представлении Категория выберите Система и безопасность > Безопасность и обслуживание и щелкните стрелку вниз рядом с элементом Безопасность.
В представлении «Крупные значки» или «Мелкие значки» выберите «Безопасность и обслуживание», а затем стрелку вниз рядом с значком «Безопасность».
Если Windows обнаружит антивирусную программу, вы увидите ее в списке Защита от вирусов.
Перейдите в панель управления, щелкнув правой кнопкой мыши кнопку 
Выполните одно из следующих действий:
В представлении Категория выберите Система и безопасность > Центр поддержки и щелкните стрелку вниз рядом с элементом Безопасность.
В представлении Крупные значки или Мелкие значки выберите Центр поддержки и щелкните стрелку вниз рядом с элементом Безопасность.
Если Windows обнаружит антивирусную программу, вы увидите ее в списке Защита от вирусов.
Чтобы открыть панель управления, нажмите кнопку Пуск 
Выполните одно из следующих действий:
В представлении Категория выберите Система и безопасность > Центр поддержки и щелкните стрелку вниз рядом с элементом Безопасность.
В представлении Крупные значки или Мелкие значки выберите Центр поддержки и щелкните стрелку вниз рядом с элементом Безопасность.
Если Windows обнаружит антивирусную программу, вы увидите ее в списке Защита от вирусов.
Если вы используете брандмауэр другого производителя, найдите инструкции по временному отключению на его веб-сайте. Инструкции для брандмауэра Windows см. ниже.
Перейдите к статье Защита компьютера от вирусов и прокрутите ее до раздела Включение и выключение брандмауэра Windows
Сброс OneDrive может иногда устранить ошибки синхронизации и сбросить все OneDrive параметры. OneDrive выполнит полную синхронизацию после сброса.
Полные действия по сбросу OneDrive.
Подробнее
Дополнительные сведения
Справка в Интернете
См. другие страницы справки по OneDrive и OneDrive для работы и учебы.
Для мобильного приложения OneDrive см. Устранение неполадок мобильного приложения OneDrive.
Поддержка по электронной почте
Если вам нужна помощь, встряхните мобильное устройство, когда на нем открыто приложение OneDrive, или отправьте сообщение группе поддержки OneDrive по электронной почте. Чтобы обратиться в службу поддержки OneDrive, на ПК или компьютере Mac щелкните значок OneDrive в области уведомлений либо строке меню, а затем выберите Другое > Отправить отзыв > Мне кое-что не нравится.
Советы
Если вы укажете свое местоположение, мы, скорее всего, сможем устранить проблему быстрее.
Все работает? Если вы обратились к нам и OneDrive снова работает, сообщите нам, ответив на электронное письмо, которое мы вам отправили.
Источник
OneDrive «Ожидание синхронизации»
Важно:
Поддержка старого приложения синхронизации OneDrive для бизнеса в SharePoint Online завершена. Если вы видите этот значок 
Во всех файлах есть ожидание синхронизации
Мы знаем, что некоторые клиенты видят синхронизированные файлы с состоянием Ожидание синхронизации 
Это не помешать синхронизации других файлов, и значки OneDrive панели задач или панели меню должны быть обычными.
Обновление от 7 мая 2020 г.Исправление теперь развертывается для потребителей и корпоративных клиентов.
В разделе необязательных обновлений найдите «Накопительное обновление для Windows 10 за апрель 2020 г. (KB4550945)».
Совет: Если оно отсутствует, ознакомьтесь с дополнительными сведениями в статье KB4550945. Обратите внимание, что администратор организации может ограничить или запретить некоторые обновления Windows.
Выберите Загрузить и установить.
OneDrive панели инструментов завис на «Ожидание синхронизации»
Если значок OneDrive панели задач или меню отображает ожидание синхронизации, возможно, потребуется удалить кэш Office документов.
В папке отображается ожидание синхронизации, но файл не отображается
Если вы не видите файл, вызывающий состояние «Ожидание», причиной ошибки синхронизации может быть скрытый файл.
Совет: Чтобы просмотреть скрытые файлы в проводнике, перейдите к пункту Просмотр и проверьте поле Скрытые элементы на ленте:
Если в папке нет скрытых файлов, выполните следующие действия:
Создание папки. Обратите внимание, что в пустых папках может быть ожидание синхронизации, пока вы не добавите в нее файл.
Скопируйте все файлы из папки «Ожидание синхронизации» в новую.
Удалите папку «Ожидание синхронизации».
В TMP-файлах есть команда «Ожидание синхронизации»
Чтобы устранить состояние ожидания синхронизации для TMP-файлов, можно сделать следующее:
Upload вручную, чтобы onedrive.com.
Переименуй его и придай ему новое расширение (например, » Temp«). Если вам не удается переименовать файл, он по-прежнему используется. Перезагрузите компьютер и повторите попытку.
Переместите файл в папку, которая не находится в OneDrive.
Если вы переместите, переименуйте или удалите файл, он может не работать с исходной программой.
Не рекомендуется удалять TMP-файлы, если вы не уверены, что они больше не используются. Вы можете случайно потерять работу, не сохраненную надлежащим образом в созданной программе.
Подробнее
Дополнительные сведения
Справка в Интернете
См. другие страницы справки по OneDrive и OneDrive для работы и учебы.
Для мобильного приложения OneDrive см. Устранение неполадок мобильного приложения OneDrive.
Поддержка по электронной почте
Если вам нужна помощь, встряхните мобильное устройство, когда на нем открыто приложение OneDrive, или отправьте сообщение группе поддержки OneDrive по электронной почте. Чтобы обратиться в службу поддержки OneDrive, на ПК или компьютере Mac щелкните значок OneDrive в области уведомлений либо строке меню, а затем выберите Другое > Отправить отзыв > Мне кое-что не нравится.
Советы
Если вы укажете свое местоположение, мы, скорее всего, сможем устранить проблему быстрее.
Все работает? Если вы обратились к нам и OneDrive снова работает, сообщите нам, ответив на электронное письмо, которое мы вам отправили.
Источник
Приостановка и возобновление синхронизации в OneDrive
Если вы хотите остановить синхронизацию OneDrive из-за лимитного или медленного подключения к Интернету, вы можете приостановить и возобновить синхронизацию.
или в течение долгого времени в OneDrive отображается статус «Обработка изменений».
Приостановка синхронизации
Выберите белый или синий значокOneDrive в области уведомлений или меню.
В центре действий выберите Дополнительные > Приостановить синхронизацию.
Выберите время приостановки: 2, 8 или 24 часа и убедитесь, что на значках белого или синегоOneDrive в области уведомлений отображаются приостановка.
Если вы одновременно используете OneDrive и OneDrive для бизнеса, их работу можно приостанавливать и возобновлять независимо друг от друга.
OneDrive автоматически приостанавливает работу, когда компьютер с Windows переходит в режим экономии заряда.
Возобновление синхронизации
Синхронизация возобновляется автоматически по окончании периода приостановки. Кроме того, ее можно возобновить вручную в любое время.
Коснитесь значка OneDrive в области уведомлений или меню:
В центре действий еще раз нажмите кнопку Еще и выберите Возобновить синхронизацию или просто нажмите кнопку Пауза, чтобы снова действовать:
Дополнительные сведения
Дополнительные сведения
Справка в Интернете
См. другие страницы справки по OneDrive и OneDrive для работы и учебы.
Для мобильного приложения OneDrive см. Устранение неполадок мобильного приложения OneDrive.
Поддержка по электронной почте
Если вам нужна помощь, встряхните мобильное устройство, когда на нем открыто приложение OneDrive, или отправьте сообщение группе поддержки OneDrive по электронной почте. Чтобы обратиться в службу поддержки OneDrive, на ПК или компьютере Mac щелкните значок OneDrive в области уведомлений либо строке меню, а затем выберите Другое > Отправить отзыв > Мне кое-что не нравится.
Советы
Если вы укажете свое местоположение, мы, скорее всего, сможем устранить проблему быстрее.
Все работает? Если вы обратились к нам и OneDrive снова работает, сообщите нам, ответив на электронное письмо, которое мы вам отправили.
Источник
Как справиться с «отложенной синхронизацией OneDrive» в Windows 10 [Советы по MiniTool]
How Deal With Onedrive Sync Pending Windows 10
Резюме :
Быстрая навигация:
О OneDrive
Один диск был впервые запущен Microsoft в августе 2007 года. Он позволяет пользователям хранить файлы и личные данные в облаке. Мы можем обмениваться файлами и синхронизировать файлы в Windows и MacOS. И мы также можем загружать документы Microsoft Office прямо в OneDrive.
Зачем нужно выполнять синхронизацию файлов? Основных причин две:
После загрузки файлов в OneDrive мы можем загружать файлы на другие компьютеры. Это экономит нам много времени и прост в управлении.
2. Некоторым пользователям синхронизация файлов помогает восстановить файлы как можно быстрее, если файлы потеряны или повреждены. Как только это произойдет, мы сможем загружать файлы из OneDrive, чтобы восстановить предыдущий статус.
Очевидно, что синхронизация файлов удобнее и полезнее. Но что нам делать, если OneDrive не синхронизируется? Сегодня мы покажем, как решить проблему синхронизации OneDrive.
Как исправить отложенную синхронизацию OneDrive
Переместить файл из папки синхронизации
Отключение или удаление OneDrive в Windows 10 будет легкой задачей. В этом посте вы узнаете, как отключить или удалить OneDrive за несколько шагов.
Сбросить OneDrive
Мы можем попытаться сбросить OneDrive, если синхронизация OneDrive зависла, как и раньше. Следуйте двум методам ниже:
Командной строкой
% localappdata % Microsoft OneDrive onedrive.exe / сброс
% localappdata % Microsoft OneDrive onedrive.exe
После выполнения этой команды мы заметим синюю стрелку на значке OneDrive. Это означает, что файл синхронизируется. По завершении синхронизации проверьте, правильно ли синхронизированы все файлы и устранена ли проблема.
По настройке OneDrive
Хотя OneDrive широко распространен, как и Windows, все же есть некоторые недостатки, например:
Поэтому мы рекомендуем использовать MiniTool ShadowMaker. Когда мы воспользуемся им, у нас не возникнет вопросов, приведенных выше.
Использование стороннего программного обеспечения — MiniTool ShadowMaker
При синхронизации файлов мы можем синхронизировать файлы и папки с другим местом на нашем компьютере или других устройствах. Мы также можем синхронизировать файлы и папки автоматически в указанное время. Далее мы расскажем пошаговое руководство по синхронизации файлов.
Шаг 1: : Загрузите, установите и откройте пробную версию MiniTool ShadowMaker. Нажмите Продолжить испытание в главном интерфейсе и выберите подключение локального компьютера.
Шаг 2: Нажмите Синхронизировать на панели навигации.
Наконечник: Некоторые файлы используются системой и заблокированы, поэтому их нельзя выбрать.
Шаг 4 : Щелкните Пункт назначения и выберите место для хранения синхронизированных файлов или папок.
Мы можем выбрать в основном пять различных разделов:
Местоположение 1: нажмите Администратор и выберите из нее папку в качестве места назначения. Затем нажмите Хорошо подтвердить.
Шаг 6 : Дождитесь завершения синхронизации файлов. Затем мы можем найти его в Управлять страница.
Источник
WPLeaks — безопасный заработок в интернете! Утечка информации!
9 советов, которые помогут вам исправить проблемы с синхронизацией OneDrive на Windows 10
Когда файлы, хранящиеся на OneDrive не синхронизируются на Windows 10 ПК, то, скорее всего, проблема в рабочем столе приложения, и данное руководство поможет вам разрешить ее.
Хотя Microsoft рекламирует OneDrive как лучшее облако для Windows 10 для хранения и синхронизации личных документов и настроек на всех устройствах, иногда синхронизация клиента не работает как положено.
Поскольку облако пережило несколько изменений, отчеты пользователей об ошибках с синхронизацией сейчас растет. У людей появляются проблемы с загрузкой фотографий, отсутствие соединения из OneDrive, проблемы синхронизации после обновления Windows 8.1 до Windows 10, после чего синхронизация файлов просто невозможна.
В то время как компания активно работает над улучшением облака с каждым обновлением, в этом руководстве мы расскажем вам о предложенных решениях от Microsoft, которые помогут справиться с проблемой синхронизации.
Перед исправлением проблемы с OneDrive:
— Убедитесь, что Windows 10 и OneDrive работают на последних версиях. Вы можете проверить наличие обновлений Настройки > Update & security > Windows Update.
— Убедитесь, что файл для синхронизации не превышает 10 Гб, что на данный момент является предельным размеров для загрузки.
1. Перезагрузите клиент синхронизации OneDrive на компьютере
Если OneDrive не синхронизирует любой файл или папку, то первое, что вам нужно попробовать – попытаться сбросить настройки клиента.
1. На области уведомлений кликните ПКМ на иконку OneDrive (облако). (Если вы не видите иконку, щелкните на кнопку Show hidden icons, которая находится на крайней левой стороне).
2. Далее кликните Exit.
3. В диалоговом меню нажмите на Close OneDrive.
4. Откройте меню Пуск и начните поиск OneDrive и откройте приложение. (Это должно открыть папку с OneDrive, которая указывает на работу приложения).
2. Проверьте, подключена ли ваша учетная запись OneDrive к Windows 10
Когда OneDrive не синхронизируется, то убедить в соединении вашей учетной записи с Windows 10, и вы также должны использовать правильные данные учетной записи Microsoft.
1. Используйте Windows key + I на клавиатуре для того, чтобы открыть настройки приложения.
2. Выберите Settings > Accounts > Your email and accounts
3. Если учетная запись не подключена, нажмите Sign in with a Microsoft account instead.
4. Следуйте инструкциям на экране для перехода к учетной записи Microsoft.
Если ваша учетная запись Microsoft отличается от учетной записи OneDrive, вы можете создать новую, используя правильные учетные данные, связанные с облачной услугой хранения.
3. Убедитесь, что вы выбрали папку OneDrive для синхронизации
OneDrive потерпела множество изменений за последнее время — автозаполнение было убрано вместе с автоматической синхронизацией. В Windows 10, Microsoft перешла к селективной синхронизации, что означает выбор файлов и папок, которые вы хотите синхронизировать вручную до того, как вы сможете что-то скачать или загрузить.
Если вы обновляли Windows 8.1 до Windows 10, вы сможете выбрать папки и файлы, которые вы хотите синхронизировать, благодаря следующим инструкциям.
1. На области уведомлений нажмите ПКМ на иконку OneDrive. (Если вы не видите иконку, щелкните на кнопку Show hidden icons, которая находится на крайней левой стороне)
2. Нажмите на Settings.
3. Кликните на Account и после этого нажмите на кнопку Choose folders.
4. Выберите Sync all files and folders in my OneDrive или отдельные файлы с папками, которые вы хотите синхронизировать.
5. Нажмите OK, чтобы сохранить изменения.
Примечание: Имейте в виду – если вы не выбираете синхронизацию всех файлов и папок, новый контент не будет синхронизироваться автоматически, пока вы сами это не установите.
4. Пройдите процесс установки OneDrive
В случае, если вы работаете с другого компьютер, ваши файлы не могут быть синхронизированы из-за вероятной незавершенной конфигурации OneDrive.
1. Используйте Windows key + E на клавиатуре для того, чтобы открыть Проводник.
2. Выберите папку OneDrive (синяя) на левой панели для открытия Мастера.
3. Выберите нужные для синхронизации папки и файлы, чтобы завершить установку.
5. Выбирайте короткий путь к файлу в OneDrive
Еще одна причина, по которой OneDrive может не синхронизировать – длинный путь к файлу. Согласно Microsoft, путь, включая имя файла, не должен превышать 255 символов.
Пример длинного пути: C:UsersYou_User_NamePicturesEveryYear2016JanuaryHolidayChristmasHomeThis_is_my_picture_with_a_long_name.jpg
Вы можете сделать имя файла короче и избегать большого количества вложенных папок, делая их ближе к Корневой системе.
6. Проверьте доступное пространство для хранения на вашем ПК
OneDrive больше не обозначает доступное содержание при подключении к Интернету, что означает, что ваш компьютер должен иметь хотя бы один и тот же объем свободного места с OneDrive. В противном случае – при недостатке свободного места на компьютере, вы не сможете синхронизировать файлы.
Чтобы освободить место на жестком диске, можно перемещать или удалять некоторые файлы с компьютера.
1. Проверьте объем используемой в данный момент памяти на OneDrive и сравните его доступным дисковым пространством на компьютере, после чего удаляйте или перемещайте файлы по необходимости.
2. Нажмите кнопку Пуск, найдите OneDrive, чтобы открыть приложение для синхронизации.
3. Следуйте инструкциям, чтобы выбрать файлы, которые вы хотите синхронизировать, и выберите место для синхронизации личных файлов.
Бонус: Как использовать Disk Cleanup на Windows 10
Вы можете использовать Disk Cleanup, построенный в Windows 10, чтобы освободить дисковое пространство. Очистку можно сделать легко благодаря следующим инструкциям:
1. Используйте Windows key+E на клавиатуре для того, чтобы открыть Проводник.
2. Нажмите This PC на левой панели.
3. Щелкните ПКМ на жесткий диск, с которого вы хотите синхронизировать файлы, и выберите Properties.
4. Нажмите Disk Cleanup, после чего нажмите Clean up system files.
5. Выберите файлы, которые хотите удалить. Если это применимо, вы также можете проверить Previous Windows Installations.
6. Нажмите OK, после чего нажмите Delete files.
Примечание: Стоит отметить, что если вы удалите предыдущие установочные файлы Windows, вы больше не сможете вернуться к предыдущей версии ОС.
7. Проверьте конфликтующие файлы или папки в том же месте
Вы можете столкнуться с конфликтами файлов, если делаете изменения в папке с файлами при синхронизации, или когда вы пытаетесь загрузить сразу несколько файлов при помощи OneDrive. Если вы заметили конфликты – переименуйте файлы или папки и попытайтесь синхронизировать вновь.
8. Отмена привязки OneDrive
Может быть проблема с настройками учетной записи на компьютере, что мешает OneDrive синхронизировать файлы. Если это так, то вы можете отвязать учетную запись и установить заново.
1. На области уведомлений кликните ПКМ на иконку OneDrive (облако). (Если вы не видите иконку, щелкните на кнопку Show hidden icons, которая находится на крайней левой стороне).
2. Выберите Settings.
3. Нажмите на кнопку Unlink OneDrive.
4. Приложение запуска запустится, после чего следуйте инструкциям, чтобы выбрать файлы для синхронизации и выбрать место, куда копировать личные файлы.
9. Сброс OneDrive, если ничего не работает
Если вы пытались все приведенное выше, но ничего не получается, и, кажется, ничего не исправит проблему синхронизации, вы можете сбросить клиент приложения OneDrive.
1. Используйте Windows key + X на клавиатуре для того, чтобы открыть меню Power User и выберите Command Prompt (Admin).
2. Напишите следующую команду: %localappdata%MicrosoftOneDriveonedrive.exe /reset и нажмите Enter.
3. Убедитесь, что иконка OneDrive видна в области уведомлений на панели задач (нижний правый угол), что поможет убедиться в состоянии работы программы.
4. Согласно Microsoft, иконка должна появиться вновь через две минуты. Если она не появится, нажмите Пуск, найдите OneDrive и нажмите Enter, чтобы перезапустить приложение синхронизации.
Вот собственно и все способы, которые мы знаем. Если вы знаете еще какие-то — обязательно напишите о них в комментариях. Чао-пока:-)
Источник
OneDrive отлично подходит для хранения, обмена и синхронизации файлов, но что, если он перестанет работать? Вы можете исправить OneDrive, который не синхронизируется, используя это полезное руководство.
OneDrive предустановлен в Windows и является отличным инструментом для синхронизации файлов между устройствами. Как правило, вы можете настроить OneDrive и забыть о нем. Однако иногда он может работать не так гладко, как ожидалось.
Например, вы можете обнаружить, что файлы синхронизируются неправильно или вызывают ошибки синхронизации, или определенные файлы не синхронизируются, в то время как другие синхронизируются. Если это произойдет, вы захотите исправить OneDrive, который не синхронизируется.
Какой бы ни была проблема, неприятно, когда ваши файлы в OneDrive не синхронизируются должным образом. Вот 12 способов исправить OneDrive, который не синхронизируется в Windows.
Прежде чем вы начнете
Если у вас возникли проблемы с синхронизацией с OneDrive, было бы неплохо нажать кнопку и исправить это. К сожалению, существуют разные ошибки, и для каждой требуется свое и несколько исправлений.
Прежде чем начать, важно отметить, что OneDrive не удаляет файлы, которые были синхронизированы через приложение OneDrive. После применения каждого исправления протестируйте OneDrive, чтобы убедиться, что проблема решена.
Еще одна важная вещь, которую следует отметить, это то, что эти исправления будут работать в OneDrive для Windows 11 или 10.
Этот вариант может быть сложным, поскольку OneDrive не всегда предоставляет коды ошибок. Но если вы получили код ошибки, прочтите Рекомендации Microsoft для каждой ошибки.
Также стоит отметить, что Microsoft предоставляет коды синхронизации и сообщения. К сожалению, не все они применимы к OneDrive, но они могут дать вам хороший старт для устранения неполадок, если появляются сообщения об ошибках.
2. Закройте и снова откройте приложение OneDrive.
Подобно перезагрузке приложения или компьютера, чтобы все заработало, вы можете закрыть и снова открыть OneDrive. Например, файл может зависнуть при попытке синхронизации или файл может зависнуть во время синхронизации.
Вы можете перезапустить OneDrive, выполнив следующие действия:
- Щелкните правой кнопкой мыши значок OneDrive на панели задач.
- Выберите значок шестеренки в правом верхнем углу и нажмите «Выйти из OneDrive».
- Нажмите кнопку «Закрыть OneDrive», когда появится подтверждающее сообщение.
- Перезапустите OneDrive из меню «Пуск» и посмотрите, синхронизирует ли он файлы сейчас.
3. Проверьте объем хранилища
Если вы достигли предела хранилища, файлы больше не будут синхронизироваться с OneDrive. Базовые пользователи по умолчанию получают только 5 ГБ хранилища. Чтобы получить полный ТБ хранилища, вам необходимо зарегистрироваться в наборе приложений Microsoft 365.
Чтобы проверить свое хранилище в OneDrive, выполните следующие действия:
- Щелкните правой кнопкой мыши значок OneDrive на панели задач.
- В меню нажмите значок шестеренки и выберите «Настройки».
- Если вы достигли объема хранилища, вам может потребоваться войти и удалить файлы или переместить большие файлы в другое место.
- Если вам нужно дополнительное хранилище, нажмите ссылку «Получить больше места». Это приведет вас на вашу веб-страницу OneDrive. Вы можете купить больше места для хранения, начиная с 200 ГБ за 1,99 доллара США в месяц.
4. Отключите приостановку синхронизации в режиме энергосбережения.
Работает на низком заряде батареи? Ваши файлы OneDrive перестанут синхронизироваться по умолчанию, чтобы снизить нагрузку на ваш компьютер. Когда это происходит, ваш компьютер может находиться в режиме энергосбережения.
Чтобы отключить приостановку синхронизации OneDrive в режиме энергосбережения:
- Запустите OneDrive на панели задач и нажмите значок шестеренки.
- Нажмите Настройки в меню.
- Откройте вкладку «Настройки» и снимите флажок «Автоматически приостанавливать синхронизацию, когда это устройство находится в режиме энергосбережения».
Обратите внимание, что хотя этот параметр позволяет синхронизировать OneDrive в режиме энергосбережения, он снижает заряд батареи. Однако это может быть необходимо, когда вам нужно синхронизировать важный файл.
5. Отключите и свяжите свою учетную запись OneDrive
Крайне важно убедиться, что OneDrive связан с вашей соответствующей учетной записью Microsoft. Удаление учетной записи и повторная привязка к ней могут решить проблемы с синхронизацией OneDrive.
Чтобы отменить и повторно связать свою учетную запись в OneDrive:
- Запустите OneDrive на панели задач, щелкните значок шестеренки и выберите «Настройки» в меню.
- На вкладке «Учетная запись» щелкните ссылку «Отключить этот компьютер».
- Нажмите кнопку «Отключить учетную запись», когда появится диалоговое окно подтверждения.
- После отключения учетной записи перезапустите OneDrive, снова выполните процесс установки и введите правильные учетные данные учетной записи Microsoft.
6. Обновите Windows
Обновления Windows необходимы для безопасности и стабильности вашей системы. Они часто включают исправления ошибок для приложений Windows, включая OneDrive, которые могут исправить ошибку синхронизации OneDrive.
Некоторые обновления потребуют перезагрузки системы. Если вы не хотите прерывания, сначала настройте функцию активных часов.
Для обновления системы Windows выполните следующие действия:
- В Windows 11 нажмите «Пуск» > «Параметры» и нажмите «Центр обновления Windows» слева.
- Нажмите кнопку Проверить наличие обновлений справа и загрузите все доступные обновления.
- Чтобы проверить наличие обновлений в Windows 10, выберите «Пуск» > «Настройки» > «Обновление и безопасность».
- Нажмите кнопку «Проверить наличие обновлений» и установите все доступные обновления.
7. Перезагрузите компьютер с Windows.
Перезагрузка компьютера может решить многие проблемы, в том числе несинхронизацию OneDrive. Для Windows 11 просто следуйте этим инструкциям по перезапуску.
Чтобы перезапустить Windows 10, щелкните правой кнопкой мыши кнопку «Пуск» и выберите «Завершение работы или выход» > «Перезагрузить».
Надеемся, что после перезапуска OneDrive должен успешно синхронизировать файлы.
8. Приостановить синхронизацию и возобновить
Если кажется, что синхронизация OneDrive зависает, возможно, вы потеряли соединение. OneDrive также может иногда зависать, если загрузка файла прервана и не может быть возобновлена. Вы можете вручную приостановить синхронизацию и возобновить ее, чтобы устранить проблему.
Чтобы приостановить и возобновить синхронизацию OneDrive:
- Откройте OneDrive на панели задач.
- Щелкните значок шестеренки и выберите «Приостановить синхронизацию» — выберите для этого 2 часа, так как мы собираемся возобновить синхронизацию.
- Теперь откройте OneDrive на панели задач и снова щелкните значок шестеренки.
- В меню нажмите «Возобновить синхронизацию».
Подождите, пока OneDrive восстановит подключение к Интернету. Мы надеемся, что это должно решить проблему для большинства пользователей.
9. Проверьте Microsoft на наличие ошибок обслуживания или подключения
Если у вас по-прежнему возникают проблемы с синхронизацией файлов OneDrive, стоит проверить источник — Microsoft. Если какие-либо службы Microsoft не работают, это может указывать на проблему, которую вы лично не можете решить.
Вы можете убедиться в этом, зайдя на Веб-сайт работоспособности службы Майкрософт. Отсюда вы можете проверить OneDrive, чтобы убедиться, что он запущен и работает. Вы также можете проверить здесь другие службы, такие как Skype, Outlook.com и другие службы.
В данном случае все запущено и работает, но в случае возникновения проблемы оно было бы на сайте.
10. Проверьте ограничения пропускной способности сети
Если вы используете подключение с ограниченной пропускной способностью, возможно, вы установили ограничения пропускной способности для OneDrive, не осознавая этого. Однако, если вам срочно нужны файлы для синхронизации с хранилищем OneDrive, вы можете снять эти ограничения до завершения синхронизации.
Чтобы снять ограничения пропускной способности в OneDrive, выполните следующие действия:
- Откройте OneDrive на панели задач, щелкните значок шестеренки и выберите «Настройки».
- Когда откроется экран «Настройки», щелкните вкладку «Сеть» вверху.
- На вкладке «Сеть» установите для скорости загрузки и скачивания значение «Не ограничивать».
Оставьте сетевые настройки, пока ваши файлы не синхронизируются. Если у вас много файлов, вы можете заметить, что OneDrive имеет приоритет над другими онлайн-приложениями и службами. Как только ваши файлы будут синхронизированы, верните скорость загрузки и выгрузки на прежнее значение.
11. Переустановите OneDrive
Если OneDrive по-прежнему не синхронизируется, вам может потребоваться переустановить его. Также важно отметить, что вы не потеряете ни один из своих файлов, и приложение будет повторно синхронизировано после его переустановки.
Кроме того, удалить приложение легко, и вы можете переустановить его из Магазина Microsoft. Если вы не хотите использовать магазин, используйте эта прямая ссылка для скачивания OneDrive.
Вы можете удалить и переустановить OneDrive, выполнив следующие действия:
- Откройте «Пуск» > «Настройки» и нажмите «Приложения» > «Установленные приложения».
- В поле Поиск приложений введите onedrive.
- Нажмите кнопку с тремя точками OneDrive и выберите «Удалить» в меню.
- Когда появится подтверждающее сообщение, нажмите кнопку «Удалить».
- После удаления приложения OneDrive установите последнюю версию на свой компьютер (и войдите в систему, используя те же данные учетной записи Microsoft). OneDrive также повторно синхронизирует все ваши файлы.
Еще не на Windows 11? Вы также можете переустановить OneDrive в Windows 10.
Использование OneDrive в Windows
OneDrive — отличная функция, встроенная в Windows 10 и Windows 11. Вы можете настроить ее для резервного копирования локальных файлов при первоначальной настройке ПК. Если он не синхронизируется должным образом, использование одного из приведенных выше вариантов должно исправить OneDrive, не синхронизирующийся, чтобы помочь вам вернуться в нужное русло.
Вы можете многое сделать с OneDrive — например, вы можете сделать так, чтобы файлы Excel автоматически сохранялись в OneDrive, или вы можете попробовать такие интересные вещи, как трансляция мультимедиа из OneDrive в Android. Или как насчет потоковой передачи музыки из OneDrive в Chromecast?
Everything you need to get back to syncing your files easily
by Ivan Jenic
Passionate about all elements related to Windows and combined with his innate curiosity, Ivan has delved deep into understanding this operating system, with a specialization in drivers and… read more
Updated on November 16, 2022
Reviewed by
Alex Serban
After moving away from the corporate work-style, Alex has found rewards in a lifestyle of constant analysis, team coordination and pestering his colleagues. Holding an MCSA Windows Server… read more
- If OneDrive is not syncing, it might be because of the memory storage or your network setting.
- A quick way to troubleshoot this issue is to unlink and link your account to the OneDrive app.
- Another effective solution is to disable the pause sync in the battery-saver mode feature.
XINSTALL BY CLICKING THE DOWNLOAD FILE
This software will repair common computer errors, protect you from file loss, malware, hardware failure and optimize your PC for maximum performance. Fix PC issues and remove viruses now in 3 easy steps:
- Download Restoro PC Repair Tool that comes with Patented Technologies (patent available here).
- Click Start Scan to find Windows issues that could be causing PC problems.
- Click Repair All to fix issues affecting your computer’s security and performance
- Restoro has been downloaded by 0 readers this month.
OneDrive is an important part of Windows 10. It helps to save your files on the cloud and constantly sync them.
Also, it offers protection against ransomware that can attack your files locally. However, some users are complaining that OneDrive is not syncing for some reason.
If you are facing this issue, rest assured that the fixes here will help you force your files to upload.
Why are my files not syncing in OneDrive?
Many of the reasons OneDrive is not syncing new and old files is down to the app settings. Below are some of the causes:
- Insufficient memory: Each of the OneDrive plans has a memory size attached to it. When your quota is filled, you can face the OneDrive not syncing issue while trying to sync the document or desktop folder. You need to buy more memory storage or switch to another file-syncing software.
- Incomplete account setting: Sometimes, you face the OneDrive sync pending issue if your account setting is not complete. You need to check if your account is linked and complete it if need be.
- Wrong internet setting: If your network is set as a metered connection, the OneDrive sync will be paused automatically. To ensure your files are synced, you need to disable the metered connection or reset your network.
How do I fix OneDrive sync issues?
1. Restart the OneDrive desktop app
- Right-click on the OneDrive icon on the Taskbar and click the Settings icon.
- Choose the Quit OneDrive option.
- Click the Close OneDrive button.
- Now, press the Windows key, type onedrive, and click the OneDrive option to restart the app.
The first line of action if OneDrive is not syncing Excel files or any other folder is to restart the app. This should fix the glitches causing it to misbehave.
2. Unlink and Link account
- Right-click on the cloud icon in the Taskbar and click the Gear icon.
- Click the Settings option.
- Select the Account tab at the top and click Unlink this PC.
- Now, click the Unlink account button to confirm the action.
- Finally, restart the OneDrive app and complete the setup.
3. Pause and resume sync
- Right-click the OneDrive icon in the Taskbar and click the Gear icon in the top right corner.
- Select the Pause syncing option. and choose the duration to pause the sync.
- Now, click the Gear icon again and select the Resume syncing option.
In most cases, the OneDrive not syncing issue is down to little glitches. Pausing and resuming the sync should help clear them.
4. Check the memory amount
- Right-click the cloud icon on the Taskbar and click the Gear icon and select the Settings option.
- Now, click the Account tab at the top. Check the available space.
- If you need more memory, you can move some files out of OneDrive or click the Get more storage option.
- From here, you can pay for any of the available packages.
If OneDrive is not syncing your files, it might be because you don’t have enough storage. If you have the means, it is advisable to purchase more memory. Else, you can just move some files out of OneDrive.
- OneDrive Files Not Syncing on iPad or iPhone: 4 Easy Fixes
- 0x80070185 Error in OneDrive: 4 Ways to Fix It
- OneDrive Error Code 0x8004de40: 5 Quick Solutions
5. Disable metered connection
- Right-click your active network from the Taskbar and select Open Network & Internet settings.
- Click the Properties button.
- Toggle the switch for Set as metered connection backward.
- Now, restart OneDrive.
Some PC issues are hard to tackle, especially when it comes to corrupted repositories or missing Windows files. If you are having troubles fixing an error, your system may be partially broken.
We recommend installing Restoro, a tool that will scan your machine and identify what the fault is.
Click here to download and start repairing.
The metered connection helps you save data. It prevents the automatic download of updates and usage of data without your permission.
This feature also stops OneDrive from syncing automatically. You need to disable this feature to allow the app to sync your files at all times.
6. Disable the sync pausing in battery mode feature
- Click the cloud icon on the Taskbar, select the Gear icon in the top right corner, and click the Settings option.
- Now, select the Settings tab, uncheck the box for Automatically pause sync when this device is in battery saver mode and click OK.
- Finally, restart the OneDrive app.
The sync pausing in battery saver mode automatically halts your file sync when your PC enters the battery saver mode. This might be why OneDrive is not syncing at the time you are trying to use it.
Thus, you need to disable the feature to use the app normally.
7. Uninstall and reinstall OneDrive
- Press the Windows + I key and select the Apps option.
- Select the Microsoft OneDrive option and click the Uninstall button.
- Now, follow the onscreen instructions to complete the removal.
- Finally, download the latest version of the app from official sources.
If all the fixes above fail to help you fix this issue, then you need to reinstall the OneDrive app. Downloading a fresh version of the app should get rid of the issue.
There you have it: Everything you need to fix the OneDrive not syncing issue. The only thing you need to do now is to follow the instructions carefully.
If you need a list of third-party software to sync your files on Windows 10, check our guide for the excellent options to use today.
Feel free to let us the solution that helped you fix this issue in the comments below.
Still having issues? Fix them with this tool:
SPONSORED
If the advices above haven’t solved your issue, your PC may experience deeper Windows problems. We recommend downloading this PC Repair tool (rated Great on TrustPilot.com) to easily address them. After installation, simply click the Start Scan button and then press on Repair All.
Newsletter
Everything you need to get back to syncing your files easily
by Ivan Jenic
Passionate about all elements related to Windows and combined with his innate curiosity, Ivan has delved deep into understanding this operating system, with a specialization in drivers and… read more
Updated on November 16, 2022
Reviewed by
Alex Serban
After moving away from the corporate work-style, Alex has found rewards in a lifestyle of constant analysis, team coordination and pestering his colleagues. Holding an MCSA Windows Server… read more
- If OneDrive is not syncing, it might be because of the memory storage or your network setting.
- A quick way to troubleshoot this issue is to unlink and link your account to the OneDrive app.
- Another effective solution is to disable the pause sync in the battery-saver mode feature.
XINSTALL BY CLICKING THE DOWNLOAD FILE
This software will repair common computer errors, protect you from file loss, malware, hardware failure and optimize your PC for maximum performance. Fix PC issues and remove viruses now in 3 easy steps:
- Download Restoro PC Repair Tool that comes with Patented Technologies (patent available here).
- Click Start Scan to find Windows issues that could be causing PC problems.
- Click Repair All to fix issues affecting your computer’s security and performance
- Restoro has been downloaded by 0 readers this month.
OneDrive is an important part of Windows 10. It helps to save your files on the cloud and constantly sync them.
Also, it offers protection against ransomware that can attack your files locally. However, some users are complaining that OneDrive is not syncing for some reason.
If you are facing this issue, rest assured that the fixes here will help you force your files to upload.
Why are my files not syncing in OneDrive?
Many of the reasons OneDrive is not syncing new and old files is down to the app settings. Below are some of the causes:
- Insufficient memory: Each of the OneDrive plans has a memory size attached to it. When your quota is filled, you can face the OneDrive not syncing issue while trying to sync the document or desktop folder. You need to buy more memory storage or switch to another file-syncing software.
- Incomplete account setting: Sometimes, you face the OneDrive sync pending issue if your account setting is not complete. You need to check if your account is linked and complete it if need be.
- Wrong internet setting: If your network is set as a metered connection, the OneDrive sync will be paused automatically. To ensure your files are synced, you need to disable the metered connection or reset your network.
How do I fix OneDrive sync issues?
1. Restart the OneDrive desktop app
- Right-click on the OneDrive icon on the Taskbar and click the Settings icon.
- Choose the Quit OneDrive option.
- Click the Close OneDrive button.
- Now, press the Windows key, type onedrive, and click the OneDrive option to restart the app.
The first line of action if OneDrive is not syncing Excel files or any other folder is to restart the app. This should fix the glitches causing it to misbehave.
2. Unlink and Link account
- Right-click on the cloud icon in the Taskbar and click the Gear icon.
- Click the Settings option.
- Select the Account tab at the top and click Unlink this PC.
- Now, click the Unlink account button to confirm the action.
- Finally, restart the OneDrive app and complete the setup.
3. Pause and resume sync
- Right-click the OneDrive icon in the Taskbar and click the Gear icon in the top right corner.
- Select the Pause syncing option. and choose the duration to pause the sync.
- Now, click the Gear icon again and select the Resume syncing option.
In most cases, the OneDrive not syncing issue is down to little glitches. Pausing and resuming the sync should help clear them.
4. Check the memory amount
- Right-click the cloud icon on the Taskbar and click the Gear icon and select the Settings option.
- Now, click the Account tab at the top. Check the available space.
- If you need more memory, you can move some files out of OneDrive or click the Get more storage option.
- From here, you can pay for any of the available packages.
If OneDrive is not syncing your files, it might be because you don’t have enough storage. If you have the means, it is advisable to purchase more memory. Else, you can just move some files out of OneDrive.
- OneDrive Files Not Syncing on iPad or iPhone: 4 Easy Fixes
- 0x80070185 Error in OneDrive: 4 Ways to Fix It
- OneDrive Error Code 0x8004de40: 5 Quick Solutions
- OneDrive Download Is Slow: 10 Quick Fixes
5. Disable metered connection
- Right-click your active network from the Taskbar and select Open Network & Internet settings.
- Click the Properties button.
- Toggle the switch for Set as metered connection backward.
- Now, restart OneDrive.
Some PC issues are hard to tackle, especially when it comes to corrupted repositories or missing Windows files. If you are having troubles fixing an error, your system may be partially broken.
We recommend installing Restoro, a tool that will scan your machine and identify what the fault is.
Click here to download and start repairing.
The metered connection helps you save data. It prevents the automatic download of updates and usage of data without your permission.
This feature also stops OneDrive from syncing automatically. You need to disable this feature to allow the app to sync your files at all times.
6. Disable the sync pausing in battery mode feature
- Click the cloud icon on the Taskbar, select the Gear icon in the top right corner, and click the Settings option.
- Now, select the Settings tab, uncheck the box for Automatically pause sync when this device is in battery saver mode and click OK.
- Finally, restart the OneDrive app.
The sync pausing in battery saver mode automatically halts your file sync when your PC enters the battery saver mode. This might be why OneDrive is not syncing at the time you are trying to use it.
Thus, you need to disable the feature to use the app normally.
7. Uninstall and reinstall OneDrive
- Press the Windows + I key and select the Apps option.
- Select the Microsoft OneDrive option and click the Uninstall button.
- Now, follow the onscreen instructions to complete the removal.
- Finally, download the latest version of the app from official sources.
If all the fixes above fail to help you fix this issue, then you need to reinstall the OneDrive app. Downloading a fresh version of the app should get rid of the issue.
There you have it: Everything you need to fix the OneDrive not syncing issue. The only thing you need to do now is to follow the instructions carefully.
If you need a list of third-party software to sync your files on Windows 10, check our guide for the excellent options to use today.
Feel free to let us the solution that helped you fix this issue in the comments below.
Still having issues? Fix them with this tool:
SPONSORED
If the advices above haven’t solved your issue, your PC may experience deeper Windows problems. We recommend downloading this PC Repair tool (rated Great on TrustPilot.com) to easily address them. After installation, simply click the Start Scan button and then press on Repair All.
Newsletter
OneDrive — это облачное хранилище Microsoft, встроенное в Windows 10. Тот факт, что оно бесплатное и имеет интеграцию с Office, делает его популярным и простым выбором для многих.
Однако иногда могут возникнуть проблемы с синхронизацией ваших файлов. Если вы чувствуете, что некоторые или все ваши файлы Microsoft OneDrive не синхронизируются, мы собрали простые решения, которые помогут решить проблему.
1. Попытайтесь получить доступ к OneDrive Online
Первое, что нужно проверить, это проблема вашей системы, а не самой службы OneDrive.
Для этого щелкните правой кнопкой мыши значок OneDrive в области уведомлений и нажмите Смотреть онлайн, Это должно открыть ваши файлы OneDrive в вашем браузере. Если они не загружаются, или вы получаете ошибку (а не общую сетевую ошибку, которая указывает на то, что ваш интернет не работает), это, вероятно, проблема со стороны Microsoft.
Вы можете проверить это дважды, посетив страницу состояния службы Microsoft 365. Это говорит о том, что OneDrive запущен и работает — если вы видите зеленую галочку, все в порядке.
Если проблема связана с самим OneDrive, все, что вы можете сделать, это подождать, пока она не будет решена.
Вы пытались выключить и снова включить? Часто простое закрытие и открытие программы может это исправить.
Щелкните правой кнопкой мыши значок OneDrive в области уведомлений и нажмите Закрыть OneDrive, Затем откройте «Пуск», найдите OneDrive и откройте его.
3. Убедитесь, что у вас достаточно места для хранения
OneDrive предлагает 5 ГБ дискового пространства бесплатно, хотя у вас может быть 50 ГБ, 1 ТБ или 5 ТБ, если вы обновились или у вас есть подписка на Office 365.
Хотя может показаться, что места достаточно, вы будете удивлены, насколько быстро он заполнится. Поэтому вы должны убедиться, что ваша учетная запись OneDrive не заполнена.
Для этого щелкните правой кнопкой мыши значок OneDrive в области уведомлений и нажмите настройки, Переключиться на учетная запись вкладку и посмотреть, сколько места для хранения вы использовали.
Если у вас совсем не осталось свободного места или оно близко к пределу, удалите некоторые файлы из OneDrive или увеличьте емкость.
4. Проверьте наличие несовместимых файлов
Первое: убедитесь, что ни один отдельный файл, который вы хотите синхронизировать, не больше 20 гб или больше, чем оставшееся пространство OneDrive. Если это так, попробуйте сначала сжать файл. Проверьте наш список бесплатных инструментов сжатия, если вам нужна помощь.
Второе: полный путь к файлу (включая имя файла) не может превышать 400 символов, Это может произойти, если у вас много вложенных папок или действительно длинные имена папок или файлов. Чтобы это исправить, переименуйте файлы или переместите их в папку верхнего уровня.
Третье: имена файлов и папок не могут содержать следующие символы:
"*: < > ? / |
Дополнительную информацию об ограничениях имен файлов см. В статье службы поддержки Microsoft.
5. Обновите Windows и OneDrive
Вы должны всегда обновлять Windows и OneDrive, чтобы использовать новейшие функции и исправления ошибок. Оба должны обновляться автоматически, но вы можете сделать это и вручную.
Чтобы обновить Windows, нажмите Ключ Windows + I открыть настройки. Нажмите Обновление и безопасность, затем Проверьте наличие обновлений, Вы будете получать обновления только по мере их совместимости с вашей системой.
Для OneDrive вы можете получить последнюю версию с веб-сайта OneDrive. Найдите сообщение «Необходимо переустановить?», Запустите программу установки, следуйте указаниям мастера до завершения, а затем снова войдите в свою учетную запись Microsoft на OneDrive.
6. Relink OneDrive
Возможно, проблема с подключением к вашей учетной записи OneDrive. Стоит отключить OneDrive от вашего компьютера, а затем снова подключить его, чтобы посмотреть, решит ли это проблему.
Не волнуйтесь, это ничего не удалит из вашей учетной записи OneDrive. Ваши данные в безопасности.
Щелкните правой кнопкой мыши значок OneDrive в области уведомлений и нажмите настройки, На учетная запись вкладка, нажмите Отключить этот ПК > Отменить связь,
Затем вы увидите Настройте OneDrive Мастер. Введите свой адрес электронной почты и выполните его, чтобы заново связать свою учетную запись OneDrive.
7. Временно выключите защиту
Ваш брандмауэр Windows или антивирусное программное обеспечение могут конфликтовать с OneDrive. Вы можете временно отключить их, чтобы узнать, правда ли это.
Чтобы выключить брандмауэр Защитника Windows, нажмите Ключ Windows + I открыть настройки и перейти к Обновление и безопасность> Безопасность Windows> Брандмауэр и защита сети, Выберите сеть, помеченную как активную, и сдвиньте Брандмауэр Защитника Windows в от,
Затем, чтобы отключить антивирус Защитника Windows, оставьте это окно открытым и нажмите Защита от вирусов и угроз из левой навигации. Нажмите Настройки защиты от вирусов и угроз и скользить Защита в реальном времени в от,
Если вы используете сторонний брандмауэр или антивирус (хотя мы сравнили лучшее антивирусное программное обеспечение
Лучшее антивирусное программное обеспечение для Windows 10
Лучшее антивирусное программное обеспечение для Windows 10
Хотите усилить безопасность на своем ПК? Вот лучшие варианты антивирусного программного обеспечения для Windows 10.
Прочитайте больше
и высоко оцените Защитника Windows), обратитесь к документации поддержки этой программы, чтобы узнать, как их отключить.
Не забудьте снова включить брандмауэр и антивирус, чтобы убедиться, что он устраняет проблему с синхронизацией OneDrive.
8. Переместите застрявшие файлы из OneDrive
Независимо от того, знаете ли вы, какие файлы вызывают проблемы с синхронизацией, перемещение некоторых файлов из папки синхронизации OneDrive может помочь.
Первый, щелкните правой кнопкой мыши значок OneDrive в области уведомлений и нажмите Пауза синхронизации> 2 часа,
Затем перейдите в одну из папок, которые вы пытаетесь синхронизировать, и переместите файл в папку на вашем компьютере, которую вы не синхронизируете. Щелкните правой кнопкой мыши OneDrive снова и нажмите Возобновить синхронизацию, После завершения синхронизации переместите файл обратно.
9. Отключить загрузку из офиса
Если ваша проблема с синхронизацией связана именно с файлами Microsoft Office, кэш загрузки Office может мешать OneDrive. Вы можете отключить настройку в OneDrive, чтобы посмотреть, решит ли она проблему.
Щелкните правой кнопкой мыши значок OneDrive в области уведомлений и нажмите настройки, Перейти к офис нажмите и снимите флажок Используйте Office 2016 для синхронизации файлов Office, которые я открываю и нажмите Хорошо,
Отключение этого означает, что любые одновременные изменения файлов Office в OneDrive не будут сливаться автоматически. Конечно, если это не решает проблему синхронизации, просто включите настройку снова.
10. Полностью Сброс OneDrive
Сброс OneDrive вернет все настройки по умолчанию, включая папки, которые вы выбрали для синхронизации, но это может решить проблемы с синхронизацией. Кроме того, он не удалит ваши файлы, так что не волнуйтесь.
Для начала нажмите Windows ключ + R открыть Run. Введите следующее и нажмите Хорошо:
% localappdata% Microsoft OneDrive onedrive.exe / resetМожет появиться окно командной строки. Если вы это сделаете, подождите, пока оно исчезнет.
Затем откройте «Пуск», найдите OneDrive и откройте его. Следуйте указаниям мастера, чтобы настроить параметры своей учетной записи. Не забудьте снова настроить параметры, например выбрать папки для синхронизации.
OneDrive подходит для вас?
Надеемся, что один из этих советов помог решить ваши проблемы с синхронизацией OneDrive, и ваши файлы теперь легко передаются.
Если из-за этих проблем вы пересмотрели вопрос об использовании OneDrive, вам может понадобиться сравнение трех крупных поставщиков облачных хранилищ.
Dropbox против Google Drive и OneDrive: какое облачное хранилище лучше для вас?
Dropbox против Google Drive и OneDrive: какое облачное хранилище лучше для вас?
Вы изменили свой взгляд на облачное хранилище? К популярным опциям Dropbox, Google Drive и OneDrive присоединились другие. Мы поможем вам ответить, какой сервис облачного хранилища вы должны использовать.
Прочитайте больше
чтобы помочь выбрать альтернативу.
Когда файлы, хранящиеся на OneDrive не синхронизируются на Windows 10 ПК, то, скорее всего, проблема в рабочем столе приложения, и данное руководство поможет вам разрешить ее.
Хотя Microsoft рекламирует OneDrive как лучшее облако для Windows 10 для хранения и синхронизации личных документов и настроек на всех устройствах, иногда синхронизация клиента не работает как положено.
Поскольку облако пережило несколько изменений, отчеты пользователей об ошибках с синхронизацией сейчас растет. У людей появляются проблемы с загрузкой фотографий, отсутствие соединения из OneDrive, проблемы синхронизации после обновления Windows 8.1 до Windows 10, после чего синхронизация файлов просто невозможна.
В то время как компания активно работает над улучшением облака с каждым обновлением, в этом руководстве мы расскажем вам о предложенных решениях от Microsoft, которые помогут справиться с проблемой синхронизации.
Хотите зарабатывать в интернете?
С нами вы сможете начать зарабатывать свои первые деньги в сети:
Перед исправлением проблемы с OneDrive:
— Убедитесь, что Windows 10 и OneDrive работают на последних версиях. Вы можете проверить наличие обновлений Настройки > Update & security > Windows Update.
— Убедитесь, что файл для синхронизации не превышает 10 Гб, что на данный момент является предельным размеров для загрузки.
1. Перезагрузите клиент синхронизации OneDrive на компьютере
Если OneDrive не синхронизирует любой файл или папку, то первое, что вам нужно попробовать – попытаться сбросить настройки клиента.
1. На области уведомлений кликните ПКМ на иконку OneDrive (облако). (Если вы не видите иконку, щелкните на кнопку Show hidden icons, которая находится на крайней левой стороне).
2. Далее кликните Exit.
3. В диалоговом меню нажмите на Close OneDrive.
4. Откройте меню Пуск и начните поиск OneDrive и откройте приложение. (Это должно открыть папку с OneDrive, которая указывает на работу приложения).
2. Проверьте, подключена ли ваша учетная запись OneDrive к Windows 10
Когда OneDrive не синхронизируется, то убедить в соединении вашей учетной записи с Windows 10, и вы также должны использовать правильные данные учетной записи Microsoft.
1. Используйте Windows key + I на клавиатуре для того, чтобы открыть настройки приложения.
2. Выберите Settings > Accounts > Your email and accounts
3. Если учетная запись не подключена, нажмите Sign in with a Microsoft account instead.
4. Следуйте инструкциям на экране для перехода к учетной записи Microsoft.
Если ваша учетная запись Microsoft отличается от учетной записи OneDrive, вы можете создать новую, используя правильные учетные данные, связанные с облачной услугой хранения.
3. Убедитесь, что вы выбрали папку OneDrive для синхронизации
OneDrive потерпела множество изменений за последнее время — автозаполнение было убрано вместе с автоматической синхронизацией. В Windows 10, Microsoft перешла к селективной синхронизации, что означает выбор файлов и папок, которые вы хотите синхронизировать вручную до того, как вы сможете что-то скачать или загрузить.
Если вы обновляли Windows 8.1 до Windows 10, вы сможете выбрать папки и файлы, которые вы хотите синхронизировать, благодаря следующим инструкциям.
1. На области уведомлений нажмите ПКМ на иконку OneDrive. (Если вы не видите иконку, щелкните на кнопку Show hidden icons, которая находится на крайней левой стороне)
2. Нажмите на Settings.
3. Кликните на Account и после этого нажмите на кнопку Choose folders.
4. Выберите Sync all files and folders in my OneDrive или отдельные файлы с папками, которые вы хотите синхронизировать.
5. Нажмите OK, чтобы сохранить изменения.
Примечание: Имейте в виду – если вы не выбираете синхронизацию всех файлов и папок, новый контент не будет синхронизироваться автоматически, пока вы сами это не установите.
4. Пройдите процесс установки OneDrive
В случае, если вы работаете с другого компьютер, ваши файлы не могут быть синхронизированы из-за вероятной незавершенной конфигурации OneDrive.
1. Используйте Windows key + E на клавиатуре для того, чтобы открыть Проводник.
2. Выберите папку OneDrive (синяя) на левой панели для открытия Мастера.
3. Выберите нужные для синхронизации папки и файлы, чтобы завершить установку.
5. Выбирайте короткий путь к файлу в OneDrive
Еще одна причина, по которой OneDrive может не синхронизировать – длинный путь к файлу. Согласно Microsoft, путь, включая имя файла, не должен превышать 255 символов.
Пример длинного пути: C:UsersYou_User_NamePicturesEveryYear2016JanuaryHolidayChristmasHomeThis_is_my_picture_with_a_long_name.jpg
Вы можете сделать имя файла короче и избегать большого количества вложенных папок, делая их ближе к Корневой системе.
6. Проверьте доступное пространство для хранения на вашем ПК
OneDrive больше не обозначает доступное содержание при подключении к Интернету, что означает, что ваш компьютер должен иметь хотя бы один и тот же объем свободного места с OneDrive. В противном случае – при недостатке свободного места на компьютере, вы не сможете синхронизировать файлы.
Чтобы освободить место на жестком диске, можно перемещать или удалять некоторые файлы с компьютера.
1. Проверьте объем используемой в данный момент памяти на OneDrive и сравните его доступным дисковым пространством на компьютере, после чего удаляйте или перемещайте файлы по необходимости.
2. Нажмите кнопку Пуск, найдите OneDrive, чтобы открыть приложение для синхронизации.
3. Следуйте инструкциям, чтобы выбрать файлы, которые вы хотите синхронизировать, и выберите место для синхронизации личных файлов.
Бонус: Как использовать Disk Cleanup на Windows 10
Вы можете использовать Disk Cleanup, построенный в Windows 10, чтобы освободить дисковое пространство. Очистку можно сделать легко благодаря следующим инструкциям:
1. Используйте Windows key+E на клавиатуре для того, чтобы открыть Проводник.
2. Нажмите This PC на левой панели.
3. Щелкните ПКМ на жесткий диск, с которого вы хотите синхронизировать файлы, и выберите Properties.
4. Нажмите Disk Cleanup, после чего нажмите Clean up system files.
5. Выберите файлы, которые хотите удалить. Если это применимо, вы также можете проверить Previous Windows Installations.
6. Нажмите OK, после чего нажмите Delete files.
Примечание: Стоит отметить, что если вы удалите предыдущие установочные файлы Windows, вы больше не сможете вернуться к предыдущей версии ОС.
7. Проверьте конфликтующие файлы или папки в том же месте
Вы можете столкнуться с конфликтами файлов, если делаете изменения в папке с файлами при синхронизации, или когда вы пытаетесь загрузить сразу несколько файлов при помощи OneDrive. Если вы заметили конфликты – переименуйте файлы или папки и попытайтесь синхронизировать вновь.
8. Отмена привязки OneDrive
Может быть проблема с настройками учетной записи на компьютере, что мешает OneDrive синхронизировать файлы. Если это так, то вы можете отвязать учетную запись и установить заново.
1. На области уведомлений кликните ПКМ на иконку OneDrive (облако). (Если вы не видите иконку, щелкните на кнопку Show hidden icons, которая находится на крайней левой стороне).
2. Выберите Settings.
3. Нажмите на кнопку Unlink OneDrive.
4. Приложение запуска запустится, после чего следуйте инструкциям, чтобы выбрать файлы для синхронизации и выбрать место, куда копировать личные файлы.
9. Сброс OneDrive, если ничего не работает
Если вы пытались все приведенное выше, но ничего не получается, и, кажется, ничего не исправит проблему синхронизации, вы можете сбросить клиент приложения OneDrive.
1. Используйте Windows key + X на клавиатуре для того, чтобы открыть меню Power User и выберите Command Prompt (Admin).
2. Напишите следующую команду: %localappdata%MicrosoftOneDriveonedrive.exe /reset и нажмите Enter.
3. Убедитесь, что иконка OneDrive видна в области уведомлений на панели задач (нижний правый угол), что поможет убедиться в состоянии работы программы.
4. Согласно Microsoft, иконка должна появиться вновь через две минуты. Если она не появится, нажмите Пуск, найдите OneDrive и нажмите Enter, чтобы перезапустить приложение синхронизации.
Вот собственно и все способы, которые мы знаем. Если вы знаете еще какие-то — обязательно напишите о них в комментариях. Чао-пока:-)
В интернете много обмана, но есть и проверенный заработок!
На сайте создана отдельная рубрика: