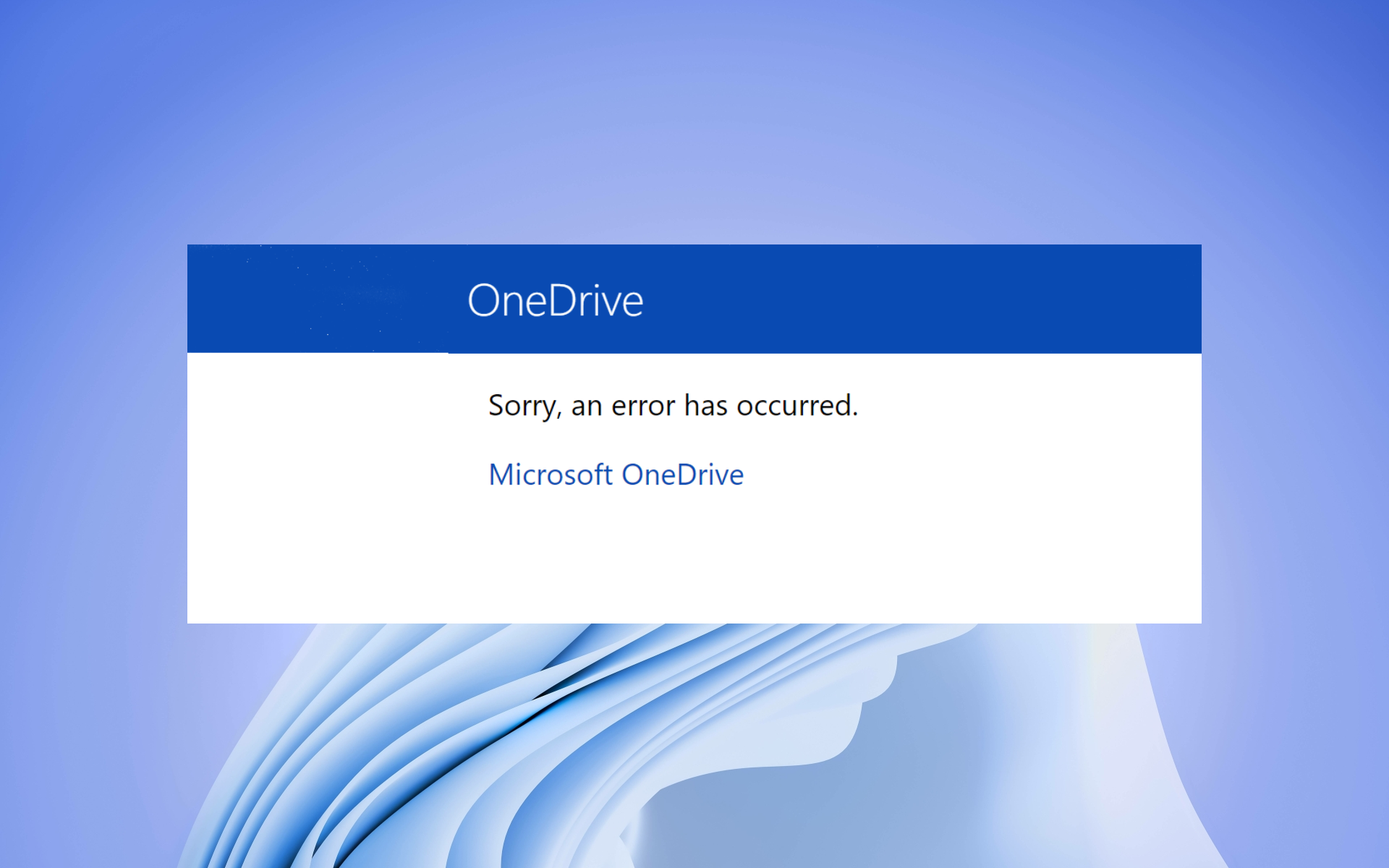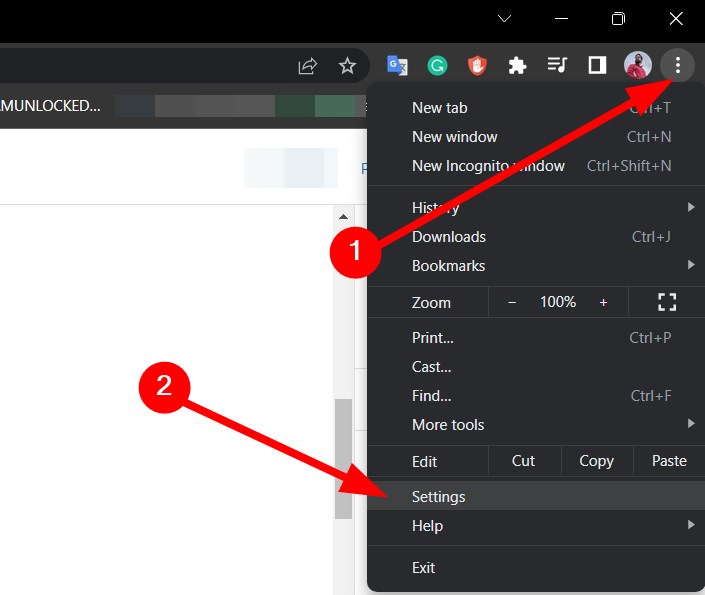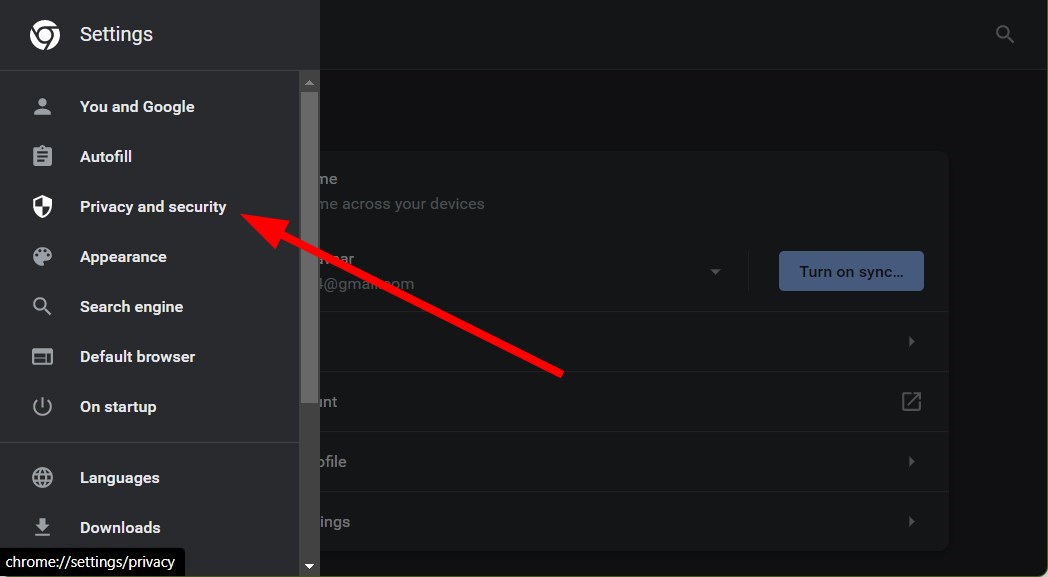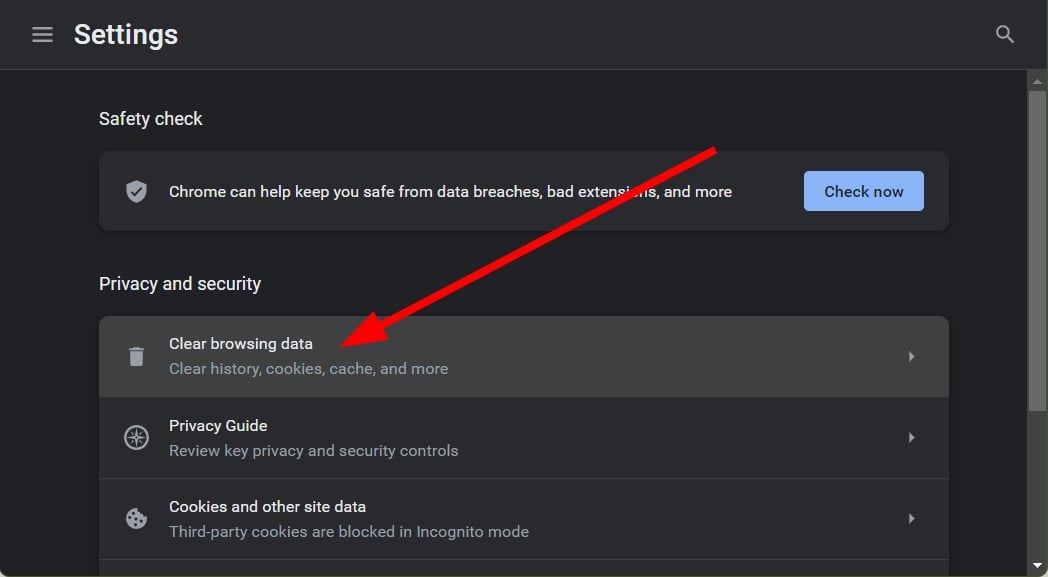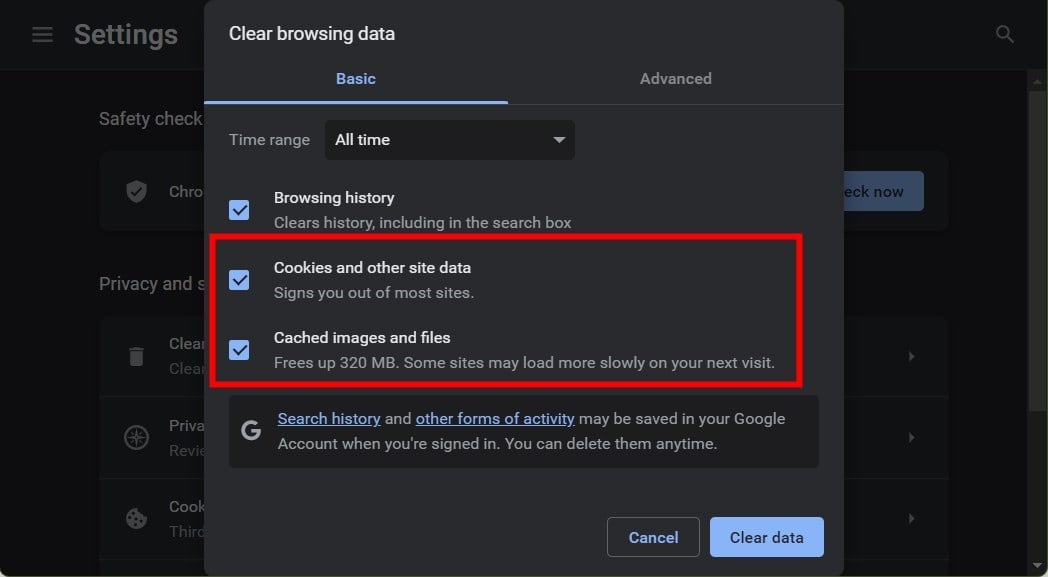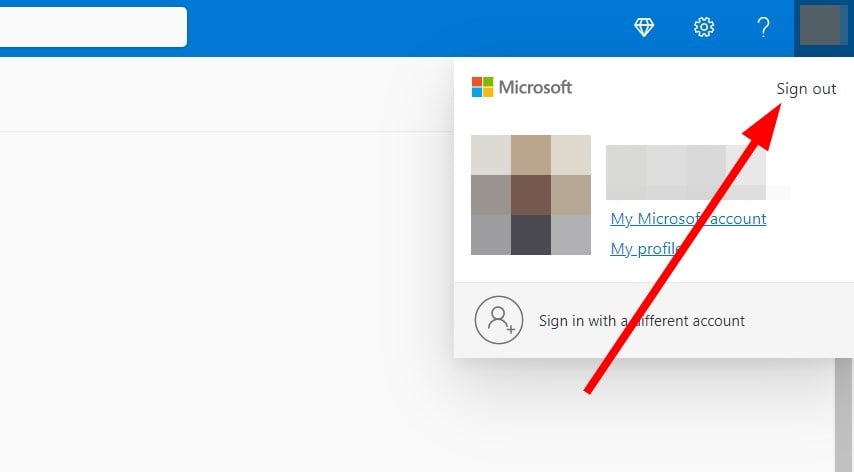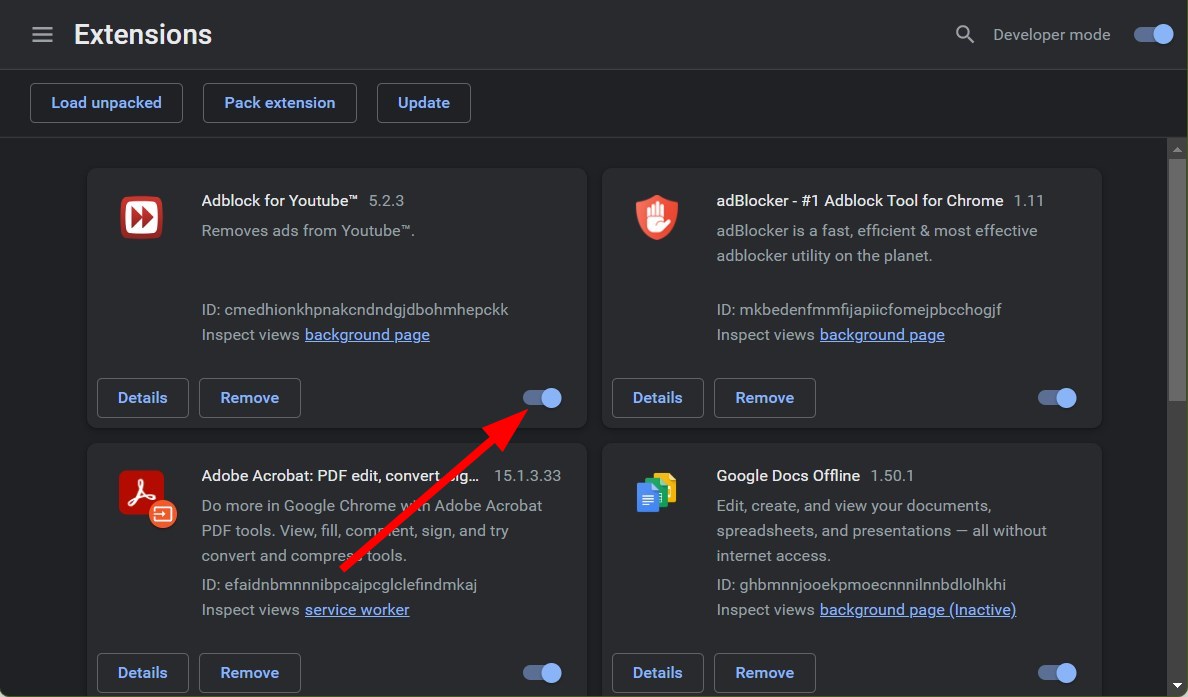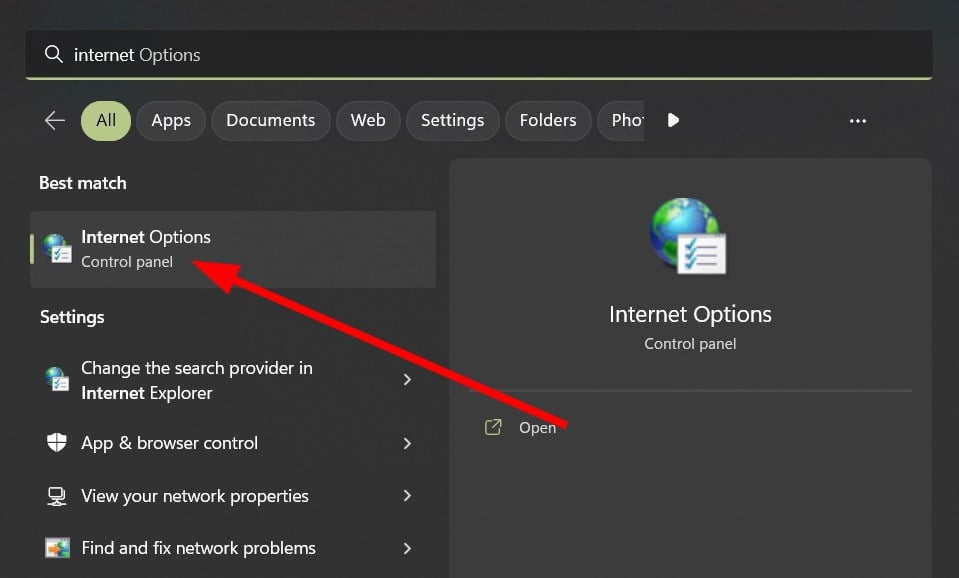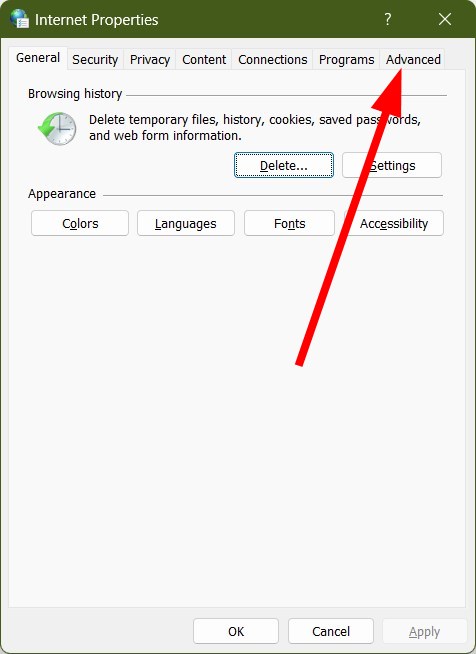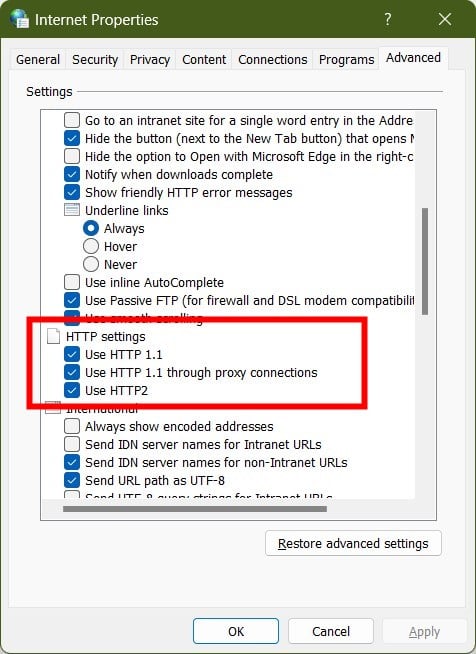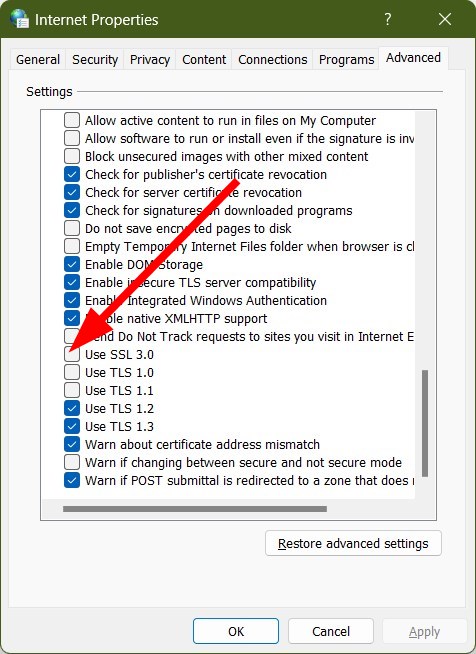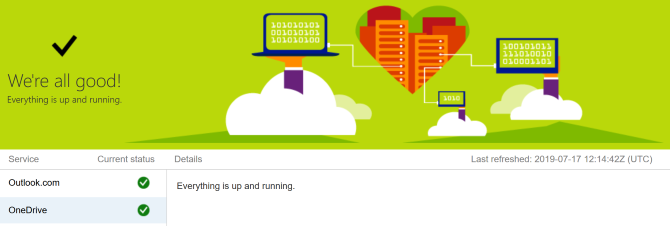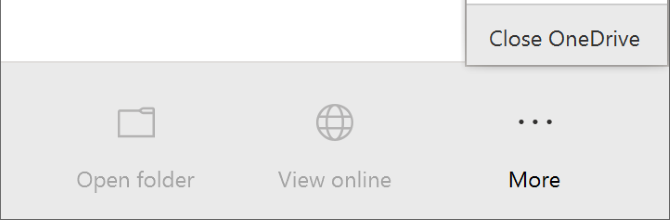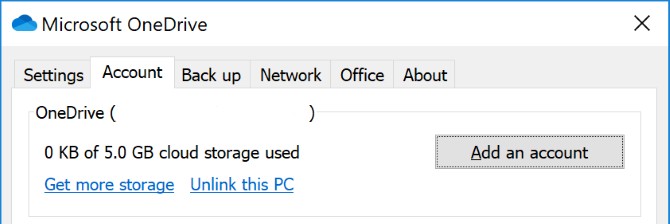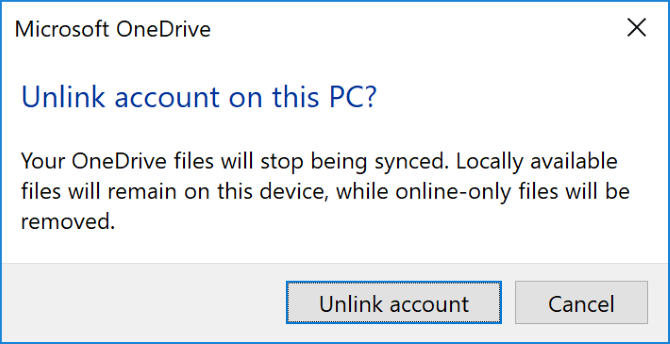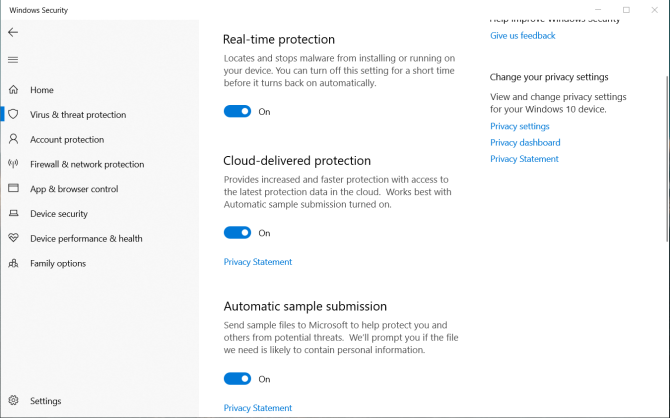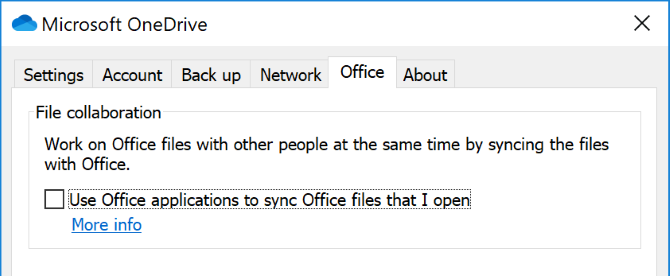Содержание
- Не открывается веб-страница Microsoft OneDrive
- Добавить комментарий Отменить ответ
- Популярные записи
- Свежие комментарии
- Sorry an Error Has Occurred in OneDrive: 5 Ways to Fix It
- Try clearing the browser cache or checking the current server status
- Why am I getting OneDrive Sorry an error has occurred message?
- How can I fix OneDrive Sorry an error has occurred message?
- 1. Clear browser cache
- 2. Re-sign to OneDrive
- 3. Disable browser add-ons/extensions
- 4. Check Internet Options settings
- Error Code 0x8004de40 or 0x8004de88 when signing in to OneDrive
- Symptoms
- Resolution
- Windows 10
- Windows 8, Windows 7 or Windows Server 2012/2008 R2(SP1)
- All computers
Не открывается веб-страница Microsoft OneDrive
Сегодня не открывается веб-страница Microsoft OneDrive. При попытке открыть стартовую страницу https://onedrive.live.com/ появляется ошибка «Sorry, an error has occurred».
Ошибка отображается на всех устройствах (Windows, Android, Apple) во всех браузерах, в том числе своём же майкрософтном Edge.
При этом мобильное приложение OneDrive работает нормально и заходит в OneDrive.
Вот и надейся после этого на облака!
UPD. На следующий день веб-сайт OneDrive заработал в обычном режиме.
Добавить комментарий Отменить ответ
Популярные записи
Определить IP адрес по MAC адресу через arp кеш в командной строке или bat файле
Расчет платежей ЖКУ в Excel за воду, электричество, газ по показаниям счетчиков
Расчет ДЧП в Excelс пересчетом суммы платежа и подсчетом процентов
Свежие комментарии
Получается, такой вариант «отложенной» загрузки. Сделал новую версию с изменением в части таймера, заодно исправил пару ошибок. Напишите, пожалуйста, как…
Если значение не будет выбрано, можно ли таймер поставить на автоматический выбор значения?
поставил timeout /t 30 перед запуском утилиты, стало лучше: из 5 загрузок, только 1 раз не сработал таймер
Трудно сказать, у меня такого не появляется.
Спасибо за информацию, сделаю обновление программы на днях
Источник
Sorry an Error Has Occurred in OneDrive: 5 Ways to Fix It
Try clearing the browser cache or checking the current server status
- Multiple users have reported facing the OneDrive Sorry an error has occurred problem when using it on a browser.
- This could be because of the corrupt browser cache, or your internet connection.
- Also, this issue arises when the OneDrive servers are down, which is why you should first check the servers.
Are you getting Sorry an error has occurred message when accessing OneDrive via your web browser? If yes, then you aren’t alone, because there are multiple users facing a similar issue. As per user reports, they are getting this error message when they try to access the OneDrive tab.
There could be several different reasons why you are getting the OneDrive Sorry an error has occurred message. Fortunately, in this guide, we will give you some quick ways via which you can apply and fix the problem at hand.
Why am I getting OneDrive Sorry an error has occurred message?
After some research, we have prepared a list that will give you most of the common factors because of which you will face the OneDrive Sorry an error has occurred message:
- Browser cache is corrupt: Cache files if corrupt can cause multiple issues and can also trigger this error message when accessing OneDrive using a web browser.
- Server issues: Official servers when down can also restrict you from accessing OneDrive.
- Profile issues: Chances are that your profile is corrupt and is causing the issue.
- Disable browser add-ons: Third-party add-ons might be conflicting with OneDrive, which is why you are getting the issue.
How can I fix OneDrive Sorry an error has occurred message?
Here are a few things that you can do before you jump ahead with the advanced troubleshooting solutions and try fixing the error:
- Simply restart your PC and check if this fixes this issue.
- Close your browser and wait for a few seconds before accessing OneDrive with it.
- Check if your internet connection is working perfectly fine or not.
- If there are some issues with the official servers, then you won’t be able to use all the features of the website or use the website at all. You can make use of websites such as Downdetector to check the current status of the OneDrive servers. If there is a server issue, then you can’t do much, and all you can do is wait for the developers to fix the servers.
- If you are experiencing an issue with a particular browser, say Google Chrome, then we would suggest you check if the same problem exists on a different browser or not. For users looking out for an alternative browser, you can refer to our guide which lists some of the best and tested browsers you can try on your PC.
Now, let us check out the advanced solutions to fix the problem.
1. Clear browser cache
- Launch Google Chrome.
- Tap on the 3-dot menu icon at the top-right.
- Select Settings.
- Click on the Privacy and security tab on the left.
- Select the Clear browsing data option.
- Check the boxes for Cookies and other site data and Cached images and files.
- Hit the Clear data button.
Cache data stores all of your personalized settings for the browser as well as the websites that you visit to help facilitate loading all your settings faster.
However, in case these files go corrupt, you will experience issues with certain websites and also come across issues such as OneDrive Sorry an error has occurred.
2. Re-sign to OneDrive
- Open OneDrive website.
- Click on your profile picture.
- Select Sign out.
- Enter your Microsoft account details and sign back in.
Expert tip:
SPONSORED
Some PC issues are hard to tackle, especially when it comes to corrupted repositories or missing Windows files. If you are having troubles fixing an error, your system may be partially broken.
We recommend installing Restoro, a tool that will scan your machine and identify what the fault is.
Click here to download and start repairing.
Some issues with your Microsoft profile can also trigger the error message. In this case, you can sign out and sign back in and check if this resolves the issue or not.
Read more about this topic
3. Disable browser add-ons/extensions
- Launch your browser.
- Click on the 3-dot menu icon.
- Select More tools.
- Click on Extensions.
- Toggle off all the extensions, one by one.
- Relaunch your browser and check if this fixes the issue or not.
Alternatively, you can press Ctrl + Shift + N to open Google Chrome in Incognito mode, which disables the add-ons and other extensions. You can then check if the problem still exists or not. If the problem is resolved then you have to remove the extensions.
4. Check Internet Options settings
- Open the Start menu by pressing the Win button.
- Type internet options and open it.
- Click on the Advanced tab.
- Under the HTTP settings, check the boxes for Use HTTP 1.1, Use HTTP 1.1 through proxy connections, and Use HTTP2.
- Uncheck Use SSL 3.0.
- Click Apply and OK.
- Launch the browser.
- Go to the OneDrive website.
- Sign in and check if this resolves the issue or not.
For some users, using the above mentioned settings has helped resolve the OneDrive Sorry an error has occurred problem.
That is it from us in this guide. You can check out our guide to learn how to use multiple OneDrive on a single PC.
We also have a comprehensive guide that will give step-by-step instructions to move files from one OneDrive account to another.
For users looking for a guide to changing OneDrive sync settings on Windows 10, then you can refer to our guide. You can also learn about whether or not you can sync OneDrive to an external hard drive or not. Also, check out how you can share files on OneDrive with others.
Let us know in the comments below, which one of the above solutions helped you resolve the problem.
Still having issues? Fix them with this tool:
Источник
Error Code 0x8004de40 or 0x8004de88 when signing in to OneDrive
Symptoms
When you sign in to Microsoft OneDrive, you receive the following error message: 
OneDrive Can’t sign in. Error 0x8004de40
Login was either interrupted or unsuccessful. Please try logging in again. (Error Code: 0x8004de40)
We can’t sign into your account, please try again later 0x8004de88
Error Code 0x8004de40 or 0x8004de88 indicates OneDrive is having trouble connecting to the cloud. 
Resolution
First, verify that you are connected to the internet. If the affected device is not connected, see Fix Wi-Fi connection issues in Windows.
Make sure that you carefully review information about TLS deprecation. That change might also cause this error.
If the device is connected to the internet and TLS has been updated, continue to the following steps based on the version of Windows that the device is running.
Windows 10
Solution 1: Check cipher suites settings
Even after you upgrade to TLS 1.2, it’s important to make sure that the cipher suites settings match Azure Front Door requirements, because Microsoft 365 and Azure Front Door provide slightly different support for cipher suites.
For TLS 1.2, the following cipher suites are supported by Azure Front Door:
- TLS_ECDHE_RSA_WITH_AES_256_GCM_SHA384
- TLS_ECDHE_RSA_WITH_AES_128_GCM_SHA256
- TLS_DHE_RSA_WITH_AES_256_GCM_SHA384
- TLS_DHE_RSA_WITH_AES_128_GCM_SHA256
To add cipher suites, either deploy a group policy or use local group policy as described in Configuring TLS Cipher Suite Order by using Group Policy.
Edit the order of the cipher suites to ensure that these four suites are at the top of the list (the highest priority).
Alternatively, you can use the Enable-TlsCipherSuite cmdlet to enable the TLS cipher suites. For example, run the following command to enable a cipher suite as the highest priority:
This command adds the TLS_ECDHE_RSA_WITH_AES_256_GCM_SHA384 cipher suite to the TLS cipher suite list at position 0, which is the highest priority.
After you run Enable-TlsCipherSuite, you can verify the order of the cipher suites by running Get-TlsCipherSuite. If the order doesn’t reflect the change, check if the SSL Cipher Suite Order Group Policy setting configures the default TLS cipher suite order.
Solution 2: Check TLS protocols
Use the following steps:
- Press Windows logo key+R to open the Run window.
- Type inetcpl.cpl , and press Enter.
- Navigate to the Advanced tab, and enable all three TLS protocols by selecting the check boxes for the TLS 1.0, TLS 1.1, and TLS 1.2 options.
- Select Apply and then OK to save the changes.
Solution 3: Restart the device
Restart the device while it is connected to your Azure Active Directory (Azure AD) domain. If that doesn’t fix the problem, unjoin your device from Azure AD and rejoin it, by using the following steps.
You must be connected to your organization’s network when you do these steps. Don’t do these steps if you aren’t connected to your organization’s infrastructure (for example, while traveling).
- Open an elevated Command Prompt window. To do this, select Start, right-click Command Prompt, and then select Run as administrator.
- Type  dsregcmd /leave , and press Enter.
- After the command runs, type  dsregcmd /join , and press Enter.
- After the command runs, close the Command Prompt window.
- Restart the computer, and log in to OneDrive.
Windows 8, Windows 7 or Windows Server 2012/2008 R2(SP1)
If you’re using Windows 8, Windows 7 Service Pack 1 (SP1), Windows Server 2012 or Windows Server 2008 R2 SP1, see the following solutions.
- The Easy Fix Tool can add TLS 1.1 and TLS 1.2 Secure Protocol registry keys automatically. For more information, see Update to enable TLS 1.1 and TLS 1.2 as default secure protocols in WinHTTP in Windows.
- For Windows 8, install KB 3140245, and create a corresponding registry value.
- For Windows Server 2012, the Easy Fix Tool can add TLS 1.1 and TLS 1.2 Secure Protocol registry keys automatically. If you’re still receiving intermittent connectivity errors after you run the Easy Fix Tool, consider disabling DHE cipher suites. For more information, see Applications experience forcibly closed TLS connection errors when connecting SQL Servers in Windows.
If none of these solutions fix the issue, consider checking the cipher suite settings and order. For more information, see Solution 1 in the Windows 10 section.
All computers
If you have completed all the previous steps, consider doing a reset of OneDrive.
Источник
Клиент OneDrive для Windows 10 иногда может выдавать ошибки, которые будут сопровождаться кодами ошибок, чтобы помочь нам устранить неполадки и исправить проблему. Сегодня мы рассмотрим, как исправить различные ошибки OneDrive. Вот как исправить Коды ошибок OneDrive 1, 2, 6, 36, 0x8001007, 0x8004de40, 0x8004de85 или 0x8004de8a, 0x8004def0, 0x8004def7, 0x8004de90, 0x80070005 и т. Д.
Мы рассмотрим возможные исправления для следующих кодов ошибок OneDrive:
- Код ошибки 1
- Код ошибки 2
- Код ошибки 6
- Код ошибки 36
- Код ошибки 0x80004005
- Код ошибки 0x80010007
- Код ошибки 0x80040c81
- Код ошибки 0x8004de40
- Код ошибки 0x8004de80 или 0x8004de86
- Код ошибки 0x8004de85 или 0x8004de8a
- Код ошибки 0x8004de90
- Код ошибки 0x8004de96
- Код ошибки 0x8004dea3
- Код ошибки 0x8004deb4
- Код ошибки 0x8004ded2
- Код ошибки 0x8004ded7
- Код ошибки 0x8004def0
- Код ошибки 0x8004def4
- Код ошибки 0x8004def7
- Код ошибки 0x8004de90
- Код ошибки 0x80070005
- Код ошибки: 0x80070005 при настройке перемещения известных папок в OneDrive для бизнеса
- Код ошибки 0x8007016a
- Код ошибки 0x8007018b
- Код ошибки 0x80070194.
Убедитесь, что вы используете последнюю версию OneDrive, которую можно скачать щелкнув здесь.
1]Код ошибки OneDrive 1
У этого кода ошибки нет какой-либо конкретной основной причины. Но все же у нас есть определенные проверки, которые мы можем выполнить, чтобы убедиться, что все работает хорошо.
На панели задач щелкните синий или белый значок OneDrive.
Теперь нажмите на Просмотр в Интернете из Центра активности, который вы получаете. Проверьте, перенаправляет ли это вас на нужную страницу.
2]Код ошибки OneDrive 2
Эта ошибка относится к сценарию, когда OneDrive сталкивается с некоторыми проблемами аутентификации при получении данных вашей учетной записи с сервера.
Вы можете еще раз проверить правильность сочетания своего адреса электронной почты и пароля и повторно войти в OneDrive на своем компьютере.
3]Код ошибки 36
Код ошибки 36 может появиться, если вы превысите ограничения SharePoint на количество элементов данных, которыми можно управлять одновременно.
4]Код ошибки OneDrive 6
Эта ошибка возникает, когда время ожидания соединения с сервером истекло. Эта ошибка может быть вызвана множеством факторов.
Вы можете проверить свое подключение к Интернету. Используйте другой и посмотрите.
Вы также можете проверить статус Microsoft Office Online Services.
Перезагрузка устройства также может оказаться большим подспорьем.
Проблема аутентификации в Outlook или Outlook. Люди также могут столкнуться с ошибкой, и вы можете подождать и повторить попытку через некоторое время.
5]Код ошибки 0x80004005
Убедитесь, что установлены все последние обновления компонентов Windows 10.
6]Код ошибки OneDrive 0x80010007
Код ошибки 0x80010007 срабатывает при возникновении проблем с синхронизацией между устройством и серверами OneDrive.
Решение этой проблемы простое и понятное.
Вам необходимо отменить связь, а затем заново настроить свою учетную запись на конкретном устройстве.
В Windows 10 вы можете выбрать белый или синий значок OneDrive, чтобы запустить Центр активности.
Теперь нажмите на Более а затем выберите Настройки.
Наконец, выберите Отключите этот компьютер.
Вы получите Добро пожаловать в мастер OneDrive. Следуйте инструкциям на экране, чтобы продолжить.
7]Код ошибки 0x80040c81
Код ошибки 0x80040c81 можно исправить, сбросив настройки OneDrive.
8]Код ошибки OneDrive 0x8004de40
Ошибка 0x8004de40 обычно возникает, когда OneDrive в Windows 10 испытывает проблемы с подключением к серверам.
Единственное, что вы можете сделать сейчас, — это проверить свое интернет-соединение и подтвердить, что вы находитесь в надежной сети.
Переключение сети также может стать обходным решением.
9]Код ошибки 0x8004de80 или 0x8004de86
Вам придется удалить и переустановить приложение OneDrive.
10]Код ошибки OneDrive 0x8004de85 или 0x8004de8a
Код ошибки 0x8004de85 или 0x8004de8a срабатывает, когда есть проблемы с сопоставлением ваших данных для входа с серверами OneDrive.
Чтобы решить эту проблему, необходимо проверить и исправить данные своей учетной записи на конкретном устройстве.
В Windows 10 вы можете выбрать белый или синий значок OneDrive, чтобы запустить Центр активности.
Теперь нажмите «Еще» и выберите «Настройки».
На вкладке «Учетная запись» проверьте, отображаются ли правильные данные учетной записи OneDrive.
11]Код ошибки 0x8004de90
Код ошибки 0x8004de90 будет отображаться, если OneDrive не был настроен полностью. Поэтому, пожалуйста, проверьте свою установку и, если необходимо, переустановите приложение и войдите в систему заново.
12]Код ошибки 0x8004de96
Это может произойти после того, как вы изменили пароль своей учетной записи Microsoft.
13]Код ошибки 0x8004dea3
Некоторые файлы ОС создают проблемы. Запустите средство проверки системных файлов, чтобы просканировать Windows и восстановить файлы.
14]Код ошибки 0x8004deb4
Откройте редактор реестра и перейдите к:
HKEY_CURRENT_USERSOFTWAREMicrosoftOneDrive
Щелкните правой кнопкой мыши на правой панели, добавьте новый DWORD и назовите его EnableADAL. Присвойте ему значение 2.
15]Код ошибки 0x8004ded2
Вам необходимо сбросить OneDrive. Вы не потеряете файлы или данные, сбросив OneDrive на своем компьютере.
16]Код ошибки 0x8004ded7
Загрузите последние обновления для Windows 10 и убедитесь, что ваш OneDrive обновлен до последней версии.
17]Код ошибки OneDrive 0x8004def0
Код ошибки 0x8004def0 чаще всего возникает, если пароль был изменен из другого источника.
Это может произойти, если организация вынуждает пользователей менять свои пароли каждые 60 дней или что-то в этом роде.
Вы можете попробовать использовать веб-версию своих служб Outlook или Office 365 и использовать тот же пароль для повторного входа в систему.
18]Код ошибки 0x8004def4
Код ошибки 0x8004def4 может возникнуть, если учетные данные вашей учетной записи изменились или срок их действия истек.
19]Код ошибки OneDrive 0x8004def7
Этот код ошибки всегда срабатывает, когда ваша учетная запись OneDrive была заморожена или приостановлена. Вам нужно будет связаться с Microsoft.
20]Код ошибки OneDrive 0x8004de90
Частичная настройка учетной записи OneDrive приводит к этой ошибке.
Все, что вы можете сделать, это заново настроить свою учетную запись.
Вы можете сделать это, выполнив поиск Один диск в поле поиска, а затем следуйте инструкциям на экране, чтобы настроить его правильно.
21]Код ошибки OneDrive 0x80070005
Эта ошибка возникает, когда возникают проблемы с установкой обновлений OneDrive.
Для этого вы сначала получите последние обновления Windows из приложений настроек, выбрав Проверить обновления кнопка.
После установки всех последних обновлений нажмите WINKEY + R комбинации кнопок для запуска утилиты «Выполнить».
Внутри текстового поля введите следующее:
%localappdata%MicrosoftOneDriveupdate
И нажмите Enter.
Запустите файл с именем OneDriveSetup.exe чтобы установить последнюю версию OneDrive, загруженную на ваш компьютер.
22]Код ошибки 0x80070005
Код ошибки 0x80070005 при настройке перемещения известных папок в OneDrive для бизнеса возникает только в OneDrive для бизнеса и из-за неправильной конфигурации в редакторе групповой политики.
Чтобы исправить это, нажмите комбинацию кнопок WINKEY + R, чтобы запустить утилиту Run, введите gpedit.msc и нажмите Enter. После открытия редактора групповой политики перейдите к следующему параметру:
Конфигурация пользователя> Административные шаблоны> Рабочий стол
Теперь на правой панели дважды щелкните по Запретить пользователю вручную перенаправлять папки профиля и установите переключатель в положение Не настроено для этого.
Эта политика запрещает пользователям изменять путь к папкам своего профиля. По умолчанию пользователь может изменить расположение отдельных папок своего профиля, таких как «Документы», «Музыка» и т. Д., Введя новый путь на вкладке «Расположение» диалогового окна «Свойства» папки. Если вы включите этот параметр, пользователи не смогут вводить новое местоположение в поле «Цель».
Закройте редактор групповой политики и перезагрузите компьютер, чтобы изменения вступили в силу.
Кроме того, ваш администратор мог запретить вам выполнение этой операции. Вы также можете связаться с ними для получения дополнительной информации об этом.
23]Код ошибки 0x8007016a
Откройте OneDrive> Еще> Настройки и снимите флажок Экономьте место и загружайте файлы по мере их использования коробка.
Затем сбросьте OneDrive. После сброса снова включите Файлы по запросу.
24]Код ошибки 0x8007018b
Вы можете увидеть код ошибки 0x8007018b, если вы пытаетесь удалить, переместить или переименовать файл, который открыт или используется OneDrive. Подождите, пока OneDrive завершит синхронизацию.
25]Код ошибки 0x80070194
Откройте окно «Выполнить».
Скопируйте и вставьте это в поле Выполнить и нажмите ОК:
%localappdata%MicrosoftOneDriveonedrive.exe /reset
Если вы видите сообщение «Windows не может найти», скопируйте и вставьте его и нажмите OK:
C:Program Files (x86)Microsoft OneDriveonedrive.exe /reset
Вы нашли исправление, которое искали?
Try clearing the browser cache or checking the current server status
by Sagar Naresh
Sagar is a web developer and technology journalist. Currently associated with WindowsReport and SamMobile. When not writing, he is either at the gym sweating it out or playing… read more
Published on December 30, 2022
Reviewed by
Alex Serban
After moving away from the corporate work-style, Alex has found rewards in a lifestyle of constant analysis, team coordination and pestering his colleagues. Holding an MCSA Windows Server… read more
- Multiple users have reported facing the OneDrive Sorry an error has occurred problem when using it on a browser.
- This could be because of the corrupt browser cache, or your internet connection.
- Also, this issue arises when the OneDrive servers are down, which is why you should first check the servers.
- Easy migration: use the Opera assistant to transfer exiting data, such as bookmarks, passwords, etc.
- Optimize resource usage: your RAM memory is used more efficiently than in other browsers
- Enhanced privacy: free and unlimited VPN integrated
- No ads: built-in Ad Blocker speeds up loading of pages and protects against data-mining
- Gaming friendly: Opera GX is the first and best browser for gaming
- Download Opera
Are you getting Sorry an error has occurred message when accessing OneDrive via your web browser? If yes, then you aren’t alone, because there are multiple users facing a similar issue. As per user reports, they are getting this error message when they try to access the OneDrive tab.
There could be several different reasons why you are getting the OneDrive Sorry an error has occurred message. Fortunately, in this guide, we will give you some quick ways via which you can apply and fix the problem at hand.
Why am I getting OneDrive Sorry an error has occurred message?
After some research, we have prepared a list that will give you most of the common factors because of which you will face the OneDrive Sorry an error has occurred message:
- Browser cache is corrupt: Cache files if corrupt can cause multiple issues and can also trigger this error message when accessing OneDrive using a web browser.
- Server issues: Official servers when down can also restrict you from accessing OneDrive.
- Profile issues: Chances are that your profile is corrupt and is causing the issue.
- Disable browser add-ons: Third-party add-ons might be conflicting with OneDrive, which is why you are getting the issue.
How can I fix OneDrive Sorry an error has occurred message?
Here are a few things that you can do before you jump ahead with the advanced troubleshooting solutions and try fixing the error:
- Simply restart your PC and check if this fixes this issue.
- Close your browser and wait for a few seconds before accessing OneDrive with it.
- Check if your internet connection is working perfectly fine or not.
- If there are some issues with the official servers, then you won’t be able to use all the features of the website or use the website at all. You can make use of websites such as Downdetector to check the current status of the OneDrive servers. If there is a server issue, then you can’t do much, and all you can do is wait for the developers to fix the servers.
- If you are experiencing an issue with a particular browser, say Google Chrome, then we would suggest you check if the same problem exists on a different browser or not. For users looking out for an alternative browser, you can refer to our guide which lists some of the best and tested browsers you can try on your PC.
Now, let us check out the advanced solutions to fix the problem.
1. Clear browser cache
- Launch Google Chrome.
- Tap on the 3-dot menu icon at the top-right.
- Select Settings.
- Click on the Privacy and security tab on the left.
- Select the Clear browsing data option.
- Check the boxes for Cookies and other site data and Cached images and files.
- Hit the Clear data button.
Cache data stores all of your personalized settings for the browser as well as the websites that you visit to help facilitate loading all your settings faster.
However, in case these files go corrupt, you will experience issues with certain websites and also come across issues such as OneDrive Sorry an error has occurred.
2. Re-sign to OneDrive
- Open OneDrive website.
- Click on your profile picture.
- Select Sign out.
- Enter your Microsoft account details and sign back in.
Some PC issues are hard to tackle, especially when it comes to corrupted repositories or missing Windows files. If you are having troubles fixing an error, your system may be partially broken.
We recommend installing Restoro, a tool that will scan your machine and identify what the fault is.
Click here to download and start repairing.
Some issues with your Microsoft profile can also trigger the error message. In this case, you can sign out and sign back in and check if this resolves the issue or not.
- OneDrive Files Not Syncing on iPad or iPhone: 4 Easy Fixes
- 0x80070185 Error in OneDrive: 4 Ways to Fix It
- OneDrive Error Code 0x8004de40: 5 Quick Solutions
3. Disable browser add-ons/extensions
- Launch your browser.
- Click on the 3-dot menu icon.
- Select More tools.
- Click on Extensions.
- Toggle off all the extensions, one by one.
- Relaunch your browser and check if this fixes the issue or not.
Alternatively, you can press Ctrl + Shift + N to open Google Chrome in Incognito mode, which disables the add-ons and other extensions. You can then check if the problem still exists or not. If the problem is resolved then you have to remove the extensions.
4. Check Internet Options settings
- Open the Start menu by pressing the Win button.
- Type internet options and open it.
- Click on the Advanced tab.
- Under the HTTP settings, check the boxes for Use HTTP 1.1, Use HTTP 1.1 through proxy connections, and Use HTTP2.
- Uncheck Use SSL 3.0.
- Click Apply and OK.
- Launch the browser.
- Go to the OneDrive website.
- Sign in and check if this resolves the issue or not.
For some users, using the above mentioned settings has helped resolve the OneDrive Sorry an error has occurred problem.
That is it from us in this guide. You can check out our guide to learn how to use multiple OneDrive on a single PC.
We also have a comprehensive guide that will give step-by-step instructions to move files from one OneDrive account to another.
For users looking for a guide to changing OneDrive sync settings on Windows 10, then you can refer to our guide. You can also learn about whether or not you can sync OneDrive to an external hard drive or not. Also, check out how you can share files on OneDrive with others.
Let us know in the comments below, which one of the above solutions helped you resolve the problem.
Still having issues? Fix them with this tool:
SPONSORED
If the advices above haven’t solved your issue, your PC may experience deeper Windows problems. We recommend downloading this PC Repair tool (rated Great on TrustPilot.com) to easily address them. After installation, simply click the Start Scan button and then press on Repair All.
Newsletter
Try clearing the browser cache or checking the current server status
by Sagar Naresh
Sagar is a web developer and technology journalist. Currently associated with WindowsReport and SamMobile. When not writing, he is either at the gym sweating it out or playing… read more
Published on December 30, 2022
Reviewed by
Alex Serban
After moving away from the corporate work-style, Alex has found rewards in a lifestyle of constant analysis, team coordination and pestering his colleagues. Holding an MCSA Windows Server… read more
- Multiple users have reported facing the OneDrive Sorry an error has occurred problem when using it on a browser.
- This could be because of the corrupt browser cache, or your internet connection.
- Also, this issue arises when the OneDrive servers are down, which is why you should first check the servers.
- Easy migration: use the Opera assistant to transfer exiting data, such as bookmarks, passwords, etc.
- Optimize resource usage: your RAM memory is used more efficiently than in other browsers
- Enhanced privacy: free and unlimited VPN integrated
- No ads: built-in Ad Blocker speeds up loading of pages and protects against data-mining
- Gaming friendly: Opera GX is the first and best browser for gaming
- Download Opera
Are you getting Sorry an error has occurred message when accessing OneDrive via your web browser? If yes, then you aren’t alone, because there are multiple users facing a similar issue. As per user reports, they are getting this error message when they try to access the OneDrive tab.
There could be several different reasons why you are getting the OneDrive Sorry an error has occurred message. Fortunately, in this guide, we will give you some quick ways via which you can apply and fix the problem at hand.
Why am I getting OneDrive Sorry an error has occurred message?
After some research, we have prepared a list that will give you most of the common factors because of which you will face the OneDrive Sorry an error has occurred message:
- Browser cache is corrupt: Cache files if corrupt can cause multiple issues and can also trigger this error message when accessing OneDrive using a web browser.
- Server issues: Official servers when down can also restrict you from accessing OneDrive.
- Profile issues: Chances are that your profile is corrupt and is causing the issue.
- Disable browser add-ons: Third-party add-ons might be conflicting with OneDrive, which is why you are getting the issue.
How can I fix OneDrive Sorry an error has occurred message?
Here are a few things that you can do before you jump ahead with the advanced troubleshooting solutions and try fixing the error:
- Simply restart your PC and check if this fixes this issue.
- Close your browser and wait for a few seconds before accessing OneDrive with it.
- Check if your internet connection is working perfectly fine or not.
- If there are some issues with the official servers, then you won’t be able to use all the features of the website or use the website at all. You can make use of websites such as Downdetector to check the current status of the OneDrive servers. If there is a server issue, then you can’t do much, and all you can do is wait for the developers to fix the servers.
- If you are experiencing an issue with a particular browser, say Google Chrome, then we would suggest you check if the same problem exists on a different browser or not. For users looking out for an alternative browser, you can refer to our guide which lists some of the best and tested browsers you can try on your PC.
Now, let us check out the advanced solutions to fix the problem.
1. Clear browser cache
- Launch Google Chrome.
- Tap on the 3-dot menu icon at the top-right.
- Select Settings.
- Click on the Privacy and security tab on the left.
- Select the Clear browsing data option.
- Check the boxes for Cookies and other site data and Cached images and files.
- Hit the Clear data button.
Cache data stores all of your personalized settings for the browser as well as the websites that you visit to help facilitate loading all your settings faster.
However, in case these files go corrupt, you will experience issues with certain websites and also come across issues such as OneDrive Sorry an error has occurred.
2. Re-sign to OneDrive
- Open OneDrive website.
- Click on your profile picture.
- Select Sign out.
- Enter your Microsoft account details and sign back in.
Some PC issues are hard to tackle, especially when it comes to corrupted repositories or missing Windows files. If you are having troubles fixing an error, your system may be partially broken.
We recommend installing Restoro, a tool that will scan your machine and identify what the fault is.
Click here to download and start repairing.
Some issues with your Microsoft profile can also trigger the error message. In this case, you can sign out and sign back in and check if this resolves the issue or not.
- OneDrive Files Not Syncing on iPad or iPhone: 4 Easy Fixes
- 0x80070185 Error in OneDrive: 4 Ways to Fix It
- OneDrive Error Code 0x8004de40: 5 Quick Solutions
- Fix: OneDrive Is Missing from File Explorer in Windows 10
- OneDrive Download Is Slow: 10 Quick Fixes
3. Disable browser add-ons/extensions
- Launch your browser.
- Click on the 3-dot menu icon.
- Select More tools.
- Click on Extensions.
- Toggle off all the extensions, one by one.
- Relaunch your browser and check if this fixes the issue or not.
Alternatively, you can press Ctrl + Shift + N to open Google Chrome in Incognito mode, which disables the add-ons and other extensions. You can then check if the problem still exists or not. If the problem is resolved then you have to remove the extensions.
4. Check Internet Options settings
- Open the Start menu by pressing the Win button.
- Type internet options and open it.
- Click on the Advanced tab.
- Under the HTTP settings, check the boxes for Use HTTP 1.1, Use HTTP 1.1 through proxy connections, and Use HTTP2.
- Uncheck Use SSL 3.0.
- Click Apply and OK.
- Launch the browser.
- Go to the OneDrive website.
- Sign in and check if this resolves the issue or not.
For some users, using the above mentioned settings has helped resolve the OneDrive Sorry an error has occurred problem.
That is it from us in this guide. You can check out our guide to learn how to use multiple OneDrive on a single PC.
We also have a comprehensive guide that will give step-by-step instructions to move files from one OneDrive account to another.
For users looking for a guide to changing OneDrive sync settings on Windows 10, then you can refer to our guide. You can also learn about whether or not you can sync OneDrive to an external hard drive or not. Also, check out how you can share files on OneDrive with others.
Let us know in the comments below, which one of the above solutions helped you resolve the problem.
Still having issues? Fix them with this tool:
SPONSORED
If the advices above haven’t solved your issue, your PC may experience deeper Windows problems. We recommend downloading this PC Repair tool (rated Great on TrustPilot.com) to easily address them. After installation, simply click the Start Scan button and then press on Repair All.
Newsletter
OneDrive — это облачное хранилище Microsoft, встроенное в Windows 10. Тот факт, что оно бесплатное и имеет интеграцию с Office, делает его популярным и простым выбором для многих.
Однако иногда могут возникнуть проблемы с синхронизацией ваших файлов. Если вы чувствуете, что некоторые или все ваши файлы Microsoft OneDrive не синхронизируются, мы собрали простые решения, которые помогут решить проблему.
1. Попытайтесь получить доступ к OneDrive Online
Первое, что нужно проверить, это проблема вашей системы, а не самой службы OneDrive.
Для этого щелкните правой кнопкой мыши значок OneDrive в области уведомлений и нажмите Смотреть онлайн, Это должно открыть ваши файлы OneDrive в вашем браузере. Если они не загружаются, или вы получаете ошибку (а не общую сетевую ошибку, которая указывает на то, что ваш интернет не работает), это, вероятно, проблема со стороны Microsoft.
Вы можете проверить это дважды, посетив страницу состояния службы Microsoft 365. Это говорит о том, что OneDrive запущен и работает — если вы видите зеленую галочку, все в порядке.
Если проблема связана с самим OneDrive, все, что вы можете сделать, это подождать, пока она не будет решена.
Вы пытались выключить и снова включить? Часто простое закрытие и открытие программы может это исправить.
Щелкните правой кнопкой мыши значок OneDrive в области уведомлений и нажмите Закрыть OneDrive, Затем откройте «Пуск», найдите OneDrive и откройте его.
3. Убедитесь, что у вас достаточно места для хранения
OneDrive предлагает 5 ГБ дискового пространства бесплатно, хотя у вас может быть 50 ГБ, 1 ТБ или 5 ТБ, если вы обновились или у вас есть подписка на Office 365.
Хотя может показаться, что места достаточно, вы будете удивлены, насколько быстро он заполнится. Поэтому вы должны убедиться, что ваша учетная запись OneDrive не заполнена.
Для этого щелкните правой кнопкой мыши значок OneDrive в области уведомлений и нажмите настройки, Переключиться на учетная запись вкладку и посмотреть, сколько места для хранения вы использовали.
Если у вас совсем не осталось свободного места или оно близко к пределу, удалите некоторые файлы из OneDrive или увеличьте емкость.
4. Проверьте наличие несовместимых файлов
Первое: убедитесь, что ни один отдельный файл, который вы хотите синхронизировать, не больше 20 гб или больше, чем оставшееся пространство OneDrive. Если это так, попробуйте сначала сжать файл. Проверьте наш список бесплатных инструментов сжатия, если вам нужна помощь.
Второе: полный путь к файлу (включая имя файла) не может превышать 400 символов, Это может произойти, если у вас много вложенных папок или действительно длинные имена папок или файлов. Чтобы это исправить, переименуйте файлы или переместите их в папку верхнего уровня.
Третье: имена файлов и папок не могут содержать следующие символы:
"*: < > ? / |
Дополнительную информацию об ограничениях имен файлов см. В статье службы поддержки Microsoft.
5. Обновите Windows и OneDrive
Вы должны всегда обновлять Windows и OneDrive, чтобы использовать новейшие функции и исправления ошибок. Оба должны обновляться автоматически, но вы можете сделать это и вручную.
Чтобы обновить Windows, нажмите Ключ Windows + I открыть настройки. Нажмите Обновление и безопасность, затем Проверьте наличие обновлений, Вы будете получать обновления только по мере их совместимости с вашей системой.
Для OneDrive вы можете получить последнюю версию с веб-сайта OneDrive. Найдите сообщение «Необходимо переустановить?», Запустите программу установки, следуйте указаниям мастера до завершения, а затем снова войдите в свою учетную запись Microsoft на OneDrive.
6. Relink OneDrive
Возможно, проблема с подключением к вашей учетной записи OneDrive. Стоит отключить OneDrive от вашего компьютера, а затем снова подключить его, чтобы посмотреть, решит ли это проблему.
Не волнуйтесь, это ничего не удалит из вашей учетной записи OneDrive. Ваши данные в безопасности.
Щелкните правой кнопкой мыши значок OneDrive в области уведомлений и нажмите настройки, На учетная запись вкладка, нажмите Отключить этот ПК > Отменить связь,
Затем вы увидите Настройте OneDrive Мастер. Введите свой адрес электронной почты и выполните его, чтобы заново связать свою учетную запись OneDrive.
7. Временно выключите защиту
Ваш брандмауэр Windows или антивирусное программное обеспечение могут конфликтовать с OneDrive. Вы можете временно отключить их, чтобы узнать, правда ли это.
Чтобы выключить брандмауэр Защитника Windows, нажмите Ключ Windows + I открыть настройки и перейти к Обновление и безопасность> Безопасность Windows> Брандмауэр и защита сети, Выберите сеть, помеченную как активную, и сдвиньте Брандмауэр Защитника Windows в от,
Затем, чтобы отключить антивирус Защитника Windows, оставьте это окно открытым и нажмите Защита от вирусов и угроз из левой навигации. Нажмите Настройки защиты от вирусов и угроз и скользить Защита в реальном времени в от,
Если вы используете сторонний брандмауэр или антивирус (хотя мы сравнили лучшее антивирусное программное обеспечение
Лучшее антивирусное программное обеспечение для Windows 10
Лучшее антивирусное программное обеспечение для Windows 10
Хотите усилить безопасность на своем ПК? Вот лучшие варианты антивирусного программного обеспечения для Windows 10.
Прочитайте больше
и высоко оцените Защитника Windows), обратитесь к документации поддержки этой программы, чтобы узнать, как их отключить.
Не забудьте снова включить брандмауэр и антивирус, чтобы убедиться, что он устраняет проблему с синхронизацией OneDrive.
8. Переместите застрявшие файлы из OneDrive
Независимо от того, знаете ли вы, какие файлы вызывают проблемы с синхронизацией, перемещение некоторых файлов из папки синхронизации OneDrive может помочь.
Первый, щелкните правой кнопкой мыши значок OneDrive в области уведомлений и нажмите Пауза синхронизации> 2 часа,
Затем перейдите в одну из папок, которые вы пытаетесь синхронизировать, и переместите файл в папку на вашем компьютере, которую вы не синхронизируете. Щелкните правой кнопкой мыши OneDrive снова и нажмите Возобновить синхронизацию, После завершения синхронизации переместите файл обратно.
9. Отключить загрузку из офиса
Если ваша проблема с синхронизацией связана именно с файлами Microsoft Office, кэш загрузки Office может мешать OneDrive. Вы можете отключить настройку в OneDrive, чтобы посмотреть, решит ли она проблему.
Щелкните правой кнопкой мыши значок OneDrive в области уведомлений и нажмите настройки, Перейти к офис нажмите и снимите флажок Используйте Office 2016 для синхронизации файлов Office, которые я открываю и нажмите Хорошо,
Отключение этого означает, что любые одновременные изменения файлов Office в OneDrive не будут сливаться автоматически. Конечно, если это не решает проблему синхронизации, просто включите настройку снова.
10. Полностью Сброс OneDrive
Сброс OneDrive вернет все настройки по умолчанию, включая папки, которые вы выбрали для синхронизации, но это может решить проблемы с синхронизацией. Кроме того, он не удалит ваши файлы, так что не волнуйтесь.
Для начала нажмите Windows ключ + R открыть Run. Введите следующее и нажмите Хорошо:
% localappdata% Microsoft OneDrive onedrive.exe / resetМожет появиться окно командной строки. Если вы это сделаете, подождите, пока оно исчезнет.
Затем откройте «Пуск», найдите OneDrive и откройте его. Следуйте указаниям мастера, чтобы настроить параметры своей учетной записи. Не забудьте снова настроить параметры, например выбрать папки для синхронизации.
OneDrive подходит для вас?
Надеемся, что один из этих советов помог решить ваши проблемы с синхронизацией OneDrive, и ваши файлы теперь легко передаются.
Если из-за этих проблем вы пересмотрели вопрос об использовании OneDrive, вам может понадобиться сравнение трех крупных поставщиков облачных хранилищ.
Dropbox против Google Drive и OneDrive: какое облачное хранилище лучше для вас?
Dropbox против Google Drive и OneDrive: какое облачное хранилище лучше для вас?
Вы изменили свой взгляд на облачное хранилище? К популярным опциям Dropbox, Google Drive и OneDrive присоединились другие. Мы поможем вам ответить, какой сервис облачного хранилища вы должны использовать.
Прочитайте больше
чтобы помочь выбрать альтернативу.