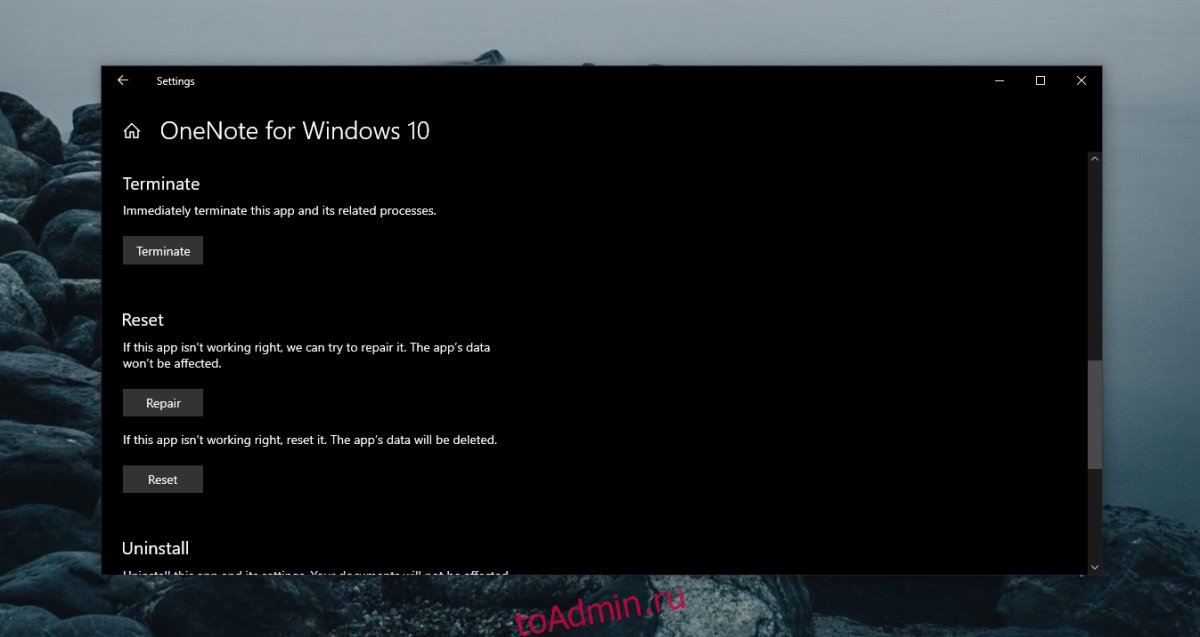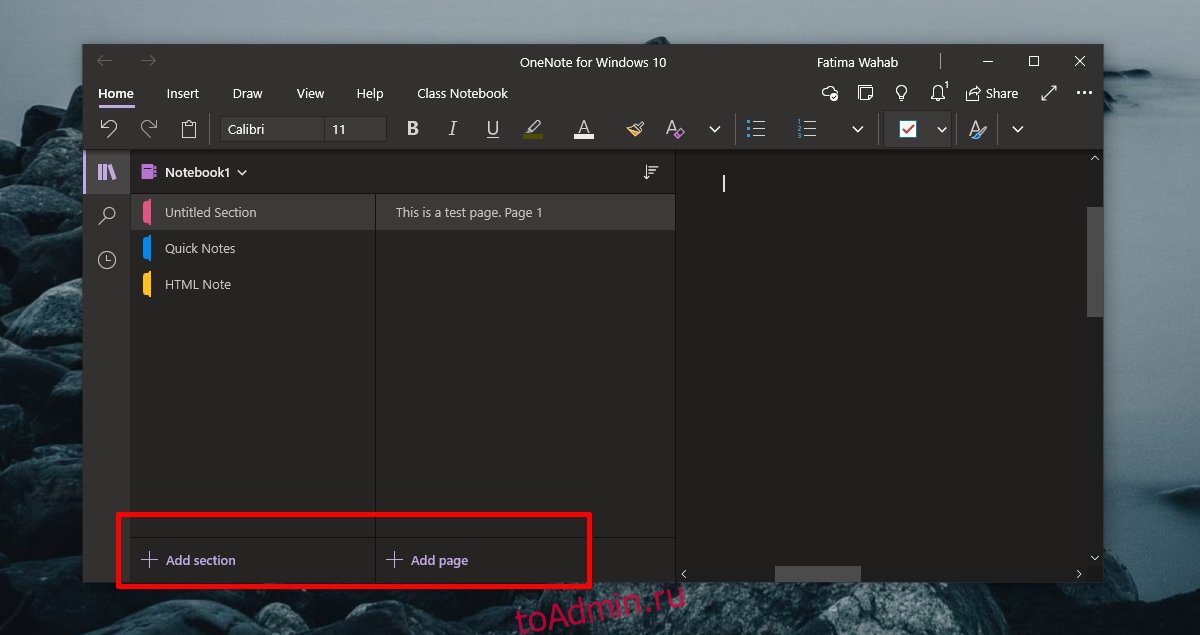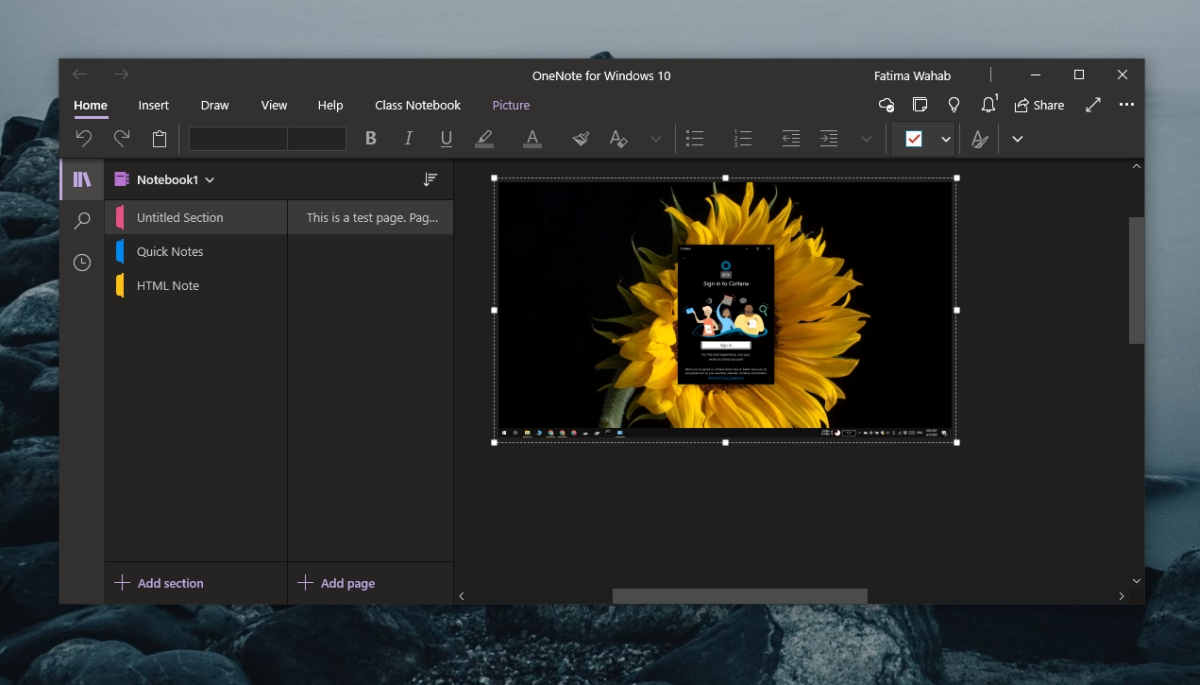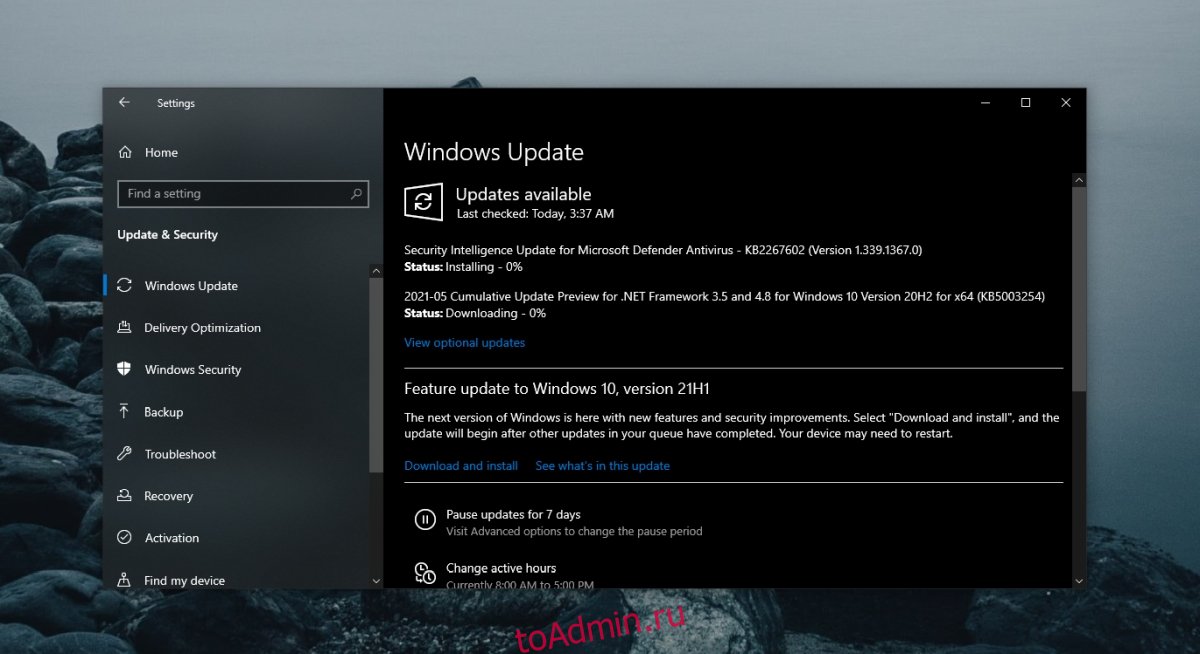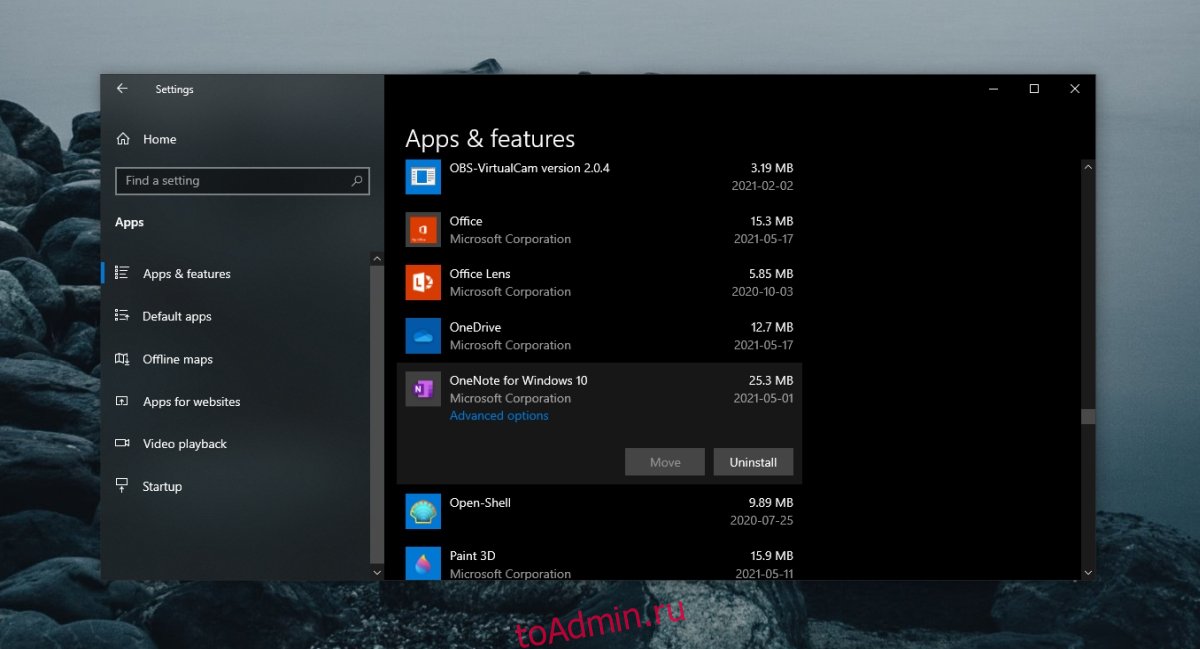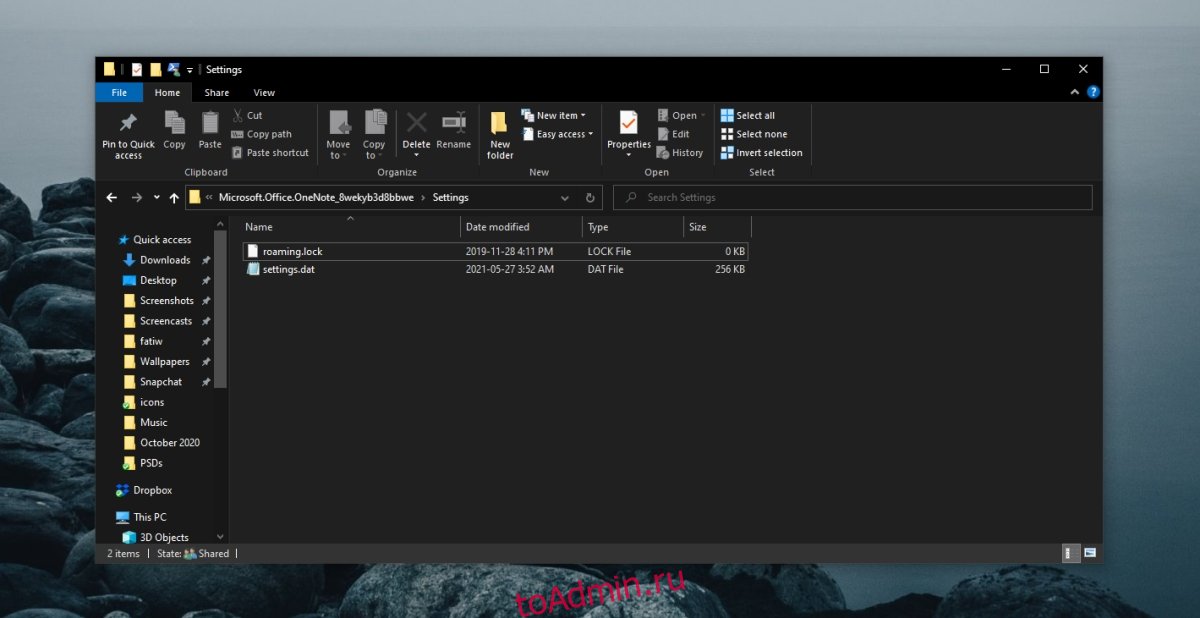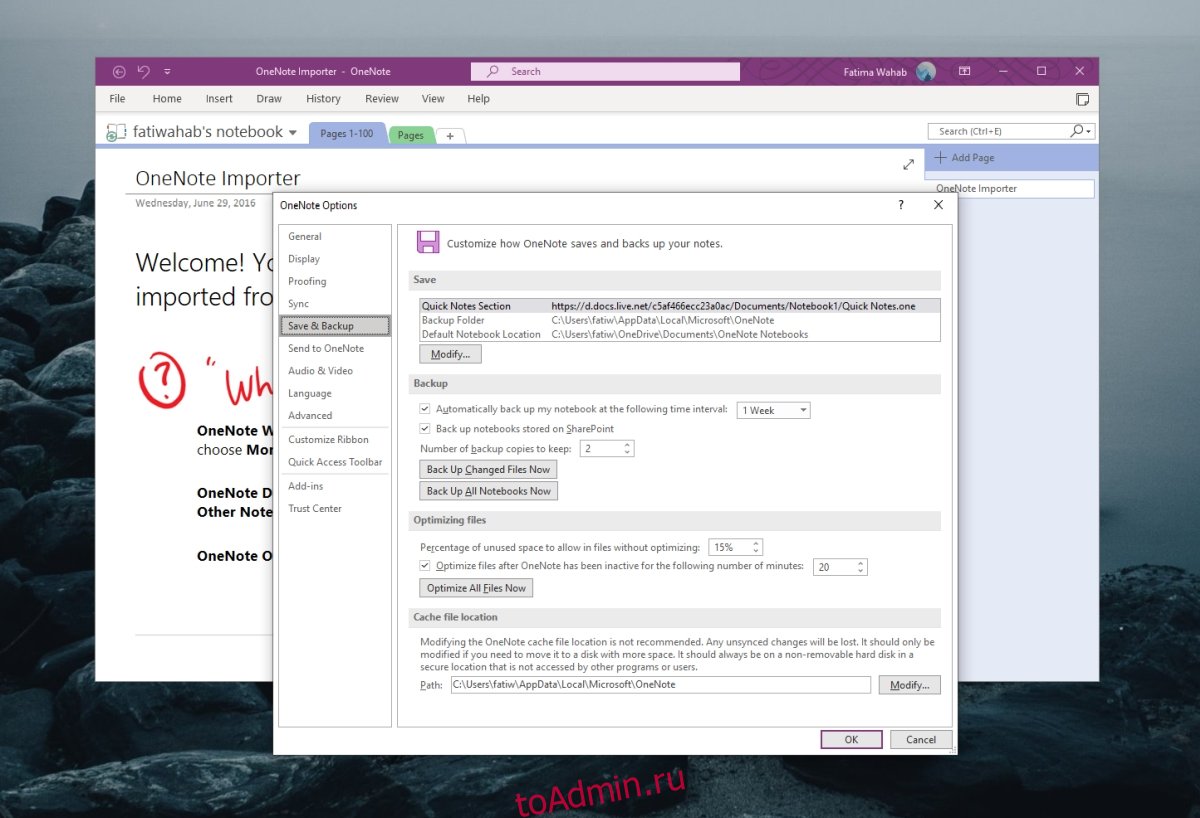OneNote – одна из самых универсальных программ в Microsoft 365. Многие люди любят использовать ее в качестве планировщика, органайзера или творческого инструмента. Проблема в том, что он может быть немного медленным, особенно если вы используете его на ноутбуке или другом маломощном компьютере.
К счастью, есть способы ускорить это. Воспользуйтесь этими шестью советами, чтобы сделать OneNote быстрее.
1. Отключить ускорение графики.
Самый простой способ решить задержку OneNote – отключить аппаратное ускорение графики. Эта функция позволяет OneNote использовать оборудование вашего компьютера и собственное программное обеспечение для поддержки своих функций. К сожалению, эта дополнительная нагрузка может замедлить работу вашего компьютера на компьютерах с плохим или средним графическим оборудованием.
К сожалению, эта опция недоступна на Mac. Чтобы отключить аппаратное ускорение графики в Windows, начните с открытия OneNote. Затем перейдите в меню « Файл» > « Параметры» > « Дополнительно» и найдите заголовок « Отображение» . Отключить аппаратное ускорение графики должно быть там. Наконец, установите флажок, чтобы ускорить работу программы.
Вы можете ускорить процесс еще больше, отключив анимацию в Windows. Нажмите Win + U , чтобы открыть меню Простота доступа. Оттуда выберите « Показать» и выключите « Показывать анимацию в Windows».
2. Уменьшите фоновую активность
OneNote также выполняет много фоновых операций, чтобы поддерживать готовность своего огромного набора функций . Даже когда вы ни на что не нажимаете, OneNote продолжает работать над оптимизацией и обработкой информации. Например, OneNote подготовит преобразование рукописных слов в текст на случай, если вы захотите использовать эту функцию.
Если у вас установлена версия OneNote для Windows, вы можете уменьшить эту фоновую активность в параметрах батареи в меню « Файл» > « Параметры» > « Дополнительно». Для достижения наилучших результатов выберите Максимальное время автономной работы . Вы также можете отключить автоматическое распознавание рукописного ввода под заголовком Pen, если вы не используете рукописный ввод.
Последняя опция повышения скорости в расширенном меню – автоматическое распознавание текста . Эта опция является эксклюзивной функцией Windows, которая переводит изображения слов в реальный текст. OneNote делает это в фоновом режиме, а не ждет, пока вы активируете эту функцию. Отключите его в меню « Файл» > « Параметры» > « Дополнительно» > « Распознавание текста в изображениях» .
Если вас не беспокоит место для хранения, вы также можете уменьшить или отключить оптимизацию. OneNote сканирует неактивные файлы, чтобы уменьшить их размер, но файл считается неактивным, если вы его не используете, даже если технически он еще открыт.
Чтобы уменьшить эту дополнительную нагрузку на ваш компьютер, выберите « Файл» > « Параметры» > « Сохранить и резервное копирование». Вы можете уменьшить частоту выполнения этой оптимизации или вообще отключить ее.
3. Отключите автосинхронизацию.
Насколько бы ни была полезна автоматическая синхронизация, она действительно может замедлить работу, если у вас слабое интернет-соединение. Вы можете обойтись и без этого, если умеете не забывать экономить самостоятельно. Вы также можете уменьшить частоту попыток синхронизации OneNote. Это сделало бы замедление менее частым.
В Windows этот параметр находится в меню « Файл» > « Параметры» > « Синхронизировать» . Пользователи Mac не могут отключить автосинхронизацию. Здесь вы можете заставить OneNote обновлять все записные книжки реже (по умолчанию – одна неделя). Вы также можете отказаться от загрузки файлов и изображений, встроенных в записную книжку. Это ускоряет синхронизацию.
4. Избегайте больших встроенных файлов.
Если вы вставляете большое изображение в OneNote, программа должна загрузить и обработать все изображение, даже если вы уменьшите или обрежете его. Это работает не только при загрузке страницы, но и всякий раз, когда вы или фоновый процесс взаимодействуете с ней.
Вы можете ускорить OneNote, настроив размер файла перед его вставкой. Как показано на видео выше, вы можете сделать это в Microsoft Paint, не теряя слишком много качества изображения. Помните, что чем меньше OneNote должен загружать, тем быстрее будут отображаться ваши страницы.
5. Восстановить поврежденные файлы кэша.
Если OneNote по-прежнему тормозит, возможно, в его кеше есть поврежденные файлы. Кэш – это набор временных файлов, которые программа может использовать для более эффективной работы. Это похоже на заполнение шаблона вместо того, чтобы каждый раз писать с нуля. Однако, если один из этих временных файлов содержит ошибку, это может вызвать проблемы для программы.
Хорошая новость в том, что это легко решить. Вы просто удаляете кеш, и OneNote сгенерирует новый набор чистых файлов при следующей загрузке. Хотя кеш отличается от сохраненных записных книжек, вам все равно следует начать с синхронизации записных книжек с облаком, чтобы ничего не потерять.
Вы можете очистить кеш, найдя папку OneNote. В Windows 10 он находится в C: Users UserName AppData Local Microsoft OneNote 16.0 . Не забудьте изменить UserName на свое собственное имя пользователя!
Если вы используете Mac, откройте Finder . Перейдите в ~ / Library / Containers / Microsoft OneNote / Data и удалите файлы кеша с расширением .bin . Если у вас есть меню Gem для OneNote из OneNote Gem , вы можете легко получить доступ к кешу, открыв меню Gem и выбрав Папку кэша .
Галерея изображений (3 изображения)
Если у вас все еще возникают проблемы и вы используете OneNote в Windows, вы можете попробовать восстановить программное обеспечение. Вы можете найти эту опцию в меню настроек. Перейдите в « Настройки» > « Приложения» и найдите OneNote в списке. Щелкните его один раз, чтобы развернуть меню, затем выберите « Дополнительные параметры» .
Это откроет новое меню. Прокрутите вниз, пока не найдете параметр « Восстановить» и выберите его. Если это не устранит задержку, вы можете попробовать сбросить настройки, но сначала обязательно сделайте резервную копию своих записных книжек в локальном хранилище.
Убрав ненужные улучшения графики и фоновую активность, вы сможете пользоваться OneNote без задержек и зависаний. Если это не решит ваши проблемы со скоростью, восстановить программу или удалить поврежденные файлы очень просто.
Когда он работает с нормальной скоростью, OneNote – очень универсальная программа. Вы можете использовать его для любых проектов, так что экспериментируйте с ним! Вы можете использовать его как органайзер для мультимедиа, журнал или даже планировщик.
На чтение 9 мин. Просмотров 3.4k. Опубликовано 03.09.2019
OneNote – очень полезная часть пакета Microsoft Office, особенно для студентов. Но некоторые люди сообщают, что у них есть некоторые проблемы с этим инструментом.
Поэтому я создал эту статью, чтобы помочь вам решить проблему OneNote в Windows 10.
Содержание
- Как решить различные проблемы OneNote в Windows 10
- Решение 1 – Используйте Powershell
- Решение 2. Переустановите Microsoft Office
- Решение 3 – Удалить файл settings.dat
- Решение 4 – Перейти на другую страницу
- Решение 5 – Нажмите кнопку +
- Решение 6 – Удалить кэш OneNote
- Решение 7 – Создать новую учетную запись пользователя
- Решение 8 – Сбросить приложение OneNote
- Решение 9. Установите недостающие обновления
Как решить различные проблемы OneNote в Windows 10
OneNote – это полезное приложение для создания заметок, которое используют многие пользователи Windows 10.
Хотя OneNote невероятно полезен, иногда при использовании этого приложения могут возникать определенные проблемы. Говоря о проблемах, многие пользователи сообщили о следующих проблемах:
- OneNote не будет открывать Windows 10 . Многие пользователи сообщают, что OneNote вообще не открывается на их ПК. Если это произойдет, вам нужно удалить файл настроек и посмотреть, поможет ли это.
- OneNote не открывается, работает . Несколько пользователей сообщили, что OneNote не работает или не открывается вообще. Это может быть большой проблемой, но вы можете исправить ее, просто переустановив приложение.
- Проблемы OneNote В Windows 10 что-то пошло не так . Это еще одна распространенная проблема с OneNote. Если вы столкнулись с этой проблемой, вы сможете исправить ее с помощью одного из наших решений.
- OneNote не синхронизируется . Синхронизация – это важная часть OneNote, поскольку она позволяет просматривать заметки на разных устройствах. Если ваше устройство не синхронизируется, вы можете решить проблему, сбросив приложение по умолчанию.
- Ошибка OneNote 0x803d0013 . Это один из многих кодов ошибок, которые могут появляться при использовании OneNote. Эта проблема может быть вызвана повреждением профиля пользователя, и вы можете исправить это, создав новый профиль пользователя в Windows.
- OneNote, вы не подключены к Интернету . Иногда вы можете получить это сообщение об ошибке при попытке использовать OneNote. В большинстве случаев эта проблема связана с программным обеспечением безопасности, поэтому убедитесь, что ваш антивирус или брандмауэр не мешают OneNote.
- OneNote продолжает аварийно завершать работу, не отвечая . Это некоторые из проблем, которые могут возникнуть с OneNote, но вы сможете решить большинство из них, используя одно из наших решений.
Синхронизировать ошибки с OneNote? Все не так страшно, как кажется! Проверьте наше руководство, чтобы решить их!
Решение 1 – Используйте Powershell
Наиболее распространенное решение проблемы с OneNote в Windows 10, не только OneNote, но и некоторых других программ, – это сброс пакета приложения. Для этого следуйте этим инструкциям:
-
Нажмите правой кнопкой мыши кнопку Меню “Пуск” и откройте Командную строку (Администратор) .
-
Введите следующую строку и нажмите Enter: PowerShell
-
После этого введите эту команду и нажмите Enter :
-
get-appxpackage * microsoft.office.onenote * | удалить-appxpackage
-
get-appxpackage * microsoft.office.onenote * | удалить-appxpackage
-
После этого введите еще одну команду и нажмите Enter :
- remove-appxprovisionedpackage –Online –PackageName Microsoft.Office.OneNote_2014.919.2035.737_neutral_ ~ _8wekyb3d8bbwe
- Перезагрузите компьютер
Попробуйте открыть свой OneNote сейчас, и все должно работать снова.
Узнайте все, что нужно знать о командной строке, из нашего удобного руководства!
Решение 2. Переустановите Microsoft Office
Если решение PowerShell не помогло решить проблему, попробуйте переустановить полный пакет Microsoft Office.
Если вы использовали Office до того, как обновили свою систему до Windows 10, есть вероятность, что во время обновления системы что-то пошло не так, и некоторые функции вашего пакета Office были повреждены.
Итак, найдите «Программы и компоненты», полностью удалите Office, а затем загрузите его или установите снова с установочного диска.
Microsoft недавно обновила свое приложение OneNote, поэтому, если вы используете эту версию, у вас не должно возникнуть проблем с ее запуском.
Но даже если они в состоянии нормально запустить приложение, пользователи не очень довольны обновлением, подробнее о недавнем обновлении OneNote читайте здесь.
Ошибка при установке Microsoft Office? Не паникуйте! Вот исправление!
Решение 3 – Удалить файл settings.dat
Если у вас проблемы с OneNote в Windows 10, проблема может быть связана с файлом settings.dat. Это файл настроек OneNote, и если этот файл поврежден, вы не сможете запустить OneNote должным образом.
Чтобы решить эту проблему, рекомендуется удалить файл settings.dat и перезапустить OneNote.Это довольно просто, и вы можете сделать это, выполнив следующие действия:
-
Нажмите Windows Key + R и введите % localappdata% . Теперь нажмите Enter или нажмите ОК .
-
Теперь перейдите в каталог PackagesMicrosoft.Office.OneNote_8wekyb3d8bbweSettings и удалите файл settings.dat .
После этого попробуйте снова запустить OneNote и проверить, сохраняется ли проблема.
Решение 4 – Перейти на другую страницу
Несколько пользователей сообщили о проблемах синхронизации с OneNote. Согласно им, изменения документа не синхронизируются между устройствами.
Это может быть большой проблемой, поскольку вы не сможете получить доступ к своим документам с другого устройства.
Тем не менее, пользователи нашли полезный обходной путь, который может помочь вам с этой проблемой.
По словам пользователей, после того как вы закончили редактирование документа, переключитесь на другую страницу в OneNote. Тем самым вы заставите OneNote синхронизировать ваши изменения.
По умолчанию OneNote должен синхронизировать любые изменения, как только вы их внесете, но если этого не произойдет, обязательно попробуйте этот обходной путь.
Это не постоянное решение, однако вы должны по крайней мере иметь возможность синхронизировать свои документы с помощью этого обходного пути.
Решение 5 – Нажмите кнопку +
Несколько пользователей сообщили, что OneNote не может синхронизироваться. По словам пользователей, они застряли в ожидании загрузки своих ноутбуков. Это может быть большой проблемой, поскольку вы вообще не сможете получить доступ к своим заметкам.
Тем не менее, пользователи нашли способ исправить эту проблему. Чтобы решить эту проблему, просто нажмите вкладку + во время загрузки ваших ноутбуков.
Это позволит вам войти в свой аккаунт. После этого загрузка должна завершиться, и вы снова сможете получить доступ к своим заметкам.
Это кажется странной ошибкой, но вы должны быть в состоянии исправить ее с помощью этого решения.
Решение 6 – Удалить кэш OneNote
Если у вас есть проблемы с OneNote, вы можете исправить их, удалив кэш OneNote.
Если вы вообще не можете открыть OneNote, проблема, скорее всего, заключается в повреждении кэша, и вы можете решить эту проблему, выполнив следующие действия:
-
Нажмите Windows Key + R , чтобы открыть диалоговое окно Выполнить . Теперь введите OneNote/safeboot .
- После этого выберите Удалить кеш и Удалить настройки .
После удаления кеша и настроек вы сможете без проблем запустить OneNote.
Удалите кеш как эксперт с одним из этих инструментов из нашего нового списка!
Решение 7 – Создать новую учетную запись пользователя
Если у вас возникают проблемы с OneNote, вы можете решить эту проблему, просто создав новую учетную запись пользователя.
OneNote – это встроенное приложение в Windows 10, тесно связанное с вашей учетной записью, и если ваша учетная запись будет повреждена, вы больше не сможете получить доступ к OneNote.
Тем не менее, вы можете легко проверить, если ваша учетная запись пользователя является проблемой, создав новую учетную запись пользователя. Это довольно просто, и вы можете сделать это, выполнив следующие действия:
-
Нажмите Ключ Windows + I , чтобы открыть приложение Настройки . Когда откроется Приложение настроек , перейдите в раздел Аккаунты .
-
На левой панели выберите Семья и другие люди . На правой панели выберите Добавить кого-то еще на этот компьютер .
-
Выберите У меня нет информации для входа этого человека .
-
Теперь выберите Добавить пользователя без учетной записи Microsoft .
-
Введите нужное имя пользователя и нажмите Далее .
После создания новой учетной записи пользователя переключитесь на нее и проверьте, сохраняется ли проблема.
Если нет, это означает, что ваша старая учетная запись пользователя повреждена. Вы не можете восстановить поврежденную учетную запись, но вы можете переместить все свои личные файлы из поврежденной учетной записи в новую и использовать ее в качестве основной учетной записи.
Windows не позволяет добавить новую учетную запись пользователя? Это точно даст вам знать, если вы будете следовать этому руководству!
Решение 8 – Сбросить приложение OneNote
Если у вас есть проблемы с OneNote на вашем ПК, вы можете решить эту проблему, просто сбросив приложение по умолчанию. Это довольно просто, и вы можете сделать это, выполнив следующие действия:
-
Откройте Приложение настроек и перейдите в раздел Приложения .
-
Появится список установленных приложений.Выберите OneNote в списке и нажмите Дополнительные параметры .
-
Теперь нажмите кнопку Сбросить . Откроется диалоговое окно подтверждения. Снова нажмите кнопку Сбросить , чтобы подтвердить.
После этого ваше приложение OneNote должно сброситься до значения по умолчанию, и вы сможете снова получить к нему доступ.
Решение 9. Установите недостающие обновления
Если у вас возникли проблемы с OneNote, это может быть связано с отсутствием обновлений. Windows 10 – это надежная операционная система, но иногда могут появляться определенные ошибки, и поскольку OneNote является встроенным приложением, эти проблемы также могут влиять на OneNote.
Чтобы решить эту проблему, рекомендуется обновлять Windows. По умолчанию Windows 10 устанавливает недостающие обновления автоматически, но иногда вы можете пропустить важное обновление из-за определенных ошибок или ошибок.
Однако вы всегда можете проверить наличие обновлений вручную, выполнив следующие действия:
-
Откройте приложение Настройки и перейдите в раздел Обновление и безопасность .
-
Теперь нажмите кнопку Проверить обновления на правой панели.
Если доступны какие-либо обновления, Windows загрузит их в фоновом режиме и установит после перезагрузки компьютера. Если ваш компьютер уже обновлен, вы можете попробовать другое решение.
Что делать, если обновления Windows не устанавливаются? Посмотрите это руководство, чтобы решить проблему, как настоящий техник!
Вот и все, я надеюсь, что эта статья помогла вам с проблемой OneNote в Windows 10. Если у вас есть какие-либо комментарии, обратитесь к разделу комментариев ниже, и мы постараемся устранить все неопределенности.
Кроме того, если у вас есть какие-либо другие проблемы, связанные с Windows 10, вы можете найти решение в нашем разделе Windows 10 Fix.
Примечание редактора . Этот пост был первоначально опубликован в сентябре 2015 года и с тех пор был полностью переработан и обновлен для обеспечения свежести, точности и полноты.
Устранение неполадок в OneNote для Windows 10
Эта статья содержит рекомендации по устранению проблем, с которыми вы можете столкнуться при использовании приложения OneNote для Windows 10.
Ошибки при открытии записных книжек OneNote
Ниже приведены некоторые рекомендации по устранению распространенных ошибок, возникающих при открытии и синхронизации общих записных книжек.
Как открыть записные книжки, созданные в более ранней версии OneNote?
OneNote поддерживает записные книжки в формате 2010–2016. Чтобы открыть записную книжку, сохраненную в формате OneNote 2007 или OneNote 2003, ее нужно сначала преобразовать с помощью классической версии OneNote. Для этого откройте записную книжку в OneNote 2016 или 2013, а затем выберите Файл > Сведения. Рядом с именем записной книжки, которую нужно преобразовать, выберите Параметры > Свойства. В открывшемся диалоговом окне нажмите кнопку Преобразовать в 2010–2016, а затем — кнопку ОК. Закончив, вернитесь в мобильную версию OneNote для Windows 10 и откройте в ней записную книжку.
Не удается синхронизировать записную книжку в SharePoint
Приложение OneNote поддерживает SharePoint 2010 или более поздней версии, поэтому при попытке открыть и синхронизировать записную книжку, сохраненную в любой предыдущей версии SharePoint, могут возникать ошибки. Если вы не знаете, какая версия SharePoint используется в вашей рабочей группе, обратитесь к администратору SharePoint.
К началу страницы
Ошибки SharePoint
Ниже приведены советы по устранению конкретных ошибок, которые могут возникать при использовании приложения OneNote для работы с общими записными книжками на сайтах SharePoint. Для выполнения большинства описанных ниже действий требуются права администратора на сервере SharePoint.
Отключение требуемого возврата и извлечения в библиотеке документов SharePoint
Выполните указанные ниже действия.
-
Перейдите в библиотеку документов SharePoint.
-
На ленте в разделе Работа с библиотекой выберите команды Библиотека > Параметры библиотеки > Параметры управления версиями.
-
Задайте для параметра Требовать извлечения значение Нет.
Отключение создания промежуточных версий в библиотеке документов SharePoint
Выполните указанные ниже действия.
-
Перейдите в библиотеку документов SharePoint.
-
На ленте в разделе Работа с библиотекой выберите команды Библиотека > Параметры библиотеки > Параметры управления версиями.
-
Задайте для параметра Журнал версий документов значение Без контроля версий.
Отключение обязательных свойств в библиотеке документов SharePoint
Выполните указанные ниже действия.
-
Перейдите в библиотеку документов SharePoint.
-
На ленте в разделе Работа с библиотекой выберите команды Библиотека > Параметры библиотеки.
-
В таблице Столбцы найдите пункты, для которых в столбце Обязательно установлен флажок.
-
Выберите последовательно все пункты, отмеченные как обязательные, и задайте для параметра Требовать, чтобы этот столбец обязательно содержал данные значение Нет.
К началу страницы
Ошибки квоты
Ниже приведены некоторые советы по устранению ошибок, связанных с превышением квоты на использование дискового пространства, которые могут привести к проблемам с сохранением записных книжек.
Сообщения об ошибках, связанных с превышением квот на использование дискового пространства
OneNote не может синхронизировать записные книжки, если у вас недостаточно места в хранилище. Чтобы устранить эту проблему, сначала проверьте, хранится ли записная книжка на OneDrive или в SharePoint. OneDrive URL-адреса обычно содержат некоторые варианты OneDrive, в то время как URL-адреса SharePoint, скорее всего, настраиваются администратором сервера в вашей организации.
OneDrive
Если записная книжка хранится в OneDrive, проверьте объем свободного места на диске, выделенного для вашей учетной записи. Если свободное место заканчивается или отсутствует, удалите ненужные файлы или приобретите дополнительное место для хранения данных в OneDrive.
SharePoint
Если подобная ошибка возникает при попытке синхронизировать записную книжку, сохраненную на сайте SharePoint, это может указывать на превышение выделенной вам квоты на использование дискового пространства. Чтобы устранить данную проблему, обратитесь к системному администратору или администратору SharePoint.
Компьютер
Записные книжки, сохраняемые в OneDrive или на сайте SharePoint, кэшируются и на вашем компьютере. Подобное сообщение об ошибке также может выводиться, если на компьютере отсутствует свободное дисковое пространство. Чтобы освободить место для хранения записных книжек, удалите ненужные файлы.
Если дискового пространства достаточно, но это сообщение об ошибке по-прежнему отображается, сообщите об этой проблеме на форуме по OneNote на сайте Microsoft Answers, чтобы мы могли разобраться в причинах этой проблемы и найти решение.
OneNote не удается открыть мою страницу или раздел
Если вы видите сообщение об ошибке «Возникла проблем с контентом этого раздела»:
-
откройте записную книжку в версии OneNote для настольных компьютеров, в которой есть возможность восстановления записной книжки;
-
опубликуйте сведения о неполадке на форумах по OneNote на сайте Microsoft Answers.
К началу страницы
Нужна дополнительная помощь?
OneNote is one of the most versatile programs in Microsoft 365. Many people love to use it as a planner, organizer, or creative tool. The problem is, it can be a bit slow, especially if you’re running it on a laptop or other low-power machine.
Fortunately, there are ways to speed it up. Try these six tips to make OneNote faster.
1. Disable Graphics Acceleration
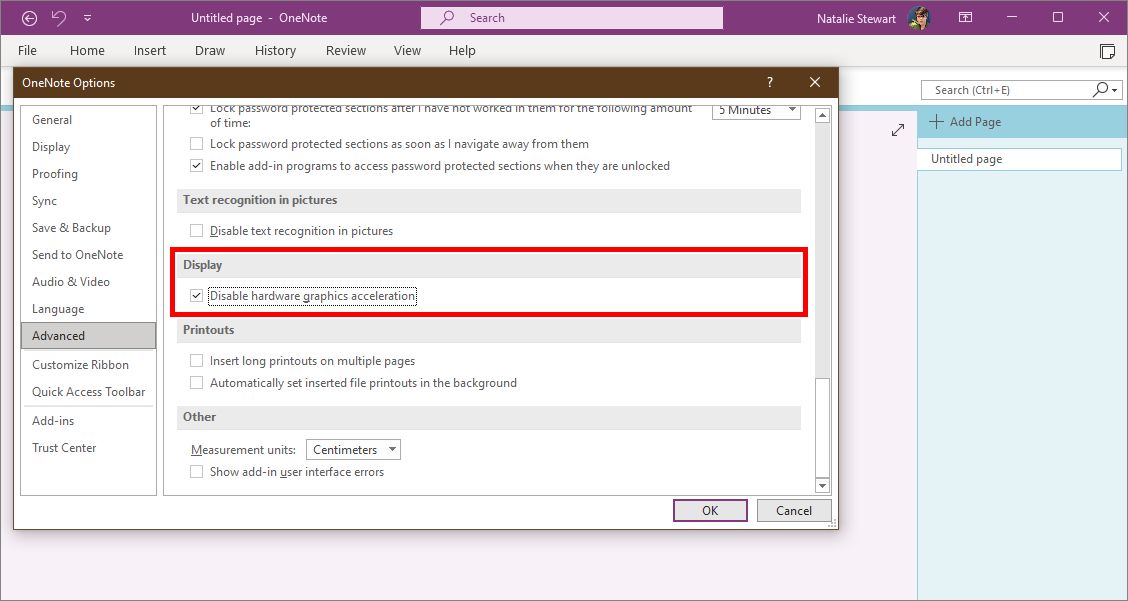
The simplest way to solve the OneNote lag is to disable hardware graphics acceleration. This feature allows OneNote to use your computer’s hardware and its own software to power its features. Unfortunately, this extra load can slow down your computer on computers with poor or mid-range graphics hardware.
Unfortunately, this option is not available on Mac. To disable hardware graphics acceleration in Windows, start by opening OneNote. Then go to File > Options > Advanced and look under the Display heading. Disable hardware graphics acceleration should be there. Finally, tick the box to speed up the program.
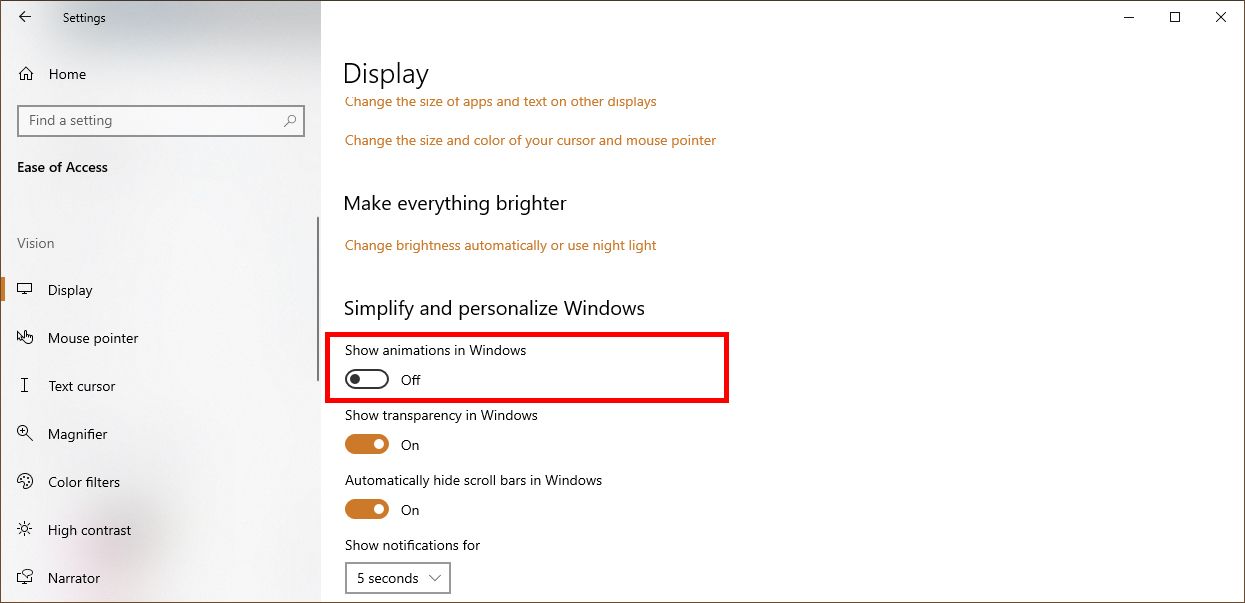
You can speed things up even more by turning off animations in Windows. Press Win + U to open the Ease of Access menu. From there, select Display and turn off Show animations in Windows.
2. Reduce Background Activity
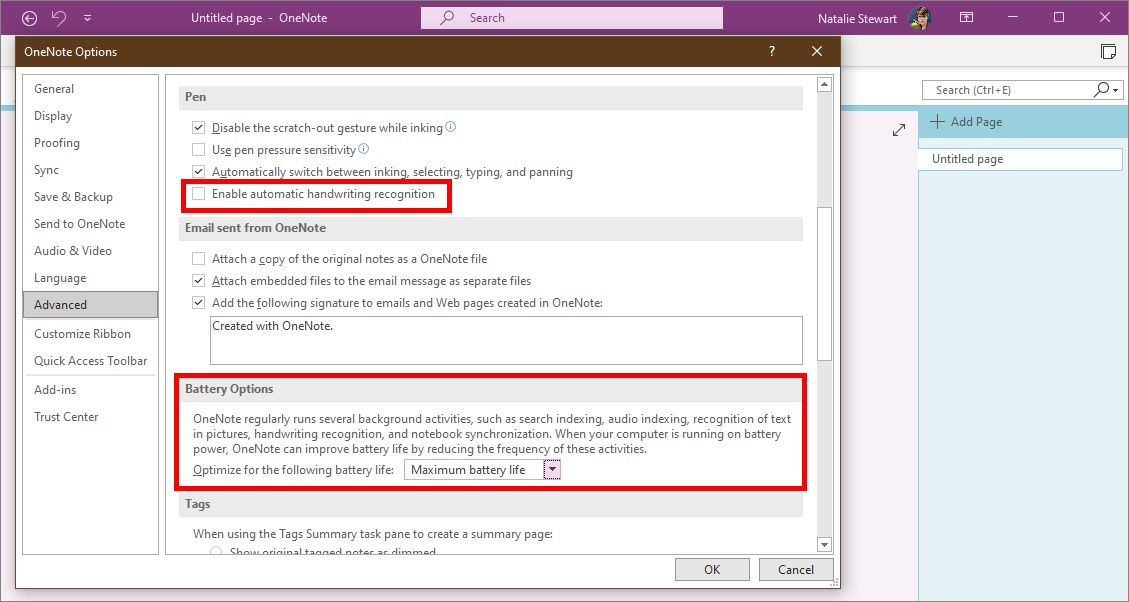
OneNote also performs a lot of background activity to keep its huge array of features ready. Even when you aren’t clicking on anything, OneNote is still working to optimize and process information. For instance, OneNote will prepare to convert handwritten words to text, just in case you want to use that feature.
If you have the Windows version of OneNote, you can reduce this background activity under the Battery Options in File > Options > Advanced. For best results, select Maximum battery life. You can also disable automatic handwriting recognition under the Pen header if you don’t use handwriting.
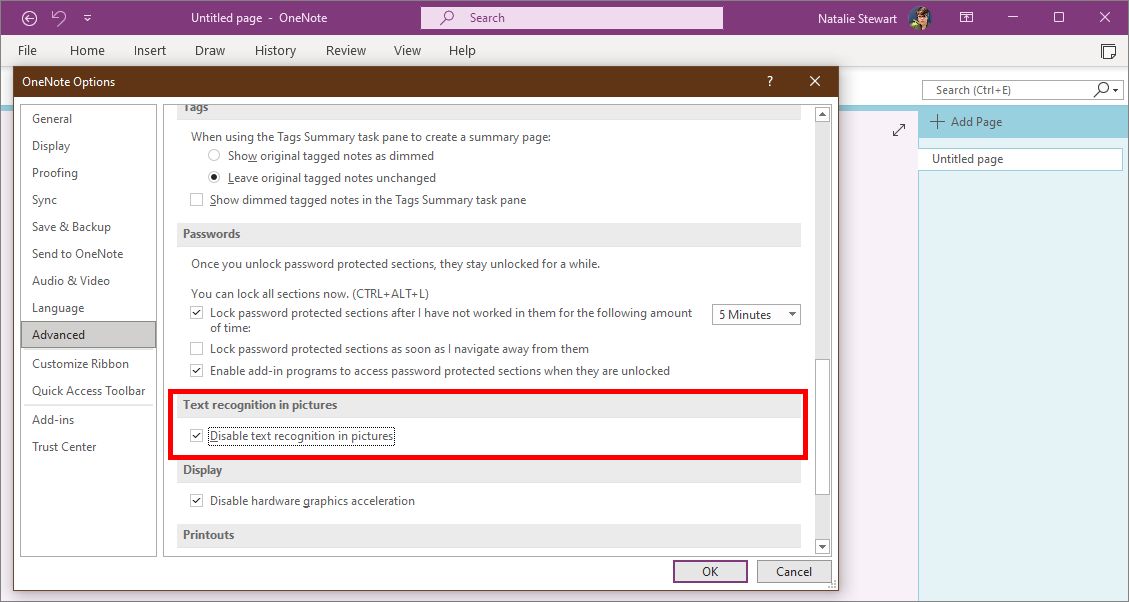
The last speed-boost option in the Advanced menu is automatic text recognition. This option is a Windows-exclusive feature that translates pictures of words into actual text. OneNote does this in the background rather than waiting for you to activate this feature. Turn it off under File > Options > Advanced > Text recognition in pictures.
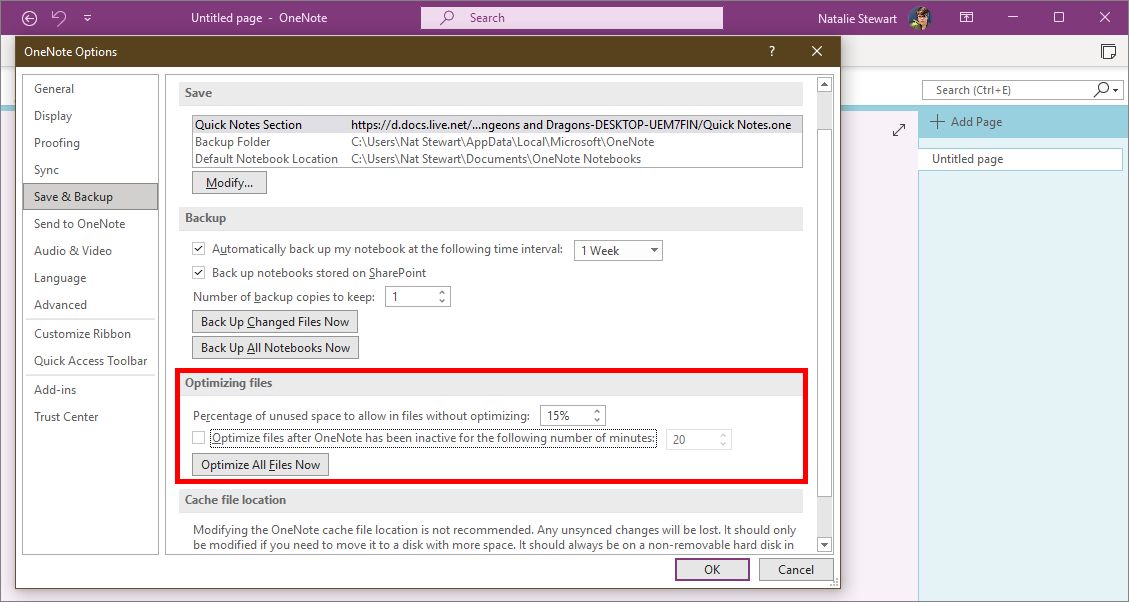
If you’re not worried about storage space, you can also reduce or disable the optimization. OneNote scans inactive files to reduce their file size, but a file counts as inactive if you’re not using it, even if it’s technically still open.
To reduce this extra load on your computer, go to File > Options > Save & Backup. You can reduce how often this optimization happens, or disable it altogether.
3. Disable Auto Syncing
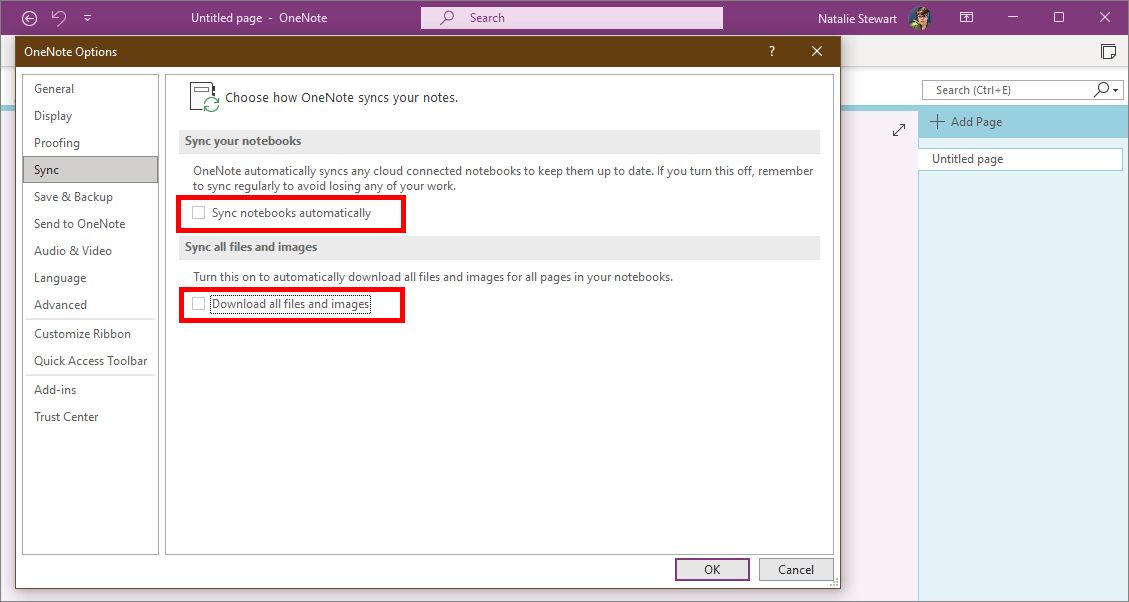
As useful as automatic sync is, it can really slow you down if you have a weak internet connection. You can get by without it if you’re good at remembering to save on your own. You can also reduce how often OneNote tries to sync. This would make the slow-down happen less frequently.
On Windows, this option is under File > Options > Sync. Mac users cannot disable auto-syncing. You can cause OneNote to update all notebooks less frequently (the default is one week) here. You can also opt-out of downloading files and images embedded in your notebook. This makes syncing go faster.
4. Avoid Large Embedded Files
If you embed a large image in OneNote, the program has to load and process the entire image even if you shrink or crop it. It does this work not only when it loads the page, but whenever you or a background process interact with it.
You can make OneNote faster by adjusting the file size before you insert it. Fortunately, you can do this in Microsoft Paint without losing too much image quality. Remember, the less OneNote has to load, the faster your pages will render.
5. Repair Corrupted Cache Files
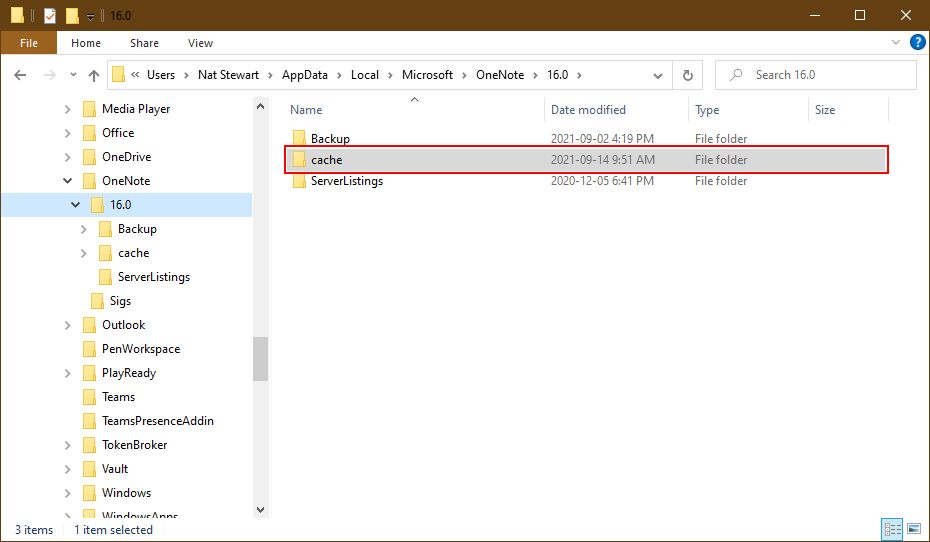
If OneNote is still laggy, it might have some corrupted files in its cache. A cache is a collection of temporary files that a program can use to operate more efficiently. It’s kind of like filling in a template instead of writing from scratch every time. If one of those temporary files contains an error, however, it can cause problems for the program.
The good news is, this is easy to solve. You just delete the cache, and OneNote will generate a new set of clean files the next time you boot it up. While the cache is different from your saved notebooks, you should still start by syncing your notebooks to the cloud to make sure you don’t lose anything.
You can clear the cache by finding the OneNote folder. On Windows 10, it’s located at C:UsersUserNameAppDataLocalMicrosoftOneNote16.0. Don’t forget to change UserName to your own username!
If you’re on a Mac, open Finder. Go to ~/Library/Containers/Microsoft OneNote/Data and delete cache files that end with .bin. If you have the Gem Menu for OneNote from OneNote Gem, you can access the cache more easily by opening the Gem menu and selecting Cache folder.
If you’re still having trouble and you’re running OneNote on Windows, you can try to repair the software. You can find this option in the Settings menu. Go to Settings > Apps and locate OneNote in the list. Click it once to expand the menu, then select Advanced Options.
This will open a new menu. Scroll down until you find the option to Repair and select it. If that doesn’t fix the lag, you can try Resetting, but be sure to back up your notebooks in local storage first.
Enjoy a Faster OneNote Once Again
By cutting unnecessary graphics enhancements and background activity, you can enjoy OneNote without lag or freezing. If those don’t solve your speed problems, repairing the program or clearing corrupted files is very simple.
When it runs at a normal speed, OneNote is a highly versatile program. You can use it for all kinds of projects, so experiment with it! You can use it as a multimedia organizer, journal, or even a planner.
OneNote is one of the most versatile programs in Microsoft 365. Many people love to use it as a planner, organizer, or creative tool. The problem is, it can be a bit slow, especially if you’re running it on a laptop or other low-power machine.
Fortunately, there are ways to speed it up. Try these six tips to make OneNote faster.
1. Disable Graphics Acceleration
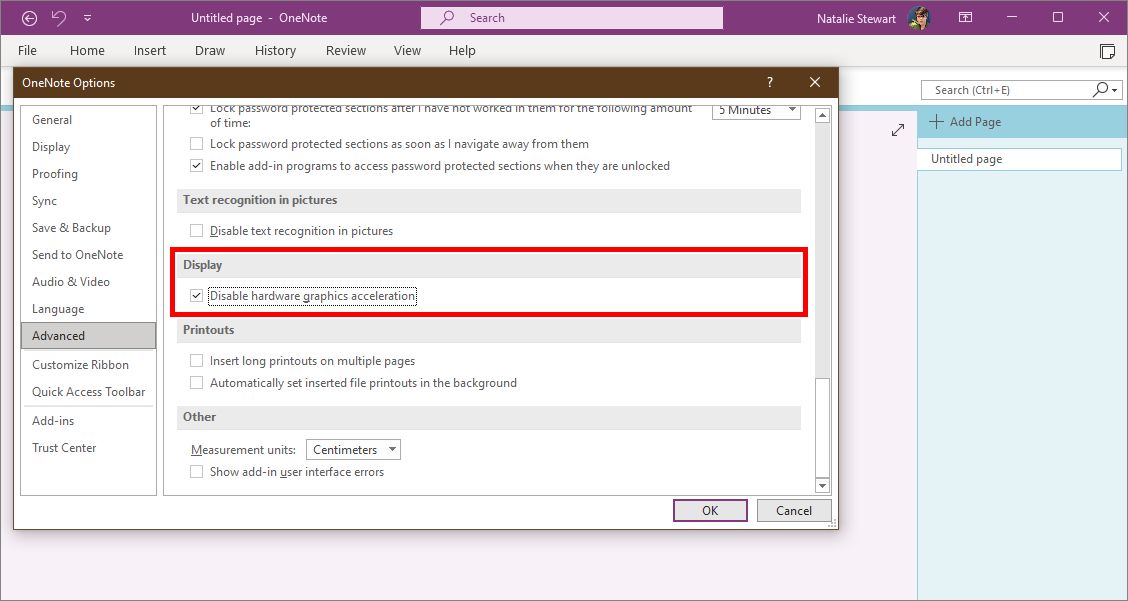
The simplest way to solve the OneNote lag is to disable hardware graphics acceleration. This feature allows OneNote to use your computer’s hardware and its own software to power its features. Unfortunately, this extra load can slow down your computer on computers with poor or mid-range graphics hardware.
Unfortunately, this option is not available on Mac. To disable hardware graphics acceleration in Windows, start by opening OneNote. Then go to File > Options > Advanced and look under the Display heading. Disable hardware graphics acceleration should be there. Finally, tick the box to speed up the program.
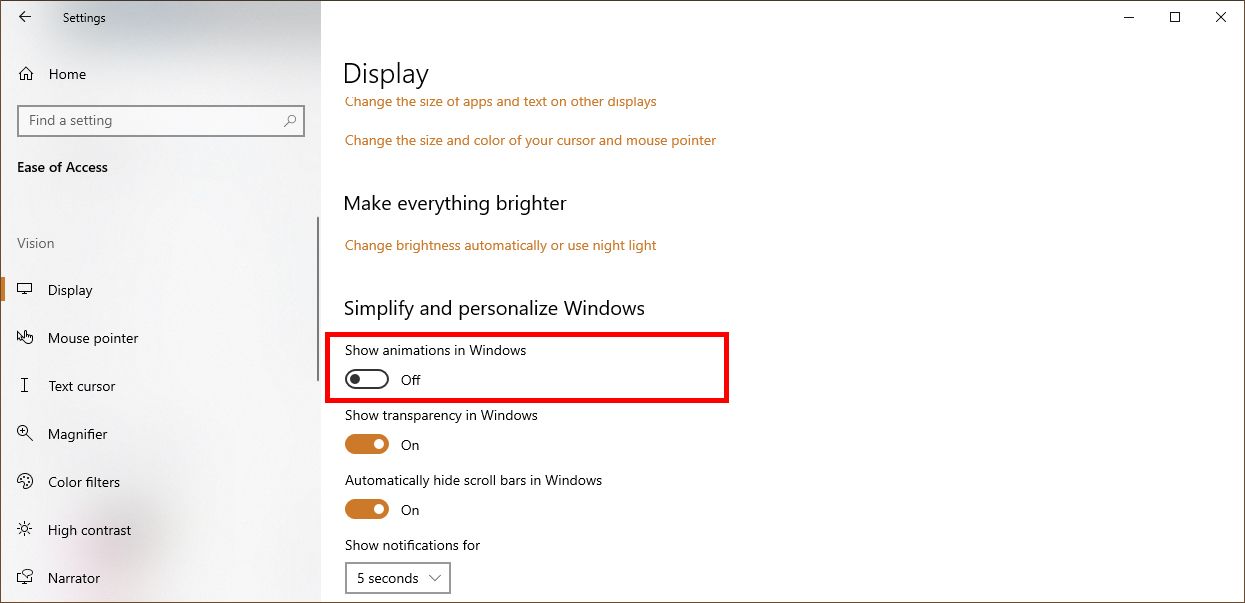
You can speed things up even more by turning off animations in Windows. Press Win + U to open the Ease of Access menu. From there, select Display and turn off Show animations in Windows.
2. Reduce Background Activity
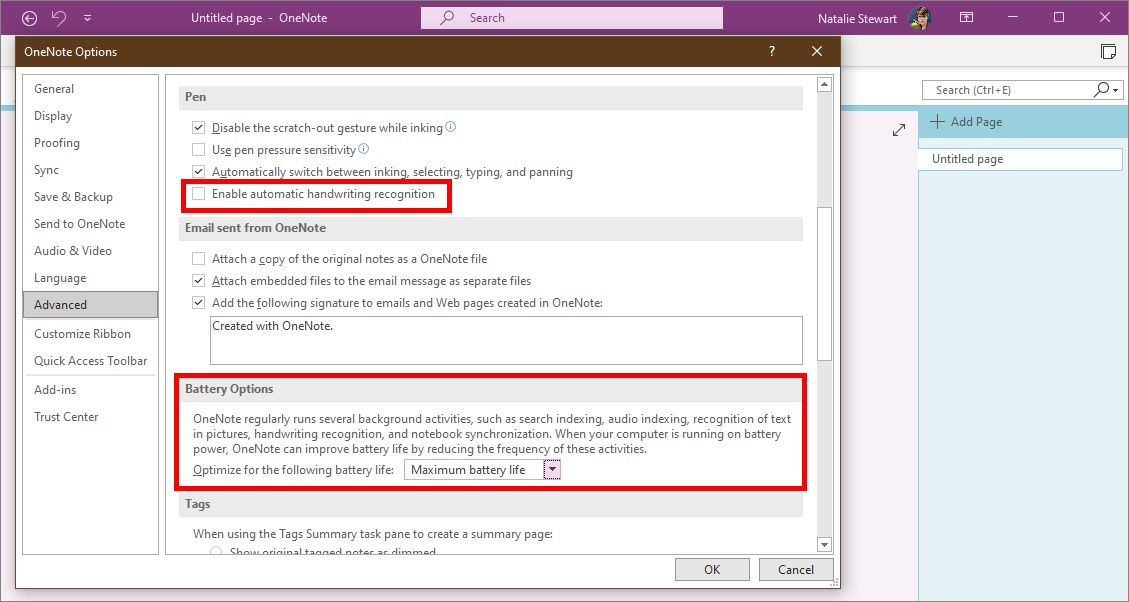
OneNote also performs a lot of background activity to keep its huge array of features ready. Even when you aren’t clicking on anything, OneNote is still working to optimize and process information. For instance, OneNote will prepare to convert handwritten words to text, just in case you want to use that feature.
If you have the Windows version of OneNote, you can reduce this background activity under the Battery Options in File > Options > Advanced. For best results, select Maximum battery life. You can also disable automatic handwriting recognition under the Pen header if you don’t use handwriting.
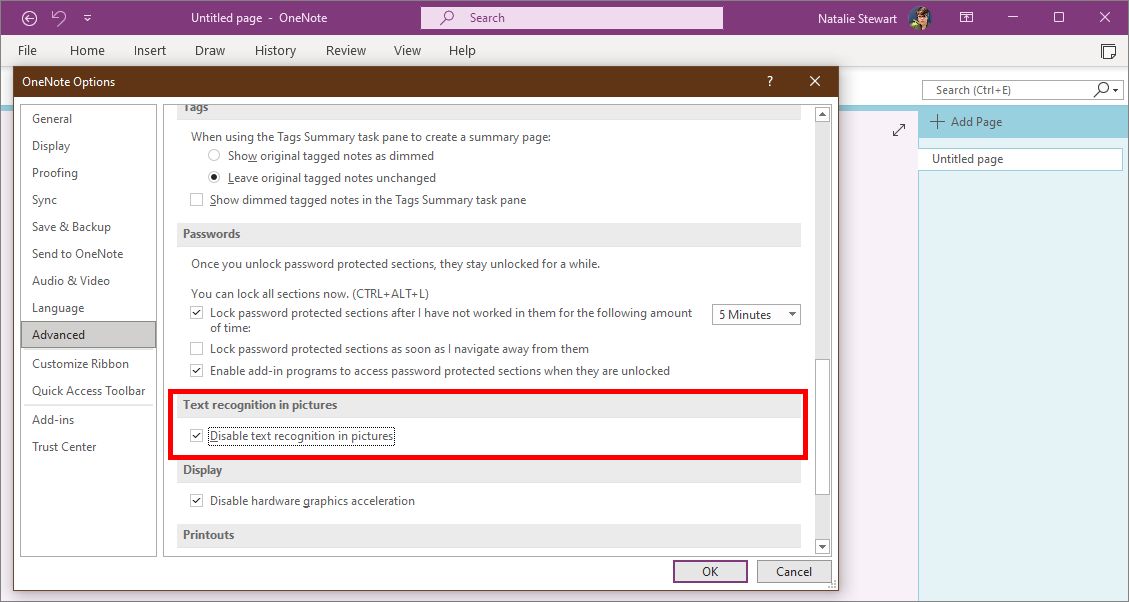
The last speed-boost option in the Advanced menu is automatic text recognition. This option is a Windows-exclusive feature that translates pictures of words into actual text. OneNote does this in the background rather than waiting for you to activate this feature. Turn it off under File > Options > Advanced > Text recognition in pictures.
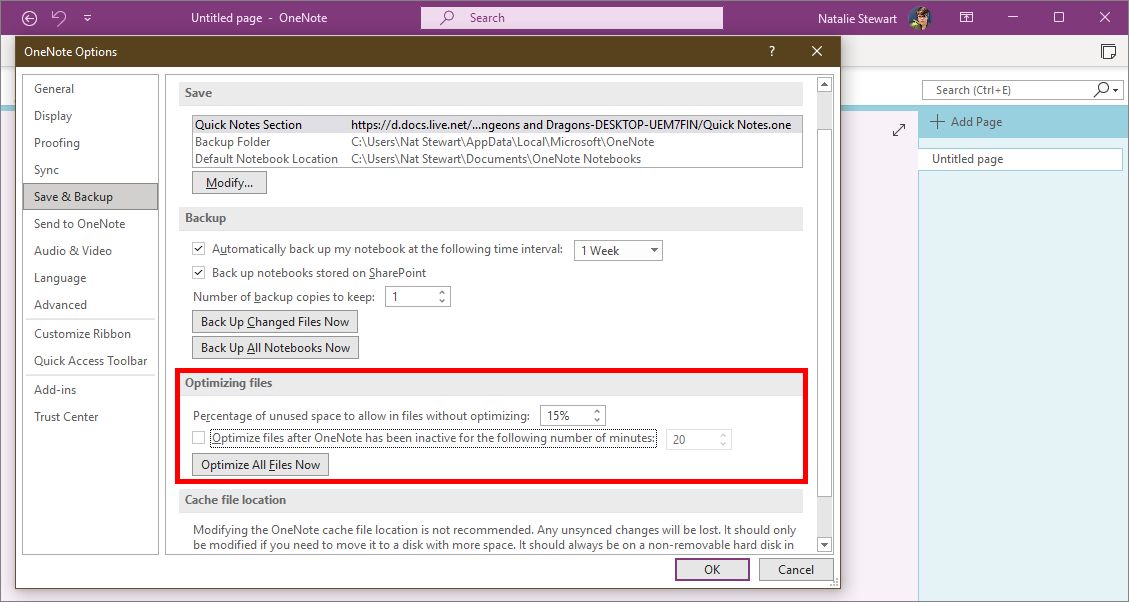
If you’re not worried about storage space, you can also reduce or disable the optimization. OneNote scans inactive files to reduce their file size, but a file counts as inactive if you’re not using it, even if it’s technically still open.
To reduce this extra load on your computer, go to File > Options > Save & Backup. You can reduce how often this optimization happens, or disable it altogether.
3. Disable Auto Syncing
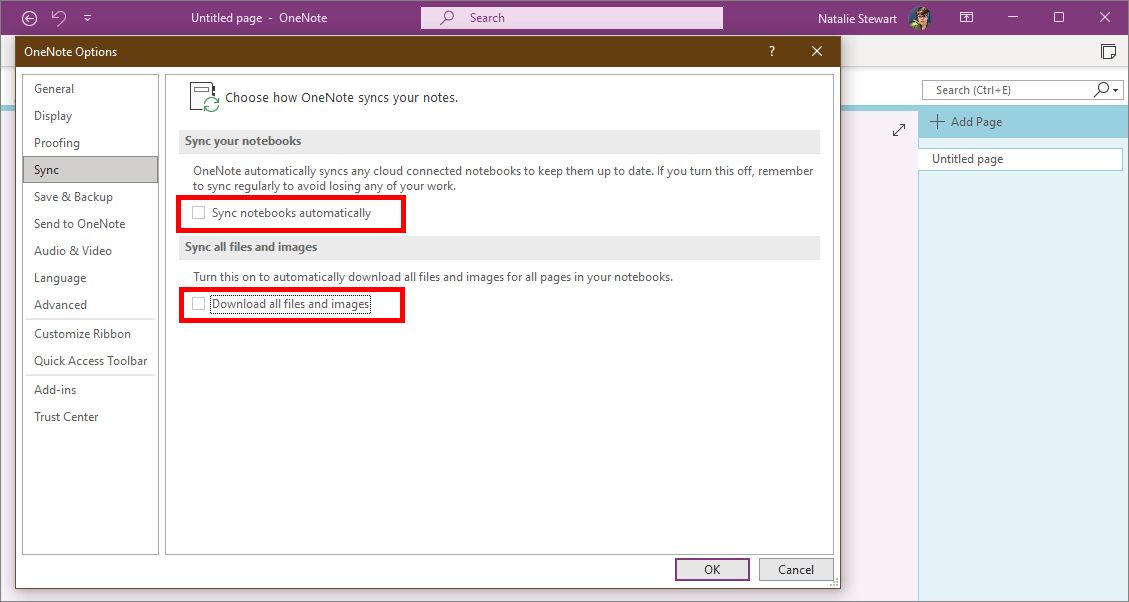
As useful as automatic sync is, it can really slow you down if you have a weak internet connection. You can get by without it if you’re good at remembering to save on your own. You can also reduce how often OneNote tries to sync. This would make the slow-down happen less frequently.
On Windows, this option is under File > Options > Sync. Mac users cannot disable auto-syncing. You can cause OneNote to update all notebooks less frequently (the default is one week) here. You can also opt-out of downloading files and images embedded in your notebook. This makes syncing go faster.
4. Avoid Large Embedded Files
If you embed a large image in OneNote, the program has to load and process the entire image even if you shrink or crop it. It does this work not only when it loads the page, but whenever you or a background process interact with it.
You can make OneNote faster by adjusting the file size before you insert it. Fortunately, you can do this in Microsoft Paint without losing too much image quality. Remember, the less OneNote has to load, the faster your pages will render.
5. Repair Corrupted Cache Files
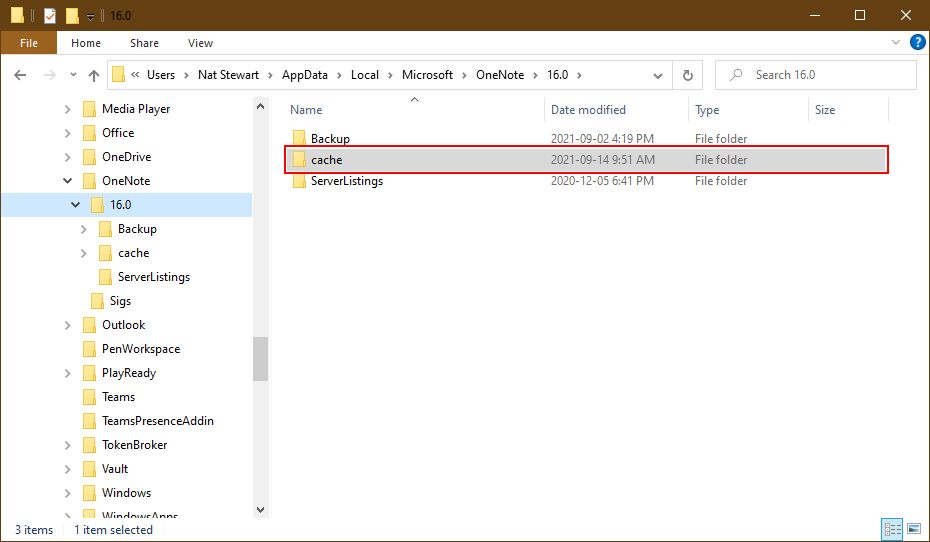
If OneNote is still laggy, it might have some corrupted files in its cache. A cache is a collection of temporary files that a program can use to operate more efficiently. It’s kind of like filling in a template instead of writing from scratch every time. If one of those temporary files contains an error, however, it can cause problems for the program.
The good news is, this is easy to solve. You just delete the cache, and OneNote will generate a new set of clean files the next time you boot it up. While the cache is different from your saved notebooks, you should still start by syncing your notebooks to the cloud to make sure you don’t lose anything.
You can clear the cache by finding the OneNote folder. On Windows 10, it’s located at C:UsersUserNameAppDataLocalMicrosoftOneNote16.0. Don’t forget to change UserName to your own username!
If you’re on a Mac, open Finder. Go to ~/Library/Containers/Microsoft OneNote/Data and delete cache files that end with .bin. If you have the Gem Menu for OneNote from OneNote Gem, you can access the cache more easily by opening the Gem menu and selecting Cache folder.
If you’re still having trouble and you’re running OneNote on Windows, you can try to repair the software. You can find this option in the Settings menu. Go to Settings > Apps and locate OneNote in the list. Click it once to expand the menu, then select Advanced Options.
This will open a new menu. Scroll down until you find the option to Repair and select it. If that doesn’t fix the lag, you can try Resetting, but be sure to back up your notebooks in local storage first.
Enjoy a Faster OneNote Once Again
By cutting unnecessary graphics enhancements and background activity, you can enjoy OneNote without lag or freezing. If those don’t solve your speed problems, repairing the program or clearing corrupted files is very simple.
When it runs at a normal speed, OneNote is a highly versatile program. You can use it for all kinds of projects, so experiment with it! You can use it as a multimedia organizer, journal, or even a planner.
OneNote — это облачное приложение для создания заметок от Microsoft. Он может работать и хранить заметки локально, но, поскольку это продукт Microsoft, он обладает дополнительным преимуществом интеграции OneDrive и Microsoft 365, которые подключаются, когда вы входите в OneNote с помощью своей учетной записи Microsoft.
OneNote по большей части прост и не сравнивается с Evernote, однако он более продвинут, чем приложение Notes, которое вы найдете в macOS. У него есть необходимое количество функций, чтобы сделать его полезным, но не слишком много, чтобы сделать его слишком сложным для понимания.
OneNote — это не сложное приложение, но у него есть немало проблем. Большинство пользователей сообщают, что они не могут синхронизировать свои заметки, что означает, что приложение полезно для них при использовании его из разных систем. Если у вас возникли проблемы с синхронизацией или правильной работой OneNote, попробуйте следующие исправления.
Проблемы OneNote (Windows 10)
1. Сбросить OneNote
Это исправление применимо. в версию OneNote для UWP. Если заметки не синхронизируются, приложение не запускается или часто зависает, вам следует сбросить настройки приложения. Вы не потеряете ни заметок, ни данных.
Откройте приложение «Настройки» с помощью сочетания клавиш Win + I.
Зайдите в Приложения.
Выберите вкладку Приложения и функции.
Прокрутите вниз и выберите OneNote.
Щелкните Advanced.
Прокрутите вниз и нажмите Сброс.
2. Принудительная синхронизация OneNote.
Если OneNote не синхронизируется, независимо от того, является ли это версией UWP или настольной версией, вы можете принудительно синхронизировать его, добавив новую страницу в OneNote. Это Февраль не синхронизировать текст, но новая страница вызовет синхронизацию.
Откройте OneNote.
В столбце «Разделы» нажмите «Добавить раздел».
В столбце Страницы щелкните Добавить страницу.
Закройте OneNote и откройте его снова.
3. Выйдите и войдите снова.
Приложению OneNote для Windows 10 требуется учетная запись Microsoft для синхронизации заметок на разных устройствах. Если вы недавно изменили пароль к учетной записи или обновили другую информацию учетной записи, это Февраль блокировать синхронизацию приложения. Выйдите и войдите снова.
Откройте OneNote.
Щелкните свое имя вверху справа.
В открывшемся окне нажмите «Выйти» под своей учетной записью.
4. Установите обновления Microsoft 365 и Windows 10.
Настольное приложение OneNote является частью Microsoft 365, а OneNote для Windows 10 создан специально для этой ОС. Между этими двумя версиями возможно, что ожидающие обновления для Microsoft 365 или Windows 10 препятствуют синхронизации OneNote.
Откройте приложение «Настройки» с помощью сочетания клавиш Win + I.
Перейдите в раздел «Обновление и безопасность».
Выберите Центр обновления Windows.
Щелкните Проверить наличие обновлений.
Установите все доступные обновления.
5. Удалите и повторно установите OneNote.
Если OneNote не синхронизируется, вы всегда можете удалить и переустановить приложение. Процесс будет отличаться в зависимости от версии приложения, которое вы используете.
Для OneNote для Windows 10 (версия UWP) выполните следующие действия.
Откройте приложение «Настройки» с помощью сочетания клавиш Win + I.
Зайдите в Приложения.
Выберите вкладку «Приложения и функции».
Прокрутите вниз и выберите OneNote.
Щелкните Удалить.
Установите приложение из Магазин Microsoft.
Для настольной версии OneNote выполните следующие действия.
Откройте Панель управления.
Перейдите в «Программы»> «Удалить программу».
Выберите Microsoft 365 и нажмите кнопку Удалить вверху.
Загрузите установщик Microsoft 365 и снова установите все приложения, включая OneNote.
6. Удалите Setting.dat.
Это исправление применимо к OneNote для Windows 10. Попробуйте удалить файл Settings.dat для OneNote.
Откройте проводник и вставьте это в адресную строку:% localappdata% и нажмите Enter.
Перейдите в эту папку: PackagesMicrosoft.Office.OneNote_8wekyb3d8bbweSettings.
Удалите файл Settings.dat.
Закройте и снова откройте OneNote.
7. Удалите кеш OneNote.
Это исправление применимо к настольной версии OneNote.
Откройте OneNote.
Перейдите в Файл> Параметры.
Выберите вкладку «Сохранить и резервное копирование».
Скопируйте путь в папку кеш-файла.
Закройте OneNote.
Откройте проводник.
Перейдите к скопированному пути к файлу кеша.
Удалите там файлы.
Откройте OneNote.
Проблемы OneNote можно исправить (заключение)
OneNote обычно сталкивается с проблемами синхронизации, но они длятся недолго. Создание новой страницы или загрузка большого изображения в заметку часто может вызвать повторную синхронизацию.
Убедитесь, что все в порядке
OneNote — одно из самых универсальных приложений в этой группе Microsoft 365. Многие люди любят использовать его для создания диаграмм, систематизации или даже в качестве творческого инструмента. Проблема в том, что он может быть немного медленным, особенно если вы используете его на ноутбуке или другом устройстве с низкими характеристиками. Проверять Сравнение Evernote и OneNote: плюсы и минусы двух ведущих приложений для ведения заметок.
К счастью, есть способы ускорить это. Воспользуйтесь этими шестью советами, чтобы сделать OneNote быстрее.
1. Отключите ускорение графики.
Самый простой способ решить проблему задержки OneNote — отключить эту функцию. Аппаратное ускорение графики. Эта функция позволяет OneNote использовать аппаратное и программное обеспечение компьютера для работы со своими функциями. К сожалению, эта дополнительная нагрузка может снизить производительность компьютеров с плохим или посредственным графическим оборудованием.
К сожалению, эта опция недоступна на Mac. Чтобы отключить аппаратное ускорение графики в Windows, начните с открытия OneNote. Затем перейдите в Файл -> Параметры -> Дополнительно И смотрите в разделе Дисплей. Должна присутствовать опция «Отключить аппаратное ускорение графики». Наконец, установите флажок.
Вы можете ускорить процесс еще больше, отключив анимацию в Windows. Нажмите на Победа + U открыть меню Удобство доступа. Оттуда выберите Display и выключите Показать анимацию в Windows.
2. Уменьшите фоновую активность
OneNote также выполняет множество фоновых действий, чтобы поддерживать готовность своего огромного набора функций до тех пор, пока они не будут вызваны. Даже когда вы ничего не нажимаете, OneNote все равно оптимизирует и обрабатывает информацию. Например, OneNote подготовит преобразование рукописных слов в текст на случай, если вы захотите использовать эту функцию.
Если у вас установлена версия OneNote для Windows, вы можете уменьшить фоновую активность в разделе Параметры батареи в Файл -> Параметры -> Дополнительно. Для достижения наилучших результатов выберите Максимальное время автономной работы. Вы также можете отключить автоматическое распознавание рукописного ввода под кончиком пера, если вы не используете рукописный ввод.
Последний вариант увеличения скорости в расширенном меню — Автоматическое распознавание текста. Это функция Windows, которая переводит изображения слов в настоящий текст. OneNote делает это в фоновом режиме, а не ожидает активации этой функции. Выключите его под Файл -> Параметры -> Дополнительно -> Распознать текст в изображениях.
Если вас не беспокоит место для хранения, вы также можете уменьшить или отключить оптимизацию. OneNote сканирует неактивные файлы, чтобы уменьшить их размер, но файл считается неактивным, если вы его не используете, даже если технически он еще открыт.
Чтобы уменьшить эту дополнительную нагрузку на ваш компьютер, перейдите на Файл -> Параметры -> Сохранить и резервное копирование. Вы можете уменьшить количество повторений этой оптимизации или полностью отключить ее.
3. Отключите автоматическую синхронизацию.
Хотя автоматическая синхронизация полезна, она действительно может снизить производительность, если у вас плохое интернет-соединение. Вы можете жить без этого, если умеете запоминать самостоятельно. Вы также можете уменьшить количество попыток синхронизации OneNote. Это сделало бы замедление менее частым.
В Windows этот параметр находится под Файл -> Параметры -> Синхронизировать. Пользователи Mac не могут отключить автосинхронизацию. Здесь OneNote может реже обновлять все записные книжки (по умолчанию — XNUMX неделя). Вы также можете отказаться от загрузки встроенных файлов и изображений. Это ускоряет синхронизацию.
4. Избегайте встраивания больших файлов.
Если вы вставляете большое изображение в OneNote, приложение должно загружать и обрабатывать все изображение, даже если вы его уменьшите или обрежете. Приложение выполняет эту работу не только тогда, когда страница загружена, но и когда вы или фоновый процесс взаимодействуете с ней.
Вы можете ускорить OneNote, настроив размер файла перед его вставкой. К счастью, это можно сделать в Microsoft Paint Без особой потери качества изображения. Помните, что чем меньше загружается OneNote, тем быстрее будут отображаться ваши страницы.
5. Восстановить поврежденные файлы кэша.
Если OneNote по-прежнему работает медленно, возможно, в его кеше есть поврежденные файлы. Кеш — это набор временных файлов, которые приложение может использовать для более эффективной работы. Это немного похоже на заполнение готовой формы вместо того, чтобы каждый раз писать с нуля. Если один из этих временных файлов содержит ошибку, это может вызвать проблемы для используемого приложения.
Хорошая новость в том, что это легко исправить. Просто удалите кеш, и OneNote создаст новый набор чистых файлов при следующем запуске. Хотя кеш отличается от сохраненных записных книжек, вам все равно следует начать с синхронизации записных книжек с облаком, чтобы убедиться, что ничего не потеряно.
Вы можете очистить кеш, выполнив поиск в папке OneNote. В Windows 10 есть C: Users UserName AppData Local Microsoft OneNote 16.0. Не забудьте изменить свое имя пользователя на свое имя пользователя!
Если вы используете Mac, откройте Finder. Перейти к ~ / Библиотека / Контейнеры / Microsoft OneNote / Data и удалите файлы кеша, заканчивающиеся на . Bin. Если у вас есть список драгоценных камней для OneNote от Жемчужина OneNote Вы можете легко получить доступ к кешу, открыв меню Gem и выбрав папку кеша.
6. Используйте инструменты Windows для восстановления OneNote.
Если у вас все еще возникают проблемы и вы используете OneNote в Windows, вы можете попробовать исправить приложение. Вы можете найти эту опцию в меню настроек. Перейти к Настройки -> Приложения и найдите OneNote в списке. Щелкните его один раз, чтобы развернуть меню, затем выберите «Дополнительно».
Это откроет новое меню. Прокрутите вниз, пока не найдете и выберите вариант «Восстановить». Если это не устраняет задержку, вы можете попробовать сбросить настройки, но сначала обязательно сделайте резервную копию своих записных книжек в локальное хранилище.
Избавившись от ненужных оптимизаций для графики и фоновой активности, вы можете наслаждаться использованием OneNote без задержек и зависаний. Если эти шаги не решают различные проблемы со скоростью, исправить приложение или удалить поврежденные файлы очень просто.
При запуске с нормальной скоростью OneNote становится очень универсальным приложением. Вы можете использовать его для любых проектов, так что попробуйте! Вы можете использовать его как органайзер для мультимедиа, журнал или даже планировщик. Проверить сейчас от Лучшие альтернативы Microsoft Office Productivity Suite.
Является Одна нота не отвечает на вашем компьютере? Или синхронизация данных не работает в Одна нота? Если ответ на любой из этих вопросов «Да», не беспокойтесь. Просто следуйте этим исправлениям, чтобы решить эту проблему на вашем компьютере. Но прежде чем вносить какие-либо серьезные изменения в свою систему, попробуйте эти обходные пути на своем компьютере, чтобы проверить некоторые более простые обходные пути на своем компьютере.
Обходные пути–
РЕКЛАМА
1. Закрывать а также Перезапустить OneNote на вашем компьютере.
2. Перезагрузите компьютер и проверьте, работает ли синхронизация.
3. Если вы используете ноутбук, убедитесь, что он подключен к розетке. Иногда Windows приостанавливает синхронизацию для экономии заряда батареи.
Если какой-либо из обходных путей вообще не помог, воспользуйтесь этими решениями:
Fix-1 Отключить аппаратное ускорение графики-
Когда-то Одна нота потребляет слишком много вычислительной мощности вашей системы, останавливая всю систему.
1. Открыть Одна нота на твоем компьютере.
2. В Одна нота нажмите «Файл» в строке меню. После этого вам нужно нажать на «Параметры», чтобы открыть Одна нота опции.
3. В Одна нота Окно параметров, слева, нажмите «Дополнительно».
4. Справа сторонав разделе «Отображать“, чек об оплате опция «Отключить аппаратное ускорение графики». После этого нажмите «ОК», чтобы сохранить изменения на своем компьютере.
После этого закройте Одна нота окно, а затем перезапустите его.
Проверьте, сталкиваетесь ли вы с той же проблемой или нет.
Fix-2 Удалить папку кеша OneNote-
Удаление папки кеша Одна нота решит эту проблему.
1. Сначала вы должны открыть Одна нота.
2. Как только Одна нота окно открылось, нажмите «Файл» в строке меню.
3. После этого вам нужно нажать «Параметры», чтобы получить доступ к Одна нота опции.
4. В Одна нота В окне параметров слева нажмите «Сохранить и сделать резервную копию».
5. Прокрутите вниз и в Кэш выберите вариант расположения файла, нажмите «Дорожка:‘, чтобы выбрать путь к папке.
Потом, щелкните правой кнопкой мыши а затем нажмите «Копировать», чтобы скопировать путь к папке.
6. Теперь нажмите клавишу Windows + R, чтобы открыть Бегать окно.
7. Вставьте расположение папки в открывшееся Бегать термина, а затем нажмите Enter.
8. Теперь, Двойной клик в папке «16».
ПРИМЕЧАНИЕ-
Имя папки может отличаться на вашем компьютере в зависимости от версии Одна нота установлен на вашем компьютере.
9. Далее выберите папку «cache» и нажмите ‘Удалить‘ с клавиатуры, чтобы удалить папку кеша с вашего компьютера.
После удаления папки кеша с вашего компьютера перезагрузите компьютер.
После перезагрузки компьютера Одна нота должно работать нормально.
Сброс Одна нота на вашем компьютере может решить эту проблему. Следуй этим шагам-
1. Нажмите клавишу Windows+I, чтобы открыть Настройки окно на вашем компьютере.
2. Нажмите на настройки «Приложения».
3. В Программы В окне настроек слева нажмите «Приложения и функции».
4. Теперь справа нажмите кнопку Поиск поле, а затем введите «OneNote».
5. Нажмите «OneNote» в результатах поиска.
6. Теперь нажмите «Дополнительные параметры».
7. В Одна нота в окне настроек нажмите «Сброс».
8. Подтвердите сброс, нажав «Сброс».
После сброса Одна нота на вашем компьютере откройте Одна нота снова на вашем компьютере. Одна нота должно нормально работать.
Fix-4 Удаление и переустановка OneNote на вашем компьютере-
Если какой-либо из вышеперечисленных методов не работает для вас, удаление и повторная установка Одна нота может получится у вас.
1. Сначала откройте Настройки и нажмите на настройки «Приложения».
2. В Программы В окне настроек слева нажмите «Приложения и функции».
3 С правой стороны введите «OneNote».
4. Нажмите «OneNote», затем нажмите «OneNote», а затем нажмите «Удалить».
5. Чтобы снова подтвердить процесс удаления, нажмите «Удалить».
Одна нота будет удален с вашего компьютера.
Закрывать Настройки окно.
6. Откройте Магазин на твоем компьютере.
7. В Магазин Майкрософт окно, нажмите на Поиск вверху, а затем введите «OneNote».
8. Нажмите «OneNote» в раскрывающемся списке.
9. Теперь нажмите «Получить», чтобы загрузить и установить Одна нота снова на вашем компьютере.
Подождите некоторое время, пока Одна нота будут загружены и установлены на ваш компьютер.
Открыть Одна нота с вашего компьютера. Он должен работать без каких-либо аномалий.
Ваша проблема должна быть решена.
Когда приходит вдохновение, лучший способ — быстро записать свои идеи. Если вы находитесь перед экраном компьютера, вы можете быстро запустить OneNote и ввести свои идеи, прежде чем забыть их. Вот почему вам нужно, чтобы OneNote всегда работал максимально бесперебойно.
Вы действительно не хотите задержек, когда записываете свои идеи. К сожалению, инструмент не всегда может оправдать ваши ожидания. Что ж, если OneNote очень медленный и тормозит при создании заметок, воспользуйтесь приведенными ниже решениями по устранению неполадок.
Как исправить задержку ввода в OneNote?
⇒ Быстрое исправление: В отличие от настольного приложения OneNote, веб-клиент не подвержен задержкам. Используйте OneNote в браузере, если у вас нет времени на устранение неполадок в настольном приложении.
Обновите OneNote и создайте новую записную книжку
Отставание OneNote на несколько секунд может быть результатом повреждения записной книжки. Скопируйте содержимое проблемной записной книжки и вставьте ее в новую записную книжку.
Сохраните свои заметки. Затем запустите приложение Microsoft Store, найдите OneNote и щелкните меню (три точки). Ударь Обновлять возможность проверить, доступна ли более новая версия приложения.
Если у вас Mac, нажмите на Помощь меню и выберите Проверить обновления. Выберите Автоматическая загрузка и установка вариант, а ваш Mac позаботится обо всем остальном. Перезапустите приложение и проверьте, сохраняется ли проблема.
Кстати, проверьте, доступна ли более новая версия Windows 10 или macOS, а также обновите свою систему. Убедитесь, что на вашем компьютере установлены последние версии приложения OneNote и ОС, и проверьте результаты.
Очистить кеш
Если файлы кеша были повреждены, вам необходимо удалить их и перезапустить приложение.
Если вы используете Windows 10, выйдите из OneNote и перейдите к C: Users UserName AppData Local Microsoft OneNote 16.0. Затем найдите и удалите папку с кешем.
Если вы работаете на Mac, перейдите к ~ / Библиотека / Контейнеры / com.microsoft.onenote.mac и удалите поврежденные кеши приложения.
С другой стороны, другие пользователи решили эту проблему, удалив только файл Container.plist. Открытым Finder, нажать на Идти меню нажмите Вариант ключ и выберите Библиотека. Затем откройте Контейнеры папку, дважды щелкните по com.microsoft.onenote.mac папка и удалите Container.plist.
Перезапустите приложение, откройте новую записную книжку и проверьте, работает ли OneNote должным образом. Кстати, вы также можете загрузить свой Mac в безопасном режиме, чтобы проверить, не вызвана ли эта проблема сторонними программами, установленными на вашем компьютере.
Отключить автоматическую синхронизацию
Отключение автоматической синхронизации помогло многим пользователям. Судя по всему, OneNote отдает приоритет процессу синхронизации, а не вводу, который он получает от пользователей. Убедитесь, что этот обходной путь помогает вам. Уловка состоит в том, чтобы не забывать часто нажимать кнопку «Синхронизировать», чтобы приложение сохранило вашу работу в облаке.
Восстановить OneNote и Office
Если проблема не исчезнет, попробуйте восстановить и сбросить OneNote для Windows 10.
- Перейдите к Настройки, Выбрать Программыи прокрутите вниз до OneNote.
- Затем выберите приложение и нажмите Расширенные настройки.
- Использовать Ремонт вариант и проверьте результаты.
- Если приложение по-прежнему тормозит, нажмите Сброс настроек кнопку тоже.
Если проблема не исчезнет, попробуйте также восстановить пакет Office. Перейти к Панель управления, Выбрать Программи нажмите Программы и характеристики. Выберите пакет Office, щелкните значок Изменять вариант и выберите Быстрый ремонт. Если первый вариант не сработал, воспользуйтесь кнопкой Онлайн-ремонт вариант.
Переустановите OneNote
Если ничего не помогло, удалите OneNote и перезагрузите компьютер. Затем установите новую копию приложения. Переустановка приложения должна решить проблему. Если в фоновом режиме работают другие программы, которые вам не нужны, закройте их и проверьте, заметили ли вы какие-либо улучшения.
Заключение
Если писать в OneNote стало невозможно из-за серьезных задержек, обновите приложение и откройте новую записную книжку. Затем очистите кеш приложения и отключите автоматическую синхронизацию. Если проблема не исчезнет, переустановите приложение. Вы нашли другие способы решить эту проблему? Поделитесь своими идеями в комментариях ниже.
Microsoft OneNote остается одним из многофункциональных приложений для создания заметок. Однако некоторые функции усложняют использование приложения. Многие пользователи жалуются на то, что OneNote выдает автономные ошибки, не может синхронизировать изменения, отображает статус «только для чтения» и иногда не открывается на компьютере. Если вы испытываете то же самое, читайте дальше, чтобы исправить OneNote, который не открывается в Windows 10 и Windows 11.
Ожидается, что Microsoft объединит Microsoft 365 OneNote и собственное приложение OneNote. с единым центральным интерфейсом OneNote в будущем. Но на данный момент мы застряли с двумя приложениями OneNote.
Примечание. Приведенные ниже снимки экрана относятся к последней версии ОС Windows 11. Вы можете выполнить те же действия в Windows 10 и устранить проблему, из-за которой OneNote не открывается в Windows.
Microsoft предлагает функцию быстрых заметок в OneNote и продолжает работать приложение в фоновом режиме. Вы должны полностью закрыть приложение OneNote, а затем снова открыть его.
Шаг 1: Нажмите клавишу Windows и найдите диспетчер задач.
Шаг 2. Откройте диспетчер задач и найдите OneNote в меню «Процессы».
Шаг 3: Нажмите OneNote и нажмите кнопку «Завершить задачу» внизу.
Попробуйте открыть OneNote сейчас.
2. Удалить кэш OneNote
OneNote собирает данные кэша в фоновом режиме, чтобы ускорить выполнение определенных задач в приложении. Иногда перегрузка таких данных кеша или повреждение кеша может привести к тому, что OneNote не откроется в Windows 10 и Windows 11. Итак, давайте удалим кеш OneNote из вашей системы.
Шаг 1: Нажмите клавиши Windows + R и откройте меню «Выполнить».
Шаг 2: Введите OneNote/безопасная загрузка в нем и нажмите клавишу Enter.
Шаг 3: Процесс удалит кеш приложения и откроет приложение на компьютере.
3. Обновите приложение OneNote
OneNote не открывается в Windows 10 и Windows 11, возможно, из-за устаревшей сборки на вашем компьютере. Вам следует зайти в Microsoft Store и обновить приложение до последней версии.
Откройте Microsoft Store и перейдите в библиотеку. Выберите «Получить обновления» и обновите приложение OneNote до последней версии.
Те, кто использует версию OneNote для Microsoft 365, могут перейти в «Файл» и перейти к «Обновления Office» в меню «Учетная запись», чтобы установить последнюю сборку OneNote на компьютер.
4. Восстановить OneNote
Если приложение OneNote по-прежнему не открывается, вы можете использовать средство восстановления по умолчанию из приложения «Параметры Windows». Данные приложения не будут затронуты здесь.
Шаг 1: Откройте приложение «Настройки» в Windows (используйте клавиши Windows + I).
Шаг 2: Перейдите в меню «Приложения» и откройте «Приложения и функции».
Шаг 3. Прокрутите вниз до OneNote и щелкните трехточечное меню рядом с ним.
Шаг 4: Откройте Дополнительные параметры.
Шаг 5: В меню «Сброс» выберите «Восстановить».
Разрешите Windows запустить средство восстановления и устранить проблему, из-за которой OneNote не открывается в Windows 10 и Windows 11.
5. Запустите средство устранения неполадок приложений Магазина Windows.
Microsoft предлагает удобное средство устранения неполадок для исправления приложений Магазина Windows. Вот как это использовать.
Шаг 1: Перейдите в «Настройки Windows» и откройте «Устранение неполадок» в меню «Система».
Шаг 2. Выберите другие средства устранения неполадок.
Шаг 3. Прокрутите вниз и найдите меню приложений Магазина Windows.
Запустите для него средство устранения неполадок и позвольте Microsoft решить проблему.
6. Сбросьте OneNote в Windows
Если приложение OneNote по-прежнему не открывается в Windows, попробуйте этот экстремальный метод, чтобы решить проблему. Функция сброса удалит все данные приложений на вашем компьютере, и вам придется снова открывать блокноты OneNote из OneDrive.
Шаг 1: Откройте настройки Windows и перейдите в меню «Приложения».
Шаг 2. Найдите OneNote в меню «Приложения и функции» и перейдите в «Дополнительные параметры».
Шаг 3. Прокрутите вниз до раздела «Сброс» и исправьте ошибку OneNote, которая не открывается в Windows 10 и Windows 11.
7. Обновите ОС Windows
Не всем нравится обновлять ОС Windows на своем компьютере. Но иногда вам следует обновлять ОС, когда вы начинаете сталкиваться с проблемами с установленными приложениями на компьютере.
Перейдите в «Параметры Windows» и откройте меню «Центр обновления Windows», чтобы установить последнюю сборку на устройство.
8. Попробуйте OneNote Web
Microsoft также предлагает OneNote в Интернете. Если собственные приложения по-прежнему недоступны для вас, вы можете попробовать OneNote из Интернета.
Посетите OneNote в Интернете и создайте или отредактируйте в нем страницы.
Исправьте проблемы OneNote на вашем компьютере
Раздражает, когда OneNote не открывается на компьютере. Это нарушает рабочий процесс и может подтолкнуть вас к использованию других альтернатив в Windows. Прежде чем искать конкурентов, воспользуйтесь указанными способами и устраните проблему.
Post Views: 271