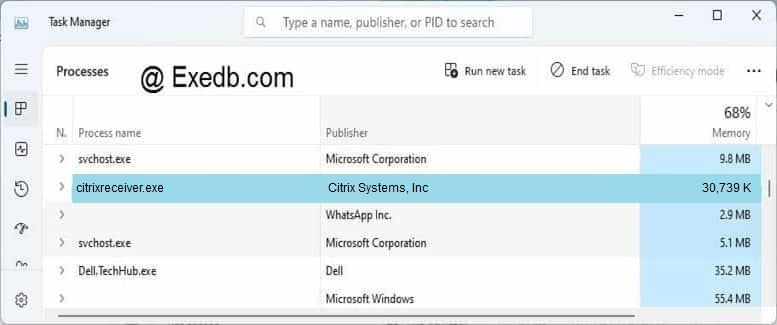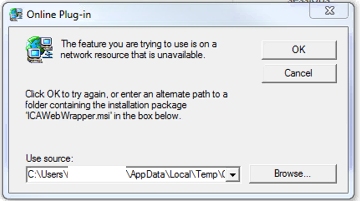Перейти к содержанию
На чтение 2 мин. Просмотров 847 Опубликовано 28.04.2021
Citrix Receiver – это клиентский компонент для XenDesktop и XenApp. Полный доступ к полным рабочим столам через XenDesktop предоставляется только устройствам, на которых установлен Citrix Receiver. Citrix – это приложение, которое обеспечивает виртуализацию серверов, рабочих столов и приложений. Однако совсем недавно стало поступать много сообщений о том, что пользователи не могут открывать онлайн-приложения с помощью веб-портала.
Сообщение об ошибке « Функция, которую вы пытаетесь использовать, находится на недоступном сетевом ресурсе. Введите путь к папке, содержащей установочный пакет для «ICAWebwrapper.msi », отображаемого при попытке доступа к приложению. В этой статье мы сообщим вам причину возникновения этой ошибки, а также предложим жизнеспособное решение этой проблемы.
Что вызывает «ошибку ICAWebWrapper.msi» при запуске приложения с веб-портала?
Получив многочисленные отчеты от нескольких пользователей, мы решили изучить проблему и разработали решение чтобы исправить это полностью. Кроме того, мы изучили причину, из-за которой он срабатывает, и перечислили ее следующим образом.
- Отсутствующий файл: Как следует из сообщения об ошибке, ошибка возникает, когда приложение не может найти файл «ICAWebWrapper.msi» в каталоге установки. Поэтому он просит пользователя указать его местоположение. Однако в большинстве случаев этот файл полностью отсутствует на компьютере.
Теперь, когда у вас есть базовое представление о природе проблемы, мы продолжим к решениям. Обязательно соблюдайте инструкции, чтобы избежать конфликта.
Решение: установка ICAWebWrapper.msi
Если файл «ICAWebWrapper.msi» отсутствует на компьютере, эта ошибка срабатывает. Поэтому на этом этапе мы будем загружать и устанавливать файл в установочный каталог приложения. Для этого:
- Обязательно загрузите и установите «Winrar» или любой другой инструмент для извлечения на свой компьютер, прежде чем продолжить действия, описанные ниже.
- Загрузите CitrixReceiver.exe по этой ссылке.
- После загрузки right – щелкните по файл и выберите « Извлечь в CitrixReceiver /scheme.
- Будет извлечено содержимое файла « .exe » в папку с именем « CitrixReceiver » в том же каталоге.
- Откройте папку, прокрутите вниз и щелкните правой кнопкой мыши файл « ICAWebWrapper.msi »..
- Выберите « Копировать » и перейдите к Citrix каталог установки .
- Щелкните правой кнопкой мыши в любом месте и выберите « Вставить ».
- Откройте программу из Citrix и, если вы снова получите сообщение об ошибке, нажмите на « Обзор »и выберите« ICAWebWrapper.msi »в каталоге Citrix.
- Проверьте , сохраняется ли проблема.
Обновлено 2023 января: перестаньте получать сообщения об ошибках и замедлите работу вашей системы с помощью нашего инструмента оптимизации. Получить сейчас в эту ссылку
- Скачайте и установите инструмент для ремонта здесь.
- Пусть он просканирует ваш компьютер.
- Затем инструмент почини свой компьютер.
Citrix Receiver является клиентским компонентом для XenDesktop и XenApp. Полный доступ к полным рабочим станциям через XenDesktop предоставляется только тем устройствам, на которых установлен приемник Citrix. Citrix — это приложение, которое позволяет виртуализировать серверы, рабочие станции и приложения. Однако в последнее время было получено много отчетов, которые не позволяют пользователям открывать онлайн-приложения через веб-портал.

Вы получаете эту ошибку при попытке запустить vDesktop или Облачные приложения: функция, которую вы хотите использовать, находится на сетевом ресурсе, который недоступен. Нажмите OK, чтобы повторить попытку, или введите другой путь к папке с установочным пакетом ICAWebWrapper.msi в поле ниже.
Проблема в том, что онлайн-плагин не может быть установлен из-за отсутствия ICAWebWrapper.msi.
Итак, где мы можем найти этот файл MSI?
Это намного проще, чем я ожидал.
Откройте командную строку как администратор и перейдите в папку, в которой вы сохранили CitrixReceiver.exe, и введите следующую команду, чтобы извлечь все файлы MSI в папку с именем Extract.
Для приемника 4.x и более поздних версий:
CitrixReceiver.exe / extract [папка_определения_of_the_extract_folder, например C: temp]
После извлечения файлов MSI вы можете использовать Обзор во всплывающем окне и выбрать файл ICAWebWrapper.msi. Нажмите OK во всплывающем окне, чтобы установить плагин онлайн.
Исправлена ошибка icawebwrapper.msi при запуске приложения с веб-портала.
Обновление за январь 2023 года:
Теперь вы можете предотвратить проблемы с ПК с помощью этого инструмента, например, защитить вас от потери файлов и вредоносных программ. Кроме того, это отличный способ оптимизировать ваш компьютер для достижения максимальной производительности. Программа с легкостью исправляет типичные ошибки, которые могут возникнуть в системах Windows — нет необходимости часами искать и устранять неполадки, если у вас под рукой есть идеальное решение:
- Шаг 1: Скачать PC Repair & Optimizer Tool (Windows 10, 8, 7, XP, Vista — Microsoft Gold Certified).
- Шаг 2: Нажмите «Начать сканирование”, Чтобы найти проблемы реестра Windows, которые могут вызывать проблемы с ПК.
- Шаг 3: Нажмите «Починить все», Чтобы исправить все проблемы.

Переустановите клиент Citrix на ПК конечного пользователя.
шаги:
Точные действия зависят от операционной системы конечного пользователя и версии установленного клиента Citrix. В общем:
1. Откройте средство установки программ Windows.
2. выберите клиент Citrix (например, «Citrix Receiver»).
3. нажмите «Удалить».
4 Установка Citrix Client
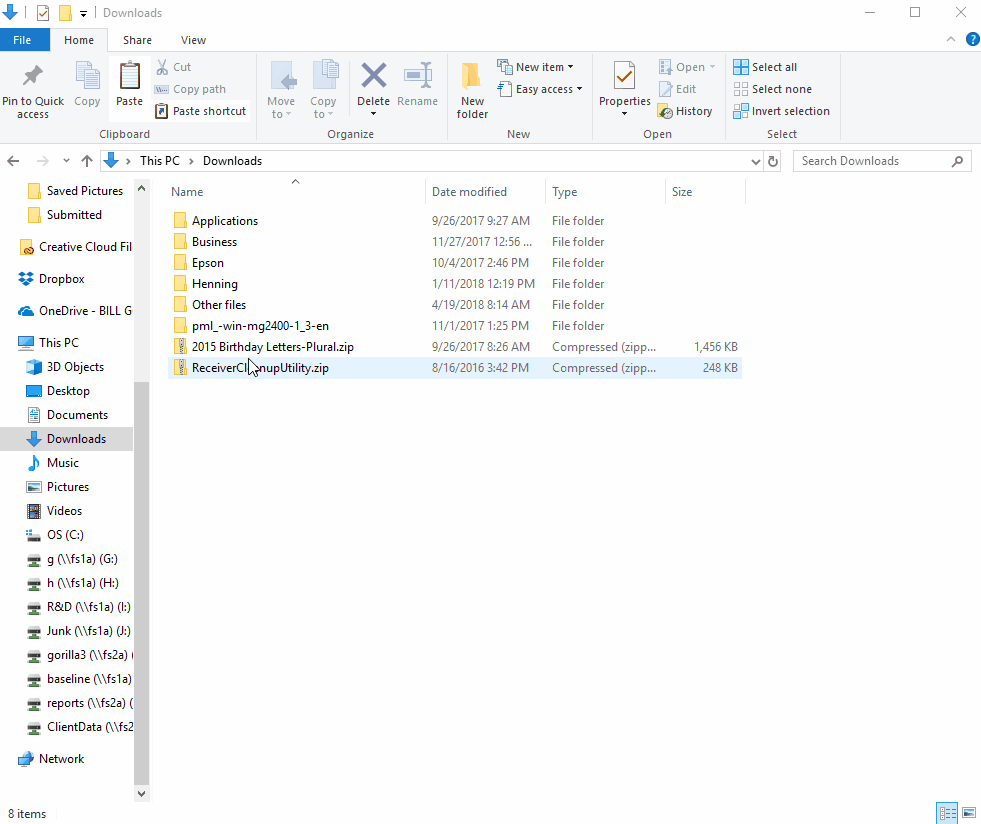
Установка ICAWebWrapper.msi
Если на компьютере отсутствует файл ICAWebWrapper.msi, возникает эта ошибка. Поэтому на этом этапе мы будем загружать и устанавливать файл в каталог установки приложения. Для этого:
- Обязательно загрузите и установите «Winrar» или другое средство извлечения на свой компьютер, прежде чем переходить к следующим шагам.
- Загрузите файл CitrixReceiver.exe по этой ссылке.
- После загрузки щелкните файл правой кнопкой мыши и выберите «Извлечь в CitrixReceiver /».
- Содержимое файла «.exe» будет извлечено в папку «CitrixReceiver» в том же каталоге.
- Откройте папку, прокрутите вниз и щелкните правой кнопкой мыши «ICAWebWrapper.msi».
- Выберите «Копировать» и перейдите в каталог установки Citrix.
- Щелкните правой кнопкой мыши в любом месте и выберите «Вставить».
- Откройте программу Citrix и, если вы снова получите сообщение об ошибке, нажмите «Обзор» и выберите «ICAWebWrapper.msi» в каталоге Citrix.

https://www-01.ibm.com/support/docview.wss?uid=ibm10730395
Совет экспертов: Этот инструмент восстановления сканирует репозитории и заменяет поврежденные или отсутствующие файлы, если ни один из этих методов не сработал. Это хорошо работает в большинстве случаев, когда проблема связана с повреждением системы. Этот инструмент также оптимизирует вашу систему, чтобы максимизировать производительность. Его можно скачать по Щелчок Здесь

CCNA, веб-разработчик, ПК для устранения неполадок
Я компьютерный энтузиаст и практикующий ИТ-специалист. У меня за плечами многолетний опыт работы в области компьютерного программирования, устранения неисправностей и ремонта оборудования. Я специализируюсь на веб-разработке и дизайне баз данных. У меня также есть сертификат CCNA для проектирования сетей и устранения неполадок.
Сообщение Просмотров: 201
Новичок
Зарегистрирован: 14.06.2015
Пользователь #: 157,197
Сообщения: 8
Источник
Что делать если невозможно запустить Citrix Receiver в Windows 10/11?
Citrix Receiver для Windows 10 обладает большим набором функций, которые помогут вам работать эффективнее, где бы вы ни находились.
Это не означает, что вы никогда не столкнетесь с его недостатками. Например, вам может не повезти при попытке запустить Citrix Receiver.
Хотя вы можете сделать это без повышенных разрешений и входа в систему с обычной учетной записью пользователя домена, вы не можете запускать какие-либо приложения и рабочие столы, которые там появляются.
Однако, если вы запустите Citrix с повышенными правами, а затем войдете в систему с обычной учетной записью пользователя домена, их запуск будет очень простым. Для тех, кто хочет это исправить, это означает одно.
Цель сегодняшнего руководства — показать вам, как легко запускать приложения и рабочие столы Citrix. Просто продолжайте читать краткий список исправлений, которые вы можете применить в этом отношении.
Как исправить ошибку запуска Citrix Receiver в Windows 10?
1. Обновить приложения
Если одно или несколько приложений Citrix Receiver не могут быть запущены в Windows 10, возможно, первое, что вам следует сделать, это обновить их.
Немедленно щелкните раскрывающийся список рядом с вашим именем в правом верхнем углу меню. Затем нажмите «Обновить приложения» и посмотрите, сохраняется ли проблема.
2. Обеспечить полные права для учетной записи пользователя
Если вы хотите снова запустить Citrix Receiver в Windows 10 без каких-либо усилий, обратите внимание, что для учетной записи пользователя в разделе HKEY_USERSUSER_SIDSOFTWARECitrix на клиентском компьютере требуются полные разрешения.
Вот почему мы рекомендуем убедиться, что у вас есть полные разрешения для учетной записи пользователя, используемой для входа в Citrix Receiver для ключа реестра.
Если учетная запись пользователя домена не имеет разрешений, удалите ключ реестра Citrix после создания резервной копии. Затем выйдите из Citrix Receiver и снова запустите его.
Ключ реестра будет создан еще раз, на этот раз со всеми соответствующими необходимыми разрешениями.
3. Используйте другое решение для удаленной работы
Если Citrix Receiver только доставляет вам больше головной боли, возможно, вам следует подумать о том, чтобы попробовать другое решение для удаленного рабочего стола, которое может повысить вашу производительность.
Точнее, рекомендуемое ниже решение способно доставлять приложения и рабочие столы любому сотруднику по сети.
Но самое приятное то, что его совсем не сложно внедрить в любой среде, и он решает самую большую проблему в корпоративной сети: безопасность данных.
Вы сможете обезопасить все каналы онлайн-коммуникаций от утечки и кражи данных с помощью протокола защищенных сокетов (SSL), шифрования данных с использованием FIPS и двусторонней идентификации.
Все передачи данных отслеживаются и отображаются на центральной консоли для ИТ-менеджера в визуальной форме.
Кроме того, это решение отлично интегрируется со многими другими решениями для обеспечения безопасности, такими как SafeNet, DualShield, Azure MFA, RADIUS-сервер и даже Google Authenticator.
4. Загрузите последнюю доступную версию
- Найдите значок Citrix Receiver на панели задач.
- Щелкните его правой кнопкой мыши, чтобы выбрать «Дополнительные настройки».
- В разделе «О программе» обратите внимание на версию.
- В браузере перейдите по адресу Receiver.citrix.com.
- Затем нажмите «Загрузить для Windows».
- Там должна быть указана последняя доступная версия приложения Citrix Workspace. Сравните свою версию с этой.
- Если онлайн-версия отличается, загрузите новую версию следующей.
5. Сбросьте Citrix-приемник
- Во-первых, щелкните правой кнопкой мыши значок приемника на панели задач.
- Нажмите «Дополнительные настройки» далее.
- Выберите опцию «Сбросить приемник».
- Появится подсказка с вопросом, уверены ли вы, что хотите сбросить ресивер к настройкам по умолчанию. Подтвердите, нажав «Да, сбросить приемник».
- Введите remote.ptlgateway.net.
- Citrix Receiver требует, чтобы вы снова добавили свою учетную запись. Введите имя пользователя и пароль вашего домена. Вам может быть предложено дважды войти в систему.
- Вы также можете поставить галочку, чтобы запомнить учетные данные.
Если ситуация ухудшается и кажется, что ничего не работает, может помочь сброс Citrix Receiver. Выполните вышеуказанные шаги, и теперь вы сможете войти в Citrix как обычно.
Обратите внимание, что сброс не влияет на установку Receiver или подключаемого модуля, настройки блокировки ICA для каждой машины или объекты групповой политики. Однако учетные записи, приложения, предоставляемые подключаемым модулем самообслуживания, а также кэшированные файлы и сохраненные пароли, удаляются.
Удаление с помощью утилиты очистки приемника, а затем повторная установка также описываются как потенциальное решение. Просто попробуйте, когда все другие исправления не помогли.
Есть ли у вас какие-либо идеи или советы по правильной работе Citrix Receiver? Оставьте комментарий ниже и дайте нам знать ваши мысли.
Источник
ошибка запрошенной операции модуля citrix для опубликованных приложений при попытке удалить
Полное удаление Citrix Receiver

1. Запуск консоли, и выполнение команды ниже
2. Вычистил «хвосты» от Citrix
3. Удалил libmotif3
ВАЖНО! Обязательно после этого перезагружаем ПК, если хотим повторно устанавливать Citrix Receiver
Алгоритм установки Citrix Receiver
1. скачал файл linuxx86-12.0.0.189834.tar.gz и распаковал
2. консоль, зашел в папку под root
3. Выбрал пункт установки 1
4. Выбрал папку не по умолчанию, и установил все
5. Установил libmotif3, и делаем ссылку на файл
Как результат — Все заработало!
В Операционной системе Windows сталкивался с подобной проблемой, но она решается намного проще 🙂 Достаточно скачать утилиту с оф. сайта, и запустить ее от имени Администратора. После удаления, можно повторно запустить установку клиента Citrix Receiver
Ниже указана ссылка, где можно скачать последнюю версию утилиты Receiver Clean-Up Utility, для полного удаления Citrix Receiver
Receiver Clean-Up Utility
Не удается удалить Citrix?
Как удалить Citrix?
Выберите Удалить приложение Citrix Workspace и следуйте инструкциям на экране. Файл. dmg — это файл, который загружается из Citrix при первой установке приложения Citrix Workspace для Mac. Если файла больше нет на вашем компьютере, загрузите файл еще раз из Citrix Downloads, чтобы удалить приложение.
Как удалить программу, которая не удаляется?
Все, что вам нужно сделать, это:
Как полностью удалить рабочую область Citrix?
Вы можете удалить приложение Citrix Workspace с помощью утилиты «Программы и компоненты» Windows («Установка и удаление программ»). Примечание. Во время установки приложения Citrix Workspace вы получите запрос на удаление пакета Citrix HDX RTME. Щелкните ОК, чтобы продолжить удаление.
Как удалить Citrix из реестра?
GUID можно найти в следующем разделе реестра: HKEY_LOCAL_MACHINE Software Microsoft Windows CurrentVersion Uninstall. Когда выбран ключ «Удалить», нажмите Ctrl + F и найдите термин Citrix. Подключ, содержащий запись клиента Citrix ICA, отображается как открытый (левая панель) и помечен идентификатором GUID.
Что делает Citrix Receiver?
Citrix Receiver — это клиентское программное обеспечение, необходимое для доступа к приложениям и полным рабочим столам, размещенным на серверах Citrix, с удаленного клиентского устройства. … Когда вы посещаете страницу загрузки Citrix Receiver, она автоматически определяет операционную систему и предлагает вам загрузить нужное клиентское программное обеспечение.
Как принудительно удалить программу?
Удалить папку в реестре Windows. Отображаемое имя реестра Windows. Удалите ключи, которые показывают имя вашей программы в DisplayName, щелкнув правой кнопкой мыши по элементам и выбрав Удалить. Теперь ваша программа не будет отображаться в списке «Установка и удаление программ».
Как удалить программу, которая не отображается в Панели управления?
Как удалить программы, не указанные в панели управления
Как принудительно удалить файл?
Для этого сначала откройте меню «Пуск» (клавиша Windows), введите «выполнить» и нажмите «Ввод». В появившемся диалоговом окне введите cmd и снова нажмите Enter. В открытой командной строке введите del / f имя_файла, где имя_файла — это имя файла или файлов (вы можете указать несколько файлов с помощью запятых), которые вы хотите удалить.
Следует ли мне удалить Citrix Receiver?
Однако оставление Citrix Receiver установленным на домашнем компьютере не вызывает никаких известных проблем с безопасностью. Если вы хотите оставить его в покое, это безопасно. Он не занимает много места и после отключения автоматического запуска не будет использовать память или процессор.
Как очистить кеш Citrix?
Как отключить рабочую область Citrix?
Все, что вам нужно сделать, это открыть диспетчер задач, щелкнув правой кнопкой мыши на панели задач или используя сочетание клавиш CTRL + SHIFT + ESC, нажав «Подробнее», переключившись на вкладку «Автозагрузка» и нажав кнопку «Отключить».
Как принудительно удалить Citrix Receiver?
Удалите Citrix Receiver из Windows
Войдите на устройство с правами администратора. Откройте Панель управления и выберите «Программы и компоненты». Приложение Citrix Receiver должно быть найдено в папке «Программы и компоненты», чтобы его можно было удалить. Щелкните приложение правой кнопкой мыши и выберите Удалить.
Могу ли я удалить программу запуска Citrix Online?
Windows: откройте «Программы и компоненты». Щелкните правой кнопкой мыши «Citrix Online Launcher». Выберите «Удалить», затем при появлении запроса нажмите «Да».
Как исправить мой Citrix Receiver?
Проблема с запуском Citrix Receiver может быть вызвана используемыми вами приложениями.
…
Как исправить ошибку запуска Citrix Receiver в Windows 10?
3 простых шага по исправлению ошибок CITRIXRECEIVER.EXE
В вашей системе запущено много процессов, которые потребляют ресурсы процессора и памяти. Некоторые из этих процессов, кажется, являются вредоносными файлами, атакующими ваш компьютер.
Чтобы исправить критические ошибки citrixreceiver.exe,скачайте программу Asmwsoft PC Optimizer и установите ее на своем компьютере
1- Очистите мусорные файлы, чтобы исправить citrixreceiver.exe, которое перестало работать из-за ошибки.
2- Очистите реестр, чтобы исправить citrixreceiver.exe, которое перестало работать из-за ошибки.
3- Настройка Windows для исправления критических ошибок citrixreceiver.exe:
Всего голосов ( 181 ), 115 говорят, что не будут удалять, а 66 говорят, что удалят его с компьютера.
Как вы поступите с файлом citrixreceiver.exe?
Некоторые сообщения об ошибках, которые вы можете получить в связи с citrixreceiver.exe файлом
(citrixreceiver.exe) столкнулся с проблемой и должен быть закрыт. Просим прощения за неудобство.
(citrixreceiver.exe) перестал работать.
citrixreceiver.exe. Эта программа не отвечает.
(citrixreceiver.exe) — Ошибка приложения: the instruction at 0xXXXXXX referenced memory error, the memory could not be read. Нажмитие OK, чтобы завершить программу.
(citrixreceiver.exe) не является ошибкой действительного windows-приложения.
(citrixreceiver.exe) отсутствует или не обнаружен.
CITRIXRECEIVER.EXE
Проверьте процессы, запущенные на вашем ПК, используя базу данных онлайн-безопасности. Можно использовать любой тип сканирования для проверки вашего ПК на вирусы, трояны, шпионские и другие вредоносные программы.
процессов:
Cookies help us deliver our services. By using our services, you agree to our use of cookies.
Ошибка запрошенной операции модуля citrix для опубликованных приложений при попытке удалить
All New Hotfixes for XenApp 5.0 for Windows Server 2003 x86/x64 and Windows Server 2008 x86/x64
Последняя версия: 5.0
Оф.сайт: Официальный сайт
По-русски: Форум
Troubleshooting
In this section you will find information on how to solve the most common problems.
Failed to get session from client
The error occurs when it is not possible to start a recording or session execution
Solution
Make sure the AllowSimulationAPI key is present in the above registry and not set to 0, as it enables Citrix ICO functionality.
Windows 32bits:
Location : HKEY_LOCAL_MACHINESOFTWARECitrixICA ClientCCM
Name : AllowSimulationAPI
Data : dword:00000001
Windows 64bits:
Location : HKEY_LOCAL_MACHINESOFTWAREWow6432NodeCitrixICA ClientCCM
Name : AllowSimulationAPI
Data : dword:00000001
Black screenshots
Citrix Receiver uses the Windows Manager to capture screenshots of running sessions.
Some video card drivers do not support the capture method used by Citrix.
When that case occurs, the screenshot appears black.
Solution
Option 1: Update the display graphics card drivers.
Option 2: Disabling the main graphics card driver not supported.
Disabling the graphics card driver will enable the Microsoft Windows compatible graphics driver, which is supported by Citrix Receiver.
The most common problematic drivers are those provided by Intel Graphics.
If you have an Intel driver listed, try disabling that driver first before others.
- Go to Device Manager in Windows
- select the category «Display adapters»
- Disable the driver by right-clicking and selecting «Disable device»
Citrix Application Launcher Errors
Some of the most common errors will be listed below, explaining the reason and what is its possible solution.
Solution
ICAFILE_TIMEOUT: Time out waiting for ICAFile
The error occurs at the time of the verification process of the ICA file against the Citrix server.
This can occur due to communication problems with the Citrix server or because it cannot respond in time.
You can adjust the timeout by increasing the value of the bzm.citrix.client_factory.client_property.icafile_timeout_ms property
ICAFILE_ERROR: Failed to load ICAFile
The error occurs at the time of the verification process of the ICA file against the Citrix server.
When this error occurs, the ICA file provided to the server is not a valid ICA file.
Verify the correct operation of the file download cycle, and if the file provider and Citrix server is working correctly.
CONNECT_TIMEOUT: Timed out waiting for OnConnect
The error occurs when trying to create a new session against the Citrix server.
You can try increasing the timeout time by changing the bzm.citrix.client_factory.client_property.connect_timeout_ms property
Check at the Citrix server level if there is a problem where a new session cannot be created.
LOGON_TIMEOUT: Timed out waiting for Logon
The error occurs when the connection and session were established but the windows login event does not occur.
The Logon process may not occur for multiple possible reasons.
It is possible that due to overload the server is not managing to start a Windows session.
You can increase the timeout value by setting the bzm.citrix.client_factory.client_property.logon_timeout_ms property.
ACTIVEAPP_TIMEOUT: Timed out waiting for Active App
The application under load may not be able to start in time or there is some other problem on the server that is preventing the application from starting.
START_SESSION_ERROR: Unable to start session
This error is an unexpected error.
Contact the plugin support team.
Citrix Error 13 «Unsupported Function»
The Citrix Error 13 is a general error code that usually refers to an error for which Citrix does not provide a specific code.
Solution
This error has multiple causes, check the following possible causes:
- The User Account Control (UAC) feature of Windows is not fully disabled and prevents the launching of the Citrix client.
- Another reason for the problem could be when there are Citrix processes (wfica32.exe, wfcrun32.exe, concentr.exe, receiver.exe) already running in other sessions than JMeter session
Fully disable the UAC with registry key:
Location : HKEY_LOCAL_MACHINESoftwareMicrosoftWindowsCurrentVersionPoliciesSystem
Name: EnableLUA
Data: 0
Note that the change requires a restart of the computer!
Use Windows Task Manager to kill all these running processes:
- wfica32.exe,
- wfcrun32.exe,
- concentr.exe,
- receiver.exe before starting the load test.
Make sure to log out all the users before running the test in JMeter.
Error code 0x80070005
Getting error
The module C:Program Files (x86)CitrixICA Clientwfica.ocx was loaded but the call to DLLRegisterServer failed with error code 0x80070005
Solution
Ensure you run the regsvr32 and registry updates as Administrator as per:
- https://techjourney.net/the-call-to-dllregisterserver-failed-with-error-code-0x80004005-on-windows/
- https://social.technet.microsoft.com/Forums/windows/en-US/71037d62-d842-44a3-86df-6ed74df6fc39/0x80070005-error-trying-to-register-dll?forum=itprovistasecurity
Citrix user not logged before …
At execution of a «Citrix Application launcher» sampler, getting error
Citrix user not logged before ...
Solution
It means that the Citrix Client was unable to login in time.
First ensure the downloaded ICA file run a new Citrix session.
Then you can increase the Logon Timeout setting.
Foreground window area must be defined while obtaining the absolute position of a relative selection.
If you get this message at execution of a «Citrix Application launcher» sampler, getting error
Foreground window area must be defined while obtaining the absolute position of a relative selection.
Solution
This means the Timeout of End Clause is too short.
Then you can increase the Timeout setting of End Clause (not the Logon Timeout of Citrix Application Launcher).
Error 2312: The Citrix Receiver Received a Corrupt ICA File
If you get this message at execution
Error 2312: The Citrix Receiver Received a Corrupt ICA File
Solution
Check you’re using a version of Citrix Receiver compatible with plugin, see System requirements and compatibility
Citrix Receiver not start, «Error 70 cannot connect to server»
If you Citrix Receiver not start and in logs your get the error
Error 70 cannot connect to server
Solution
This issue can be solved by clearing the citrix client cache and registry.
Step:
- Close all the citrix processes using Task Manager
- Uninstall Citrix Receiver
- Run regedit and delete:
- Computer > HKEY_CURRENT_USER > Software>Citrix
- Computer > HKEY_CURRENT_LOCAL_MACHINE > Software > WOW6432Node > Citrix > ICA Client
- If any of the below folders have ICAClient and/or Citrix folders, delete ICAClient and/or Citrix located in those folders:
- C:UsersUSER RUNNING CITRIXApplication Data
- C:UsersUSER RUNNING CITRIXLocal
- C:UsersUSER RUNNING CITRIXRoaming
- Reboot the machine
- Reinstall Receiver
Popup when a Citrix Receiver update is available
By default, Citrix Receiver verify updates and notify you if a new version is available.
This behavior can affect the use of the test machine.
Solution
It is possible to disable the checking of new versions.
- Right-click the Citrix Receiver for Windows icon in the notification area.
- Select Advanced Preferences, and click Auto Update. The Citrix Receiver Updates dialog appears.
- Select «No, don’t notify me»
- Click Save.
The option may not be available due to server policies or at installation time.
In those cases, it is possible to change the behavior by adding the following Windows registry values.
Open regedit.exe and set the following keys:
Windows 32bits:
Location : HKEY_LOCAL_MACHINESOFTWARECitrixICA ClientAutoUpdateCommandline Policy
Name : Enable
Data : "false"
Location : HKEY_LOCAL_MACHINESOFTWARECitrixICA ClientAutoUpdateCommandline Policy
Name : Banned
Data : "true"
Windows 64bits:
Location : HKEY_LOCAL_MACHINESOFTWAREWOW6432NodeCitrixICA ClientAutoUpdateCommandline Policy
Name : Enable
Data : "false"
Location : HKEY_LOCAL_MACHINESOFTWAREWOW6432NodeCitrixICA ClientAutoUpdateCommandline Policy
Name : Banned
Data : "true"
High CPU usage on dwm.exe process
Citrix draws session windows using the system component called Desktop Window Manager (DWM)
Under high load, the component generates excessive CPU usage when rendering all the sessions at same time.
Solution
The Citrix plug-in does not require all the visual effects of Desktop Window Manager be enabled.
In order to allow a moderate use of resources without losing functionality, disable some visual effects features.
Under Windows run SystemPropertiesPerformance.exe program.
On the Visual Effects tab, select Custom option.
Just keep the option «Smooth edges of screen fonts» selected.
Image Hash or OCR fails on different machine resolution
Depending on the scaling configuration indicated in the server policy, or the default configuration of Citrix Receiver, the sessions will be scaled to adapt to the resolution of the client machine.
This adaptation of the session images causes the final image of the session to vary according to each machine with a difference in resolution to the machine on which the session was recorded.
This can prevent the Hash and OCR algorithms from working as expected.
Solution
To configure DPI scaling on Citrix Receiver:
- Right-click Citrix Receiver for Windows from the notification area.
- Select Advanced Preferences and click DPI settings.
The DPI settings dialog appears.
Change the settings to «No, use native resolution».
- Click Save.
- Restart the Citrix Receiver for Windows session for the changes to take effect.
In case you do not have access to that configuration screen, this is due to a policy indicated from the server.
It is possible to change the value of the configuration by changing a registry key.
Open regedit.exe and set the following key to disable dpi scaling:
Location : HKEY_CURRENT_USERSoftwareCitrixICA ClientDPI
Name : Enable_DPI
Data : dword:00000000
OutOfMemoryError: Java heap space error
JMeter has a set of default settings that allow the application to run without memory problems in most cases.
However, under some circumstances, an OutOfMemoryError can occur.
When the error occurs, this indicates that the configuration should be changed to consider the current memory usage.
Solution
In general, the OutOfMemoryError is due to the design of JMeter components and how they store information in the application memory for display.
One of the main memory consumers are the listeners.
1. First, let’s allocate as much memory as possible for 32-bit Java.
Locate the directory where jmeter.bat is located and edit it with a text editor.
Add after the line @echo the following line:
set HEAP=-Xms1024M -Xmx1024M -XX:MaxMetaspaceSize=256M
This allocates as much memory as possible to JMeter for the future runs.
Source: JMeter Wiki: JMeter keeps getting «Out of Memory» errors. What can I do?
2. Set a proper limit for the View Result Tree listener.
Locate user.properties file and open them with a text editor.
Add the following line to the configuration:
view.results.tree.max_results = 80
View Result Tree by default shows the last 500 items on the screen.
This consumes memory and can cause long tests to end up with an OutOfMemoryError.
Depending on the type of test you are running, the amount of information that JMeter stores may exceed the available memory.
The recommended setting limits only the last 80 results to remain visible to ensure that all memory is not consumed.
You can try increasing the value until you find the one best suited for the type of test you are running.
Source: JMeter View Results Tree documentation reference
Final notes
With the previous recommendations, in general, most of the problems with memory management in JMeter are solved.
In case they are not enough, there is also a good article available from BlazeMeter that tries to summarize other possible solutions to other possible causes of memory error.
BlazeMeter: 9 Easy Solutions for a JMeter Load Test “Out of Memory” Failure
In case you can’t find a solution, don’t forget to contact support.
Troubleshooting
In this section you will find information on how to solve the most common problems.
Failed to get session from client
The error occurs when it is not possible to start a recording or session execution
Solution
Make sure the AllowSimulationAPI key is present in the above registry and not set to 0, as it enables Citrix ICO functionality.
Windows 32bits:
Location : HKEY_LOCAL_MACHINESOFTWARECitrixICA ClientCCM
Name : AllowSimulationAPI
Data : dword:00000001
Windows 64bits:
Location : HKEY_LOCAL_MACHINESOFTWAREWow6432NodeCitrixICA ClientCCM
Name : AllowSimulationAPI
Data : dword:00000001
Black screenshots
Citrix Receiver uses the Windows Manager to capture screenshots of running sessions.
Some video card drivers do not support the capture method used by Citrix.
When that case occurs, the screenshot appears black.
Solution
Option 1: Update the display graphics card drivers.
Option 2: Disabling the main graphics card driver not supported.
Disabling the graphics card driver will enable the Microsoft Windows compatible graphics driver, which is supported by Citrix Receiver.
The most common problematic drivers are those provided by Intel Graphics.
If you have an Intel driver listed, try disabling that driver first before others.
- Go to Device Manager in Windows
- select the category «Display adapters»
- Disable the driver by right-clicking and selecting «Disable device»
Citrix Application Launcher Errors
Some of the most common errors will be listed below, explaining the reason and what is its possible solution.
Solution
ICAFILE_TIMEOUT: Time out waiting for ICAFile
The error occurs at the time of the verification process of the ICA file against the Citrix server.
This can occur due to communication problems with the Citrix server or because it cannot respond in time.
You can adjust the timeout by increasing the value of the bzm.citrix.client_factory.client_property.icafile_timeout_ms property
ICAFILE_ERROR: Failed to load ICAFile
The error occurs at the time of the verification process of the ICA file against the Citrix server.
When this error occurs, the ICA file provided to the server is not a valid ICA file.
Verify the correct operation of the file download cycle, and if the file provider and Citrix server is working correctly.
CONNECT_TIMEOUT: Timed out waiting for OnConnect
The error occurs when trying to create a new session against the Citrix server.
You can try increasing the timeout time by changing the bzm.citrix.client_factory.client_property.connect_timeout_ms property
Check at the Citrix server level if there is a problem where a new session cannot be created.
LOGON_TIMEOUT: Timed out waiting for Logon
The error occurs when the connection and session were established but the windows login event does not occur.
The Logon process may not occur for multiple possible reasons.
It is possible that due to overload the server is not managing to start a Windows session.
You can increase the timeout value by setting the bzm.citrix.client_factory.client_property.logon_timeout_ms property.
ACTIVEAPP_TIMEOUT: Timed out waiting for Active App
The application under load may not be able to start in time or there is some other problem on the server that is preventing the application from starting.
START_SESSION_ERROR: Unable to start session
This error is an unexpected error.
Contact the plugin support team.
Citrix Error 13 «Unsupported Function»
The Citrix Error 13 is a general error code that usually refers to an error for which Citrix does not provide a specific code.
Solution
This error has multiple causes, check the following possible causes:
- The User Account Control (UAC) feature of Windows is not fully disabled and prevents the launching of the Citrix client.
- Another reason for the problem could be when there are Citrix processes (wfica32.exe, wfcrun32.exe, concentr.exe, receiver.exe) already running in other sessions than JMeter session
Fully disable the UAC with registry key:
Location : HKEY_LOCAL_MACHINESoftwareMicrosoftWindowsCurrentVersionPoliciesSystem
Name: EnableLUA
Data: 0
Note that the change requires a restart of the computer!
Use Windows Task Manager to kill all these running processes:
- wfica32.exe,
- wfcrun32.exe,
- concentr.exe,
- receiver.exe before starting the load test.
Make sure to log out all the users before running the test in JMeter.
Error code 0x80070005
Getting error
The module C:Program Files (x86)CitrixICA Clientwfica.ocx was loaded but the call to DLLRegisterServer failed with error code 0x80070005
Solution
Ensure you run the regsvr32 and registry updates as Administrator as per:
- https://techjourney.net/the-call-to-dllregisterserver-failed-with-error-code-0x80004005-on-windows/
- https://social.technet.microsoft.com/Forums/windows/en-US/71037d62-d842-44a3-86df-6ed74df6fc39/0x80070005-error-trying-to-register-dll?forum=itprovistasecurity
Citrix user not logged before …
At execution of a «Citrix Application launcher» sampler, getting error
Citrix user not logged before ...
Solution
It means that the Citrix Client was unable to login in time.
First ensure the downloaded ICA file run a new Citrix session.
Then you can increase the Logon Timeout setting.
Foreground window area must be defined while obtaining the absolute position of a relative selection.
If you get this message at execution of a «Citrix Application launcher» sampler, getting error
Foreground window area must be defined while obtaining the absolute position of a relative selection.
Solution
This means the Timeout of End Clause is too short.
Then you can increase the Timeout setting of End Clause (not the Logon Timeout of Citrix Application Launcher).
Error 2312: The Citrix Receiver Received a Corrupt ICA File
If you get this message at execution
Error 2312: The Citrix Receiver Received a Corrupt ICA File
Solution
Check you’re using a version of Citrix Receiver compatible with plugin, see System requirements and compatibility
Citrix Receiver not start, «Error 70 cannot connect to server»
If you Citrix Receiver not start and in logs your get the error
Error 70 cannot connect to server
Solution
This issue can be solved by clearing the citrix client cache and registry.
Step:
- Close all the citrix processes using Task Manager
- Uninstall Citrix Receiver
- Run regedit and delete:
- Computer > HKEY_CURRENT_USER > Software>Citrix
- Computer > HKEY_CURRENT_LOCAL_MACHINE > Software > WOW6432Node > Citrix > ICA Client
- If any of the below folders have ICAClient and/or Citrix folders, delete ICAClient and/or Citrix located in those folders:
- C:UsersUSER RUNNING CITRIXApplication Data
- C:UsersUSER RUNNING CITRIXLocal
- C:UsersUSER RUNNING CITRIXRoaming
- Reboot the machine
- Reinstall Receiver
Popup when a Citrix Receiver update is available
By default, Citrix Receiver verify updates and notify you if a new version is available.
This behavior can affect the use of the test machine.
Solution
It is possible to disable the checking of new versions.
- Right-click the Citrix Receiver for Windows icon in the notification area.
- Select Advanced Preferences, and click Auto Update. The Citrix Receiver Updates dialog appears.
- Select «No, don’t notify me»
- Click Save.
The option may not be available due to server policies or at installation time.
In those cases, it is possible to change the behavior by adding the following Windows registry values.
Open regedit.exe and set the following keys:
Windows 32bits:
Location : HKEY_LOCAL_MACHINESOFTWARECitrixICA ClientAutoUpdateCommandline Policy
Name : Enable
Data : "false"
Location : HKEY_LOCAL_MACHINESOFTWARECitrixICA ClientAutoUpdateCommandline Policy
Name : Banned
Data : "true"
Windows 64bits:
Location : HKEY_LOCAL_MACHINESOFTWAREWOW6432NodeCitrixICA ClientAutoUpdateCommandline Policy
Name : Enable
Data : "false"
Location : HKEY_LOCAL_MACHINESOFTWAREWOW6432NodeCitrixICA ClientAutoUpdateCommandline Policy
Name : Banned
Data : "true"
High CPU usage on dwm.exe process
Citrix draws session windows using the system component called Desktop Window Manager (DWM)
Under high load, the component generates excessive CPU usage when rendering all the sessions at same time.
Solution
The Citrix plug-in does not require all the visual effects of Desktop Window Manager be enabled.
In order to allow a moderate use of resources without losing functionality, disable some visual effects features.
Under Windows run SystemPropertiesPerformance.exe program.
On the Visual Effects tab, select Custom option.
Just keep the option «Smooth edges of screen fonts» selected.
Image Hash or OCR fails on different machine resolution
Depending on the scaling configuration indicated in the server policy, or the default configuration of Citrix Receiver, the sessions will be scaled to adapt to the resolution of the client machine.
This adaptation of the session images causes the final image of the session to vary according to each machine with a difference in resolution to the machine on which the session was recorded.
This can prevent the Hash and OCR algorithms from working as expected.
Solution
To configure DPI scaling on Citrix Receiver:
- Right-click Citrix Receiver for Windows from the notification area.
- Select Advanced Preferences and click DPI settings.
The DPI settings dialog appears.
Change the settings to «No, use native resolution».
- Click Save.
- Restart the Citrix Receiver for Windows session for the changes to take effect.
In case you do not have access to that configuration screen, this is due to a policy indicated from the server.
It is possible to change the value of the configuration by changing a registry key.
Open regedit.exe and set the following key to disable dpi scaling:
Location : HKEY_CURRENT_USERSoftwareCitrixICA ClientDPI
Name : Enable_DPI
Data : dword:00000000
OutOfMemoryError: Java heap space error
JMeter has a set of default settings that allow the application to run without memory problems in most cases.
However, under some circumstances, an OutOfMemoryError can occur.
When the error occurs, this indicates that the configuration should be changed to consider the current memory usage.
Solution
In general, the OutOfMemoryError is due to the design of JMeter components and how they store information in the application memory for display.
One of the main memory consumers are the listeners.
1. First, let’s allocate as much memory as possible for 32-bit Java.
Locate the directory where jmeter.bat is located and edit it with a text editor.
Add after the line @echo the following line:
set HEAP=-Xms1024M -Xmx1024M -XX:MaxMetaspaceSize=256M
This allocates as much memory as possible to JMeter for the future runs.
Source: JMeter Wiki: JMeter keeps getting «Out of Memory» errors. What can I do?
2. Set a proper limit for the View Result Tree listener.
Locate user.properties file and open them with a text editor.
Add the following line to the configuration:
view.results.tree.max_results = 80
View Result Tree by default shows the last 500 items on the screen.
This consumes memory and can cause long tests to end up with an OutOfMemoryError.
Depending on the type of test you are running, the amount of information that JMeter stores may exceed the available memory.
The recommended setting limits only the last 80 results to remain visible to ensure that all memory is not consumed.
You can try increasing the value until you find the one best suited for the type of test you are running.
Source: JMeter View Results Tree documentation reference
Final notes
With the previous recommendations, in general, most of the problems with memory management in JMeter are solved.
In case they are not enough, there is also a good article available from BlazeMeter that tries to summarize other possible solutions to other possible causes of memory error.
BlazeMeter: 9 Easy Solutions for a JMeter Load Test “Out of Memory” Failure
In case you can’t find a solution, don’t forget to contact support.
Problem
User logs onto Controller-on-Cloud Citrix website. User types in username/password, and clicks on the ‘Controller’ icon. An error appears.
Symptom
Online Plug-in
The feature you are trying to use is on a network resource that is unavailable
Click OK to try again, or enter an alternate path to a folder containing the installation package ‘ICAWebWrapper.msi’ in the box below.
Use source: C:UsersUSERNAMEAppDataLocalTemp…
Cause
End user’s client device has a corrupt installation of Citrix client.
Resolving The Problem
Re-install the Citrix client on the end user’s PC.
Steps:
The exact steps will vary depending on the end user’s operating system, and version of Citrix client installed. In general terms:
1. Open the Windows installed programs tool
2. Highlight the Citrix client (for example «Citrix Receiver»)
3. Click «Uninstall»
4. Install the Citrix client
TIP:
- One method is described inside separate IBM Technote #1990028.
- Another method is to download it directly from Citrix here: https://www.citrix.com/downloads/citrix-receiver/
Related Information
[{«Business Unit»:{«code»:»BU059″,»label»:»IBM Software w/o TPS»},»Product»:{«code»:»SSMRTZ»,»label»:»IBM Cognos Controller on Cloud»},»Component»:»»,»Platform»:[{«code»:»PF033″,»label»:»Windows»}],»Version»:»All Versions»,»Edition»:»»,»Line of Business»:{«code»:»LOB10″,»label»:»Data and AI»}}]
← Вернуться в раздел «Программы»
Люди помогите подскажите, на одной машине не устанавливается citrix online plugin full
в самом начале выдает окно с ошибкой «не удается подключиться через сеть к components»
Автор: FAetoNets
Дата сообщения: 23.10.2013 18:10
Кому интересно!
Download XenApp 6.5 for Windows Server 2008 R2 (4.40GB)
MD5: C1812E24CA567184C28A6E0B69A31C08
http://downloadns.citrix.com.edgesuite.net/6496/XA6.5_2008R2_ML_1.iso
Download XenApp 6.5 Feature Pack 2 Components Common to all Editions (325MB)
MD5: 3f5532a9248aa257bf654cf365277481
http://downloadns.citrix.com.edgesuite.net/8039/XA6_5FP2.zip
Download HRP02 (32.3MB)
http://downloadns.citrix.com.edgesuite.net/8034/XA650W2K8R2X64R02.msp
Serial Number Trial: CTX34-96YQG-RXVTL-VQHJJ-WFJTW
Universal Print Server
MD5: 943bc55721e6b7ad0e1ea6d8a03b3675
File Size: 98.2MB
http://downloadns.citrix.com.edgesuite.net/7016/UniversalPrintServer1.0.zip
Group Policy Update
MD5: 97c96419a2f01112f0c8dafd9ea80899
File Size: 26.2MB
http://downloadns.citrix.com.edgesuite.net/7115/GroupPolicyManagement1.7.zip
HDX™ RealTime Optimization Pack for Microsoft® Lync® 2010
MD5: 86d8aa1336039698f9c2226132905f0a
File Size: 74.2MB
http://downloadns.citrix.com.edgesuite.net/6914/OptimizationPackforMicrosoft_Lync.zip
Installation Manager for Windows Server 2008 R2
File Size: 2.95MB
http://downloadns.citrix.com.edgesuite.net/5018/IM_2008_R2.zip
XenServer virtualization platform
MD5: 8b7efba4a7f622f8b54c3251992492df
File Size: 552MB
http://downloadns.citrix.com.edgesuite.net/7887/XenServer6.2.zip
Provisioning Services
[MD5] c14125d321909ba9e410697f1fe8c849
File Size: 583MB
http://downloadns.citrix.com.edgesuite.net/7888/ProvisioningServices.zip
Profile Management 5.0
File Size: 4.7MB
http://downloadns.citrix.com.edgesuite.net/7890/ProfileMgmt-5.0.0.zip
XenDesktop7_1
http://downloadns.citrix.com.edgesuite.net/8502/XenDesktop7_1.iso
Автор: ramshik2411
Дата сообщения: 24.10.2013 08:25
Спасибо за ссылки на софтик обновил немного кто подскажет для чего нужен Profile Management 5.0 и Installation Manager спасибо !!!!
Автор: eineo
Дата сообщения: 23.11.2013 15:49
Подскажите пожалуйста как можно выключать приложение в нужно время к примеру чтобы она работала только с 9.00-18.00 Citrix XenApp 5.0
Автор: AlienOnliner
Дата сообщения: 29.11.2013 09:49
Подскажите, знающие люди.
Зарегистрировался я на сайте цитрикса, в загрузки меня пустили.
Скачал по прямой ссылке из варезника вебинтерфейс 5.4 — поставил, радуюсь.
Скачал хотфикс роллап пак седьмой — можно и без регистрации было — тоже хорошо.
А где найти обновления к компанентам типа amc_framework мли amc_administration snap-in?
Я так понял они в роллап пак не входят.
Автор: un time
Дата сообщения: 05.12.2013 15:02
Автор: AlienOnliner
Дата сообщения: 10.12.2013 11:15
сорри забыл — ксен 5.0 для 2003 i386
Автор: AlienOnliner
Дата сообщения: 12.12.2013 15:24
научите пожалуста, как в XA5 опубликовать ярлык?
хочу чтобы при подключении у пользователя появлялся на рабочем столе ярлык,
по которому открывался бы локально сетевой путь. не в окне проводника на сервере.
и еще — можно ли сделать так, чтобы при подключении от имени пользователя на его компе выполнялся бы батник?
Автор: AlienOnliner
Дата сообщения: 12.12.2013 21:33
тема сдыхает(((
первое сделал сам разобрался
второе посоветуйте про батник
Автор: AlienOnliner
Дата сообщения: 16.12.2013 14:01
еще вопрос появился
XA5 win2003ru — после установки обновления AMC 4.6.4 из консоли доступа пропадает ферма, остается только веб-интерфейс. то есть управлять/создавать/удалять приложения немогу.
upd/ решил
http://support.citrix.com/article/CTX126048
Автор: eineo
Дата сообщения: 16.12.2013 18:30
Скажите пожалуйста после установки xenapp 5 на windows server 2008 достаточно ли установки Hotfix Rollup Pack 1 for Citrix XenApp 5.0 for Microsoft Windows Server 2008 64-bit Edition (XAE500W2K8X64R01) или нужно какие либо другие обновления поставить?
Автор: AlienOnliner
Дата сообщения: 17.12.2013 18:16
eineo
извини, что вопросом на вопрос — а у тебя всё работает? тогда не трогай лучше)))
личный интерес — чем неустраивает бесшовное окно самой винды?
сам ставлю людЯм цитрикс на 2003 только из за 1с77, которой пользуется до сих пор куча народу
всех остальных абсолютно устраивает 2008р2 с ее нативными безшовными окнами
Автор: eineo
Дата сообщения: 18.12.2013 07:35
AlienOnliner
честно сказать я их не юзал) просто бывают такие моменты, что народ под 100% на пару секунд загоняют всё 8 ядер….
Автор: d3st1ny
Дата сообщения: 15.01.2014 17:37
есть маленький глюк. Может кто что подскажет.
Windows server 2012 — Контроллер домена и он же сервер лицензирования. Добавлены клиентские лицензии на устройство для 2003 сервера
Windows server 2003 r2 x86 XenApp 5 со всеми апдейтами, звется он в сети terminal2
Всех пускает все работает, но при каждом входе пользователя на сервер через citrix neighborhood выдается лицензия на сервере лицензирования с именем terminal2, а не имя компа пользователя. То есть сервер лицензирования выдает лицензии серверу терминалов, и у меня лицензий выданyых terminal2 уже шт 20, но ни одной нет выданной пользовательским компам.
Если подключаешься с компа пользователя на сервер терминалов через rdp — то все как положено, выдается лицензия по имени компа пользователя. Но потом заходишь через citrix и опять выдается лицензия terminal2.
Делал: удалил роль сервера лицензирования на 2012, удалил руками базу, поставил все наново, добавил лицензии, на всех клиентах удалил MSLicensing в реестре — не помогло, все тоже самое
Автор: lol2007
Дата сообщения: 15.01.2014 18:40
Здравствуйте. Прошу помощи.
Имеется:
тестовая конфигурация фермы XenApp 65RP03: Два терминальных сервера, выделенный сервер WI+SG. Клиненты не в домене. Подключаются через интернет с персональных компьютеров с установленными Citrix Online Plugin 12.3.0.8 или Receiver 4.1. через ввод логина-пароля
Требуется:
С сервера цитрикс разлогофить клиентские плагины или агенты т.е. чтобы на клиентском компьютере после этого пришлось пришлось снова вводить пароль в плагин или ресивер.
Вообще задача шире:
Требуется чтобы при простое (например в 30 минут) ресивер разлогофивался, а также разлогофивался при уходе компьютера в спящий или ждущий режим. В частности: если компьютер клиента не обращается к серверу WI более ХХ минут, сервер WI считал клиента с ресивером (плагином) разлогофленым и требовал ввода пароля для новой авторизации.
Такое можно сделать при использовнии входе через браузер. Там есть фишка что сессиия длится по умолчанию 20 минут (можно настроить). Но как такое сделать для агентов-ресиверов?
Опасность в том , что можно закрыть ноут с залогиненым цитриксом или оставить компьютер и забыть. А кому -то другому достаточно будет просто войти в компьютер или открыть ноут и получить уже залогиненный ресивер цитрикса со всеми доступами к приложениям. Как такое предотвратить только средставми цитрикса? Причем желательно чтобы можно было использовать плагин (ресивер), а не через браузер. Как заставить ресивер (плагин) забыть пароль при простое?
Автор: AlienOnliner
Дата сообщения: 16.01.2014 16:27
Цитата:
С сервера цитрикс разлогофить клиентские плагины или агенты т.е. чтобы на клиентском компьютере после этого пришлось пришлось снова вводить пароль в плагин или ресивер.
в настройках сервисного сайта — способах авторизации — сними галку «разрешить пользователю сохранять пароль»
кстати — какой способ авторизации включен сейчас?
Цитата:
Такое можно сделать при использовнии входе через браузер. Там есть фишка что сессиия длится по умолчанию 20 минут (можно настроить). Но как такое сделать для агентов-ресиверов?
там же, повтори настройку от веб-сайта для сервис-сайта
еще в настройках протокола ica можно включить таймеры на длительность/простой/оффлайн сессии
Автор: AlienOnliner
Дата сообщения: 20.01.2014 10:44
А хотя ерунду я написал, в твоем случае в голову приходит только дополнительная авторизация при запуске приложения. ну или доступ только через сайт, без установки полного плагина, только веб-части.
Сама концепция плагина, похоже — стоять только на персональных компах, куда чужому нельзя.
еще можеш ярлык на рабочий стол повесить — закрытие цитрикса, а потом лок экрана — и тупо всех заставить его нажимать при уходе с рабочего места. в целом — если такой вопрос вообще встает — значит бардак и бегают посторонние.
проблема административная скорее)))))))
Автор: Futurism
Дата сообщения: 27.01.2014 15:27
подскажите плюсы ситрикса перед мелкософтовским RDP что там есть чего нет в RDP.
Автор: AlienOnliner
Дата сообщения: 03.02.2014 22:44
какую версию цитрикса с какой версией рдп сравнивать?
телепаты в отпуске
если 2003 сервер — добавляется безшовное окно, приятный универсальный принтер, возможность дать пользователю только конкретные приложения не через жопу, UDP-протокол, что приятно при выпадении пакетов, лучше чувствует себя на малых скоростях типа диалапа, по мелочи еще всякое.
если 2008р2 — там все это есть, правда кривее и неудобней. на 2008 ставить цитрикс смысла не вижу
Автор: CHIEFlab
Дата сообщения: 04.02.2014 09:39
Есть сервер 2008 r2 + Xenapp 6.5
Пользователи подключаются с терм. станций через Program Neighborhood.
Если пользователь не звершает сеанс а выбирает смена пользователя, то после захода обратно к нему по shadow подключится не удается. Так же если учетка заблокирована подключиться не удается.
Это особенность Xenapp 6.5 ? На Metaframe 4.5 подключаться к заблокированному сеансу дает.
Автор: AlienOnliner
Дата сообщения: 04.02.2014 12:36
о, человек! живой!
слушай, расскажи мне, что ты в 2008 винде через цитрикс публикуеш, сколько терминалов примерно, и чем встроенное в винду безшовное окно тебе не подошло?
а по твоему вопросу — хз, извини, ниразу не ставил цитрикс на 2008.
Автор: Alexey264
Дата сообщения: 04.02.2014 14:23
Коллеги! Слетели настройки кодировки в цитриксе.
Сервак в ГО.
Переустановил рабочую станцию, после этого при входе в цитрикс слетела кодировка, что делать?
Автор: AlienOnliner
Дата сообщения: 04.02.2014 15:59
Alexey264
цапу крути
какой вопрос — такой ответ
Автор: CHIEFlab
Дата сообщения: 05.02.2014 11:34
AlienOnliner
Публикую в основном OEBS.
Терминалов порядка 200
Начали использовать еще при 2003
Автор: AlienOnliner
Дата сообщения: 05.02.2014 14:28
если oebs — так вы крупная контора, у вас значит и цитрикс лицензионный?
неужто родная техподдержка не помогла?
Автор: CHIEFlab
Дата сообщения: 06.02.2014 13:32
AlienOnliner
не комментирую
Автор: AlienOnliner
Дата сообщения: 19.02.2014 15:50
http://www.brianmadden.com/blogs/gabeknuth/archive/2008/11/17/xenapp-5-feature-profile-special-folder-redirection.aspx
интересный редирект папок
но включить его у меня не получилось
пункт в клиенте появился, но папки «рабочий стол» и «мои документы» все равно вижу серверные
в оснастке расширенной конфигурации, в политиках, пункта «special folder redirection» не обнаружил
старая оснастка стоит у меня? или еще где крутить надо?
обновил cmc.msi с версии 4.5.1 до 5.0.2 — пункт не появился — вернул назад
почему консоль advanced configuration не видит эту настройку?
upd/ решил проблему, пришлось научится читать по китайски, всем спасибо за помощ,гы
Автор: Levisage215
Дата сообщения: 28.02.2014 00:47
Прошу помощи со след вопросу:
Есть Citrix presentation server 4.5. Сервер в VPN сети с использованием шлюза.
Вопрос как соединится с ним внутри vpn сети без использования шлюза на клиентской машине.
altaddr /set не то.
VPN сервер расположен на удаленной машине.
Буду очень признателен за совет.
Автор: abgluck
Дата сообщения: 28.02.2014 17:04
Непонятно условия задачи описаны. Но если имеется в виду то, что работает через впн если стоит галка использовать основной шлюз, и не работает если не стоит, а надо чтобы работало — то вопрос не к цитриксу, а к настройкам сети, чтоб маршрут до сервера таки каким-то образом прописался на клиентской машине.
Автор: AlienOnliner
Дата сообщения: 07.03.2014 14:21
1. есть ли способ указать в altaddr доменное имя а не адрес?
2. как в xenapp5 мигрировать с базы access на sql?
Страницы: 123456789101112131415161718192021222324252627282930313233343536373839404142434445464748495051525354555657585960616263646566676869
Предыдущая тема: eDonkey
Форум Ru-Board.club — поднят 15-09-2016 числа. Цель — сохранить наследие старого Ru-Board, истории становления российского интернета. Сделано для людей.
Citrix вылетает при подключении
Ряд пользователей сообщили, что сталкивались с этим сообщением об ошибке. Неустранимая ошибка произошла из Citrix Receiver в Windows 10.
Причины появления этого сообщения об ошибке, кажется, различны, но наиболее распространенными причинами являются либо неправильные настройки приемника в профиле пользователя, либо невыполнение требований.NET. Последний вариант также приводит к сбою окна самообслуживания и отображает это сообщение об ошибке.
, мы рассмотрим некоторые из лучших методов устранения неполадок, чтобы попытаться решить эту проблему. Пожалуйста, внимательно следуйте методам, представленным в этом списке, чтобы избежать дальнейших осложнений. Читайте дальше, чтобы узнать, как это сделать.
Что делать, если возникает фатальная ошибка Citrix Receiver?
1. Загрузите и установите.NET Framework .NET 3.5 с пакетом обновления 1
- Нажмите на поиск Cortana на панели задач -> Тип Включите и выключите функции Windows -> выберите первый вариант сверху.
- В окне Windows Features -> снимите флажок рядом с .NET Framework 4.6 Advanced Services.
Нужно скачать.NET Framework на Windows 10? Вот все, что вам нужно знать!
2. Установите .NET 2.0 с пакетом обновления 1
- Посетите эту официальную ссылку Microsoft -> нажмите кнопку Загрузить.
3. Загрузите и установите распространяемый пакет Microsoft Visual C ++ 2008 с пакетом обновления 1 (SP1).
- Нажмите здесь, чтобы загрузить функцию.
4. Установите автономный плагин Citrix и Receiver для Windows 4.12.
Автономный плагин Citrix:
- Посетите эту страницу -> скачать программное обеспечение.
Приемник для Windows 4.12:
- Посетите эту страницу -> сохраните установочный файл на вашем компьютере.
Пожалуйста, не стесняйтесь сообщить нам, помогло ли это руководство решить вашу проблему, используя раздел комментариев ниже.
ЧИТАЙТЕ ТАКЖЕ:
- Исправьте испорченные проблемы профиля Citrix, используя эти методы
- Теперь возможно развернуть рабочие столы Windows 10 в Microsoft Azure с Citrix.
- Citrix объявляет о полной поддержке Windows 10
Ошибка «Bsplayer exe произошла ошибка в приложении» [исправить]
Когда дело доходит до мультимедиа, у каждого есть свой любимый мультимедийный проигрыватель. Некоторые пользователи предпочитают использовать приложения по умолчанию, в то время как другие используют сторонние инструменты, такие как BSPlayer. Кстати, некоторые пользователи Windows 10 сообщили о некоторых проблемах с BSPlayer. По их словам, они получают bsplayer exe, произошла ошибка в сообщении приложения. Этот …
Исправлено: неустранимая ошибка загрузочного тома в Windows 10 [полное руководство]
ОБЪЕМ UNMOUNTABLE BOOT VOLUME Ошибка Blue Screen of Death является одной из наиболее серьезных ошибок, и обычно она вызвана проблемой жесткого диска. Проверьте сейчас полное руководство.
При установке Virtualbox произошла неустранимая ошибка в Windows 10 [экспертное исправление]
Если при установке VirtualBox произошла неустранимая ошибка в Windows 10, начните с запуска VirtualBox с правами администратора или устранения неполадок при установке.
Источник
Citrix ica web client — отваливается сразу после запуска.
Все новые темы
| Автор | |||
|---|---|---|---|
| Nikolay_N Новичок Зарегистрирован: 11.02.2005
|
|
||
| Вернуться к началу |
|
||
 |
|||
| Зарегистрируйтесь и реклама исчезнет!
|
|||
 |
|||
| Nikolay_N Новичок Зарегистрирован: 11.02.2005
|
|
||
| Вернуться к началу |
|
||
 |
|||
| Plastic Участник форума Зарегистрирован: 17.12.2004
|
|
||
| Вернуться к началу |
|
||
 |
|||
| Nikolay_N Новичок Зарегистрирован: 11.02.2005 Источник ПроблемаИмеем — ферма Xendesktop 7.6. VDA версии 7.6.300 и более ранних. В ферме опубликовано приложение explorer.exe, в котором открывается папка с ярлыками других приложений. Возможны два варианта проблемы. Первый — при попытке запуска на сервере появляется сессия пользователя, которая сначала Logging on,затем Connected, потом на несколько секунд переходит в состояние Active (или не переходит), а потом сразу Logging Off. Без каких бы то ни было сообщений об ошибках. На сервере XenApp в журнале только два сообщения TdICA с кодами 1004 и 1007. В журналах Citrix Reciever никаких ошибок нету. Глюк проявляется как на Windows, так и на Linux, а также тонких клиентах (Wyse и HP). На любых версиях Citrix Reciever (13 и 4.3.xxx), а также CitrixOnlinePlugin (версии 12.3 и других). Второй вариант — сессия висит на сервере, но приложение в ней не запускается. Что помогло мне при решении первой проблемыЕсли сессия сразу закрывается, а в журнале только события 1004 и 1007, то делаем так. В моем случае помогло остановка и выключение некоторых служб. В первую очередь нужно остановить и выключить — Portable Device Enumerator Service. Также хорошо бы выключить Net.Msmq Listener Adapter, Net.Pipe Listener Adapter, Net.Tcp Listener Adapter и Net.Tcp Port Sharing service. Решение второй проблемы пустых сессийВ моем случае причиной того, что explorer.exe запускается, но окна не видно и сессия кажется “пустой”, стала невозможность корректной обработки logon-скриптов Windows, в которых прописано подключение сетевых дисков.
Что рекомендует CitrixCitrix рекомердует открывать не explorer.exe, а Internet Explorer. То есть примерно так: Решение от CitrixВот тут написнао что публиковать Explorer.exe нехорошо: Вот тут описаны варианты решения с помощью AutoIt: http://support.citrix.com/article/CTX131423 Фактически запускается Internet Explorer, затем explorer.exe, и потом Internet Explorer закрывается. В двух словах. В реестр на сервере Citrix Xenapp добавляем пару параметров: Я сделал такой reg-файлик для всех серверов: Также есть такие рекомендации, котрые в моем случае не сработали: 1. Изменить строку запуска приложения на C:Windowsexplorer.exe /n .
Альтернатива Explorer.exeТакже во тут: https://community.spiceworks.com/topic/541368-issues-with-publishing-windows-explorer-citrix-xenapp-6-5-and-windows-2008-r2 сообщают об успешной публикации вместо Explorer.exe заменителя — Explorer++.exe: https://explorerplusplus.com/ Запуск explorer.exe при помощи скрипта vbsВот тут описано как с помощью скрипта vbs запускать один скрытый процесс и следом за ним какой-то другой http://www.norskale.com/articles/article/publish-and-application-that-needs-explorer-exe Открываем папку с помощью rundll32.exeТакже открывать папки можно с помощью вызова rundll32. Примерно так: Итак. Публикуем приложение со следующими параметрами: Command Line Parameters: Working Directory: Источник Adblock |