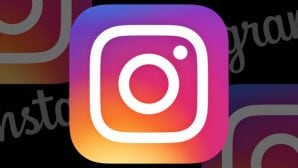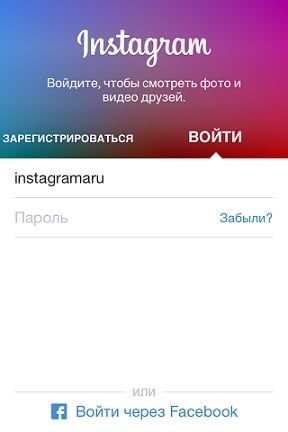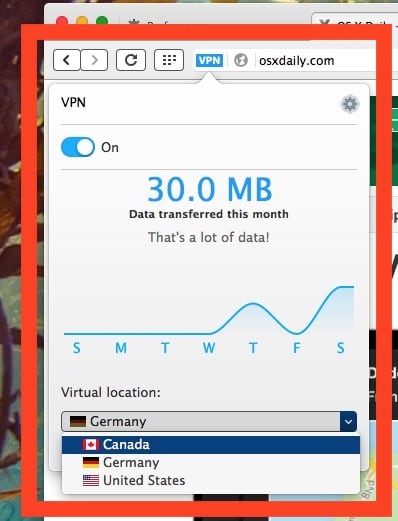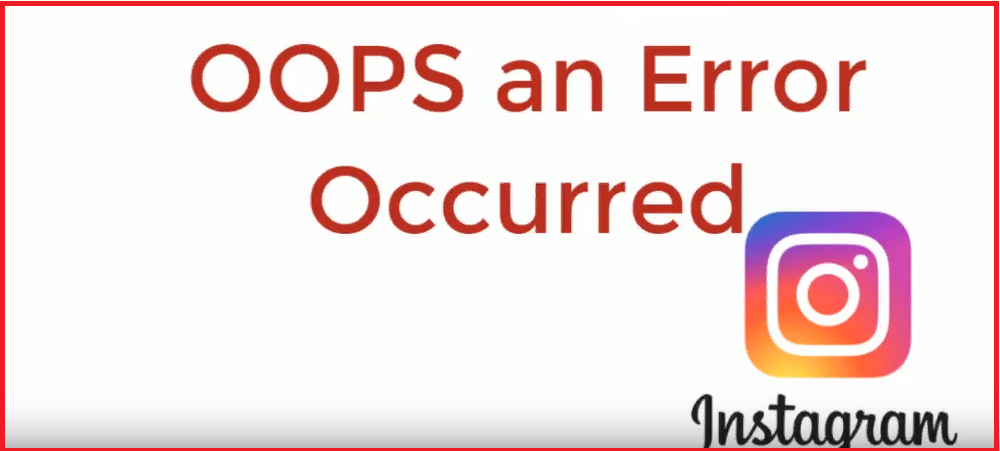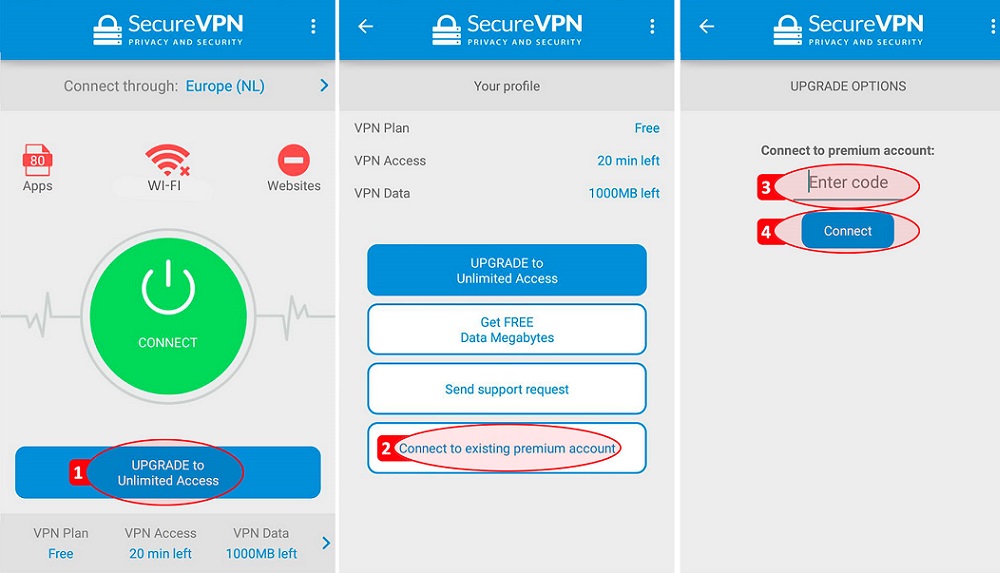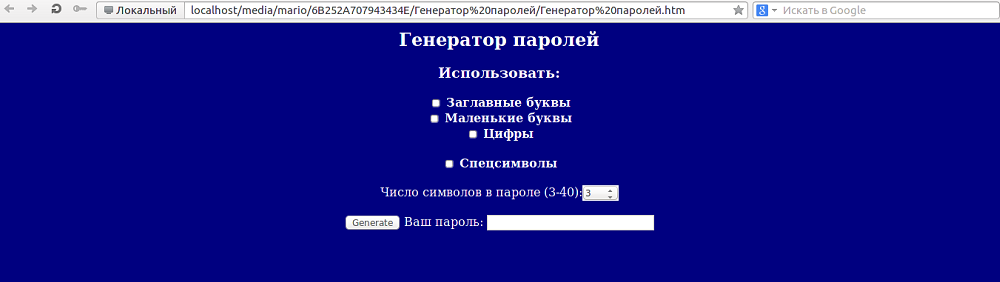Содержание
- 1 Решения проблемы со входом на сервис Instagram – Oops, an error occurred
- 2 Другие причины ошибки – Oops, an error occurred в Инстаграм
- 3 Что делать, если высветилось «Извините, произошла ошибка»
- 4 Как не допустить ошибки в Instagram
- 5 Методика, которая доказала свою высокоэффективность в борьбе с данным сбоем
При использовании сервиса Instagram иногда у пользователей возникает ошибка – «Oops, an error occurred», на русском языке эта фраза звучит – «Ой, произошла ошибка». Эта полушутливая фраза ничего конкретного нам не говорит. Она может означать неполадки как с вашей стороны, на стороне вашего приложения, так и проблемы с сервером на стороне разработчика. Точно такое же сообщение можно увидеть, когда мы попытаемся зайти на веб-версию Инстаграм, сообщение выводится в левой части, в углу.
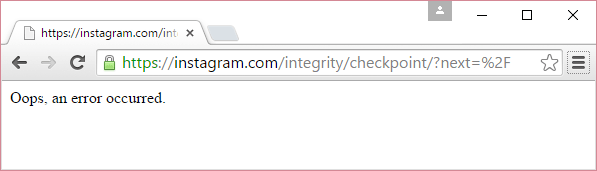
Скорее всего окно «Oops, an error occurred» появляется в связи с ошибкой по вине сервиса. В этом случае нам остается лишь одно – сидеть и ждать пока разработчики отремонтируют свой сервис для дальнейшей работы. Но чтобы время не терять впустую мы может провести несколько действий для того, чтобы определить, не является ли причина ошибки в наших устройствах. Для этого выполните несколько шагов:
- Пишем обращение в техническую поддержку Instagram. Для этого перейдите по ссылке – https://help.instagram.com/.
- Создаем обращение в поддержку, описать необходимо ваши попытки войти на сервис, напишите, что ваш аккаунт возможно взломан.
- Вам ответит оператор и попросит подтвердить ваши данные, личность и аккаунт, делаем все по указаниям и подтверждаем действия. После вы получите на свою почту ссылку, которая ведет на страницу сброса вашего пароля. Теперь сбросьте пароль и придумайте новый. Ошибка так и остается не решенной. Делайте еще одну заявку по причине этой ошибки.
- Через некоторое время вы получите сообщение о том, что ваша проблема исчерпана.
Решения проблемы со входом на сервис Instagram – Oops, an error occurred
В тот момент, когда кто-нибудь пытается открыть любимое приложение, но вдруг появляются какие-то ошибки, возмущение посетителей возрастает. Но к сожалению, одним возмущением делу не помочь. Важно понимать, что сервис обслуживает огромное количество людей по всему миру он-лайн. Оборудование тоже может давать сбои – в этом случае владельцы пытаются как можно скорей наладить стабильную работу сервиса. Когда появляется сообщение об ошибке «Oops, an error occurred» в это время могут вестись на серверах технические работы либо профилактика, введение новых разработок и т.д.
В каждом государстве есть свои сервера отдельно взятого приложения, в нашем случае это серверы Instagram. Профилактика и прочие работы на серверах могут вестись только в определенной стране, к примеру – в России. Если вы попытаетесь зайти в приложение, используя IP-адрес другой страны, вы можете успешно попасть в свой аккаунт Инстаграм по той причине, что в другом государстве сервис не проводит никаких работ и работает стабильно. Так, находясь в России можно попытаться изменить идентификационный адрес государства на любой другой, например, Украины или Белоруссии.
Для этого еще используют браузеры, которые предоставляют услуги соединения через VPN. Среди прочих таким браузером является Opera. Чтобы включить VPN в браузере и зайти на сайт с другой страны:
- Включите его и войдите в настройки, это можно сделать и так: в строке адреса введите opera://settings/ и нажмите ввод.
- В открывшемся меню найдите пункт «Безопасность».
- В поле «Enable VPN» поставьте галочку.
- После активации ВПН возле поля адреса вы можете увидеть кнопку, которая имеет 3 позиции: серый цвет – отключена функция, оранжевый – в стадии подключения, синий – функция активирована.
- Теперь включите VPN, перейдите на страницу Instagram и в нижней части появившегося окна настройки функции выберите страну.
- Для того, чтобы проверить, что ваш IP действительно изменился на страну, которую вы выбрали из списка, перейдите на любой проверяющий сервис, например, 2ip.ru.
Нужно добавить, что если сервис снова не открывается в той стране и выскакивает сообщение «Oops, an error occurred», которую вы выбрали из списка в окне VPN, то попробуйте другую. После просмотра своего аккаунта, когда вы убедились, что его никто не украл, с ним все в порядке, лента просмотрена, вы можете удалить браузер Opera за ненадобностью и подождать, пока сервис не наладит свое приложение в вашей стране.
Другие причины ошибки – Oops, an error occurred в Инстаграм
Стоит описать еще несколько простых причин, которые могли создать проблему со входом «Oops, an error occurred».
- Убедитесь в правильности пароля и логина, которые вы вводите. Некоторые пользователи копируют пароль из других приложений, таких как хранилища паролей, или блокнот. В этом случае вы могли вставить лишний пробел.
- Не исключено, что ваш аккаунт взломали злоумышленники. Попробуйте восстановить его при помощи электронной почты. Этим же способом воспользуйтесь, в том случае, если забыли пароль.
- Если вы видите сообщение, вроде – «Неизвестная ошибка сети» или что-нибудь подобное – проверьте свое подключение, возможно проблемы на вашей стороне.
Иногда вместо Instagram-ленты в приложении высвечивается «Oops an error occurred». Это значит, что соединение сбилось или возникли проблемы с аккаунтом.
Возможных причин не так уж много:
- Кто-то взломал ваш профиль.
- На сервере ведутся работы.
- Что-то произошло с вашим приложением: версия сильно устарела, вы скачали его со стороннего сайта и т. п.
Что делать, если высветилось «Извините, произошла ошибка»
Чаще всего появление «Oops an error occurred» в Instagram связано со сбоями на самом сервере, но если это не так, кое-что можно попытаться сделать.
- Войдите в веб-версию и проверьте, загружается ли лента, чтобы понять, причина в приложении или на сервере.
- Напишите в службу поддержки (необязательно делать перевод на английский, т. к. в каждой стране собственная точка обслуживания), укажите, что вы подозреваете взлом аккаунта, и приложите скриншоты для полной ясности, как выглядит ошибка. Вас попросят указать личные данные и сменить пароль. Попробуйте так и поступить. Если не помогло, напишите снова – в итоге вам должны ответить, что проблема решена.
- Смените VPN-адрес: для этого можно скачать какое-нибудь бесплатное мобильное приложение, например, Secure VPN. С его помощью можно скорректировать местоположение и зайти в Instagram как пользователь серверов другой страны. Эта мера эффективна, когда в российском сегменте ведутся работы или произошёл какой-то сбой. То же самое можно попробовать в веб-версии, некоторые браузеры оказывают подобную услугу, например, «Опера». Откройте «Настройки» – «Безопасность» – Enable VPN, активируйте и выберите страну.
Мобильное приложение Secure VPN
Как не допустить ошибки в Instagram
Конечно, предотвратить неполадки на сервере или отменить какие-то работы на нем вы не сможете, но в ваших силах проследить, чтобы не подвело устройство или приложение:
- Следите за выходом обновлений и устанавливайте их вовремя.
- Если после обновлений что-то идёт не так, информируйте службу поддержки – они должны об этом знать, чтобы быстро все исправить.
- Лучше создавать для Instagram отдельный аккаунт, привязанный к почте, а не входить через Facebook – в противном случае сбои в одной соцсети повлекут за собой проблемы со входом в другую.
- Придумайте по-настоящему сложный пароль, не относящийся к вашему имени, дате, месту рождения и прочим очевидным вещам: лучше воспользуйтесь специальным генератором.
- Не забывайте обновлять пароли раз в 2-3 месяца. Конечно, это не очень удобно, зато убережет от потери аккаунта
Окно генератора пароля ОАО ВНИИНС
Не устанавливайте настройки в телефоне, если вы наверняка не знаете, для чего они вам нужны – в сложных дорогих смартфонах нередко случается конфликт из-за противоречивости выставленных опций и требований самого приложения.
Некоторые интернет-любители выкладывать своим фотки в сеть иногда могут столкнуться с ситуацией «Инстаграм – oops an error occurred». И это – достаточно серьезная неприятность, по определенным причинам.
Дело в том, что перевод «oops an error occurred» совершенно не предоставляет какой-либо помощь в поиске методики лечения, так как эта фраза означает, что произошла ошибка.
Главная проблема заключается в том, что появление такого сообщения сигнализирует пользователю о системном сбое со стороны самого сервиса и обычными средствами ситуацию не исправить. То есть, обычно приходится ждать, пока техслужба самого приложения что-то сделает для того, чтобы с экрана компьютера или мобильного устройства исчезло «oops an error occurred instagram». К сожалению, такая ситуация может касаться только отдельных владельцев аккаунтов, поэтому и исправление ошибки бывает растягивается на очень неопределенное время.
Естественно, такое развитие событий не всегда устраивает юзера, который хочет понять – как исправить oops an error occurred более оперативно. Действительно, один вариант эффективных действий существует.
Методика, которая доказала свою высокоэффективность в борьбе с данным сбоем
Итак, что делать – oops an error occurred Instagram. Придется немного пообщаться с техслужбой данного онлайн-сервиса:
- Перейти на официальную страничку помощи этого онлайн-ресурса.
- Отправить сообщение, в котором будет содержаться просьба оказания помощи, связанная с невозможностью зайти в личный профиль по причине возможного взлома.
- Естественно, чтобы сбросить якобы не подходящий пароль, потребуется идентификация пользователя и подтверждение его прав. Действовать, согласно инструкции.
- Итогом должна быть ссылка, позволяющая сбросить ранее вводимые данные. Если новый пароль не позволяет избавиться от неприятности – еще раз написать по тому же адресу.
В конце придется подождать примерно до одних суток, чтобы специалисты онлайн-приложения прислали сообщение о том, что они нашли решение данного вопроса и теперь доступ в аккаунт полностью восстановлен.
Содержание
- Как исправить ошибку «Failed — Network Error» при загрузке в Google Chrome
- Содержание
- Что вызывает сообщение «Ошибка загрузки: ошибка сети»?
- Решение 1. Отключите проверку HTTP / порта на вашем антивирусе
- Решение 2. Измените расположение загрузок по умолчанию
- Решение 3. Установите последние сетевые драйверы
- Разблокируйте iPhone 3G с помощью Yellowsn0w
- Далее
- Разблокируйте iPhone 3G с помощью приложения Yellowsn0w
- Далее
- Разблокировать iPhone 3g с помощью Ultrasn0w на прошивке 3.0
- Как исправить ошибку hls.js ошибка сети в Chrome
- Как исправить ошибку сети hls.js в Chrome?
- 1. Временно отключите брандмауэры.
- 2. Отключите прокси-сервер.
- 3. Перезагрузите браузер.
- 4. Переустановите Chrome.
- 5. Проверьте свой антивирус.
- 6. Удалите данные браузера Chrome.
- Что делать если выскакивает ошибка error network changed
- Err network changed — что это за ошибка?
- Причины возникновения
- Некорректная работа протокола IPv6
- Установлены виртуальные адаптеры
- Некорректная работа фаервола/антивируса
- Технические проблемы (неисправности роутера, кабеля, сетевой карты)
- Вредоносное ПО
- Как исправить ошибку err network changed: Windows?
- Чистка системы от мусора
- Полное сканирование ОС на вирусы и вредоносное ПО
- Восстановление системы/записей реестра
- Переустановка браузеров
- Как исправить медленное соединение Wi-Fi?
- Что делать, если браузер блокирует доступ лишь к нескольким сайтам?
Как исправить ошибку «Failed — Network Error» при загрузке в Google Chrome
Содержание
Сообщение «Ошибка загрузки: ошибка сети» появляется, когда пользователи пытаются что-то загрузить с помощью браузера Google Chrome. Ошибка часто появляется при попытке загрузить файлы большего размера, но это не общее правило. Ошибка существует некоторое время и раздражает пользователей, которые хотят использовать свой браузер в обычном режиме.
Google Chrome обычно не виноват в этих сценариях, но часто бывает, что один и тот же файл может быть загружен с того же сайта с помощью другого веб-браузера. Тем не менее, мы подготовили несколько методов работы, которые должны помочь вам решить проблему.
Что вызывает сообщение «Ошибка загрузки: ошибка сети»?
То, что приводит к сбою почти всех загрузок Chrome, — это обычно ваш антивирус, который следует либо заменить, особенно если вы используете бесплатную версию. Альтернативой является отключение проверки HTTP или порта в антивирусе, чтобы разрешить загрузку.
Иногда другая программа или служба блокируют доступ к папке загрузок по умолчанию, и вам следует изменить ее на что-то другое. Кроме того, старые сетевые драйверы всегда могут вызвать проблему.
Решение 1. Отключите проверку HTTP / порта на вашем антивирусе
Обычная причина проблемы — ваш антивирус излишне сканирует сертифицированные сайты, что замедляет процесс запроса файлов с серверов, что, по сути, может вызвать появление сообщения Download Failed: Network Error в Google Chrome.
Поскольку ошибка появляется у пользователей, использующих различные антивирусные инструменты, вот как найти параметры сканирования HTTP или портов в некоторых из самых популярных сторонних AV-инструментов.
- Откройте пользовательский интерфейс антивируса, дважды щелкнув его значок на панели задач (правая часть панели задач в нижней части окна) или выполнив поиск в меню «Пуск».
- Параметры сканирования HTTPS расположены в разных местах по отношению к разным антивирусным инструментам. Его часто можно найти просто без особых хлопот, но вот несколько быстрых руководств о том, как найти его в самых популярных антивирусных инструментах:
Kaspersky Internet Security: Главная >> Настройки >> Дополнительно >> Сеть >> Сканирование зашифрованных соединений >> Не сканировать зашифрованные соединения
AVG: Главная >> Настройки >> Компоненты >> Online Shield >> Включить сканирование HTTPS (снимите флажок)
Avast: Главная >> Настройки >> Компоненты >> Веб-экран >> Включить сканирование HTTPS (снимите флажок)
ESET: Главная >> Инструменты >> Расширенная настройка >> Интернет и электронная почта >> Включить фильтрацию протокола SSL / TLS (выключить)
- Убедитесь, что теперь вы можете загрузить файл, не получив Ошибка загрузки: ошибка сети! Если ошибка все еще появляется, вы можете рассмотреть возможность использования другого антивируса или брандмауэра, особенно если тот, который вызывает проблемы, бесплатный!
Решение 2. Измените расположение загрузок по умолчанию
Иногда проблема вовсе не в вине Chrome. Если данная ошибка появляется, когда загрузка файла почти завершена, это может быть другой сценарий.
Когда файл загружается через браузер Chrome, он сохраняется в буферной памяти и впоследствии копируется в папку загрузок по умолчанию. Однако что-то может блокировать папку «Загрузки», и вам может потребоваться изменить расположение загрузки по умолчанию.
- Откройте браузер Google Chrome и нажмите на три горизонтальные точки в верхней правой части браузера. Когда вы наводите курсор на него, появляется надпись «Настроить и управлять Google Chrome». Откроется выпадающее меню.
- Нажмите на параметр «Настройки» в нижней части раскрывающегося меню.
- Прокрутите страницу вниз и нажмите кнопку «Дополнительно». Прокрутите вниз, пока не увидите раздел Загрузки. Нажмите кнопку «Изменить» под опцией «Местоположение» и выберите другую папку для загрузок Chrome. Подтвердите изменения, перезапустите браузер и проверьте, появляется ли ошибка по-прежнему.
Решение 3. Установите последние сетевые драйверы
Если вы заметили общее снижение общей скорости сети вашего компьютера, возможно, виноват один скрытый виновник Ошибка загрузки: ошибка сети проблема. Проблемы могут возникнуть из-за ваших сетевых драйверов. Вы всегда должны стараться установить на свой компьютер последнюю версию сетевых драйверов.
- Прежде всего, вам необходимо удалить сетевой драйвер, установленный на вашем ПК.
- Введите «Диспетчер устройств» в поле поиска рядом с кнопкой меню «Пуск», чтобы открыть служебную программу «Диспетчер устройств». Вы также можете использовать комбинацию клавиш Windows Key + R, чтобы запустить диалоговое окно Run. Введите «devmgmt.msc» в поле и нажмите кнопку «ОК» или «Ввод».
- Разверните раздел «Сетевые адаптеры». Это отобразит все сетевые адаптеры, работающие на ПК в данный момент.
- Щелкните правой кнопкой мыши сетевой адаптер, который нужно удалить, и выберите «Удалить устройство». Это удалит его из списка и деинсталлирует устройство. Нажмите «ОК», когда будет предложено полностью удалить драйвер.
- Удалите адаптер, который вы используете, из своего компьютера и перейдите на страницу производителя, чтобы увидеть список доступных драйверов для вашей операционной системы. Выберите последнюю версию, сохраните и запустите из папки «Загрузки».
- Следуйте инструкциям на экране, чтобы установить драйвер. Если адаптер является внешним, например, ключ Wi-Fi для настольных ПК, убедитесь, что он остается отключенным, пока мастер не предложит вам подключить его к компьютеру. Перезагрузите компьютер и проверьте, не Ошибка загрузки: ошибка сети проблема появляется после попытки скачать файл !.
Разблокируйте iPhone 3G с помощью Yellowsn0w
Возможность использовать разные IM-карты в вашем iPhone очень полезна, особенно во время путешествий. К сожалению, в настоящее время невозможно заменить IM-карту iPhone без предварительного джейлбрейк.
Далее
Разблокируйте iPhone 3G с помощью приложения Yellowsn0w
В этом видео от ironman333333 мы узнаем, как разблокировать iPhone 3G. Для этого нужна прошивка 2.2. Зайдите в Cydia, который вам нужен для этого. Перейдите на вкладку «Управление». Нажмите .
Далее
Разблокировать iPhone 3g с помощью Ultrasn0w на прошивке 3.0
Это видеоурок от bbiPodtouchhelp показывает, как разблокировать iPhone с помощью Ultran0w. Сначала необходимо сделать джейлбрейк iPhone, чтобы сделать джейлбрейк iPhone, следуя инструкциям к видео по .
Источник
Как исправить ошибку hls.js ошибка сети в Chrome
How Fix Hls Js Error Network Error Chrome
- Сетевая ошибка hls.js, похоже, появляется для пользователей Google Chrome, но без другой дополнительной информации.
- В этой статье мы рассмотрим некоторые шаги, которые вы можете предпринять, чтобы исправить это и восстановить полную функциональность Chrome.
- Не забудьте посетить наш Страница браузеров и прочтите более подробные статьи, написанные нашими техническими экспертами.
- Обязательно ознакомьтесь с нашими Хромированный концентратор для получения дополнительных сообщений по устранению неполадок.

- Легкая миграция: используйте помощник Opera для переноса существующих данных, таких как закладки, пароли и т. Д.
- Оптимизация использования ресурсов: ваша оперативная память используется более эффективно, чем Chrome
- Повышенная конфиденциальность: интегрирован бесплатный и неограниченный VPN
- Без рекламы: встроенный блокировщик рекламы ускоряет загрузку страниц и защищает от интеллектуального анализа данных
- Скачать Opera
Обычно Chrome — относительно стабильный и надежный браузер для использования в Windows 10 и это лучший выбор для миллионов людей во всем мире. Но, как и во всех других хороших вещах, время от времени могут случаться некоторые ошибки при использовании этого браузера.
Похоже, сетевая ошибка Google Chrome hls.js доставила пользователям много головной боли. Многим кажется, что эта ошибка появляется при рендеринге и воспроизведении плейлиста и живого видео.
В этой статье мы покажем вам несколько простых шагов, которые вы можете предпринять, чтобы решить эту проблему, поэтому обязательно продолжайте читать.
Как исправить ошибку сети hls.js в Chrome?
1. Временно отключите брандмауэры.
- Перейдите в поле поиска в Windows 10.
- Введите ключевое слово межсетевой экран.
- Нажмите Брандмауэр Защитника Windows , чтобы открыть Панель управления.
- Нажмите Включите или выключите брандмауэр Защитника Windows.
- ВыберитеОтключите брандмауэр Защитника Windowsрадиокнопки и щелкните Хорошо подтвердить.
Запись : Если вы установили на свое устройство стороннее антивирусное программное обеспечение со встроенным брандмауэром, не забудьте щелкнуть правой кнопкой мыши значок на панели задач. Затем вы должны выбрать отключение контекстного меню антивирусной утилиты, чтобы временно отключить ее.
2. Отключите прокси-сервер.
- Откройте Win + X меню.
- Выбрать Бежать чтобы запустить этот аксессуар.
- Печатать inetcpl.cpl в Run и нажмите Хорошо , чтобы открыть свойства Интернета.
- Затем не забудьте выбрать Подключения таб.
- нажмите Настройки LAN , чтобы открыть окно настроек локальной сети (LAN).
- Перейти к Используйте прокси-сервер для вашей локальной сети флажок иснимите выделение.
- Выберите Опция автоматического определения настроек .
- Нажмите Хорошо для выхода из окна настроек локальной сети.
3. Перезагрузите браузер.
- я n Тип строки URL Chrome хром: // настройки / и нажмите клавишу Enter.
- Нажмите Восстановить настройкик исходным значениям по умолчанию внизу вкладки ‘Настройки’
- Затем выберите Сбросить настройки возможность подтвердить.
- Перезагрузите ваше устройство.
4. Переустановите Chrome.
- Нажмите сочетание клавиш Windows + R.
- Тип appwiz.cpl и щелкнитеХорошовариант.
- Выберите из списка Google Chrome.
- Затем нажмите кнопку Удалить вариант для Google Chrome.
- Нажмите да на запросах подтверждения.
- После удаления Chrome перезапустите Windows.
- Зайдите на официальную страницу и скачать браузер Chrome r на вашем устройстве.
- Переустановить его и перезагрузите устройство.
5. Проверьте свой антивирус.
Если вы используете сторонний антивирус, мы рекомендуем временно отключить его. Убедитесь, что, выполнив этот шаг, вы перезагрузите устройство и проверьте, сохраняется ли ошибка.
Если проблема не появляется, убедитесь, что вы проверили настройки антивируса и отключили тот, который вызывает эту проблему.
6. Удалите данные браузера Chrome.
- Щелкните значок Настройка и управление Google Chrome в правом верхнем углу окна браузера.
- Выберите Дополнительные инструменты меню.
- Нажмите Очистить данные просмотра чтобы открыть утилиту, показанную непосредственно ниже.
- Выберите Все время в раскрывающемся меню.
- Затем выберите все три параметра данных на Базовый вкладка для файлов cookie, кеша и истории просмотров.
- Щелкните значок Очистить данные вариант.
Вот и все. Приведенные выше решения должны исправить сетевую ошибку hls.js в Google Chrome.
Исправить такую ошибку может быть довольно просто, все, что вам нужно сделать, это убедиться, что ваш антивирус не блокирует хром и что кеш и история были удалены.
В большинстве случаев удаление и повторная установка браузера также является хорошей идеей, многие пользователи заявляют, что это помогло им решить ошибку.
Если у вас есть дополнительные рекомендации или предложения, сообщите нам об этом в разделе комментариев ниже.
Источник
Что делать если выскакивает ошибка error network changed
Err Network Changed – это ошибка, которая отображается при попытке загрузить какую-либо страницу в браузере. Она проявляется независимо от веб-обозревателя. Сбой можно встретить в Google Chrome, Internet Explorer и других. Все из-за того, что система не может наладить подключение к сети. О причинах ошибки и способах, позволяющих ее устранить, пойдет речь в данной статье.
Err network changed — что это за ошибка?
«Err Network Changed похоже вы подключились к другой сети» указывает на то, что ранее активная сеть перестала отвечать. Это часто происходит из-за подсоединения к другому интернет-каналу. Есть и другие причины для появления сбоя: изменение настроек активного подключения, отключение кабеля и прочее. Для того чтобы вернуть нормальную работу интернета, нужно либо полностью перейти на использование другой сети, либо отключить остальные соединения и правильно настроить текущее.
Причины возникновения
Компьютер отказывается подключаться к удаленному серверу по различным причинам.
Некорректная работа протокола IPv6
Проблему вызывает не сам протокол IPv6, а отдельные особенности его работы. Учитывая отсутствие поддержки IPv6 у большинства мобильных провайдеров и неактуальность стандарта кабельного интернета, его можно отключить.
Как выключить IPv6:
- Нажать Win + R, затем написать ncpa.cpl и активировать команду.
- Кликнуть на ПКМ по активному подключению и выбрать «Свойства».
- Найти компонент «IP версии 6» и убрать флажок напротив него.
- Сохранить изменения.
- Отключить подключение и снова включить его.
Установлены виртуальные адаптеры
Виртуальные адаптеры имитируют наличие реального устройства. Windows может казаться, что она подключается к сети через них. Из-за путаницы система выдает error. Вызвать проблему могут Virtual Box, Hyper-V, Hamachi, различные ВПН-сервисы. Обычно сбои начинают появляться после установки нескольких адаптеров, обновления ОС или изменения настроек сети.
Для того чтобы устранить ошибку, достаточно выключить или полностью деинсталлировать подобные приложения и устройства. Если проблема устранена, тогда можно пробовать заново установить программу или воспользоваться более стабильным аналогом.
Некорректная работа фаервола/антивируса
Порой антивирусы или фаерволы вмешиваются в подключение. По непонятным причинам им кажется, что соединение заражено или может нести вред системе. Сперва стоит отключить все интернет-экраны и проверить, есть ли доступ. Если результат оказался положительным, то стоит переустановить антивирусы или добавить подключение в исключения.
Технические проблемы (неисправности роутера, кабеля, сетевой карты)
Нельзя исключать риск появления ошибки из-за физических неисправностей.
- Поломка роутера. Он некорректно работает, поэтому не может установить подключение. Стоит проверить компьютер напрямую, это поможет исключить сбой.
- Поврежденный кабель. Определить состояние провода можно визуально, достаточно его хорошо рассмотреть. Наличие переломов, повреждений изоляции и прочие дефекты недопустимы.
- Некачественно обжатый кабель. Для этого нужен специальный инструмент, который, скорее всего, у пользователя отсутствует. Можно купить клещи для обжима, обратиться за помощью к провайдеру или попробовать улучшить контакт вручную. В последнем случае достаточно извлечь кабель из гнезда и плоской отверткой надавить на медные контакты.
- Неисправность сетевой карты. Этот компонент компьютера может выходить из строя из-за перепадов напряжения или удара молнии. Проблема диагностируется в сервисном центре, хотя можно отнести ПК другу и проверить, подключается ли устройство к сети.
- Повреждение интернет-оборудования. Следует уточнить наличие подключения у провайдера.
Вредоносное ПО
Различные зловреды могут нарушать нормальную работу подключения или браузера. Очевидно, что без антивирусного ПО здесь обойтись не получится.
Как исправить ошибку err network changed: Windows?
Некоторые способы восстановления кратко описаны в предыдущих разделах, но есть еще ряд рабочих методов.
Чистка системы от мусора
По мере работы за компьютером в системе постепенно скапливается много мусора. Интернет-серфинг ежедневно генерирует сотни мегабайт временных файлов. Ошибки или конфликты в них приводят к невозможности подключения к сети.
Внимание! Несмотря на наличие в системе инструмента «Очистка диска», рекомендуется пользоваться сторонними утилитами. Встроенное средство чистки далеко несовершенно, тот же CCleaner намного лучше справляется с поставленной задачей.
Инструкция по очистке:
- Загрузить приложение с сайта разработчика и установить его.
- На странице «Очистка» открыть вкладку «Приложения» и установить выделения возле основных элементов: кэш, история, куки и данные последнего сеанса.
- Нажать кнопку «Анализ».
- После завершения сканирования щелкнуть «Очистка».
Полное сканирование ОС на вирусы и вредоносное ПО
Просканировать систему можно с помощью «Защитника Windows», антивируса или сканера. Из всех перечисленных типов программ лучше применить последний вариант. Весит он немного, не конфликтует с установленным антивирусом, отличается эффективностью поиска вирусов. Лучший представитель своей ниши – Dr. Web.
Важно! Перед началом сканирования стоит сделать резервную копию системы. Бывает такое, что антивирус удаляет практически все exe-файлы. Из-за этого нормально пользоваться Windows становится невозможно. Выход из ситуации: откат.
- Закрыть окно браузеров.
- Скачать и установить Dr. Web.
- Щелкнуть кнопку «Сканировать».
- Удалить или перенести в карантин опасные файлы.
- Перезагрузить ПК и проверить результат в постоянном веб-обозревателе.
Восстановление системы/записей реестра
Windows позволяет откатиться до более раннего состояния системы, в котором проблемы с подключением не было.
Инструкция по восстановлению:
- Нажать «Пуск», выбрать «Панель управления» и открыть «Восстановление».
- Активировать действие «Запуск восстановления системы».
- Пропустить первое окно, а во втором – выбрать подходящую точку.
- Закрыть окно, выключить и заново включить компьютер.
Переустановка браузеров
Процедура переустановки веб-обозревателей ничем не отличается от других программ. Единственная разница в том, что можно сохранить личные данные, если настроить синхронизацию с сервером. Для этого достаточно авторизоваться в своем аккаунте браузера (через настройки) и разрешить синхронизацию.
Для тех, кто не знает, как переустановить браузер:
- Нажать на ПК на «Пуск» и открыть «Программы и компоненты».
- Выбрать проблемный браузер, затем нажать кнопку «Удалить».
- В следующих окнах подтвердить удаление с личными данными.
- Загрузить веб-обозреватель с официального сайта и запустить его установку.
- Авторизоваться в браузере, получая все личные данные аккаунта.
Как исправить медленное соединение Wi-Fi?
Медленное или прерывистое подключение к интернету при переходе на Wi-Fi устранить несложно. Два простых и зачастую эффективных действия: поправить кабеля и перезагрузить Wi-Fi-маршрутизатор с кнопки на задней панели.
Бывают и более сложные ситуации:
- недостаточный объем электропитания, который решается заменой его блока;
- некачественная прошивка. Нужные файлы всегда доступны на официальном сайте;
- сильный нагрев маршрутизатора, где поможет установка кулера или изменение его расположения на более холодное место.
Что делать, если браузер блокирует доступ лишь к нескольким сайтам?
Виной блокировки отдельных веб-ресурсов является неправильная настройка браузера. Скорее всего, этот сайт добавлен в черный список веб-обозревателя или приложения. Многие дополнения имеют средства обеспечения безопасности. Они проверяют сайт по личной базе данных, блокируя загрузку в случае обнаружения опасности.
- Проверить записи в файле hosts. Идти по пути: C:WindowsSystem32driversetc. Открыть hosts через блокнот. Проверить отсутствие записей, блокирующих доступ к некоторым сайтам. Если такие есть, тогда удалить их и сохранить файл. Теперь страницы должны запускаться.
- Отключить расширения. Нужный раздел находится в разных местах, но скорее всего его можно найти в настройках. Открыть страницу ПК по дополнениям. Они расположены справа от адресной строки. Выбрать пункт «Управление расширением» или подобный. На целевой странице отключить все плагины и проверить работу браузера.
- Включить VPN. Некоторые сайты могут быть заблокированы провайдером, а установка VPN помогает обойти эту проблему. Достаточно ввести название Browsec в поиск и выбрать версию расширения для любимого браузера. После установки и включения сайт заработает.
- Просто подождать. Скорее всего, на сайте ведутся технические работы или на него обрушилась DDOS-атака. Как только веб-мастера восстановят работу веб-ресурса, к нему появится доступ.
Очистка временных файлов, удаление вирусов, восстановление системы, базовая настройка роутера Wi-Fi – это лучшие способы избавиться от ошибки Err Network Changed. Все прочие варианты либо слишком трудоемкие, либо приводят к потере личных данных. Учитывая эффективность описанных методов, необходимость в других способах отпадает сама собой.
Источник
Автор:
Virginia Floyd
Дата создания:
5 Август 2021
Дата обновления:
1 Февраль 2023
Содержание
- Что вызывает сообщение «Ошибка загрузки: ошибка сети»?
Сообщение «Ошибка загрузки: ошибка сети» появляется, когда пользователи пытаются что-то загрузить с помощью браузера Google Chrome. Ошибка часто появляется при попытке загрузить файлы большего размера, но это не общее правило. Ошибка существует некоторое время и раздражает пользователей, которые хотят использовать свой браузер в обычном режиме.
Google Chrome обычно не виноват в этих сценариях, но часто бывает, что один и тот же файл может быть загружен с того же сайта с помощью другого веб-браузера. Тем не менее, мы подготовили несколько методов работы, которые должны помочь вам решить проблему.
Что вызывает сообщение «Ошибка загрузки: ошибка сети»?
То, что приводит к сбою почти всех загрузок Chrome, — это обычно ваш антивирус, который следует либо заменить, особенно если вы используете бесплатную версию. Альтернативой является отключение проверки HTTP или порта в антивирусе, чтобы разрешить загрузку.
Иногда другая программа или служба блокируют доступ к папке загрузок по умолчанию, и вам следует изменить ее на что-то другое. Кроме того, старые сетевые драйверы всегда могут вызвать проблему.
Решение 1. Отключите проверку HTTP / порта на вашем антивирусе
Обычная причина проблемы — ваш антивирус излишне сканирует сертифицированные сайты, что замедляет процесс запроса файлов с серверов, что, по сути, может вызвать появление сообщения Download Failed: Network Error в Google Chrome.
Поскольку ошибка появляется у пользователей, использующих различные антивирусные инструменты, вот как найти параметры сканирования HTTP или портов в некоторых из самых популярных сторонних AV-инструментов.
- Откройте пользовательский интерфейс антивируса, дважды щелкнув его значок на панели задач (правая часть панели задач в нижней части окна) или выполнив поиск в меню «Пуск».
- Параметры сканирования HTTPS расположены в разных местах по отношению к разным антивирусным инструментам. Его часто можно найти просто без особых хлопот, но вот несколько быстрых руководств о том, как найти его в самых популярных антивирусных инструментах:
Kaspersky Internet Security: Главная >> Настройки >> Дополнительно >> Сеть >> Сканирование зашифрованных соединений >> Не сканировать зашифрованные соединения
AVG: Главная >> Настройки >> Компоненты >> Online Shield >> Включить сканирование HTTPS (снимите флажок)
Avast: Главная >> Настройки >> Компоненты >> Веб-экран >> Включить сканирование HTTPS (снимите флажок)
ESET: Главная >> Инструменты >> Расширенная настройка >> Интернет и электронная почта >> Включить фильтрацию протокола SSL / TLS (выключить)
- Убедитесь, что теперь вы можете загрузить файл, не получив Ошибка загрузки: ошибка сети! Если ошибка все еще появляется, вы можете рассмотреть возможность использования другого антивируса или брандмауэра, особенно если тот, который вызывает проблемы, бесплатный!
Решение 2. Измените расположение загрузок по умолчанию
Иногда проблема вовсе не в вине Chrome. Если данная ошибка появляется, когда загрузка файла почти завершена, это может быть другой сценарий.
Когда файл загружается через браузер Chrome, он сохраняется в буферной памяти и впоследствии копируется в папку загрузок по умолчанию. Однако что-то может блокировать папку «Загрузки», и вам может потребоваться изменить расположение загрузки по умолчанию.
- Откройте браузер Google Chrome и нажмите на три горизонтальные точки в верхней правой части браузера. Когда вы наводите курсор на него, появляется надпись «Настроить и управлять Google Chrome». Откроется выпадающее меню.
- Нажмите на параметр «Настройки» в нижней части раскрывающегося меню.
- Прокрутите страницу вниз и нажмите кнопку «Дополнительно». Прокрутите вниз, пока не увидите раздел Загрузки. Нажмите кнопку «Изменить» под опцией «Местоположение» и выберите другую папку для загрузок Chrome. Подтвердите изменения, перезапустите браузер и проверьте, появляется ли ошибка по-прежнему.
Решение 3. Установите последние сетевые драйверы
Если вы заметили общее снижение общей скорости сети вашего компьютера, возможно, виноват один скрытый виновник Ошибка загрузки: ошибка сети проблема. Проблемы могут возникнуть из-за ваших сетевых драйверов. Вы всегда должны стараться установить на свой компьютер последнюю версию сетевых драйверов.
- Прежде всего, вам необходимо удалить сетевой драйвер, установленный на вашем ПК.
- Введите «Диспетчер устройств» в поле поиска рядом с кнопкой меню «Пуск», чтобы открыть служебную программу «Диспетчер устройств». Вы также можете использовать комбинацию клавиш Windows Key + R, чтобы запустить диалоговое окно Run. Введите «devmgmt.msc» в поле и нажмите кнопку «ОК» или «Ввод».
- Разверните раздел «Сетевые адаптеры». Это отобразит все сетевые адаптеры, работающие на ПК в данный момент.
- Щелкните правой кнопкой мыши сетевой адаптер, который нужно удалить, и выберите «Удалить устройство». Это удалит его из списка и деинсталлирует устройство. Нажмите «ОК», когда будет предложено полностью удалить драйвер.
- Удалите адаптер, который вы используете, из своего компьютера и перейдите на страницу производителя, чтобы увидеть список доступных драйверов для вашей операционной системы. Выберите последнюю версию, сохраните и запустите из папки «Загрузки».
- Следуйте инструкциям на экране, чтобы установить драйвер. Если адаптер является внешним, например, ключ Wi-Fi для настольных ПК, убедитесь, что он остается отключенным, пока мастер не предложит вам подключить его к компьютеру. Перезагрузите компьютер и проверьте, не Ошибка загрузки: ошибка сети проблема появляется после попытки скачать файл !.
Причины и решение неизвестной ошибки сети в Инстаграм
В Инстаграме «Неизвестная ошибка сети» связана, как с подключением к Интернету, так и с внутренними проблемами сервиса. Возникает при авторизации, переходе на другие страницы с помощью браузера.
При входе в Инстаграм возникает неизвестная ошибка
Неизвестная ошибка сети при входе в Инстаграм, возникает по нескольким причинам:
- отсутствует подключение к Интернету. Нестабильная сеть или пользователь включил мобильную передачу данных с низкой скоростью;
- смена геолокации. При резком изменении географического положения, возможны не только ошибки с авторизацией, но и блокировка профиля;
- данные для входа неверны. Пароль или логин были указано неправильно;
- сбои в работе социальной сети.
Если Инстаграм пишет «Неизвестная ошибка сети», первое что должен сделать владелец смартфона – проверить качество подключения. Это можно сделать с помощью сайтов 2iP или SpeedTest. Если устройство не подключается к браузеру или загрузка длится слишком долго – значит отсутствует Интернет.
Если ошибка повторяется вне зависимости от типа подключения: переустановить Инстаграм.
Зайти в официальный магазин Play Market или ITunes – удалить и установить приложение заново.
Во время официальных сбоев, Instagram не работает почти у всех пользователей. Ошибки наблюдаются по регионам: отдельные страны, континенты. Определить, что ошибка произошла не в частном порядке поможет сервис DownDetector.
Как проверить именно Инстаграм:
- Перейти на сайт DownDetector.com.
- В списке доступных сервисов выбрать: Instagram.
- Посмотреть количество отчетов на графике.
Пользователи также делятся возникшими проблемами в комментариях. Обычно, для решения трудностей, Instagram выпускает обновления или же проблема сама исчезает спустя один-два часа.
Сбой входа в Инстаграм – что делать?
Сбой входа возникает в трех случаях: смена геолокации, неправильно указанные данные и взлом аккаунта. В первом случае, нужно авторизоваться, используя мобильную передачу данных. Или, перейти в учетную запись с помощью компьютера.
Если данные были неверно указаны – ввести правильный вариант или сбросить пароль.
Чтобы изменить сведения для авторизации в Инстаграме:
- Зайти на страницу входа через приложение.
- Ввести логин – зажать «Забыл пароль».
- Ввести номер мобильного, через который была зарегистрирована страница.
- Подождать ответного сообщения.
- Перейти на страницу смены пароля через ссылку в сообщении.
- Указать новые данные – авторизоваться с обновленными логином и паролем.
Если регистрация страницы была выполнена через Facebook – смена пароля происходит еще проще. При авторизации, выбрать: Войти с помощью FB. Для изменения данные входа: Сбросить пароль через Facebook. Система потребует авторизоваться во второй социальной сети и подтвердить разрешение для подключения.
При взломе страницы единственный выход – обратиться в службу поддержки с помощью компьютера. На странице: «Центр помощи», нужно отыскать раздел: Оставить отзыв.
Инструкция, как оставить жалобу о взломе страницы:
- Зайти с помощью ПК на страницу «Центр помощи».
- Перейти в раздел: «Помощь со входом» – нажать по «Мне пришло эл.письмо о создании нового аккаунта».
- В тексте нажать на ссылку: «Сообщите нам об этом».
- Выбрать из вариантов: Не могу зарегистрировать аккаунт.
- Вписать свою проблему в строку и указать emai.
Несмотря на доступные варианты, ввести жалобу можно только в этом разделе. Все остальные перебрасывают на страницы смена пароля, адреса электронной почты и советов.
Что означает ошибка «Oops, an error occurred»
Если появляется неизвестная ошибка сети в Инстаграме в виде: Oops, an error occurred, что значит: «Упс, произошла ошибка» – значит проблемы с геолокацией. Также встречается при переходе с мобильного приложения в браузерную версию.
Проблема может заключаться и в настройках конфиденциальности другого профиля (если ссылка вела туда), небезопасном соединении или черном списке.
Чаще, решение кроется именно в смене географического положения.
Чтобы избавиться от навязчивого сообщения:
- Удалить приложение Инстаграм.
- Скачать новую версию и дополнительно – VPN-сервис.
- Запустить анонимный доступ – открыть Инстаграм.
- Ввести данные от страницы.
Но возможна и обратная ситуация, когда IP-адрес в Instagram не соответствует браузерной версии. К примеру, если VPN включен постоянно, и пользователь заходит в свой профиль только через него. В таком случае, нужно отключить сервис и подключиться с помощью домашнего Wi-Fi.
Если все еще не заходит в Инстаграм и пишет «Неизвестная ошибка» – переключиться на мобильные данные. Такой вариант подходит, если дома установлен динамический IP. Активные пользователи советуют для сброса используемых адресов временно заблокировать аккаунт.
Чтобы временно оставить работу профиля в Instagram:
- Зайти с компьютерной версии – авторизоваться.
- Редактировать профиль – в конце списка «Временно заблокировать мой профиль».
- Указать причину – подтвердить действие.
Восстановить аккаунт нужно в течение 30 дней. После этого – полное удаление, включая фотографии и переписки. Для сброса нужно подождать от двух дней.
Причины возникновения и способы решения ошибки
Ошибки в Инстаграме возникают нередко. С количеством обновлений и региональным распределением, сбои происходят регулярно. В основном, пользователи не могут авторизоваться или разместить публикацию. При возникновении неполадок, в социальной сети появляются только текстовые уведомления, без указания причины.
В список распространенных проблем входят:
- отсутствие подключения к сети. Инстаграм просто не видит стабильную сеть или не обновляет Ленту;
- постоянный сброс настроек безопасности. На электронную почту приходят уведомления, но зайти на страницу нельзя;
- не подключается к сторонним сервисам: планнеры, автоматический постинг. Происходит сброс авторизации;
- записи не публикуются. Появляется уведомление: Разместить при подключении к сети.
Некоторые из неполадок можно решить удалением кеша и данных. Очищая полностью настройки Инстаграм, пользователь теряет информацию для входа в учетные записи. Также, помогает полная переустановка и откат к старым версиям.
Методы решения для Android и iOS практически идентичны. Но при этом, проблемы с подключением и работой Instagram, чаще встречаются именно на Android. Это могут быть неполадки с работой сети, сбой географических сведений и проблемы с обновлениями через Play Market.
На Android
Если на экране всплыло окошко с ошибкой, владелец смартфона должен проверить версию операционной системы и отсутствие обновлений в магазине контента. При отключенном автоматическом обновлении новые версии Instagram не устанавливаются.
Чтобы обновить приложение:
- Зайти в Play Market – ввести в строке поиска «Instagram».
- Перейти на страницу с приложением.
- Выбрать кнопку «Обновить».
Если телефон не соответствует техническим требованиям – появится соответствующая надпись. Также, нужно перейти в «Настройках» смартфона в раздел «О телефоне». Выбрать из списка «Обновление ПО» и дождаться окончания поиска новых версий.
Вторая причина – подключение. В настройках передачи трафика и ограничения нужно снять лимит. Инстаграм не сможет обновить Ленту, если передача мобильных данных ограничена. При этом, функция «Лимит на потребление» была убрана в новых версиях приложения.
На iPhone
Чтобы на iPhone устранить ошибки, пользователь должен проверить подключение к облачному хранилищу, обновления системы и переключиться на постоянную точку доступа. При частой смене географического положения возможны неполадки в работе профиля: от регулярных сообщений: «Подтвердите, что это вы» до временной блокировки.
Как убрать оповещения и настроить геолокацию:
- Зайти в настройки смартфона – Включить геолокацию.
- Открыть Инстаграм – ввести данные для входа.
- Попробовать авторизоваться.
В iTunes доступны приложения для VPN-доступа: VPN Master, Betternet и Free. Из точек доступа выбрать свой регион или настроить на европейские страны. Запрещено входить в профиль с разных устройств и отличающимися IP-адресами.
Неизвестная ошибка сети в Инстаграма может быть вызвана сбоями со стороны сервера. В этом случае не нужно предпринимать дополнительных мер. Зайти в социальную сеть только спустя несколько часов или проверить работу профиля через компьютерную версию.
Источник
Oops an error occurred перевод на русский
При использовании сервиса Instagram иногда у пользователей возникает ошибка – «Oops, an error occurred», на русском языке эта фраза звучит – «Ой, произошла ошибка». Эта полушутливая фраза ничего конкретного нам не говорит. Она может означать неполадки как с вашей стороны, на стороне вашего приложения, так и проблемы с сервером на стороне разработчика. Точно такое же сообщение можно увидеть, когда мы попытаемся зайти на веб-версию Инстаграм, сообщение выводится в левой части, в углу.
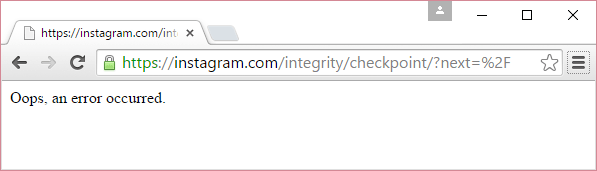
Скорее всего окно «Oops, an error occurred» появляется в связи с ошибкой по вине сервиса. В этом случае нам остается лишь одно – сидеть и ждать пока разработчики отремонтируют свой сервис для дальнейшей работы. Но чтобы время не терять впустую мы может провести несколько действий для того, чтобы определить, не является ли причина ошибки в наших устройствах. Для этого выполните несколько шагов:
- Пишем обращение в техническую поддержку Instagram. Для этого перейдите по ссылке – https://help.instagram.com/.
- Создаем обращение в поддержку, описать необходимо ваши попытки войти на сервис, напишите, что ваш аккаунт возможно взломан.
- Вам ответит оператор и попросит подтвердить ваши данные, личность и аккаунт, делаем все по указаниям и подтверждаем действия. После вы получите на свою почту ссылку, которая ведет на страницу сброса вашего пароля. Теперь сбросьте пароль и придумайте новый. Ошибка так и остается не решенной. Делайте еще одну заявку по причине этой ошибки.
- Через некоторое время вы получите сообщение о том, что ваша проблема исчерпана.
Решения проблемы со входом на сервис Instagram – Oops, an error occurred
В тот момент, когда кто-нибудь пытается открыть любимое приложение, но вдруг появляются какие-то ошибки, возмущение посетителей возрастает. Но к сожалению, одним возмущением делу не помочь. Важно понимать, что сервис обслуживает огромное количество людей по всему миру он-лайн. Оборудование тоже может давать сбои – в этом случае владельцы пытаются как можно скорей наладить стабильную работу сервиса. Когда появляется сообщение об ошибке «Oops, an error occurred» в это время могут вестись на серверах технические работы либо профилактика, введение новых разработок и т.д.
В каждом государстве есть свои сервера отдельно взятого приложения, в нашем случае это серверы Instagram. Профилактика и прочие работы на серверах могут вестись только в определенной стране, к примеру – в России. Если вы попытаетесь зайти в приложение, используя IP-адрес другой страны, вы можете успешно попасть в свой аккаунт Инстаграм по той причине, что в другом государстве сервис не проводит никаких работ и работает стабильно. Так, находясь в России можно попытаться изменить идентификационный адрес государства на любой другой, например, Украины или Белоруссии.
Для этого еще используют браузеры, которые предоставляют услуги соединения через VPN. Среди прочих таким браузером является Opera. Чтобы включить VPN в браузере и зайти на сайт с другой страны:
- Включите его и войдите в настройки, это можно сделать и так: в строке адреса введите opera://settings/ и нажмите ввод.
- В открывшемся меню найдите пункт «Безопасность».
- В поле «Enable VPN» поставьте галочку.
- После активации ВПН возле поля адреса вы можете увидеть кнопку, которая имеет 3 позиции: серый цвет – отключена функция, оранжевый – в стадии подключения, синий – функция активирована.
- Теперь включите VPN, перейдите на страницу Instagram и в нижней части появившегося окна настройки функции выберите страну.
- Для того, чтобы проверить, что ваш IP действительно изменился на страну, которую вы выбрали из списка, перейдите на любой проверяющий сервис, например, 2ip.ru.
Нужно добавить, что если сервис снова не открывается в той стране и выскакивает сообщение «Oops, an error occurred», которую вы выбрали из списка в окне VPN, то попробуйте другую. После просмотра своего аккаунта, когда вы убедились, что его никто не украл, с ним все в порядке, лента просмотрена, вы можете удалить браузер Opera за ненадобностью и подождать, пока сервис не наладит свое приложение в вашей стране.
Другие причины ошибки – Oops, an error occurred в Инстаграм
Стоит описать еще несколько простых причин, которые могли создать проблему со входом «Oops, an error occurred».
- Убедитесь в правильности пароля и логина, которые вы вводите. Некоторые пользователи копируют пароль из других приложений, таких как хранилища паролей, или блокнот. В этом случае вы могли вставить лишний пробел.
- Не исключено, что ваш аккаунт взломали злоумышленники. Попробуйте восстановить его при помощи электронной почты. Этим же способом воспользуйтесь, в том случае, если забыли пароль.
- Если вы видите сообщение, вроде – «Неизвестная ошибка сети» или что-нибудь подобное – проверьте свое подключение, возможно проблемы на вашей стороне.
Иногда вместо Instagram-ленты в приложении высвечивается «Oops an error occurred». Это значит, что соединение сбилось или возникли проблемы с аккаунтом.
Возможных причин не так уж много:
- Кто-то взломал ваш профиль.
- На сервере ведутся работы.
- Что-то произошло с вашим приложением: версия сильно устарела, вы скачали его со стороннего сайта и т. п.
Что делать, если высветилось «Извините, произошла ошибка»
Чаще всего появление «Oops an error occurred» в Instagram связано со сбоями на самом сервере, но если это не так, кое-что можно попытаться сделать.
- Войдите в веб-версию и проверьте, загружается ли лента, чтобы понять, причина в приложении или на сервере.
- Напишите в службу поддержки (необязательно делать перевод на английский, т. к. в каждой стране собственная точка обслуживания), укажите, что вы подозреваете взлом аккаунта, и приложите скриншоты для полной ясности, как выглядит ошибка. Вас попросят указать личные данные и сменить пароль. Попробуйте так и поступить. Если не помогло, напишите снова – в итоге вам должны ответить, что проблема решена.
- Смените VPN-адрес: для этого можно скачать какое-нибудь бесплатное мобильное приложение, например, Secure VPN. С его помощью можно скорректировать местоположение и зайти в Instagram как пользователь серверов другой страны. Эта мера эффективна, когда в российском сегменте ведутся работы или произошёл какой-то сбой. То же самое можно попробовать в веб-версии, некоторые браузеры оказывают подобную услугу, например, «Опера». Откройте «Настройки» – «Безопасность» – Enable VPN, активируйте и выберите страну.
Мобильное приложение Secure VPN
Как не допустить ошибки в Instagram
Конечно, предотвратить неполадки на сервере или отменить какие-то работы на нем вы не сможете, но в ваших силах проследить, чтобы не подвело устройство или приложение:
- Следите за выходом обновлений и устанавливайте их вовремя.
- Если после обновлений что-то идёт не так, информируйте службу поддержки – они должны об этом знать, чтобы быстро все исправить.
- Лучше создавать для Instagram отдельный аккаунт, привязанный к почте, а не входить через Facebook – в противном случае сбои в одной соцсети повлекут за собой проблемы со входом в другую.
- Придумайте по-настоящему сложный пароль, не относящийся к вашему имени, дате, месту рождения и прочим очевидным вещам: лучше воспользуйтесь специальным генератором.
- Не забывайте обновлять пароли раз в 2-3 месяца. Конечно, это не очень удобно, зато убережет от потери аккаунта
Окно генератора пароля ОАО ВНИИНС
Не устанавливайте настройки в телефоне, если вы наверняка не знаете, для чего они вам нужны – в сложных дорогих смартфонах нередко случается конфликт из-за противоречивости выставленных опций и требований самого приложения.
Некоторые интернет-любители выкладывать своим фотки в сеть иногда могут столкнуться с ситуацией «Инстаграм – oops an error occurred». И это – достаточно серьезная неприятность, по определенным причинам.
Дело в том, что перевод «oops an error occurred» совершенно не предоставляет какой-либо помощь в поиске методики лечения, так как эта фраза означает, что произошла ошибка.
Главная проблема заключается в том, что появление такого сообщения сигнализирует пользователю о системном сбое со стороны самого сервиса и обычными средствами ситуацию не исправить. То есть, обычно приходится ждать, пока техслужба самого приложения что-то сделает для того, чтобы с экрана компьютера или мобильного устройства исчезло «oops an error occurred instagram». К сожалению, такая ситуация может касаться только отдельных владельцев аккаунтов, поэтому и исправление ошибки бывает растягивается на очень неопределенное время.
Естественно, такое развитие событий не всегда устраивает юзера, который хочет понять – как исправить oops an error occurred более оперативно. Действительно, один вариант эффективных действий существует.
Методика, которая доказала свою высокоэффективность в борьбе с данным сбоем
Итак, что делать – oops an error occurred Instagram. Придется немного пообщаться с техслужбой данного онлайн-сервиса:
- Перейти на официальную страничку помощи этого онлайн-ресурса.
- Отправить сообщение, в котором будет содержаться просьба оказания помощи, связанная с невозможностью зайти в личный профиль по причине возможного взлома.
- Естественно, чтобы сбросить якобы не подходящий пароль, потребуется идентификация пользователя и подтверждение его прав. Действовать, согласно инструкции.
- Итогом должна быть ссылка, позволяющая сбросить ранее вводимые данные. Если новый пароль не позволяет избавиться от неприятности – еще раз написать по тому же адресу.
В конце придется подождать примерно до одних суток, чтобы специалисты онлайн-приложения прислали сообщение о том, что они нашли решение данного вопроса и теперь доступ в аккаунт полностью восстановлен.
Источник
- Печать
Страницы: [1] Вниз
Тема: Поднимите мне брови! netplan … не получается добавить bond интерфейс (Прочитано 1226 раз)
0 Пользователей и 1 Гость просматривают эту тему.

Elias292
Конфиг такой:
root@ubuntu:/etc/netplan# cat 00-installer-config.yaml
Пытаюсь применить:
root@ubuntu:/etc/netplan# netplan try --state /etc/netplan
/etc/netplan/00-installer-config.yaml:28:9: Error in network definition: unknown key 'bond0'
bond0:
^
An error occurred: the configuration could not be generated
Вот что за фигня ?
Что-то типа такого должно быть.
« Последнее редактирование: 02 Мая 2022, 16:09:37 от Morisson »

Morisson
Оформите свое сообщение согласно правил форума. В противном случае оно будет удалено.
Спасибо за понимание.

Elias292
Оформите свое сообщение согласно правил форума. В противном случае оно будет удалено.
Спасибо за понимание.
Что не так в моем сообщении ?

Morisson
1.4. Листинги и содержимое текстовых файлов следует добавлять в сообщение с помощью тегов
или
..., либо прикреплять к сообщению в виде отдельного файла. Длинные гиперссылки следует оформлять при помощи тега ….
https://forum.ubuntu.ru/index.php?action=rules

ALiEN175
Вот что за фигня ?
Пробелы в начале строк правильно посчитаны? Для YAML это очень важно.
ASUS P5K-C :: Intel Xeon E5450 @ 3.00GHz :: 8 GB DDR2 :: Radeon R7 260X :: XFCE
ACER 5750G :: Intel Core i5-2450M @ 2.50GHz :: 6 GB DDR3 :: GeForce GT 630M :: XFCE

Elias292
В общем…
Конфиг щас такой
Когда даю комманду:
root@ubuntu:/etc# netplan try --state /etc/netplan
bond0: reverting custom parameters for bridges and bonds is not supported
Please carefully review the configuration and use 'netplan apply' directly.
Командой netplan apply
все применяется…
Но сервисы почему то вешаются на ipv6
root@ubuntu:/var/log/munin# !netst
netstat -nlp | grep 4949
tcp6 0 0 :::4949 :::* LISTEN 355919/perl
netplan — отстой!
Пользователь добавил сообщение 02 Мая 2022, 17:43:56:
Вот что за фигня ?
Пробелы в начале строк правильно посчитаны? Для YAML это очень важно.
Где б еще узнать как оно «правильно».
« Последнее редактирование: 02 Мая 2022, 17:43:56 от Elias292 »

bezbo

Elias292
Поднимите мне брови!
netplan
Ничего полезного я тут не нашел.
Это заклинания какие-то, без объяснения что и зачем тут написано.
- Печать
Страницы: [1] Вверх