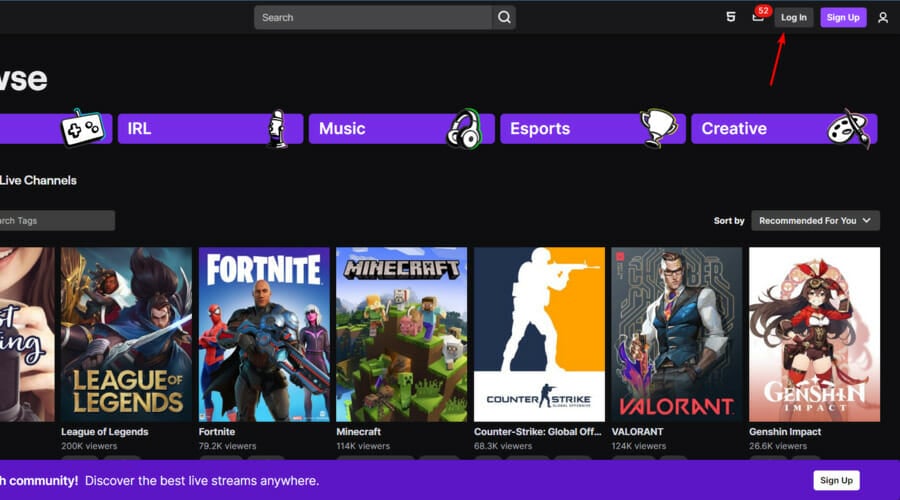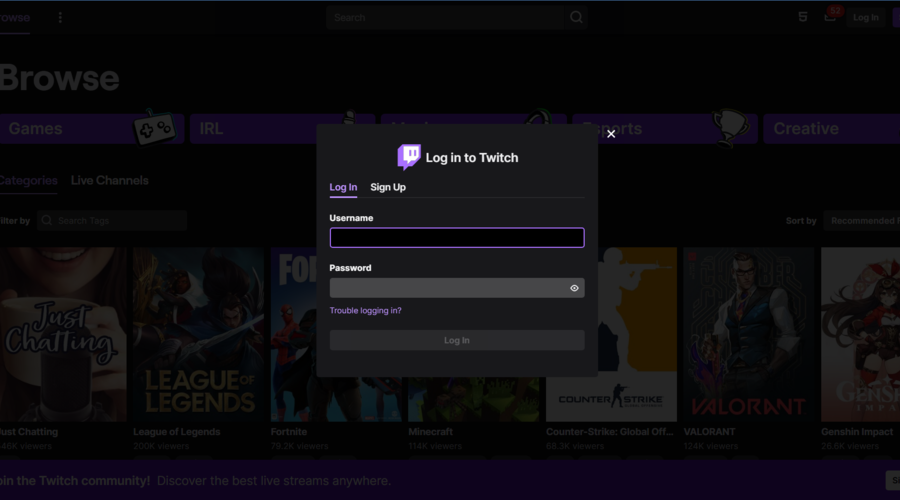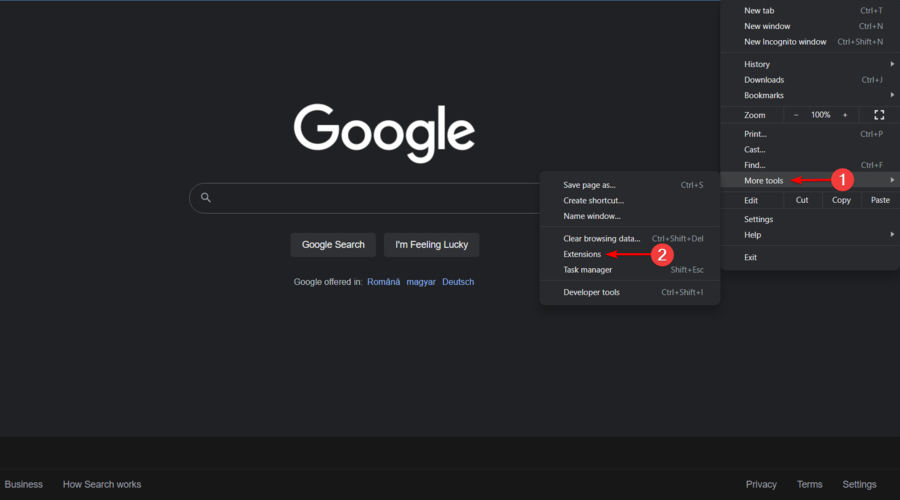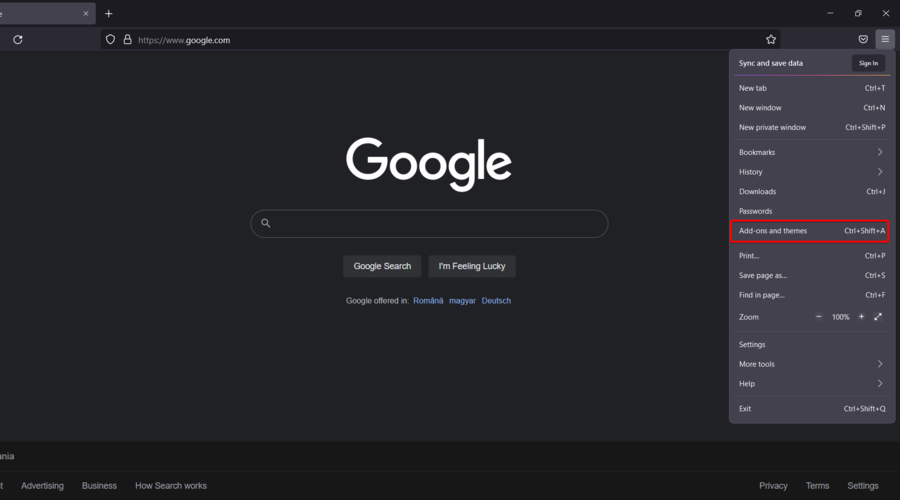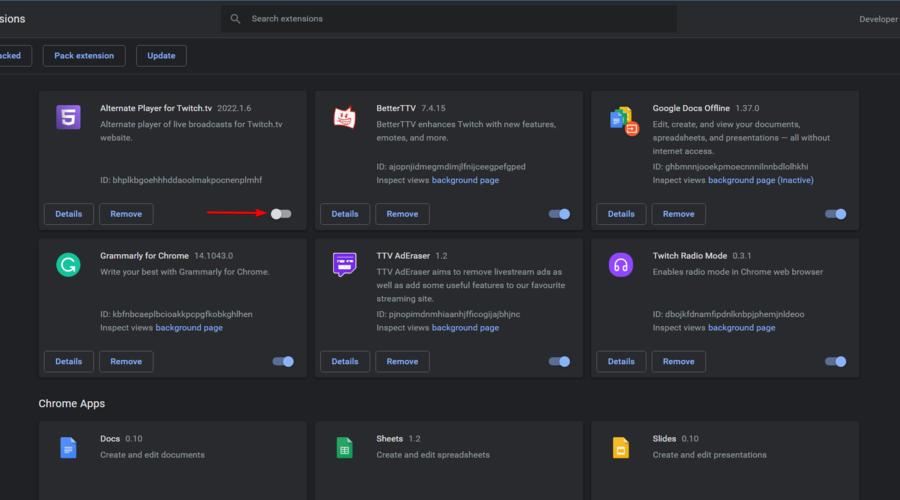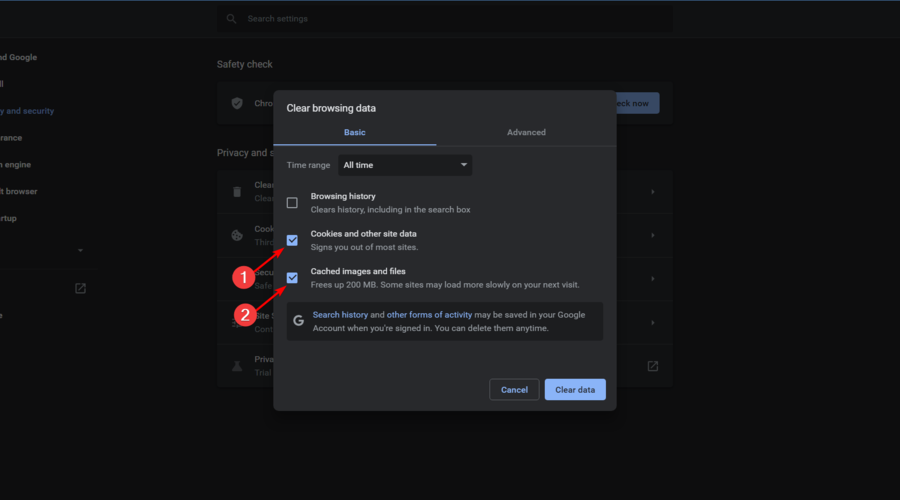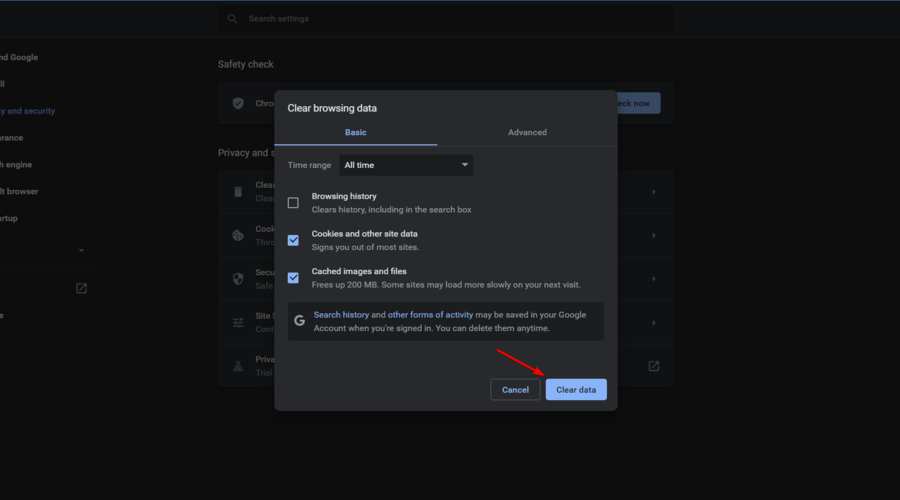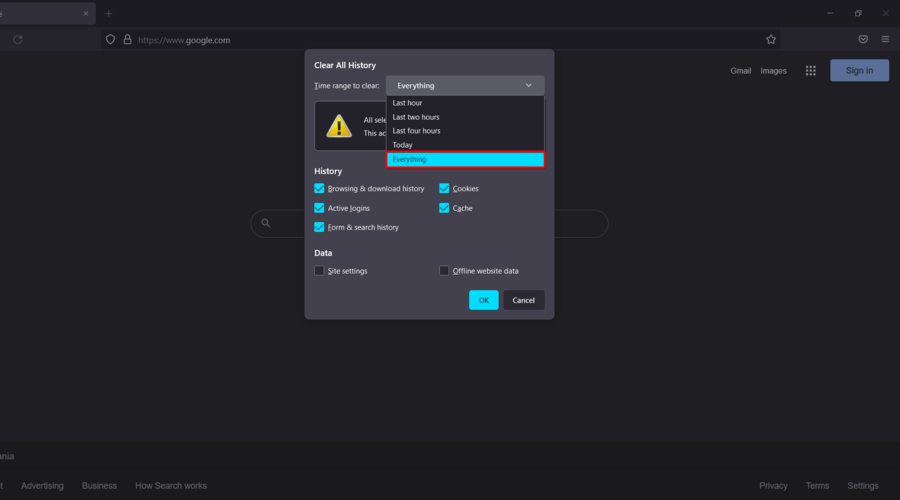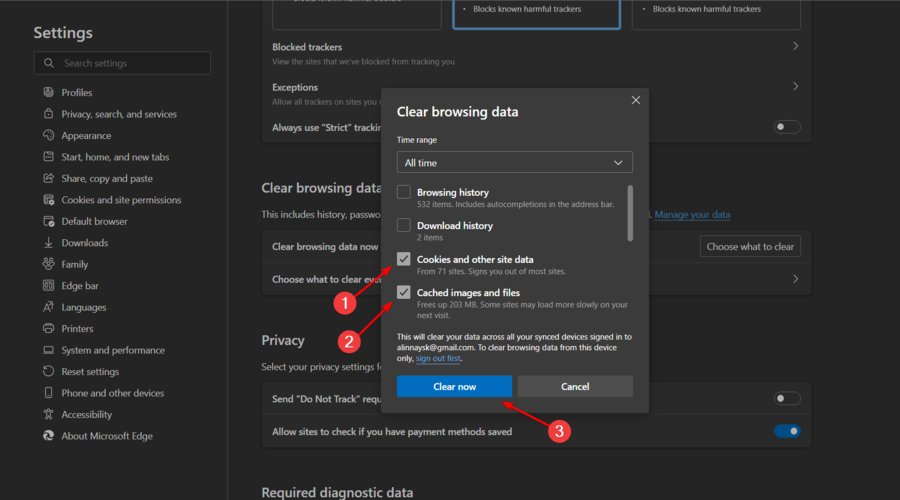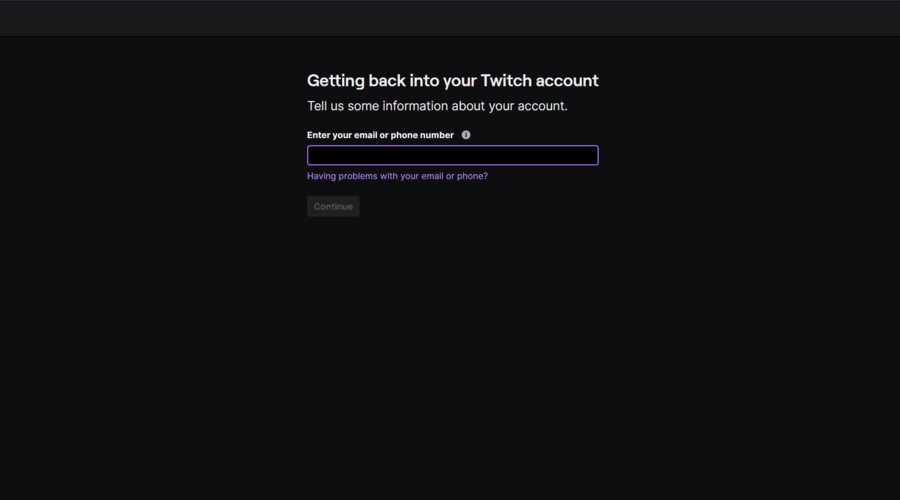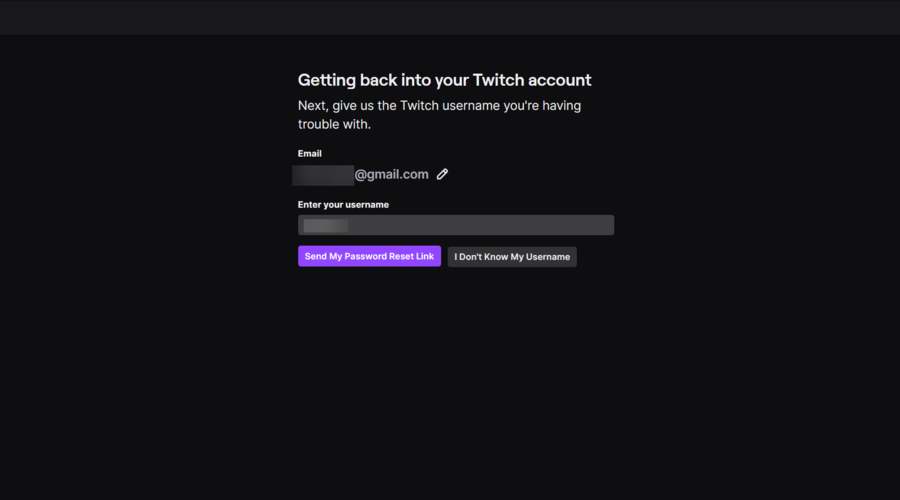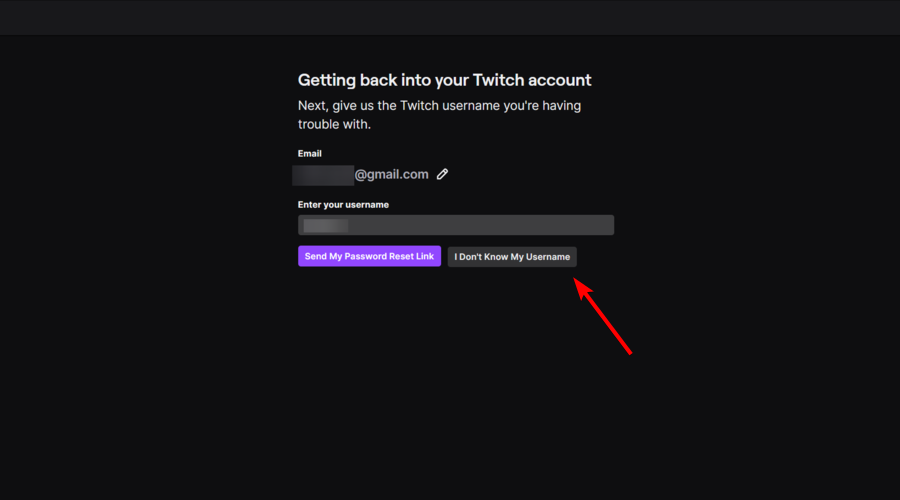by Tashreef Shareef
Tashreef Shareef is a software developer turned tech writer. He discovered his interest in technology after reading a tech magazine accidentally. Now he writes about everything tech from… read more
Published on February 9, 2022
- The Oops! We encountered an unexpected error in Twitch message might sometimes appear, but you can easily get rid of it.
- To solve this problem, make sure you disable the third-party extensions.
- If you’re using the web app version, we recommend clearing the browser’s cache.
- Resetting the Twitch password proved to work in some cases, so make sure you try it.
- CPU, RAM and Network limiter with hot tab killer
- Integrated with Twitch, Discord, Instagram, Twitter and Messengers directly
- Built-in sound controls and custom music
- Custom color themes by Razer Chroma and force dark pages
- Free VPN and Ad blocker
- Download Opera GX
Twitch is a popular streaming platform for content creators. However, at times when trying to login into your account, you may encounter the Oops! We encountered an unexpected error – please try again message.
The error can also occur if you are trying to reset your Twitch password. This error can occur due to multiple reasons including account deactivation, browser issues as well third-party extensions creating conflict.
If you are also troubled by this error, here are a couple of troubleshooting tips to help you resolve the oops! We encountered an unexpected error, please try again the error on Twitch.
How do I fix the unexpected error message on Twitch?
1. Disable third-party extensions
- Hit the Windows key, type your main browser’s name, then click on the first result, as in the example below.
- Use the following keyboard shortcut to open an incognito tab: Ctrl + Shift + N.
- Navigate to the Twitch website.
- In the upper-right corner of the page, click on Log in.
- Enter your Twitch credentials, then click on Log in and check if you’re able to login there.
If Twitch works in incognito mode, check if any third-party extension is causing the issue. Disabling extensions like html5 autoplay has helped users resolve the error, and this is how you can do it:
- Launch again your main web browser.
- Click the Menu icon (This is usually marked as 3 dots or lines, in the upper-right corner of the page).
- If you’re using Chrome, hover the mouse over More Tools, then navigate to Extensions.
- If you’re using Firefox, click on Add-ons and themes, then select Extensions from the left window pane.
- Disable HTML5 autoplay extension if you have it installed.
- If not, toggle the near button and disable any recently installed extensions.
- Once disabled, relaunch your browser.
- Log in to Twitch to see if the error occurs with the extensions disabled.
If the error is resolved, start enabling all the extensions one by one and accessing the Twitch page to find the conflicting extension.
2. Change your browser
If the issue persists, try accessing your Twitch account using a different browser. One of the best options is Opera GX.
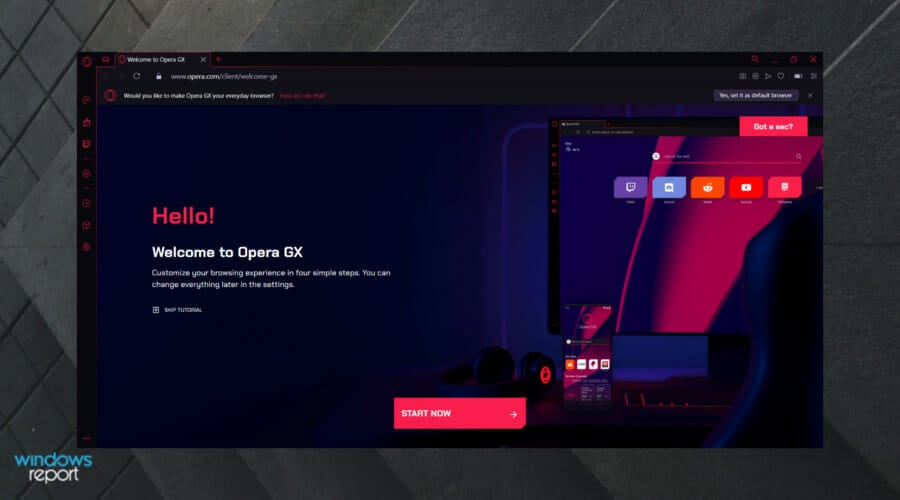
It lets you manage how many resources your browser can access. You can decide exactly how much CPU power, RAM, and bandwidth your Opera GX will use.
Also, its built-in ad blocker will keep away any ads, as the video loading speed is further boosted by blocking tracking scripts.
Some PC issues are hard to tackle, especially when it comes to corrupted repositories or missing Windows files. If you are having troubles fixing an error, your system may be partially broken.
We recommend installing Restoro, a tool that will scan your machine and identify what the fault is.
Click here to download and start repairing.
This browser is designed especially for streaming and chatting apps, so you won’t have to worry again about Twitch-related errors.
Take a look at some other great features of this browser:
- Free VPN
- Easy to use and user-friendly interface
- Twitch integration
⇒ Get Opera GX
3. Clear browser cache
3.1 Google Chrome
- Hit the Windows key, type Chrome, then open the first result.
- Use the following keyboard shortcut to open the Clear browsing data menu: Shift + Ctrl + Delete.
- Choose All time as the Time Range.
- Focus on deleting Cookies and other site data and Cached Images and files.
- Finally, click on the Clear Data button.
3.2 Mozilla Firefox
- Use the following keyboard shortcut to open the Windows search box: Windows + S.
- Type Firefox, then click on the first result.
- Once your browser is opened, press simultaneously on the following keys: Shift + Ctrl + Delete.
- Set the Time range on Everything.
- Now, checkmark only the Cookies and Cache options, then click on Ok.
3.3 Microsoft Edge
- Press on the Windows key, type Edge, then open the first result.
- Use the following keyboard shortcut to open the Clear browsing data section: Ctrl + Shift + Delete.
- Check the Cookies and other site data and Cached images and files section, then click on Clear now.
Once the cache and site data are cleared, relaunch the browser to see if the Twitch error is resolved.
4. Reset Twitch password
- Open the Twitch password reset request page.
- Enter your email or phone number, then click on Continue.
- Now, enter your Twitch username, then click on Send My Password Reset Link.
- Open the link that you received in your email or on your phone.
- Enter a new password and confirm it.
- Try to login to your Twitch account with the new password.
- If you don’t know your Twitch username at the step 3, click on the I Don’t Know My Username button, then follow the on-screen instructions.
If you are unable to reset the Twitch password or opening the password reset link shows the oops! we encountered an unexpected error, please try again error, check if your Twitch account is deactivated.
5. Reactivate Twitch account
- Navigate to the Twitch web version.
- From the upper-right corner of the page, click on Log in.
- Enter you Twitch account username and password.
- If your account is deactivated, you’ll be notified by a message as in the picture below.
- Click on Reactivate, then follow the on-screen instructions to complete the process.
However, if you are unable to log in due to the oops! we encountered an unexpected error, contact Twitch support and request for your account to be restored.
- Twitch error 2000: How to fix this network error for good
- Windows 10 Undoing Changes Made to Your Computer [Fix]
- Circular Kernel Context Logger 0xc0000035: 6 Easy Fixes
- Second GPU not Detected: 3 Methods to get it Working
The oops! We encountered an unexpected error, please try again usually occurs due to third-party extensions conflict, browser incompatibility, or account deactivation reasons.
Follow the steps in the article, and you should be able to resolve the error and gain access to your account.
Newsletter
Содержание
- Oops! We encountered an unexpected error. Please try again. #645
- Comments
- Fix: Oops! We Encountered An Unexpected Error On Twitch
- When Does The Error Occur?
- Fix 1: Open Twitch In Incognito Mode
- Fix 2: Try Disabling Extensions On Your Browser
- Fix 3: Clear Your Browser Cache, History, And Cookies
- Fix 4: Reactivate Your Twitch Account
- Fix 5: Contact Twitch Support For Assistance
- Conclusion
- [Fixed] Oops! We Encountered An Unexpected Error On Twitch
- Try Incognito Mode
- Disable Third-Party Extensions
- Clear browser cache
- Reset Twitch password
- Reactivate Twitch account
- Conclusion
- «На веб-сайте произошла неожиданная ошибка. Пожалуйста, повторите попытку позже».
- 12 answers
- Drupal 6 и 7
- Drupal 8
- ПРОСТОЙ СПОСОБ
Oops! We encountered an unexpected error. Please try again. #645
Describe the bug
01/11 21:40:38 — You’ll have to login to Twitch!
Traceback (most recent call last):
01/11 21:40:38 — Unknown error: <‘error’: ‘Oops! We encountered an unexpected error. Please try again.’, ‘error_code’: 5027, ‘error_description’: ‘client blocked from this operation’>
File «C:Users1Desktop1run.txt», line 78, in
twitch_miner.mine(
File «C:Users1Desktop1TwitchChannelPointsMinerTwitchChannelPointsMiner.py», line 150, in mine
self.run(streamers=streamers, blacklist=blacklist, followers=followers)
File «C:Users1Desktop1TwitchChannelPointsMinerTwitchChannelPointsMiner.py», line 168, in run
self.twitch.login()
File «C:Users1Desktop1TwitchChannelPointsMinerclassesTwitch.py», line 56, in login
if self.twitch_login.login_flow():
^^^^^^^^^^^^^^^^^^^^^^^^^^^^^^
File «C:Users1Desktop1TwitchChannelPointsMinerclassesTwitchLogin.py», line 129, in login_flow
raise NotImplementedError(
NotImplementedError: Unknown TwitchAPI error code: 5027
To Reproduce
Steps to reproduce the behavior:
- Go to ‘cmd, cd twitch-points, py run.txt ‘
- Click on ‘. ‘
- Scroll down to ‘. ‘
- See error
Expected behavior
A clear and concise description of what you expected to happen.
Desktop (please complete the following information):
- OS: Windows 10 Pro
- Python version 3.11.0 Git version 2.38.1
Additional context
Add any other context about the problem here.
The text was updated successfully, but these errors were encountered:
Источник
Fix: Oops! We Encountered An Unexpected Error On Twitch
Are you getting the infamous «Oops! We encountered an unexpected error» on Twitch? This guide with screenshots shows you how to fix the issue.
This author has been vetted and has the necessary know-how or education to be able to write about this topic. Learn more on our about page.
Twitch has millions of users and is the world-leading platform for gaming-related content and live streaming.
Like any other platform, it is not flawless.
Sometimes while browsing Twitch, or when trying to log into your account or reset your password, you’ll see the “Oops! We encountered an unexpected error” message.

Although this might seem scary at first, there are a few possible solutions you can attempt to address the problem. Find out more in the guide below.
Table of Contents Show
When Does The Error Occur?
It isn’t entirely clear why users encounter this problem, and the vague message that appears does little to make the issue any more obvious.
Based on individual feedback and experiences shared online, it seems that it usually happens when users try to log into their accounts or reset their passwords through the password-resetting e-mail feature.
How do Twitch users fix this? There are a couple of options.
Fix 1: Open Twitch In Incognito Mode
This option is the easiest fix on this list, and you should try it before the others. Opening a browser window in Incognito Mode is quick and easy.
If you are using Chrome, Ctrl+Shift+N is the shortcut to open a new Incognito Window.
If you’re on the Firefox browser, Ctrl+Shift+P opens a new Private Browser Window.
If you’re wondering why this might help, it’s because most extensions are automatically disabled in Incognito Mode or Private Browsing. If Twitch works while in Incognito Mode, manually disabling your extensions may fix the issue!
Fix 2: Try Disabling Extensions On Your Browser
There are countless browser extensions available today, and many users depend on them to enhance their Twitch viewing experience.
Despite the handy features these extensions provide, they sometimes also cause issues. Some users reported that disabling extensions helped solve the Twitch error.
The Disable HTML5 Autoplay extension for Chrome is one that many Twitch users install to avoid having to manually mute or pause the homepage stream that plays when you open Twitch. It’s a useful extension, but some users stopped seeing the error after removing it from their browsers.
This extension is no longer undergoing maintenance by its developer, so it could cause more harm than good as it doesn’t receive any further updates.
As for the rest of your extensions, it’s recommended that you disable them all at once, then re-open Twitch and see if the problem persists.
If you no longer encounter the error, it means an extension was causing the issue. Gradually reactivate the extensions and reload Twitch after each one to pinpoint which extension was the cause.
After finding the culprit, uninstall it from your browser or manually disable it each time you visit Twitch.
Fix 3: Clear Your Browser Cache, History, And Cookies
This is another possible fix that doesn’t take much time and is worth trying. Some users reported that doing this completely fixed their problem.
If you are clearing your history, cache, and cookies in Chrome, select “Beginning of Time” in the Time range dropdown menu. Clearing a shorter period of time may not solve the issue.
Remember to tick the boxes and include clearing of cookies and site data, not just the browsing history.

After you’ve done this, open Twitch again and see if the problem has been resolved. If not, it probably has nothing to do with your browser or extensions. The reason for the error may be related to your Twitch account.
Fix 4: Reactivate Your Twitch Account
It’s worth knowing that Twitch eventually deactivates accounts due to inactivity. It takes a long time for this to happen, but some users simply don’t use their Twitch accounts for lengthy periods.
If you happen to be one of them, you can try reactivating your account before it is recycled.
One of the reasons you may be seeing the error when trying to reset your password is that your account is “marked” as “inactive.” You can’t reset a password on a disabled account, but don’t worry. We can help!
Reactivating your account is easy. All it requires is for you to log into your account, click “Reactivate,” and it will be automatically removed from Twitch’s list of soon-to-be recycled accounts.

However, some users found themselves in a situation where this was not possible due to the unexpected error on Twitch. If this happens to you, try contacting Twitch Support.
A “deactivated account” is different from a “recycled account.” If your account is recycled, it means you can no longer reactivate it. Not even Twitch Support can help you to retrieve a recycled account.
This official article from Twitch explains their accounts policy.
Unless you are dealing with a recycled account, contacting Twitch Support is a good idea. There don’t appear to be any reports of users receiving an unexpected error when contacting Twitch Support.
Twitch Support might be able to solve your issue, but out of all the solutions listed in this guide, this one is probably the slowest.
If the support team is experiencing an unusually high number of requests, you’ll likely have to wait at least a few business days before your ticket is answered.
Conclusion
Encountering the unexpected error on Twitch, which has unknown causes and isn’t explained by the popup, can be a frustrating experience. Still, if you follow the steps in the guide above, you should resolve it quickly.
Most of the time, this issue will be related to a conflicting extension. However, the problem can also be on Twitch’s end!
Источник
[Fixed] Oops! We Encountered An Unexpected Error On Twitch
Oops! We encountered an unexpected error that is a common sight on Twitch, but it is possible to get rid of this error with ease.
If you are a content creator, then Twitch needs no introduction. Twitch is a popular streaming platform, but it keeps running into one or the other issue. While as a user, you may encounter several unexpected errors on Twitch but Oops! We encountered an unexpected error is a common sight.
While you can run into this error at any point in time, the most common scenario when you encounter this error is when you are trying to change the Twitch password.
There can be several reasons that can trigger this error on Twitch. The most common reasons are account deactivation, random issues in the browser, and third-party extensions.
If you are someone who is encountering the Oops! We encountered an unexpected error, please try again on Twitch, then go ahead, and try the hacks we’ve presented here. Most probably, they will solve the issue.
Try Incognito Mode
- Launch your preferred web browser and then open the incognito tab from the main menu. Alternatively, you can also use the Ctrl + Shift + N shortcut to launch the incognito tab.
- Next, open the Twitch web app.
- Then, press the log-in button located in the upper-right corner.
- Now enter your login credentials and then hit the Log in button to log in to your website.
If you do not encounter the error in incognito mode, it means a third-party extension installed on your browser is interfering with Twitch. So let’s disable them.
Disable Third-Party Extensions
If you logged into Twitch using the method listed above, then you should disable the third-party extensions. Users have reported that when they disabled the extensions like html5 autoplay they were able to resolve the Oops! We encountered an unexpected error. So let’s disable these pesky extensions.
- Open your web browser. We using the Chrome browser.
- Now, press the three dots on the upper right corner to reveal the browser menu.
- Then, hover over the More Tools option to reveal a sub-menu.
- From there, click on the Extensions icon.
- Now look for the HTML5 autoplay in the list of installed extensions and disable it.
- If you haven’t installed this extension recently then toggle off any recently installed extension and then reopen your browser.
- Try logging into Twitch. Most probably, you will not encounter the error anymore.
Clear browser cache
Next up, let’s clear the browser cache to fix the Oops! We encountered an unexpected error on Twitch.
Google Chrome
- Launch the Chrome browser on your PC and then access the settings to Clear the browsing data using the Shift + Ctrl + Delete shortcut.
- In the pop-up set the time range as All Time.
- Now tick the checkbox for deleting cookies and other site data, cached data, and other files.
- Finally, hit the Clear Data button on the bottom.
Mozilla Firefox
- If you prefer Firefox over Chrome, launch the web browser and then hit the Shift, Ctrl, and Delete keys simultaneously to bring up the Clear browsing data settings.
- Here too, choose Everything in the time range and then check the box preceding the Cookies and Cache options.
- Finally, hit the Ok button.
Reset Twitch password
- Access the password request page of Twitch.
- Type in your email or phone number and then hit the Continue button.
- Now type the Twitch username and then press the Send My Password Reset Link button present below.
- Now open your mailbox and follow the password reset mail.
- Create a new password and then type it again to confirm it.
- After you successfully change the Twitch password, open the Twitch login page again and then try logging in with the new password.
If you did not succeed in resetting the Twitch password and got the oops! we encountered an unexpected error, please try again message, it’s time to reactivate your Twitch account.
Reactivate Twitch account
As mentioned above, you might be unable to login into your Twitch account because your account is deactivated at the moment. So let’s activate your account to get rid of this error.
- Open the Twitch website on your browser.
- Click on the login link given in the upper-right corner of the page.
- Here, provide the username and password of your Twitch account.
- Here, if your account is not activated, you will see a message saying so.
- Press the reactivate button given below the message, and then follow the on-screen instructions to complete the account reactivate process successfully.
Conclusion
That’s all you can do from your end to fix the oops! we encountered an unexpected error. If you are unable to fix the using the methods listed here, it’s best to contact Twitch support and seek expert help in this regard. Hope this helps!
Источник
«На веб-сайте произошла неожиданная ошибка. Пожалуйста, повторите попытку позже».
Я получаю эту ошибку с Drupal 7.
На веб-сайте произошла непредвиденная ошибка. Пожалуйста, повторите попытку позже.
Как я могу получить дополнительную информацию об этой ошибке? Есть ли какой-нибудь отчет или журнал, чтобы понять, что произошло? Журнал PHP не сообщает об ошибках.
Как я могу отключить это сообщение и получить более полезное для отладки?
12 answers
Эта ошибка возникает из-за неперехваченного исключения PHP. Drupal улавливает исключения, поэтому пользователю не отображается уродливое сообщение об ошибке PHP. Вы можете найти информацию об исключении в ссылке «Последние сообщения журнала» в отчетах (или попробуйте этот путь: /admin/отчеты/dblog). Убедитесь, что модуль «Ведение журнала базы данных» включен, потому что этот модуль предоставляет этот отчет.
Вы увидите все сгенерированные внутренние сообщения. Отфильтруйте по типу «PHP» и серьезности «ошибка», и вы, вероятно, найдете сообщение о неперехваченном исключении. Это и есть причина вашей проблемы. Теперь у вас есть больше информации, чтобы вы могли это исправить.
ПРОСТОЙ СПОСОБ для Drupal 8,
Если вы больше не можете войти в систему, чтобы получить доступ к последним сообщениям журнала, как описано в принятом ответе.
Откройте файл /sites/default/settings.php с помощью редактора или ftp-клиента и добавьте следующую строку:
После перезагрузки страницы вы увидите полное сообщение об ошибке вместо обычного «На веб-сайте произошла непредвиденная ошибка. Пожалуйста, повторите попытку позже».
Drupal 6 и 7
Если вы используете Drush, просто сделайте drush vset error_level 1 .
В противном случае перейдите к » /admin/config/development/logging » и измените настройку на «Ошибки и предупреждения»
Drupal 8
Вместо drush vset / vget / vdel , вы можете использовать cset / cget / cdel для значений конфигурации и sset / sget / sdel для государственных ценностей.
ПРОСТОЙ СПОСОБ
Отредактируйте свой settings.php и добавьте туда строку (особенно на своем сайте разработчика, вы можете просто оставить ее включенной)
Drush требует, чтобы вы могли загрузить базу данных.
Эта ошибка возникает из-за _drupal_log_error() .
В качестве быстрого решения для разработки вы можете обновить эту функцию, чтобы предоставить более подробные сообщения об ошибках, но убедитесь, что вы полностью изменили ее до того, как сайт заработает:)
Проверьте таблицу watchdog в MySQL. Вы можете загрузить большой двоичный объект (столбец variables ) и открыть его с помощью блокнота. Он покажет вам сериализованный объект с вашей ошибкой.
Проверьте dblog. Это лучшее место для поиска ошибок на веб-сайте Drupal. Также проверьте консоль JS, чтобы выявить дополнительные ошибки в вашем браузере.
Чтобы сделать ошибки видимыми на вашем веб-сайте Drupal, найдите index.php файл в главном каталоге вашего сайта. Открыть index.php и добавьте этот код непосредственно перед самой первой строкой файла:
Вы также можете попытаться решить проблемы Drupal С помощью журналов ошибок, как описано здесь..
Это старая тема, но, поскольку я недавно столкнулся с такой же проблемой, предоставляя свои входные данные. Я не смог получить доступ ни к одному из путей Drupal, так как я всегда получал эту ошибку, несмотря ни на что. Это начало происходить после того, как я обновил представление, поэтому я знал, что нужно сделать, но не смог открыть представление. Таким образом, я просмотрел журналы сервера Apache. Помимо решения, приведенного выше, такого как просмотр drush и dblogs, может быть полезно вместо этого заглянуть на сервер Apache журналы, особенно когда вы не можете получить доступ ни к одному из путей приложения. Они обычно присутствуют в файле logserror.log и будут содержать подробную информацию о необработанном исключении и месте его создания и т.д. В качестве быстрого решения вы можете прокомментировать код, который вызывает исключение, и внести обновления в приложение. В моем случае я прокомментировал сообщение с кодом, которое смог просмотреть и внести необходимые обновления. Надеюсь, это поможет кому-то в некоторых подобных ситуациях
Это очень интересно, но если вы откроете исходный код страницы (CTRL-U), то все предупреждения и сообщения об ошибках будут там, они просто находятся в скрытом элементе. Поиск element-invisible .
Редактировать: $conf[‘error_level’] = 1; также следует поместить в файл settings.php .
Если у вас установлены какие-либо новые модули, которые могут быть несовместимы с вашим drupal , пожалуйста, убедитесь, что эти модули удалены и запущены снова. Например: я установил модуль макета страницы, он не подходит для этого, тогда я столкнулся с этой проблемой в браузере после того, как я удалил эти модули из своего проекта, это отлично работает для меня. в местоположении проекта выберите модулимакет страницы. удалите отсюда неподдерживаемый каталог. Спасибо.
Источник
Twitch has millions of users and is the world-leading platform for gaming-related content and live streaming.
Like any other platform, it is not flawless.
Sometimes while browsing Twitch, or when trying to log into your account or reset your password, you’ll see the “Oops! We encountered an unexpected error” message.
Although this might seem scary at first, there are a few possible solutions you can attempt to address the problem. Find out more in the guide below.
When Does The Error Occur?
It isn’t entirely clear why users encounter this problem, and the vague message that appears does little to make the issue any more obvious.
Based on individual feedback and experiences shared online, it seems that it usually happens when users try to log into their accounts or reset their passwords through the password-resetting e-mail feature.
How do Twitch users fix this? There are a couple of options.
Fix 1: Open Twitch In Incognito Mode
This option is the easiest fix on this list, and you should try it before the others. Opening a browser window in Incognito Mode is quick and easy.
If you are using Chrome, Ctrl+Shift+N is the shortcut to open a new Incognito Window.
If you’re on the Firefox browser, Ctrl+Shift+P opens a new Private Browser Window.
If you’re wondering why this might help, it’s because most extensions are automatically disabled in Incognito Mode or Private Browsing. If Twitch works while in Incognito Mode, manually disabling your extensions may fix the issue!
Fix 2: Try Disabling Extensions On Your Browser
There are countless browser extensions available today, and many users depend on them to enhance their Twitch viewing experience.
Despite the handy features these extensions provide, they sometimes also cause issues. Some users reported that disabling extensions helped solve the Twitch error.
The Disable HTML5 Autoplay extension for Chrome is one that many Twitch users install to avoid having to manually mute or pause the homepage stream that plays when you open Twitch. It’s a useful extension, but some users stopped seeing the error after removing it from their browsers.
This extension is no longer undergoing maintenance by its developer, so it could cause more harm than good as it doesn’t receive any further updates.
As for the rest of your extensions, it’s recommended that you disable them all at once, then re-open Twitch and see if the problem persists.
If you no longer encounter the error, it means an extension was causing the issue. Gradually reactivate the extensions and reload Twitch after each one to pinpoint which extension was the cause.
After finding the culprit, uninstall it from your browser or manually disable it each time you visit Twitch.
Fix 3: Clear Your Browser Cache, History, And Cookies
This is another possible fix that doesn’t take much time and is worth trying. Some users reported that doing this completely fixed their problem.
If you are clearing your history, cache, and cookies in Chrome, select “Beginning of Time” in the Time range dropdown menu. Clearing a shorter period of time may not solve the issue.
Remember to tick the boxes and include clearing of cookies and site data, not just the browsing history.
After you’ve done this, open Twitch again and see if the problem has been resolved. If not, it probably has nothing to do with your browser or extensions. The reason for the error may be related to your Twitch account.
Fix 4: Reactivate Your Twitch Account
It’s worth knowing that Twitch eventually deactivates accounts due to inactivity. It takes a long time for this to happen, but some users simply don’t use their Twitch accounts for lengthy periods.
If you happen to be one of them, you can try reactivating your account before it is recycled.
One of the reasons you may be seeing the error when trying to reset your password is that your account is “marked” as “inactive.” You can’t reset a password on a disabled account, but don’t worry. We can help!
Reactivating your account is easy. All it requires is for you to log into your account, click “Reactivate,” and it will be automatically removed from Twitch’s list of soon-to-be recycled accounts.
However, some users found themselves in a situation where this was not possible due to the unexpected error on Twitch. If this happens to you, try contacting Twitch Support.
A “deactivated account” is different from a “recycled account.” If your account is recycled, it means you can no longer reactivate it. Not even Twitch Support can help you to retrieve a recycled account.
This official article from Twitch explains their accounts policy.
Fix 5: Contact Twitch Support For Assistance
Unless you are dealing with a recycled account, contacting Twitch Support is a good idea. There don’t appear to be any reports of users receiving an unexpected error when contacting Twitch Support.
Twitch Support might be able to solve your issue, but out of all the solutions listed in this guide, this one is probably the slowest.
If the support team is experiencing an unusually high number of requests, you’ll likely have to wait at least a few business days before your ticket is answered.
Conclusion
Encountering the unexpected error on Twitch, which has unknown causes and isn’t explained by the popup, can be a frustrating experience. Still, if you follow the steps in the guide above, you should resolve it quickly.
Most of the time, this issue will be related to a conflicting extension. However, the problem can also be on Twitch’s end!

![Oops! We encountered an unexpected error on Twitch [Fix]](https://cdn.windowsreport.com/wp-content/uploads/2022/01/Untitled-design-2022-01-10T225848.428-1-1.jpg)