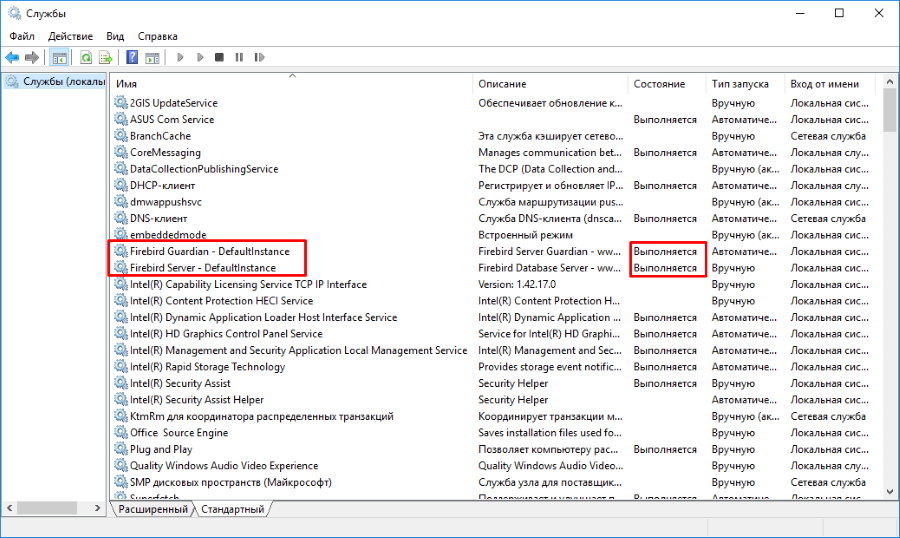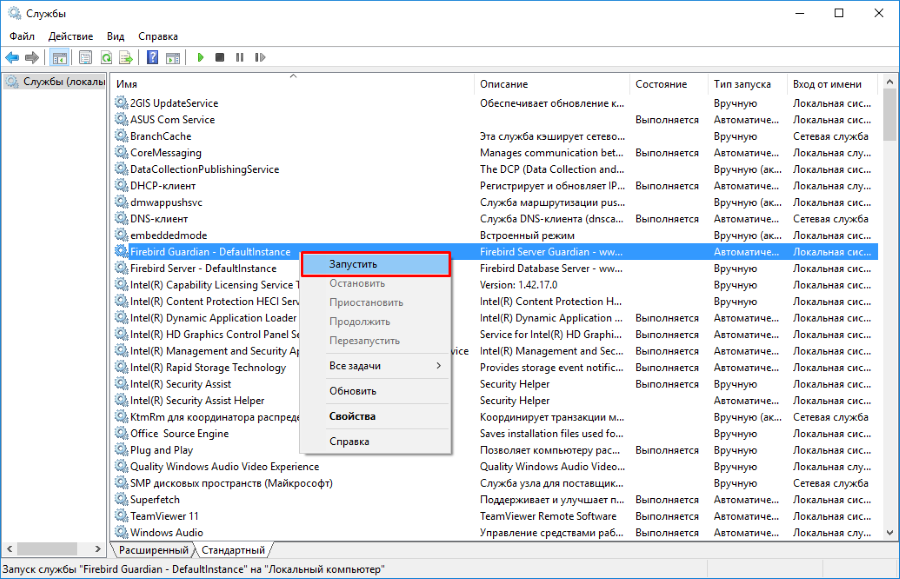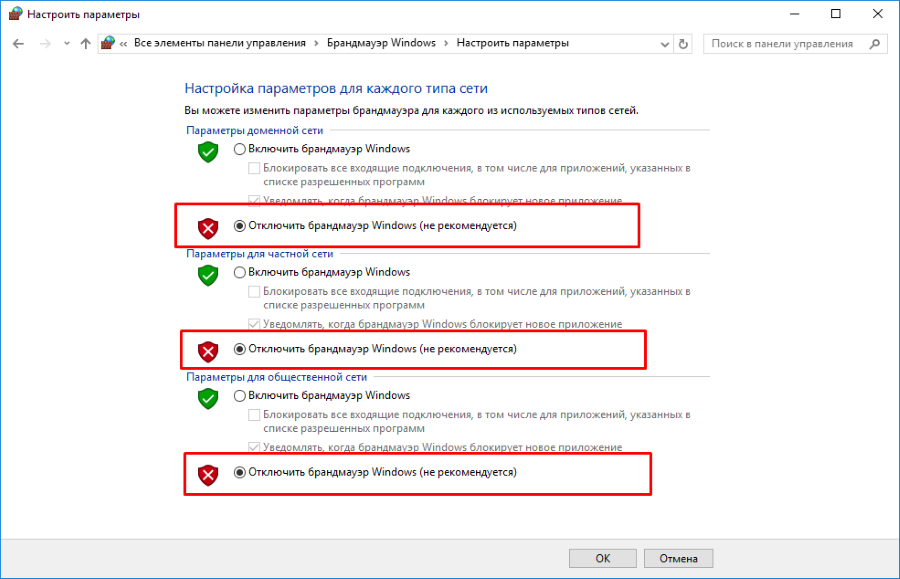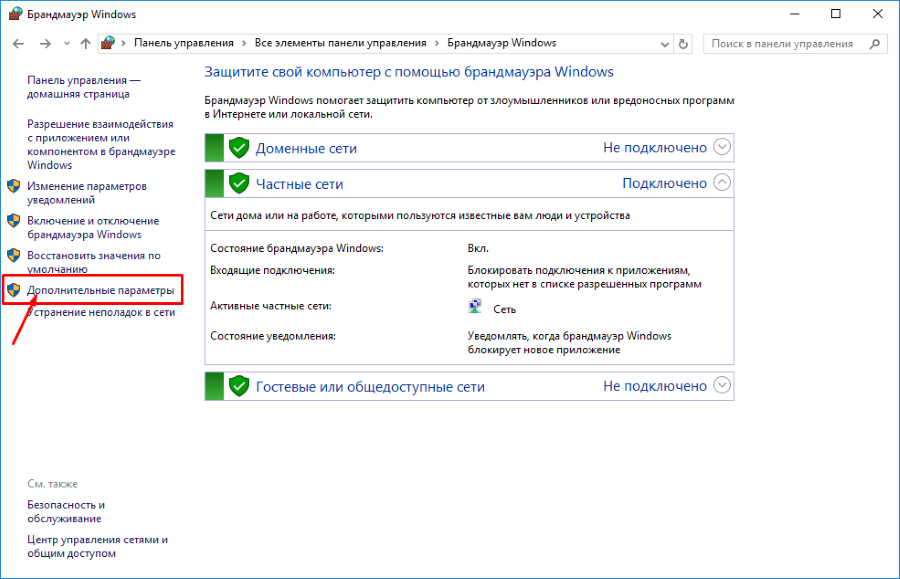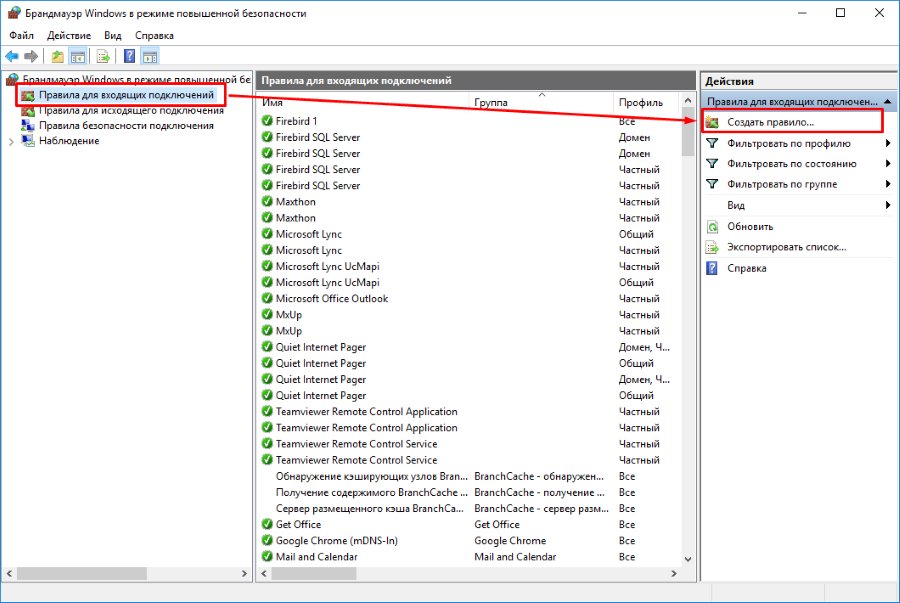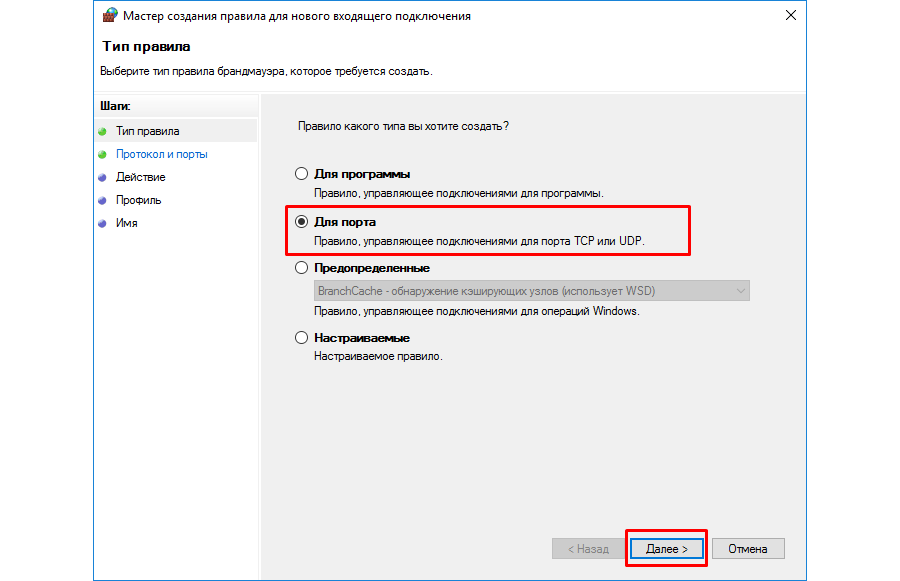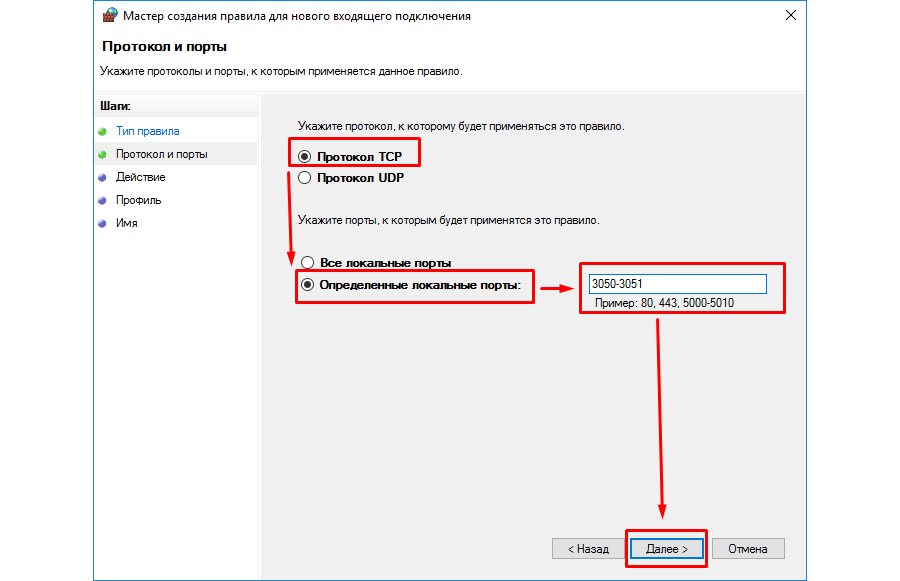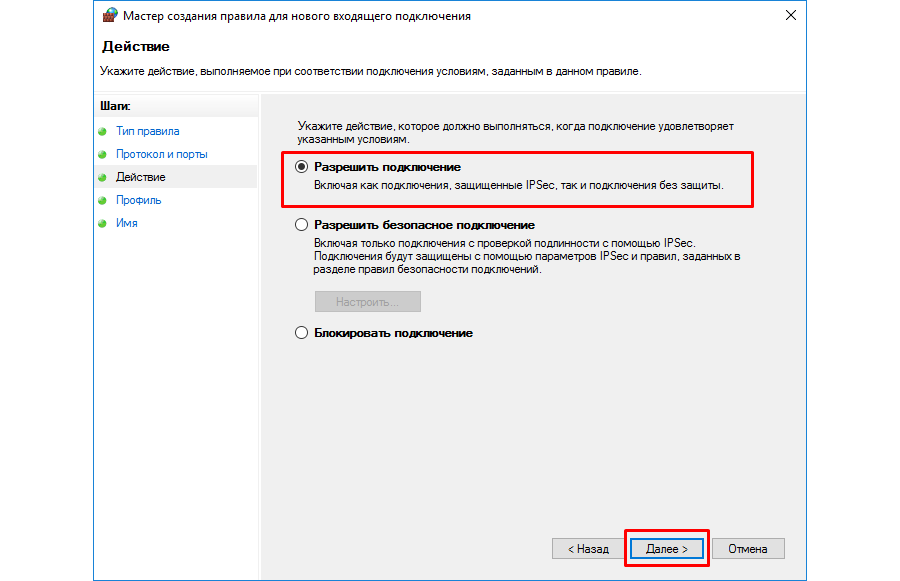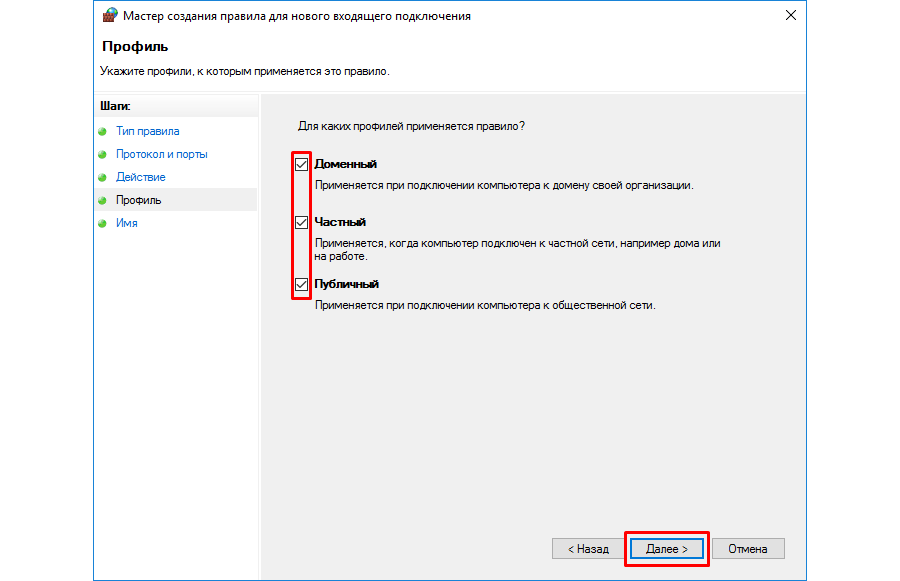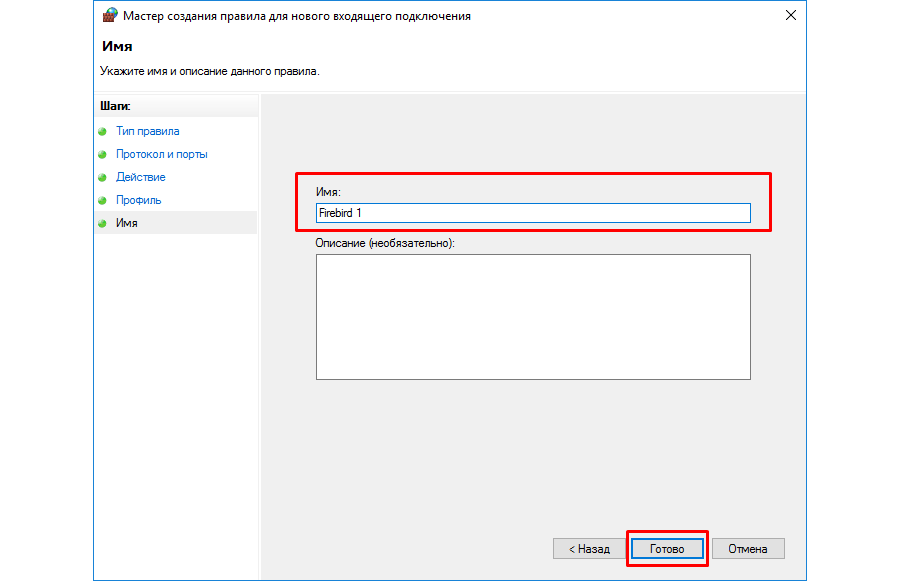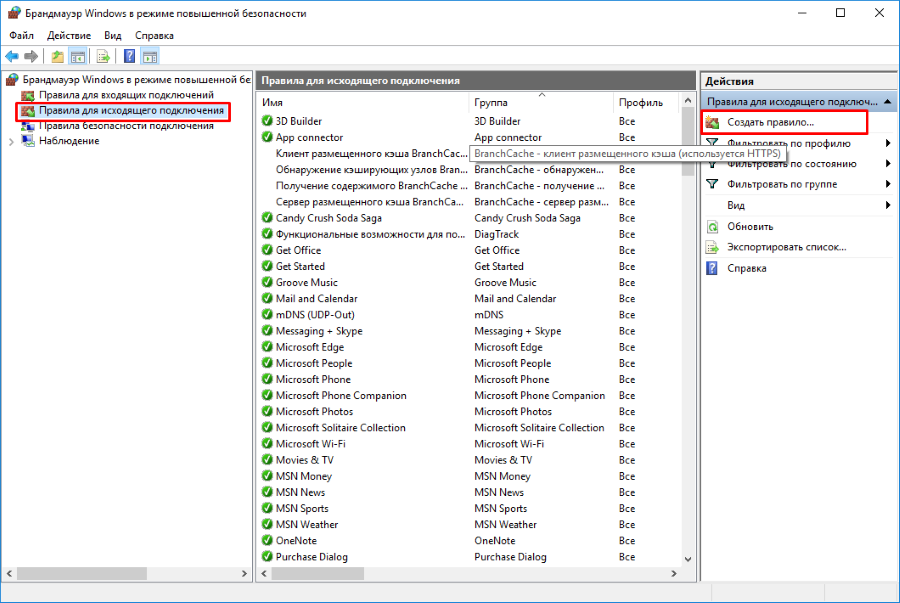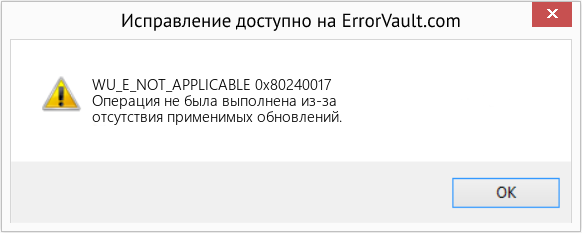Возможна ли работа программы по сети?
Да, программа может работать как в локальном, так и в сетевом варианте. Никакой дополнительной платы за сетевой вариант не требуется.
Каким образом происходят обновления?
Все обновления в период действия лицензии бесплатны и доступны в разделе Обновления.
Как удалить пользователя по-умолчанию «Иванов И.И.»?
Логика системы построена таким образом, что ее работа всегда выполняется от лица некоторого пользователя, т.е., запущенная в первый раз система, не обнаружив зарегистрированного пользователя, создает сотрудника «Иванова Ивана Ивановича» (далее Иванов…). Так как сотрудник не может существовать без привязки к предприятию, то система создает предприятие «Наша фирма» и регистрирует созданного сотрудника на этом предприятии. Затем сотрудника «Иванов…» назначает в качестве пользователя системы с правами администратора и выполняет вход в систему от лица этого пользователя.
За пользователем «Иванов…» уже закреплено действие (создание предприятия «Наша фирма»), поэтому этого пользователя удалить из системы нельзя.
Рекомендация на этот случай следующая: В начале работы с программой просто переименуйте сотрудника «Иванов…» на любого Вашего сотрудника, а предприятие «Наша фирма» переименуйте в название Вашего предприятия.
Я могу установить вторую копию моего программного обеспечения на моем ноутбуке?
Да. Вы можете установить вторую копию программного обеспечения на Вашем ноутбуке, но при условии, что Вы не будете одновременно использовать одну и ту же лицензию в двух разных местах одновременно. Лицензирован будет тот компьютер, где в настоящий момент установлен USB-ключ.
Сколько и каких лицензий надо на 10 компьютеров?
Если все компьютеры объединены в одну локальную сеть, то Вам достаточно будет приобрести одну лицензию. Лицензия устанавливается на сервере и к ней можно подключить неограниченное количество компьютеров. Если у Вас 10 отдельностоящих компьютеров (необъединенных в локальную сеть), то Вам придется покупать на каждый компьютер отдельную лицензию. Но хотим заметить, в этом случае у Вас будут разные базы данных.
Как можно ознакомиться с системой АвтоДилер?
Это сделать очень просто! Компания «АвтоДилер» предоставляет всем желающим возможность попробовать свои продукты в работе. То есть компания предоставляет полнофункциональные версии своих продуктов, неограниченных по сроку эксплуатации, но ограниченных по количеству вводимых документов (ограничение составляет 20 документов). Мало того! В комплект поставки, вместе с демоверсией поставляется комплект документации в формате PDF. Для того чтобы получить демоверсию, ее необходимо скачать с сайта Компании АвтоДилер в разделе Демо.
Что сначала? Купить лицензию или внедрить систему АвтоДилер?
Есть простой рецепт:
- Скачать бесплатно систему АвтоДилер
- По принятию положительного решения Вы оплачиваете стоимость лицензии и получаете коробочный или электронный вариант продукта. Система автоматически перейдет из демонстрационного в полнофункциональный режим. Все введенные в момент внедрения и тестирования данные останутся в системе.
Возврат программного обеспечения
Покупая программные продукты, вы приобретаете право на использование, которое относится к объектам авторских прав и охраняется, как литературное произведение (ГК РФ, ч.4, ст.1259). В свою очередь, непериодические издания в соответствии с Законом о защите прав потребителей Российской Федерации (гл. 2, ст. 25) относятся к перечню непродовольственных товаров, не подлежащих возврату или обмену (в ред. Постановлений Правительства РФ от 20.10.1998 №1222, 06.02.2002 №81).
Также продажа программного обеспечения не квалифицируется как дистанционный способ продажи, предусматривающий право на возврат товара в течение 7 (семи) дней. Потому что в соответствии с Законом о защите прав потребителей Российской Федерации (гл. 2, ст. 26.1) дистанционный способ продажи исключает возможность непосредственного ознакомления потребителя с товаром либо образцом товара. Мы же предоставляем право каждому покупателю на безвозмездной основе познакомиться с демонстрационной версией перед покупкой полной версии программного обеспечения.
В любом случае, перед покупкой рекомендуем вам прочитать условия публичной оферты. Если вы волнуетесь, что программа может не подойти по каким-то параметрам, то можете сначала приобрести доступ на 1-3 месяца. А затем, убедившись, что вас все устраивает, купить лицензию на более длительный период с хорошей скидкой.
|
|
|
|
ClientDataSet сохранение и чтение XML
, как влияют настройки компьютера?
- Подписаться на тему
- Сообщить другу
- Скачать/распечатать тему
|
|
|
|
Senior Member Рейтинг (т): 5 |
у меня есть куча файлов полученных таким образом: MyDataSet.SaveToFile(‘11111.xml’,dfXML); на разных компьютерах одной программой на моем компьютере большая часть файлов не загружается, пишет ошибку Operation not applicable при чем видимых явных отличий в структуре файлов я не заметил… Добавлено 19.02.08, 04:46 Q. Ошибка «Operation not applicable» A. Данная ошибка проявляется, если на компьютере зарегистрирована версия Midas.dll поставляемая например с Delphi5 (другие приложения разработанные в Delphi5 или установлена среда Delphi5), а приложение было разработано на Delphi7. Так как Midas.dll реализует com-сервер, который регистрируется в реестре, то единственным выходом является переход к использованию Midas.dll поставляемой с Delphi7. Рекомендуется скопировать/заменить файл Midas.dll расположенный в каталоге %SystemRoot%System32. А также выполнить регистрацию: regsvr32.exe Midas.dll. только я не понял, у меня на компе установлен делфи7, мне чтобы открытвать любые что сделать то??? Сообщение отредактировано: Kuss — 19.02.08, 04:46 |
|
Kuss |
|
|
Senior Member Рейтинг (т): 5 |
только я не пойму… хмл — текстовый файл, какая нафиг разница какой мидас….? |
Bas |
|
|
Цитата Kuss @ 19.02.08, 05:33 хмл — текстовый файл, какая нафиг разница какой мидас….? Не простой а структурированы, почитай внимательнее о втором параметре. И «копни» исходники компонета ADO. |
|
Kuss |
|
|
Senior Member Рейтинг (т): 5 |
странно, раздобыл ту midas.dll, которая была на чужом компе, она 5й версии, но и с ней не открываются файлы Добавлено 19.02.08, 08:25 Variant or safe array is locked |
|
Kuss |
|
|
Senior Member Рейтинг (т): 5 |
УРА!!! я победил отличие всего то старый новый пишется функция, перед загрухкой удаляется </PARAMS> и все грузится |
0 пользователей читают эту тему (0 гостей и 0 скрытых пользователей)
0 пользователей:
- Предыдущая тема
- Delphi: Базы данных
- Следующая тема
[ Script execution time: 0,0265 ] [ 16 queries used ] [ Generated: 12.02.23, 19:14 GMT ]
Этой
инструкцией предусмотрено решение проблемы запуска программы с ошибкой:
Unable to complete network request to host
«localhost». Failed to establish a connection. -902 335544721
1. Зайдите
в [Панель управления] —
[Администрирование] — [Службы] и проверьте состояние
службы Firebird
Server. Служба должна находиться в
состоянии «Выполняется»:
(Служба Firebird Guardian в версиях начиная с 2016.8 по умолчанию может отсутствовать, это не является проблемой)
Если
служба остановлена, запустите ее:
Если служба выполняется, переходите к выполнению п. 2
2. Зайдите
в [Панель управления] —
[Брандмауэр windows] — [Включение и отключение брандмауэра Windows] и отключите брандмауэр:
Затем
попробуйте запустить программу. Если ошибка не
повторяется и программа запустилась, значит нужно
прописать порты в брандмауэр. Если не запустилась — переходите к п. 3
Для
добавления портов в брандмауэр:
а) Зайдите в [Панель управления] — [Брандмауэр windows]
— [Дополнительные параметры]
б) Выберите [Правила для входящих подключений] и нажмите [Создать
правило]:
в) Выберите тип правила «Для порта» и нажмите Далее:
г) Выберите «Протокол TCP» и укажите диапазон локальных портов с 3050 по 3051 и нажмите Далее:
e) Выберите «Разрешить подключение» и нажмите Далее:
ж) Установите галочки для всех
профилей и нажмите Далее:
з) Введите произвольное имя для
создаваемого правила и нажмите Готово:
и) Выберите [Правила для исходящих подключений] и и нажмите
[Создать правило]:
к) Повторите действия по аналогии с пункта «в)» по пункт «з)» для исходящего подключения
л) Зайдите в [Панель управления] — [Брандмауэр
windows] — [Включение и отключение брандмауэра Windows] и включите брандмауэр
3. Отключите
антивирусную программу. Как правило это можно сделать нажатием правой кнопки
мыши на ярлыке программы в системном трее в нижнем правом углу экрана.
Затем
попробуйте запустить программу Автодилер. Если программа запустится нормально,
значит антивирусная программа блокирует порты 3050-3051.
Ввиду
большого количества разнообразных антивирусных программ, их модификаций и
версий — универсальной инструкции
по настройке антивируса нет. Вам следует обратиться к
вашему системному администратору.
Как исправить ошибку обновления Windows WU_E_NOT_APPLICABLE 0x80240017
В этой статье рассматривается ошибка WU_E_NOT_APPLICABLE, также известная как 0x80240017 и означающая Операция не была выполнена из-за отсутствия применимых обновлений.
Об ошибке обновления Windows
Существует множество потенциальных ошибок, с которыми пользователь может столкнуться при загрузке и установке обновлений Windows.
Когда возникают подобные ошибки, вы можете столкнуться с рядом моментов, которые помогут вам определить, какие действия необходимо предпринять, чтобы решить проблему. Вот симптомы, причины и возможные варианты решения проблемы.
Определения (Бета)
Здесь мы приводим некоторые определения слов, содержащихся в вашей ошибке, в попытке помочь вам понять вашу проблему. Эта работа продолжается, поэтому иногда мы можем неправильно определить слово, так что не стесняйтесь пропустить этот раздел!
- Обновления. Обновления могут относиться к модификации данных или конфигурации приложением, процессом или службой или могут относиться к модификации программного обеспечения процессом.
Симптомы WU_E_NOT_APPLICABLE — 0x80240017
Во время обновления компьютера пользователь может внезапно столкнуться с проблемой медленной обработки данных или с тем, что загрузка не завершается. Неисправный компьютер может также внезапно перезагрузиться, при этом компьютер выключится либо в одном экземпляре, либо в непрерывном цикле, что не позволит пользователю войти в систему. На экране также могут появляться сообщения об ошибках.
(Только для примера)
Причины 0x80240017 — WU_E_NOT_APPLICABLE
Что могло произойти? Обновления Windows загружаются с сайта Microsoft. Повреждение файла может произойти в любой момент загрузки обновлений по разным причинам. Это может быть связано с тем, что предыдущее обновление не установилось должным образом. Также это может быть связано с проблемой получения файла, которая может быть вызвана проблемами с системными файлами. Каким бы ни был случай, пользователи могут устранить проблему, следуя этим методам восстановления.
Методы ремонта
Если метод ремонта вам подошел, пожалуйста, нажмите кнопку upvote слева от ответа, это позволит другим пользователям узнать, какой метод ремонта на данный момент работает лучше всего.
Обратите внимание: ни ErrorVault.com, ни его авторы не несут ответственности за результаты действий, предпринятых при использовании любого из методов ремонта, перечисленных на этой странице — вы выполняете эти шаги на свой страх и риск.
Метод 1 — Запустите средство устранения неполадок сети или обновления
Для Windows 7
- Щелкните правой кнопкой мыши значок сети на панели задач, расположенный в правой нижней части рабочего стола.
- Щелкните Устранение неполадок. Будет запущен мастер, который диагностирует проблему.
- Запустите мастер и дождитесь его завершения.
- Запустите Центр обновления Windows после запуска средства устранения неполадок, чтобы проверить, устранена ли проблема.
Для Windows 8
- Нажмите клавишу «Окно» на клавиатуре. Это клавиша с логотипом Windows рядом с клавишей Ctrl.
- В появившемся окне поиска введите «Проблемы с сетью», появится несколько результатов поиска, выберите «Выявление и устранение сетевых проблем».
- Запустите мастер, который появится, и пусть он завершит диагностику и исправление проблемы.
- Запустите обновление Windows еще раз.
Для Windows 10
- Нажмите кнопку «Пуск», затем нажмите кнопку «Настройки», чтобы открыть настройки.
- В настройках Windows нажмите «Обновление и безопасность».
- Слева нажмите «Устранение неполадок», затем нажмите «Центр обновления Windows» на вкладке, которая появится справа.
- Это запустит средство устранения неполадок и применит решение проблемы.
- После этого снова запустите Центр обновления Windows, чтобы убедиться, что проблема устранена.
Метод 2 — Очистить папку обновлений
Возможно, вы скачали обновление несколько раз, но оно по-прежнему делает то же самое. Затем вы можете попробовать очистить папку Updates, выполнив следующие действия:
- Нажмите клавишу Windows на клавиатуре вместе с буквой R, чтобы открыть окно «Выполнить».
- В этом окне введите c: Windows SoftwareDistribution Download и нажмите «ОК».
- Откроется папка, в которой находятся загруженные обновления Windows.
- Выделите все, нажав Ctrl + A на клавиатуре, а затем «Удалить все в папке».
- Иногда бывает сложно стереть некоторые файлы. Просто попробуйте удалить еще раз, пока в папке ничего не останется.
- Запустите обновление Windows еще раз, чтобы проверить.
Метод 3 — Отключить антивирусную программу
Ваш центр безопасности может препятствовать загрузке файлов. Если это так, просто откройте свою антивирусную программу, щелкнув ее правой кнопкой мыши на панели задач, а затем отключите ее оттуда. Затем снова запустите программу обновления после этого действия. Просто не забудьте снова включить его после загрузки и установки обновлений Windows, чтобы ваш компьютер снова был защищен.
Метод 4 — Удалить другие диски расширения
Ваш компьютер может использовать внешнее устройство, такое как внешний привод, внешний DVD или SD-кардридер. Эти устройства также могут привести к неправильной работе вашего компьютера. В этом случае отключите устройство, отключив устройство от сети или перейдя в диспетчер устройств и отключив их оттуда.
Метод 5 — Используйте компакт-диск с Windows
Когда ничего не помогает, вы можете использовать установочный диск или загрузить копию Media Creation Tool для установки обновлений с диска.
Windows 7
Установка обновлений с DVD-диска Windows 7 выполняется почти так же, как и чистая установка, за исключением нескольких отличий:
- Вместо загрузки с DVD вы можете запустить установщик внутри Windows.
- Убедитесь, что вы вошли в учетную запись администратора.
- Убедитесь, что вы добавили установщик в исключение Центра безопасности, или вы можете отключить брандмауэр и антивирус, чтобы убедиться, что это не будет проблемой.
- Вставьте установочный диск в DVD-привод и запустите автозапуск. Если он не запустился автоматически, вы можете щелкнуть правой кнопкой мыши DVD-дисковод и выбрать «запустить автозапуск».
- Вы увидите окно автозапуска, просто нажмите «Выполнить настройку».
- После запуска установщика нажмите кнопку «Установить сейчас».
- На следующем экране вы должны выйти в Интернет, чтобы получить последние обновления для установки. Перед тем, как щелкнуть по нему, убедитесь, что переключатель внизу этого окна не отмечен галочкой.
- Это запустит утилиту поиска и установки, дождитесь ее завершения.
- На следующем экране отобразятся условия лицензии, выберите переключатель, чтобы принять его, а затем нажмите кнопку «Далее».
- Затем вы увидите два варианта: выборочная установка или обновление.
- Нажмите кнопку «Обновить» и позвольте компьютеру установить обновление.
- Дождитесь завершения процесса и предоставьте любую информацию, которая может быть у вас запрошена.
Windows 10
Пользователи Windows 10 редко сталкивались с проблемами при загрузке обновлений с использованием обычной процедуры, но в случае, если это происходит в одном из редких случаев, вы можете загрузить Media Creation Tool от Microsoft.
- Убедитесь, что у вас есть чистая флешка, на которую вы установите инструмент для создания мультимедиа для Windows 10.
- Загрузите установочный файл со страницы https://go.microsoft.com/fwlink/?LinkId=691209. Он проведет вас через весь процесс.
- После этого откройте проводник Windows и щелкните флэш-накопитель в списке дисков.
- Дважды щелкните файл Setup.exe, чтобы запустить установочный файл.
- Выберите язык, время, формат валюты и метод ввода, затем нажмите «Далее».
- Нажмите кнопку «Установить сейчас». Это приведет к следующему окну, в котором можно будет выполнить обновление или выборочную установку.
- Нажмите «Обновить», чтобы установить обновления.
- Следуйте инструкциям и дождитесь завершения установки.
Другие языки:
How to fix WU_E_NOT_APPLICABLE (0x80240017) — Operation was not performed because there are no applicable updates.
Wie beheben WU_E_NOT_APPLICABLE (0x80240017) — Der Vorgang wurde nicht ausgeführt, da keine anwendbaren Updates vorhanden sind.
Come fissare WU_E_NOT_APPLICABLE (0x80240017) — L’operazione non è stata eseguita perché non sono disponibili aggiornamenti applicabili.
Hoe maak je WU_E_NOT_APPLICABLE (0x80240017) — De bewerking is niet uitgevoerd omdat er geen toepasselijke updates zijn.
Comment réparer WU_E_NOT_APPLICABLE (0x80240017) — L’opération n’a pas été effectuée car il n’y a pas de mises à jour applicables.
어떻게 고치는 지 WU_E_NOT_APPLICABLE (0x80240017) — 적용 가능한 업데이트가 없기 때문에 작업이 수행되지 않았습니다.
Como corrigir o WU_E_NOT_APPLICABLE (0x80240017) — A operação não foi realizada porque não há atualizações aplicáveis.
Hur man åtgärdar WU_E_NOT_APPLICABLE (0x80240017) — Operationen utfördes inte eftersom det inte finns några tillämpliga uppdateringar.
Jak naprawić WU_E_NOT_APPLICABLE (0x80240017) — Operacja nie została wykonana, ponieważ nie ma odpowiednich aktualizacji.
Cómo arreglar WU_E_NOT_APPLICABLE (0x80240017) — No se realizó la operación porque no hay actualizaciones aplicables.
Об авторе: Фил Харт является участником сообщества Microsoft с 2010 года. С текущим количеством баллов более 100 000 он внес более 3000 ответов на форумах Microsoft Support и создал почти 200 новых справочных статей в Technet Wiki.
Следуйте за нами:
Этот инструмент восстановления может устранить такие распространенные проблемы компьютера, как синие экраны, сбои и замораживание, отсутствующие DLL-файлы, а также устранить повреждения от вредоносных программ/вирусов и многое другое путем замены поврежденных и отсутствующих системных файлов.
ШАГ 1:
Нажмите здесь, чтобы скачать и установите средство восстановления Windows.
ШАГ 2:
Нажмите на Start Scan и позвольте ему проанализировать ваше устройство.
ШАГ 3:
Нажмите на Repair All, чтобы устранить все обнаруженные проблемы.
СКАЧАТЬ СЕЙЧАС
Совместимость
Требования
1 Ghz CPU, 512 MB RAM, 40 GB HDD
Эта загрузка предлагает неограниченное бесплатное сканирование ПК с Windows. Полное восстановление системы начинается от $19,95.
ID статьи: ACX014204RU
Применяется к: Windows 10, Windows 8.1, Windows 7, Windows Vista, Windows XP, Windows 2000
Совет по увеличению скорости #37
Простой способ чистой установки Windows:
Если ваш компьютер постоянно зависает и не реагирует быстро, возможно, пришло время выполнить чистую установку операционной системы Windows. Перегруженную систему, заполненную множеством программ, можно исправить только установкой новой операционной системы. Ищите различные способы сделать это самым быстрым и эффективным способом.
Нажмите здесь, чтобы узнать о другом способе ускорения работы ПК под управлением Windows
Ошибки в алфавитном порядке: # A B C D E F G H I J K L M N O P Q R S T U V W X Y Z
Логотипы Microsoft и Windows® являются зарегистрированными торговыми марками Microsoft. Отказ от ответственности: ErrorVault.com не связан с Microsoft и не заявляет о такой связи. Эта страница может содержать определения из https://stackoverflow.com/tags по лицензии CC-BY-SA. Информация на этой странице представлена исключительно в информационных целях. © Copyright 2018