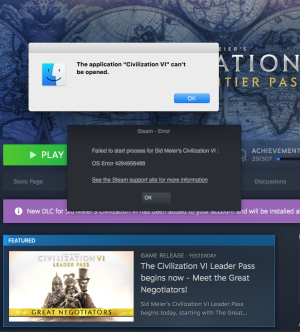Исправление сбоя Football Manager 2021, ошибка ОС 4294956471, УСТРОЙСТВО DXGI удалено, сбой при запуске, невозможно инициализировать Steam API
Компьютер Football Manager 2021 сталкивается с ошибками и проблемами, такими как сбой в игре, ошибка ОС 4294956471, сбой при запуске, DXGI_ERROR_DEVICE_Removed, невозможность инициализации Steam API и многое другое.
Здесь я составил список ошибок и проблем с игрой, а также их исправления и обходные пути.
Football Manager 2021 Ошибка 4294956471 и исправления
Football Manager 2021 — это последняя игра в давно работающей франшизе. В игру внесено множество улучшений в формулу, но она остается верной своей сути.
Тем не менее, игроки на ПК сообщают об ошибках и проблемах с Football Manager 2021, таких как ошибка ОС 4294956471, сбой при запуске, DXGI_ERROR_DEVICE_Removed, невозможно инициализировать Steam API и многое другое.
Ниже приведены ошибки и проблемы, с которыми сталкиваются игроки ПК Football Manager 2021, а также их исправления и обходные пути.
Ошибка ОС 4294956471 Исправление
По словам игроков, они не могут играть в Football Manage 2021 на Mac OS, поскольку они получают ошибку ОС 4294956471. Вот как это исправить.
Сначала запустите терминал, перейдя в Applications & gt, Utiltites & gt, дважды щелкните Терминал. Введите следующую команду и нажмите return.
cd Library / Application Support / Steam / steamapps / common
Введите следующую команду, нажмите Enter, и в ней будут перечислены все установленные игры, одна из которых будет Football Manager 2021.
ls
Введите следующую команду и нажмите Enter. Обратите внимание: замените «Football Manager 2021» на точное имя папки, полученное на предыдущем шаге.
cd «Football Manager 2021 / Football Manager 2021.app/Contents/MacOS»
Затем введите следующую команду и нажмите Enter.
./»Football Manager 2021 ”
Это исправит ошибку ОС 4294956471, и игроки смогут играть в Football Manager 2021 без каких-либо проблем.
Однако выполнение этого каждый раз может быть утомительным, следующая команда создаст ярлык, который запустит Football Manager 2021 без ошибки ОС 4294956471.
ln -s «/ Volumes / Geode / Shared / Steam / steamapps / common / Football Manager 2021 / Football Manager 2021.app/Contents/MacOS/Football Manager 2021 ”~ / Desktop /
Это исправит ошибку ОС 4294956471 в игре.
Исправление сбоя
Игроки на ПК в Football Manager 2021 сообщают, что во время игры происходит случайный сбой игры. Вот как исправить проблему сбоя Football Manager 2021.
Одна из причин сбоя игры — использование сторонних инструментов мониторинга, таких как MSI Afterburner или программное обеспечение для управления RGB.
Отключите любое стороннее программное обеспечение, которое вы используете вместе с оверлеем Steam и GeForce Experience. Это решит проблему сбоя в игре.
Другой причиной сбоя Football Manager 2021 в игре может быть графический процессор. Либо графический процессор разогнан, либо старый. если графический процессор разогнан, верните его к его тактовой частоте по умолчанию, даже если он разогнан на заводе.
Если графический процессор старый или вы не хотите путаться с часами графического процессора, ограничьте FPS игры, чтобы снизить нагрузку на графический процессор и процессор.
Откройте панель управления Nvidia> Управление настройками 3D> Настройки программы> выберите Football Manager 2021. Включите ограничение Max FPS и установите значение 30. Игра будет заблокирована на 30 FPS и больше не выйдет из строя.
DXGI_ERROR_DEVICE_Removed Fix
По словам игроков Football Manager 2021, они не могут наслаждаться игрой, поскольку она вылетает во время игры, и они получают ошибку «Football Manager 2021».
Сначала попробуйте обновить драйвер графического процессора, а если у вас есть обновленный драйвер, переустановите его и выполните чистую установку. Если ошибка все еще возникает, обновите DirectX.
Наиболее частой причиной ошибки «DXGI_ERROR_DEVICE_Removed» является сам графический процессор. Либо графический процессор разогнан, либо старый. если графический процессор разогнан, верните его к его тактовой частоте по умолчанию, даже если он разогнан на заводе.
Если графический процессор старый, используйте MSI Afterburner, чтобы уменьшить тактовую частоту графического процессора на 100 МГц, и это исправит ошибку.
Если возиться с часами графического процессора не в вашем стиле, попробуйте ограничить максимальный FPS для игры. Если вы играете с разблокированным FPS, ограничьте игру до 60 FPS.
Если вы играете со скоростью 60 FPS, ограничьте FPS до 30. Откройте Панель управления Nvidia> Управление настройками 3D> Настройки программы> выберите Football Manager 2021.
Включите ограничение Max FPS и установите значение 30. Это заблокирует Football Manager 2021 до 30 кадров в секунду, что снизит нагрузку на ЦП и графический процессор и больше не выйдет из строя с ошибкой «DXGI_ERROR_DEVICE_Removed».
Невозможно инициализировать исправление Steam API
Это еще одна ошибка, с которой игроки ПК сталкиваются во время игры в Football Manager 2021.
Одной из причин этой ошибки может быть то, что используемая вами учетная запись Windows не имеет прав администратора. Переключитесь на учетную запись с правами администратора, и проблема будет решена.
Если вы используете учетную запись администратора, то виновником может быть Защитник Windows или антивирусное программное обеспечение, которое вы установили. Либо отключите антивирус, либо сделайте исключение для папки с игрой, и ошибка будет исправлена.
Игра не запускается, вылетает при запуске
Многие игроки в Football Manager 2021 на ПК сообщают, что игра вылетает при запуске или не запускается вообще. Существует ряд причин сбоя Football Manager 2021 при запуске, и вот исправления.
Одной из причин, по которой игра вылетает при запуске, может быть отсутствие прав администратора.
Щелкните правой кнопкой мыши исполняемый файл игры> «Свойства»> вкладка «Совместимость»> установите флажок «Запустить эту программу от имени администратора» и нажмите «Применить». Это исправит ошибку.
Ваш антивирус / система безопасности Windows могут блокировать важные файлы игры и вызывать сбой. Либо отключите защиту в реальном времени, либо исключите из нее установочную папку Football Manager 2021. Это исправит сбой при запуске.
Если проблема не исчезнет, перейдите в свою библиотеку Steam> щелкните правой кнопкой мыши Football Manager 2021> Свойства> вкладка Локальные файлы> щелкните Обзор локальных файлов. Это откроет папку, в которой установлена игра.
Запускаем игру прямо из exe игры. Скорее всего, игроки получат ошибку, похожую на «vcruntime140_1.dll или MSVCP140.dll не найден».
Если это так, исправьте это, установив последние распространяемые компоненты Microsoft Visual C ++ как x64, так и x86 версии. Это устранит сбой при запуске Football Manager 2021.
Это все, что касается проблемм Football Manager 2021, и исправления ошибок, таких как ошибка ОС 4294956471, сбой в игре, DXGI_ERROR_DEVICE_Removed, сбой при запуске и т. Д.
Если вы сталкиваетесь с ошибками и проблемами в других компьютерных играх или на вашем компьютере, посетите наш центр гайдов, где вы найдете часто встречающиеся ошибки ПК и их исправления.
Исправление сбоя Football Manager 2021, ошибка ОС 4294956471, УСТРОЙСТВО ОШИБКИ DXGI удалено, сбой при запуске, невозможно инициализировать исправление Steam API
Просмотров сегодня: 163
На чтение 11 мин. Просмотров 716 Опубликовано 16.04.2021
Некоторые пользователи Steam сталкиваются с ошибкой ОС 4294956486 при каждой попытке запустить игру. Подтверждено, что эта проблема возникает как в Windows, так и в macOS.
После исследования этой конкретной проблемы выясняется, что Выяснилось, что существует несколько разных причин, вызывающих этот конкретный код ошибки. Вот краткий список потенциальных виновников, которые могут вызвать ошибку ОС 4294956486 в Steam:
- Поврежденная установка игры . Одним из наиболее частых случаев, вызывающих ошибку, является какой-либо тип повреждения, которое в настоящее время влияет на папку установки. Если этот сценарий применим, вы сможете решить проблему, проверив целостность файлов игры через меню Steam, чтобы исправить повреждение, влияющее на файл игры и связанные с ним зависимости.
- Несоответствие версии macOS Steam . Если вы столкнулись с этим кодом ошибки при попытке запустить игру через версию Steam для macOS, скорее всего, вы имеете дело с распространенной ошибкой, которая возникает исключительно в macOS. В этом случае вы можете обойти проблему, используя приложение «Терминал», чтобы создать ярлык для игры, вызывающей проблему.
- Устаревший клиент Steam – он также этот код ошибки можно увидеть, потому что ваш клиент Steam находится в состоянии, в котором он не может обновиться из-за частично поврежденного файла (или набора файлов). В этом случае вы сможете решить проблему, удалив набор файлов, которые заставят ваш клиент Steam обновиться, даже если он в настоящее время застрял в состоянии неопределенности.
- Поврежденная установка Steam . Повреждение вашей установки Steam или связанной с ней зависимости также может быть причиной появления этого конкретного кода ошибки. В этом случае вы можете решить проблему, удалив Steam обычным образом, а затем переустановив клиент с официальных каналов.
- Вмешательство AV/брандмауэра сторонних производителей – если вы Если вы используете сторонний антивирус брандмауэра стороннего производителя, возможно, что пакет безопасности вступит в конфликт с вашей установкой Steam. В большинстве случаев пользователи сообщают, что причиной этой проблемы являются Cylance и Comodo. Если такое же вмешательство случается с вами, вы сможете решить проблему, удалив стороннее вмешательство или полностью удалив проблемный пакет.
- Несогласованность NVRAM или PRAM – Если вы видите этот код ошибки на компьютере с macOS и испробовали все возможные исправления для этой платформы, скорее всего, вы имеете дело с проблемой NVRAM или PRAM, которая влияет на выделение RAM для Steam. В этом случае вы сможете решить проблему, сбросив сбой NVRAM и PRAM..
Теперь, когда вы знаете всех потенциальных виновников, вот набор методов, которые позволят вам исправить ошибку 4294956486 в Steam:
Содержание
- Метод 1: Проверка целостности игры
- Метод 2: Создание ярлыка в macOS (если применимо)
- Метод 3: принудительное обновление Steam (только для Windows)
- Метод 4: Переустановка Steam
- Метод 5: Удаление стороннего вмешательства
- Метод 6: Сброс кешей NVRAM и PRAM (если применимо )
Метод 1: Проверка целостности игры
Поскольку наиболее распространенной проблемой, которая вызывает эту конкретную ошибку, является некоторый тип повреждения папки установки, вам следует начать с проверки целостности затронутых файлов игры. В большинстве случаев вы увидите ошибку 4294956486 из-за поврежденного файла или связанной с ним игровой зависимости, на которую повлияло повреждение.
Если этот сценарий применим , вы сможете решить проблему с помощью встроенной утилиты Steam для проверки целостности файлов игры. Для этого следуйте приведенным ниже инструкциям и в конце перезагрузите компьютер:
Примечание . Приведенные ниже инструкции применимы как к компьютерам с Windows, так и с macOS.
- Начните с открытия клиента Steam, а затем войдите в систему с учетными данными (если этот процесс не является автоматическим).
- После успешного завершения выполнив вход, щелкните правой кнопкой мыши игру, в которой происходит сбой с ошибкой 4294956486 , и выберите Свойства в появившемся контекстном меню.
- Находясь на экране Свойства затронутых игр, нажмите Локальные файлы , затем нажмите Проверить целостность игрового кеша.
- Подтвердите операцию, затем дождитесь завершения процесса перед перезагрузкой компьютера.
- После того, как ваш компьютер сапоги b Хорошо, запустите игру, которая ранее вызывала проблему, и посмотрите, устранена ли проблема.
Если вы все еще видите ошибку 4294956486 перейдите к следующему методу ниже.
Метод 2: Создание ярлыка в macOS (если применимо)
Оказывается, если вы вы сталкиваетесь с этой проблемой в macOS при попытке запустить игру из Steam, скорее всего, вы имеете дело с довольно распространенной ошибкой. Известно, что эта проблема влияет на запуск некоторых игр с рабочего стола Steam.
Если этот сценарий применим, вы можете избежать кода ошибки 4294956486 . полностью используя Терминал на вашем компьютере с macOS, чтобы создать специальный ярлык, который позволит вам запускать игру, не полагаясь на интерфейс Steam.
Это потенциальное исправление, как сообщается, работает многими пользователи, у которых возникла проблема с запуском определенных игр на macOS.
Если вы также видите этот код ошибки в macOS при попытке запустить игру из Steam, следуйте приведенным ниже инструкциям, чтобы использовать приложение «Терминал» для создания ярлыка для игры, вызывающей проблему. :
- Начните с открытия приложения Terminal . Вы можете использовать док-станцию приложения или запустить приложение, перейдя в Приложения> Утилиты и дважды щелкнув Терминал.
- Как только вы войдете в приложение терминала, перейдите к месту где установлены ваши игры Steam. По умолчанию это расположение:
cd Library/Application/Support/Steam/steamapps/common
- После того, как вы окажетесь в правильном месте, введите ‘ ls ‘и нажмите Enter , чтобы вывести список игр, установленных вами в данный момент через Steam. Как только список игр станет видимым, запишите точное название игры.
Примечание. В нашем примере название игры было « Enclave ». - Затем введите следующие команды, чтобы запустить игру, которая ранее вызывала ошибку 4294956486 :
cd "Enclave/Enclave.app/Contents/ MacOS "./" Enclave "
Примечание. Имейте в виду, что Enclave – это название игры в нашем примере. Вам нужно будет изменить любое упоминание его на точное название игры (как показано в общей папке), чтобы гарантировать успешную обработку команд.
- Если все пойдет хорошо, вы должны увидеть игра запускается без того же кода ошибки.
Примечание: если операция прошла успешно и вы не хотите делать это каждый раз, вы можете использовать команды ниже (и внесите необходимые изменения), чтобы создать ярлык, запускающий игру при нажатии на нее:ln -s "/Volumes/* Your User имя */Shared/Steam/steamapps/common/ * Имя игры * / * Имя игры * .app/Contents/MacOS/ * Имя игры * "~/Desktop/
Примечание : имейте в виду, что * GameName * и * YourUsername * – это 2 заполнителя, которые будут отличаться от экземпляра к экземпляру. Убедитесь, что операция прошла успешно, заменив эти заполнители на правильные значения.
Если та же проблема все еще возникает, перейдите к следующему потенциальному исправлению ниже.
Метод 3: принудительное обновление Steam (только для Windows)
Как оказалось, эта проблема также может возникнуть, если ваш клиент застрял в состоянии, в котором он может не обновляется из-за частично поврежденного файла. Довольно часто сообщается, что эта проблема возникает на компьютерах с Windows (особенно если клиент принудительно завершает работу во время самого обновления)..
Если вы окажетесь в ситуации, аналогичной описанной выше, вы сможете заставить свой клиент Steam обновить себя, перейдя в папку установки Steam и удалив все, что находится внутри, кроме Steamapps, Userdata, и
В результате из приложения останется только самое необходимое, но останется только самое необходимое. файлы, которые позволят ему обновить себя и установить последнюю доступную версию.
Примечание. Прежде чем следовать приведенным ниже инструкциям, вы должны убедиться, что Steam на самом деле не поддерживает обновления обычным способом, нажав Steam> Проверить наличие обновлений клиента Steam .
Вот краткое руководство о том, как это сделать:
- Перво-наперво убедитесь, что Stream полностью закрыт. Для этого откройте значок панели задач и убедитесь, что приложение закрыто.
- После этого откройте Проводник и перейдите в следующее место:
C: Program Files (x86) Steam
Примечание: если вы установили Steam в произвольном месте, перейдите туда.
- Как только вам, наконец, удастся попасть в установочную папку Steam, удалите все внутри обычным способом, кроме следующих элементов:
Steamapps (папка) Userdata (папка) Steam .exe
После очистки папки Steam перезагрузите компьютер и дождитесь следующего запуска. завершено.
- После того, как компьютер загрузится, запустите Steam обычным способом и дождитесь, пока он проверит себя и загрузит последнюю доступную версию.
- Сразу после обновление завершено, запустите игру, которая ранее вызывала ошибку 294956486, и посмотрите, не Теперь проблема решена.
Если та же проблема все еще возникает, перейдите к следующему потенциальному исправлению ниже.
Метод 4: Переустановка Steam
Если принудительное обновление приложения не помогло в вашем конкретном сценарии, следующее, что вы должны попробовать, – это переустановить Steam и все связанные компоненты. Это будет эффективно в тех сценариях, где какое-то повреждение файла, влияющее на Steam, вызывает код ошибки 294956486.
Как сообщается, нескольким затронутым пользователям, оказавшимся в аналогичном сценарии, удалось решить проблему, удалив текущая установка Steam и повторная загрузка и установка последней версии.
Вот краткое пошаговое руководство, которое проведет вас через процесс выполнения этого на компьютере с Windows:
- Откройте диалоговое окно Выполнить , нажав клавишу Windows + R. Затем введите ‘appwiz. cpl ‘ и нажмите Enter , чтобы открыть меню Программы и компоненты .
- Находясь на экране Программы и компоненты , прокрутите список приложений вниз и щелкните правой кнопкой мыши Steam и в контекстном меню выберите Удалить .
- Как только вы окажетесь на экране удаления, следуйте инструкциям на экране, чтобы завершить удаление, а затем перезагрузите компьютер на следующем этапе этой процедуры.
- После загрузки компьютера сделайте резервную копию, посетите официальную страницу загрузки Steam , загрузите последнюю сборку и нажмите Установить Steam .
- После загрузки последней версии установщика следуйте инструкциям на экране, чтобы установить последнюю версию Steam, а затем перезагрузите компьютер. e еще раз и посмотрите, исправлена ли ошибка 294956486.
Если та же проблема все еще возникает, перейдите к следующему потенциальному исправлению ниже.
Метод 5: Удаление стороннего вмешательства
Как оказалось, эта проблема также может возникать из-за того, что соединение Steam с сервером прерывается чрезмерно защищающим сторонним брандмауэром – в большинстве случаев это Сообщается, что это происходит из-за ложного срабатывания.
Подтверждено, что эта проблема возникает с Cylance, Comodo и некоторыми другими антивирусными пакетами, которые, как известно, конфликтуют со Steam.
Если этот сценарий применим к вашему конкретному сценарию, первое, что вам следует сделать, это отключить защиту в реальном времени перед открытием Steam и посмотреть, устранена ли проблема.
Для этого щелкните правой кнопкой мыши значок антивируса на панели задач и найдите параметр, позволяющий отключить защиту в реальном времени.
Важно: если вы используете пакет AV, который включает встроенный брандмауэр (или проблема вызвана автономным брандмауэром стороннего производителя), отключение защиты в реальном времени не решит проблему, поскольку те же правила безопасности останутся неизменными.
В этом случае единственный способ решить проблему – удалить проблемный сторонний пакет, чтобы устранить конфликт:
- Нажмите Клавиша Windows + R , чтобы открыть диалоговое окно Выполнить . Затем введите ‘appwiz.cpl’ и нажмите Enter , чтобы открыть меню Программы и компоненты .
- Зайдя в меню Программы и файлы , прокрутите вниз список установленных приложений и найдите запись, связанную с вашим сторонним брандмауэром/антивирусным ПО..
- Найдя виновника, щелкните его правой кнопкой мыши и выберите Удалить в контекстном меню.
- Затем следуйте инструкциям по удалению, чтобы завершить удаление, затем перезагрузите компьютер и посмотрите, будет ли устранен конфликт после завершения следующего запуска.
Если проблема все еще возникает или этот сценарий неприменим, следуйте следующему методу, указанному ниже.
Метод 6: Сброс кешей NVRAM и PRAM (если применимо )
Если вы видите ошибку 4294956486 на компьютере с macOS и ни одна из приведенных ниже инструкций не сработала для вас, возможно, вы имеете дело с проблемой NVRAM (энергонезависимая память с произвольным доступом) или PRAM (параметрическая память с произвольным доступом) .
Примечание : компьютеры с macOS будут использовать NVRAM для хранения определенных данных настроек, к которым можно быстро получить доступ, а PRAM – для хранения информация, относящаяся к некоторым основным компонентам вашего MAC.
Если этот сценарий применим, вы сможете решить проблему, сбросив как PRAM , так и NVRAM кэширует, следуя приведенным ниже инструкциям:
- Перво-наперво выключите ваш MAC обычным способом (обычное выключение, а не режим гибернации).
- После полного выключения Mac включите его и сразу же нажмите и удерживайте следующие клавиши:
Option + Command + P + R
- Удерживайте эти клавиши нажатыми более 20 секунд. По прошествии этого периода ваша macOS будет создавать впечатление, что она готовится к перезапуску – когда это произойдет, НЕ отпускайте пока четыре клавиши.
- Затем прослушайте 2 сигнала запуска. Как только вы услышите второй, отпустите все клавиши сразу.
Примечание : если вы столкнулись с этой проблемой на Mac с реализацией чипа T2 Security, вы можете исправить проблему, отпустив все 4 клавиши после того, как логотип Apple исчезнет во второй раз. - После завершения следующего запуска запустите игру в обычном режиме из Steam и посмотрите, устранена ли проблема.
Многие пользователи не могут запустить свою игру через Steam. Когда они пытаются сделать то же самое, появляется следующее сообщение об ошибке.
Не удалось запустить процесс для
Ошибка ОС 4294956486
Посетите сайт поддержки Steam для получения дополнительной информации.
Иногда <название игры> не включается в сообщение об ошибке.
В этой статье мы поговорим об этой проблеме и о том, что вам нужно делать после обнаружения ошибки ОС 4294956486 в Steam.
Что вызывает ошибку ОС 4294956486 в Steam?
Ошибка ОС 4294956486 означает, что повреждены файлы работающих приложений, включая Steam и игру, которую вы пытались запустить. Существуют различные причины, которые могут вызвать это повреждение, но обычно это происходит, когда вы останавливаете установку в середине процесса. Кроме того, вирусы и вредоносные программы могут повредить вашу игру. В любом случае их можно решить. В Steam есть возможность сканировать и восстанавливать поврежденные файлы, и мы увидим, как это использовать.
Поврежденные файлы — не единственная причина этой проблемы, поскольку она также может быть вызвана вмешательством стороннего приложения в ваш процесс. Мы собираемся использовать встроенную утилиту Windows, чтобы узнать, что это за приложение, чтобы вы могли удалить его и решить проблему. Теперь давайте перейдем к руководству по устранению неполадок.
Если вы видите ошибку ОС 4294956486 в Steam, ознакомьтесь с этими решениями, чтобы решить проблему.
- Проверить файлы игры
- Принудительно обновить клиент Steam
- Устранение неполадок в чистой загрузке
- Переустановите игру или стим
Поговорим о них подробно.
1]Проверьте файлы игры
В основном ошибка возникает, когда установочные файлы вашей игры повреждены. К счастью, в Steam есть возможность сканировать и восстанавливать поврежденные игровые файлы, и мы собираемся использовать ее здесь. Итак, следуйте предписанным шагам, чтобы проверить файлы игры с помощью программы запуска Steam.
- Открытым Пар.
- Идти к Библиотека.
- Щелкните правой кнопкой мыши свою игру и выберите Характеристики.
- Нажмите на Локальные файлы > Проверить целостность файлов игры.
Это должно решить проблему для вас.
2]Принудительно обновить клиент Steam
Теперь, когда мы разрешили поврежденные файлы игры, нельзя забывать о поврежденных файлах Steam. В этой проблеме файлы обновления были повреждены, поэтому теперь ваше приложение может обновляться автоматически. Это очень распространенная проблема, с которой сталкиваются пользователи Windows. Мы собираемся удалить некоторые файлы, а затем принудительно обновить Steam.
Однако, прежде чем мы удалим какой-либо файл, лучше проверить, действительно ли ваше обновление Steam не работает. Для этого откройте Steam и нажмите Steam> Проверить наличие обновлений клиента Steam. Если это не сработало, выполните предписанные действия.
- Закройте Стим. Затем откройте диспетчер задач и посмотрите, запущено ли оно. Если приложение активно, щелкните его правой кнопкой мыши и выберите «Завершить задачу».
- Теперь откройте проводник и перейдите в следующее место. Если вы установили Steam в другое место, перейдите туда.
C:Program Files (x86)Steam
- Теперь удалите все содержимое этой папки, кроме Папка Steamapps, папка Userdata, Steam.exe.
- Наконец, перезагрузите компьютер, запустите Steam и дайте ему загрузить обновление.
Надеюсь, ошибка ОС 4294956486 будет устранена.
3]Устранение неполадок в чистой загрузке
Вы должны убедиться, что никакие сторонние приложения не мешают работе Steam и не вызывают проблем. Существует множество приложений, которые потенциально могут конфликтовать со Steam и вызывать проблемы. Такие приложения, как MSI Afterburner, CPU Tweaker или любое другое приложение для разгона, печально известны тем, что вызывают такие проблемы. Вы должны выполнить чистую загрузку, включить процессы один за другим, а затем выяснить, какой из них вызывает проблему. Наконец, удалите это приложение, и ваша проблема будет решена.
4]Переустановите игру или Steam.
Если ничего не работает, в крайнем случае удалите игру, которая доставляла вам проблемы, или клиентское приложение Steam, а затем переустановите их. Переустановка поможет вам, если некоторые файлы установочного носителя отсутствуют или повреждены. Установка новой копии приложения не только восстановит поврежденные файлы, но и установит пропавшие файлы. Надеюсь, это поможет вам.
Как исправить ошибки Steam?
Каждый код ошибки Steam имеет определенное значение, поэтому было бы лучше, если бы вы воспользовались этим поиском решений. Однако ниже приведены некоторые общие решения, которые вы можете попробовать.
- Перезагрузите компьютер
- Устранение неполадок в чистой загрузке
- Проверить файлы игры
- Переместить файлы игры
- Обновите Steam
- Переустановите Стим.
Ниже приведены некоторые распространенные коды ошибок и сообщения, с которыми сталкиваются пользователи Steam.
Вы можете проверить наш веб-сайт для получения дополнительных руководств по различным ошибкам Steam.
Могу ли я перенести Steam на другой диск?
Да, вы можете легко переместить игры и файлы Steam на другой диск. Это простой процесс, вам просто нужно перейти к свойствам этой папки, а затем переместить файлы.
Читайте также: Резервное копирование, восстановление и перемещение игр Steam с помощью Steam Library Manager.
-
#61
The three leaders from the LP are showing up.
But, no Julius Caesar?
Do you have a 2K account and have it linked to your Civ game (2K icon in bottom right corner of the main menu)?
-
#62
This is how it looks like for me, can’t open the game since yesterday.
-
Screen Shot 2022-11-22 at 18.01.34.png
584.3 KB
· Views: 48
-
#63
I just let Steam «verify the local game files» and no errors were reported. After that (but I’m not sure if this had to do with the verification process) there was another Civ6 download (about 900 MB). Then I started the game again and….STILL NO new leaders. What did this 900MB download do?
-
#64
This is how it looks like for me, can’t open the game since yesterday.
This happened to me, too. Aspyr told me to uninstall Civ and reinstall.
Then, I used the «chess fix» to play with the Leader Pass.
-
#65
Thanks to the new Leader Pass, got a lot of problems with my game (claimed the free-base version on Epic, later purchased rise and fall, gathering storm and new frontiers pass on Epic too)
Downloaded the update yesterday, but all the DLC’s are gone when i’m at the game. It seems that when launching from Epic or 2K it launches only the base game and nothing else.
According to Epic launcher, i have the1.0.12.564030u_nebraska_pack1_RTM_KingletStaging
version.
I tried the following:
a. Restarted the game several times — nothing
b. Uninstall and installed the game several times (from Epic) — nothing
c. Verify game files from Epic — nothing
d. Bypassed the 2K launcher with the .exe file from the Epic folder — nothing
e. Moved the CIV 6 folder to my desktop to «force» the game to create a new folder in order to recognise the DLC’s — nothingThere’s some screenshots if anyone could help me.
a. Epic screenshot, got all the DLC’s and NFP
b. 2K launcher recognises that i have all the DLC’s (4 of 4 owned)
c. Main screen of CIV 6, like i have the base game only
d. Additional content -> Mods screen, showing nothing than base features (but shows great negotiators and Julius Caesar pack…, for some reason)Any help with this issue will be greatly appreciated!
View attachment 645737
View attachment 645738
View attachment 645739
View attachment 645740
That pack is not yet released, must be an Epic problem, as it’s not due to release for a while yet.
-
#66
This happened to me, too. Aspyr told me to uninstall Civ and reinstall.
Then, I used the «chess fix» to play with the Leader Pass.
Thanks for the info. I’ll try that then. What is the »chess fix»?
-
#67
Thanks to the new Leader Pass, got a lot of problems with my game (claimed the free-base version on Epic, later purchased rise and fall, gathering storm and new frontiers pass on Epic too)
Downloaded the update yesterday, but all the DLC’s are gone when i’m at the game. It seems that when launching from Epic or 2K it launches only the base game and nothing else.
According to Epic launcher, i have the1.0.12.564030u_nebraska_pack1_RTM_KingletStaging
version.
I tried the following:
a. Restarted the game several times — nothing
b. Uninstall and installed the game several times (from Epic) — nothing
c. Verify game files from Epic — nothing
d. Bypassed the 2K launcher with the .exe file from the Epic folder — nothing
e. Moved the CIV 6 folder to my desktop to «force» the game to create a new folder in order to recognise the DLC’s — nothingThere’s some screenshots if anyone could help me.
a. Epic screenshot, got all the DLC’s and NFP
b. 2K launcher recognises that i have all the DLC’s (4 of 4 owned)
c. Main screen of CIV 6, like i have the base game only
d. Additional content -> Mods screen, showing nothing than base features (but shows great negotiators and Julius Caesar pack…, for some reason)Any help with this issue will be greatly appreciated!
View attachment 645737
View attachment 645738
View attachment 645739
View attachment 645740
This is the same scenario and problem that I’m having as well. I’ll give it another hour, then try reinstalling everything.
-
#68
Thanks for the info. I’ll try that then. What is the »chess fix»?
[LP] — How to force Steam to acknowledge that you have all the DLCs
I took @TheMarshmallowBear ‘s advice and attempted to purchase Anthology along with a different game. It was some $.89 chess game. IDK. The point is, when I tried to complete the sale, it realized I already had the equivalent of Anthology and wouldn’t let me purchase it. Then I canceled the…
forums.civfanatics.com
-
#69
Still no leaders for me. It’s been just about 24 hours now. Firaxis has made such a mess of this!
-
#70
I wonder how many people that buys a chess game and if that is the same chess game, will it show.
-
#71
I wonder how many people that buys a chess game and if that is the same chess game, will it show.
I imagine the creators will notice a change in their sales metrics, but will have no idea why.
j51
Blue Star Cadet
-
#72
This is sad. They had me all excited for the game in the first time in ages. Another botched rollout. Welp, at least Old World is still good.
-
#73
I contacted support for epic games launcher and they gave no support just saying they are aware of the problem and yadda yadda. hopefully a fix soon.
Liam S., Nov 22, 2022, 10:19 PST:
Hey there Camp,
After looking into this, I see the appropriate team has been notified of the issue and currently looking into the root cause. While I won’t be able to provide updates on this report, I appreciate you reaching out to us to make sure we know about it. It’s important to work with the community to make sure the game is at its best.
In the meantime, you can check out our forums here to see what others in the community are saying.
If you have any questions, please let me know!
Thanks,
Liam S.
2K Support
-
#74
Now the game won’t launch whether it is via Steam, or straight from the Desktop.
This is how it looks like for me, can’t open the game since yesterday.
Exact same message.
-
#75
Does 2K give any update? I’m ok waiting, but I’d like to know if they are 20%, 50%, 75% done going over accounts…
-
#76
Now the game won’t launch whether it is via Steam, or straight from the Desktop.
Exact same message.
Try uninstalling Civ and then reinstalling it. Then, chess fix. This worked for me.
-
#77
You could try the method of unlocking the legacy branch in this thread: https://forums.civfanatics.com/threads/how-to-use-legacy-branch.661023/
Thanks for the pointer, but alas, it didn’t change a thing. Same error as before from Steam: «os error 4294956471,» which I think is just the generic error for wrong host OS. Sigh. Who provides DLC that requires a new OS version and _doesn’t_ _say_ _so?!_ And then makes it impossible to backtrack to a version that’s worked for years?! Sigh…again.
-
#78
Still no leaders for me. It’s been just about 24 hours now. Firaxis has made such a mess of this!
Probably more a problem with 2K Games or Steam.
-
#79
[EPIC LAUNCHER]
So, there’s more people in the same situation as me. Hope we can get some solution as soon as possible.
Early this day launched CIV6 on my desktop PC (last time i played there was the last friday) and everything was fine: all the mods showing up and running gathering storm as usual
Then i connected my PC to the internet, and when the update was installed and ready to play, the same problem happened in my first reply: no DLC’s and CIV6 was running on the base mode.
As Nikolai II said, it must be an Epic problem, and no solutions right now.
At least on my laptop i can play the base game, on the other hand, in my desktop PC it doesn’t open the game and crashes almost immediatly 
-
#80
How long do we have to wait 😳
Some Steam users are encountering the OS Error 4294956486 whenever they attempt to launch a game. This issue is confirmed to occur on both Windows and macOS.
After investigating this particular issue, it turns out that there are several different causes that are known to cause this particular error code. Here’s a shortlist of potential culprits that might trigger the OS Error 4294956486 in Steam:
- Corrupted game installation – One of the most common occurrences that will trigger is error is some type of corruption that’s currently affecting the installation folder. If this scenario is applicable, you should be able to fix the problem by checking the integrity of the game files via Steam’s menu in order to fix corruption affecting the game file and associated dependencies.
- macOS Steam version inconsistency – If you’re encountering this error code while attempting to launch a game through the macOS version of Steam, chances are you’re dealing with a common glitch that is occurring exclusively on macOS. In this case, you can circumvent the problem by using the Terminal app to create a shortcut for the game that’s triggering the issue.
- Outdated Steam client – It’s also possible to see this error code because your Steam client is in a state in which it can’t update itself due to a partially corrupted file (or set of files). In this case, you should be able to fix the problem by deleting a set of files that will force your Steam client to update itself even if it’s currently stuck in a limbo state.
- Corrupted Steam installation – Corruption plaguing your Steam installation or an associated dependency can also be responsible for the apparition of this particular error code. In this case, you can fix the problem by uninstalling Steam conventionally and then reinstalling the client from the official channels.
- 3rd party AV / Firewall interference – If you’re using an external 3rd party Antivirus of Firewall, it’s possible that the security suite ends up conflicting with your Steam installation. In most cases, Cylance and Comodo are reported by users for causing this problem. If the same kind of interference happens to you, you should be able to fix the problem by removing the 3rd party interference or by uninstalling the problematic suite altogether.
- NVRAM or PRAM inconsistency – In case you’re seeing this error code on a macOS computer, and you’ve tried every possible fix for this platform, chances are you’re dealing with an NVRAM or PRAM issue that’s affecting RAM allocation for Steam. In this case, you should be able to fix the issue by resetting the NVRAM and PRAM crashes.
Now that you know all the potential culprits, here’s a collection of methods that will allow you to fix the error 4294956486 in Steam:
Method 1: Verifying the Integrity of the Game
Since the most common problem that will cause this particular error is some type of corruption affecting the installation folder, you should start by checking the integrity of the affected game files. In most cases, you’ll see the 4294956486 error occurring due to a corrupted file or an associated game dependency that’s affected by corruption.
If this scenario is applicable, you should be able to fix the problem by using a built-in Steam utility to verify the integrity of the game files. To do this follow the instructions below and restart your computer at the end of it:
Note: The instructions below will be applicable to both Windows and macOS computers.
- Start by open your Steam client and then sign in with your account credentials (if this process is not automatic).
- Once you have successfully signed in, right-click on the game that’s crashing with the 4294956486 error and click on Properties from the newly appeared context menu.
Accessing the Properties screen of the affected game - Once you’re inside the Properties screen of the affected games, click on Local Files, then click on Verify Integrity of Game Cache.
Verifying the integrity of game files - Confirm the operation, then wait for the process to complete before restarting your computer.
- Once your computer boots back up, launch the game that was previously triggering the issue and see if the problem is now fixed.
In case you still end up seeing the 4294956486 error code, move down to the next method below.
Method 2: Creating a Shortcut on macOS (if applicable)
As it turns out, if you’re encountering this problem on macOS when trying to launch a game from within Steam, chances are you’re dealing with a fairly common glitch. This problem is known to affect the launch of certain games from the Steam desktop.
If this scenario is applicable, you might be able to avoid the 4294956486 error code entirely by using the Terminal on your macOS computer to create a dedicated shortcut that will allow you to launch the game without relying on the Steam interface.
This potential fix has been reported to work by a lot of users that where having problem launching certain games on macOS.
In case you’re also seeing this error code on macOS when trying to launch a game from Steam, follow the instructions below to use the Terminal app to create a shortcut for the game that’s causing the problem:
- Start by opening the Terminal App. You can use the application dock or you can launch the app by going to Applications > Utilities and double-clicking on Terminal.
Opening Terminal - Once you’re inside the terminal app, navigate to the location where your Steam games are installed. By default, that location is:
cd Library/Application/Support/Steam/steamapps/common
- After you arrive at the correct location, type ‘ls‘ and press Enter to list the games that you currently have installed via Steam. Once the list of games becomes visible, make a note of the exact game name.
Note: In our example, the name of the game was ‘Enclave‘. - Next, type the following commands in order to launch the game that was previously triggering the 4294956486 error:
cd "Enclave/Enclave.app/Contents/MacOS" ./"Enclave”
Note: Keep in mind that Enclave is the name of the game in our example. You’ll need to change any mention of it to the exact name of the game (as displayed in the common folder) in order to ensure that the commands are processed successfully.
- If everything goes well, you should see the game launching without the same error code.
Note: In case the operation was successful and you don’t want to do this every time, you can use the commands below (and make the proper changes) to create a shortcut that launches the game when you click it:ln -s "/Volumes/*Your Username*/Shared/Steam/steamapps/common/*Gamename*/*Gamename*.app/Contents/MacOS/*Gamename*" ~/Desktop/
Note: Keep in mind that *GameName* and *YourUsername* are 2 placeholders that will be different from instance to instance. Ensure that the operation is successful by replacing these placeholders with the correct values.
In case the same problem is still occurring, move down to the next potential fix below.
Method 3: Forcing Steam to Update (Windows Only)
As it turns out, this problem can also occur if your client is stuck in a state where it can’t update itself due to a partially corrupted file. This problem is fairly commonly reported to occur on Windows computers (particularly if the client is forcibly shut down when in the middle of updating itself).
If you find yourself in a situation similar to the one described above, you should be able to force your Steam client to update itself by navigating to the Steam installation folder and deleting everything inside aside from Steamapps, Userdata, and Steam.exe.
Doing this will strip the application to the bare essentials, but leaving behind the essential files that will allow it to update itself and install the latest version available.
Note: Before following the instructions below, you should see if Steam is not actually capable of updating conventionally by clicking on Steam > Check for Steam Client Updates.
Here’s a quick guide on how you can do this:
- First things first, start by making sure that Stream is completely closed. Do this by accessing your tray bar icon and making sure that the application is closed.
- Once you do this, open File Explorer and navigate to the following location:
C:Program Files (x86)Steam
Note: In case you have installed Steam in a custom location, navigate there instead.
- Once you finally manage to arrive inside the Steam installation folder, delete everything inside conventionally, aside from the following items:
Steamapps (folder) Userdata (folder) Steam.exe
Deleting the non-essential files Once your Steam folder is stripped clean, reboot your computer and wait for the next startup to complete.
- After your computer boots back up, launch Steam conventionally and wait until it verifies itself and downloads the latest version available.
- Immediately after the update is complete, launch the game that was previously causing the 294956486 error and see if the issue is now resolved.
In case the same problem is still occurring, move down to the next potential fix below.
Method 4: Reinstalling Steam
If forcing the application to update itself was not effective in your particular scenario, the next thing you should try is to reinstall Steam and every associated component. This will be effective in those scenarios where some kind of file corruption affecting Steam is causing the 294956486 error code.
Several affected users finding themselves in a similar scenario have reportedly managed to fix the issue by uninstalling the current Steam installation and re-downloading & installing the latest version.
Here’s a quick step by step guide that will guide you through the process of doing this on a Windows computer:
- Open a Run dialog box by pressing Windows key + R. Next, type ‘appwiz.cpl’ and press Enter to open up the Programs and Features menu.
Type appwiz.cpl and Press Enter to Open Installed Programs List - Once you’re inside the Programs and Features screen, scroll down through the list of applications, then right-click on Steam and choose Uninstall from the context menu.
Uninstalling the Steam client - Once you’re inside the uninstallation screen, follow the on-screen prompts to complete the uninstallation, then reboot your computer at the next of this procedure.
- After your computer boots back up, visit the official download page of Steam and download the latest build and click on Install Steam.
Re-installing Steam - Once the latest installer has been downloaded, follow the on-screen prompts to install the latest version of Steam, then reboot your computer once again and see if the 294956486 error is now fixed.
In case the same problem is still occurring, move down to the next potential fix below.
Method 5: Removing the 3rd party Interference
As it turns out, this issue can also occur because Steam’s connection to the server is being interrupted by an overprotective 3rd party firewall – In most cases, this is reported to occur due to a false positive.
This problem is confirmed to occur with Cylance, Comodo, and a few other AV suites that are known to conflict with Steam.
If this scenario is applicable to your particular scenario, the first thing you should do is disable the real-time protection before opening Steam and see if the issue is now fixed.
To do this, right-click on the tray-bar icon of your antivirus and look for an option that allows you to disable the real-time protection.
Important: If you’re using an AV suite that includes a built-in firewall (or the issue is caused by a standalone 3rd party firewall), disabling the real-time protection will not fix the issue since the same security rules will remain firmly in place.
In this case, the only way of fixing the issue is to uninstall the problematic 3rd party suite in order to eliminate the conflict:
- Press Windows key + R to open up a Run dialog box. Next, type ‘appwiz.cpl’ and press Enter to open up the Programs and Features menu.
Type appwiz.cpl and Press Enter To Open Installed Programs Page - Once you’re inside the Programs and Files menu, scroll down through the list of installed applications and locate the entry associated with your 3rd party firewall / AV suite.
- Once you have your culprit, right-click on it and choose Uninstall from the context menu.
Uninstalling Third-party Antivirus Software - Next, follow the uninstallation prompts to complete the uninstallation, then reboot your computer and see if the conflict is fixed once the next startup is complete.
In case the problem is still occurring or this scenario was not applicable, follow the next method below.
Method 6: Resetting the NVRAM & PRAM caches (if applicable)
In case you’re seeing the 4294956486 error on a macOS computer and none of the instructions below have worked for you, it’s possible that you’re dealing with an NVRAM (Non-Volatile Random-Access Memory) or PRAM (Parameter Random-Access Memory) issue.
Note: macOS computers will use NVRAM to store certain settings data that can be accessed quickly, while PRAM is used to store information related to some core components of your MAC.
If this scenario is applicable, you should be able to fix the problem by resetting both the PRAM and NVRAM caches by following the instructions below:
- First things first, shut down your MAC conventionally (regular shut down, not hibernation mode).
- Once your Mac is turned off completely, turn it ON and immediately press and hold on the following keys:
Option + Command + P + R
- Keep these keys pressed for over 20 seconds. After this period has passed, your macOS will give the impression like it’s preparing to restart – When this happens, DON’T let go of the four keys yet.
Forcing an NVRAM and PRAM reset - Next, listen for the 2 startup tones. Once you hear the second one, release all keys at once.
Note: In case you’re encountering this issue on a Mac with T2 Security chip implementation, you can fix the issue by releasing all 4 keys after the Apple logo disappears for the second time. - Once the next startup is complete, launch the game normally from Steam and see if the issue is now fixed.