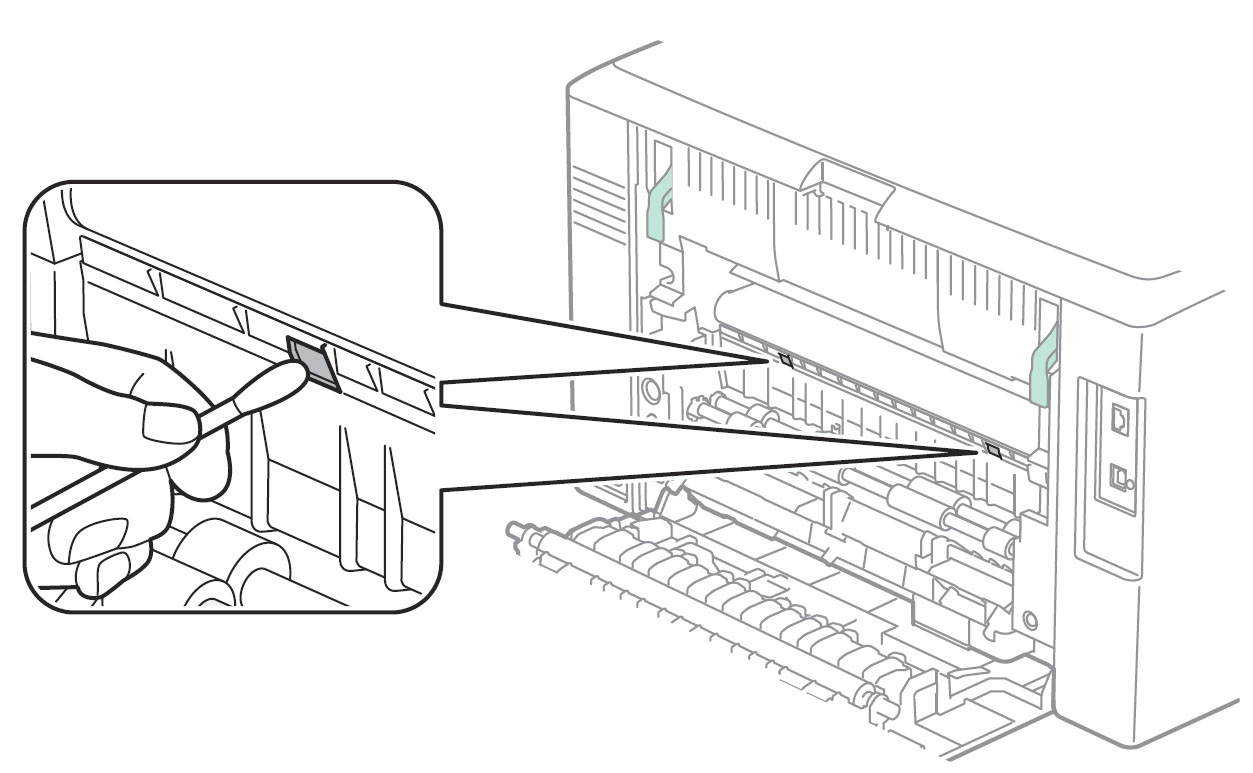Сервисный центр Комплэйс выполняет Ремонт Xerox WC 6015
Замятие бумаги WC 6015 6025 6027
МФУ Xerox WC 6015 поступило в ремонт с постоянным сообщением о замятии бумаги, бумаги не было нигде.
После разборки аппарата подбираемся к датчику бумаги. Сам датчик прохождения бумаги находится сзади, показан стрелкой.
Сломанный датчик заменяем. На этом ремонт МФУ Xerox закончен.
Второй датчик находится в узле закрепления.
Треск при работе WC 6015
Треск в узле ксерографии
В другом МФУ Xerox WC 6015 при включении и работе раздавался сильный треск. Пришлось разбирать МФУ еще дальше.
Сильный треск был вызван тем, что в синем цвете забился тракт отвода отработанного тонера. После тщательной очистки спрессованного тонера, который превратился в камень, треск исчез. Отработанный тонер стал уходить в картридж.
Треск Xerox WC 6015 в области печки
Треск в области печки означает проскальзывание шестерней. В Xerox WC 6015 такое вероятно, если сломалось крепление печки. При такой неисправности шестерня печки не прижимаются к шестерне редуктора принтера. Поэтому и происходит проскальзывание и сильный треск.
Печка в этом МФУ с задней стороны крепится двумя винтами. А снизу печка цепляется за основание с помощью железных полукруглых упоров.
Если упор отсутствует печка не держится. В нашем случае полукруглый упор был отломан.
Ремонт выполнили следующим образом.
Стоимость ремонта крепления печки 3500 руб. Полукруг не обязателен.
Ошибка 024-360
Разберите по-новой весь принтер и проверьте разъемы на целостность и правильное соединение.Особенно тщательно проверьте контактные концы шлейфов. Если они повреждены, то отремонтируйте.
Ремонт контактной группы картриджей
Если у вас произошло повреждение контактной группы картриджа , то вряд ли найдете новую группу в продаже. Вообще для Xerox WC 6015 с запчастями проблема. Мы научились восстанавливать сломанные контакты. Но есть сложности — контактные группы никто не продает.
Для ремонта контакта нужно разобрать МФУ, вынуть контактную группу, починить сломанную контактную пластину.
Цена восстановления 2500 р.
Ошибка 092-651
Ошибка 092-651 с разными подкодами возникает, когда аппарат не может выполнить калибровку цветов. Эта калибровка осуществляется при включении принтера. Принтер выполняет калибровку путем нанесения на ленту переноса прямоугольных образцов всех 4 цветов по-очереди. Затем считывает плотность этих образцов датчиками CTD. Если плотность печати любого из цветов недостаточна или не изменяется, то выдается ошибка 092-651 с соответствующим подкодом и МФУ блокируется .
Расшифровку подкодов найти не удалось. Особенностью ошибки 092-651 является то, что после этой ошибки принтер не закачивает тонер из картриджей в блок ксерографии и, похоже, простого выхода из этой ситуации нет.
Первая причина ошибки 092-651 — это загрязненные датчики CTD, расположенные сзади принтера под лентой переноса. CTD — Color Toner Density Sensor. Т.е. это датчики плотности тонера для цветовой калибровке в каждом цветном лазерном принтере. Расположены они сзади под лентой переноса. Для решения этой проблемы протираем датчики спиртом и запускаем МФУ снова.
Если проблема не решается, переходим к следующей процедуре.
Вторая причина — в блоке ксерографии недостаточно девелопера, который переносит тонер. Этот вариант происходит, если заправлять картридж не подходящим тонером. Например, универсальным тонером Samsung. В этом случае девелопер уходит и принтер печатает бледно. Чтобы добавить девелопер в блок ксерографии, нужно разобрать весь МФУ. Мало кто выполнить эту работу меньше, чем за 5000 руб.
Третья причина — в блоке ксерогафии мало тонера какого-то цвета. Причиной может быть неисправный картридж. В нашем случае была ошибка 092-651 код 2440000. Причиной являлись дешевые китайские картриджи, в которых выходное отверстие было заклеено липкой бумагой. После удаления бумаги клей остался. После установки картриджей клей плотно приклеился к уплотнительной резинке принтера. Это вызыИногда из-завает перекрытие выходного отверстия для тонера.
Решение такое. Во время включения вручную принудительно закачивать тонер каждого цвета, пока тонер не появится в блоке ксерографии. Когда он появится, принтер оживет и станет самостоятельно подкачивать тонер. Цена работы 2500 руб.
Бледная печать WC 6015 6025 6027
При использовании однокомонентного тонера Samsung в принтерах Xerox 6000, 6015, 6025 и 6027 начинаются проблемы с яркостью печати. Чаще всего это проявляется на черном цвете. Картинка становится тусклой, неконтрастной, текст бледным. Затем появляется ошибка 092-651 с кодом 2880000. Причина в уходе девелопера из узла ксерографии. Разбирать принтер довольно сложно. Мы разработали технологию доставки девелопера вручную без разборки. В результате происходит полное восстановление яркости цвета (см. фото ниже). Цена процедуры 4000 руб. с учетом стоимости девелопера. Для Xerox 6000, 6015, 6025, 6027 подходит девелопер Xerox Phaser 7500/7100 CFX-33D Gold ATM.
Подкоды ошибки 092-651
Иногда из-за плохого тонера возникает ошибка 092-651 28f0000. При таком коде при калибровке совсем отсутствуют цвета желтый, красный, синий. Есть только черный.
Решение. Замена тонера в цветных картриджах. С помощью сервисного меню можно отдельно запустить двигатели каждого картриджа. Но не более 3 секунд на каждый.
После этого все цвета появятся, но может возникнуть ошибка 092-651 2880000. Это совсем плохо. Скорее всего, код означает, что яркости черного не хватает для калибровки. Значит в блоке ксерографии плохой тонер или недостаточно девелопера. Но за заправку девелопером мы беремся и уже отремонтировали много принтеров с этой ошибкой.
Девелопер добавляем вручную, потому что автоматическая процедура для этого отсутствует. Цена решения проблемы 4000 руб., срок 1 день.
WC 6015 6025 6027 не печатает с компьютера
Очень типичная ситуация. При подключении Xerox WC 6015 к компьютеру с Windows 7 драйверы устанавливаются автоматически через обновления Windows. Далее пробуете что-нибудь напечатать и ничего не происходит — задания на печать уходят в никуда, даже ошибки не появляется.
Виной всему неправильный драйвер для Windows 7, а, возможно, и для Windows 8 и 10.
Решение: скачайте и установите драйвер с официального сайта Xerox (весит около 200Мб). После установки оригинального драйвера принтер Xerox WC 6015, который ранее не печатал от компьютера, стал печатать под Windows 7 и Windows 10.
Цены на ремонт WC 6015 6025 6027
| Услуги | Цена руб. |
| Обычно бесплатно | 0 |
| Ремонт подачи бумаги (застревание) | 2500-3000 |
| Треск — ремонт узла ксерографии | от 3000 |
| Ремонт контактной группы | 2500 |
| Ремонт крепления печки | 3500 |
| Заправка картриджа WC 6015, 6020б 6025 | 850 |
Ремонт WorkCentre 6015 начинается с разборки.
Разборка WC 6015
Сначала нужно снять сканер, для этого снимаем декоративную переднюю синюю крышку, которая крепится на защелках.
Затем снимаем боковую левую крышку.
Отсоединяем шлейфы и кабели, откручиваем спереди держатели лифта сканера, снимаем сканер вверх. Затем откручиваем сверху винты и снимаем верхнюю крышку.
Снимаем заднюю крышку принтера.
Снимаем правую боковую крышку с картриджами.
За ней узел ксерографии.
Следует отметить, что разборка Xerox WC 6015 — чрезвычайно трудоемкое дело. Спроектировано МФУ крайне неудачно для ремонта, требует большой концентрации, аккуратности и времени. За полную удачную разборку и сборку аппарата Xerox WC 6015 можно смело давать звание героя России.
Наверху принтера расположены 3 платы.
Чтобы добраться до узла ксерографии, нужно снять их все.
После этого нужно снять все боковые платы!, чтобы открутить 2 винта, крепящие верхнюю крышку сбоку.
На последнем этапе снимаем плату MCU, за которой и находятся 2 винта.
Если после обратной сборки неправильно соединили какой-нибудь разъем, то при инициализации появится критическая ошибка 024-360. Диагностика тупая — разъем любой, но вероятнее всего шлейф.
Про ремонт МФУ и принтеров здесь.
Еше люди ищут:
- Ремонт Xerox WC 5016 5020
- Ремонт Xerox 6027
- Ремонт автоподатчика WC 3345
Модератор: vetal

Принесли аппарат Xerox WC 6015, проблема бледная черная печать.
Распечатал пару страниц, на ощупь чувствуется, что девелопер выносится на бумагу.
Несмотря на то, что ни разу не разбирал такие аппараты, принял волевое решение разобрать мфу и засыпать новый девелопер.
Разобрал, вычистил черный блок проявки, засыпал новый девелопер (но не стал добавлять тонер, видимо это и была моя ошибка). Заправил черный картридж.
Начал проверять, снова бледная черная печать. Решил, что принтер сам добавит сколько ему надо тонера из картриджа, отправил 20 страниц на черно-белое копирование. Мфу все откопировал и вывалился в ошибку 092-651, код: 2880000.
Я так понял, что принтер не может откалибровать черный цвет и вываливается в эту ошибку. Проверил калибровку на ленте переноса, черного цвета нет. Стал понемножку добавлять черный тонер через отверстие для подачи тонера. Засыпал таким образом 30 грамм, ошибка не проходит.
Подскажите, что мне теперь делать, засыпать дальше через отверстие для подачи тонера или снова разобрать аппарат и засыпать сразу в блок проявки? И в это ли вообще дело?
Людям, не слушающим советов, нельзя помочь. (Б. Франклин)
Не будучи полнейшими идиотами, мы проявляем к этому потрясающую склонность. (Дж.Браннер)
-
Aifur
- Никогда не поздно поумнеть. (Д. Дефо)
-
- Персональный альбом
Aifur » Ср май 12, 2021 11:50 am
Последний раз редактировалось Aifur Пт май 14, 2021 1:37 pm, всего редактировалось 1 раз.
Людям, не слушающим советов, нельзя помочь. (Б. Франклин)
Не будучи полнейшими идиотами, мы проявляем к этому потрясающую склонность. (Дж.Браннер)
-
Aifur
- Никогда не поздно поумнеть. (Д. Дефо)
-
- Персональный альбом
pc-porta » Ср май 12, 2021 3:53 pm

также перемешивать тонер в новом картридже.
Функция «Очистить проявитель» служит для очистки от тонера картриджа перед его
заменой или восстановления тонера после замены картриджа.
всё по мануалу
-
pc-porta
- Форумный оракул
-
- Персональный альбом
Aifur » Пт май 14, 2021 1:36 pm
Людям, не слушающим советов, нельзя помочь. (Б. Франклин)
Не будучи полнейшими идиотами, мы проявляем к этому потрясающую склонность. (Дж.Браннер)
-
Aifur
- Никогда не поздно поумнеть. (Д. Дефо)
-
- Персональный альбом
-
-
Xerox Phaser 6600 «Invalid Yellow» / «Неверный желтый»
kotya-potya в форуме Принтеры, МФУ, факсы, копиры формата A4
- 5
- 5342
3100
Пн ноя 18, 2019 8:24 pm
-
Xerox Phaser 6600 «Invalid Yellow» / «Неверный желтый»
-
-
Xerox WC 3119: «Замятие 1»
kokubenko в форуме Принтеры, МФУ, факсы, копиры формата A4
- 22
- 38726
kokubenko
Ср ноя 23, 2011 4:47 pm
-
Xerox WC 3119: «Замятие 1»
-
-
Xerox WC 3119 без признаков «жизни»
MorZ в форуме Принтеры, МФУ, факсы, копиры формата A4
- 5
- 6730
Goldwater
Чт окт 08, 2020 11:34 pm
-
Xerox WC 3119 без признаков «жизни»
-
-
Xerox 3315 «слетела» FIX прошивка
tekknik в форуме Принтеры, МФУ, факсы, копиры формата A4
- 7
- 6884
tekknik
Пн июн 10, 2019 4:22 am
-
Xerox 3315 «слетела» FIX прошивка
-
-
Xerox 3428 «Установите Картридж»
Roller-ch в форуме Принтеры, МФУ, факсы, копиры формата A4
- 6
- 9360
SeMi
Сб авг 27, 2011 6:42 pm
-
Xerox 3428 «Установите Картридж»
Вернуться в Принтеры, МФУ, факсы, копиры формата A4
Кто сейчас на форуме
Сейчас этот форум просматривают: нет зарегистрированных пользователей и гости: 34
Xerox WorkCentre 6015 — внешний вид
Не смотря на заголовок, инструкция подходит и для Xerox Phaser 6000 / 6010. Отличие только в снятии ряда элементов кожуха. Принтер изначально создавался как одноразовый, поэтому и разбор принтера осуществляется долго и нудно. Вообще, разбор и ремонт аппарата — это что-то среднее между ремонтом телефона или ремонтом часов. То есть, если раньше вам доводилось самостоятельно разбирать часы, а потом вы не могли их собрать, то лучше и не начинайте самостоятельный ремонт этого аппарата. Из инструментов понадобится плоская и крестовая отвертка.
Этап №1 Снятие элементов кожуха
Декоративная накладка

Откидной лоток
Фиксирующие шурупы
Перед снятием передней панели полностью, нужно удалить откидной лоток для бумаги и открутить фиксирующие шурупы. Лоток отсоединяется очень просто: для этого просто отожмите его с одного края и выщелкните . После того, как отсоедините лоток, станут доступны два фиксирующих шурупа, которые необходимо открутить.
Переняя панель
Вид МФУ со снятой передней панелью
После того, как шурупы были успешно выкручены, потянув за край отщелкните переднюю панель. Кстати, в аппарате передние панели играю сугубо декоративные функции, и печать вполне успешно может осуществляться и со снятыми панелями (что весьма полезно во время тестирования принтера, после устранения недостатков).
Левая панель
Основные фиксирующие защелки
Теперь демонтируйте левую боковую панель. Панель полностью фиксируется на защелках, без шурупов. Рекомендуем сначала отщелкнуть нижние защелки (см. фото справа), так как именно они являются основными фиксирующими элементами. Внимание!! Отщелкивая панель, будьте предельно аккуратны и внимательны, так как сразу за левой панелью скрывается плата форматора, которую по неосторожности можно повредить.
Провода и шлейфы сканера от форматора
Провод заземления
Далее необходимо демонтировать верхний блок сканера. Для этого необходимо отсоединить от платы форматора провода и шлейфы, идущие на сканер. Выдерните два шлейфа, идущие на линейку сканирования и блок АДФ, далее отсоедините кабель панели управления и открутите черный провод заземления. Отсоединяя провода и шлейфы, не прилагайте излишнее усилие. Это может привести к поломке разъемов.
Левый кронштейн сканера
Демонтаж блока сканера
Отсоединив провода, идущие к блоку сканера, приступаем к снятию блока сканера. Для начала отщелкните левый и правый кронштейны, удерживающие сканер, и, подняв сканер вверх, извлеките его. Внимание!! Вынимая сканер, будьте предельно внимательны, не повредите провода и шлейфы. Лучше всего при демонтаже сканера привлечь на помощь еще одного человека.
Извлечение фиксирующих шурупов
Демонтаж верхней части
Снятие блока сканера, пожалуй, самая трудоемкая процедура. Отсоедините верхнюю часть корпуса. Для этого открутите четыре фиксирующих шурупа и извлеките его, потянув вверх. Демонтируя верхнюю часть корпуса, обратите внимание как он посажен (это несколько облегчит последующую сборку).
Извлечение провода датчика закрытия дверцы
Кабель датчика закрытия дверцы
Далее необходимо снять заднюю часть аппарата. Прежде чем это сделать, нужно отсоединить кабель датчика закрытия дверцы от платы блока питания. Внимание!! Вытаскивая кабели из разъемов, старайтесь запоминать, куда именно они были воткнуты и как были уложены. Извлекая провод из проложенной трассы, постарайтесь не повредить уложенный параллельно с ним шлейф.
Шурупы, фиксирующие заднюю стенку
Извлечение задней стенки, обратите внимание на защелки слева
Крепление датчиков к кожуху — не самый лучший вариант и, как правило, производители так не поступают. Однако, учитывая тот факт, что принтер изначально разрабатывался как одноразовый, то разработчикам это простительно. Отсоединив кабель датчика, открутите фиксирующие шурупы и извлеките заднюю стенку. Внимание!! Задняя стенка фиксируется не только на шурупах, но и на весьма жестких боковых защелках.
Извлечение силового кабеля узла термозакрепления
Боковая декоративная крышка
Осталось снять последнюю часть корпуса — правую боковую стенку. Прежде чем приступить к демонтажу правой стенки, нужно извлечь из блока питания силовой разъем, идущий на печку, так как его трасса пролегает через боковую стенку. Далее отщелкните боковую декоративную крышку (естественно, предварительно удалив все картриджи).
Шурупы, выделенные маркером
Черный держатель
Открутите фиксирующие шурупы (но только те, которые на фото обведены маркером!). Шурупы, которые не обведены, относятся к блоку ксерографии и их пока откручивать не нужно. Далее отщелкните черный держатель. Внимание!! Держатель отщелкивается с трудом, и сначала создается ощущение, что он прикручен скрытым шурупом.
Снятие правой боковины
Внимание!!! будьте предельно аккуратны и не повредите провода
Приступаем к демонтажу последней части кожуха. Эта часть фиксируется только на шурупах. Поэтому после того, как открутили шурупы, отсоедините правую боковину, потянув за правый край. Внимание!! Правая боковина содержит механизм подкачки тонера, поэтому при извлечении будьте предельно аккуратны и не повредите провода.
Извлечение проводов из проложенной трассы
Извлечение проводов из разъемов на плате.
Отсоединив правую боковину, нужно извлечь провода из проложенной трассы и вытащить провода из разъемов. Извлечение проводов из разъемов — это целое искусство, требующее немалой сноровки. Поэтому, если какой либо провод не вытаскивается, не нужно выдирать его с мясом, а просто включите смекалку. На этом снятие кожуха закончено, но это еще только самое начало. Как в мультике «Не готово? Что ж такого – стрижка только начата!»
Загрузка…
Чистка датчиков плотности цветных тонеров – Инструкция по эксплуатации Xerox Phaser 6000
Страница 56
Цветной принтер Phaser 6000/6010
Руководство пользователя
Чистка датчиков плотности
Датчики плотности цветных тонеров (Color Toner Density, CTD) измеряют оптическую
плотность тонера, отложившегося на маркировочном блоке при калибровке в процессе
печати. С каждой стороны маркировочного блока установлено по одному датчику. Это
обеспечивает одинаковую плотность тонера по всей длине ремня. Для достижения
оптимального качества печати принтер проверяет работу датчиков CTD в начале каждого
цикла калибровки. Датчики CTD следует чистить, когда происходит сбой датчика CTD, или
на панели управления появляется соответствующее сообщение, или Программа настройки
принтера выдает данное указание.
Если тонер попал на кожу или одежду, не удаляйте его тёплой водой или
чистящими растворителями. При использовании теплой воды тонер прилипнет —
тогда его будет трудно удалить. Если тонер попал на кожу или одежду, удалите его
щеткой, сдуйте его или смойте холодной водой с мылом.
Порядок чистки датчиков CTD:
1.
Выключите принтер и выньте вилку шнура питания из розетки.
Откройте заднюю крышку, нажав на фиксатор.
Очистите датчики CTD, протерев отверстия чистым сухим ватным валиком.
Не касайтесь помеченной наклейкой зоны на
нагревательном валу и вблизи него, во фьюзере. Можно получить ожог.
Источник
Чистка наружных поверхностей, Чистка внутренних частей, Чистка принтера изнутри
Цвет Многофункциональный принтер WorkCentre 6015 151
Чистка наружных поверхностей
Очищайте принтер снаружи один раз в месяц.
Протирайте компоненты (лоток для бумаги, выходной лоток, панели управления и др.)
влажной мягкой тканью.
После чистки протирайте поверхности чистой и сухой тканью.
Если пятна смываются плохо, добавьте немного нейтрального моющего средства и
аккуратно сотрите пятна.
Не распыляйте очиститель непосредственно на поверхность принтера. Жидкий
очиститель может попасть внутрь принтера через зазоры и вызвать проблемы. Нельзя
применять никакие другие чистящие средства, кроме воды и нейтрального моющего средства.
После извлечения застрявшей бумаги или замены тонер-картриджа осмотрите внутренние
части принтера, прежде чем закрыть крышки.
Извлеките оставшиеся обрывки бумаги. См. раздел
Извлечение застрявшей бумаги
Удалите пыль и пятна чистой сухой тканью.
Не касайтесь зоны с наклейками на нагревательном валу и вблизи него во
фьюзере. Можно получить ожог. Если лист бумаги намотался на нагревательный вал, не
пытайтесь удалить его сразу. Выключите принтер и подождите 20 минут, пока остынет фьюзер.
После охлаждения принтера попробуйте извлечь застрявшую бумагу.
1. Отключите питание принтера.
2. Откройте боковую дверцу.
Цвет Многофункциональный принтер WorkCentre.
Цвет Многофункциональный принтер WorkCentre 6015
3. Сожмите фиксатор на тонер-картридже, как показано на рисунке.
4. Извлеките тонер-картридж.
Чтобы не рассыпать тонер, вытягивайте тонер-картридж медленно.
5. Таким же образом извлеките остальные тонер-картриджи.
6. Выдвиньте чистящий стержень.
Для очистки чистящего стержня протрите его чистой безворсовой тканью.
Обслуживание Цвет Многофункциональный принтер WorkCentre.
Цвет Многофункциональный принтер WorkCentre 6015 153
7. Вставьте чистящий стержень в отверстие, указанное стрелкой, в середине слота
тонер-картриджа. Задвиньте чистящий стержень до упора, затем выдвиньте его.
8. Повторите эту процедуру для чистки отверстий в остальных трех слотах.
9. Верните чистящий стержень в исходное положение.
10. Совместите черный тонер-картридж с задним слотом тонера. Плотно прижмите картридж
Чистка линз светодиодов
Цвет Многофункциональный принтер WorkCentre 6015
11. Таким же образом установите остальные три тонер-картриджа.
12. Закройте боковую дверцу.
Если на отпечатках имеются пустые места или светлые полосы в одном или нескольких цветах,
необходимо очистить линзы светодиодов.
Если тонер случайно попадет на одежду, аккуратно счистите его. Если на
одежде останется пятно, смойте тонер холодной (не горячей) водой. Если тонер попадет на
кожу, промойте её холодной водой с нейтральным мылом. При попадании тонера в глаза
немедленно промойте их холодной водой и обратитесь к врачу.
1. Отключите питание принтера.
2. Откройте боковую дверцу.
3. Сожмите фиксатор на тонер-картридже, как показано на рисунке.
Обслуживание Цвет Многофункциональный принтер WorkCentre.
Цвет Многофункциональный принтер WorkCentre 6015 155
4. Извлеките тонер-картридж.
Чтобы не рассыпать тонер, вытягивайте тонер-картридж медленно.
5. Таким же образом извлеките остальные тонер-картриджи.
6. Выдвиньте чистящий стержень.
Для очистки чистящего стержня протрите его чистой безворсовой тканью.
7. Вставьте чистящий стержень в отверстие, указанное стрелкой, в середине слота
тонер-картриджа. Задвиньте чистящий стержень до упора, затем выдвиньте его.
Цвет Многофункциональный принтер WorkCentre.
Цвет Многофункциональный принтер WorkCentre 6015
8. Повторите эту процедуру для чистки отверстий в остальных трех слотах.
9. Верните чистящий стержень в исходное положение.
10. Совместите черный тонер-картридж с задним слотом тонера. Плотно прижмите картридж
11. Таким же образом установите остальные три тонер-картриджа.
12. Закройте боковую дверцу.
Чистка датчиков плотности цветных тонеров
Цвет Многофункциональный принтер WorkCentre 6015 157
Чистка датчиков плотности цветных тонеров
Чистить датчики плотности цветных тонеров (CTD) следует при появлении
соответствующего уведомления на панели управления или в окне «Состояние принтера»
программы PrintingScout.
1. Отключите питание принтера.
2. Откройте заднюю крышку, нажав на защелку.
3. Протрите датчик плотности цветных тонеров сухим ватным валиком.
Процедуры регулировки и обслуживания, Регистрация цвета, Настройка автоматической регистрации цвета
Автоматическая регулировка регистрации цвета
Цвет Многофункциональный принтер WorkCentre 6015
Процедуры регулировки и обслуживания
В этом разделе рассматриваются следующие вопросы.
Принтер выполняет автоматическую настройку регистрации цвета при включении
автоматической регулировки. Регистрацию цвета также можно настраивать вручную в любое
время в режиме ожидания принтера. Регистрацию цвета следует настраивать после каждого
перемещения принтера. Если возникают проблемы при печати, настройте регистрацию цвета.
Настройка автоматической регистрации цвета
1. На панели управления принтера нажмите кнопку Система.
2. Кнопками со стрелками выберите пункт Меню администр. и нажмите кнопку OK.
3. Выберите пункт Обслуживание и нажмите кнопку OK.
4. Выберите пункт Автонаст.регист. и нажмите кнопку OK.
5. Выберите значение Вкл. и нажмите кнопку OK.
6. Для возврата к экрану готовности нажмите кнопку Возврат.
Автоматическая регулировка регистрации цвета
Автоматическая регулировка совмещения цветов выполняется при установке каждого нового
тонер-картриджа. Данную регулировку также можно выполнять по мере необходимости.
Выполните корректировку автоматической регистрации цвета:
1. На панели управления принтера нажмите кнопку Система.
2. Кнопками со стрелками выберите пункт Меню администр. и нажмите кнопку OK.
3. Выберите пункт Обслуживание и нажмите кнопку OK.
4. Выберите пункт Настр. регист.цвета и нажмите кнопку OK.
5. Выделите Автонастройка и нажмите кнопку OK.
6. При запросе Продолжить? кнопками со стрелками выберите значение Да.
7. Чтобы начать калибровку, нажмите кнопку ОK.
Настройка типа бумаги, Регулировка ролика переноса смещения, Настройка фьюзера
Цвет Многофункциональный принтер WorkCentre 6015 159
Настройка типа бумаги служит для компенсации влияния разной толщины бумаги. Если
изображение на отпечатках слишком светлое, следует увеличить настройку плотности для
используемой бумаги. Если на отпечатках пятна или крапины, следует уменьшить настройку
плотности для используемой бумаги.
Настройка типа бумаги:
1. На панели управления принтера нажмите кнопку Система.
2. Кнопками со стрелками выберите пункт Меню администр. и нажмите кнопку OK.
3. Выберите пункт Обслуживание и нажмите кнопку OK.
4. Выберите пункт Настройка типа бумаги и нажмите кнопку OK.
5. Выберите значение Обычная или Наклейки и нажмите кнопку OK.
6. Выберите значение Тонкая или Плотная и нажмите кнопку OK.
7. Для возврата к экрану готовности нажмите кнопку Возврат.
Регулировка ролика переноса смещения
Функция «Настройка BTR» служит для установки напряжения смещения на ролике переноса
(BTR) для печати на бумаге выбранного типа. Если изображение на отпечатках слишком
светлое, следует увеличить смещение для используемой бумаги. Если на отпечатках пятна или
крапины, следует уменьшить смещение для используемой бумаги.
Регулировка ролика переноса смещения:
1. На панели управления принтера нажмите кнопку Система.
2. Кнопками со стрелками выберите пункт Меню администр. и нажмите кнопку OK.
3. Выберите пункт Обслуживание и нажмите кнопку OK.
4. Выберите пункт Настройка BTR и нажмите кнопку OK.
5. Кнопками со стрелками выберите тип бумаги для настройки и нажмите кнопку OK.
6. Кнопками со стрелками увеличьте или уменьшите величину сдвига и нажмите кнопку OK.
7. Повторите данную процедуру для настройки других типов бумаги, если это требуется.
8. Для возврата к экрану готовности нажмите кнопку Возврат.
Настройка фьюзера, Восстановление ролика переноса смещения, Настройка высоты
Цвет Многофункциональный принтер WorkCentre 6015
Функция «Настройка фьюзера» служит для обеспечения оптимального качества печати на
бумаге самого разного типа. Если тонер на отпечатках размазывается или стирается, следует
увеличить смещение для используемой бумаги. Если тонер пузырится или на отпечатках
появляются пятна, следует увеличить смещение для используемой бумаги.
Настройка фьюзера:
1. На панели управления принтера нажмите кнопку Система.
2. Кнопками со стрелками выберите пункт Меню администр. и нажмите кнопку OK.
3. Выберите пункт Обслуживание и нажмите кнопку OK.
4. Выберите пункт Настройка фьюзера и нажмите кнопку OK.
5. Кнопками со стрелками выберите тип бумаги для настройки и нажмите кнопку OK.
6. Кнопками со стрелками увеличьте или уменьшите величину сдвига и нажмите кнопку OK.
7. Повторите данную процедуру для настройки других типов бумаги, если это требуется.
8. Для возврата к экрану готовности нажмите кнопку Возврат.
Восстановление ролика переноса смещения
Процедура восстановления ролика переноса смещения (BTR) выполняется для предотвращения
скручивания и неправильного разделения бумаги.
Восстановление ролика переноса смещения:
1. На панели управления принтера нажмите кнопку Система.
2. Кнопками со стрелками выберите пункт Меню администр. и нажмите кнопку OK.
3. Выберите пункт Обслуживание и нажмите кнопку OK.
4. Выберите пункт Восстан. BTR и нажмите кнопку OK.
5. Выберите значение Вкл. и нажмите кнопку OK.
6. Для возврата к экрану готовности нажмите кнопку Возврат.
Функция «Настр. высоты» служит для установки высоты над уровнем моря в зависимости от
местоположения принтера. Неправильная установка высоты может привести к ухудшению
Установка высоты над уровнем моря:
1. На панели управления принтера нажмите кнопку Система.
2. Кнопками со стрелками выберите пункт Меню администр. и нажмите кнопку OK.
3. Выберите пункт Обслуживание и нажмите кнопку OK.
4. Выберите пункт Настр. высоты и нажмите кнопку OK.
5. Кнопками со стрелками выберите высоту над уровнем моря для местоположения принтера
6. Для возврата к экрану готовности нажмите кнопку Возврат.
Источник
Ремонт МФУ Xerox WC 6015
Сервисный центр Комплэйс выполняет Ремонт Xerox WC 6015
Замятие бумаги WC 6015
МФУ Xerox WC 6015 поступило в ремонт с постоянным сообщением о замятии бумаги, бумаги не было нигде.
После разборки аппарата подбираемся к датчику бумаги. Сам датчик прохождения бумаги находится сзади, показан стрелкой.
Сломанный датчик заменяем. На этом ремонт МФУ Xerox закончен.
Второй датчик находится в узле закрепления.
Треск при работе WC 6015
Треск в узле ксерографии
В другом МФУ Xerox WC 6015 при включении и работе раздавался сильный треск. Пришлось разбирать МФУ еще дальше.
Сильный треск был вызван тем, что в синем цвете забился тракт отвода отработанного тонера. После тщательной очистки спрессованного тонера, который превратился в камень, треск исчез. Отработанный тонер стал уходить в картридж.
Треск Xerox WC 6015 в области печки
Треск в области печки означает проскальзывание шестерней. В Xerox WC 6015 такое вероятно, если сломалось крепление печки. При такой неисправности шестерня печки не прижимаются к шестерне редуктора принтера. Поэтому и происходит проскальзывание и сильный треск.
Печка в этом МФУ с задней стороны крепится двумя винтами. А снизу печка цепляется за основание с помощью железных полукруглых упоров.
Если упор отсутствует печка не держится. В нашем случае полукруглый упор был отломан.
Ремонт выполнили следующим образом.
Стоимость ремонта крепления печки 3500 руб. Полукруг не обязателен.
Ошибка 024-360
Разберите по-новой весь принтер и проверьте разъемы на целостность и правильное соединение.Особенно тщательно проверьте контактные концы шлейфов. Если они повреждены, то отремонтируйте.
Ремонт контактной группы картриджей
Если у вас произошло повреждение контактной группы картриджа , то вряд ли найдете новую группу в продаже. Вообще для Xerox WC 6015 с запчастями проблема. Мы научились восстанавливать сломанные контакты. Но есть сложности — контактные группы никто не продает.
Для ремонта контакта нужно разобрать МФУ, вынуть контактную группу, починить сломанную контактную пластину.
Цена восстановления 2500 р.
Ошибка 092-651
Ошибка 092-651 с разными подкодами возникает, когда аппарат не может выполнить калибровку цветов. Эта калибровка осуществляется при включении принтера. Принтер выполняет калибровку путем нанесения на ленту переноса прямоугольных образцов всех 4 цветов по-очереди. Затем считывает плотность этих образцов датчиками CTD. Если плотность печати любого из цветов недостаточна или не изменяется, то выдается ошибка 092-651 с соответствующим подкодом и МФУ блокируется .
Расшифровку подкодов найти не удалось. Особенностью ошибки 092-651 является то, что после этой ошибки принтер не закачивает тонер из картриджей в блок ксерографии и, похоже, простого выхода из этой ситуации нет.
Первая причина ошибки 092-651 — это загрязненные датчики CTD, расположенные сзади принтера под лентой переноса. CTD — Color Toner Density Sensor. Т.е. это датчики плотности тонера для цветовой калибровке в каждом цветном лазерном принтере. Расположены они сзади под лентой переноса. Для решения этой проблемы протираем датчики спиртом и запускаем МФУ снова.
Если проблема не решается, переходим к следующей процедуре.
Вторая причина — в блоке ксерографии недостаточно девелопера, который переносит тонер. Этот вариант происходит, если заправлять картридж не подходящим тонером. Например, универсальным тонером Samsung. В этом случае девелопер уходит и принтер печатает бледно. Чтобы добавить девелопер в блок ксерографии, нужно разобрать весь МФУ. Мало кто выполнить эту работу меньше, чем за 5000 руб.
Третья причина — в блоке ксерогафии мало тонера какого-то цвета. Причиной может быть неисправный картридж. В нашем случае была ошибка 092-651 код 2440000. Причиной являлись дешевые китайские картриджи, в которых выходное отверстие было заклеено липкой бумагой. После удаления бумаги клей остался. После установки картриджей клей плотно приклеился к уплотнительной резинке принтера. Это вызыИногда из-завает перекрытие выходного отверстия для тонера.
Решение такое. Во время включения вручную принудительно закачивать тонер каждого цвета, пока тонер не появится в блоке ксерографии. Когда он появится, принтер оживет и станет самостоятельно подкачивать тонер. Цена работы 2500 руб.
Подкоды ошибки 092-651
Иногда из-за плохого тонера возникает ошибка 092-651 28f0000. При таком коде при калибровке совсем отсутствуют цвета желтый, красный, синий. Есть только черный.
Решение. Замена тонера в цветных картриджах. С помощью сервисного меню можно отдельно запустить двигатели каждого картриджа. Но не более 3 секунд на каждый.
После этого все цвета появятся, но может возникнуть ошибка 092-651 2880000. Это совсем плохо. Скорее всего, код означает, что яркости черного не хватает для калибровки. Значит в блоке ксерографии плохой тонер или недостаточно девелопера. Но за заправку девелопером мы не беремся. Слишком много геморроя.
WC 6015 не печатает с компьютера
Очень типичная ситуация. При подключении Xerox WC 6015 к компьютеру с Windows 7 драйверы устанавливаются автоматически через обновления Windows. Далее пробуете что-нибудь напечатать и ничего не происходит — задания на печать уходят в никуда, даже ошибки не появляется.
Виной всему неправильный драйвер для Windows 7, а, возможно, и для Windows 8 и 10.
Решение: скачайте и установите драйвер с официального сайта Xerox (весит около 200Мб). После установки оригинального драйвера принтер Xerox WC 6015, который ранее не печатал от компьютера, стал печатать под Windows 7 и Windows 10.
Цены на ремонт WC 6015
Ремонт подачи бумаги (застревание) 2500-3000 руб.
Треск — ремонт узла ксерографии — от 3000 руб.
Ремонт контактной группы 2500 руб.
Ремонт крепления печки 3500 руб.
Ремонт WorkCentre 6015 начинается с разборки.
Разборка WC 6015
Сначала нужно снять сканер, для этого снимаем декоративную переднюю синюю крышку, которая крепится на защелках.
Затем снимаем боковую левую крышку.
Отсоединяем шлейфы и кабели, откручиваем спереди держатели лифта сканера, снимаем сканер вверх. Затем откручиваем сверху винты и снимаем верхнюю крышку.
Снимаем заднюю крышку принтера.
Снимаем правую боковую крышку с картриджами.
Следует отметить, что разборка Xerox WC 6015 — чрезвычайно трудоемкое дело. Спроектировано МФУ крайне неудачно для ремонта, требует большой концентрации, аккуратности и времени. За полную удачную разборку и сборку аппарата Xerox WC 6015 можно смело давать звание героя России.
Наверху принтера расположены 3 платы.
Чтобы добраться до узла ксерографии, нужно снять их все.
После этого нужно снять все боковые платы!, чтобы открутить 2 винта, крепящие верхнюю крышку сбоку.
На последнем этапе снимаем плату MCU, за которой и находятся 2 винта.
Если после обратной сборки неправильно соединили какой-нибудь разъем, то при инициализации появится критическая ошибка 024-360. Диагностика тупая — разъем любой, но вероятнее всего шлейф.
Источник