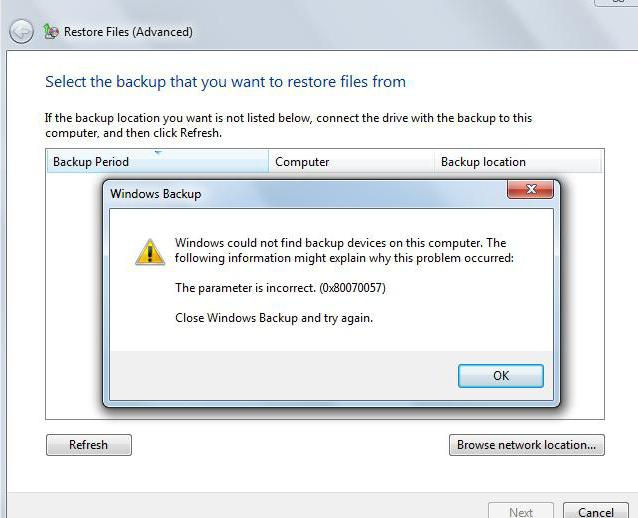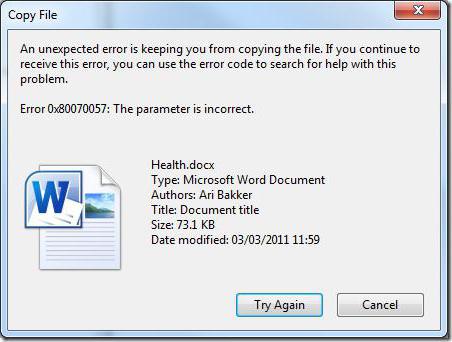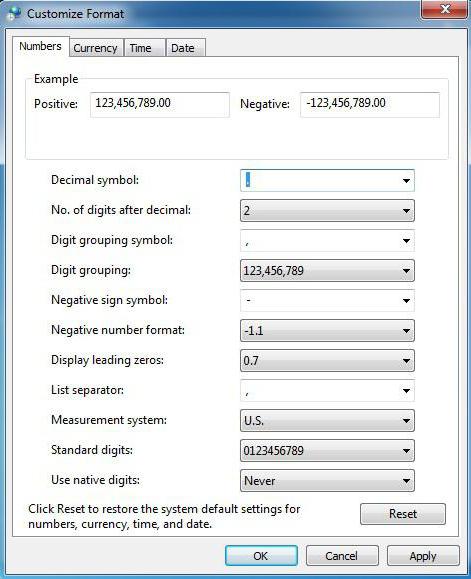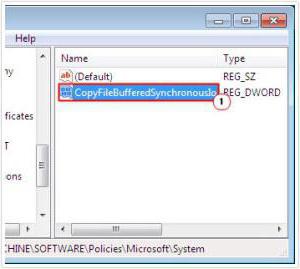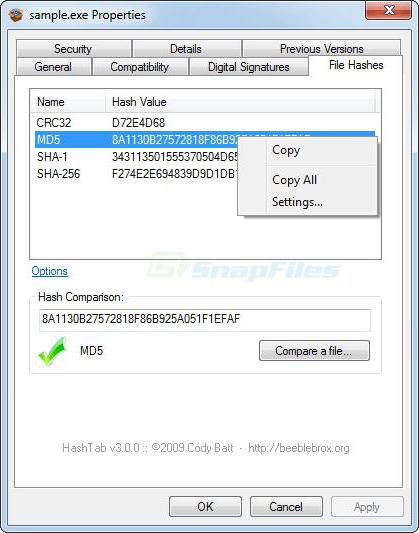by Matthew Adams
Matthew is a freelancer who has produced a variety of articles on various topics related to technology. His main focus is the Windows OS and all the things… read more
Updated on August 10, 2021
- While cloud file storage and sharing is the norm, many users still rely on external storage devices such as USB flash drivers and external hard drives to transfer, copy and store files.
- If error 0x80070057: The parameter is incorrect is preventing you from copying or access files and folders, follow the instructions listed in this guide to fix it.
- If you often copy files from one device to another, check out our collection of guides dedicated to file copying for more tips and tricks.
- Visit our Windows 10 troubleshooting hub for more useful time-saving guides.
XINSTALL BY CLICKING THE DOWNLOAD FILE
This software will keep your drivers up and running, thus keeping you safe from common computer errors and hardware failure. Check all your drivers now in 3 easy steps:
- Download DriverFix (verified download file).
- Click Start Scan to find all problematic drivers.
- Click Update Drivers to get new versions and avoid system malfunctionings.
- DriverFix has been downloaded by 0 readers this month.
The parameter is incorrect is a fairly frequent error message that pops up for some users when attempting to copy a file or folder from a PC to USB drive or external hard drive.
When that happens, an Error Copying File or Folder window opens stating, The parameter is incorrect or Drive is not accessible, the parameter is incorrect. Consequently, the file or folder doesn’t copy to the storage device.
This might just be due to your target drive not having enough storage space, a corrupted file system or that the file you’re attempting to copy exceeds the maximum file size the external drive can store.
Let’s see how you can fix error 0x80070057, the parameter is incorrect when copying files to an external drive.
How to fix parameter is incorrect on Windows 10
1. Check the Amount of Space on the External Storage Device
First, check how much space is available on the USB drive or external hard disk. You might not have enough storage space for the file you’re copying.
You can check available drive storage space in File Explorer by right-clicking the pertinent drive and selecting Properties. That opens the window directly below which shows both free and used space.
Alternatively, if you need a USB flash drive or an external hard disk with a bigger storage capacity, here are some suggestions:
- Best USB drives for fast data transfer
- Best 5TB external hard drives
- Best encrypted external hard drives to buy
2. Compress or Split up a Larger File

If there’s enough storage space on the external drive, check the size of the file that isn’t copying. Does it eclipse four GB?
If so, that’s probably why you can’t copy it to the external storage device. Lots of USB sticks, and other storage drives, still have the FAT32 file system that supports file sizes up to four GB only. So you can’t save files larger than four GB to FAT32 external storage.
If the file is larger than four GB, you might be able to fix the parameter error by reducing the file’s size. You can do that either by compressing or splitting it up into smaller pieces. 7-Zip is a freeware utility that you can both compress and split files with.
Click either the 32 or 64-bit Download link on this website page to save the software’s installer to Windows. Once you’ve installed the utility, you can compress and split four GB files as follows.
- Open 7-Zip in Windows.
- Browse to the folder that includes the file you need copy.

- Right-click the file you need to compress, and then select 7-Zip > Add to archive to open the window directly below.

- Select a compression format from the Archive format drop-down menu. Zip has one of the best compression ratios.
- Press OK to close the window and save the archive, which saves in the same folder as the original file.
- To split a file, right-click it and select Split file. That opens the window shown directly below.

- Select a value to split the file by from the Split to volumes, bytes drop-down menu.
- You can also choose a path to save to by pressing the … button.
- Press OK to split the file.
- When you need to merge the files together again, select them, right-click and click Combine files to open the window below. Press OK to merge the files together.

- When you’ve compressed or split the file you need to copy, it must be less than four GB. If so, copy the archive, or split files, to the external storage drive.
Feel free to check out this guide to learn what are the best file compression tools for PC.
3. Convert the Storage Device to NTFS
Alternatively, you can convert the storage device to NTFS, which is a file system that supports single files larger than four GB. You can convert external storage drives to NTFS with a partition manager software such as Mini Tool Partition Wizard, Paragon Partition Manager or AOMEI Partition Assistant.
Some PC issues are hard to tackle, especially when it comes to corrupted repositories or missing Windows files. If you are having troubles fixing an error, your system may be partially broken.
We recommend installing Restoro, a tool that will scan your machine and identify what the fault is.
Click here to download and start repairing.
Download the tool of your choice and run the installer on Windows. Run through the setup wizard to add the software to Windows. Then convert the storage drive to NTFS as follows.
- First, plug the storage drive to convert to NTFS into your desktop or laptop.
- Open the Partition Manager window.
- Then you can right-click the required disk drive and select Convert to NTFS.
- A pop-up dialog box will open. Press OK and click Apply to convert the storage drive to NTFS.
4. Format the Drive to NTFS
Or you can convert the storage drive to NTFS by formatting it. However, formatting drives also erases their files. So if you need to keep the drive’s content intact, back it up before formatting.
Then format the storage device to NTFS as follows:
- Insert the USB stick or external hard drive to format into a desktop or laptop.
- Open the File Explorer window.
- Now you can right-click your external drive, and select Format from the context menu to open the window in the snapshot directly below.

- Select NTFS from the File system drop-down menu.
- Press the Start button to format the storage drive.
5. Fix the Drive’s File System
If you can’t copy files less than four GB to the external drive, your storage device might have a corrupted file system. You can fix storage drives with the Check Disk, or Chkdsk, tool in Windows.
That’s a tool that scans file systems on drives, and Check Disk provides repairs for anything that needs fixing. This is how you can scan storage drives with Check Disk.
- Insert the USB stick or external hard drive into a suitable slot on PC.
- Open File Explorer and right-click your USB stick or external hard drive to open the context menu.
- Select Properties on the Context menu.
- Click Tools to open the tab in the shot below.

- Press Check to open the window below.

- Press the Scan and repair drive button to scan the external storage.
- If the scan reveals anything, Windows will present a repair option to fix the external storage with.
How to fix incorrect parameter errors depending on the programs they occur on
If you’re getting this error on particular programs, such as incorrect format parameter errors, there are specific methods that you can use to fix it.
1. Fix: Failed to properly assess the disk. The parameter is incorrect
This error is specific to Windows 7 and usually occurs when doing a Windows Experience Index performance scan. Many users confirmed that third-party antivirus tools such as Avast and AVG trigger this error. To get rid of this error code, you can either temporarily disable your antivirus or install a new antivirus solution.
Fix 7Zip: The parameter is incorrect
If you’re getting incorrect parameter errors on 7-Zip, this indicates there’s a problem with the RAR format. Make sure you’re using the latest 7-Zip version and the tool supports the respective RAR file format.
Fix Virtual Disk Manager: The parameter is incorrect
The parameter is incorrect on Virtual Disk Manager usually occurs when you assign a new drive letter. To fix this issue, first back up your data, and try removing the partition, reboot your machine, and change the drive letter and path. Once you’ve done that, add the virtual partition again.
Fix Microsoft Word: The parameter is incorrect
This error can also affect the Office Suite and particularly Microsoft Word. The error occurs when users try to open documents in Word.
To fix incorrect parameter errors on Microsoft Word, repair the Office installation folder from Settings > Apps > Apps & features > Microsoft Office. Select Change and let the tool automatically repair Office.
Fix diskpart has encountered an error: The parameter is incorrect
This error occurs due to two main reasons: the file system of the partition got corrupted or the volume encryption driver has been changed. Sometimes, this error indicates that data might have been lost.
To fix diskpar incorrect parameter errors:
- Run chkdsk /f /r. For detailed instructions, check out this guide.
- Uninstall the USB controller
- Check your USB connection and port
- Remove writing protection from ComputerHKEY_LOCAL_MACHINESYSTEMCurrentControlSetServicesUSBSTOR. Locate the Start key and change the value data to 3.
Those are a few effective fixes for external drives with parameter errors. In most cases, The parameter is incorrect error is usually due to the drives’ four GB file restriction. So the best fix is probably to convert the storage drive to NTFS.
Newsletter
by Matthew Adams
Matthew is a freelancer who has produced a variety of articles on various topics related to technology. His main focus is the Windows OS and all the things… read more
Updated on August 10, 2021
- While cloud file storage and sharing is the norm, many users still rely on external storage devices such as USB flash drivers and external hard drives to transfer, copy and store files.
- If error 0x80070057: The parameter is incorrect is preventing you from copying or access files and folders, follow the instructions listed in this guide to fix it.
- If you often copy files from one device to another, check out our collection of guides dedicated to file copying for more tips and tricks.
- Visit our Windows 10 troubleshooting hub for more useful time-saving guides.
XINSTALL BY CLICKING THE DOWNLOAD FILE
This software will keep your drivers up and running, thus keeping you safe from common computer errors and hardware failure. Check all your drivers now in 3 easy steps:
- Download DriverFix (verified download file).
- Click Start Scan to find all problematic drivers.
- Click Update Drivers to get new versions and avoid system malfunctionings.
- DriverFix has been downloaded by 0 readers this month.
The parameter is incorrect is a fairly frequent error message that pops up for some users when attempting to copy a file or folder from a PC to USB drive or external hard drive.
When that happens, an Error Copying File or Folder window opens stating, The parameter is incorrect or Drive is not accessible, the parameter is incorrect. Consequently, the file or folder doesn’t copy to the storage device.
This might just be due to your target drive not having enough storage space, a corrupted file system or that the file you’re attempting to copy exceeds the maximum file size the external drive can store.
Let’s see how you can fix error 0x80070057, the parameter is incorrect when copying files to an external drive.
How to fix parameter is incorrect on Windows 10
1. Check the Amount of Space on the External Storage Device
First, check how much space is available on the USB drive or external hard disk. You might not have enough storage space for the file you’re copying.
You can check available drive storage space in File Explorer by right-clicking the pertinent drive and selecting Properties. That opens the window directly below which shows both free and used space.
Alternatively, if you need a USB flash drive or an external hard disk with a bigger storage capacity, here are some suggestions:
- Best USB drives for fast data transfer
- Best 5TB external hard drives
- Best encrypted external hard drives to buy
2. Compress or Split up a Larger File

If there’s enough storage space on the external drive, check the size of the file that isn’t copying. Does it eclipse four GB?
If so, that’s probably why you can’t copy it to the external storage device. Lots of USB sticks, and other storage drives, still have the FAT32 file system that supports file sizes up to four GB only. So you can’t save files larger than four GB to FAT32 external storage.
If the file is larger than four GB, you might be able to fix the parameter error by reducing the file’s size. You can do that either by compressing or splitting it up into smaller pieces. 7-Zip is a freeware utility that you can both compress and split files with.
Click either the 32 or 64-bit Download link on this website page to save the software’s installer to Windows. Once you’ve installed the utility, you can compress and split four GB files as follows.
- Open 7-Zip in Windows.
- Browse to the folder that includes the file you need copy.

- Right-click the file you need to compress, and then select 7-Zip > Add to archive to open the window directly below.

- Select a compression format from the Archive format drop-down menu. Zip has one of the best compression ratios.
- Press OK to close the window and save the archive, which saves in the same folder as the original file.
- To split a file, right-click it and select Split file. That opens the window shown directly below.

- Select a value to split the file by from the Split to volumes, bytes drop-down menu.
- You can also choose a path to save to by pressing the … button.
- Press OK to split the file.
- When you need to merge the files together again, select them, right-click and click Combine files to open the window below. Press OK to merge the files together.

- When you’ve compressed or split the file you need to copy, it must be less than four GB. If so, copy the archive, or split files, to the external storage drive.
Feel free to check out this guide to learn what are the best file compression tools for PC.
3. Convert the Storage Device to NTFS
Alternatively, you can convert the storage device to NTFS, which is a file system that supports single files larger than four GB. You can convert external storage drives to NTFS with a partition manager software such as Mini Tool Partition Wizard, Paragon Partition Manager or AOMEI Partition Assistant.
Some PC issues are hard to tackle, especially when it comes to corrupted repositories or missing Windows files. If you are having troubles fixing an error, your system may be partially broken.
We recommend installing Restoro, a tool that will scan your machine and identify what the fault is.
Click here to download and start repairing.
Download the tool of your choice and run the installer on Windows. Run through the setup wizard to add the software to Windows. Then convert the storage drive to NTFS as follows.
- First, plug the storage drive to convert to NTFS into your desktop or laptop.
- Open the Partition Manager window.
- Then you can right-click the required disk drive and select Convert to NTFS.
- A pop-up dialog box will open. Press OK and click Apply to convert the storage drive to NTFS.
4. Format the Drive to NTFS
Or you can convert the storage drive to NTFS by formatting it. However, formatting drives also erases their files. So if you need to keep the drive’s content intact, back it up before formatting.
Then format the storage device to NTFS as follows:
- Insert the USB stick or external hard drive to format into a desktop or laptop.
- Open the File Explorer window.
- Now you can right-click your external drive, and select Format from the context menu to open the window in the snapshot directly below.

- Select NTFS from the File system drop-down menu.
- Press the Start button to format the storage drive.
5. Fix the Drive’s File System
If you can’t copy files less than four GB to the external drive, your storage device might have a corrupted file system. You can fix storage drives with the Check Disk, or Chkdsk, tool in Windows.
That’s a tool that scans file systems on drives, and Check Disk provides repairs for anything that needs fixing. This is how you can scan storage drives with Check Disk.
- Insert the USB stick or external hard drive into a suitable slot on PC.
- Open File Explorer and right-click your USB stick or external hard drive to open the context menu.
- Select Properties on the Context menu.
- Click Tools to open the tab in the shot below.

- Press Check to open the window below.

- Press the Scan and repair drive button to scan the external storage.
- If the scan reveals anything, Windows will present a repair option to fix the external storage with.
How to fix incorrect parameter errors depending on the programs they occur on
If you’re getting this error on particular programs, such as incorrect format parameter errors, there are specific methods that you can use to fix it.
1. Fix: Failed to properly assess the disk. The parameter is incorrect
This error is specific to Windows 7 and usually occurs when doing a Windows Experience Index performance scan. Many users confirmed that third-party antivirus tools such as Avast and AVG trigger this error. To get rid of this error code, you can either temporarily disable your antivirus or install a new antivirus solution.
Fix 7Zip: The parameter is incorrect
If you’re getting incorrect parameter errors on 7-Zip, this indicates there’s a problem with the RAR format. Make sure you’re using the latest 7-Zip version and the tool supports the respective RAR file format.
Fix Virtual Disk Manager: The parameter is incorrect
The parameter is incorrect on Virtual Disk Manager usually occurs when you assign a new drive letter. To fix this issue, first back up your data, and try removing the partition, reboot your machine, and change the drive letter and path. Once you’ve done that, add the virtual partition again.
Fix Microsoft Word: The parameter is incorrect
This error can also affect the Office Suite and particularly Microsoft Word. The error occurs when users try to open documents in Word.
To fix incorrect parameter errors on Microsoft Word, repair the Office installation folder from Settings > Apps > Apps & features > Microsoft Office. Select Change and let the tool automatically repair Office.
Fix diskpart has encountered an error: The parameter is incorrect
This error occurs due to two main reasons: the file system of the partition got corrupted or the volume encryption driver has been changed. Sometimes, this error indicates that data might have been lost.
To fix diskpar incorrect parameter errors:
- Run chkdsk /f /r. For detailed instructions, check out this guide.
- Uninstall the USB controller
- Check your USB connection and port
- Remove writing protection from ComputerHKEY_LOCAL_MACHINESYSTEMCurrentControlSetServicesUSBSTOR. Locate the Start key and change the value data to 3.
Those are a few effective fixes for external drives with parameter errors. In most cases, The parameter is incorrect error is usually due to the drives’ four GB file restriction. So the best fix is probably to convert the storage drive to NTFS.
Newsletter
Содержание
- Как исправить ошибку 0x80070057
- Причины появления ошибки
- Командная строка
- Восстановление системы
- Отключение AHCI в БИОСе
- Как исправить ошибку 0x80070057 в Windows 10
- 1. Устранение неполадок Центра обновлений
- 2. Освободить место в разделе
- 3. Проверка групповых политик
- 4. Переименовать папку с обновлениями
- 5. Резервное копирование и обновление Windows
- 6. Целостность системных файлов
- 7. Перегистрация всех UWP приложений
- 8. Дополнительные рекомендации
Как исправить ошибку 0x80070057
Ошибка, которая возникает под кодом 0x80070057, встречается не так часто, но у некоторых пользователей все же бывает. Из-за чего же она появляется? Как с ней бороться?
Причины появления ошибки
Основные причины 0x80070057:
- Нарушение динамических библиотек. Это может быть связано с вредоносными файлами и неправильным выключением компьютера. Из-за этого компьютер попросту не может найти необходимые файлы, поэтому и выскакивает ошибка под таким кодом.
- Десятичный разделитель представлен символом, отличающийся от точки.
Проблема может возникнуть при установке Windows. В таком случае:
- Проблема с жестким диском.
- Технология AHCI в БИОСе.
- Неисправный блок питания.
Давайте разбираться, как исправить код ошибки 0x80070057.
Необходимо нажать «Win + R» и ввести «msconfig».
Выбрать выборочный запуск и оставить только на «Загружать системные службы».
Перейти во вкладку «Службы», поставить галочку на «Не отображать службы Майкрософт», затем «Отключить все», сохранить и перезагрузиться.
Командная строка
Способ 1. Запустите командную строку через права администратора. Для этого в поиск введите cmd и нажмите на него правой кнопкой и выберите пункт от имени администратора.
Она проведет проверку диска. Если найдутся какие-то ошибки, она автоматически их исправит и восстановит все поврежденные секторы. После перезагрузки проверьте наличие ошибки. Если она осталась, то переходите к следующему способу.
Способ 2. Вызовите так же командную строку, а затем введите команду:
Данная команда проверит всю систему, нет ли каких-то ошибок в системе, и при возможности постарается их исправить. Вновь проверьте наличие ошибки.
Способ 3. Введите команду, которая указана на скриншоте. Она восстанавливает поврежденное хранилище. В некоторых ситуациях вам может понадобиться установочный диск. Тогда к команде добавьте путь к нему.
Способ 4. Введите все три команды, которые указаны на скриншоте.
Не забудьте после каждой из данных команд нажимать Enter. Они должны исправить проблему 0x80070057, которая связанна с Центром обновления.
Проверка на вирусы.
Проверьте утилитой Доктор Веб свой компьютер на вирусы. Скачать ее можно с данного официального сайта: https://free.drweb.ru/cureit/. Далее, там же вы найдете инструкцию по установке.
Проверьте вашу систему, если нашлись ошибки, то после исправлений перезагрузитесь.
Восстановление системы
Данный способ исправит проблему 0x80070057, если у вас есть точки восстановления. Попытайтесь вспомнить, когда у вас компьютер не выдавал ошибку 0x80070057 и выберите точку исходя из даты. Для этого зайдите в «Панель управления», а затем – «Восстановление».
Выберите необходимую точку восстановления.
И продолжайте следовать инструкции.
Изменение настройки языка.
Ошибка может возникнуть при работе языком. Для этого перейдите по пути «Панель управления» — «Язык и региональные стандарты». Можете сразу в поиск написать «Язык и региональные стандарты».
Во вкладке форматы открываем дополнительные параметры. В поле «Разделитель целой и дробной части» вставьте точку.
После внесенных изменений перезагрузите систему.
Следующие способы больше подходят, если код 0x80070057 появляется при установке системы но так же могут исправить проблему и в других случаях.
Отключение AHCI в БИОСе
Преимущества технологии AHCI не всегда хороши в обращении жесткого диска. Поэтому необходимо попробовать отключить его.
- Войдите в BIOS, обычно это кнопка DEL, ESC. Как зайти в биос?
- Перейдите во вкладку «Security» и выставить в «Secure boot» на «Disabled».
- Затем «Advanced» входим в опцию «System Configuration».
- Переключить UEFI Boot в режим CSM Boot.
- После этого появится опция «Sata Controller Mode», в которой вместо AHCI можно выставить режим Compatibility (IDE).
Причина возникновения ошибки 0x80070057 может быть связана и с жестким диском. Если команды не помогли исправить, то остается ниже следующий вариант.
Если у вас проблема 0x80070057 не во время установки Windows, то сделайте следующие действия. У тех у кого во время установки системы, эти шаги будут уже проделаны.
Внимание: после этого способа придется переустановить систему, поэтому все важные файлы сохраните где нибудь, чтобы не потерять.
Необходимо создать загрузочный диск или флешку с вашей версией системы, как написано в данной статье и перейти к установке Windows.
Внесите необходимые изменения при установке, которые показаны на видео.
Затем переустановить вашу систему. Таким образом, ошибка центра обновления windows 0x80070057 должна исчезнуть.
Совет: не следует доверять различным программам. Во-первых, не факт, что они действительно помогут. Во-вторых, там может содержаться огромное количество вирусов, которые потом будет сложно удалить. Пожалейте свой компьютер и будьте осторожны.
Источник
Как исправить ошибку 0x80070057 в Windows 10
Многие пользователи начали сталкиваться с ошибкой 0x80070057 в Windows 10. Эта ошибка очень масштабируема и она может появится при использовании Центра обновления Windows (установки или обновления), выполнении резервного копирования, магазина Microsoft или, когда параметр задан неверно.
1. Устранение неполадок Центра обновлений
Если вы сталкивайтесь с ошибкой 0x80070057 в Центре обновления Windows, то логичным будет сделать воспользоваться стандартной процедурой по решению проблем.
- Откройте «Параметры» > «Обновления и безопасность» > «Устранение неполадок» > справа найдите «Центр обновления Windows«.
2. Освободить место в разделе
Если будет недостаточно свободного места на системном разделе, то центр обновления не сможет скачать и установить обновления, и выдаст код ошибки 0x80070057. По этому, нужно очистить диск от ненужных файлов .
- Нажмите Win+R и введите cleanmgr. Отметьте всё галочками и нажмите «Очистить системные файлы», после чего обратно выделите все и удалите файлы.
3. Проверка групповых политик
Нажмите Win+R и введите gpedit.msc и перейдите «Конфигурация компьютера» > «Административные шаблоны» > «Компоненты Windows» > «Центр обновления Windows» > справа найдите «Настройка автоматического обновления» и параметр должен быть «Не задано«. Если у вас другой, то нажмите два раза по нему и задайте значение.
4. Переименовать папку с обновлениями
Нажмите Win+R и введите %SystemRoot%, чтобы открыть каталог Windows.
Далее найдите папку SoftwareDistributon и переименуйте в SoftwareDistributon.old, дописав просто .old. Перезагрузите ПК и проверьте устранена ли проблема.
Если вы увидите сообщение «Операция не может быть завершена, так как эти папки открыты в другой программе» при переименовании папки, то запустите командую строку от имени админа и введите следующие команды для остановки служб обновления:
- net stop bits
- net stop wuauserv
- net stop appidsvc
- net stop cryptsvc
Как только вы остановили службы, вы сможете переименовать папку SoftwareDistributon. Теперь запустите службы обратно командами ниже.
- net start bits
- net start wuauserv
- net start appidsvc
- net start cryptsvc
5. Резервное копирование и обновление Windows
Если вы получаете ошибку 0x80070057 при резервном копировании или обновлении или установки обновлений Windows, может быть ошибка параметр задан неверно или неверный параметр, то нажмите комбинацию кнопок Win+R и введите regedit, чтобы открыть редактор реестра, и перейдите по следующему пути:
- HKEY_LOCAL_MACHINESOFTWAREPoliciesMicrosoftSystemCertificates
- Справа нажмите на пустом поле правой кнопкой мыши и «Создать» > «Параметр DWORD (32 бита)».
- Назовите новый параметр CopyFileBufferedSynchronousIo и присвойте ему значение 1.
Перезагрузите ПК и проверьте устранена ли ошибка, если нет то приступайте к ниже пункту.
Открываем заново реестр и переходим по пути:
- HKEY_LOCAL_MACHINESOFTWAREMicrosoftWindowsUpdateUX
- Убедитесь, что в параметре IsConvergedUpdateStackEnabled значение 0. (dword: 00000000)
- Не закрываем редактор, а переходим ниже к пункту.
Далее переходим по пути:
- HKEY_LOCAL_MACHINESOFTWAREMicrosoftWindowsUpdateUXSettings
- Убедитесь, что в параметре UxOption значение . (dword: 00000000)
6. Целостность системных файлов
Запустите командную от имени администратора и введите команды по порядку, дожидаясь окончания процесса после каждой:
- sfc /scannow
- Dism /Online /Cleanup-Image /ScanHealth
- Dism /Online /Cleanup-Image /CheckHealth
- Dism /Online /Cleanup-Image /RestoreHealth
- chkdsk c: /f /r
7. Перегистрация всех UWP приложений
Если вы получаете ошибку 0x80070057 при загрузке приложений из магазина Windows, то отличным решением будет переустановить все UWP заново и сбросить кеш microsoft Store. Запустите PowerShell от имени администратора и введите следующий апплет:
- Get-AppXPackage | Foreach
Перезагрузите ПК и проверьте устранена ли проблема, если нет, то выполните ниже пункт.
Теперь нажмите сочетание кнопок Win + R и введите wsreset. Дождитесь окончание процесса и таким образом кеш microsoft store будет очищен.
8. Дополнительные рекомендации
Если выше методы не помогли исправить ошибку 0x80070057, то:
- Попробуйте загрузиться в режиме чистой загрузки . Это поможет вам выявить какие сторонние приложения или драйвера вызывает эту ошибку.
- Проверьте правильность даты и региона.
- Сбросьте свою систему Windows 10 по умолчанию с сохранением файлом через параметры.
Источник
При использовании операционной системы (ОС) Windows 10 нередко встречается ошибка 0x80070057. Проблема часто связана с «Центром обновлений» или инструментами резервирования. Устранить неполадку можно самостоятельно в короткие сроки, воспользовавшись одним из перечисленных ниже способов.
Содержание
- Почему возникает ошибка 0x80070057
- Способы исправления проблемы
- Устранение неполадок Центра обновлений
- Настройка групповых политик
- Переименовать директорию с обновлениями
- Резервное копирование и обновление
- Проверка целостности системных файлов
- Перерегистрация UWP приложений
- Возникновения ошибки при установке Windows 10
- Заключение
Ошибка 0x80070057 часто появляется во время неудачного обновления ОС. При использовании предварительно скачанного инсталлятора через «Центр обновлений» проблем не возникает. Если прибегнуть к сторонним носителям, обновление может прерваться критической ошибкой. Все внесенные в систему изменения будут отменены.
Ошибка проявляется в ходе резервного копирования или применения почтовой программы Windows Live. В специальном окошке появляется соответствующее сообщение, содержание которого может меняться в зависимости от конкретных причин.
Иногда вместе с указанием на ошибку выводится информация о прерывании форматирования, нарушении процесса копирования или других неполадках. Чтобы подобрать оптимальный метод решения, причину рекомендуется установить максимально точно.
Код ошибки 0x80070057 в Windows 10 появляется в таких случаях:
- повреждение пакета установки обновлений;
- нарушение работы файловой системы;
- неисправность жесткого диска;
- неправильные языковые настройки;
- влияние сторонних программ или служб.
Способы исправления проблемы
Одним из эффективных способов избавления от ошибки 0x80070057 является откат системы до более раннего состояния. Используются стандартные инструменты восстановления, которые могут запускаться из ОС и внешнего носителя. Все системные изменения, выполненные после создания точки восстановления, пропадут. Ниже описаны другие способы, которые помогают избавиться от ошибки.
Устранение неполадок Центра обновлений
Так как неполадка 0x80070057 чаще всего связана с «Центром обновлений», с этой программы и стоит начать решать проблему. Пользователю помогут встроенные средства устранения ошибок.
Порядок действий:
- Открыть меню «Параметры».
- Перейти в раздел «Обновления и безопасность», нажать «Устранение неполадок».
- Внизу можно увидеть «Центр обновлений Windows», рядом с которым стоит нажать «Запустить средство устранения неполадок».
Настройка групповых политик
Чтобы настроить групповую политику, необходимо воспользоваться окном Выполнить, вызов которого осуществляется кнопками Win + R. Следует ввести команду gpedit.msc и нажать кнопку Enter.
Пользователю стоит открыть раздел «Конфигурация компьютера» и выбрать пункт «Административные шаблоны». В отдельном поле открывается позиция «Компоненты Windows», в которой можно найти непосредственно «Центр обновлений». Справа находится элемент под названием «Настройка автоматического обновления», напротив которого обязательно устанавливается параметр «Не задано».
Переименовать директорию с обновлениями
Переименование директории с обновлениями предусматривает выполнение следующих операций:
- Нажать на Win + R.
- Вписать в окно %SystemRoot%.
- В каталоге обнаружить папку SoftwareDistributon и дописать к названию .old.
- Перезагрузить компьютер.
Иногда при попытке переименовать папку появляется сообщение, что директория используется другими программами. Выходом будет ручное завершение нескольких процессов через командную строку. Вписывается запрос net stop bits. Завершается процесс bits. Аналогичные команды — wuauserv, appidsvc и cryptsvc.
Обратите внимание! После завершения процедуры потребуется снова запустить службы аналогичными командами, используя вместо слова stop — start.
Резервное копирование и обновление
Настроить правильное резервирование системных файлов можно через редактор реестра. Процедура выполняется в следующем порядке:
- Запустить редактор (запрос regedit в окне «Выполнить»).
- Перейти к разделу HKEY_LOCAL_MACHINESOFTWAREPoliciesMicrosoftSystemCertificates.
- Щелкнуть правой кнопкой мышки (ПКМ) и нажать на пункт «Создать». Из выпадающего списка выбирается позиция «Параметр DWORD» (32 бита).
- Присваивается имя CopyFileBufferedSynchronousIo, значение выставляется равным 1.
Важно! Необходимо осуществить перезагрузку и проверить функциональность систем резервного копирования.
Проверка целостности системных файлов
Убедиться в сохранности важных файлов можно с помощью соответствующего набора команд. Потребуется активировать командную строку из меню ПУСК.
Последовательно вводятся следующие команды:
sfc /scannow
Dism /Online /Cleanup-Image /ScanHealth
ScanHealth запускает операцию сканирования системных файлов. Нужно повторить команду, но завершить запрос текстом CheckHealth. Это позволит выявить возможные ошибки. В качестве итоговой операции вводится аналогичный запрос с командой RestoreHealth для восстановления поврежденных элементов.
Внимание! Может требоваться дополнительное подтверждение действий при помощи клавиши Enter.
Перерегистрация UWP приложений
Избавиться от ошибки поможет переустановка UWP-приложений и сброс кеша официального магазина «Майкрософт».
Для этого запускается программа PowerShell и вводится команда:
Get-AppXPackage | Foreach {Add-AppxPackage -DisableDevelopmentMode -Register «$($_.InstallLocation)AppXManifest.xml»}
Чтобы очистить кеш, надо открыть окно «Выполнить» клавишами Win + R и вписать запрос wsreset. По завершении процесса стоит перезагрузить компьютер.
Возникновения ошибки при установке Windows 10
Нередко появляется ошибка 0x80070057 при установке Windows 10.
Основные причины:
- поломка накопителя;
- неправильная работа AHCI в БИОСе;
- неисправность блока питания компьютера или нарушение целостности подводящей проводки.
Для работы с винчестерами на компьютерах предусматривается специальная технология AHCI. Не всегда система работает стабильно, что может привести к появлению критической ошибки. Выходом будет отключение технологии через БИОС.
Инструкция:
- При включении компьютера с помощью специальной клавиши (DEL, ESC, F2 и др.) попасть в меню БИОС. Найти нужную кнопку можно на сайте производителя «материнки» или на первом приветственном экране включения.
- Перейти в Security, напротив пункта Secure boot установить положение Disabled.
- В Advanced открыть раздел System Configuration.
- Поменять UEFI Boot на значение CSM Boot.
- В появившемся разделе Sata Controller Mode установить Compatibility (IDE).
Ошибка 0x80070057 при инсталляции ОС нередко связана с нарушением работы жесткого носителя. При инсталляции желательно форматировать или даже удалять все разделы, после чего создавать заново. Если избавиться от ошибки не удалось, можно попробовать заменить диск на заведомо исправный и повторить установку.
Заключение
Описанные методы в большинстве случаев помогают исправить ошибки и восстановить работоспособность операционной системы. Необходимо следовать рекомендациям избегая сторонних программ для устранения проблем. Зачастую подобные утилиты неэффективны и могут содержать вредоносное ПО.
( 2 оценки, среднее 5 из 5 )
Ошибка, которая возникает под кодом 0x80070057, встречается не так часто, но у некоторых пользователей все же бывает. Из-за чего же она появляется? Как с ней бороться?
Причины появления ошибки
Основные причины 0x80070057:
- Нарушение динамических библиотек. Это может быть связано с вредоносными файлами и неправильным выключением компьютера. Из-за этого компьютер попросту не может найти необходимые файлы, поэтому и выскакивает ошибка под таким кодом.
- Десятичный разделитель представлен символом, отличающийся от точки.
Проблема может возникнуть при установке Windows. В таком случае:
- Проблема с жестким диском.
- Технология AHCI в БИОСе.
- Неисправный блок питания.
Давайте разбираться, как исправить код ошибки 0x80070057.
Необходимо нажать «Win + R» и ввести «msconfig».
Выбрать выборочный запуск и оставить только на «Загружать системные службы».
Перейти во вкладку «Службы», поставить галочку на «Не отображать службы Майкрософт», затем «Отключить все», сохранить и перезагрузиться.
Командная строка
Способ 1. Запустите командную строку через права администратора. Для этого в поиск введите cmd и нажмите на него правой кнопкой и выберите пункт от имени администратора.
Вызовите команду:
chkdsk /f /r
Она проведет проверку диска. Если найдутся какие-то ошибки, она автоматически их исправит и восстановит все поврежденные секторы. После перезагрузки проверьте наличие ошибки. Если она осталась, то переходите к следующему способу.
Способ 2. Вызовите так же командную строку, а затем введите команду:
sfc /scannow
Данная команда проверит всю систему, нет ли каких-то ошибок в системе, и при возможности постарается их исправить. Вновь проверьте наличие ошибки.
Способ 3. Введите команду, которая указана на скриншоте. Она восстанавливает поврежденное хранилище. В некоторых ситуациях вам может понадобиться установочный диск. Тогда к команде добавьте путь к нему.
Способ 4. Введите все три команды, которые указаны на скриншоте.
Не забудьте после каждой из данных команд нажимать Enter. Они должны исправить проблему 0x80070057, которая связанна с Центром обновления.
Проверьте утилитой Доктор Веб свой компьютер на вирусы. Скачать ее можно с данного официального сайта: https://free.drweb.ru/cureit/. Далее, там же вы найдете инструкцию по установке.
Проверьте вашу систему, если нашлись ошибки, то после исправлений перезагрузитесь.
Восстановление системы
Данный способ исправит проблему 0x80070057, если у вас есть точки восстановления. Попытайтесь вспомнить, когда у вас компьютер не выдавал ошибку 0x80070057 и выберите точку исходя из даты. Для этого зайдите в «Панель управления», а затем – «Восстановление».
Выберите необходимую точку восстановления.
И продолжайте следовать инструкции.
Ошибка может возникнуть при работе языком. Для этого перейдите по пути «Панель управления» — «Язык и региональные стандарты». Можете сразу в поиск написать «Язык и региональные стандарты».
Во вкладке форматы открываем дополнительные параметры. В поле «Разделитель целой и дробной части» вставьте точку.
После внесенных изменений перезагрузите систему.
Следующие способы больше подходят, если код 0x80070057 появляется при установке системы но так же могут исправить проблему и в других случаях.
Отключение AHCI в БИОСе
Преимущества технологии AHCI не всегда хороши в обращении жесткого диска. Поэтому необходимо попробовать отключить его.
- Войдите в BIOS, обычно это кнопка DEL, ESC. Как зайти в биос?
- Перейдите во вкладку «Security» и выставить в «Secure boot» на «Disabled».
- Затем «Advanced» входим в опцию «System Configuration».
- Переключить UEFI Boot в режим CSM Boot.
- После этого появится опция «Sata Controller Mode», в которой вместо AHCI можно выставить режим Compatibility (IDE).
Причина возникновения ошибки 0x80070057 может быть связана и с жестким диском. Если команды не помогли исправить, то остается ниже следующий вариант.
Если у вас проблема 0x80070057 не во время установки Windows, то сделайте следующие действия. У тех у кого во время установки системы, эти шаги будут уже проделаны.
Внимание: после этого способа придется переустановить систему, поэтому все важные файлы сохраните где нибудь, чтобы не потерять.
Необходимо создать загрузочный диск или флешку с вашей версией системы, как написано в данной статье и перейти к установке Windows.
Внесите необходимые изменения при установке, которые показаны на видео.
Затем переустановить вашу систему. Таким образом, ошибка центра обновления windows 0x80070057 должна исчезнуть.
Совет: не следует доверять различным программам. Во-первых, не факт, что они действительно помогут. Во-вторых, там может содержаться огромное количество вирусов, которые потом будет сложно удалить. Пожалейте свой компьютер и будьте осторожны.
Хотя операционная система Windows 7 и считается наиболее стабильной из всех выпущенных корпорацией Microsoft, тем не менее и она в самый неподходящий момент может подвергаться сбоям. Одной из самых распространенных является ошибка 0х80070057, которая характерна для нескольких не связанных между собой случаев. Рассмотрим все проблемные ситуации.
Код ошибки 0х80070057: основные разновидности и причины возникновения
Прежде всего следует обратить внимание на тот факт, что сбой с указанным параметром может возникать при самых разных обстоятельствах. Чтобы правильно определить природу сбоя, необходимо посмотреть на описание (коды ошибок Windows в данном случае будут выглядеть абсолютно одинаково).
Что же касается описательной части, здесь можно встретить несколько основных вариантов, среди которых выделяют наиболее существенные:
- неверное задание параметра;
- непредвиденный сбой в процессе копирования;
- невозможность форматирования жесткого диска, раздела или съемного носителя.
Сюда же можно отнести и чисто технические проблемы, когда ошибка 0х80070057 появляется вследствие нарушения работы винчестера при обычном копировании или перемещении файов, оперативной памяти или даже некорректной записи установочного или резервного образа на съемный носитель. Но это скорее причины, а не следствие.
Поскольку нас интересует сбой, связанный именно с резервным копированием, будем рассматривать первые два пункта приведенного списка (именно такие описания можно встретить при попытке создания резервной копии отдельных пользовательских файлов или всей системы в целом).
Ошибка 0х80070057: исправление простейшим методом
Как ни странно это выглядит, но зачастую такой сбой связывают с неправильным заданием параметра десятичного разделителя в настройках языка и региональных стандартов. Исправить ошибки этого типа можно совершенно просто.
Для этого сначала следует войти в стандартную «Панель управления» и найти там вышеуказанный раздел, после чего использовать раздел форматов и настройку дополнительных параметров. Здесь следует отыскать строку с десятичным разделителем, где должна стоять точка. Если установлен другой символ или его нет вообще, нужно просто вбить точку, сохранить изменения и перезагрузить систему.
Устранение проблемы через системный реестр
Еще одной методикой, позволяющей исправить ошибки с общей идентификацией 0х80070057, является добавление специальных параметров в системный реестр. С такими действиями нужно быть крайне осторожным. Перед добавлением ключей желательно сразу создать резервную копию (если это возможно). Если ошибка 0х80070057 возникает и при попытке сохранения копии реестра, используем следующие шаги.
После входа в редактор через команду доступа regedit в консоли «Выполнить» (Win + R), а в ветке HKLM через группу Software нужно отыскать раздел Policies. Там имеется папка Microsoft, в которой располагается каталог System.
В меню правки используем команду «Создать» или вызываем аналогичное действие правым кликом на пустом месте в правой части экрана, затем выбираем создание параметра DWORD, учитывая разрядность установленной системы (32 или 64), после чего вводим CopyFileBufferedSynchronousIo. Затем еще раз используем правый клик на созданном ключе и выбираем команду изменения. В поле значения ставим единицу, подтверждаем изменения нажатием кнопки OK и закрываем реестр. В большинстве случаев ошибка 0х80070057 при копировании файлов (создании резервной копии) исчезает.
Некорректная запись образа
Иногда такой сбой может появляться и на стадии резервного копирования, если производится запись непосредственно на съемный носитель (флэшку, CD- или DVD-диски), и на стадии установки системы. Связано это только с тем, что образ был записан (или создан) некорректно.
Для начала следует проверить контрольную суммы образов. Для этого можно использовать универсальную утилиту HashTab, которая добавляет в окно свойств файлов дополнительную вкладку. В случае создания копии сначала на винчестере, нужно сравнить суммы образов на жестком диске и на съемном носителе. Если они не совпадают, образ нужно перезаписать на носитель заново. В случае, когда установочный образ скачивался из Интернета, сверку нужно проводить по значениям, указанным непосредственно на сайте, откуда производилась загрузка.
Проблемы с жестким диском и оперативной памятью
Еще одной из причин сбоя могут стать ошибки на винчестере или проблемы с работоспособностью планок оперативной памяти.
Не говоря о неправильных или неплотных физических подключениях к материнской плате, в случае с винчестером его нужно проверить на предмет ошибок командой chkdsk c:/ r в консоли командной строки и на присутствие сбойных секторов (лучше использовать программы вроде Victoria).
Проблемы с оперативной памятью можно выявить, если использовать специальную утилиту под названием Memtest86+, которая на сегодняшний день является самой мощной в этом отношении. Затем нужно будет поочередно вынимать планки и ставить их на место, перегружая систему и проверяя ее работоспособность.
Что в итоге?
Как видно из всего вышесказанного, появление ошибки 0х80070057 особых тревог вызвать не должно, поскольку устраняется она достаточно просто. Однако встречаются и ситуации, когда возникновение такого сбоя может повести пользователя в неправильном направлении в плане устранения ошибки. Некоторые ошибочно полагают, что основная проблема состоит в автоматической службе обновления системы (к сожалению, именно на ту причину в Интернете имеется множество ссылок). Это неверно. На стадии апдейта ошибка 0x80070057 встречается крайне редко, а сам сбой обычно связан только с невозможностью копирования файлов на винчестер. При этом к резервному копированию такая ситуация не имеет никакого отношения, а попытки отключить автоматический апдейт ни к чему не приводят. В любом случае даже при одинаковых кодах сбоя изначально нужно смотреть на описание проблемы. Если они связаны с невозможностью форматирования, сначала следует проверить тот же съемный носитель на предмет физических повреждений и только потом приступать к повторному форматированию. В случае сбоев винчестера можно задействовать уникальную проверочно-восстановительную программу HDD Regenerator.
Многие пользователи начали сталкиваться с ошибкой 0x80070057 в Windows 10. Эта ошибка очень масштабируема и она может появится при использовании Центра обновления Windows (установки или обновления), выполнении резервного копирования, магазина Microsoft или, когда параметр задан неверно.
1. Устранение неполадок Центра обновлений
Если вы сталкивайтесь с ошибкой 0x80070057 в Центре обновления Windows, то логичным будет сделать воспользоваться стандартной процедурой по решению проблем.
- Откройте «Параметры» > «Обновления и безопасность» > «Устранение неполадок» > справа найдите «Центр обновления Windows«.
2. Освободить место в разделе
Если будет недостаточно свободного места на системном разделе, то центр обновления не сможет скачать и установить обновления, и выдаст код ошибки 0x80070057. По этому, нужно очистить диск от ненужных файлов.
- Нажмите Win+R и введите cleanmgr. Отметьте всё галочками и нажмите «Очистить системные файлы», после чего обратно выделите все и удалите файлы.
3. Проверка групповых политик
Нажмите Win+R и введите gpedit.msc и перейдите «Конфигурация компьютера» > «Административные шаблоны» > «Компоненты Windows» > «Центр обновления Windows» > справа найдите «Настройка автоматического обновления» и параметр должен быть «Не задано«. Если у вас другой, то нажмите два раза по нему и задайте значение.
4. Переименовать папку с обновлениями
Нажмите Win+R и введите %SystemRoot%, чтобы открыть каталог Windows.
Далее найдите папку SoftwareDistributon и переименуйте в SoftwareDistributon.old, дописав просто .old. Перезагрузите ПК и проверьте устранена ли проблема.
Если вы увидите сообщение «Операция не может быть завершена, так как эти папки открыты в другой программе» при переименовании папки, то запустите командую строку от имени админа и введите следующие команды для остановки служб обновления:
net stop bitsnet stop wuauservnet stop appidsvcnet stop cryptsvc
Как только вы остановили службы, вы сможете переименовать папку SoftwareDistributon. Теперь запустите службы обратно командами ниже.
net start bitsnet start wuauservnet start appidsvcnet start cryptsvc
Перезагрузите ПК.
5. Резервное копирование и обновление Windows
Если вы получаете ошибку 0x80070057 при резервном копировании или обновлении или установки обновлений Windows, может быть ошибка параметр задан неверно или неверный параметр, то нажмите комбинацию кнопок Win+R и введите regedit, чтобы открыть редактор реестра, и перейдите по следующему пути:
HKEY_LOCAL_MACHINESOFTWAREPoliciesMicrosoftSystemCertificates- Справа нажмите на пустом поле правой кнопкой мыши и «Создать» > «Параметр DWORD (32 бита)».
- Назовите новый параметр CopyFileBufferedSynchronousIo и присвойте ему значение 1.
Перезагрузите ПК и проверьте устранена ли ошибка, если нет то приступайте к ниже пункту.
Открываем заново реестр и переходим по пути:
HKEY_LOCAL_MACHINESOFTWAREMicrosoftWindowsUpdateUX- Убедитесь, что в параметре IsConvergedUpdateStackEnabled значение 0. (dword: 00000000)
- Не закрываем редактор, а переходим ниже к пункту.
Далее переходим по пути:
HKEY_LOCAL_MACHINESOFTWAREMicrosoftWindowsUpdateUXSettings- Убедитесь, что в параметре UxOption значение 0. (dword: 00000000)
Перезагрузите ПК.
6. Целостность системных файлов
Запустите командную от имени администратора и введите команды по порядку, дожидаясь окончания процесса после каждой:
sfc /scannowDism /Online /Cleanup-Image /ScanHealthDism /Online /Cleanup-Image /CheckHealthDism /Online /Cleanup-Image /RestoreHealthchkdsk c: /f /r
7. Перегистрация всех UWP приложений
Если вы получаете ошибку 0x80070057 при загрузке приложений из магазина Windows, то отличным решением будет переустановить все UWP заново и сбросить кеш microsoft Store. Запустите PowerShell от имени администратора и введите следующий апплет:
Get-AppXPackage | Foreach {Add-AppxPackage -DisableDevelopmentMode -Register "$($_.InstallLocation)AppXManifest.xml"}
Перезагрузите ПК и проверьте устранена ли проблема, если нет, то выполните ниже пункт.
Теперь нажмите сочетание кнопок Win + R и введите wsreset. Дождитесь окончание процесса и таким образом кеш microsoft store будет очищен.
8. Дополнительные рекомендации
Если выше методы не помогли исправить ошибку 0x80070057, то:
- Попробуйте загрузиться в режиме чистой загрузки. Это поможет вам выявить какие сторонние приложения или драйвера вызывает эту ошибку.
- Проверьте правильность даты и региона.
- Сбросьте свою систему Windows 10 по умолчанию с сохранением файлом через параметры.
Смотрите еще:
- Не найден сетевой путь ошибка 0x80070035
- Ошибка 0x80070091: Папка не пуста
- Как исправить ошибку 0x80070017 в Windows 10
- Исправить код ошибки 0x80070002 в Windows 10
- Исправить ошибку 0x80070005 обновления Windows 10
[ Telegram | Поддержать ]