На чтение 2 мин. Просмотров 309 Опубликовано 25.06.2019
Содержание
- Руководство по поиску и устранению неисправностей для синего экрана смерти 0x8
- Причины ошибок STOP 0x00000008
- Не хотите исправить это самостоятельно?
- Как это исправить
- Относится к
Руководство по поиску и устранению неисправностей для синего экрана смерти 0x8
Ошибка STOP 0x00000008 всегда будет появляться в сообщении STOP, чаще называемом «Синий экран смерти» (BSOD). В сообщении STOP может отображаться одна из приведенных ниже ошибок или комбинация обеих ошибок:
- “СТОП: 0x00000008”
- “IRQL_NOT_DISPATCH_LEVEL”
Ошибка STOP 0x00000008 также может быть сокращена до STOP 0x8, но полный код STOP всегда будет тем, что отображается в сообщении STOP на синем экране.
Если Windows может запуститься после ошибки STOP 0x8, вам может быть предложено сообщение Windows восстановлено из сообщения о неожиданном завершении работы , которое показывает:
Название события проблемы: BlueScreen
Код BCC: 8
Причины ошибок STOP 0x00000008
Ошибки STOP 0x00000008 могут быть вызваны проблемами с оборудованием или драйвером устройства.
Если STOP 0x00000008 не является точным кодом STOP, который вы видите, или IRQL_NOT_DISPATCH_LEVEL не является точным сообщением, проверьте мой Полный список кодов ошибок STOP и обратитесь к информации об устранении неполадок для сообщения STOP, которое вы видите.
Не хотите исправить это самостоятельно?
Если вы заинтересованы в устранении этой проблемы самостоятельно, перейдите к устранению неполадок в следующем разделе.
В противном случае, см. Как я могу исправить мой компьютер? полный список вариантов поддержки, а также помощь по всем вопросам, таким как определение затрат на ремонт, удаление ваших файлов, выбор службы ремонта и многое другое.
Как это исправить
Код STOP 0x00000008 STOP встречается редко, поэтому имеется мало информации об устранении неполадок, относящейся к данной ошибке.
Однако, поскольку большинство ошибок STOP имеют сходные причины, существуют некоторые основные шаги по устранению неполадок, помогающие исправить проблемы STOP 0x00000008:
-
Перезагрузите компьютер, если вы этого еще не сделали.
- Ошибка синего экрана STOP 0x00000008 может больше не возникать после перезагрузки.
- Выполните простое устранение ошибок STOP. Эти обширные действия по устранению неполадок не относятся к ошибке STOP 0x00000008, но, поскольку большинство ошибок STOP очень похожи, они должны помочь устранить ее.
Относится к
Любая из операционных систем Microsoft на базе Windows NT может столкнуться с ошибкой STOP 0x00000008. Это включает в себя Windows 10, Windows 8, Windows 7, Windows Vista, Windows XP, Windows 2000 и Windows NT.
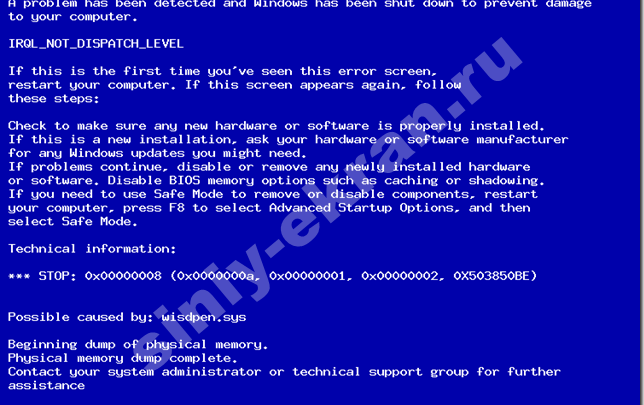
Ошибка 0x00000008 может возникнуть в двух случаях, при переустановке операционной системы и при обычной работе ПК. В обоих случаях данный код синего экрана смерти (BSOD) говорит нам о том, что возникли проблемы с оперативной памятью, а именно:
- ошибка, неисправность драйвера;
- при установке системы использовалось аппаратное ускорение;
- проблемы с самими слотами памяти (разная частота и производители, несовместимость с материнкой и несовместимость между планками оперативки).
Но не стоит отчаиваться, если перед вами возник синий экран смерти с кодом ошибки 0x00000008 решить эту проблему довольно легко, для начала необходимо обратить внимание на код драйвера который будет указан на экране, если имя драйвера одно и тоже – значить проблема именно в нем, если же каждый раз имя драйвера меняется, то ошибка кроется непосредственно в оперативной памяти.
Способы решения ошибки
Первым делом следует обновить драйвер, или же откатить обновления – если такие манипуляции не привели к изменениям, значить придется открывать системник, чтобы устранить код ошибки stop 0x00000008.
Для тех, кто не в курсе, следует знать, что в идеале, планки оперативной памяти должны быть от одного производителя и иметь одинаковую частоту работы (эти данные вы можете прочитать непосредственно на самих планках). Также желательно ознакомиться с характеристиками вашей материнской платы, и на официальном сайте производителя посмотреть допустимые варианты подключения оперативки.
Заключение
Чтобы вычислить неисправную планку и избавиться от синего экрана смерти с кодом 0x00000008 память не может быть read, следует поочередно вставить их в разные слоты используя различные комбинации и в итоге вы определите нерабочую планку. Также вы можете воспользоваться специальными программами проверки оперативной памяти, и для получения более достоверных данных попробуйте несколько различных вариантов программ.
Поделиться в социальных сетях
| Номер ошибки: | Ошибка 0x8 | |
| Название ошибки: | IRQL_NOT_DISPATCH_LEVEL | |
| Описание ошибки: | The IRQL_NOT_DISPATCH_LEVEL bug check has a value of 0x00000008. | |
| Шестнадцатеричный код: | 0x00000008 | |
| Разработчик: | Microsoft Corporation | |
| Программное обеспечение: | Windows Operating System | |
| Относится к: | Windows XP, Vista, 7, 8, 10, 11 |
Как правило, ошибки 0x00000008 возникают в виде ошибки типа синий экран (BSOD) и вызваны попыткой загрузки повреждённых или отсутствующих драйверов устройства для Windows 10 или наличием дефектного оборудования, связанного с драйвером. Как правило, самый лучший и простой способ устранения ошибок, связанных с файлами 0x8, является замена файлов.
Распространенные сообщения об ошибках в IRQL_NOT_DISPATCH_LEVEL
Большинство обнаруженных ошибок IRQL_NOT_DISPATCH_LEVEL будут ошибками BSOD (Blue Screen of Death), также известными как ошибка «STOP»:
- «Windows выключена, чтобы остановить повреждение ПК, вызванное IRQL_NOT_DISPATCH_LEVEL. «
- «:( Ваш компьютер столкнулся с проблемой и нуждается в перезагрузке. Мы соберем необходимую информацию и осуществим перезагрузку. Если вам нужна дополнительная информация, вы можете позже поискать в Интернете по названию ошибки: IRQL_NOT_DISPATCH_LEVEL.»
- «STOP 0x0000000A: IRQL_NOT_LESS_EQUAL – IRQL_NOT_DISPATCH_LEVEL»
- «STOP 0x0000001E: KMODE_EXCEPTION_NOT_HANDLED – IRQL_NOT_DISPATCH_LEVEL»
- СТОП 0x050: СТРАНИЦА_FAULT_IN_NONPAGED_AREA — IRQL_NOT_DISPATCH_LEVEL
Установка аппаратного или программного обеспечения, связанная с турбоналогом, может вызвать ошибки BSOD IRQL_NOT_DISPATCH_LEVEL. Обычно ошибки синего экрана, связанные с IRQL_NOT_DISPATCH_LEVEL, возникают при загрузке драйвера устройства, связанного с Microsoft Corporation, во время установки Windows или связанной программы или во время запуска или завершения работы Windows. Документирование случаев BSOD IRQL_NOT_DISPATCH_LEVEL является ключевым для определения причины проблемы и сообщения о них Microsoft Corporation для исправлений.
Причины проблем IRQL_NOT_DISPATCH_LEVEL
Ошибки синего экрана IRQL_NOT_DISPATCH_LEVEL могут быть вызваны различными проблемами с оборудованием, прошивкой, драйвером или программным обеспечением. Аппаратные сбои Microsoft Corporation или Windows могут привести к этим ошибкам IRQL_NOT_DISPATCH_LEVEL в некоторых случаях.
В основном, осложнения IRQL_NOT_DISPATCH_LEVEL связаны с:
- Поврежденный, устаревший или неправильно настроенный драйвер устройства (IRQL_NOT_DISPATCH_LEVEL).
- Недопустимая или поврежденная запись реестра IRQL_NOT_DISPATCH_LEVEL, связанная с IRQL_NOT_DISPATCH_LEVEL и Windows.
- Поврежденный и/или зараженный вирусами IRQL_NOT_DISPATCH_LEVEL.
- Конфликт оборудования, связанного с установкой оборудования OFMicrosoft Corporation или IRQL_NOT_DISPATCH_LEVEL.
- Удалены или повреждены системные файлы (IRQL_NOT_DISPATCH_LEVEL) после установки Windows или драйвера.
- Повреждение диска, вызывающее ошибку IRQL_NOT_DISPATCH_LEVEL STOP.
- Поврежденная оперативная память/память из IRQL_NOT_DISPATCH_LEVEL Синий экран смерти.
Продукт Solvusoft
Загрузка
WinThruster 2022 — Проверьте свой компьютер на наличие ошибок.
Совместима с Windows 2000, XP, Vista, 7, 8, 10 и 11
Установить необязательные продукты — WinThruster (Solvusoft) | Лицензия | Политика защиты личных сведений | Условия | Удаление
Ошибки типа «синий экран» в базе знаний
Идентификатор статьи:
120453
Автор статьи:
Последнее обновление:
Популярность:
star rating here
Загрузка (Исправление ошибки)
При обновлении Windows пользователи сталкиваются с ошибкой «исключение неизвестное программное исключение (0xc06d007e)». При попытке закрыть процесс в Диспетчере задач, она постоянно возвращается. Узнаем подробнее причины ошибки и способы ее исправить.
Содержание
Запуск средства устранения неполадок
Если сталкиваетесь с ошибкой 0xc06d007e во время установки обновления, то, скорее всего, она связана с повреждением Центра обновления Windows, его компонентов или зависимостей. Чтобы восстановить эту функцию, запустите средство устранения неполадок Центра обновления Windows.
Инструмент включает ряд исправлений, которые способны решить большинство неполадок, связанных с функцией обновления. При обнаружении несоответствий применяет предустановленные решения.
Откройте раздел Устранения неполадок командой ms-settings:troubleshoot, запущенной из окна «Выполнить» (WIn +R).
Найдите в правой части окна запись Центр обновления Windows, щелкните на нее и запустите процесс.
При обнаружении проблемы кликните на кнопку «Применить это исправление» и следуйте инструкциям на экране. После завершения перезагрузите ПК и проверьте, устранена ли проблема.
Удаление антивируса
По отзывам пользователей, им удалось исправить ошибку неизвестного программного исключения с кодом 0xc06d007e путем удаления антивируса.
Перейдите в раздел «Удаление или изменение программ» командой appwiz.cpl из окна «Выполнить» (Win + R).
Найдите антивирусную программу, кликните на ней правой кнопкой мыши выберите «Удалить». Следуйте инструкциям деинсталлятора до завершения процесса.
Выполнение чистой загрузки
Существует много приложений, которые могут быть причастны к возникновению неизвестного исключения 0xc06d007e. Обнаружить проблемную службу или фоновый процесс можно путем выполнения чистой загрузки.
В этом режиме система запускается без служб и приложений сторонних разработчиков. Если после загрузки сообщение об ошибке не появляется, то, скорее всего, она связана с конфликтующим приложением.
Перейдите в конфигурацию системы командой msconfig, запущенной из окна командного интерпретатора (Win + R).
На вкладке Службы установите флажок на опции «Не отображать службы Майкрософт». Затем нажмите на кнопку «Отключить все», чтобы предотвратить загрузку сторонних служб при следующем запуске системы.
Затем перейдите на вкладку Автозагрузка и кликните на ссылку Открыть Диспетчер задач и отключите все приложения из автозагрузки.
После этого перезагрузите компьютер, чтобы система запустилась в режиме чистой загрузки. Теперь проверьте, возникает ли ошибка неизвестного программного исключения. Если она больше не появляется, включайте по 2-3 программы и службы и перезагружайте компьютер, пока не обнаружите виновника. При обнаружении удалите проблемное приложение, которое вызывало ошибку 0xc06d007e.
Проверка системы на наличие повреждений
Если продолжаете сталкиваться с ошибкой 0xc06d007e, то причина, скорее всего, связана с повреждением системного файла. Многие сталкиваются с ошибкой неизвестного программного исключения (0xc06d007e), когда антивирус переместит на карантин компонент, который принадлежит драйверу или зависимости системы.
Для решения проблемы воспользуемся утилитами SFC и DISM, способных восстановить поврежденные системные файлы. Принцип их работы отличается. DISM загружает рабочие копии поврежденных файлов из серверов Центра обновления Windows, тогда как SFC использует локальное хранилище.
Поскольку DISM используется в ситуациях, когда SFC не может полностью исправить повреждения, рекомендуется выполнить оба сканирования.
В строке системного поиска наберите cmd, затем щелкните правой кнопкой мыши на найденный результат и запустите от имени администратора.
Для проверки системы выполните команду:
sfc /scannow
Не прерывайте процесс сканирования до его завершения, поскольку это может привести к другим проблемам. После перезагрузите компьютер.
В итогах сканирования может быть указано, что системе не удалось исправить некоторые поврежденные файлы. Для их исправления запустим следующую утилиту.
Прежде чем начать, проверьте подключение и интернету, затем снова откройте командную строку с правами администратора и выполните команду:
DISM / Online / Cleanup-Image / RestoreHealth
После завершения процесса перезагрузите компьютер и проверьте, удалось ли исправить ошибку 0xc06d007e.










