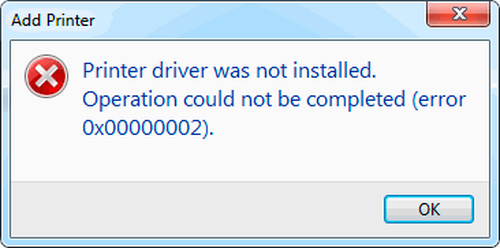Ошибка 0x00000002 при подключении принтера в Windows 7,8 и 10 может возникать по разными причинам, среди которых бывают нерабочие драйверы, ошибка системы, сбои работы сети и т.п. В некоторых случаях причиной может быть и неисправность самого принтера, но это один случай из 1000, как и проблема с USB-кабелем, соединяющим устройства. В основном причина, по которой выскакивает ошибка 0x00000002 при установке принтера, носит программный характер. Соответственно и методы «лечения» должны быть программные. Про это сейчас мы и поговорим!
Перед тем, как следовать указанным ниже советам, сначала убедитесь что Вы скачали правильную версию драйвера принтера с сайта его производителя. В противном случае Вы не сможете исправить ошибку принтера, так как что ни делай, а используя неправильный драйвер операционная система не сможет корректно работать с устройством.
Полная переустановка драйвера
Чаще всего для устранить ошибку 0x00000002 при установке принтера поможет правильная переустановка драйвера. Чтобы это выполнить, надо нажать комбинацию клавиш Win+R и ввести services.msc в строчке «Открыть».
После того, как откроется окно «Служба», нужно в списке сервисов найти строчку «Диспетчер печати» и выделить её щелчком мыши.
После этого слева должны появится несколько ссылочек, среди которых надо найти «Перезапустить службу» и кликнуть по ней. Далее снова открываем окно «Выполнить» комбинацией клавиш Win+R и вводим команду:
printui.exe /s /t2
Вот так это будет выглядеть:
В результате должно появится окно свойств сервера печати. Открываем вкладку «Драйвер» и в списке установленных драйверов находим нужный принтер (если их установлено несколько). Называться он будет в соответствии с моделью принтера. Выделяем его и нажимаем на кнопку «Удалить».
Появится окошко, где надо поставить галку «Удалить драйвер и пакет драйвера» и нажать на «ОК».
И это ещё не всё! Чтобы убрать ошибку принтера 0x00000002, надо в третий раз запустить окно «Выполнить» комбинацией клавиш Win+R и ввести в строку «Открыть» вот такой путь:
%Windir%system32spool
Откроется вот такая папка:
Содержимое её может несколько отличаться от того, что Вы видите на картинке. Это не страшно! Просто полностью удаляем всё что там есть.
Теперь нужно будет перезагрузить компьютер и снова запустить установки принтера. Ошибки больше не должны появится.
Как подсказываем мне моя практика системного администратора, не всегда подключение сетевого принтера проходит без сучка и задоринки. Чаще всего обязательно что-то вылезет. Например, ошибка 0x00000002 «Не удается подключиться к принтеру».
При возникновении проблемы сначала проверьте совпадает ли версия ОС на компьютере, к которому подключен сетевой принтер, с Вашей. Если нет, то скачайте драйвера для этой модели принтера под свою версию Windows и при установке подсуньте их системе.
В тех случаях, когда принтер уже подключался к этому компьютеру ранее и перестал работать — попробуйте полностью удалить его драйвер представленным выше способом.
Если с драйверами всё в порядке — смотрите следующие советы:
Способ 1. Чаще всего так происходит из-за того, что компьютер вылетел из рабочей группы. Чтобы вернуть его обратно, надо открыть свойства системы комбинацией Win+Pause. В правой его части будет меню, где надо выбрать пункт «Дополнительные параметры системы».
Откроется второе окно, где на вкладке «Имя компьютера» надо нажать на кнопку «Изменить». В третьем окне надо прописать название своей рабочей группы и нажать на кнопку «ОК». После этого попробуйте вновь установить устройство.
Способ 2. Так же, причиной появления ошибок установки сетевого принтера может стать работа брандмауэра или фаервола. Попробуйте временно приостановить его работу и попробовать поставить принтер снова.
Если эта хитрость сработала, то нужно в настройках сетевого экрана открыть следующие порты:
UDP 1900, 3702, 5355, 3702, 5355
TCP 2869, 5357, 5358
Способ 3. Такое решение предлагают разработчики Windows 10 из компании Майкрософт.
Нажимаем кнопку «Пуск», открываем Параметры > Устройства > Принтеры и сканеры и нажимаем на кнопку «Добавить».
Если система не найдёт устройство сама — кликните по ссылке «Необходимый принтер отсутствует в списке». Появится такое окно:
Выбираем пункт «Добавить локальный или сетевой принтер с параметрами, заданными вручную». На следующем шаге надо выбрать пункт «Создать новый порт» — «Local Port»:
Нажимаем на на «Далее» и появляется ещё одно маленькое окошечко, в которое надо ввести сетевой путь к принтеру вот в таком формате:
\IP-адрес компьютераимя принтера
В моём случае он выглядит так: \192.168.1.5hp1010. Нажимаем на ОК. Система предложит выбрать драйвер для установки. Если подходящего нет — нажимаем на кнопку «Установить с диска» и показываем путь к папке с предварительно распакованными драйверами. После этого установка должна успешно завершится.
P.S.: Если ни один из указанных советов Вам не помог — попробуйте воспользоваться специальным универсальным драйвером принтера. Большинство производителей выпускает такие для своих принтеров.
Иногда может помочь установка принтера сначала непосредственно на сам ПК, а затем уже установка его же, но по сети.
Содержание
- Ошибка подключения принтера 0x00000002
- Полная переустановка драйвера
- Ошибка 0x00000002 при подключении сетевого принтера
- Причина и устранение ошибки принтера 0x00000002
- Локальный принтер в сети: особенности
- Проблема драйвера печати
- Способы переустановки
- Надежный способ инициализации периферийного
- Почему возникают ошибки драйвера, который ранее установлен
- Решение ошибки 0x00000002 DEVICE_QUEUE_NOT_BUSY при подключении принтера на Windows 7
- Способы решения ошибки 0x00000002 на Windows 7
- Способ 1. Удаляем принтер и его драйвера
- Способ 2. Установка нового драйвера
- Способы 3. Очистка системы и реестра от старых драйверов
Ошибка подключения принтера 0x00000002
Ошибка 0x00000002 при подключении принтера в Windows 7,8 и 10 может возникать по разными причинам, среди которых бывают нерабочие драйверы, ошибка системы, сбои работы сети и т.п. В некоторых случаях причиной может быть и неисправность самого принтера, но это один случай из 1000, как и проблема с USB-кабелем, соединяющим устройства. В основном причина, по которой выскакивает ошибка 0x00000002 при установке принтера, носит программный характер. Соответственно и методы «лечения» должны быть программные. Про это сейчас мы и поговорим!
Перед тем, как следовать указанным ниже советам, сначала убедитесь что Вы скачали правильную версию драйвера принтера с сайта его производителя. В противном случае Вы не сможете исправить ошибку принтера, так как что ни делай, а используя неправильный драйвер операционная система не сможет корректно работать с устройством.
Полная переустановка драйвера
Чаще всего для устранить ошибку 0x00000002 при установке принтера поможет правильная переустановка драйвера. Чтобы это выполнить, надо нажать комбинацию клавиш Win+R и ввести services.msc в строчке «Открыть».
После того, как откроется окно «Служба», нужно в списке сервисов найти строчку «Диспетчер печати» и выделить её щелчком мыши.
После этого слева должны появится несколько ссылочек, среди которых надо найти «Перезапустить службу» и кликнуть по ней. Далее снова открываем окно «Выполнить» комбинацией клавиш Win+R и вводим команду:
printui.exe /s /t2
Вот так это будет выглядеть:
В результате должно появится окно свойств сервера печати. Открываем вкладку «Драйвер» и в списке установленных драйверов находим нужный принтер (если их установлено несколько). Называться он будет в соответствии с моделью принтера. Выделяем его и нажимаем на кнопку «Удалить».
Появится окошко, где надо поставить галку «Удалить драйвер и пакет драйвера» и нажать на «ОК».
И это ещё не всё! Чтобы убрать ошибку принтера 0x00000002, надо в третий раз запустить окно «Выполнить» комбинацией клавиш Win+R и ввести в строку «Открыть» вот такой путь:
Откроется вот такая папка:
Содержимое её может несколько отличаться от того, что Вы видите на картинке. Это не страшно! Просто полностью удаляем всё что там есть.
Теперь нужно будет перезагрузить компьютер и снова запустить установки принтера. Ошибки больше не должны появится.
Ошибка 0x00000002 при подключении сетевого принтера
Как подсказываем мне моя практика системного администратора, не всегда подключение сетевого принтера проходит без сучка и задоринки. Чаще всего обязательно что-то вылезет. Например, ошибка 0x00000002 «Не удается подключиться к принтеру».
При возникновении проблемы сначала проверьте совпадает ли версия ОС на компьютере, к которому подключен сетевой принтер, с Вашей. Если нет, то скачайте драйвера для этой модели принтера под свою версию Windows и при установке подсуньте их системе.
В тех случаях, когда принтер уже подключался к этому компьютеру ранее и перестал работать — попробуйте полностью удалить его драйвер представленным выше способом.
Если с драйверами всё в порядке — смотрите следующие советы:
Способ 1. Чаще всего так происходит из-за того, что компьютер вылетел из рабочей группы. Чтобы вернуть его обратно, надо открыть свойства системы комбинацией Win+Pause. В правой его части будет меню, где надо выбрать пункт «Дополнительные параметры системы».
Откроется второе окно, где на вкладке «Имя компьютера» надо нажать на кнопку «Изменить». В третьем окне надо прописать название своей рабочей группы и нажать на кнопку «ОК». После этого попробуйте вновь установить устройство.
Способ 2. Так же, причиной появления ошибок установки сетевого принтера может стать работа брандмауэра или фаервола. Попробуйте временно приостановить его работу и попробовать поставить принтер снова.
Если эта хитрость сработала, то нужно в настройках сетевого экрана открыть следующие порты:
UDP 1900, 3702, 5355, 3702, 5355
TCP 2869, 5357, 5358
Способ 3. Такое решение предлагают разработчики Windows 10 из компании Майкрософт.
Нажимаем кнопку «Пуск», открываем Параметры > Устройства > Принтеры и сканеры и нажимаем на кнопку «Добавить».
Если система не найдёт устройство сама — кликните по ссылке «Необходимый принтер отсутствует в списке». Появится такое окно:
Выбираем пункт «Добавить локальный или сетевой принтер с параметрами, заданными вручную». На следующем шаге надо выбрать пункт «Создать новый порт» — «Local Port»:
Нажимаем на на «Далее» и появляется ещё одно маленькое окошечко, в которое надо ввести сетевой путь к принтеру вот в таком формате:
В моём случае он выглядит так: \192.168.1.5hp1010 . Нажимаем на ОК. Система предложит выбрать драйвер для установки. Если подходящего нет — нажимаем на кнопку «Установить с диска» и показываем путь к папке с предварительно распакованными драйверами. После этого установка должна успешно завершится.
Источник
Причина и устранение ошибки принтера 0x00000002
В начале обзора для новичков, которые, возможно, в первый раз столкнулись с профессиональной работой с периферийными устройствами, нужно сразу отметить, что настройка любого печатающего устройства существенно отличается от обслуживания компьютера, где многие процессы выполняются на уровне операционной системы без действий пользователя.
Ошибка принтера 0x00000002
Базовых знаний требует эксплуатация печатающего устройства и инициализация его в сети. В отдельных случаях при подключении к принтеру возникает ошибка 0x00000002. Речь идет о проблеме с низкоуровневым программным обеспечением, которая выглядит так.
Ошибка в подключении
О чём пойдет речь:
Локальный принтер в сети: особенности
Печатающие устройства могут быть установлены как локальные и сетевые периферические устройства. Причем это можно сделать двумя способами. Один из них – стандартный, второй рассчитан на беспроводное подключение и функции современных моделей и МФУ.
В первом случае инициализация девайса подразумевает следующие шаги (см. сопровождающие фото):
- Определить параметры сети в рамках рабочей группы, задав маску под сети 255.255.255.0 и IP-адрес компьютера, например, 192.168.0.7, где меняется последняя цифра и уникализирует адрес устройства во внутренней сети;
- Инсталлировать локальное ПУ на компьютере, используя стандартную версию с диска или через Панель управления;
- В параметрах нужно указать его как устройство сети, чтобы система инициализировала и сделала доступным в сети;
- Установить доступ к периферийному устройству по сети на всех компьютерах рабочей группы.
Второй способ подразумевает подсоединение к девайсу по беспроводной сети как к локальному, в этом случае соединение может быть локально установлено по WI-FI. Обслуживание нескольких компьютеров как локальных зависит от возможностей конкретной модели.
Проблема драйвера печати
Одной из типичных ошибок, которые довольно часто появляются при использовании доступа по сети, является ошибка 0x00000002 при установке принтера. Этот код соответствует состоянию, связанному с проблемой программного обеспечения. По сути, это аппаратное оповещение соответствует сообщению «Драйвер не установлен». У пользователей возникает после классической установки принтера недоумение, как поступить в этом случае. Способы устранения проблемы зависят от условий предустановки.
Как правило, ошибка 0x00000002 при подключении сетевого принтера возникает в системе, где ранее было установлено фирменное ПО. По этой причине переустановка проходит со сбоями, а система плохо определяет новое ПО, с помощью которого можно запустить устройство на печать.
Способы переустановки
Проблема печати часто возникает при следующих вариантах повторной установки (см. фото и скрины):
- Поиск ПО средствами Windows;
- Включение на LocalPort (при инсталляции через Панель управления вводится адрес в форме: //192.168.0.3/MyPrinter – должен быть указан адрес рабочей станции и имя устройства через слэш);
- Инсталляция с диска;
- Остановка и перезапуск спойлера печати (Диспетчера печати), когда подключается устройство;
- Очистка папки Spool в Windows.
Надежный способ инициализации периферийного
В вашем конкретном случае может сработать один из перечисленных вариантов. При этом можно использовать еще один, который помогает в 95% случаев.
Инструкция инсталляции через сеть:
- Войдите в Панель управления в раздел «Управление сетями и общим доступом»;
- Перейдите во вкладку и укажите сетевой адрес нужного компьютера. То же можно сделать через проводник;
- На экране у вас при наличии доступа появится список папок и печатающее устройство;
- Нажмите на него правой кнопкой мыши и выберите «Подключиться»;
- Выполните инициализацию.
Обычно этот вариант позволяет избежать ситуации, когда логически драйвер принтера не установлен, и возникает ошибка 0x00000002. Этот способ подразумевает, что сетевая периферия подключается физически, что предполагает на практике корректную инициализацию.
Нахождение принтера в списке
Почему возникают ошибки драйвера, который ранее установлен
В отдельных случаях программное обеспечение может неправильно инициализировать ранее установленные параметры. Как правило, это характерно для случаев, когда девайс устанавливался с диска и прописал все необходимые характеристики. В отдельных случаях фирменное программное обеспечение подразумевает удаление ПО только собственными средствами, до этого момента файл помечен как неудаляемый. В результате возникают сложности с инициализацией нового оборудования.
Учитывая эти особенности, можно порекомендовать использовать фирменное программное обеспечение как для инсталляции, так и для удаления периферического устройства. В этом случае параметры компьютера будут возвращены к исходным, и не возникнет проблем с кодом 0x00000002, когда подключается новое устройство.
Такая мера производителем, возможно, была предпринята с целью защиты устройства от подмены ПО в Windows 7 и 10. Именно защите сетевого доступа к периферическим устройствам уделяется особое внимание, по этой причине производителями делаются специальные установки, препятствующие изменению программного обеспечения.
На практике удается установить физический сетевой доступ и использовать устройство при прямой привязке, обрабатывая задание через рабочую станцию. Этот классический способ доступа к периферии оказался самым надежным и доступным, когда не удается иное подключение к принтеру при ошибке 0x00000002. На фото показана печать после проблемы и инициализации описанным способом в Windows 7.
Источник
Решение ошибки 0x00000002 DEVICE_QUEUE_NOT_BUSY при подключении принтера на Windows 7
Подключение сетевого принтера через порт IP или TCP, а также принт-сервер – простая процедура, которую выполняют все офисные работники или пользователи нескольких персональных компьютеров. Однако в ряде случаев появляется синий экран смерти с сообщением DEVICE_QUEUE_NOT_BUSY или ошибка 0x00000002, указывающие на то, что драйвер принтера не установлен, не найден или поврежден.
Способы решения ошибки 0x00000002 на Windows 7
На Windows 7 ошибка 0x00000002 Драйвер принтера не установлен возникает редко, однако её решение требует определенных усилий. Поэтому, если не удается установить драйвер принтера и возникает ошибка 0x00000002, стоит воспользоваться следующими советами.
Способ 1. Удаляем принтер и его драйвера
- Жмем «Пуск», «Панель управления» и выбираем «Устройства и принтеры».
- Теперь перезапускаем Диспетчер печати. Для этого нужно открыть «Службы», «Диспетчер печати». Остановить службу, а потом вновь её запустить. Или, еще лучше, просто Перезапустить.
Теперь нужно удалить драйвер принтера. Для этого выполняем следующее:
- Жмем «Пуск» и выбираем «Выполнить». Или сразу жмем «Win+R» и вводим «printui /s /t2».
- Откроется новое окно. Переходим во вкладку «Драйвер». Выбираем ошибочный драйвер и кликаем «Удалить».
- Далее в поисковой строке вводим «printmanagement.msc» (без кавычек).
- Откроется окно «Управление печатью». Находим «Настраиваемые фильтры», а затем переходим во «Все драйверы».
- Удаляем пакет драйвера, который вызывает сбой.
- Перезагружаем компьютер и повторяем попытку подключения сетевого принтера.
Способ 2. Установка нового драйвера
Если не удается установить драйвер принтера и ошибка 0x00000002 постоянно мешает, вызывая BSoD, стоит установить официальный драйвер от разработчика устройства или загрузить «Универсальный драйвер печати». Однако важно отметить, что установка универсального драйвера от Microsoft может не решить проблему.
Способы 3. Очистка системы и реестра от старых драйверов
Если ошибка 0x00000002 возникает на старой сборке Windows 7 и ранее вы удалили сбойный драйвер, стоит очистить реестр и систему от более старого программного обеспечения. Это сделать можно следующим способом.
Для начала очищаем папку Spool. Однако, учитывая то, что её постоянно использует Диспетчер печати, её удалить можно только в безопасном режиме.
Пусть к папке следующий: С:WindowsSystem32Spool. В этой папке нас интересует содержимое следующее:
- C:WindowsSystem32spoolprtprocsw32x86 – удаляем все, кроме файла winprint.dll.
- C:WindowsSystem32SpoolPrinters – удаляем все данные об установленных принтерах
- C:WindowsSystem32SpoolDriversw32x86 – чистим директорию от всех файлов, которые ранее были установлены (в системах x64 путь Driversx64).
Очистив папку Spool, перезагружаемся в нормальном режиме и устанавливаем заново драйвера для подключаемого принтера.
Теперь нужно очистить реестр от старых файлов, которые были созданы принтером и его программным обеспечением. Для этого выполняем следующее:
- Проверяем состояние компонентов, от которых зависит служба Spooler. Для этого переходим по ветке «HKEY_LOCAL_MACHINESYSTEMCurrentControlSetServicesSpooler». Здесь смотрим параметр «DependOnService». Должно быть указано значение RPCSS. Так же, могут быть указаны другие значения, их удалять не нужно. Главное, что бы было RPCSS.
- Теперь удаляем все печатающие устройства, которые были установлены в системе. Переходим по ветке «HKEY_LOCAL_MACHINESystemCurrentControlSetControlPrintPrinters», где развернув её, появится весь список принтеров. Для их удаления мы можем воспользоваться клавишей «Delete».
- Очищаем реестр от записей старых драйверов. Разворачиваем ветку «HKEY_LOCAL_MACHINESystemCurrentControlSetControlPrintEnvironmentsWindowsNTx86DriversVersion-3» (в х64 битных операционных системах нужно открыть …EnvironmentsWindows NTx64DriversVersion-3). Удаляем весь перечень драйверов установленных в системе.
- В ветке «HKEY_LOCAL_MACHINESYSTEMCurrentControlSetControlPrintMonitors», список параметров должен выглядеть следующим образом.
- BJ Language Monitor
- Local Port
- PJL Language Monitor
- Standard TCP/IP Port
- USB Monitor
Оставляем этот список, а все остальное удаляем.
Перезагружаем систему, устанавливаем новые драйвера и подключаем принтер.
В случае, если решить проблему не удалось, стоит откатить систему до более раннего состояний, проверить Windows 7 на вирусы и протестировать подключаемое устройство на другом ПК. Возможно, принтер не совместим с ОС или компонентами системной сборки.
Источник
26.11.2018
Просмотров: 7128
Подключение сетевого принтера через порт IP или TCP, а также принт-сервер – простая процедура, которую выполняют все офисные работники или пользователи нескольких персональных компьютеров. Однако в ряде случаев появляется синий экран смерти с сообщением DEVICE_QUEUE_NOT_BUSY или ошибка 0x00000002, указывающие на то, что драйвер принтера не установлен, не найден или поврежден.
Читайте также: Как исправить ошибку 0x000003eb при установке принтера?
На Windows 7 ошибка 0x00000002 Драйвер принтера не установлен возникает редко, однако её решение требует определенных усилий. Поэтому, если не удается установить драйвер принтера и возникает ошибка 0x00000002, стоит воспользоваться следующими советами.
Способ 1. Удаляем принтер и его драйвера
- Жмем «Пуск», «Панель управления» и выбираем «Устройства и принтеры».
- Теперь перезапускаем Диспетчер печати. Для этого нужно открыть «Службы», «Диспетчер печати». Остановить службу, а потом вновь её запустить. Или, еще лучше, просто Перезапустить.
Теперь нужно удалить драйвер принтера. Для этого выполняем следующее:
- Жмем «Пуск» и выбираем «Выполнить». Или сразу жмем «Win+R» и вводим «printui /s /t2».
- Откроется новое окно. Переходим во вкладку «Драйвер». Выбираем ошибочный драйвер и кликаем «Удалить».
- Далее в поисковой строке вводим «printmanagement.msc» (без кавычек).
- Откроется окно «Управление печатью». Находим «Настраиваемые фильтры», а затем переходим во «Все драйверы».
- Удаляем пакет драйвера, который вызывает сбой.
- Перезагружаем компьютер и повторяем попытку подключения сетевого принтера.
Способ 2. Установка нового драйвера
Если не удается установить драйвер принтера и ошибка 0x00000002 постоянно мешает, вызывая BSoD, стоит установить официальный драйвер от разработчика устройства или загрузить «Универсальный драйвер печати». Однако важно отметить, что установка универсального драйвера от Microsoft может не решить проблему.
Способы 3. Очистка системы и реестра от старых драйверов
Если ошибка 0x00000002 возникает на старой сборке Windows 7 и ранее вы удалили сбойный драйвер, стоит очистить реестр и систему от более старого программного обеспечения. Это сделать можно следующим способом.
Для начала очищаем папку Spool. Однако, учитывая то, что её постоянно использует Диспетчер печати, её удалить можно только в безопасном режиме.
Пусть к папке следующий: С:WindowsSystem32Spool. В этой папке нас интересует содержимое следующее:
- C:WindowsSystem32spoolprtprocsw32x86 – удаляем все, кроме файла winprint.dll.
- C:WindowsSystem32SpoolPrinters – удаляем все данные об установленных принтерах
- C:WindowsSystem32SpoolDriversw32x86 – чистим директорию от всех файлов, которые ранее были установлены (в системах x64 путь Driversx64).
Очистив папку Spool, перезагружаемся в нормальном режиме и устанавливаем заново драйвера для подключаемого принтера.
Теперь нужно очистить реестр от старых файлов, которые были созданы принтером и его программным обеспечением. Для этого выполняем следующее:
- Жмем «Win+R» и вводим «regedit».
- Проверяем состояние компонентов, от которых зависит служба Spooler. Для этого переходим по ветке «HKEY_LOCAL_MACHINESYSTEMCurrentControlSetServicesSpooler». Здесь смотрим параметр «DependOnService». Должно быть указано значение RPCSS. Так же, могут быть указаны другие значения, их удалять не нужно. Главное, что бы было RPCSS.
- Теперь удаляем все печатающие устройства, которые были установлены в системе. Переходим по ветке «HKEY_LOCAL_MACHINESystemCurrentControlSetControlPrintPrinters», где развернув её, появится весь список принтеров. Для их удаления мы можем воспользоваться клавишей «Delete».
- Очищаем реестр от записей старых драйверов. Разворачиваем ветку «HKEY_LOCAL_MACHINESystemCurrentControlSetControlPrintEnvironmentsWindowsNTx86DriversVersion-3» (в х64 битных операционных системах нужно открыть …EnvironmentsWindows NTx64DriversVersion-3). Удаляем весь перечень драйверов установленных в системе.
- В ветке «HKEY_LOCAL_MACHINESYSTEMCurrentControlSetControlPrintMonitors», список параметров должен выглядеть следующим образом.
- BJ Language Monitor
- Local Port
- PJL Language Monitor
- Standard TCP/IP Port
- USB Monitor
Оставляем этот список, а все остальное удаляем.
Перезагружаем систему, устанавливаем новые драйвера и подключаем принтер.
В случае, если решить проблему не удалось, стоит откатить систему до более раннего состояний, проверить Windows 7 на вирусы и протестировать подключаемое устройство на другом ПК. Возможно, принтер не совместим с ОС или компонентами системной сборки.
СНПЧ для принтеров, МФУ, плоттеров
Описание: система создана для того, чтобы экономить на струйной печати. Это устройство помогает за каждый отпечаток платить в сотни тысяч раз меньше. СНПЧ станет прекрасным приобретением для полиграфических центров, рекламных агентств, офиса и для дома. Такая технология чрезвычайно выгодна, поэтому и пользуется огромной популярностью. За достаточно маленький период времени из категории «новинок» система непрерывной подачи чернил уверенно перешла в категорию «проверенные». Клиенты нашей компании уже успели убедиться: струйная цветная печать с чернильной системой – это выгодно. Такая технология сделает Ваши отпечатки дешевле, а качество изображений и текстовых файлов останется на прежнем уровне. Не верите? Убедитесь в наших преимуществах сами! Система постоянной подачи расходных материалов может устанавливаться на многофункциональные устройства, принтеры и плоттеры. Благодаря бесперебойной подаче чернил каждая распечатка принесет Вам колоссальную экономию. При установке системы СНПЧ вместо оригинальных картриджей Вы снижаете расходы на струйную печать примерно в сотни тысяч раз. С альтернативной продукцией INKSYSTEM каждое фото принесет вам выгоду!
СНПЧ — Система Непрерывной Подачи Чернил (полное название)
В каталоге нашей компании размещены и расходные материалы различного типа. Мы также предлагаем вам приобрести перезаправляемые картриджи (сокращенно ПЗК), струйные чернила и фотобумагу – все необходимое для достойной струйной печати. Выбор чернил, СНПЧ и ПЗК – широчайший. На странице товара вы найдете видео инструкции, отзывы покупателей и технические характеристики. Важнейший приоритет, который мы ставим перед собой, – высокое качество нашей продукции. Все представляемые нами товары прошли необходимые стадии контроля качества. Система непрерывной подачи краски на ORIGINALAM.NET, ПЗК, фотобумага и чернила на все 100 процентов совместимы с печатающими устройствами мировых торговых марок (HP, Canon, Brother, Roland, EPSON). Стоит купить систему подачи чернил без всяких сомнений: данное устройство работает стабильно. Наша альтернативная продукция — это правильное решение для качественной и доступной струйной печати. INKSYSTEM- лидер на рыке альтернативных расходных материалов — гарантирует своим клиентам достойный уровень всех товаров собственного производства. На продукцию предоставляется гарантия на один год.
В центрах сервисного обслуживания нашей компании вы легко сможете установить систему совершенно бесплатно. Конструкция самой системы постоянной подачи расходных материалов не вредит вашему печатающему устройству. Совместимые картриджи системы непрерывной подачи чернил полностью идентичны оригиналам. Установка конструкции не наносит вред принтеру. Вместо оригинальных расходников устанавливаются совместимые, резервуары-доноры при этом располагаются возле корпуса вашего устройства. Чернильницы и картриджи соединены между собой достаточно прочным силиконовым шлейфом. Краска из внешних резервуаров поступает в картриджи по шлейфу. А после – в печатающую головку.
© Интернет-магазин «Originalam.net» 2006-2023
вверх
Чтобы улучшить качество наших услуг, мы используем файлы cookie. Вы можете узнать больше о файлах cookies здесь.
принять