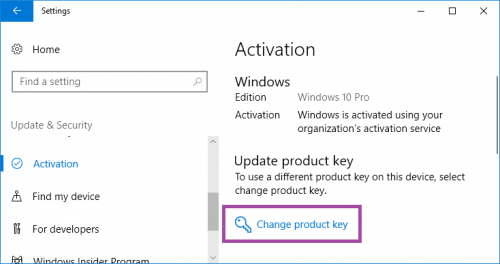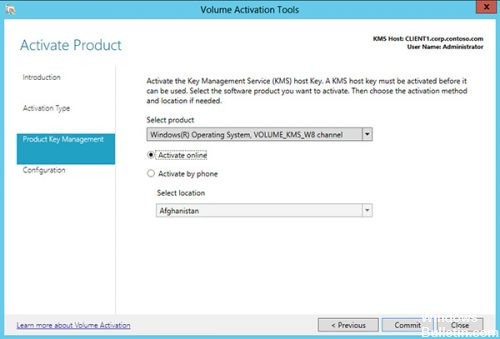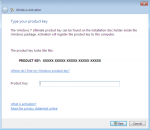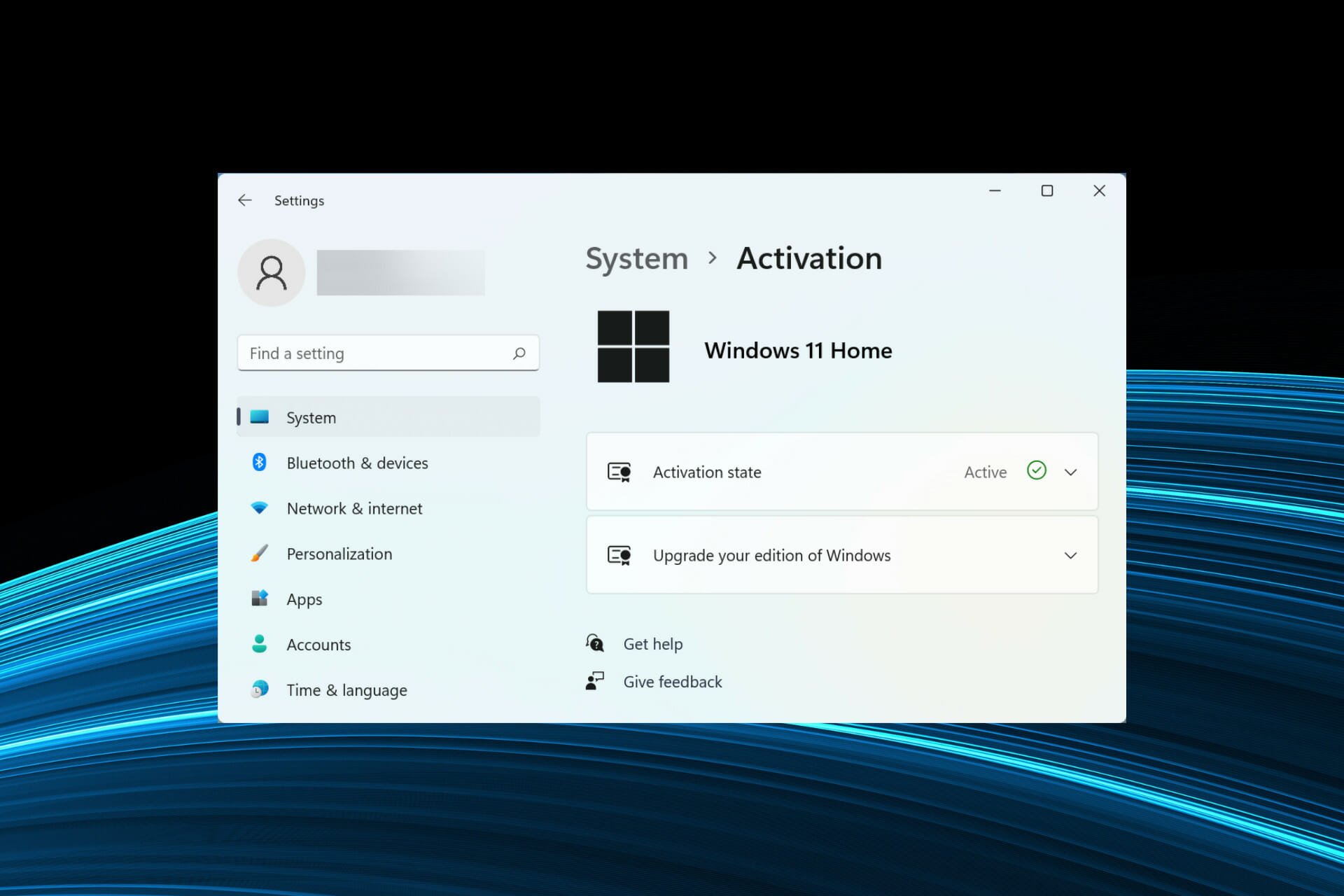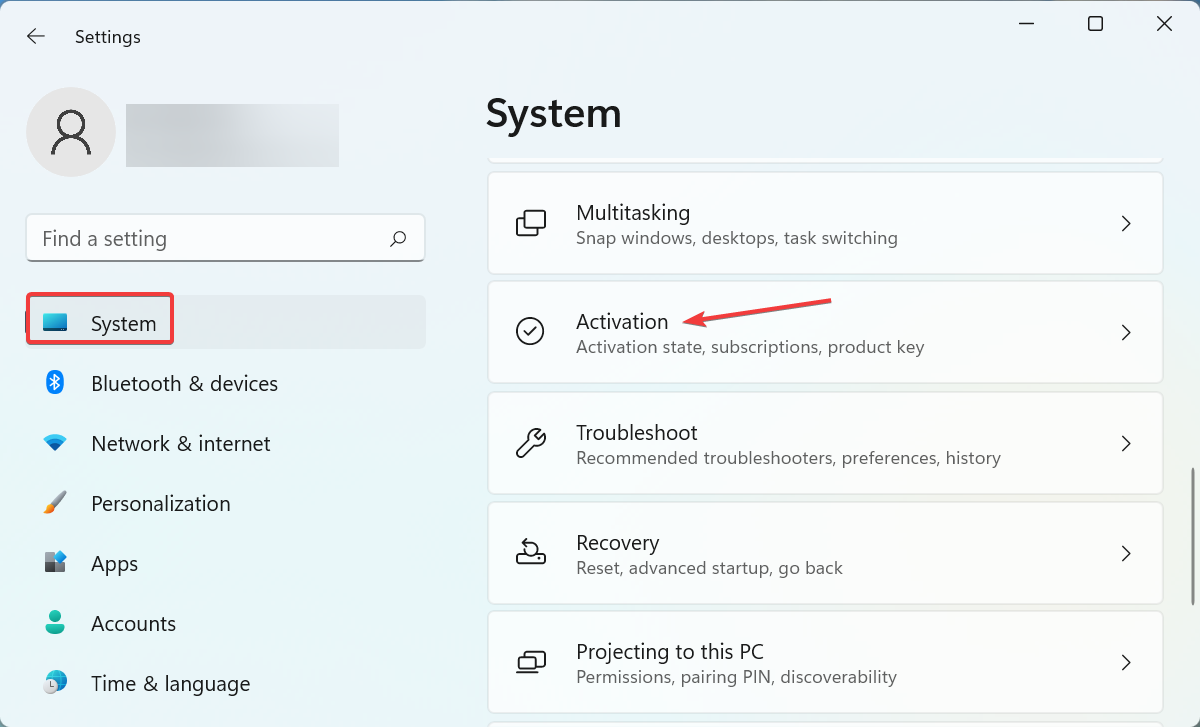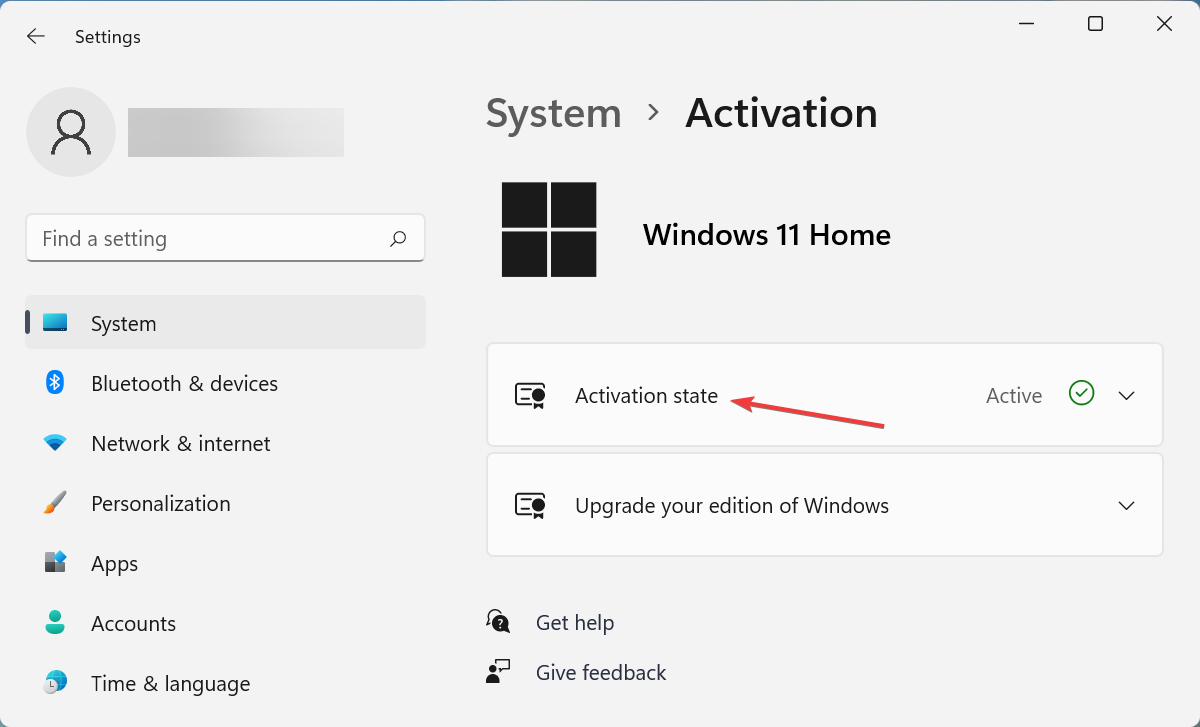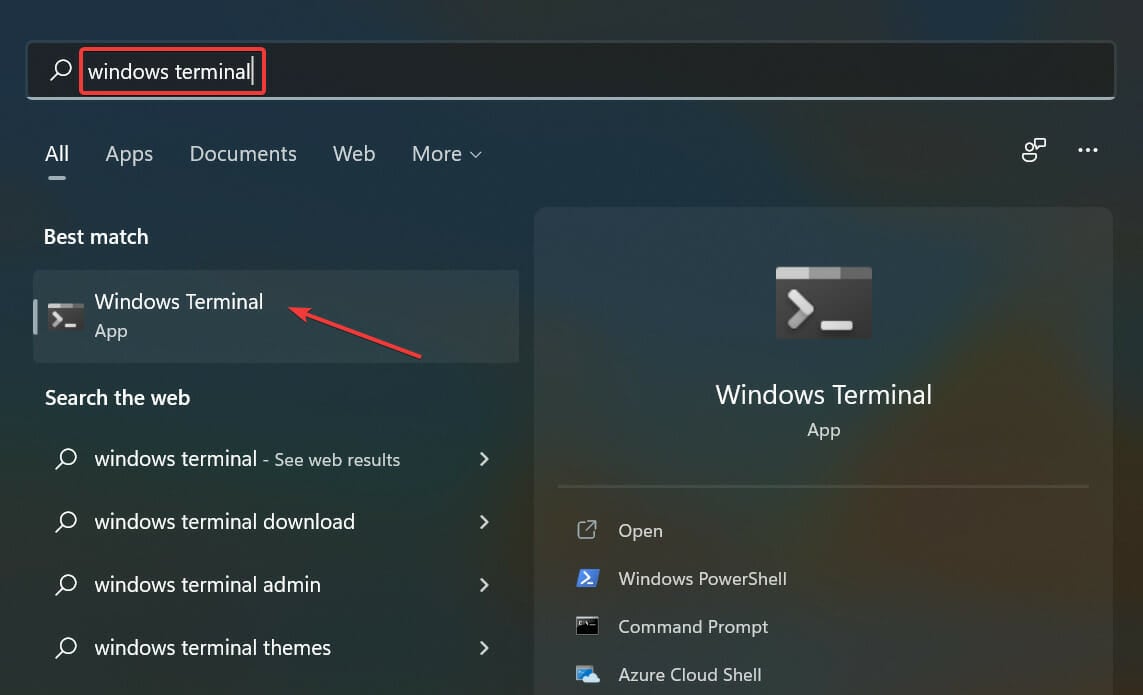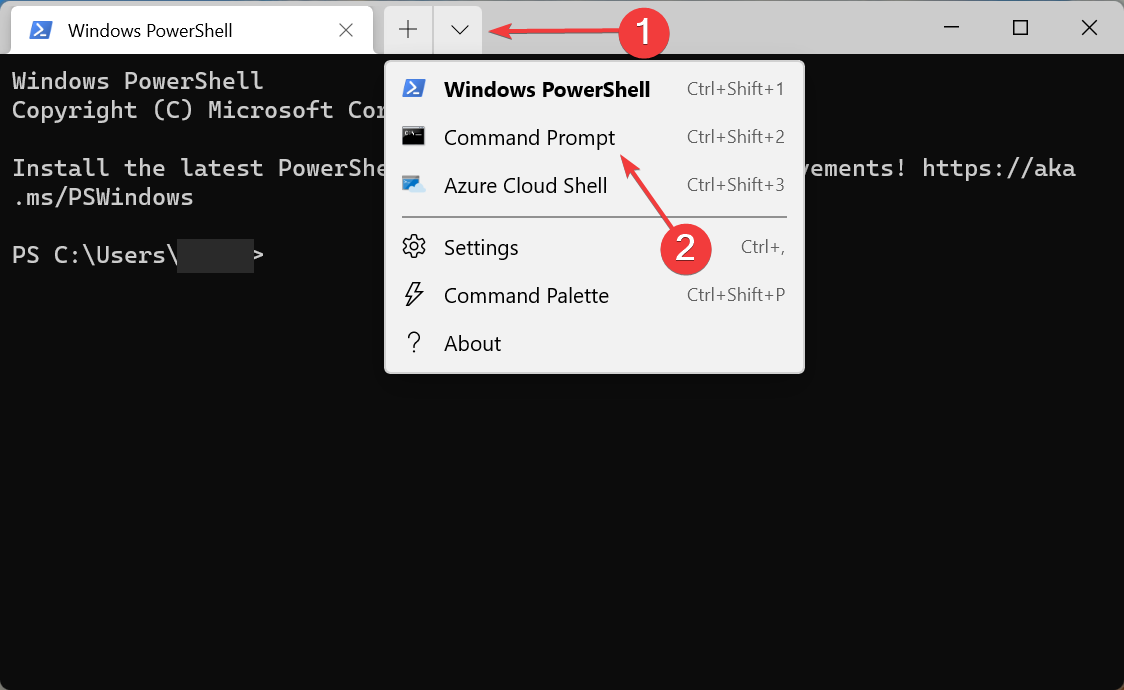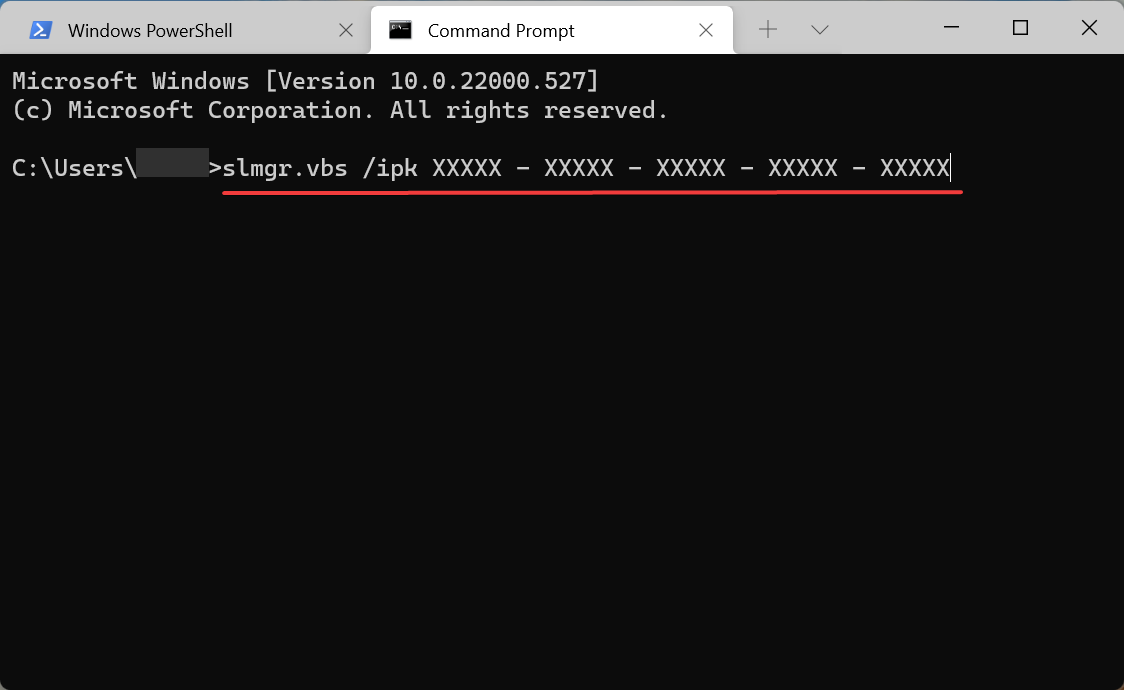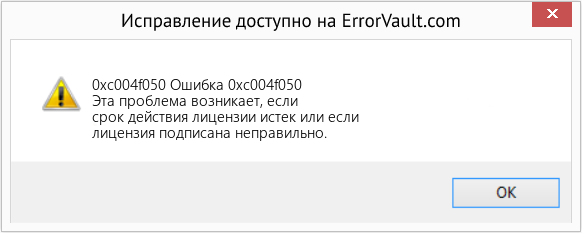Сообщение об ошибке 0xC004F050 говорит о том, что во время активации системы произошел программный сбой.
Содержание:
- 1 Причины
- 2 Способы устранения
- 2.1 Способ 1. Обновление и чистая установка
- 2.2 Способ 2. Подтверждение ключа продукта
- 2.3 Способ 3. Средство устранения неполадок активации
- 2.4 Способ 4. Активация по телефону
Причины
- Ввод неверного ключа продукта;
- нестабильная работа системы;
- отсутствие основных системных файлов;
- срок действия кода лицензии истек;
- сервер Microsoft не отвечает или занят во время обновления системы;
- пользователь перед обновлениями внес изменения в аппаратные компоненты ПК. Касается процессора и материнской платы. Если они не совместимы с обновлениями, то это может стать причиной появления ошибки.
Способы устранения
Если у вас возникли проблемы при активации Windows, то для решения проблемы следуйте данным инструкциям.
Способ 1. Обновление и чистая установка
Нередко пользователи делают ошибку в попытку перейти на Windows 10, выбирая чистую установку, а не обновление.
Правильное решение – обновить Windows 7 или Windows 8, и только потом перейти к чистой установке. В противном случае сервер Microsoft не даст активировать систему.
Если на ПК стоит лицензионная копия Windows 7 или Windows 8, то после обновления до 10 версии ОС будет активирована и отмечена как подлинная.
Способ 2. Подтверждение ключа продукта
Иногда ошибка появляется после обновления старой версии Windows 10 до последней. Тогда решить проблему поможет подтверждение ключа продукта.
Порядок действий:
- Нажать на меню «Пуск» и выбрать раздел «Настройки».
- Перейти в блок «Обновление и безопасность».
- Выбрать параметр «Активация».
- Кликнуть на гиперссылку «Изменить ключ продукта».
- Ввести пароль администратора, когда появится запрос от системы, а затем нажать на кнопку «Продолжить».
- Ввести ключ продукта и кликнуть по кнопке «Далее».
- Следовать инструкциям на экране, чтобы завершить процесс.
Способ 3. Средство устранения неполадок активации
ОС имеет специальный инструмент для устранения проблем с активацией. Он помогает пользователям оперативно и без труда справляться с техническими неполадками простым кликом мыши.
Порядок действий:
- Нажать правой кнопкой мыши на меню «Пуск» и перейти в раздел «Настройки».
- Выбрать блок «Обновление и безопасность».
- Нажать в левом столбце строку «Активация».
- Запустить средство устранения неполадок, нажав на соответствующую кнопку.
- Дождаться окончания процесса. Если инструмент нашел неполадки, то он выдаст инструкции для их устранения. Просто следовать указаниям экранного помощника.
Способ 4. Активация по телефону
Если пользователь уверен, что у него имеется лицензионный ключ Windows, который приобретен у официального продавца, то можно попытаться активировать систему по телефону.
Порядок действий:
- Нажать комбинацию клавиш «Win+ R».
- В появившемся окне ввести «SLUI 4» и кликнуть по кнопке «Ок».
- Выбрать страну и регион и нажать «Далее».
- На экране появится список бесплатных телефонных номеров, по одному из которых необходимо позвонить.
- Ответить на все вопросы робота. Далее он выдаст код подтверждения, который необходимо ввести в окно активации.
- Следовать инструкциям на экране для завершения процесса. После этого перезагрузить ПК.
Иногда при активации Windows может возникнуть ошибка:
«Введенный ключ ошибки не подошел. Проверьте его правильность и повторите попытку или попробуйте ввести другой ключ (0xc004f050)»
или
«Этот ключ не подошел. Убедитесь, что вы ввели его правильно, или попробуйте другой.»
Далее будут перечислены возможные проблемы и пути решения, следуйте от первого пункта к последнему:
1) Ваша версия Windows не соответствует версии ключа активации
Пример: У вас установлена система Windows 10 Корпоративная, а вы приобрели ключ для Windows 10 Pro,
В таком случае вам понадобится переустановка через биос, для этого вам нужно создать установочную флешку, а затем установить Windows с флешки
Исключительная ситуация: Если у вас установлена Windows 10 Home, а вы купили Windows 10 Pro — в таком случае переустановка не требуется, можно просто повысить версию — инструкция
2) Не установлены последние обновления системы Windows 10
Перейдите в меню Пуск > Параметры > Обновления и безопасность
Откроется Пункт обновления Windows
Если обновления не установлены — установите их и попробуйте ввести ключ заново
3) Возможно, у вас установлен пиратский дистрибутив Windows. Вспомните, откуда дистрибутив появился у вас на ПК, если есть вероятность, что система контрфактная — потребуется переустановка
4) Проблемы с ключом активации. Обратитесь к продавцу, у которого вы приобрели программное обеспечение. Если ключ был приобретен в нашем магазине — вы можете связаться с нами по контактам или в чате.
Если у вас нет возможности связаться с продавцом — вы всегда можете купить лицензионное программное обеспечение в нашем каталоге
Большое спасибо за прочтение статьи. Зарегистрируйтесь сейчас и получите 200 бонусных рублей!
Вам может быть интересно

При установке Windows с флешки у вас может возникнуть проблема — нет возможности выбрать редакцию…

Как получить прямую ссылку на скачивание? Скачать Windows по прямой ссылке с официального сайта может…

На этапе выбора диска у вас может возникнуть ошибка: Установка Windows на данный диск невозможна….
Ошибка активации может быть сложной, так как она прямо объявляет совершенно действительный лицензионный ключ недействительным и не позволяет вам активировать установленную версию Windows. Одной из таких является ошибка активации 0xc004f050 в Windows 11.
В этом случае большинство пользователей идут дальше и покупают другую лицензионную версию ОС. Но это не должно быть вашим первым подходом, скорее, есть несколько быстрых методов устранения неполадок, которые могут заставить все работать.
А в следующих разделах мы расскажем вам как об основных причинах, так и о наиболее эффективных исправлениях ошибки активации Windows 11 0xc004f050.
Почему я сталкиваюсь с ошибкой активации Windows 11 0xc004f050?
Может быть несколько причин, по которым вы столкнулись с этой ошибкой активации в Windows 11. Но чаще всего виноват неверный ключ или проблемы с сервером.
Кроме того, если у вас ключ для другой версии, чем та, которая установлена на вашем ПК, вы получите сообщение об ошибке. Например, вы не можете использовать ключ Windows 11 Home для активации версии Windows 11 Pro.
Кроме того, если вы очищаете установленную Windows 11 с помощью USB, это тоже может привести к проблемам, и ключ для предыдущей итерации может не работать.
Ошибка активации также может возникнуть, если вы внесли серьезные изменения в оборудование, например, обновили материнскую плату.
Теперь, когда у вас есть общее представление об основных причинах, давайте перейдем к исправлениям ошибки активации Windows 11 0xc004f050.
Как исправить ошибку активации Windows 11 0xc004f050?
1. Проверьте правильность лицензионного ключа Windows 11.
Как уже упоминалось ранее, неправильный лицензионный ключ, скорее всего, вызовет ошибку активации Windows 11 0xc004f050. Итак, убедитесь, что ключ, который вы вводите, совпадает с предоставленным вам ключом.
После этого проверьте, устранена ли ошибка. Если это не устранено, перейдите к следующему способу.
2. Подождите день или два, а затем попробуйте активировать Windows 11.
Также вероятно, что серверы Microsoft не работают или проходят техническое обслуживание, и в результате вы сталкиваетесь с ошибкой активации Windows 11 0xc004f050.
В этом случае рекомендуется продолжать попытки в течение дня или двух и проверить, сможете ли вы активировать Windows 11. Если ошибка не исчезнет через два дня, проблема кроется в другом месте, и другие исправления здесь должны работай.
3. Используйте специальное программное обеспечение
Перечисленные здесь методы могут показаться сложными для многих и потребуют много времени и усилий, сначала для выявления проблемы, а затем для ее устранения. Но вы можете использовать стороннее программное обеспечение, чтобы быстро настроить и запустить систему.
Мы рекомендуем использовать Outbyte PC Repair Tool, инструмент, который идентифицирует и удаляет почти все известные нам ошибки. Кроме того, он также заменит отсутствующие DLL или системные файлы. После того, как вы его установите, столкновение с ошибками останется в прошлом.
4. Запустите средство устранения неполадок активации Windows.
- Нажмите Windows+ I, чтобы запустить приложение « Настройки », и нажмите « Активация » справа на вкладке « Система ».
- Теперь нажмите на запись состояния активации.
- Если Windows 11 еще не активирована, вы найдете возможность запустить средство устранения неполадок. Нажмите на нее и следуйте инструкциям на экране, чтобы завершить процесс.
5. Активируйте Windows 11 с помощью командной строки.
- Нажмите Windows+ S, чтобы запустить меню поиска, введите Терминал Windows в текстовое поле вверху и щелкните соответствующий результат поиска.
- Теперь щелкните стрелку, направленную вниз, и выберите « Командная строка » в списке параметров. Кроме того, вы можете нажать Ctrl+ Shift+ 2, чтобы запустить командную строку на новой вкладке.
- Вставьте следующую команду и нажмите Enter, заменив X здесь фактическим лицензионным ключом, имеющимся в вашем распоряжении:
slmgr.vbs /ipk XXXXX - XXXXX - XXXXX - XXXXX - XXXXX - После этого перезагрузите компьютер, чтобы изменения вступили в силу.
Команда попытается активировать ОС и устранить ошибку активации Windows 11 0xc004f050.
6. Переустановите Windows 10, а затем выполните обновление через Центр обновления Windows.
Если вы выполнили чистую установку Windows 11 с помощью загрузочного USB-накопителя, это может привести к проблемам при активации ОС.
В этом случае самое простое решение — переустановить Windows 10, проверить наличие обновления для Windows 11 и загрузить его. Таким образом, вам не нужно было бы вручную активировать ОС, и это было бы сделано автоматически.
Поскольку последняя итерация является бесплатным обновлением для тех, кто работает с Windows 10 на совместимых системах, использование маршрута Центра обновления Windows должно устранить ошибку активации Windows 11 0xc004f050.
С какими другими ошибками активации я могу столкнуться в Windows 11?
Помимо той, которую мы обсуждали здесь, существует множество других ошибок активации, с которыми вы можете столкнуться в последней итерации. И правильное понимание каждого из них необходимо для лучшего опыта.
Это все способы исправить ошибку активации Windows 11 0xc004f050, а также другие ошибки в последней итерации.
Расскажите нам, какое исправление сработало, и ваш опыт работы с Windows 11 в разделе комментариев ниже.
На чтение 4 мин. Просмотров 2.6k. Опубликовано 03.09.2019
Windows 10 была предложена в качестве бесплатного обновления для пользователей Windows 7 и Windows 8, и большинство пользователей перешли на Windows 10 без каких-либо проблем.
Однако, похоже, что некоторые пользователи не могут активировать свою копию Windows 10. Пользователи сообщили об ошибке активации 0xc004f050 в Windows 10, поэтому давайте посмотрим, как исправить эту ошибку.

Ошибка 0xc004f050 обычно означает, что ваш ключ CD не работает, и в большинстве случаев Microsoft обвиняет эту проблему в емкости сервера. Таким образом, наиболее распространенное решение – это подождать несколько дней, обычно около 48 часов, прежде чем пытаться активировать вашу копию Windows 10. Несмотря на то, что терпеливые пользователи не смогли исправить эту ошибку, они по-прежнему получают ошибку активации 0xc004f050 в Windows 10 ,
Содержание
- Как исправить ошибку 0xc004f050 в Windows 10
- 1. Обновитесь до Windows 10, а затем выполните чистую установку
- 2. Подтвердите ваш ключ продукта
- Решение 3. Используйте средство устранения неполадок активации Windows 10
- Решение 4. Повторно активируйте Windows после замены оборудования.
Как исправить ошибку 0xc004f050 в Windows 10
- Обновитесь до Windows 10, а затем выполните чистую установку
- Подтвердите ваш ключ продукта
- Используйте средство устранения неполадок активации Windows 10
- Реактивировать Windows после замены оборудования
1. Обновитесь до Windows 10, а затем выполните чистую установку
При переходе на Windows 10 многие пользователи совершают ошибку, выполняя чистую установку вместо обновления. Считалось, что со всеми предыдущими версиями Windows мы выполняли чистую установку, но с Windows 10 все немного по-другому.
Правильный способ установки Windows 10 – сначала выполнить обновление с Windows 7 или Windows 8, а затем выполнить чистую установку. Что касается обновления, вы можете использовать Media Creation Tool для обновления. Важно не выполнять чистую установку в первую очередь, поскольку Windows 10 проверит подлинность Windows 7 или Windows 8.
Если у вас есть подлинная копия Windows 7 или Windows 8, после обновления до Windows 10 ваша операционная система будет активирована и помечена как подлинная. Вот почему крайне важно, чтобы вы обновлялись, а не выполняли чистую установку при переходе на Windows 10. После обновления до Windows 10 вы можете легко отформатировать жесткий диск и выполнить чистую установку, пока ваша Windows 10 активируется.
Для некоторых людей это может сильно смущать, но лучший способ исправить ошибку активации 0xc004f050 в Windows 10 – это выполнить обновление с Windows 7 или Windows 8 до Windows 10, а затем выполнить чистую установку.
- ТАКЖЕ ЧИТАЙТЕ: ошибки активации Windows 10: почему они возникают и как их исправить
2. Подтвердите ваш ключ продукта
Если эта ошибка произошла после обновления более старой версии Windows 10 до последней версии Windows 10, попробуйте еще раз подтвердить ключ продукта.
- Перейдите в «Пуск»> введите «настройки»> откройте страницу настроек
-
Перейдите в раздел «Обновление и безопасность»> выберите параметр «Активация».
- В окне активации Windows> выберите Изменить ключ продукта
-
Введите пароль администратора при появлении запроса> Продолжить
- Введите ключ продукта> нажмите Далее
- Следуйте инструкциям на экране для завершения процесса.
Решение 3. Используйте средство устранения неполадок активации Windows 10
Вы также можете устранить проблемы с активацией с помощью специального средства устранения неполадок Windows 10. Как вы уже знаете, в Windows 10 имеется ряд инструментов для устранения неполадок, которые позволяют пользователям быстро устранять технические неполадки простым щелчком мыши.
Чтобы использовать средство устранения неполадок активации Windows 10, выберите «Пуск»> «Обновление и безопасность» и нажмите «Активация». Прокрутите немного вниз, и вы найдете средство устранения неполадок при активации. Запустите его и следуйте инструкциям на экране, чтобы исправить ошибку 0xc004f050.

- ТАКЖЕ ЧИТАЙТЕ: исправлено: ключ активации Windows 10 не работает
Решение 4. Повторно активируйте Windows после замены оборудования.
Ошибка 0xc004f050 встречается чаще, чем вы думаете, среди пользователей, которые недавно обновили свое оборудование. Например, Windows 10 воспринимает замену материнской платы как серьезное изменение. Обычно, когда ОС обнаруживает такие серьезные аппаратные изменения, она перестает работать.
К счастью, если после замены материнской платы произошла ошибка 0xc004f050, ее можно исправить тремя способами:
- Установите Windows 7 или Windows 8 снова и обновите до Windows 10
- Купить лицензионный ключ Windows 10
- Установите Windows 7 или 8 на новый жесткий диск и обновите до Windows 10
Для получения дополнительной информации ознакомьтесь с этим пошаговым руководством.
Если у вас есть какие-либо другие проблемы, связанные с Windows 10, вы можете найти решение в разделе исправлений Windows 10. Мы надеемся, что перечисленные выше решения помогли вам исправить ошибку 0xc004f050.
Примечание редактора . Этот пост был первоначально опубликован в сентябре 2015 года и с тех пор был полностью переработан и обновлен для обеспечения свежести, точности и полноты.
Код ошибки 0xc004f050 — Что это?
Код ошибки 0xc004f050 указывает на проблему с активацией ключа Windows. Проблема возникает при попытке активировать копию Windows с помощью мастера активации Windows. Это происходит, когда система становится нестабильной и критические системные файлы перестают существовать. Хотя Windows 10 является бесплатным обновлением для пользователей Windows 7 / Windows 8 / Windows 8.1, ошибка активации все еще остается проблемой. Если у вас уже была активирована Windows 7 / Windows 8 / Windows 8.1 и вы успешно выполнили обновление, проблем возникнуть не должно. Эта проблема возникает только при чистой установке.
симптомы
Когда вы пытаетесь активировать копию Windows Vista или Windows 7 с помощью мастера активации Windows, вы получаете сообщение об ошибке, подобное приведенному ниже:
произошла ошибка
Код:
0xC004F050Описание:
Служба лицензирования программного обеспечения сообщила, что ключ продукта недействителен
Решения
 Причины ошибок
Причины ошибок
- Это происходит из-за неверного ключа продукта.
- Эта проблема может возникнуть, если истек срок действия лицензии или если лицензия подписана неправильно.
- Код ошибки 0xc004f050 возникает, когда система становится нестабильной и критические системные файлы начинают отсутствовать.
- Неправильный способ установки, удаление некоторых очень важных системных файлов, неправильно настроенные системные файлы и т. Д. Также могут вызывать эту ошибку.
- Когда вы выполняете чистую установку, она стирает все с основного диска, и после установки Windows не может найти идентификатор оборудования, который используется для проверки вашей лицензии.
- Для компьютеров под управлением Windows 7, Windows Server 2008 и Windows Vista эта ошибка может возникнуть, если вы ввели ключ для бета-версии операционной системы при использовании выпущенной версии операционной системы.
Дополнительная информация и ручной ремонт
Эту ошибку нельзя исправить за секунды, но для этого потребуется время и технические знания.
Метод 1:
Вставьте ключ продукта с помощью инструмента «Изменить ключ продукта»:
- Нажмите Пуск, нажмите Компьютер, А затем нажмите Свойства системы на панели инструментов.
- В разделе Активация Windows разделом, щелкните Изменить ключ продукта.
- Если вам будет предложено ввести пароль администратора, введите пароль или нажмите Продолжить.
- В разделе Ключ продукта введите ключ продукта и нажмите Далее.
- Следуйте инструкциям мастера активации Windows, чтобы завершить процесс активации.
Метод 2:
Активируйте Windows с помощью автоматизированной телефонной системы:
- Нажмите Пуск, а затем нажмите Компьютер.
- Нажмите Свойства системы на панели инструментов, а затем нажмите Нажмите здесь, чтобы активировать Windows сейчас в Активация Windows
- Если вам будет предложено ввести пароль администратора, введите его и нажмите Продолжить.
- Нажмите Покажите мне другие способы активации.
- Нажмите Используйте автоматизированную телефонную систему и следуйте инструкциям.
Метод 3:
- Чистая установка Windows 7 / Windows 8 / Windows 8.1 с установочного диска и активация вашей копии.
- Теперь загрузите все обновления, чтобы увидеть уведомление об обновлении до Windows 10 или загрузите средство создания Windows Media, и воспользуйтесь опцией «Обновить этот компьютер», чтобы получить Windows 10 сразу.
- После завершения обновления проверьте состояние активации. Он будет полностью активирован, как и должно быть. Код ошибки 0xc004f050 больше не должен появляться.
Если вы хотите избавиться от старой установочной папки Windows, используйте Windows Media Creation Tool для создания флеш-накопителя. Чистая установка Windows 10. Теперь каждый раз, когда он запрашивает ключ продукта, пропускайте его. После завершения установки Windows автоматически определит и активирует вашу копию.
ПРИМЕЧАНИЕ. Чистая установка гарантирует, что вы не сможете откатиться на предыдущую версию Windows 7 или Windows 8. Делайте это только в том случае, если вы уверены, что с этого момента Windows 10 будет использоваться.
Чтобы проверить состояние активации Windows, выполните следующие действия.
- Нажмите кнопку «Пуск», а затем — «Компьютер».
- Нажмите Свойства системы на панели инструментов, а затем просмотрите состояние активации в разделе активации Windows.
Расширенный ремонт системы Pro
Автоматизированное решение для ремонта ПК в один клик
С Advanced System Repair Pro вы можете легко
Замените поврежденные файлы
Восстановить производительность
Удалить вредоносные программы
СКАЧАТЬ
Advanced System Repair Pro совместим со всеми версиями Microsoft Windows, включая Windows 11.
Поделиться этой статьей:
Вас также может заинтересовать
Вас не раздражает появление всплывающего сообщения об ошибке «Не удается найти propsys.dll» или «propsys.dll не найден» при запуске компьютера или открытии определенной программы? Файл propsys.dll имеет решающее значение для операционной системы Windows. Этот файл находится в одном из следующих мест: «C:Windows», C:Program Files, C:WINDOWSsystem32 или C:Program FilesCommon Files». И ошибка propsys.dll указывает на то, что файл электронной библиотеки propsys поврежден и поврежден.Ошибка propsys.dll может привести к очень нестабильной работе операционной системы.Это также может затруднить доступ ко многим программам на вашем компьютере, привести к сбою программы и системы и снизить производительность системы , Поэтому, чтобы избежать этих системных угроз, желательно сразу исправить ошибку.
Решения
 Причины ошибок
Причины ошибок
Распространенные причины ошибки файла propsys.dll:
- Проблема с реестром
- Файл propsys.dll поврежден из-за вируса или шпионского ПО.
- Неправильное удаление программного обеспечения
- Аппаратный сбой
Сообщение об ошибке propsys.dll отображается в одной из следующих форм:
- Propsys.dll не найден
- Не удается найти [путь] propsys.dll
- Не удалось запустить это приложение, так как propsys.dll не был найден. Переустановка приложения может решить проблему
- Файл propsys.dll отсутствует
Дополнительная информация и ручной ремонт
Есть много способов исправить ошибку propsys.dll. Однако для получения оптимальных результатов от исправления необходимо сначала определить причину ошибки, а затем выбрать соответствующее решение.
- Рекомендуемое решение для проблемы с реестром
Если вы используете свою систему ежедневно, полученные в результате бесполезные/недействительные/мусорные записи могут расширить реестры. Это может привести к сбоям в работе реестра, что может привести к появлению на экране ошибки propsys.dll. Когда это происходит, рекомендуется использовать очиститель реестра, чтобы решить проблему. Очиститель реестра помогает очищать ненужные записи и восстанавливать поврежденные реестры. Для этого сначала нужно скачать инструмент для очистки реестра. Загрузите и установите программное обеспечение на свой компьютер. После загрузки нажмите кнопку запуска сканирования, чтобы запустить его. Это помогает сканировать и диагностировать системные ошибки на вашем компьютере за считанные секунды. После завершения сканирования нажмите кнопку «Исправить», чтобы устранить проблему с реестром.
- Рекомендуемое решение для повреждения и повреждения файлов
Используйте опцию «Восстановление системы», чтобы восстановить поврежденные файлы. Функция «Восстановление системы» поможет вам получить свежую копию и одновременно поможет исправить ошибку. Вот как использовать и получить доступ к функции «Восстановление системы» на вашем компьютере: Просто перейдите в меню «Пуск» и в поле поиска введите восстановление. После того, как вы наберете, он покажет вам вариант восстановления системы. Теперь выберите «выбрать другую точку восстановления». После этого вам будет представлен список точек восстановления. Выберите момент, который, по вашему мнению, произошел до ошибки propsys.dll. Подтвердите свой выбор и перезапустите. Другое альтернативное решение для повреждения файлов — запустить сканирование всей системы на наличие вирусов; повреждение может быть связано с заражением вирусом или вредоносным ПО.
- Рекомендуемое решение для сбоя оборудования
Если ошибка propsys.dll возникает из-за сбоя оборудования, рекомендуется обновить драйверы для аппаратных устройств, которые, по вашему мнению, связаны с propsys.dll. Например, если вы получаете сообщение об ошибке propsys.dll при воспроизведении 3D-видеоигры, попробуйте обновить драйвер для вашей видеокарты.
Узнать больше
Во время установки Windows 10 вы увидите все красивые пользовательские интерфейсы, однако, что более важно, важны драйверы, ваш процессор и свободный диск для успешного завершения установки. Поэтому, если вы получаете ошибку CompareExchange128 во время установки Windows 10, это означает, что в ЦП отсутствует очень важная инструкция, известная как «CMPXCHG16B». Таким образом, если у вас нет CMPXCHG16B, это приведет к ошибке CompareExchange128 при установке Windows 10. Фактически, CMPXCHG16B, PrefetchW, а также LAHF/SAHF являются критерием для того, чтобы вы могли использовать Windows 10 64- битовая версия при обновлении с более ранней версии Windows. Так что же такое инструкция CMPXCHG16B? Инструкция CMPXCHG16B выполняет атомарное сравнение и обмен 16-байтовыми значениями. Эта инструкция также может называться «CompareExchange128». Атомарное сравнение и обмен означает, что ЦП сравнивает содержимое ячейки памяти с заданным значением. Поэтому, если значения совпадают, он изменяет содержимое этой ячейки памяти на новое заданное значение. Обратите внимание, что такая проблема возникает только с 64-разрядной версией Windows 10, и единственный способ решить ее — получить обновление на аппаратном уровне от OEM-производителя. С другой стороны, если ничего действительно не работает, возможно, вам пора приобрести новый процессор, но прежде чем вы прибегнете к этому, тем временем вы можете попробовать воспользоваться приведенными ниже вариантами, чтобы исправить ошибку CompareExchange128 во время установки Windows 10. .
Вариант 1. Попробуйте обновить BIOS и драйверы набора микросхем.
Одна из лучших вещей, которую вы можете сделать, чтобы исправить ошибку CompareExchange128, — это обновить BIOS и драйверы чипсета, поэтому вам нужно проверить, есть ли у вашего OEM-производителя обновление для BIOS вашего компьютера, а также для соответствующих драйверов чипсета. Но перед этим нужно сначала проверить версию BIOS. Для этого выполните следующие действия:
- Тип «msinfo32”В строке поиска и нажмите Enter, чтобы открыть Инструменты системной информации.
- После открытия средств информации о системе проверьте версию BIOS.
- Затем обратите внимание на эту версию BIOS. Вам также необходимо использовать утилиту BIOS, поставляемую с вашим компьютером, и использовать ее для обновления. Обратите внимание, что он отличается для каждого компьютера, и если у вас его нет, вы можете просто зайти на сайт OEM и посмотреть, есть ли возможность скачать его там.
Вариант 2. Попробуйте перейти на 32-разрядную версию Windows 10.
Если вариант 1 не сработал, поскольку обновление BIOS недоступно, вы также можете попробовать перейти на 32-разрядную версию Windows 10. Имейте в виду, что это приведет к ограничению объема установленной оперативной памяти и других мест, но это выиграло. это не проблема, так как вы все еще можете переключиться.
Вариант 3. Попробуйте купить новое оборудование.
Если ни один из первых двух вариантов по какой-то причине не сработал, возможно, вам пора приобрести новое оборудование, особенно если ваш компьютер слишком старый. В таких случаях лучше купить новое оборудование или, что еще лучше, новый компьютер, способный не отставать в ближайшие пару лет.
Узнать больше
Конвертеры, разработанные в настоящее время Mindspark Interactive, являются расширением браузера для Google Chrome и рекламируются на их веб-сайте как очень полезный инструмент для преобразования файлов PDF и Doc вместе со словарем и другими полезными инструментами. Хотя это может вам понравиться, расширение захватывает вашу страницу новой вкладки, изменяя ее на Search.MyWay.com
В активном состоянии это расширение отслеживает активность пользователя в Интернете, записывает посещенные веб-сайты, переходы по ссылкам, приобретенные продукты и другую информацию о просмотре. Эта информация позже пересылается или продается в рекламную сеть Mindsparks, чтобы лучше показывать таргетированную рекламу для пользователей.
Работа в Интернете с помощью ConvertersNow приведет к отображению дополнительной рекламы, спонсируемого контента, а иногда даже всплывающей рекламы, внедренной на различные страницы или веб-сайты во время сеансов просмотра. CovertersNow был помечен несколькими антивирусными программами как угонщик браузера и помечен для удаления.
О браузере угонщиков
Взлом браузера на самом деле представляет собой тип нежелательного программного обеспечения, обычно надстройки или расширения браузера, которое затем вызывает изменения в настройках веб-браузера. Существует множество причин, по которым вы можете столкнуться с захватом веб-браузера; однако коммерческая, рекламная и маркетинговая деятельность являются основными целями их создания. Обычно идея состоит в том, чтобы заставить пользователей посещать определенные веб-сайты, которые стремятся улучшить посещаемость своего сайта и получить более высокий доход от рекламы. Хотя это может показаться безобидным, эти инструменты были созданы злобными людьми, которые всегда пытаются использовать вас в своих интересах, чтобы легко заработать деньги на вашей наивности и отвлечении. Злоумышленники также могут позволить другим вредоносным программам без вашего ведома еще больше повредить ваш компьютер.
Как вы можете распознать угон браузера
Признаки взлома интернет-браузера включают: домашняя страница вашего соответствующего веб-браузера внезапно изменяется; ваш браузер постоянно перенаправляется на порнографические сайты; веб-движок по умолчанию изменен; вы обнаруживаете новые панели инструментов, которых раньше не видели; непреодолимые шквалы всплывающей рекламы появляются на экране вашего компьютера; ваш веб-браузер начинает медленно работать или выдает частые сбои; Невозможность перехода к определенным сайтам, особенно сайтам защиты от вредоносных программ, а также другим сайтам с программным обеспечением безопасности.
Так как же компьютер заразиться угонщиком браузера
Угонщики браузеров могут использовать загрузку с диска, сети обмена файлами или даже вложение электронной почты, чтобы добраться до целевой компьютерной системы. Многие взломы веб-браузеров происходят из дополнительных приложений, т. е. вспомогательных объектов браузера (BHO), панелей инструментов или подключаемых модулей, добавляемых в браузеры для предоставления дополнительных функций. Кроме того, некоторые бесплатные и условно-бесплатные программы могут поместить угонщик внутрь вашего компьютера с помощью метода «связывания». Одними из самых известных угонщиков являются ConvertersNow, Conduit Search, Babylon Toolbar, OneWebSearch, Sweet Page и CoolWebSearch. Угонщики браузера могут записывать нажатия клавиш пользователя для сбора потенциально важной информации, что может привести к проблемам с конфиденциальностью, вызвать нестабильность в системах, резко нарушить работу пользователя в Интернете и, в конечном итоге, замедлить работу ПК до такой степени, что он станет непригодным для использования.
Удаление
Некоторые угонщики могут быть удалены путем удаления бесплатного программного обеспечения, с которым они были включены, или путем удаления любого расширения, которое вы недавно добавили на свой компьютер. Сказав это, большинство угонщиков довольно живучи и нуждаются в специальных приложениях, чтобы искоренить их. Кроме того, ручное удаление требует глубоких знаний системы и поэтому может быть очень сложной задачей для начинающих пользователей компьютеров. Вы можете выбрать автоматическое удаление угонщиков браузера, просто установив и запустив эффективное антивирусное программное обеспечение. Если вы хотите быстро и эффективно устранить постоянных угонщиков, установите отмеченный наградами инструмент защиты от вредоносного ПО Safebytes Anti-Malware.
Что делать, если вы не можете установить антивирус?
Вредоносное ПО может нанести несколько видов повреждений вычислительным устройствам, сетям и данным. Некоторые вредоносные программы делают все возможное, чтобы помешать вам установить что-либо в вашей компьютерной системе, особенно антивирусное программное обеспечение. Если вы читаете эту статью сейчас, возможно, вы уже поняли, что заражение вредоносным ПО является причиной заблокированного веб-трафика. Итак, что делать, если вы хотите загрузить и установить программу защиты от вредоносных программ, такую как Safebytes? Хотя подобную проблему будет сложнее обойти, вы можете предпринять некоторые действия.
Установить в безопасном режиме
Если вредоносная программа настроена на немедленную загрузку при запуске Windows, переход в безопасный режим может заблокировать попытку. Поскольку в безопасном режиме запускаются только минимальные приложения и службы, проблемы возникают редко. Чтобы удалить вредоносное ПО в безопасном режиме, вам нужно будет сделать следующее.
1) При включении / запуске нажимайте клавишу F8 с интервалом в 1 секунду. Это должно вызвать меню Advanced Boot Options.
2) С помощью клавиш со стрелками выберите Безопасный режим с сетевым подключением и нажмите ENTER.
3) Когда этот режим загрузится, у вас будет подключение к Интернету. Теперь используйте свой веб-браузер, чтобы загрузить и установить Safebytes.
4) После установки выполните полное сканирование и дайте программе удалить все найденные угрозы.
Загрузите программное обеспечение безопасности с помощью другого интернет-браузера
Некоторые вирусы могут быть нацелены на уязвимости определенного браузера, препятствующие процессу загрузки. Если вы не можете загрузить программное обеспечение безопасности с помощью Internet Explorer, это означает, что вредоносное ПО может быть нацелено на уязвимости IE. Здесь вы должны переключиться на другой веб-браузер, например Chrome или Firefox, чтобы загрузить приложение Safebytes.
Создать портативный USB-антивирус для удаления вирусов
Другой способ — загрузить и перенести программу защиты от вредоносных программ с чистого компьютера, чтобы запустить сканирование на зараженном компьютере. Попробуйте эти простые шаги, чтобы очистить зараженный компьютер с помощью портативного средства защиты от вредоносных программ.
1) Загрузите Safebytes Anti-Malware или Microsoft Windows Defender Offline на чистый компьютер.
2) Вставьте перьевой диск в тот же компьютер.
3) Дважды щелкните загруженный файл, чтобы запустить мастер установки.
4) Выберите букву диска USB-накопителя в качестве местоположения, когда мастер спросит вас, где вы хотите установить антивирус. Следуйте инструкциям для завершения процесса установки.
5) Теперь подключите флешку к зараженной системе.
6) Дважды щелкните EXE-файл, чтобы открыть инструмент Safebytes с флэш-накопителя.
7) Просто нажмите «Сканировать сейчас», чтобы запустить полное сканирование зараженного компьютера на наличие вредоносных программ.
Преимущества и особенности SafeBytes Security Suite
Чтобы защитить свой персональный компьютер от различных интернет-угроз, важно установить на него антивирусную программу. Но с бесчисленным количеством компаний, занимающихся защитой от вредоносных программ, в наши дни трудно решить, какую из них вы должны купить для своего персонального компьютера. Некоторые из них хорошо справляются с устранением вредоносных программ, в то время как многие сами разрушат ваш компьютер. Вам нужно выбрать инструмент, который имеет хорошую репутацию и обнаруживает не только компьютерные вирусы, но и другие виды вредоносных программ. При рассмотрении надежных программ, Safebytes Anti-Malware, несомненно, является наиболее рекомендуемой. Safebytes — одна из хорошо зарекомендовавших себя фирм, предлагающих решения для ПК, которые предлагают комплексную программу защиты от вредоносных программ. Используя свою выдающуюся систему защиты, эта утилита автоматически обнаружит и устранит большинство угроз безопасности, включая вирусы, рекламное ПО, программы-угонщики браузера, ПНП, трояны, черви и программы-вымогатели.
Есть много удивительных функций, которые вы получите с этим конкретным продуктом безопасности. Ниже перечислены некоторые из выделенных функций, включенных в продукт.
Защита от вредоносного ПО: Используя признанный критиками движок защиты от вредоносных программ, SafeBytes предлагает многоуровневую защиту, которая предназначена для обнаружения и устранения угроз, которые скрыты глубоко в вашем ПК.
Живая защита: SafeBytes обеспечивает активный контроль и защиту в реальном времени от всех известных компьютерных вирусов и вредоносных программ. Он будет постоянно контролировать ваш компьютер на предмет активности хакеров, а также предоставляет конечным пользователям расширенную защиту с помощью брандмауэра.
Безопасный просмотр: Благодаря уникальной оценке безопасности SafeBytes уведомляет вас о том, безопасен ли веб-сайт или нет. Это гарантирует, что вы всегда будете уверены в своей безопасности при просмотре веб-страниц.
Высокоскоростной модуль сканирования вредоносных программ: Очень быстрый механизм сканирования вредоносных программ SafeBytes сокращает время сканирования и продлевает срок службы батареи. В то же время он эффективно обнаруживает и удаляет зараженные файлы или любые интернет-угрозы.
Легкий вес: SafeBytes — легкое приложение. Он потребляет очень мало вычислительной мощности, поскольку работает в фоновом режиме, поэтому вы не заметите никаких проблем с производительностью компьютера.
24/7 онлайн-техническая поддержка: Вы можете получить высокий уровень поддержки 24/7, если используете их платное программное обеспечение. В заключение, SafeBytes Anti-Malware отлично подходит для защиты вашего компьютера от всех видов вредоносных программ. Нет никаких сомнений в том, что ваша компьютерная система будет защищена в режиме реального времени, как только вы начнете использовать эту программу. Для максимальной защиты и наилучшего соотношения цены и качества вы не найдете ничего лучше, чем SafeBytes Anti-Malware.
Технические детали и удаление вручную (для опытных пользователей)
Если вы хотите удалить ConvertersNow вручную, а не с помощью автоматизированного инструмента, вы можете выполнить следующие действия: Перейдите в панель управления Windows, щелкните «Установка и удаление программ» и выберите программу-нарушитель, чтобы Удалить. В случае подозрительных версий расширений веб-браузера вы можете легко избавиться от них с помощью диспетчера расширений вашего браузера. Также рекомендуется восстановить заводские настройки веб-браузера до состояния по умолчанию, чтобы исправить поврежденные настройки. Если вы решили вручную удалить системные файлы и записи реестра Windows, используйте следующий контрольный список, чтобы убедиться, что вы точно знаете, какие файлы нужно удалить, прежде чем выполнять какие-либо действия. Но имейте в виду, что это часто сложная задача, и только компьютерные профессионалы могут выполнить ее безопасно. Кроме того, некоторые вредоносные программы способны защитить от его удаления. Рекомендуется выполнять этот процесс удаления вредоносных программ в безопасном режиме.
файлы:
%UserProfile%Local SettingsApplication DataConvertersNowTooltab %LOCALAPPDATA%GoogleChromeUser DataDefaultSync Extension Settingsjbfdncemokhjnhoiohfdjahheefaiaec %UserProfile%Local SettingsApplication DataGoogleChromeUser DataDefaultSync Extension Settingsjbfdncemokhjnhoiohfdjahheefaiaec %LOCALAPPDATA%GoogleChromeUser DataDefaultLocal Extension Settingsjbfdncemokhjnhoiohfdjahheefaiaec %UserProfile%Local SettingsApplication DataGoogleChromeUser DataDefaultLocal Extension SettingsjbfdncemokhjnhoiohfdjahheefaiaecPD %LOCALAP ChromeUser DataDefaultExtensionsjbfdncemokhjnhoiohfdjahheefaiaec %UserProfile%Local SettingsApplication DataGoogleChromeUser DataDefaultExtensionsjbfdncemokhjnhoiohfdjahheefaiaec
Реестр:
HKEY_LOCAL_MACHINE Software Wow6432node Convertersnow hkey_local_machine Программное обеспечение convertersnow hkey_local_machine Программное обеспечение Google Chrome prefterenceMacs default extensions.settings, значение: jbfdncemokhjnhoiohfdjahheefaiaec hkey_local_machine Программное обеспечение Microsoft Internet Explorer Domstorage Convertersnow.dl.tb.ask. com HKEY_LOCAL_MACHINESoftwareMicrosoftInternet ExplorerDOMStorageconvertersnow.dl.myway.com HKEY_LOCAL_MACHINESoftware[APPLICATION]MicrosoftWindowsCurrentVersionUninstall..Uninstaller ConvertersNowTooltab Удалить Internet Explorer
Узнать больше
Если параметр «Сон» отсутствует в меню «Питание», это может быть вызвано настройками питания, конфигурацией локальной групповой политики и т. д. на вашем компьютере. Судя по отчетам пользователей, которые столкнулись с той же проблемой, проблема возникла после того, как они обновили или обновили свои компьютеры с Windows 10. Как вы знаете, спящий режим весьма полезен в некоторых случаях и используется большинством пользователей. Если вы переводите компьютер в спящий режим, это фактически минимизирует энергопотребление вашего компьютера, в то же время поддерживая текущий сеанс. Так что, если спящий режим внезапно отсутствует, это может быть проблемой, но не беспокойтесь, потому что этот пост даст вам возможные решения для решения проблемы. Обязательно внимательно следуйте каждому из них, чтобы добиться хороших результатов.
Вариант 1. Проверьте настройки питания.
Как уже упоминалось, одной из причин, по которой опция Sleep отсутствует, могут быть настройки питания вашего компьютера. Чтобы проверить эту возможность, убедитесь, что вы включили спящий режим в окне настройки параметров питания. Как? Обратитесь к этим шагам:
- Сначала перейдите в меню «Пуск», а оттуда откройте «Панель управления».
- Затем установите значки «Просмотр по большим» и выберите «Электропитание».
- После этого нажмите на «Выбрать, что делают кнопки питания» слева.
- Затем нажмите на «Изменить настройки, которые в данный момент недоступны» и убедитесь, что Sleep отмечен в настройках выключения.
- После этого нажмите «Сохранить изменения».
Вариант 2 — изменение локальной групповой политики
Если параметр Power не является причиной проблемы, вы можете проверить локальную групповую политику и изменить ее. Существует специальная политика для отображения опции сна в меню питания, и если эта политика отключена, то неудивительно, почему вы не видите опцию сна в меню питания. Чтобы изменить эту политику, выполните следующие действия.
- Нажмите клавиши Win + R, чтобы открыть диалоговое окно «Выполнить».
- Затем введите «gpedit.msc» в поле и нажмите Enter, чтобы открыть редактор групповой политики.
- Затем перейдите по этому пути: Конфигурация компьютера -> Административные шаблоны -> Компоненты Windows -> Проводник.
- Найдите параметр «Показать спящий режим в меню параметров питания» на правой панели и дважды щелкните его.
- Теперь измените его на «Включено» и нажмите кнопки «Применить» и «ОК», чтобы сохранить внесенные изменения и перезагрузить компьютер.
Вариант 3. Попробуйте включить ждущий режим.
Режим ожидания, также известный как InstantGo, — это функция в Windows 8 и 10, которая позволяет пользователям поддерживать сетевое подключение после перевода компьютера в спящий режим. Таким образом, если эта функция отключена, она может привести к исчезновению опции «Режим сна» из меню питания. Чтобы включить его, выполните следующие действия.
- Нажмите клавиши Win + R, чтобы открыть Run.
- Введите «Regedit» в поле и нажмите «Ввод», чтобы открыть редактор реестра.
- Далее перейдите по этому пути: HKEY_LOCAL_MACHINESYSTEMCurrentControlSetControlPower
- На этом пути найдите клавишу «CsEnabled» в правой части панели и дважды щелкните по ней.
- Установите для него значение «1» и нажмите «ОК», чтобы сохранить сделанные изменения.
- Теперь перезагрузите компьютер.
Примечание: Если вам не удалось найти ключ CsEnabled, это означает, что ваш компьютер не поддерживает функцию ожидания. И если это так, перейдите к следующему варианту ниже.
Вариант 4 — Попробуйте установить драйвер видеокарты
С другой стороны, некоторые пользователи сообщали, что проблема была вызвана драйвером видеокарты. И если на вашем компьютере отсутствует драйвер видеоадаптера, это также может вызвать такую же проблему. Windows 10 обычно устанавливает драйвер видеокарты самостоятельно, однако, есть редкие случаи, когда этого не происходит, поэтому вы должны сделать это вручную. Все, что вам нужно сделать, это зайти на сайт вашего производителя и найти драйвер видеокарты, скачать его и затем установить его. После того, как вы установили драйвер видеокарты, перезагрузите компьютер и проверьте, устранена ли проблема.
Узнать больше
Javaw exe — Что это?
javaw.exe — это тип исполняемого файла или процесса, используемого Sun Microsystems. Он отвечает за выполнение программ, созданных с помощью Java, на ПК с Windows. Это часть среды выполнения Oracle Java. Ошибка javaw exe мешает вам запускать программы, поддерживаемые Java. Распространенные сообщения об ошибках Javaw.exe включают в себя:
- «Ошибка приложения javaw.exe.»
- «Javaw.exe не является допустимым приложением Win32».
- «Не удается найти javaw.exe». «Javaw.exe не найден».
- «Ошибка запуска программы: javaw.exe.»
- «Javaw.exe не запущен». «Javaw.exe не работает».
- «Javaw.exe обнаружил проблему и должен быть закрыт. Приносим извинения за неудобства».
Решения
 Причины ошибок
Причины ошибок
Может быть много причин для кода ошибки javaw.exe на вашем компьютере, таких как:
- Вирусная инфекция
- Вредоносная программа
- Неверные записи реестра
Игнорировать такие сообщения об ошибках не стоит. Вы должны устранить ее немедленно, так как такие ошибки могут привести к серьезным угрозам ПК, таким как сбой системы и угрозы безопасности данных.
Дополнительная информация и ручной ремонт
Сканирование файла Javaw.Exe на наличие вредоносных программ
Чтобы исправить ошибку Java Exe в вашей системе, сначала необходимо выяснить причину ошибки. Это вызвано вредоносным ПО или недействительными записями в реестре? Лучший способ определить причину — это проверьте загрузку процессора вашей системы. Это можно сделать с помощью диспетчера задач, одновременно нажав Ctrl+Alt+Del. После этого нажмите «Процессы» и найдите файл javaw.exe. Помните, что этот файл не требует слишком много памяти, поэтому ненормальное использование памяти является верным признаком того, что файл java.exe в вашей системе является вирусом. Чтобы решить эту проблему, скачайте антивирус и запустите его для сканирования и удаления вирусов с вашего ПК. Однако запуск антивируса может снизить производительность вашего ПК. С другой стороны, если вы обнаружите, что с использованием памяти все в порядке, это означает, что ошибка не вызвана вредоносным ПО, а произошла либо из-за системных файлов старой версии на вашем ПК, либо из-за повреждения реестра.
Обновите файл Javaw.Exe
Чтобы удалить файлы старой версии, перейдите в меню «Пуск». Нажмите «Панель управления», а затем «Установка и удаление программ». Здесь найдите программу Java и удалите ее. Теперь после того, как программа будет полностью удалена, перейдите к Официальный сайт Java и загрузите последнюю версию желаемой программы. Перезагрузите компьютер после успешного завершения установки.
Очистить и восстановить реестр
Если проблема не устранена, то ошибка javaw exe, скорее всего, вызвана повреждением реестра. Лучший способ решить эту проблему — очистить и восстановить реестр. Вы можете сделать это вручную, но ручная процедура может показаться вам немного трудоемкой и сложной, особенно если вы не программист. Поэтому мы рекомендуем вам скачать Restoro.
Почему Ресторо?
Независимо от того, возникает ли ошибка javaw exe из-за вирусной инфекции, неверных записей или повреждения реестра, Restoro позаботится обо всем. Это новое, передовое и многофункциональное средство исправления ПК, развернутое с несколькими утилитами для повышения производительности и восстановления системы, включая мощную очистку реестра, антивирус, оптимизатор системы, элементы управления Active X и детектор идентификатора класса. Утилита очистки реестра стирает все ненужные файлы, очищая загроможденный диск. Он чистит реестр и восстанавливает его. Одновременно антивирусная функция обнаруживает и сканирует все вредоносные программы, заражающие ваш компьютер, и сразу же удаляет их. Модуль системного оптимизатора повышает скорость вашей системы и гарантирует, что ваш компьютер будет работать в оптимальном темпе. Это безопасный, эффективный и безошибочный инструмент. Имеет удобный интерфейс и удобную навигацию. Кроме того, он совместим со всеми версиями Windows.
Открыть чтобы загрузить Restoro и устранить ошибку Javaw exe на вашем компьютере уже сегодня!
Узнать больше
TWCU.EXE или TP-LINK Wireless Client Utility — это приложение для настройки, необходимое для успешной работы беспроводных адаптеров. Приложение TP-LINK Wireless Client Utility существует только на компьютерах, использующих адаптеры TP-LINK. После установки этого приложения служба будет автоматически добавлена в список служб Windows, которые будут постоянно работать в фоновом режиме. Twcu.exe находится в папке C:Program FilesTP-LINKTP-LINKWireless Utility и используется TP-LINK для подключения к Интернету. Имя основного исполняемого файла — twcu.exe, его можно просмотреть на вкладке «Службы» диспетчера задач. Если вы один из пользователей, которые только что обновились до Windows 10 с предыдущих версий Windows, вы, скорее всего, увидите сообщение об ошибке «Не удалось загрузить файл библиотеки!» это как-то связано с twcu.exe или TWCU. Эта ошибка появляется, когда вы переходите на рабочий стол и каждый раз, когда вы входите в свой ПК с Windows 10. Как уже упоминалось, эта ошибка связана с утилитой беспроводного клиента TP-LINK, и каждый пользователь, который использует утилиту беспроводного клиента TP-LINK, сталкивается с этой проблемой, которая может быть связана с некоторыми проблемами совместимости, особенно когда вы начинаете получать эту ошибку сразу после вы обновились до Windows 10. Чтобы решить эту проблему, следуйте каждому из приведенных ниже вариантов.
Вариант 1. Попробуйте запустить в режиме совместимости.
Лучшее, что вы можете сделать, — запустить утилиту беспроводного клиента TP-LINK в режиме совместимости, поскольку проблема связана с некоторой проблемой совместимости. Чтобы запустить эту утилиту в режиме совместимости, вот что вам нужно сделать:
- Найдите утилиту беспроводного клиента TP-LINK, которая должна находиться на вашем рабочем столе.
- Найдя его, щелкните его правой кнопкой мыши и выберите «Свойства» в контекстном меню.
- После этого перейдите на вкладку «Совместимость» и установите флажок «Запустить эту программу в режиме совместимости для:» и в раскрывающемся списке выберите либо Windows 7, либо Windows 8.
- Нажмите кнопку «Применить», затем нажмите «ОК», чтобы сохранить внесенные изменения и проверить, решена ли проблема или нет.
Вариант 2. Попробуйте устранить неполадки совместимости
Эта опция почти такая же, как и первая, за исключением того, что это альтернативный способ исправления утилиты беспроводного клиента TP-LINK в случае, если первая не сработала. В этом случае вы устраните проблему совместимости утилиты беспроводного клиента TP-LINK.
- Найдите утилиту беспроводного клиента TP-LINK, которая, как уже упоминалось, находится на вашем рабочем столе.
- Затем щелкните его правой кнопкой мыши и выберите «Устранение неполадок совместимости» в контекстном меню.
- После этого нажмите «Попробовать рекомендуемые настройки». Как только процесс завершен, сообщение об ошибке должно исчезнуть.
Узнать больше
В наши дни Google Chrome, безусловно, является одним из наиболее часто используемых браузеров в браузере. Google почти создал практически идеальный продукт, который редко вызывает проблемы. Однако многие пользователи сообщают о проблеме, из-за которой некоторые файлы, которые они загружают, или их загрузки в браузерах Google Chrome зависают на 100%. Поэтому, если вы один из этих пользователей, читайте дальше, так как этот пост расскажет вам, что вы можете сделать, чтобы решить проблему. Такого рода проблемы могут быть вызваны несколькими факторами. Возможно, процесс загрузки файла может быть заблокирован сторонним антивирусом или на сервере может отсутствовать заголовок длины содержимого. Кроме того, причиной может быть расширение Google Chrome или текущая установка браузера может быть повреждена. Такая проблема может стать очень раздражающей, поскольку процесс загрузки уже использует системные ресурсы, а также отнимает ваше время. Таким образом, вам нужно решить проблему, используя несколько предложений. Вы можете попробовать очистить кеш браузера, отключить сканирование Chrome на вирусы, внести файл в белый список сторонней антивирусной программы, перевести браузер в режим инкогнито и снова загрузить файл. С другой стороны, вы также можете попробовать сбросить или переустановить браузер. Для получения более подробной информации воспользуйтесь вариантами, представленными ниже.
Вариант 1. Попробуйте очистить кеш браузера и повторите попытку.
Есть моменты, когда некоторые данные в браузере конфликтуют с загрузкой сайта и вызывают некоторые проблемы, такие как загрузка застревает на 100%. И поэтому вы можете попытаться очистить данные вашего браузера. Это может быть очень простое решение, но часто оно исправляет ошибки такого рода в Google Chrome. Следуйте инструкциям ниже, чтобы очистить данные в вашем браузере.
- Откройте браузер Google Chrome.
- После этого нажмите клавиши Ctrl + H. Это откроет новую панель, которая позволит вам удалить историю просмотров и другие данные в вашем браузере.
- Теперь установите каждый флажок, который вы видите, и нажмите кнопку «Очистить данные».
- Затем перезапустите браузер Chrome и проверьте, можете ли вы снова завершить загрузку.
Вариант 2. Попробуйте отключить проверку на вирусы в Chrome.
Следующее, что вы можете сделать, чтобы решить проблему, — это отключить проверку на вирусы Chrome. Возможно, что сканирование на вирусы не позволяет завершить загрузку, поэтому попробуйте отключить его и посмотреть, работает ли оно.
Вариант 3. Добавьте загружаемый файл в белый список антивирусной программы.
Зависание загрузки также может быть вызвано тем, что ваша антивирусная программа препятствует запуску. Чтобы это исправить, вы должны внести белый список dism.exe. Как? Обратитесь к этим шагам:
- Откройте Центр безопасности Защитника Windows в области уведомлений.
- Затем выберите «Защита от вирусов и угроз» и откройте «Настройки защиты от вирусов и угроз».
- После этого прокрутите вниз, пока не найдете «Исключения» и нажмите «Добавить или удалить исключения».
- Затем нажмите кнопку «плюс» и выберите тип исключения, которое вы хотите добавить, и в раскрывающемся списке выберите «Папка».
- Далее перейдите по этому пути и выберите папку WinSxS: C: / Windows / WinSxS
- Когда появится запрос контроля учетных записей или контроля учетных записей, просто нажмите «Да», чтобы продолжить.
Вариант 4. Попробуйте загрузить файл в режиме инкогнито.
Существуют определенные расширения браузера, особенно программы безопасности, которые предотвращают загрузку любых подозрительных файлов. Таким образом, простой способ решить проблему — запустить браузер Chrome в режиме инкогнито, а затем снова попытаться загрузить файл. Кроме того, вы можете подумать об отключении проблемного расширения.
Вариант 5. Сбросить Chrome
Сброс Chrome также может помочь вам решить проблему. Это означает, что вы восстановите его настройки по умолчанию, отключив все расширения, надстройки и темы. Кроме того, будут сброшены настройки содержимого, а также удалены файлы cookie, кеш и данные сайта. Чтобы сбросить Chrome, вам нужно сделать следующее:
- Откройте Google Chrome, затем нажмите клавиши Alt + F.
- После этого нажмите на «Настройки».
- Далее, прокрутите вниз, пока не увидите опцию Advanced, как только вы ее увидите, нажмите на нее.
- После выбора опции «Дополнительно» перейдите к «Восстановить и очистить» и нажмите «Восстановить исходные настройки по умолчанию», чтобы сбросить Google Chrome.
- Теперь перезапустите Google Chrome.
Вариант 6. Попробуйте очистить заново Chrome.
Есть случаи, когда программы оставляют файлы после того, как вы их удалили, и то же самое может случиться с Chrome, поэтому перед переустановкой Chrome вы должны убедиться, что вы удалили папку User Data. Для этого обратитесь к следующим шагам:
- Нажмите клавиши Win + R, чтобы открыть диалоговое окно «Выполнить».
- Затем введите «% LOCALAPPDATA% GoogleChromeUser Data» в поле и нажмите Enter, чтобы открыть папку «Данные пользователя».
- Оттуда переименуйте папку по умолчанию и назовите ее как-нибудь еще, например «Default.old».
- После этого снова установите Google Chrome и проверьте, исправлена ли проблема.
Узнать больше
NDIS или Спецификация интерфейса сетевого драйвера — это программный интерфейс для карт сетевого интерфейса, который помогает правильному функционированию системного драйвера в компьютерной сети. NDIS помогает компьютерной системе взаимодействовать с другими подключенными устройствами и аппаратными компонентами в компьютерной сети. В связи с этим файл ndis.sys является важным системным файлом, разработанным Microsoft для операционной системы Windows. Как вы знаете, файлы sys или системные файлы являются важными частями операционной системы Windows, а также хранилищем настроек системного драйвера, используемых Windows для связи с подключенным оборудованием и устройствами. Файлы ndis.sys в основном хранятся в папке драйверов по адресу C:/Windows/System32/drivers, и, как уже упоминалось, эти файлы необходимы для правильной работы системы. Хотя пока неизвестно, влияет ли наличие системного файла ndis.sys на нормальное функционирование ОС Windows, некоторые пользователи Windows 10 сообщали, что сталкивались с ошибками синего экрана ndis.sys на своих ПК. Ошибки Blue Screen of Death или Stop-ошибки обычно возникают при открытии программы или функции. Кроме того, это также может произойти, когда драйвер загружается во время запуска системы или во время завершения работы системы. Пока неясно, что на самом деле вызывает ошибку синего экрана ndis.sys. Однако, как и другие стоп-ошибки, она может возникать из-за поврежденных файлов, неправильно настроенных драйверов устройств, плохих драйверов, поврежденного реестра Windows, отсутствующих или поврежденных системных файлов и вредоносных программ. Помимо вышеупомянутых причин, ошибка синего экрана ndis.sys также может возникнуть, если ваш жесткий диск поврежден или повреждена оперативная память. В таких случаях многие пользователи обычно отключают файл ndis.sys. Однако на самом деле это не решит проблему, так как файл необходим для нормального функционирования операционной системы, и даже если вы отключите файл, это довольно бесполезно, так как файл начнется заново. Кроме того, вы можете временно отключить программы безопасности, брандмауэры и антивирусные программы, чтобы проверить, не являются ли эти программы причиной ошибки. И если вы определили, что ни одна из программ безопасности, брандмауэров и антивирусных программ не виновата, обратитесь к приведенным ниже параметрам, которые могут помочь вам устранить ошибку «синий экран смерти» DRIVER_IRQL_NOT_LESS_OR_EQUAL или ndis.sys.
Вариант 1. Попробуйте обновить или переустановить драйвер устройства ПК.
Синий экран Ndis.sys может возникнуть, когда драйвер устройства на вашем компьютере устарел или поврежден. Таким образом, вы должны обновить или переустановить его, чтобы исправить проблему.
- Нажмите клавиши Win + R, чтобы запустить Run.
- Введите devmgmt.MSC в поле и нажмите Enter или нажмите OK, чтобы открыть диспетчер устройств.
- После этого отобразится список драйверов устройств. Если вы видите красный или желтый знак, который отображается напротив драйвера, щелкните правой кнопкой мыши на имени драйвера и выберите «Обновить драйвер» или «Удалить». И если вы обнаружите какое-либо «Неизвестное устройство», вам также необходимо обновить его.
- Выберите «Автоматически искать обновленное программное обеспечение драйвера» и затем следуйте инструкциям для завершения процесса.
- Перезагрузите компьютер.
Вариант 2 — откат сетевых драйверов
Если вы недавно обновили программное обеспечение драйвера и неожиданно получили эту ошибку BSOD, возможно, вам придется откатить драйвер устройства — другими словами, вернуться к предыдущей рабочей версии. Для этого выполните следующие действия:
- Нажмите клавиши Win + R, чтобы открыть окно «Выполнить», а затем введите «devmgmt.MSC”И нажмите Enter, чтобы открыть окно диспетчера устройств.
- Под Диспетчером устройств вы увидите список драйверов. Оттуда найдите сетевые адаптеры и разверните их.
- Затем выберите записи драйвера, которые помечены соответствующим образом, кроме всего, в контексте минипорта WAN.
- Затем выберите каждый из них и дважды щелкните, чтобы открыть новое мини-окно.
- После этого убедитесь, что вы находитесь на вкладке «Драйвер», а если нет, просто перейдите к ней и нажмите кнопку «Откатить драйвер», чтобы вернуться к предыдущей версии сетевых адаптеров.
- Теперь перезагрузите компьютер, чтобы успешно применить сделанные изменения.
Вариант 3. Попробуйте запустить средство проверки системных файлов.
Сканирование SFC или System File Checker может обнаружить и автоматически восстановить поврежденные системные файлы, которые могли вызвать ошибку ndis.sys «синий экран смерти». SFC — это встроенная командная утилита, которая помогает восстанавливать как поврежденные, так и отсутствующие файлы. Он заменяет плохие и поврежденные системные файлы хорошими системными файлами. Чтобы запустить команду SFC, выполните действия, указанные ниже.
- Нажмите Win + R, чтобы запустить Run.
- Введите CMD в поле и нажмите Enter.
- После открытия командной строки введите ПФС / SCANNOW и нажмите Enter.
Команда запустит сканирование системы, которое займет несколько секунд, прежде чем завершится. Как только это будет сделано, вы можете получить следующие результаты:
- Защита ресурсов Windows не обнаружила нарушений целостности.
- Защита ресурсов Windows обнаружила поврежденные файлы и успешно восстановила их.
- Windows Resource Protection обнаружила поврежденные файлы, но не смогла исправить некоторые из них.
Вариант 4. Попробуйте запустить утилиту CHKDSK.
Запуск утилиты CHKDSK также может помочь устранить ошибку BSOD Netwtw04.sys. Если на вашем жестком диске имеются проблемы с целостностью, обновление действительно завершится сбоем, так как система будет считать, что она неработоспособна, и именно здесь появляется утилита CHKDSK. Утилита CHKDSK исправляет ошибки жесткого диска, которые могут вызывать проблему.
- Откройте командную строку с правами администратора.
- После открытия командной строки выполните следующую команду и нажмите Enter:
CHKDSK / F / R
- Дождитесь завершения процесса и перезагрузите компьютер.
Вариант 5 — Запустите DISM Tool
Инструмент DISM — это еще один инструмент командной строки в операционной системе Windows, который может помочь пользователям исправить различные поврежденные системные файлы. Чтобы использовать его, выполните следующие действия:
- Откройте командную строку от имени администратора.
- Затем введите эту команду: DISM / Online / Cleanup-Image / RestoreHealth
- Введенная вами команда DISM восстановит поврежденный образ системы. Не закрывайте окно, если процесс занимает некоторое время, поскольку, вероятно, он займет несколько минут.
- Перезагрузите компьютер.
Вариант 6. Выполните восстановление системы
Выполнение восстановления системы на вашем компьютере также может помочь вам исправить ошибку «Синий экран смерти» ndis.sys. Вы можете сделать эту опцию либо загрузкой в безопасном режиме, либо восстановлением системы. Если вы уже находитесь в разделе «Дополнительные параметры запуска», просто выберите «Восстановление системы» и перейдите к следующим шагам. И если вы только что загрузили свой компьютер в безопасном режиме, следуйте инструкциям ниже.
- Нажмите клавиши Win + R, чтобы открыть диалоговое окно «Выполнить».
- После этого введите «sysdm.cpl» в поле и нажмите «Ввод».
- Затем перейдите на вкладку «Защита системы» и нажмите кнопку «Восстановление системы». Откроется новое окно, в котором вы должны выбрать предпочитаемую точку восстановления системы.
- После этого следуйте инструкциям на экране, чтобы завершить процесс, а затем перезагрузите компьютер и проверьте, устранена ли проблема.
Узнать больше
В последнее время ряд пользователей сообщили о проблеме, из-за которой их компьютеры с Windows 10 по неизвестной причине зависают в режиме полета. По словам пострадавших пользователей, они не смогли отключить режим полета, а это означает, что их компьютеры также не могут подключиться к Интернету. Одна из возможных причин возникновения такого рода проблем заключается в том, что это может быть ошибка с режимом полета, или это может быть связано с неисправными сетевыми драйверами или включенным физическим переключателем и т. д. Если вы один из немногих пользователей, сталкивающихся с такой же проблемой, читайте дальше, так как этот пост расскажет вам, что делать, если ваш компьютер с Windows 10 зависает в режиме полета. Есть несколько предложений, которые вы можете проверить, чтобы решить проблему. Вы можете попробовать проверить статус службы радиоуправления, очистить кеш DNS или отключить режим полета в системных настройках. Вы также можете обновить сетевые драйверы или отключить физический переключатель для режима полета или внести некоторые изменения в реестр Windows. Для получения более подробной информации обратитесь к каждому из приведенных ниже предложений.
Вариант 1. Попробуйте проверить статус службы управления радио.
- Сначала нажмите клавиши Win + R, чтобы открыть диалоговое окно «Выполнить», и введите «services.msc»В поле и нажмите Enter, чтобы открыть диспетчер служб Windows.
- Затем найдите службу управления радио и выберите «Свойства».
- После этого измените его тип запуска на «Отключено» и нажмите кнопки «Применить» и «ОК», чтобы сохранить сделанные изменения.
- После этого перезагрузите компьютер и проверьте, можете ли вы теперь отключить режим полета.
Вариант 2 — очистить кеш DNS
Вы также можете попробовать очистить кеш DNS, чтобы исправить ошибку «ERR_ICAN_NAME_COLLISION». Все, что вам нужно сделать, это открыть командную строку от имени администратора, а затем последовательно выполнить каждую из следующих команд, чтобы очистить кеш DNS:
- IPCONFIG / выпуск
- IPCONFIG / обновить
- IPCONFIG / flushdns
Вариант 3. Попробуйте отключить режим полета в настройках системы.
Если очистка кеша DNS не помогла решить проблему, возможно, вы захотите отключить режим полета в настройках системы.
- В строке поиска Windows введите «Режим полета».
- В появившихся результатах поиска нажмите на Режим полета.
- После этого появится окно, в котором необходимо отключить кнопку переключения в режиме полета.
Вариант 4. Попробуйте обновить, откатить или переустановить драйверы сетевого адаптера.
Следующее, что вы можете сделать для решения проблемы, это обновить драйверы сетевого адаптера, выполнив следующие действия:
- Нажмите клавиши Win + R, чтобы открыть окно «Выполнить», а затем введите «devmgmt.MSC”И нажмите Enter, чтобы открыть окно диспетчера устройств.
- Под Диспетчером устройств вы увидите список драйверов. Оттуда найдите сетевые адаптеры и разверните их.
- Найдите сетевой адаптер Broadcom и щелкните его правой кнопкой мыши, а также другие сетевые адаптеры, отмеченные восклицательным знаком, и обновите их все.
- Перезагрузите компьютер и посмотрите, помог ли он в решении проблемы.
Примечание: Если обновление сетевых драйверов не помогло решить проблему, вы также можете попробовать откатить те же самые драйверы из их предыдущих версий и перезагрузить ПК с Windows 10. После этого система сама переустановит драйверы, которые вы только что удалили. Кроме того, вы также можете загрузить и установить драйверы напрямую с веб-сайта производителя. Чтобы переустановить драйверы сетевого адаптера, выполните следующие действия:
- Откройте Диспетчер устройств из меню Win X.
- Затем найдите драйверы устройств и щелкните их правой кнопкой мыши, чтобы открыть окно «Свойства».
- После этого перейдите на вкладку «Драйвер» и нажмите кнопку «Удалить устройство».
- Следуйте опции экрана, чтобы полностью удалить его.
- Наконец, перезагрузите компьютер. Это просто переустановит драйверы устройства автоматически.
Вариант 5. Попробуйте отключить физический переключатель режима полета.
Если на вашем компьютере есть физический переключатель для включения или выключения режима полета, вы можете проверить этот переключатель, если он у вас есть. Скорее всего, это может быть причиной того, что вы не можете отключить режим полета на своем компьютере.
Вариант 6. Попробуйте внести некоторые изменения в реестр.
- Нажмите клавиши Win + R, чтобы запустить утилиту Run.
- Затем введите «Regedit» в поле и нажмите Enter, чтобы открыть редактор реестра.
- Затем перейдите к этому пути реестра: HKEY_LOCAL_MACHINESystemCurrentControlSetControlClass
- Оттуда измените значение реестра «RadioEnable» на «1».
- Выйдите из редактора реестра и перезагрузите компьютер.
Узнать больше
AVFoundationCF.dll — это тип файла библиотеки динамической компоновки. Этот файл DLL связан с AVFoundationCF и разработан Apple Computer Inc. для ПК с Windows. Этот файл функционирует аналогично любым другим файлам DLL. Он состоит из небольших программ. Этот файл DLL обычно требуется для загрузки и запуска утилиты Apple iTunes. Невозможность вызвать этот файл или файлы для загрузки вызывает сообщение об ошибке AVFoundationCF.dll в вашей системе. Сообщение об ошибке может отображаться на вашем ПК в любом из форматов:
«Программа не может запуститься, потому что AVFoundationCF.dll отсутствует на вашем компьютере. Попробуйте переустановить программу, чтобы решить эту проблему ».
«Не удалось запустить данное приложение, так как не найден файл avfoundationcf.dll».
«Файл %COMMONFILES%AppleApple Application Supportavfoundationcf.dll не найден».
«Не удается запустить AVFoundationCF. Отсутствует необходимый компонент: avfoundationcf.dll».
«Avfoundationcf.dll нарушение прав доступа».
«Не удается зарегистрировать avfoundationcf.dll».
Решения
 Причины ошибок
Причины ошибок
Ошибка AVFoundationCF.dll может возникнуть из-за многочисленных причин. Тем не менее, наиболее распространенные причины этого кода ошибки включают в себя:
- Вирусная инфекция
- Поврежденные или недействительные записи реестра
- Отказ оборудования Apple Computer Inc., например, некачественный жесткий диск
- Отсутствует или удален файл Avfoundationcf.dll
Рекомендуется устранить ошибку, как только вы столкнетесь с ней виртуально, потому что, если код ошибки связан с вирусным заражением вашей системы, он может подвергнуть ваш компьютер ошибкам конфиденциальности и риску безопасности данных. И если ошибка вызвана проблемами с реестром, это может привести к серьезным угрозам, таким как сбой системы, сбой и потеря данных. Таким образом, ошибка AVFoundationCF.dll не только затрудняет доступ и запуск Apple, ITunes программа, но это также подвергает ваш компьютер серьезному риску.
Дополнительная информация и ручной ремонт
Чтобы исправить ошибку AVFoundationCF.dll на вашем компьютере, вот некоторые из лучших и простых решений, которые вы можете попробовать:
Проверьте свою корзину
Поскольку файлы dll являются общими файлами, существует вероятность того, что этот файл был случайно удален, когда вы удаляли какую-либо другую программу в своей системе. Если после выполнения какой-либо программы на вашем компьютере вы столкнулись с сообщением об ошибке AVFoundationCF dll, скорее всего, оно было удалено и, возможно, попало в вашу корзину. Итак, сначала проверьте корзину и найдите файл dll. Если вы найдете его, восстановите его, чтобы исправить ошибку.
Обновить драйвер устройства
Чтобы решить эту проблему, попробуйте выполнить обновление драйвера. Это можно сделать, загрузив последние версии драйверов с веб-сайта производителя оборудования. Теперь откройте диспетчер устройств из панели управления и найдите аппаратное устройство, для которого вы хотите обновить драйвер. Как только вы найдете оборудование, для которого вы обновляете драйвер, щелкните правой кнопкой мыши значок оборудования и выберите свойства. В окнах свойств щелкните вкладку драйвера. Теперь нажмите кнопку обновления драйвера. Чтобы активировать изменения, перезагрузите компьютер. Чтобы при необходимости автоматически обновлять драйверы вашего компьютера, скачать и установить DriverFIX.
Попробуйте переустановить программу Apple iTunes
Для этого просто перейдите в панель управления, выберите программы, затем удалите программу, а затем выберите iTunes. Удалите его, затем повторите ту же программу и снова установите программу Apple iTunes на свой компьютер, загрузив программу с официального сайта Apple.
Проверка вирусов
Если ошибка не исчезла, рекомендуется проверить компьютер на вирусы. Это легко сделать, запустив на свой компьютер мощный антивирус. Однако учтите, что антивирусы печально известны тем, что снижают производительность ПК. Так что, возможно, придется пойти на компромисс по скорость вашей системы.
Очистить и восстановить реестр
Если ошибка вызвана недействительными и поврежденными записями реестра и поврежденным DLL-файлом Avfoundationcf, то лучший способ решить ее — загрузить мощный очиститель реестра. Мы советуем вам установить Restoro на свой компьютер. Это продвинутый и многофункциональный PC Fixer, интегрированный с несколькими мощными утилитами, включая высокофункциональную очистку реестра, антивирус и оптимизатор системы. Утилита очистки реестра сканирует все проблемы с реестром и немедленно удаляет все ошибки, вызванные реестром. Он очищает реестр, удаляя все ненужные, устаревшие и избыточные файлы, включая недействительные записи и неверные ключи реестра. Кроме того, он также исправляет поврежденные и поврежденные DLL-файлы, включая DLL-файл Avfoundationcf. Тем самым устраняя ошибку сразу. Кроме того, антивирус, развернутый в этом программном обеспечении, сканирует все типы вредоносных кодов, таких как вирусы, трояны, шпионское и вредоносное ПО, и удаляет их. Чтобы гарантировать, что вы не поставите под угрозу производительность вашего ПК, он развернут с помощью утилиты системного оптимизатора, которая значительно повышает скорость вашего компьютера. Этот инструмент не содержит ошибок, имеет удобный интерфейс и совместим со всеми версиями Windows.
Открыть чтобы загрузить Restoro и устранить ошибку Avfoundationcf.dll на вашем компьютере уже сегодня!
Узнать больше
Авторское право © 2022, ErrorTools, Все права защищены
Товарные знаки: логотипы Microsoft Windows являются зарегистрированными товарными знаками Microsoft. Отказ от ответственности: ErrorTools.com не аффилирован с Microsoft и не претендует на прямую аффилированность.
Информация на этой странице предоставлена исключительно в информационных целях.
Ремонт вашего ПК одним щелчком мыши
Имейте в виду, что наше программное обеспечение необходимо установить на ПК с ОС Windows. Откройте этот веб-сайт на настольном ПК и загрузите программное обеспечение для простого и быстрого устранения ваших проблем.
Обновлено 2023 января: перестаньте получать сообщения об ошибках и замедлите работу вашей системы с помощью нашего инструмента оптимизации. Получить сейчас в эту ссылку
- Скачайте и установите инструмент для ремонта здесь.
- Пусть он просканирует ваш компьютер.
- Затем инструмент почини свой компьютер.
Ошибка 0xc004f050 возникает, когда вы очищаете или стираете операционную систему перед обновлением до Windows 10. Microsoft сообщила мне, что есть только два способа исправить эту ошибку. 1. Переустановите старую операционную систему (7, 8, 8.1) и подождите, пока приложение Windows 10 загрузит Windows 10 на ваш компьютер, затем выполните обновление с помощью приложения.
Код ошибки 0xc004f050 обычно возникает, когда серверы заняты во время активации Windows. В этом случае желательно подождать и повторить попытку активации позже.
Чтобы запустить средство устранения неполадок активации, выберите > Пуск > Параметры > Обновление и безопасность > Активация, а затем выберите Устранение неполадок. Дополнительные сведения об устранении неполадок см. в разделе Использование средства устранения неполадок при активации.
Код ошибки Windows 10 0xc004f050 обычно возникает при попытке активировать копию операционной системы Windows с помощью мастера активации Windows. Эта ошибка также связана с проблемой активации ключа Windows.
Обновление до Windows 10 с предыдущих версий Windows представляется популярным выбором для пользователей Windows. Однако пользователи часто сталкиваются с определенными проблемами. Код ошибки Windows 10 0xc004f050 — это ошибка, с которой пользователи часто сталкиваются. Многие люди не знают причину или следствие этой ошибки. Однако, если вы потратите время на решение проблемы, ваша система может серьезно пострадать.
Эта медитация Ошибка активации Windows обычно происходит, когда важные системные файлы потеряны. Нестабильность системы является еще одной возможной причиной этой проблемы. Эта ошибка по-прежнему возникает, даже если Windows 10 является бесплатным обновлением для Windows 7, 8 и 8. 1.
Эта проблема возникает только при попытке выполнить переустановку. В то же время вы не можете игнорировать процесс обновления, потому что без обновления у вас просто не будет правильного пути с Windows. Поэтому обновление обязательно, но без ошибок.
Мы покажем вам, как исправить ошибку активации 0xC004F050 в Windows 10 с различными советами.
Проверьте ключ Windows 10.
Следующая альтернатива, которую мы имеем, — это возможность изменить лицензию на обновление системы, которое мы сделали.
Для этого заходим в меню «Пуск», выбираем опцию «Настройки».
Обновление за январь 2023 года:
Теперь вы можете предотвратить проблемы с ПК с помощью этого инструмента, например, защитить вас от потери файлов и вредоносных программ. Кроме того, это отличный способ оптимизировать ваш компьютер для достижения максимальной производительности. Программа с легкостью исправляет типичные ошибки, которые могут возникнуть в системах Windows — нет необходимости часами искать и устранять неполадки, если у вас под рукой есть идеальное решение:
- Шаг 1: Скачать PC Repair & Optimizer Tool (Windows 10, 8, 7, XP, Vista — Microsoft Gold Certified).
- Шаг 2: Нажмите «Начать сканирование”, Чтобы найти проблемы реестра Windows, которые могут вызывать проблемы с ПК.
- Шаг 3: Нажмите «Починить все», Чтобы исправить все проблемы.
Перейдите в «Обновление и безопасность», а затем в «Активация».
Там нажмите на строку «Изменить ключ продукта» и в появившемся окне введите новый пароль и нажмите «Далее», чтобы продолжить процесс обновления.
Активируйте окно через телефон.
Если код ошибки активации Windows 0xc004f050 все еще существует, причиной проблемы может быть сервер Windows. Пожалуйста, свяжитесь с Mircosoft, чтобы они могли помочь вам решить проблему. Пожалуйста, следуйте следующим инструкциям.
Опция 1: нажмите Пуск Windows, затем введите slui 4.
Опция 2: щелкните правой кнопкой мыши Windows Start, выберите «Выполнить» и введите Slui 4.
Когда появится окно, выберите свою страну и нажмите «Далее». Не закрывайте пока окно.
Наберите бесплатный номер, когда вы находитесь перед компьютером.
Подтверждение ID будет выслано вам автоматизированной телефонной системой.
Введите идентификатор подтверждения в поле и нажмите «Включить».
Используйте средство устранения неполадок для активации Windows 10.
Вы также можете решить проблемы активации с помощью специальной функции устранения неполадок в Windows 10. Как вы уже знаете, Windows 10 имеет ряд инструментов для устранения неполадок, которые позволяют пользователям быстро решать технические проблемы одним щелчком мыши.
Чтобы использовать средство устранения неполадок при активации Windows 10, выберите Пуск> Обновление и безопасность и нажмите Активация. Прокрутите немного вниз, и вы найдете магазин для активации. Запустите его и следуйте инструкциям на экране, чтобы исправить ошибку 0xc004f050.
Вставьте ключ продукта.
- Нажмите «Пуск», выберите «Компьютер», а затем нажмите «Свойства системы» на панели инструментов.
- В разделе «Активация Windows» нажмите «Изменить ключ продукта».
- Если вас попросят ввести пароль администратора, введите пароль или нажмите «Далее».
- В поле Ключ продукта введите ключ продукта и нажмите Далее.
- Следуйте инструкциям мастера активации Windows, чтобы завершить процесс активации.
https://support.hp.com/us-en/document/c05811692
Совет экспертов: Этот инструмент восстановления сканирует репозитории и заменяет поврежденные или отсутствующие файлы, если ни один из этих методов не сработал. Это хорошо работает в большинстве случаев, когда проблема связана с повреждением системы. Этот инструмент также оптимизирует вашу систему, чтобы максимизировать производительность. Его можно скачать по Щелчок Здесь
CCNA, веб-разработчик, ПК для устранения неполадок
Я компьютерный энтузиаст и практикующий ИТ-специалист. У меня за плечами многолетний опыт работы в области компьютерного программирования, устранения неисправностей и ремонта оборудования. Я специализируюсь на веб-разработке и дизайне баз данных. У меня также есть сертификат CCNA для проектирования сетей и устранения неполадок.
Сообщение Просмотров: 211
by Kazim Ali Alvi
Kazim has always been fond of technology, be it scrolling through the settings on his iPhone, Android device, or Windows. And at times, unscrewing the device to take… read more
Updated on February 7, 2023
- If you have been facing the Windows 11 activation error 0xc004f050, it would prevent you from activating your copy of the OS.
- To fix the error, check if the servers are up, run the Windows Activation troubleshooter, activate via Command Prompt, amongst other methods listed here.
- Also, find out the other Windows activation errors, and the best fixes for them.
XINSTALL BY CLICKING THE DOWNLOAD FILE
- Download Restoro PC Repair Tool that comes with Patented Technologies (patent available here).
- Click Start Scan to find Windows 11 issues that could be causing PC problems.
- Click Repair All to fix issues affecting your computer’s security and performance
- Restoro has been downloaded by 0 readers this month.
An activation error can be tricky, since it outright claims a perfectly valid license key to be invalid, and prevents you from activating the installed version of Windows. One such is the 0xc004f050 activation error in Windows 11 which most often happens when users try to upgrade from Windows 11 Home to Pro edition.
In this case, most users go ahead and purchase another licensed version of the OS. But, that shouldn’t be your first approach, rather there are a few quick troubleshooting methods that could get things up and running.
And in the following sections, we will walk you through both the underlying causes and the most effective fixes for the Windows 11 activation error 0xc004f050.
Why am I encountering the Windows 11 activation error 0xc004f050?
There could be several reasons behind you encountering this activation error in Windows 11. But most often than not, it’s an incorrect key or issues with the server to be blamed.
Also, if the key with you is for a different edition than the one installed on your PC, you would receive an error. For instance, you can’t use a Windows 11 Home key to activate Windows 11 Pro edition.
Besides, if you clean installed Windows 11 using a USB, it too could lead to issues and the key for the previous iteration might not work.
The activation error can also be encountered if you have made major changes to the hardware, such as upgrading the motherboard.
Now that you have a basic understanding of the underlying causes, let’s head to the fixes for Windows 11 activation error 0xc004f050.
How do I fix the Windows 11 activation error 0xc004f050?
1. Check if the Windows 11 license key is correct
As already mentioned earlier, an incorrect license key is most likely to cause the Windows 11 activation error 0xc004f050. So, verify that the key you are entering matches the one provided to you.

Once done, check if the error is fixed. In case it persists, head to the next method.
2. Wait for a day or two and then try activating Windows 11
It’s also likely that the Microsoft servers are down or undergoing maintenance, and as a result, you are encountering the Windows 11 activation error 0xc004f050.
In this case, it’s recommended that you keep trying for a day or two and check if you are able to activate Windows 11. If the error doesn’t seem to go away after two days, the issue lies elsewhere and the other fixes here should work.
- Fix the Windows 11 activation error 0xc004f074
- How to fix Windows Update troubleshooter in Windows 11
- Windows 11 installation has failed? Here’s how to fix this
3. Use a dedicated software
Some PC issues are hard to tackle, especially when it comes to corrupted repositories or missing Windows files. If you are having troubles fixing an error, your system may be partially broken.
We recommend installing Restoro, a tool that will scan your machine and identify what the fault is.
Click here to download and start repairing.
The methods listed here might be tricky for many and would consume a lot of time and effort, first to identify the problem and subsequently eliminate it. But, you can use third-party software to get things up and running in no time.
We recommend using Restoro, a tool that identifies and removes almost every error known to us. Apart from that, it will also replace missing DLL or system files. Once you have it installed, encountering errors will be a thing of the past.
⇒ Get Restoro
4. Run the Windows Activation troubleshooter
- Press Windows + I to launch the Settings app, and click on Activation on the right in the System tab.
- Now, click on the Activation state entry.
- If Windows 11 is not yet activated, you will find an option to run the troubleshooter. Click on it and follow the on-screen intructions to complete the process.
5. Activate Windows 11 using Command Prompt
- Press Windows + S to launch the Search menu, enter Windows Terminal in the text field at the top, and click on the relevant search result that appears.
- Now, click on the downward-facing arrow and select Command Prompt from the list of options. Alternatively, you can hit Ctrl + Shift + 2 to launch Command Prompt in a new tab.
- Paste the following command and hit Enter, while replacing the X’s here with the actual license key at your disposal:
slmgr.vbs /ipk XXXXX - XXXXX - XXXXX - XXXXX - XXXXX - Once done, restart the computer for the changes to come into effect.
The command will try to activate the OS and eliminate the Windows 11 activation error 0xc004f050.
6. Reinstall Windows 10 and then upgrade via Windows Update
If you did a clean install of Windows 11 using a bootable USB, it could lead to issues while activating the OS.
If that’s the case, the simplest fix is to reinstall Windows 10, check for an update for Windows 11, and download it. This way, you wouldn’t have to manually activate the OS, and it would be done automatically.
Since the latest iteration is a free upgrade for those running Windows 10 on compatible systems, taking the Windows Update route should eliminate the Windows 11 activation error 0xc004f050.
What are the other activation errors that I may encounter in Windows 11?
Apart from the one we discussed here, there are a bunch of other activation errors that you might encounter in the latest iteration. And, a proper understanding of each is imperative for the best experience.
But before you proceed with the individual error codes, learn what to do when you can’t activate Windows 11.
For individual error codes, just click on the relevant entry below to find the most effective troubleshooting methods:
- 0x87e107f9
- 0xc004f213
- 0xc004c060
- 0xc004c003
These are all the ways you can fix the Windows 11 activation error 0xc004f050, along with other ones in the latest iteration.
In case you are encountering 0xc004f050 error code in Windows 10, the fixes would be quite similar to the ones listed here, though the one for the reinstall process would be different. Also, find out what to do if you can’t activate Windows 10 as it’s time to solve this problem for good.
Tell us which fix worked and your experience of Windows 11 thus far, in the comments section below.
Newsletter
by Kazim Ali Alvi
Kazim has always been fond of technology, be it scrolling through the settings on his iPhone, Android device, or Windows. And at times, unscrewing the device to take… read more
Updated on February 7, 2023
- If you have been facing the Windows 11 activation error 0xc004f050, it would prevent you from activating your copy of the OS.
- To fix the error, check if the servers are up, run the Windows Activation troubleshooter, activate via Command Prompt, amongst other methods listed here.
- Also, find out the other Windows activation errors, and the best fixes for them.
XINSTALL BY CLICKING THE DOWNLOAD FILE
- Download Restoro PC Repair Tool that comes with Patented Technologies (patent available here).
- Click Start Scan to find Windows 11 issues that could be causing PC problems.
- Click Repair All to fix issues affecting your computer’s security and performance
- Restoro has been downloaded by 0 readers this month.
An activation error can be tricky, since it outright claims a perfectly valid license key to be invalid, and prevents you from activating the installed version of Windows. One such is the 0xc004f050 activation error in Windows 11 which most often happens when users try to upgrade from Windows 11 Home to Pro edition.
In this case, most users go ahead and purchase another licensed version of the OS. But, that shouldn’t be your first approach, rather there are a few quick troubleshooting methods that could get things up and running.
And in the following sections, we will walk you through both the underlying causes and the most effective fixes for the Windows 11 activation error 0xc004f050.
Why am I encountering the Windows 11 activation error 0xc004f050?
There could be several reasons behind you encountering this activation error in Windows 11. But most often than not, it’s an incorrect key or issues with the server to be blamed.
Also, if the key with you is for a different edition than the one installed on your PC, you would receive an error. For instance, you can’t use a Windows 11 Home key to activate Windows 11 Pro edition.
Besides, if you clean installed Windows 11 using a USB, it too could lead to issues and the key for the previous iteration might not work.
The activation error can also be encountered if you have made major changes to the hardware, such as upgrading the motherboard.
Now that you have a basic understanding of the underlying causes, let’s head to the fixes for Windows 11 activation error 0xc004f050.
How do I fix the Windows 11 activation error 0xc004f050?
1. Check if the Windows 11 license key is correct
As already mentioned earlier, an incorrect license key is most likely to cause the Windows 11 activation error 0xc004f050. So, verify that the key you are entering matches the one provided to you.

Once done, check if the error is fixed. In case it persists, head to the next method.
2. Wait for a day or two and then try activating Windows 11
It’s also likely that the Microsoft servers are down or undergoing maintenance, and as a result, you are encountering the Windows 11 activation error 0xc004f050.
In this case, it’s recommended that you keep trying for a day or two and check if you are able to activate Windows 11. If the error doesn’t seem to go away after two days, the issue lies elsewhere and the other fixes here should work.
- Fix the Windows 11 activation error 0xc004f074
- How to fix Windows Update troubleshooter in Windows 11
- Windows 11 installation has failed? Here’s how to fix this
3. Use a dedicated software
Some PC issues are hard to tackle, especially when it comes to corrupted repositories or missing Windows files. If you are having troubles fixing an error, your system may be partially broken.
We recommend installing Restoro, a tool that will scan your machine and identify what the fault is.
Click here to download and start repairing.
The methods listed here might be tricky for many and would consume a lot of time and effort, first to identify the problem and subsequently eliminate it. But, you can use third-party software to get things up and running in no time.
We recommend using Restoro, a tool that identifies and removes almost every error known to us. Apart from that, it will also replace missing DLL or system files. Once you have it installed, encountering errors will be a thing of the past.
⇒ Get Restoro
4. Run the Windows Activation troubleshooter
- Press Windows + I to launch the Settings app, and click on Activation on the right in the System tab.
- Now, click on the Activation state entry.
- If Windows 11 is not yet activated, you will find an option to run the troubleshooter. Click on it and follow the on-screen intructions to complete the process.
5. Activate Windows 11 using Command Prompt
- Press Windows + S to launch the Search menu, enter Windows Terminal in the text field at the top, and click on the relevant search result that appears.
- Now, click on the downward-facing arrow and select Command Prompt from the list of options. Alternatively, you can hit Ctrl + Shift + 2 to launch Command Prompt in a new tab.
- Paste the following command and hit Enter, while replacing the X’s here with the actual license key at your disposal:
slmgr.vbs /ipk XXXXX - XXXXX - XXXXX - XXXXX - XXXXX - Once done, restart the computer for the changes to come into effect.
The command will try to activate the OS and eliminate the Windows 11 activation error 0xc004f050.
6. Reinstall Windows 10 and then upgrade via Windows Update
If you did a clean install of Windows 11 using a bootable USB, it could lead to issues while activating the OS.
If that’s the case, the simplest fix is to reinstall Windows 10, check for an update for Windows 11, and download it. This way, you wouldn’t have to manually activate the OS, and it would be done automatically.
Since the latest iteration is a free upgrade for those running Windows 10 on compatible systems, taking the Windows Update route should eliminate the Windows 11 activation error 0xc004f050.
What are the other activation errors that I may encounter in Windows 11?
Apart from the one we discussed here, there are a bunch of other activation errors that you might encounter in the latest iteration. And, a proper understanding of each is imperative for the best experience.
But before you proceed with the individual error codes, learn what to do when you can’t activate Windows 11.
For individual error codes, just click on the relevant entry below to find the most effective troubleshooting methods:
- 0x87e107f9
- 0xc004f213
- 0xc004c060
- 0xc004c003
These are all the ways you can fix the Windows 11 activation error 0xc004f050, along with other ones in the latest iteration.
In case you are encountering 0xc004f050 error code in Windows 10, the fixes would be quite similar to the ones listed here, though the one for the reinstall process would be different. Also, find out what to do if you can’t activate Windows 10 as it’s time to solve this problem for good.
Tell us which fix worked and your experience of Windows 11 thus far, in the comments section below.
Newsletter
В этой статье рассматривается ошибка 0xc004f050, также известная как Ошибка 0xc004f050 и означающая Эта проблема возникает, если срок действия лицензии истек или если лицензия подписана неправильно.
Об ошибке Windows
Операционная система Windows сегодня используется миллионами пользователей персональных компьютеров и ноутбуков. И вполне вероятно, что большинство из них в свое время сталкивались с тем или иным типом ошибки Windows. Отчеты об ошибках были представлены компанией Microsoft для обеспечения средств сбора и отправки отладочной информации после ошибки или для применения шагов по устранению неполадок в зависимости от того, получил ли пользователь синтаксическую, логическую ошибку или ошибку времени выполнения.
Если пользователь получает код остановки, то вместе с сообщением об ошибке предоставляется краткая информация по устранению неполадок. Затем пользователь может найти конкретное сообщение об ошибке и применить исправление, предоставленное на сайтах поддержки Microsoft, а также в других доступных в Интернете статьях и журналах по данной теме.
В других случаях пользователь получает только уведомление о сбое компьютера, после чего ему предлагается отправить отчет о сбое в Microsoft. Это делается для сбора данных для анализа, чтобы компания Microsoft могла отправить пользователю решение проблемы.
Каким бы ни был случай, вот некоторые общие сведения об устранении неполадок, которые можно использовать для устранения ошибок Windows.
Определения (Бета)
Здесь мы приводим некоторые определения слов, содержащихся в вашей ошибке, в попытке помочь вам понять вашу проблему. Эта работа продолжается, поэтому иногда мы можем неправильно определить слово, так что не стесняйтесь пропустить этот раздел!
- Подписанный — в вычислениях подписанность — это свойство типов данных, представляющих числа в компьютерных программах.
- Интервал — используются интервалы для измерения «расстояния» между значениями.
- Лицензия — ЭТА ТЭГ ПРЕДНАЗНАЧЕН ТОЛЬКО ДЛЯ ПРОГРАММИРОВАНИЯ ЛИЦЕНЗИОННЫХ УСЛУГ.
Симптомы 0xc004f050 — Ошибка 0xc004f050
Ошибки Windows можно классифицировать как синтаксические ошибки, логические ошибки или ошибки времени выполнения.
Когда пользователь получает синтаксическую ошибку, компьютер просто внезапно выдает сообщение об ошибке, что в фоновом режиме произошел сбой. Программы, к которым обращается пользователь, могут застопориться или полностью завершиться. Пользователь может продолжать использовать другие приложения, но время от времени появляется непонятное сообщение о том, что запущенная программа не может запуститься, потому что какой-то процесс не работает.
Ошибки времени выполнения происходят во время работы приложения. Поэтому, когда ошибка возникает, она просто происходит без предупреждения, и компьютер выдает уведомление о том, что произошла ошибка.
Логические ошибки связаны с программированием. Ошибка вызывает непреднамеренный вывод или поведение. Если говорить о компьютерных системах, которые прошли все испытания и поступили в продажу, то логические ошибки случаются только тогда, когда произошли значительные изменения в физическом состоянии логической платы. Возможно, часть шин расплавилась или возникла подобная ситуация. Это может привести к тому, что компьютер внезапно издаст громкий звуковой сигнал или скрежещущий звук, и даже может перейти к внезапной нестабильной работе, замерзнуть или резко изменить температуру перед фактическим сбоем.
(Только для примера)
Причины ошибок Ошибка 0xc004f050 — 0xc004f050
Ошибки Windows могут быть вызваны неисправностью аппаратных компонентов или повреждением ОС. Некоторые из них могут быть даже связаны с проблемами программирования, которые не были решены, поскольку ошибки не были устранены на этапе проектирования. Иногда ошибки Windows могут возникать из-за изменений, внесенных в компьютер.
Методы исправления
Для разных категорий ошибок Windows существуют разные шаги по устранению неполадок. Однако существуют общие шаги, которые можно применить, столкнувшись с этими ошибками. Вот они.
Если метод ремонта вам подошел, пожалуйста, нажмите кнопку upvote слева от ответа, это позволит другим пользователям узнать, какой метод ремонта на данный момент работает лучше всего.
Обратите внимание: ни ErrorVault.com, ни его авторы не несут ответственности за результаты действий, предпринятых при использовании любого из методов ремонта, перечисленных на этой странице — вы выполняете эти шаги на свой страх и риск.
Метод 1 — Восстановить базу данных Центра обновления Windows
Когда хороший компьютер внезапно начинает работать странным образом, причиной могут быть обновления Windows. Чтобы исправить это, пользователи могут запустить Восстановление системы, если есть дата восстановления, сохраненная до ошибки. Вот как это делается.
Восстановление в Windows 7:
- Нажмите Пуск и введите Восстановление системы в поле поиска, затем нажмите клавишу ввода.
- Когда появится окно восстановления системы, нажимайте Далее , пока не дойдете до окна, в котором вы можете выбрать точку восстановления. Вы увидите список дат восстановления с описанием.
- Затем снова нажмите Далее и подтвердите процесс восстановления. Подождите, пока он прекратит обработку, и появится окно, в котором вы можете нажать кнопку Готово . Закройте окно и дайте компьютеру перезагрузиться.
Вы также можете восстановить свой компьютер с помощью установочного диска ОС .
- Для этого загрузитесь с компакт-диска с ОС или с носителя для восстановления.
- Следуйте инструкциям, пока не дойдете до экрана, на котором будет предложена опция Восстановить мой компьютер , нажмите и выберите Восстановление системы из списка инструментов восстановления.
- Вы можете выбрать любую точку восстановления в окне «Восстановление системы», но убедитесь, что вы восстановили дату, при которой ваш компьютер работает нормально.
- Дождитесь завершения процесса и позвольте вашему компьютеру перезагрузиться на рабочий стол.
Вы также можете загрузиться в безопасном режиме .
- Загрузите компьютер и нажмите F8. Выберите Безопасный режим с командной строкой , нажимая стрелки на клавиатуре, чтобы переместить выделение вниз к этому элементу.
- В безопасном режиме введите rstrui.exe и нажмите Enter в командной строке. Следуйте указаниям мастера восстановления и перезагрузите компьютер в обычном режиме.
Восстановление в Windows 8:
Восстановление в среде Windows
- В Windows 8 щелкните значок поиска и введите Восстановление системы.
- Продолжайте нажимать кнопку «Далее», пока не дойдете до окна, в котором можно выбрать дату восстановления.
- Подтвердите восстановление, выполнив оставшиеся шаги. После этого перезагрузите компьютер в обычном режиме.
Восстановить при загрузке
- Перезагрузите компьютер и нажмите F11, чтобы начать восстановление системы.
- Вы увидите экран «Дополнительные параметры», на котором вы найдете пункт «Восстановление системы».
- Вам будет предложено выбрать учетную запись администратора, просто выберите и войдите в свою учетную запись администратора.
- Нажимайте кнопку «Далее», пока не дойдете до экрана, на котором можно выбрать даты восстановления.
- Нажимайте кнопку «Далее», пока не дойдете до конца процесса восстановления и не увидите кнопку «Готово».
- Перезагрузите компьютер в обычном режиме.
Восстановление в Windows 10:
Внутри окна
- Запустите восстановление системы, введя его в поле поиска. Щелкните элемент, который появится в результатах поиска.
- Когда откроется окно «Восстановление системы», нажимайте «Далее», пока не получите список для выбора даты восстановления, выберите ту, которая, как вы знаете, лучше всего подходит для вас.
- Подтвердите процесс, нажав «Далее», затем «Да» и, наконец, «Готово». После закрытия окна перезагрузите компьютер.
Использование установочного носителя
- Если вы не можете загрузиться в Windows, вам лучше загрузить файл Media Creator из Microsoft. Создайте загрузочный диск с помощью DVD или флэш-диска.
- После этого перезагрузите компьютер и войдите в BIOS, чтобы изменить загрузочное устройство на DVD или флэш-диск.
- Когда вы перейдете к экрану установки, выберите «Устранение неполадок»> «Дополнительные параметры»> «Восстановление системы» и выполните процесс таким же образом.
Метод 2 — Исправить неправильную системную дату и время
Иногда Windows может работать неправильно из-за неправильной настройки времени. Чтобы установить время и дату:
В Windows 7
- Нажмите «Пуск», затем «Панель управления».
- Нажмите «Дата и время».
- В окне «Дата и время» нажмите «Изменить часовой пояс», чтобы выбрать правильный часовой пояс.
- Нажмите «Применить» и «ОК».
В Windows 8
- Откройте «Настройки», переместив указатель мыши вправо, при открытии вкладки щелкните значок шестеренки.
- Откроется новая всплывающая вкладка «Настройки», нажмите «Панель управления».
- На панели управления нажмите «Часы, язык и регион». Затем нажмите «Установить время и дату» в разделе «Дата и время».
- Когда откроется окно «Дата и время», нажмите «Изменить дату и время» и перейдите к нужной дате и времени в следующем окне. Чтобы подать заявку, просто нажмите «ОК».
В Windows 10
- Просто щелкните правой кнопкой мыши дату и время на панели задач, расположенной в правой нижней части экрана.
- Нажмите «Настроить дату и время». Откроются настройки даты и времени.
- Вы можете выбрать часовой пояс, а затем закрыть окно. Это автоматически обновит время и дату на панели задач.
Метод 3 — Проверьте отсутствие или повреждение файлов
- Запустить проверку системных файлов
- Чтобы запустить команду, откройте командную строку с повышенными привилегиями, набрав ее в окне поиска, затем щелкните правой кнопкой мыши командную строку и выберите «Запуск от имени администратора».
- Введите в командной строке sfc / scannow и дождитесь успешного завершения процесса проверки.
- Запустите Checkdisk — Chkdsk исправляет многие несоответствия с ОС. Системные ошибки также можно исправить с помощью этой утилиты. Чтобы запустить это,
- Откройте командную строку, введя ее в поле поиска, а затем, когда вы увидите результат в верхней части списка, щелкните его правой кнопкой мыши и выберите «Запуск от имени администратора».
- Ваша система может сказать, что вы не можете запустить ее в данный момент, потому что вы все еще обрабатываете данные, и спросит вас, хотите ли вы запустить ее перед следующим запуском, просто нажмите y для подтверждения, а затем выйдите с экрана и перезагрузите компьютер.
- После перезагрузки компьютера вы увидите, что checkdisk работает вне Windows, просто дайте ему закончить, пока он не даст вам отчет о том, что было найдено, исправлено или отмечено.
- Закройте окно и дайте компьютеру нормально перезагрузиться.
Другие языки:
How to fix 0xc004f050 (Error 0xc004f050) — This problem occurs if the license validity interval has expired, or if the license is not signed correctly.
Wie beheben 0xc004f050 (Fehler 0xc004f050) — Dieses Problem tritt auf, wenn das Gültigkeitsintervall der Lizenz abgelaufen ist oder wenn die Lizenz nicht richtig signiert ist.
Come fissare 0xc004f050 (Errore 0xc004f050) — Questo problema si verifica se l’intervallo di validità della licenza è scaduto o se la licenza non è stata firmata correttamente.
Hoe maak je 0xc004f050 (Fout 0xc004f050) — Dit probleem treedt op als het geldigheidsinterval van de licentie is verlopen of als de licentie niet correct is ondertekend.
Comment réparer 0xc004f050 (Erreur 0xc004f050) — Ce problème se produit si l’intervalle de validité de la licence a expiré ou si la licence n’est pas signée correctement.
어떻게 고치는 지 0xc004f050 (오류 0xc004f050) — 라이센스 유효 기간이 만료되었거나 라이센스가 올바르게 서명되지 않은 경우 이 문제가 발생합니다.
Como corrigir o 0xc004f050 (Erro 0xc004f050) — Esse problema ocorre se o intervalo de validade da licença expirou ou se a licença não foi assinada corretamente.
Hur man åtgärdar 0xc004f050 (Fel 0xc004f050) — Det här problemet uppstår om licensens giltighetsintervall har löpt ut eller om licensen inte är signerad korrekt.
Jak naprawić 0xc004f050 (Błąd 0xc004f050) — Ten problem występuje, jeśli wygasł okres ważności licencji lub jeśli licencja nie jest poprawnie podpisana.
Cómo arreglar 0xc004f050 (Error 0xc004f050) — Este problema ocurre si el intervalo de validez de la licencia ha expirado o si la licencia no está firmada correctamente.
Об авторе: Фил Харт является участником сообщества Microsoft с 2010 года. С текущим количеством баллов более 100 000 он внес более 3000 ответов на форумах Microsoft Support и создал почти 200 новых справочных статей в Technet Wiki.
Следуйте за нами:
Этот инструмент восстановления может устранить такие распространенные проблемы компьютера, как синие экраны, сбои и замораживание, отсутствующие DLL-файлы, а также устранить повреждения от вредоносных программ/вирусов и многое другое путем замены поврежденных и отсутствующих системных файлов.
ШАГ 1:
Нажмите здесь, чтобы скачать и установите средство восстановления Windows.
ШАГ 2:
Нажмите на Start Scan и позвольте ему проанализировать ваше устройство.
ШАГ 3:
Нажмите на Repair All, чтобы устранить все обнаруженные проблемы.
СКАЧАТЬ СЕЙЧАС
Совместимость
Требования
1 Ghz CPU, 512 MB RAM, 40 GB HDD
Эта загрузка предлагает неограниченное бесплатное сканирование ПК с Windows. Полное восстановление системы начинается от $19,95.
ID статьи: ACX014369RU
Применяется к: Windows 10, Windows 8.1, Windows 7, Windows Vista, Windows XP, Windows 2000
Совет по увеличению скорости #4
Загрузите Windows быстрее:
Вход в систему на вашем компьютере может стать очень медленным, поскольку начинает накапливаться загружаемые программы. Используйте функцию Startup Delayer, чтобы ускорить загрузку Windows. Это бесплатное программное обеспечение ускоряет загрузку, задерживая запуск программ, запускаемых при запуске компьютера с Windows.
Нажмите здесь, чтобы узнать о другом способе ускорения работы ПК под управлением Windows











 Причины ошибок
Причины ошибок