Исправления ошибки 0x80040003 в Windows 11, 10
Довольно типичная ошибка с кодом 0x80040003 появляется при подключении принтера HP. По крайней мере, в большинстве случаев. Бывают упоминания, что кому-то сбой мешал обновить Windows, но скорее всего проблема тоже в драйверах внешнего устройства. Характерно, что ошибка 0x80040003 появляется только на Windows 10, 11, при этом другие аппараты (Android, iOS, Mac) отлично подключаются и работают с принтером. Ниже описаны процедуры, которые должны помочь.
Текст сообщения:
Проблема с конфигурацией на принтере. Код ошибки 0x80040003.
Негативная сторона ошибки в том, что она появляется по самым разнообразным причинам. Сегодня не существует какого-то универсального решения сбоя. Приходится перебирать методы, с большой вероятностью один из них поможет.
Что нужно сделать:
- Переустановить принтер. Удалите устройство из сохраненных на ПК и подключитесь к нему заново.
- Запустить сканирование. Фирменная утилита HP Print and Scan Doctor неплохо справляется с поиском и исправлением ошибок.
- Очистить очередь печати. Переходим в «Службы» Windows (Win + R и вводим services), находим «Диспетчер очереди печати» и останавливаем его. Далее в строку «Выполнить вводим %windir% и идем по пути – System 32 – Spool – PRINTERS и удаляем все содержимое папки. Не забываем запустить отключенную нами службу снова.
- Переустановить драйвера. Процедура удаления стандартная, ничего сложного. Брать драйвера следует с официального сайта HP, а не из хранилища Windows. Так больше шансов на успех. Вот ссылка на страницу.
Еще есть случай, когда ошибка 0x80040003 появлялась по причине того, что Windows была не активирована. Стоит ввести лицензионный ключ. Также проверьте, что качество связи с устройством по Wi-Fi достаточно для комфортной работы и на время отключите средства защиты.
Мы очень ценим ваши комментарии, так как они помогают нам лучше понимать эффективность процедур и сделать статью еще более точной. Независимо от результата, просим вас описать выполненные процедуры и полученный эффект или его отсутствие.
The Microsoft Store is one of the most important apps in Windows 10 and 11. Without it, you can’t download and install UWP apps from Microsoft’s storefront.
Unfortunately, you may come across error 0x80004003 when using it. This error sometimes occurs when you try to download apps from MS Store or launch Microsoft’s storefront app, and comes with a message that says: “Page could not be loaded. Please try again later.”
Consequently, users can’t download and install apps via MS Store when this error appears. If you’re sick of seeing this error message, try applying these potential resolutions to fix it.
1. Run the Windows Store Apps Troubleshooter
The Windows Store App troubleshooter can feasibly fix numerous MS Store issues. It doesn’t fix every Microsoft Store issue, but it’s a good potential resolution to start with troubleshooting app-related errors nonetheless. You can run the Windows Store App troubleshooter as follows.
- Open Settings by clicking the Start button and selecting that app on the menu.
- Select the Troubleshoot navigation option on the System tab.
- Click Other trouble-shooters to bring up some options.
- Press the Run button for Windows Store Apps to launch that troubleshooter.
- Thereafter, go through the instructions provided within the troubleshooter to apply potential fixes.
2. Check Time & Date and Regional Settings
Error 0x80004003 can arise because of an incorrect time and date. It can also appear due to the regional settings for your location. So, check those settings to make sure they’re set correctly.
Here’s how to change time and regional download settings in Windows 11:
- Open Settings via the Start menu or with its Win + I hotkey.
- Select the Time & language tab.
- Then, click Date & time.
- Set the Set the time automatically option to on if it’s off.
- If the Set time zone automatically option is off, click that setting to turn it on.
- To check the regional settings, click Language and region on the Time and language tab.
- Click the Country or region drop-down menu to select the right region you’re in.
If your system tray clock’s time still isn’t right with automatic settings selected, there might be an issue with your PC’s CMOS battery. In which case, you would need to replace that battery to restore the correct system time.
3. Set Required Services to Start Automatically
The Microsoft Store won’t work right if some of the Windows services it needs are disabled. As such, you might need to configure certain services to start automatically to resolve error 0x80004003.
You can do that by entering a few commands in the Command Prompt as follows.
- Right-click Windows 11’s Start button to select Windows Terminal (Admin).
- Select Yes on UAC prompts.
- Click the Open a new tab button (the down arrow) to select Command Prompt.
- Type in the following separate commands with the Prompt’s tab pressing Enter after each:
SC config wuauserv start=auto
SC config bits start=auto
SC config cryptsvc start=auto
SC config trustedinstaller start=auto
You can copy each of those commands to your clipboard by selecting them with the cursor and pressing Ctrl + C. Then paste them separately into the Prompt’s tab with the Ctrl + V key. Press the Win + V hotkey to select different copied items with the clipboard manager.
4. Repair and Reset the Microsoft Store App
Windows 11 and 10 include Reset and Repair options for the Microsoft Store App. Those are the best built-in options you can select for resolving Microsoft Store errors. So, they’ve got to be worth a try for fixing error 0x80004003.
Here is how to run the Microsoft Store troubleshooting options:
5. Reset Microsoft Store’s Cache
- Bring up the search tool, and enter the apps and feature keyboard in the text box.
- Click Apps & features within your search results to open that Settings tab.
- Scroll down to the Microsoft Store, and click the three-dot button on the right side of that app.
- Select Advanced options to open the repair options for that app.
- First, click the Reset button, which doesn’t erase app data.
- If that doesn’t resolve error 0x80004003, click the Reset button.
- Then select Reset again to confirm the selected option.
- Restart your desktop or laptop after applying this resolution.
A corrupted Microsoft Store cache data can also cause Error 0x80004003. As such, resetting that cache with the Wsreset.exe command-line tool can resolve cache data issues. Here’s how to use that tool in three quick steps:
- Right-click the Start menu’s taskbar icon to select Run.
- Input wsreset.exe within the Open box.
- Click OK to run the command.
- Then wait for the blank wsreset window to close and the MS Store app to open.
6. Clear the DataStore Folder
Many users have said they’ve been able to fix error 0x80004003 by clearing the DataStore folder via File Explorer. That subfolder includes the DataStore.edb Windows Update log file.
That’s a curious potential fix perhaps, but one confirmed to work nonetheless. Follow these steps to clear the DataStore folder’s contents.
- To open Run, press the Win + R hotkey.
- Enter services.msc in the Open box, and click the OK option.
- Double-click the Windows Update service.
- Click Disabled on the Startup type drop-down menu.
- Select the Apply option, and click OK to exit the window.
- Press Win + E to launch File Explorer.
- Then go to the C: > Windows > SoftwareDistribution > DataStore folder in File Explorer.
- Select all the content within the DataStore folder (press the Ctrl + A hotkey to do so).
- Press the Delete button on File Explorer’s command bar.
- Bring up the Windows Update Properties service window again. Then select the Automatic startup and Start options there, and click Apply to save.
7. Reinstall the Microsoft Store App
As a last resort, try reinstalling Microsoft Store, which will reregister that app. You can remove MS Store and then reinstall it via PowerShell with a couple of commands. To do so, follow the steps below.
- Right-click Start to select the Windows Terminal (Admin) option.
- Click Yes on any UAC prompts that open.
- In the Windows PowerShell terminal tab, enter this command and press Return:
Get-AppxPackage *windowsstore* | Remove-AppxPackage&nbs - Restart Windows 11 after uninstalling MS Store.
- To reinstall Microsoft Store, input this PowerShell command and hit Enter:
Get-AppXPackage *WindowsStore* -AllUsers | Foreach {Add-AppxPackage -DisableDevelopmentMode -Register "$($_.InstallLocation)AppXManifest.xml"}
 Download From the Microsoft Store Once Again
Download From the Microsoft Store Once Again
Although not necessarily guaranteed, the potential resolutions above will most probably resolve error 0x80004003 for the majority of users. As a very last resort, resetting Windows 11/10 might also resolve this issue, but don’t do that until you’ve tried all other potential fixes. With error 0x80004003 fixed, you’ll be able to utilize MS Store and download and install apps with it once again.
The Microsoft Store is one of the most important apps in Windows 10 and 11. Without it, you can’t download and install UWP apps from Microsoft’s storefront.
Unfortunately, you may come across error 0x80004003 when using it. This error sometimes occurs when you try to download apps from MS Store or launch Microsoft’s storefront app, and comes with a message that says: “Page could not be loaded. Please try again later.”
Consequently, users can’t download and install apps via MS Store when this error appears. If you’re sick of seeing this error message, try applying these potential resolutions to fix it.
1. Run the Windows Store Apps Troubleshooter
The Windows Store App troubleshooter can feasibly fix numerous MS Store issues. It doesn’t fix every Microsoft Store issue, but it’s a good potential resolution to start with troubleshooting app-related errors nonetheless. You can run the Windows Store App troubleshooter as follows.
- Open Settings by clicking the Start button and selecting that app on the menu.
- Select the Troubleshoot navigation option on the System tab.
- Click Other trouble-shooters to bring up some options.
- Press the Run button for Windows Store Apps to launch that troubleshooter.
- Thereafter, go through the instructions provided within the troubleshooter to apply potential fixes.
2. Check Time & Date and Regional Settings
Error 0x80004003 can arise because of an incorrect time and date. It can also appear due to the regional settings for your location. So, check those settings to make sure they’re set correctly.
Here’s how to change time and regional download settings in Windows 11:
- Open Settings via the Start menu or with its Win + I hotkey.
- Select the Time & language tab.
- Then, click Date & time.
- Set the Set the time automatically option to on if it’s off.
- If the Set time zone automatically option is off, click that setting to turn it on.
- To check the regional settings, click Language and region on the Time and language tab.
- Click the Country or region drop-down menu to select the right region you’re in.
If your system tray clock’s time still isn’t right with automatic settings selected, there might be an issue with your PC’s CMOS battery. In which case, you would need to replace that battery to restore the correct system time.
3. Set Required Services to Start Automatically
The Microsoft Store won’t work right if some of the Windows services it needs are disabled. As such, you might need to configure certain services to start automatically to resolve error 0x80004003.
You can do that by entering a few commands in the Command Prompt as follows.
- Right-click Windows 11’s Start button to select Windows Terminal (Admin).
- Select Yes on UAC prompts.
- Click the Open a new tab button (the down arrow) to select Command Prompt.
- Type in the following separate commands with the Prompt’s tab pressing Enter after each:
SC config wuauserv start=auto
SC config bits start=auto
SC config cryptsvc start=auto
SC config trustedinstaller start=auto
You can copy each of those commands to your clipboard by selecting them with the cursor and pressing Ctrl + C. Then paste them separately into the Prompt’s tab with the Ctrl + V key. Press the Win + V hotkey to select different copied items with the clipboard manager.
4. Repair and Reset the Microsoft Store App
Windows 11 and 10 include Reset and Repair options for the Microsoft Store App. Those are the best built-in options you can select for resolving Microsoft Store errors. So, they’ve got to be worth a try for fixing error 0x80004003.
Here is how to run the Microsoft Store troubleshooting options:
5. Reset Microsoft Store’s Cache
- Bring up the search tool, and enter the apps and feature keyboard in the text box.
- Click Apps & features within your search results to open that Settings tab.
- Scroll down to the Microsoft Store, and click the three-dot button on the right side of that app.
- Select Advanced options to open the repair options for that app.
- First, click the Reset button, which doesn’t erase app data.
- If that doesn’t resolve error 0x80004003, click the Reset button.
- Then select Reset again to confirm the selected option.
- Restart your desktop or laptop after applying this resolution.
A corrupted Microsoft Store cache data can also cause Error 0x80004003. As such, resetting that cache with the Wsreset.exe command-line tool can resolve cache data issues. Here’s how to use that tool in three quick steps:
- Right-click the Start menu’s taskbar icon to select Run.
- Input wsreset.exe within the Open box.
- Click OK to run the command.
- Then wait for the blank wsreset window to close and the MS Store app to open.
6. Clear the DataStore Folder
Many users have said they’ve been able to fix error 0x80004003 by clearing the DataStore folder via File Explorer. That subfolder includes the DataStore.edb Windows Update log file.
That’s a curious potential fix perhaps, but one confirmed to work nonetheless. Follow these steps to clear the DataStore folder’s contents.
- To open Run, press the Win + R hotkey.
- Enter services.msc in the Open box, and click the OK option.
- Double-click the Windows Update service.
- Click Disabled on the Startup type drop-down menu.
- Select the Apply option, and click OK to exit the window.
- Press Win + E to launch File Explorer.
- Then go to the C: > Windows > SoftwareDistribution > DataStore folder in File Explorer.
- Select all the content within the DataStore folder (press the Ctrl + A hotkey to do so).
- Press the Delete button on File Explorer’s command bar.
- Bring up the Windows Update Properties service window again. Then select the Automatic startup and Start options there, and click Apply to save.
7. Reinstall the Microsoft Store App
As a last resort, try reinstalling Microsoft Store, which will reregister that app. You can remove MS Store and then reinstall it via PowerShell with a couple of commands. To do so, follow the steps below.
- Right-click Start to select the Windows Terminal (Admin) option.
- Click Yes on any UAC prompts that open.
- In the Windows PowerShell terminal tab, enter this command and press Return:
Get-AppxPackage *windowsstore* | Remove-AppxPackage&nbs - Restart Windows 11 after uninstalling MS Store.
- To reinstall Microsoft Store, input this PowerShell command and hit Enter:
Get-AppXPackage *WindowsStore* -AllUsers | Foreach {Add-AppxPackage -DisableDevelopmentMode -Register "$($_.InstallLocation)AppXManifest.xml"}
 Download From the Microsoft Store Once Again
Download From the Microsoft Store Once Again
Although not necessarily guaranteed, the potential resolutions above will most probably resolve error 0x80004003 for the majority of users. As a very last resort, resetting Windows 11/10 might also resolve this issue, but don’t do that until you’ve tried all other potential fixes. With error 0x80004003 fixed, you’ll be able to utilize MS Store and download and install apps with it once again.

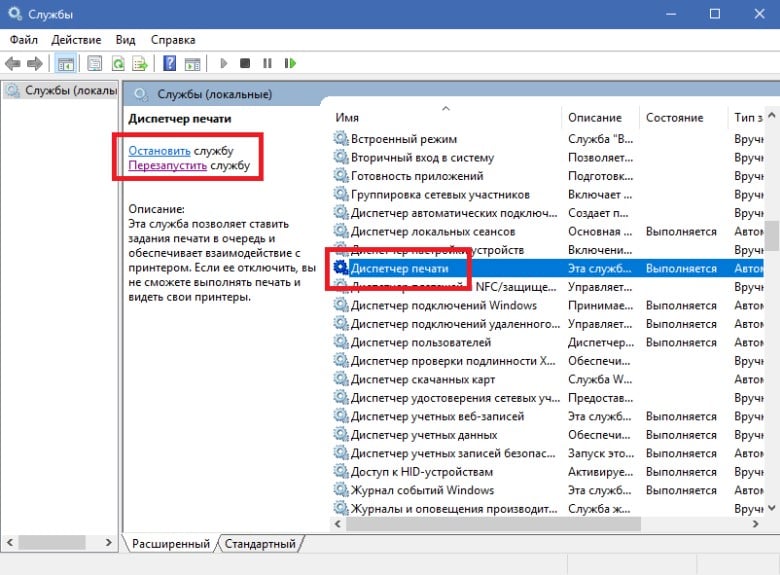
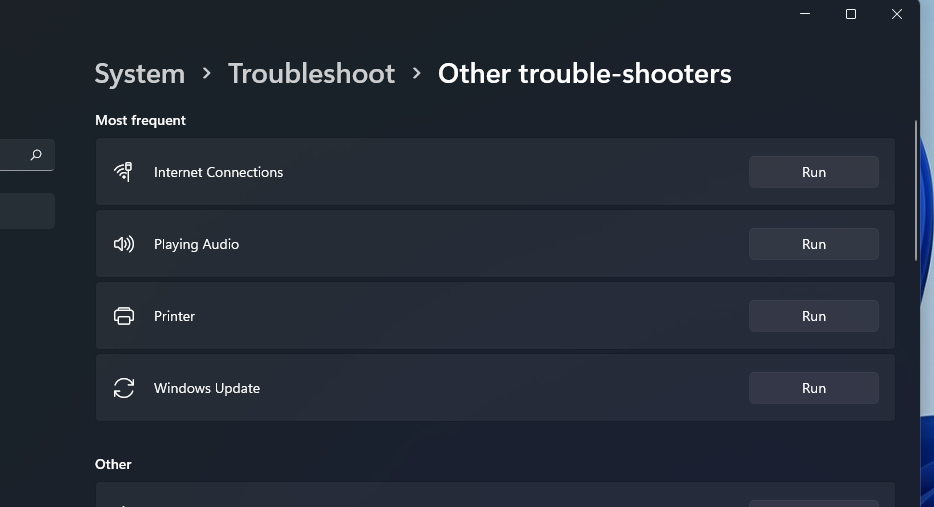
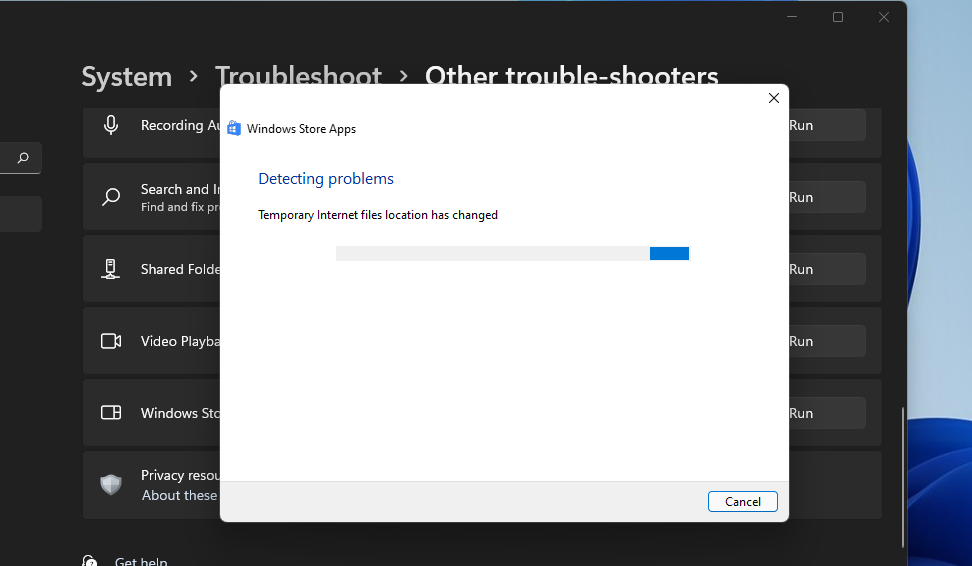
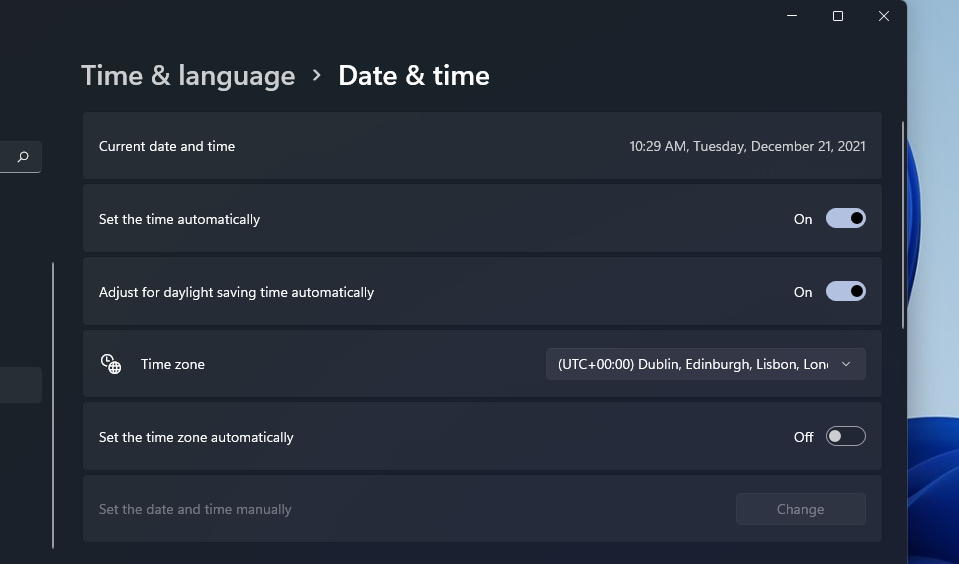
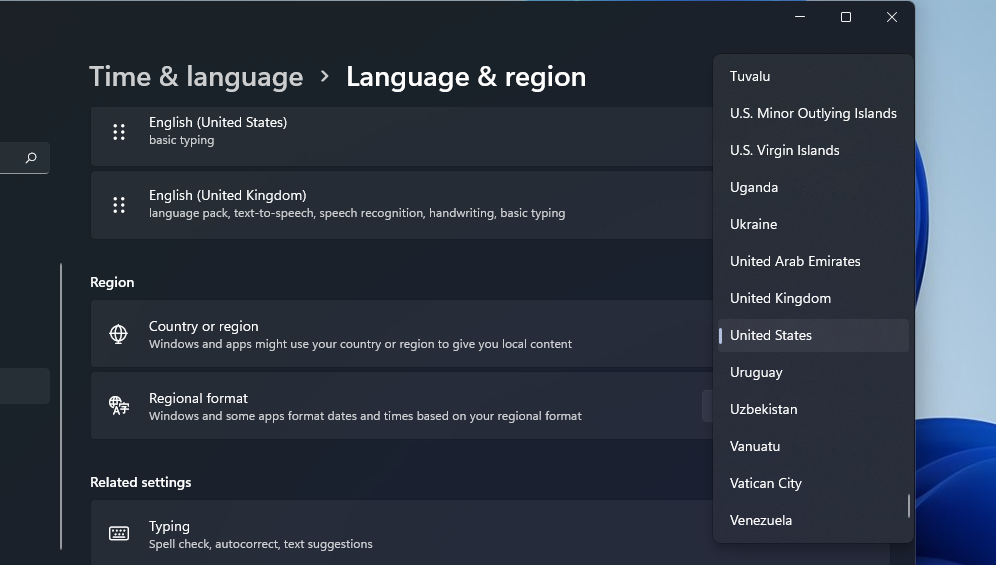
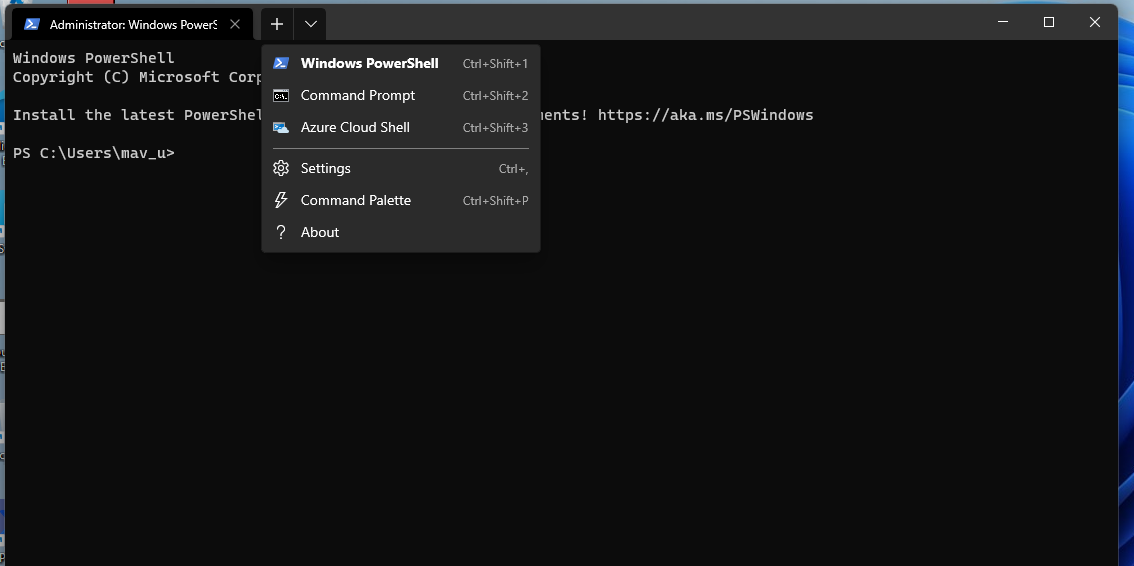
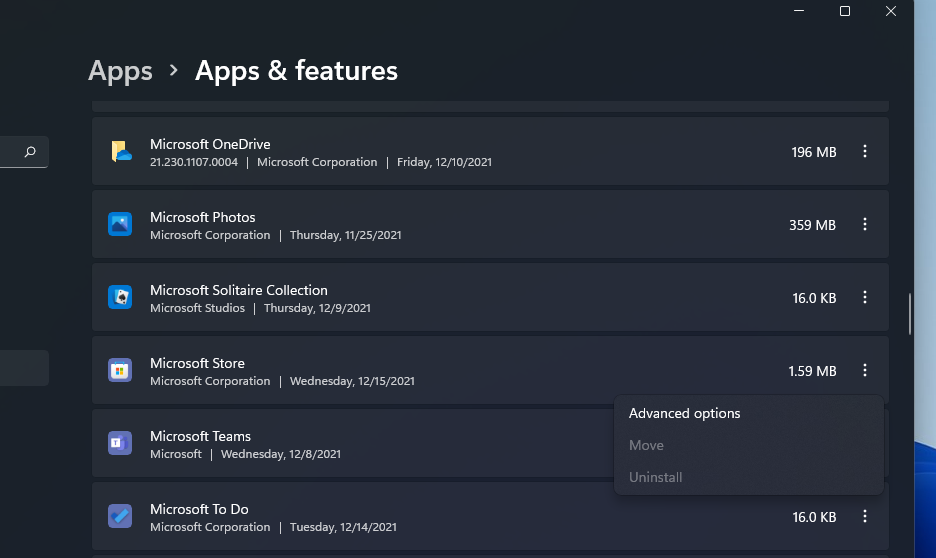
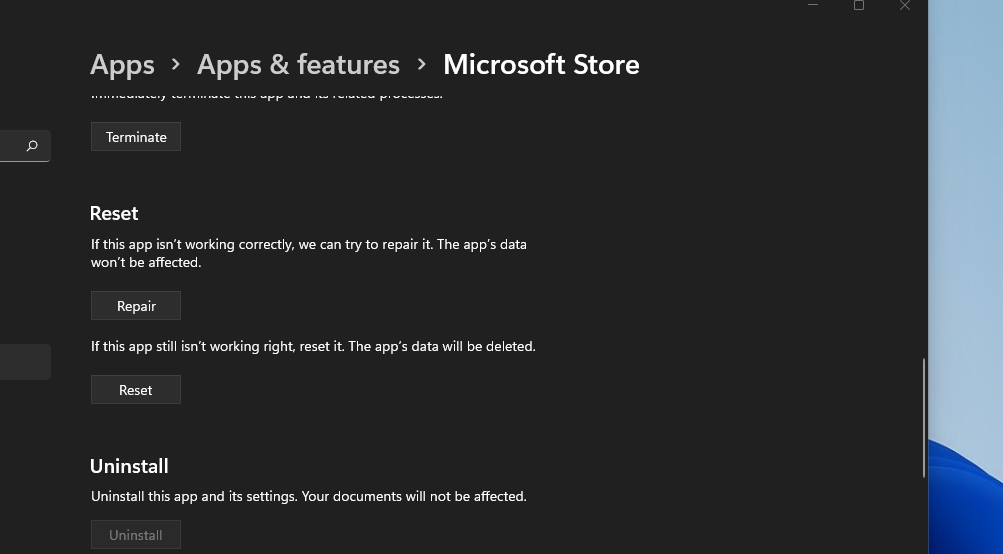
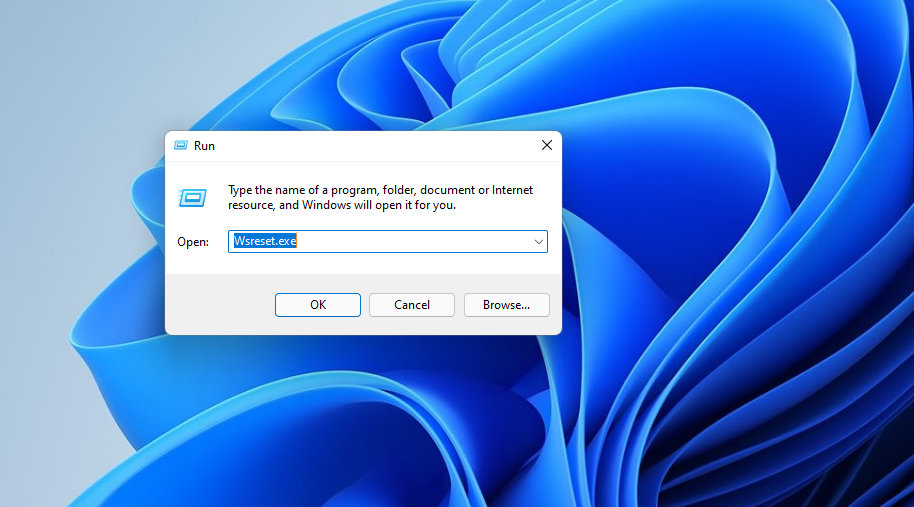
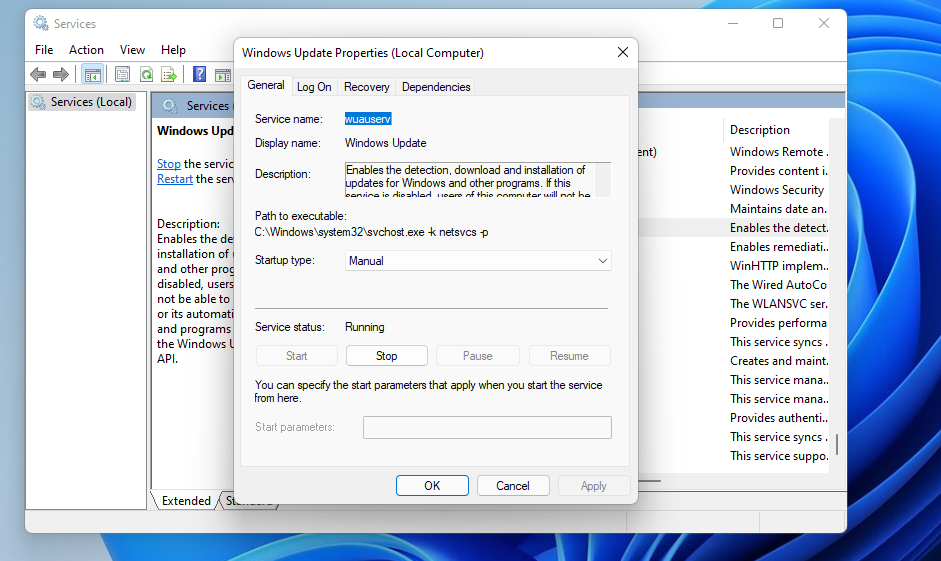
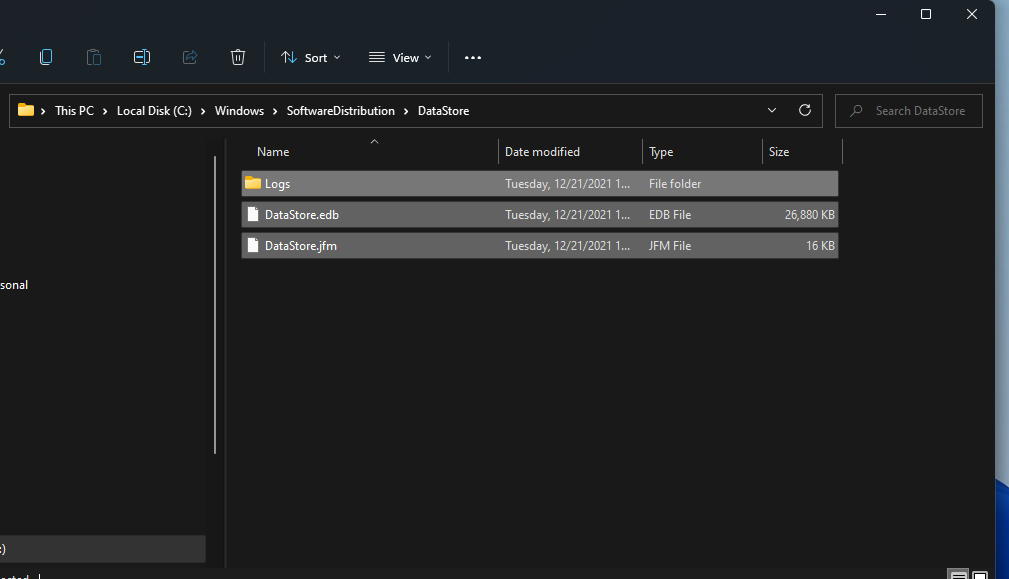
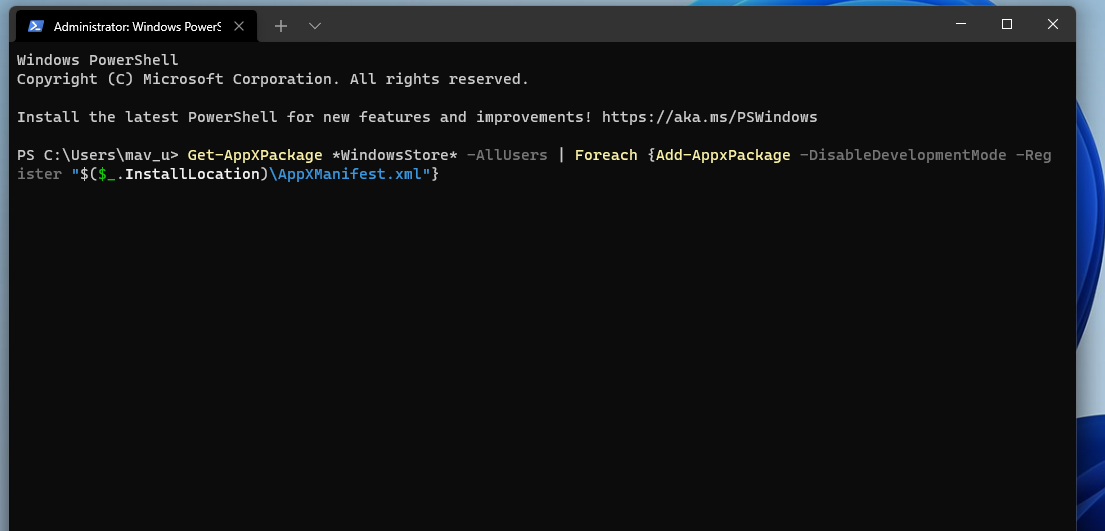 Download From the Microsoft Store Once Again
Download From the Microsoft Store Once Again