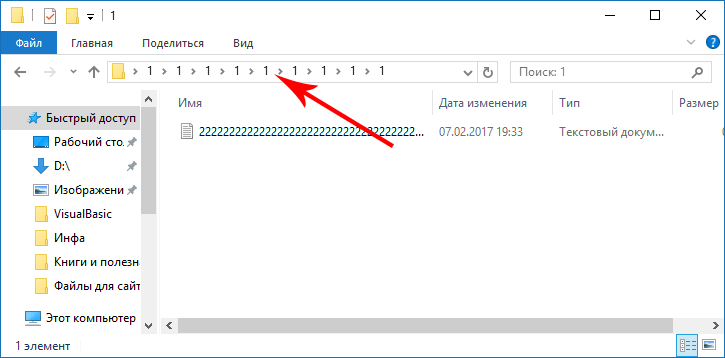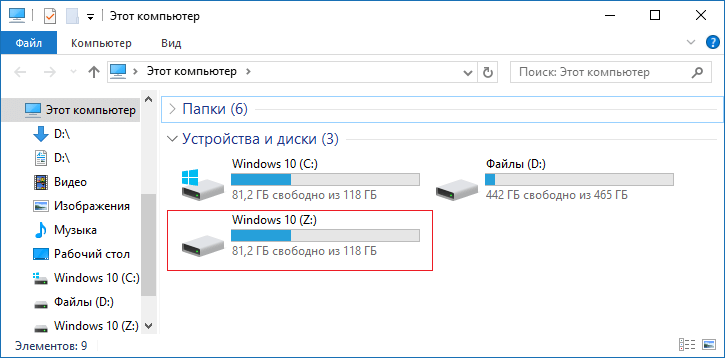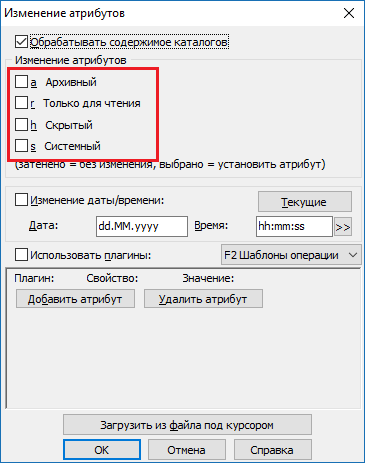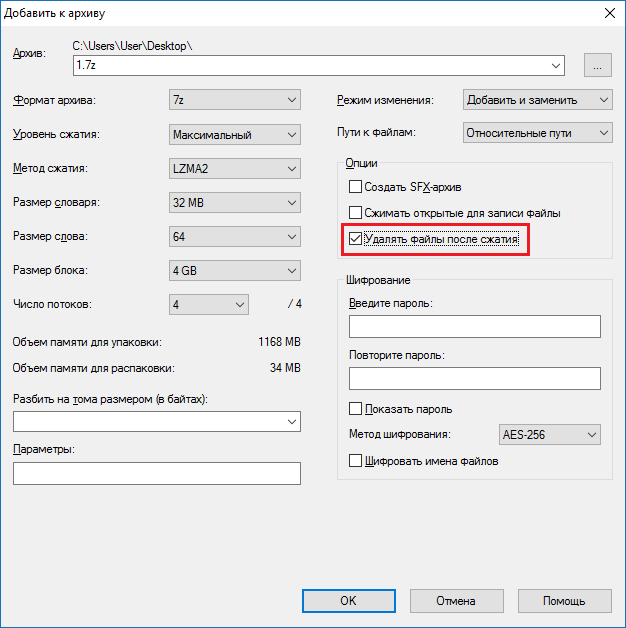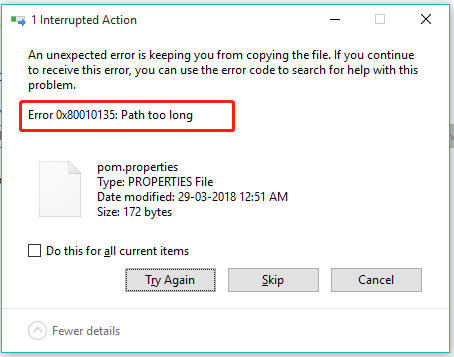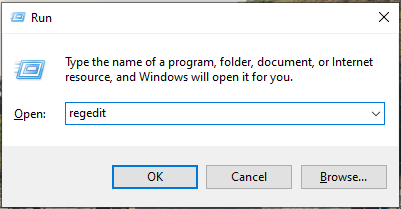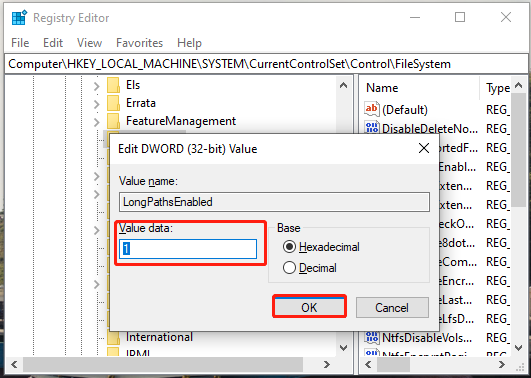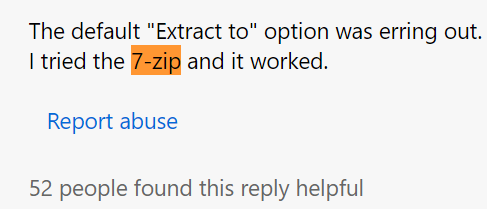Обновлено 28.11.2020
Добрый день! Уважаемые читатели и гости одного из крупнейших IT блогов Pyatilistnik.org. В прошлый раз мы с вами разобрали возможности утилиты PING, рассмотрели как ее применять на практике. В сегодняшней публикации я вам покажу, как устраняется боль и печаль в операционных системах Windows, я говорю про длинные пути, в своей практике я очень часто встречал жалобы «Слишком длинный целевой путь» или «Слишком длинный конечный путь«, то же самое вы можете встретить и при удалении. Ниже я покажу, как выкручиваться из данной ситуации.
Описание проблемы длинных путей
Раньше имена файлов в Windows ограничивались форматом 8.3 — всего восемь символов для имени файла и три для расширения. С появлением Windows 95 Microsoft сняла этот предел и позволила использовать гораздо более длинные имена.
Тем не менее, файловая система Windows по-прежнему накладывает некоторые ограничения, например, какие символы могут использоваться в именах файлов и общую длину путей. Некоторое время максимальная длина пути составляла 260 символов, но с появлением Windows 10, часть ограничений начала потихоньку уходить, например для приложений и появилась возможность отключить проверку MAX_PATH и использовать длинные пути без префикса \?.
Что интересно, значение в 260 символов обусловлено значением MAX_PATH Win32 API. У файловой системы NTFS максимальная длина пути ″немного″ больше и составляет 32767 символа. Для обхода ограничений Win32 API некоторые приложения используют формат UNC, указывая абсолютный путь с префиксом \?, например так:
\?C:директорияподдиректорияимя файла
Хочу отметить, что на период ноября 2020 года и последней версий Windows 10 1909, в ПРОВОДНИКЕ Windows до сих пор есть ограничения в 260 символов, и мы все слышим обещания, что их исправят
Большинство людей может и не столкнуться с ней, а вот почти каждый системный администратор обязательно это увидит. Тут все дело в том, что в большинстве организаций есть свои сетевые файловые ресурсы, через которые пользователи производят обмен и работу с документами. В какой-то момент люди могут создать такой путь, который будет 258 или 260 символов, попытаются туда скопировать файл, а им выдастся ошибка:
Слишком длинный целевой путь: Имена файлов слишком длинны для помещения в эту целевую папку. Попробуйте использовать более короткое имя имя файла или расположение с более коротким путем
Тоже самое при копировании в папку, так же выскакивает «Слишком длинный целевой путь».
Вот ошибка при извлечении архива в сетевую папку:
Не удается завершить извлечение. Слишком длинный конечный путь. Переименуйте сжатую ZIP-папку и повторите попытку
Методы снимающие ограничения на длину пути в Windows
- Через групповую или локальную политику Windows (Применимо только к Windows 10 и Windows Server 2016 и выше)
- Через реестр Windows (Применимо только к Windows 10 и Windows Server 2016 и выше)
- Через сторонние утилиты 7-Zip, Far, TotalCommander (Применимо ко всем версиям Windows)
- Использование силинков (символических ссылок) (Применимо ко всем версиям Windows)
- Через сетевой диск, для укорачивания пути
- Утилиты xcopy, robocopy
Нюансы длинных путей в приложениях
Есть один нюанс. Этот новый параметр (имеется ввиду та политика и ключ реестра) не обязательно будет работать со всеми существующими приложениями, но он будет работать с большинством. В частности, любые современные приложения должны работать нормально, как и все 64-битные приложения. Старые 32-разрядные приложения должны быть применимы для работы, что на самом деле просто означает, что разработчик указал в файле манифеста приложения, что приложение поддерживает более длинные пути. Большинство популярных 32-битных приложений не должно вызывать проблем. Тем не менее, вы ничем не рискуете, пробуя настройку. Если приложение не работает, единственное, что произойдет, это то, что оно не сможет открывать или сохранять файлы, сохраненные в местах, где полный путь превышает 260 символов.
Если вы разработчик, то чтобы ваше приложение имело возможность работать с длинными путями Windows, в манифесте обязательно указывайте следующие настройки:
<application xmlns=»urn:schemas-microsoft-com:asm.v3″>
<windowsSettings>
<longPathAware xmlns=»http://schemas.microsoft.com/SMI/2016/WindowsSettings»>true</longPathAware>
</windowsSettings>
</application>
Как в Windows 10 отключить ограничение на длину пути в 260 символов через политику
Чем примечателен данный метод, так это тем, что неподготовленных пользователей он не вынуждает выполнять команды или производить правку реестра, тут все в графическом виде. Так же если у вас есть домен Active Directory и вы хотите массово убрать ошибки «Слишком длинный целевой путь» или «Слишком длинный конечный путь» в приложениях и запретить им проверять MAX_PATH и использовать длинные пути без префикса \?, то групповые политики вам это помогут.
Еще раз напоминаю, что данный метод подойдет и для серверных версий, даже самых современных Windows Server 2019
Покажу для начала, как делать через локальную политику, открываете окно «Выполнить» в котором пишите gpedit.msc.
Хочу отметить, что для Windows 10 Home данный метод работать не будет, там просто нет редактора локальных политик, там придется лезть в реестр Windows
Далее идем по пути:
Конфигурация компьютера — Административные шаблоны — Система — Файловая система (Computer configuration — Administrative templates — System — Filesystem)
Найдите тут параметр «Включить длинные пути Win32 (Enable Win32 long paths)«, по умолчанию он отключен, и я честно не понимаю почему. Активируйте его.
То же самое вы можете сделать централизовано для массового управления через групповые политики, все ветки те же самые.
Как я писал выше, в проводнике это не даст ни каких эффектов, поэтому вы все так же будите получать ошибку при копировании, создании, удалении «Слишком длинный целевой путь» или «Слишком длинный конечный путь«. Ниже я покажу, что делать если нужно что-то там удалить или изменить. Данное ограничение в длине пути теперь не подхватиться на лету всеми приложениями, потребуется перезагрузка.
Включение поддержки длинных путей через реестр
Данный метод ни чуть не сложнее предыдущего и делает все то же самое, включает поддержку длинных путей свыше 256 символов для приложений Windows. Когда вы что-то меняете через редактор политик, по сути меняются настройки в реестре, это нужно помнить и знать. Сейчас я вам покажу какой ключ меняется. Откройте редактор реестра Windows. Перейдите в раздел:
HKLMSystemCurrentControlSetControlFileSystem
тут вам необходимо найти параметр LongPathEnabled, которому для активации поддержки длинных путей и изменения ограничений в MAX_PATH, нужно задать значение «1». Тут потребуется перезагрузка.
Все что вам нужно, это распаковать zip-архив и запустить нужный файл активации, потом так же перезагрузиться, так как у вас будет создан нужный ключ реестра, без необходимости лезть в реестр самостоятельно.
Еще вы можете сделать такую поддержку и для конкретного пользователя по пути:
HKEY_CURRENT_USERSOFTWAREMicrosoftWindows CurrentVersionGroup Policy Objects {48981759-12F2-42A6-A048-028B3973495F} MachineSystemCurrentControlSetPolicies
Если там нет ключа LongPathsEnabled, то создайте его, тип DWORD (32 бита) и значение 1.
Как в Windows 10 отключить ограничение на длину пути в 260 символов через PowerShell
Не все люди готовы копаться в редакторах и реестрах, им нужно быстрое решение, одним из таких является PowerShell. В оболочке выполните команду для активации параметра «Включить длинные пути Win32 (LongPathEnabled)». Не забываем перезагрузить систему.
Set-ItemProperty -Path HKLM:SYSTEMCurrentControlSetControlFileSystem -Name LongPathsEnabled -Value 1
Как удалять, копировать, переносить файлы и папки при ошибке с длинными путями
Разобравшись с тем, как отключить проверку MAX_PATH в приложениях, давайте теперь поймем и научимся решать проблему длинных путей на файловых шарах и просто в проводнике. Классическая ситуация, когда пользователь попытался перенести свой файл или удалить его, создать папку и так далее, и он получает ошибку с пресловутыми длинными путями. Он просит разобраться вас и тут начинаются танцы с бубнами, вы просите его либо переименовать часть пути, или попросить его произвести действия в другом расположении, или просто забить, сказав, что виновата Windows со своими ограничениями, но мы же с вами профессионалы и инженеры, поэтому должны уметь выходить из таких ситуаций.
Как в Windows 10 отключить ограничение на длину пути в 260 символов через командную строку
Запустите командную строку в режиме администратора и введите:
reg add «HKLMSYSTEMCurrentControlSetControlFileSystem» /v LongPathsEnabled /t REG_DWORD /d 1
Потребуется перезагрузка.
Обход ограничений длинных путей через 7zFM
Наверняка многие знают архиватор 7Zip, но мало кто пользуется его файловым менеджером 7zFM.exe, а зря именно он может вам помочь в ситуации с сообщением «Слишком длинный целевой путь» или «Слишком длинный конечный путь». Вот у меня есть тестовая директория, у которой уже есть 260 символов в пути, и я не могу там создавать новую папку.
Откройте 7zFM.exe и перейдите в нем в конечную папку вашего пути.
Для создания новой папки нажмите клавишу F7.
Задайте необходимое вам имя, в моем примере это будет «БОльше 260 Microsot«.
В результате у нас создалась новая папка и заметьте 7zFM не ругнулся на наличие длинных путей, он их игнорирует просто и все.
Проверяем, что директория доступна через проводник Windows.
Все прекрасно отображается. Теперь я думаю вы легко сможете переносить, копировать, удалять файлы через 7zFM, когда вам проводник Windows ругается на наличие длинных путей.
Как обойти ограничение длинных путей через символьную ссылку
Такой трюк мы с вами уже проделывали, когда нужно было переносить IMAP профиль у Outlook. Смысл в том, что создается файл в нужном вам месте, и этот файл это просто ярлык ссылающийся на нужный вам файл или папку, после этого путь сокращается и вы можете удалять или создавать все что вам нужно. Откройте командную строку, далее вам нужно иметь два составляющих:
- Путь где будет лежать файл символической ссылки — в моем примере C:короткий путь
- Длинный путь — C:ShareWINDOW~1C73D~1C6BF~1 D915~15C04~1B4E5~1260MIC~1
Нам поможет команда mklink, где ключ /D создает ссылку на каталог
mklink /D «C:короткий путь» «C:ShareWINDOW~1 C73D~1C6BF~1D915~15C04~1B4E5~1260MIC~1»
Символическая ссылка успешно создана, можно проверять.
Откройте каталог с укороченным путем и попробуйте создать просто папку, в итоге она будет создана именно по тому длинному пути, как видите легко можно обходить ограничение в 260 символов.
Как обойти ограничение длинных путей через сопоставление subst
subst — простая команда позволяющая связать нужный путь к каталогу с буквой диска. Так же откройте командную строку в режиме администратора и сопоставьте ваш длинный путь с буквой W.
subst W: «C:ShareWINDOW~1C73D~1C6BF~1 D915~15C04~1B4E5~1260MIC~1»
У вас в проводнике Windows должен появиться диск с данной буквой, если его нет, то прочитайте статью «Не появляется диск после команды subst» или просто в проводнике вбейте W: и нажмите Enter.
Как обойти ограничение длинных путей через монтирование сетевого диска
В командной строке используйте команду net use, далее буква диска, которую мы присваиваем и в самом конце путь:
net use Z: «\DESKTOP-OJ0SCOEShareWINDOW~1 C73D~1C6BF~1D915~15C04~1B4E5~1260MIC~1» /persistent:yes
Как видим все прекрасно отработало и диск появился.
Использование утилит Far или Total Commander
После включения параметра «Включить длинные пути Win32» данные утилиты в 100% случаев помог вам произвести любые действия с папками или файлами на любом длинном пути в системе Windows. Откройте Total Commander и создайте для примера папку в каталоге с длинным путем, напоминаю для этого нужно нажать F7.
Как видите все прекрасно создается, удаляется или копируется при желании.
Как еще обойти проблему с длинными путями Windows
В мир виртуализации и облаков, многие компании переносят свои файловые ресурсы именно туда. Например в моей компании используют для хранения большинства данных это Google Drive, кто-то диски mail.ru или Яндекса, не нужно этого бояться, главное смотрите, чтобы это подходило с юридической точки зрения но и не нужно лукавить это может стоить дополнительных расходов, но зато ни каких длинных путей, вышедших из строя дисков в RAID, место наращивается на лету, короче одни плюсы.
На этом у меня все, мы разобрали как исправляются ошибки «Слишком длинный целевой путь» или «Слишком длинный конечный путь«, с вами был Иван Семин, автор и создатель IT портала Pyatilistnik.org.
Содержание
- Удаление неудаляемых файлов и папок в Windows
- Встроенные средства
- Сторонние программы
- WinRAR
- FAR Manager
- Удаление файлов в FAR Manager
- Исправление имени файла/папки в FAR Manager
- Как удалить файл или папку с длинным названием, если Windows не даёт этого сделать!
- Как решить проблему удаления папки / файла с длинным названием пути!
- 121 комментарий
- Невозможно удалить файл из-за слишком длинного имени?
- Как удалить слишком длинное имя файла Windows 10?
- Как исправить слишком длинное имя файла или расширение?
- Как удалить файлы с именами, слишком длинными для корзины?
- Как принудительно удалить длинные имена файлов?
- Как удалить файл, который не удаляется?
- Не удается удалить исходный путь слишком долго?
- Как исправить слишком длинный путь к файлу?
- Что означает ошибка слишком длинного пути?
- Как переименовать файл с слишком длинным именем?
- Как удалить папку с помощью командной строки?
- Как принудительно удалить папку в Windows 10?
- Как удалить файлы с большими именами?
- Как скопировать файл с длинным именем?
- Как удалить исходные файлы, имена которых больше, чем есть?
- Если не удаляется файл с длинным именем и появляется ошибка, что файловая система не поддерживает такие длинные имена?
- Что делать, если слишком длинный путь к источнику, как удалить такой файл?
- Используем Total Commander
- Используем архиватор 7-Zip
Удаление неудаляемых файлов и папок в Windows
В операционной системе Windows может возникнуть ситуация, когда при попытке удалить файл или папку, отображается сообщение:
Не удалось найти этот элемент
Его больше нет в «…». Проверьте расположение этого элемента и повторите попытку.
Такая ситуация чаще всего возникает из-за неправильного имени файла или папки (Windows имеет ряд ограничений на использование символов в именах файлов/папок), которое было изменено сторонними программы.
Встроенные средства
Так как по длинному имени удалить файл или папку Windows отказывается, можно попытаться выполнить операцию удаления по короткому имени через командную строку. Чтобы открыть окно командной строки в папке, в которой находятся неудаляемые файлы/папки, наберите «cmd» в строке пути проводника Windows и нажмите клавишу «Enter».
Чтобы узнать короткое имя файла/папки, наберите команду:
и нажмите клавишу «Enter».
Отобразится список файлов и папок в текущем расположении. Слева от длинных имен, отображаемых в проводнике Windows, будет выведена колонка с короткими именами.
Чтобы удалить файл по короткому имени, выполните команду «del» с его указанием через пробел:
Если файл доступен только для чтения, можно попытаться выполнить команду с ключом принудительного удаления «/f»:
Если нужно удалить папку вместе с подпапками и файлами, выполните следующую команду:
Сторонние программы
WinRAR
Одна из популярных программ для работы с архивами WinRAR в интерфейсе сжатия файлов/папок имеет опцию их удаления после упаковки. Можно воспользоваться данной функцией архиватора, а затем удалить и сам архив. Недостатком данного метода является то, что при удалении файлов/папок большого размера тратится много времени. Процесс можно ускорить, выбрав метод сжатия «Без сжатия».
FAR Manager
Консольный файловый менеджер FAR Manager позволяет работать с файлами и папками, содержащими неправильные для Windows имена. Он пользовался огромной популярностью в 90-годы во времена Windows 95/98. Последняя на момент написания статьи версия программы прекрасно работает в Windows 10. На официальном сайте присутствует сборка, не требующая установки (кнопка «Архив»).
В программе FAR Manager удалять файлы/папки можно как минимум тремя способами:
Удаление файлов в FAR Manager
Запустите FAR Manager, выберите нужный диск в левой панели с помощью комбинации клавиш «Alt+F1» («Alt+F2» для правой). Локализуйте неудаляемый файл или папку на диске. Для перемещения по папкам используйте клавиши со стрелками («Вверх», «Вниз») и «Enter», или мышь. Для удаления выбранного файла/папки нажмите одно из сочетаний клавиш, перечисленных в списке выше, и подтвердите действие клавишей «Enter».
Завершите работу приложения, нажав клавишу «F10» и подтвердив действие.
Исправление имени файла/папки в FAR Manager
Также в FAR Manager можно исправить имя файла или папки, чтобы они корректно работали в Windows и открывались в программах. Для этого на выделенном файле или папке нажмите клавишу «F6» (Переименование/Перемещение), сотрите путь, чтобы сработало только переименование без перемещения, наберите новое имя и нажмите клавишу «Enter».
Источник
Как удалить файл или папку с длинным названием, если Windows не даёт этого сделать!
В данной статье я хочу поделиться с вами парочкой способов решений одной проблемы в Windows, с которой уже несколько раз сталкивался сам. Проблема заключается в том, что Windows не даёт возможность удалить файл или папку с очень длинным названием, а конкретно — путь к которым слишком длинный и превышает размер в 260 символов. При попытке удалить такой файл или папку, вы получите сообщение: «Файловая система не поддерживает такие длинные имена исходных файлов». Такая ситуация может возникнуть, например, тогда, когда у вас сложная структура папок в виде большой «матрёшки». К примеру, в одной папке есть другая папка, в ней в свою очередь ещё одна папка, в ней ещё одна и так далее. И в самом конце этого пути, в последней папке лежит нужный файл. Так вот, если в сумме все названия этих папок по количеству символов превысят 260, то в итоге система не даст вам удалить одну из папок или сразу несколько в самом конце этой «матрёшки» 🙂 А если проблема конснулась файла, только вы его и открыть не сможете, переименовать или даже скопировать. Проще говоря, такой файл будет недоступен!
Вот пример структуры папок, которую я назвал «большой матрёшкой»:
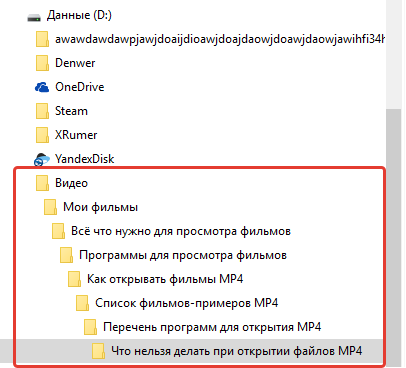
Как видим, на диске «D» (Данные) есть исходная папка видео, в ней папка «Фильмы», в ней «Всё что нужно для просмотра фильмов» и далее таким же образом папка в папке. При этом многие папки имеют длинные названия названия — больше 10-15 символов, что в сумме даст объём символов во всех названиях больше 260. И если в конце такой «матрёшки» будет лежать файлик, то может получиться так, что работать с ним вы не сможете… Иногда сама система не даёт создать в конечном итоге папку или файл превышающий допустимое количество символов, но иногда почему-то такое происходит.
В начале для новичков поясню, что такое путь к файлу и папке. Путь – это так называемый адрес в компьютере, по которому располагается файл или папка. Например, файл под названием «Мой файл.txt» лежит на локальном диске D: в папке «Документы». Тогда путь к этому файлу будет выглядеть так:
Или, например, вот так будет выглядеть путь из примера выше, где я показал сложную структуру папок.
D:ВидеоМои фильмыВсё что нужно для просмотра фильмовПрограммы для просмотра фильмовКак открывать фильмы MP4Список фильмов-примеров MP4Перечень программ для открытия MP4Что нельзя делать при открытии файлов MP4
Как видно, количество символов в пути выше велико и не исключено то, что в конце будет лежать файл или папка с длинным названием, который вы не сможете удалить.
При попытке удалить файл с длинным названием пути к нему, вы получите окно с ошибкой такого рода:
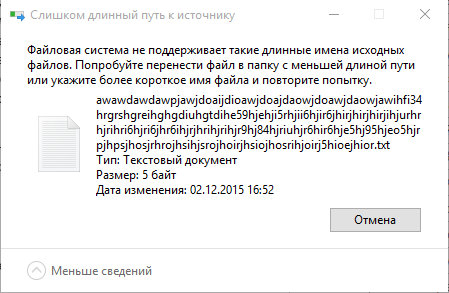
Я попробовал искусственно воссоздать проблему и вот что у меня получилось.
На диске «D» создал папку коротким именем «1» и в неё поместил файл с очень длинным названием. Вот пример:

Теперь я ту папку «1» переименовываю тоже в какое-то очень длинное название, например:

Что интересно, Windows свободно даёт переименовать папку вот в такое длинное название, несмотря на то, что количество символов в названии этой папки + названии файла уже превышает 260! Ну и после такого вот переименования папки в длинное название, я уже не могу удалить файл, расположенный в ней и получаю ошибку, показанную выше на изображении.
Или вот ещё пример… Я обслуживаю сайт Московского приборостроительного техникума, в котором ранее работал на полную ставку и иногда для тестирования каких-то новых «плюшек» для сайта использую копию сайта на своём компьютере. А то вдруг я что-то нехорошее установлю и сайт на хостинге умрёт? 🙂 А так я у себя на компьютере проверяю и если всё в порядке, то уже настраиваю на реальном сайте, расположенном на хостинге. Так вот, один раз я перенёс себе с хостинга весь сайт чтобы протестировать одну вещь и после того как закончил работать, решил удалить с компьютера папку с сайтом. Ведь весит она порядке 6 Гб. Сайт удалился весь, кроме ряда папок. Я начал смотреть и увидел, что не удалились те папки, которые содержали в себе файл с длиннющим названием в виде иероглифов:

Попытался ещё раз удалить этот файл с длинным названием и увидел туже ошибку, о которой выше упоминал. Попробовал переименовать, тоже не получается. Ну и пришлось думать над тем, как проблему решить.
Как решить проблему удаления папки / файла с длинным названием пути!
Я пробовал 2 способа как можно удалить папку / файл с длинным названием в пути к ним. Оба они технически не сложные (особенное 1-й), поэтому, думаю, сможет справиться новичок если выполнит всё точно также как я показываю:
Переименовать несколько папок в пути к файлу в более короткое название. Это самое простейшее решение, которое уже должно многим помочь! Предположим у вас в папке с очень длинным названием лежит файл, который вы не можете удалить, открыть, скопировать, да и вообще работать с ним не можете.
Тогда попробуйте просто переименовать папку, в которой лежит файл с длинным названием, например, в «1». Вернусь к одному из примеров выше. Вот имеется папка с длинным названием:

Переименовываю через стандартный проводник Windows название той папки в «1» и вот как теперь выглядит путь к файлу:
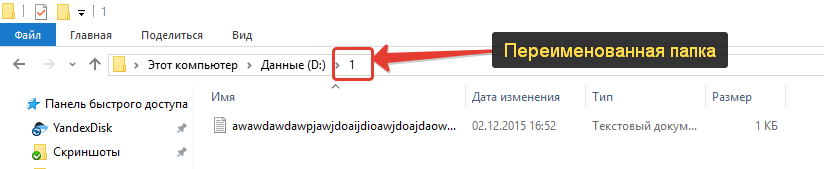
Теперь, с файлом можно спокойно работать, система даст его открыть, переименовать и удалить.
Если же у вас длинное дерево папок, т.е. как матрёшка, в одной папке другая, в ней ещё, потом ещё, то переименовывать начинайте с самой первой папки из этой матрёшки. Не с последней по списку, а с первой!
Может быть так, что папок огромное количество и переименовать какие-то из них не получится из-за той же ошибки или это займёт у вас много времени. В таком случае предлагаю второй способ.
Способ заключается в том, что вы можете взять какую-то папку, например, в середине общего дерева и подключить её в виде виртуального диска. Виртуальный диск – это то, что напоминает нам обычный локальный диск, но который просто привязывается к определённой папке, например, для быстрого взаимодействия с ней.
Допустим у вас есть примерно такой вот длинный путь:
D:ВидеоМои фильмыВсё что нужно для просмотра фильмовПрограммы для просмотра фильмовКак открывать фильмы MP4Список фильмов-примеров MP4Перечень программ для открытия MP4Что нельзя делать при открытии файлов MP4
Предположим, что в самой последней папке у нас лежит какой-то проблемный файл, с которым мы не можем работать, поскольку путь к нему, как видим, весьма приличной длинны 🙂
Мы можем взять и подключить одну из папок с длинным названием в середине пути в качестве виртуального диска. Пусть это будет папка «Программы для просмотра фильмов».
Для подключения виртуального диска нам понадобится так называемая командная строка Windows, т.е. консоль.
Открыть её можно через поиск Windows. В поиске так и наберите «Командная строка»:
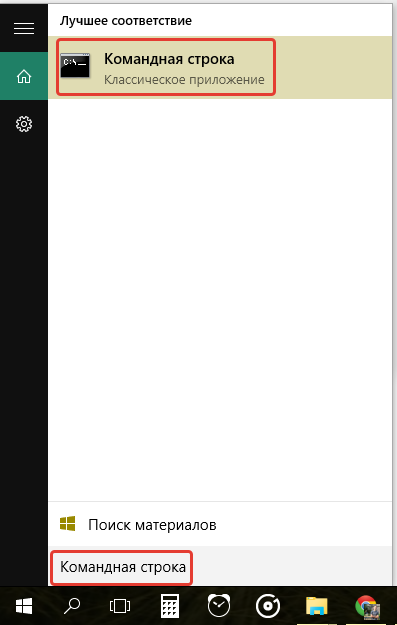
В окне командной строки нам нужно набрать команду:
subst буква_виртуального_диска «путь_к_папке»
Букву диска вы можете поставить любую, только чтобы она уже не была занята одним из локальных дисков. Например, у вас есть локальный диск C и D, а значит виртуальный диск вы уже не сможете обозвать той же буквой. Можно назвать, например, буквой «X», потому что она редко у кого используется в Windows.
В качестве пути к папке вы вставляете путь к той папке, которую хотите подключить как виртуальную. Как я уже говорил, в моём примере виртуальной папкой сделаем «Программы для просмотра фильмов», а значит путь нужно указать вот такой:
D:ВидеоМои фильмыВсё что нужно для просмотра фильмовПрограммы для просмотра фильмов
Итак, итоговая команда в моём случае будет выглядеть вот так:
subst X: «D:ВидеоМои фильмыВсё что нужно для просмотра фильмовПрограммы для просмотра фильмов»
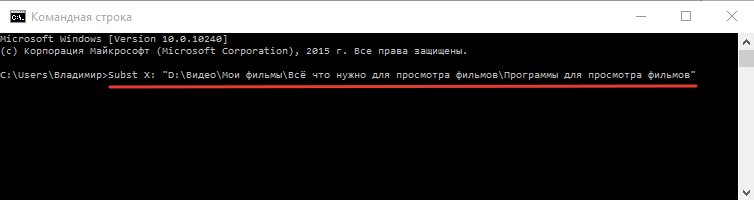
Чтобы выполнить введённую команду, нажимаем клавишу «Enter» на клавиатуре. Виртуальный диск будет создан.
Теперь перейдём в проводник Windows, зайдём в раздел «Этот компьютер» (или «Компьютер») и видим там созданный виртуальный диск:
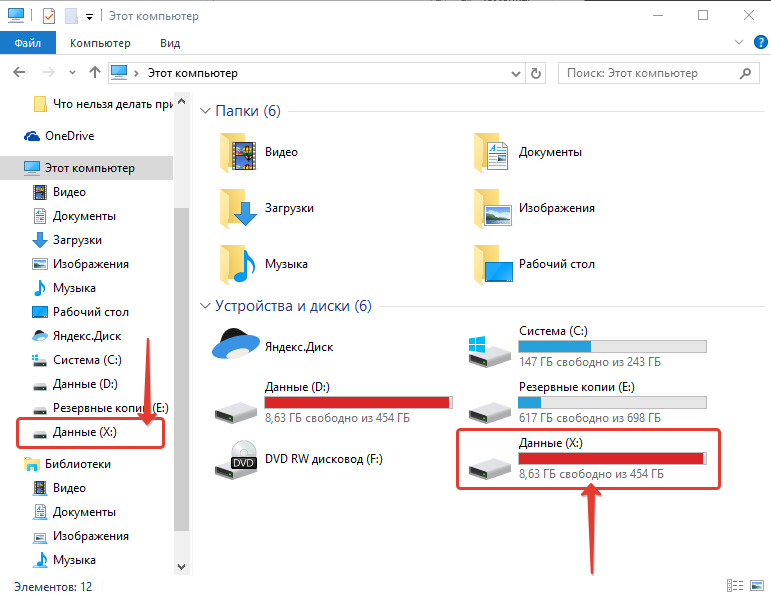
Отличить его можете по букве. Я присваивал букву «X» виртуальному диску. Теперь если открыть этот виртуальный диск, то мы сразу окажемся в папке «Программы для просмотра фильмов». Т.е. мы взяли и срезали нафиг половину пути к конечной папке.
Ранее путь к конечной папке выглядел так:
D:ВидеоМои фильмыВсё что нужно для просмотра фильмовПрограммы для просмотра фильмовКак открывать фильмы MP4Список фильмов-примеров MP4Перечень программ для открытия MP4Что нельзя делать при открытии файлов MP4
После подключения виртуального диска к папке «Программы для просмотра фильмов» путь к конечной папке выглядит так:
X:Как открывать фильмы MP4Список фильмов-примеров MP4Перечень программ для открытия MP4Что нельзя делать при открытии файлов MP4
Чувствуете разницу? Путь сокращён в два раза, поскольку буква диска сразу же направляет нас к папке в средине пути 🙂 А поскольку путь сильно сокращён, наверняка теперь вы сняли ограничение по символам в названиях файлов и папок и сможете удалить файл или папку с длинным названием!
После того как проблему с файлом вы решите, виртуальный диск можно снова удалить, чтобы не мозолил глаза в проводнике.
Для этого снова откройте командную строку Windows и введите команду:
Subst буква_виртуального_диска /d
В моём случае буква диска «X», поэтому команда будет выглядеть вот так:
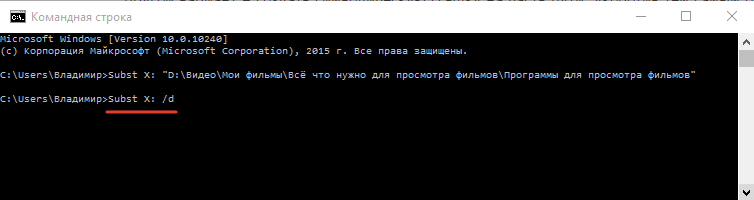
Когда я думал над вариантами решения проблемы, как удалить папку или файл с длинным названием, в интернете находил ещё такой вот вариант: удалить проблемный файл через программу «Total Commander». Попробовал, нифига не получилось, поэтому и советовать такой способ не стал :)) Да и способ, даже если он у кого-то бы и заработал, честно говоря не прикольный, потому что приходится ставить дополнительную программу на свой компьютер ради удаления одного лишь файла или папки с длинным названием…
Я думаю, при возникновении подобной проблемы, которая у меня возникала ни один раз, вам обязательно поможет один из вышеописанных способов.
На этом всё! До скорых встреч в следующих статьях 😉
Сделай репост – выиграй ноутбук!
Каждый месяц 1 числа iBook.pro разыгрывает подарки.
—> LENOVO или HP от 40-50 т.р., 8-16ГБ DDR4, SSD, экран 15.6″, Windows 10
121 комментарий
спасибо, помогло переименование пути
Автор: Владимир Белев
Спасибо, Алексей, что поделились вариантом решения, который помог вам.
Здравствуйте! У меня не пойму откуда образовалась куча папок с файлами больше 5000 шт. как можно удалить?
Автор: Владимир Белев
Здравствуйте, Анатолий. Не указали самого главного: что за файлы, как выглядят и где находятся. Может здесь самый обычный способ удаления мог бы помочь, а если не помогает, то нужно понимать, какая появляется ошибка.
Не работает. У меня пфд на рабочем столе с длинным названием, выдает ошибку «Недопустимый параметр», вот как выглядит это в командной строке:
C:UsersСергей>Subst X: «C:UsersСергейDesktopОб утверждении Положения о департаменте по вопросам внутренней и информационной политики Кировской области (утратил силу в соответствии с постановлением Правительства Кировской области от 28.08.2014 № 277_588), Постановление Правительства Кировской об»
После нажатия на enter добавляется следующее:
Недопустимый параметр: «C:UsersСергейDesktopОб утверждении Положения о департаменте по вопросам внутренней и информационной политики Кировской области (утратил силу в соответствии с постановлением Правительства Кировской области от 28.08.2014 № 277_588), Постановление Правительства Кировской об»
Буду очень рада, если сможете помочь.
Автор: Владимир Белев
Здравствуйте! «Недопустимый параметр» скорее всего пишет консоль из-за того, что вы при создании виртуального диска указываете в том числе и название PDF файла. А нужно указывать только путь к папке, где находится длинный файл. Получается в вашем случае так будет:
Subst X: «C:UsersСергейDesktop»
Раз файл на рабочем столе. Вирт. диск должен создасться, после чего зайдите на него и пробуйте удалить сам файл.
Владимир Белев, благодарю за быстрый ответ! Попробовала, не помогло. На этот раз диск Х создался, но файл по-прежнему не удаляется.
Что делать теперь с новым диском, как его удалить, чтобы это не отразилось на системном диске?
Автор: Владимир Белев
Для удаления, введите там же в командной строке:
Источник
Невозможно удалить файл из-за слишком длинного имени?
Нажмите и удерживайте Shift, затем щелкните правой кнопкой мыши пустую область. Выберите «Открыть командное окно здесь». Откроется окно командной строки, сфокусированное на каталоге, в котором вы находитесь. … С умным использованием очень старой команды вы можете удалить любой файл независимо от длины имени файла.
Как удалить слишком длинное имя файла Windows 10?
Чтобы удалить слишком длинное имя файла, выполните следующие действия:
Как исправить слишком длинное имя файла или расширение?
Что делать, если имя файла или расширение слишком длинное?
Как удалить файлы с именами, слишком длинными для корзины?
Кроме того, в проводнике Windows вы можете выбрать файл, удерживая «Shift» и нажать «Удалить», чтобы удалить его навсегда, даже если вы используете корзину.
Как принудительно удалить длинные имена файлов?
Чтобы удалить слишком длинный файл, все, что вам нужно сделать, это открыть командную строку в каталоге, где находится файл, и использовать простую команду, чтобы получить короткое имя файла. Откройте проводник и перейдите в каталог, в котором находятся ваши файлы. Нажмите и удерживайте Shift, затем щелкните правой кнопкой мыши пустую область.
Как удалить файл, который не удаляется?
Для этого сначала откройте меню «Пуск» (клавиша Windows), введите «выполнить» и нажмите «Ввод». В появившемся диалоговом окне введите cmd и снова нажмите Enter. В открытой командной строке введите del / f имя_файла, где имя_файла — это имя файла или файлов (вы можете указать несколько файлов с помощью запятых), которые вы хотите удалить.
Не удается удалить исходный путь слишком долго?
Удалите файлы с длинным путем с помощью 7-Zip
Как исправить слишком длинный путь к файлу?
Исправлено: ошибка слишком длинного пути назначения
Что означает ошибка слишком длинного пути?
Ошибка 0x80010135: указан слишком длинный путь. Обычно эта ошибка возникает, когда вы используете Windows Explorer или WinZip для извлечения файлов и обнаруживает, что путь к файлу превышает максимальное ограничение на количество символов. Чтобы решить эту проблему, вы можете использовать утилиту распаковки, такую как 7-Zip, которая может обрабатывать длинные пути к файлам.
Как переименовать файл с слишком длинным именем?
Как удалить папку с помощью командной строки?
Как принудительно удалить папку в Windows 10?
3 метода принудительного удаления файла или папки в Windows 10
Как удалить файлы с большими именами?
Но чтобы удалить файл, имя которого превышает 255 символов:
Как скопировать файл с длинным именем?
Как удалить исходные файлы, имена которых больше, чем есть?
Исправлено: имена исходных файлов больше, чем поддерживается файлом …
Источник
Если не удаляется файл с длинным именем и появляется ошибка, что файловая система не поддерживает такие длинные имена?
Длинный у нас получился заголовок получился, но он указывает на суть проблемы, которая будет здесь описана. Недавно я столкнулся с не очень хорошей ситуацией. Сортируя файлы на жёстком диске и очищая его от ненужного, я обнаружил, что один из файлов не удаляется, а появляется ошибка следующего содержания: «Файловая система не поддерживает такие длинные имена исходных файлов. Попробуйте перенести файл в папку с меньшей длиной пути или укажите более короткое имя файла и повторите попытку».
Я не только не мог удалить файл, но еще и изменить имя на более короткое имя тоже не удалось. Для многих это показалось бы тупиком, ведь получается, что файл не удаляем.
На самом деле проблема решается очень просто и быстро, и сейчас я опишу два метода её решения, а каким пользоваться решать только вам.
Что делать, если слишком длинный путь к источнику, как удалить такой файл?
При наличии файла, который не удаляется из-за длинного имени, решить проблему можно несколькими вариантами. Например, файл вложен в несколько каталогов, допустим, пять или даже десять папок, которые имеют названия по 10-20 знаков, то это и может быть причиной не удаления файла. Дело в том, что Windows не поддерживает любые файлы, в названиях которых больше 260 символов. Если этот предел превышен, то появится ошибка, которую я показал выше. Количество папок, имеющие свои названия и само имя файла в сумме должны давать менее 260 символов. В системе также есть одна особенность – при превышении этого ограничения мы всё-таки можем переименовывать папки. А это значит, что необходимо переименовать все папки на короткое имя, например, буква или цифра.
Такая проблема может появиться не только из-за того, что вы дали такое длинное название. У меня это произошло тогда, когда я решил загрузить себе файлы сайты с сервера и кое-что сделать. Так как файлы уже были не нужны, я удалил весь каталог с файлами сайта, но как оказалось он содержал файл с очень длинным именем, плюс названия папок и это не дало мне всё это удалить.
Метод второй поможет, если с первым не удалось. Дело в том, что не все папки, ведущие к файлу с длинным именем, могут переименовываться и будет вылетать всё так же ошибка файловой системы. Тогда вы можете создать виртуальный диск, используя любую из вложенных папок, ведущих к не удаляемому файлу. Сейчас я покажу, как это сделать.
Открываем командную строку. Для этого нажимаем сочетание Win+R и вводим команду cmd. Можно нажать правой кнопкой мыши по меню Пуск (Либо сочетание клавиш Win+X) и выбрать там командную строку.
Теперь вы пишите такую команду, которая сделает для нас виртуальный диск:
subst буква-диска «путь к файлу или папке – это и будет диском»
Нужно выбрать такую букву диска, которая не занята другими. Системный раздел обычно указывается буков C, а второй раздел, как D или E, тогда выбираем любую другую.
Путь к папке нужно указывать от диска. Если у вас это вызывает сложность, то откройте ту папку, которая будет выступать в качестве виртуального диска и в проводнике вверху скопируйте путь до неё.
У меня эта команда выглядит следующим образом:
subst Z: «C:UsersUserDesktop3333333333333333333333333333333333333333333333333333111»
Когда мы зайдем в Мой компьютер, то там вы должны увидеть диск, с той буквой, которую мы ей присвоили из командной строки. Таким образом, путь к файлу сократиться практически в два раза, а это значит, что общая длинна символов может составлять менее 260 знаков. Теперь вы можете попробовать избавиться от неудаляемого.
Для того, чтобы виртуальный диск удалить нужно ввести команду:
Используем Total Commander
В интернете я обнаружил метод, который позволяет удалить не удаляемые файлы при помощи утилиты Total Commander. Конечно, минус тут в том, что придётся устанавливать дополнительный софт на компьютер, а это не все захотят делать. В любом случае оставлю этот способ здесь, вдруг кто захочет воспользоваться.
Скачиваем и устанавливаем программу. Идём во вкладку «Файл» щелкаем по разделу «Изменить атрибуты». Появляется окошко, где убираем галки со всех атрибутов. Если вверху не стоит галочка напротив пункта «Обрабатывать содержимое каталогов» – выбираем. Теперь из этой же программы пробуем удалить файл с длинным именем.
Используем архиватор 7-Zip
Для этого дела нам понадобится архиватора 7-Zip. Нажимаем правой кнопкой мыши по начальному каталогу и направляем мышь на раздел «7-Zip» и выбираем пункт «Добавить к архиву».
Появляется окно, в котором вам нужно отметить только одну галочку «Удалять файлы после сжатия». Потом нажимаете ОК.
На рабочем столе создаётся архив всего этого добра, а папки с длинным файлом просто удаляются. Сам же архив вы можете удалить без проблем.
Вот такие способы по исправлению ошибки не удаляемого файла мы рассмотрели. Может быть у вас есть еще варианты, как можно это сделать?
Источник
-
Partition Wizard
-
Data Recovery
- How to Fix Zip File Error 0x80010135: Path Too Long? [5 Ways]
By Ariel | Follow |
Last Updated January 28, 2023
When extracting a zipped file on Windows 10/11, a lot of people receive the “error 0x80010135: path too long” message. What causes the error? How to get rid of error 0x80010135? Let’s explore the answers together with MiniTool.
According to user reports, the “error 0x80010135: path too long” message usually occurs when extracting an installation zipped file via Windows Explorer or WinZip. Here is a true example from the answersmicrosoft.com forum:
When extracting files Error message as below: Error 0x80010135: Path too long. What can I do to fix the error? Please help me.https://answers.microsoft.com/en-us/windows/forum/all/error-0x80010135-path-too-long
What Causes the Error 0x80010135: Path Too Long
What causes the path too long error unzip? As you might know, Windows Explorer and WinZip cannot support the file path with a name longer than 260 characters. Once exceeded, you will encounter the error 0x8001013.
In addition, incorrect or incomplete installation of the software can leave invalid entries, triggering the path too long error. Other factors like improper system shutdown, accidental deletion, and virus attack are also responsible for the error.
How to Fix Zip File Error 0x80010135: Path Too Long
How to fix error 0x80010135 path too long? After investigating extensive user reports and posts, we summarize the following 5 accessible ways for you. Let’s try them in order.
# 1. Extract the File into the Root Folder
The first and simplest solution proven by many people to be useful is to extract the zipped file to the root folder. This can help reduce the number of characters in the path. Here’s how to do that:
Step 1. Select the file that you encounter the error path too long, press F2, and rename the zip file to a shorter parent name.
Step 2. Copy the zip file and then move the file to C: drive or a folder in disk C. This helps you extract the file to a root folder to shorten the file path size.
Step 3. Extract the file in the C partition and see if the error 0x80010135 path too long disappears.
# 2. Enable the Long Path Support in Registry Editor
There is a way to break through the Windows 260-character limit. If your file path exceeds the limit, follow the guide below to enable the long path support in Registry Editor.
Step 1. Press the Win + R keys to open the Run dialog box, and then type regedit in the box and hit Enter.
Step 2. In the Registry Editor window, go to the following path via the left navigation bar.
HKEY_LOCAL_MACHINESYSTEMCurrentControlSetControlFileSystem
Step 3. With the FileSystem entry selected in the left panel, scroll down the list of DWORDs, right-click the LongPathsEnabled DWORD and select Modified.
Step 4. Change the Value data of the DWORD from 0 to 1 and click on OK to save the change.
Step 5. Close the Registry Editor and restart your computer to see if the path too long error unzip message persists.
# 3. Use an Alternative Zip File Extraction Tool
Usually, Windows built-in unzip tool can help you extract files without issues. However, sometimes, you may encounter various errors like “the compressed zipped folder is invalid”, “error 42125 zip archive is corrupted” and “error path too long0x80010135”. This might be because the Windows tool cannot handle some particular zip formats.
Some users from the answesmicrosoft.com forum reported that using 7-zip can get rid of the error. Here you may try using an alternative file extraction tool like 7-zip or WinRAR.
# 4. Redownload the Zipped File
As mentioned above, the “error path too long” message can appear due to incorrect or unsuccessful installation of the software. In this case, we recommend you re-download the zipped file/folder from a trusted source and extract it to see if the error still occurs.
# 5. Recover Zipped Files Quickly
Some users reported that they encounter the path too long error unzip when extracting the file from an external hard drive. What’s worse, the zip files may get lost due to the error. If you are also trying to restore these files, MiniTool Partition Wizard can help you do that easily.
Its Data Recovery and Partition Recovery features allow you to easily undelete files and partitions on many storage devices, such as external hard drives, SD cards, TF cards, HHD, SSD, etc. Let’s have a try.
Free Download
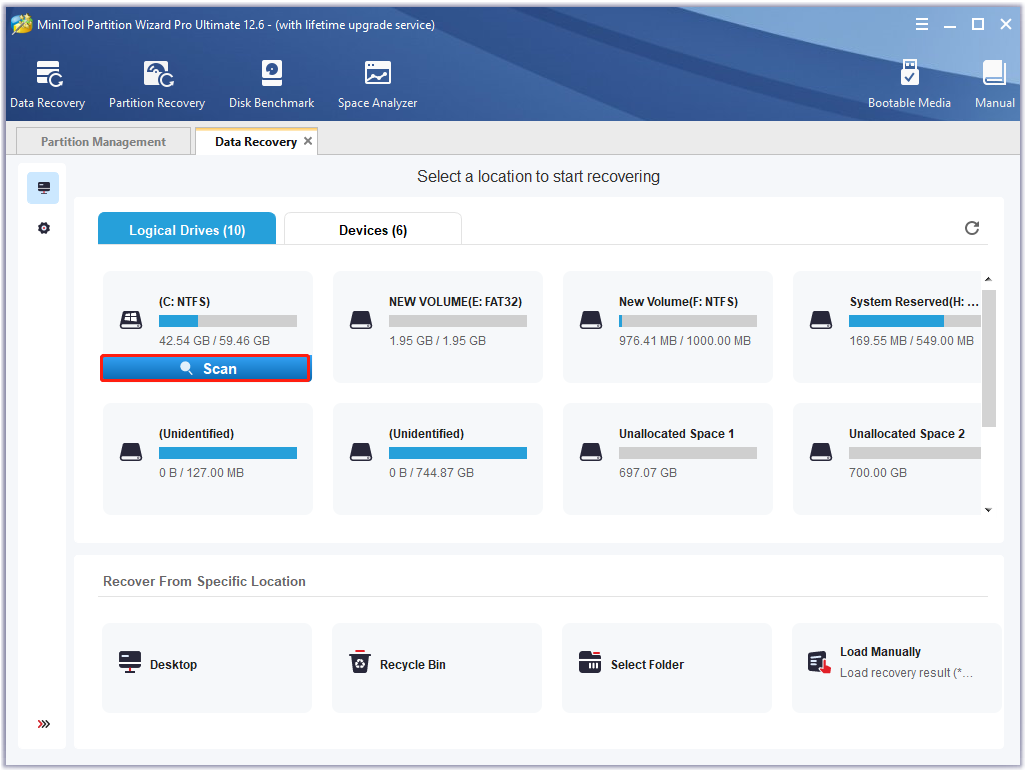
About The Author
Position: Columnist
Ariel is an enthusiastic IT columnist focusing on partition management, data recovery, and Windows issues. She has helped users fix various problems like PS4 corrupted disk, unexpected store exception error, the green screen of death error, etc. If you are searching for methods to optimize your storage device and restore lost data from different storage devices, then Ariel can provide reliable solutions for these issues.
-
Partition Wizard
-
Data Recovery
- How to Fix Zip File Error 0x80010135: Path Too Long? [5 Ways]
By Ariel | Follow |
Last Updated January 28, 2023
When extracting a zipped file on Windows 10/11, a lot of people receive the “error 0x80010135: path too long” message. What causes the error? How to get rid of error 0x80010135? Let’s explore the answers together with MiniTool.
According to user reports, the “error 0x80010135: path too long” message usually occurs when extracting an installation zipped file via Windows Explorer or WinZip. Here is a true example from the answersmicrosoft.com forum:
When extracting files Error message as below: Error 0x80010135: Path too long. What can I do to fix the error? Please help me.https://answers.microsoft.com/en-us/windows/forum/all/error-0x80010135-path-too-long
What Causes the Error 0x80010135: Path Too Long
What causes the path too long error unzip? As you might know, Windows Explorer and WinZip cannot support the file path with a name longer than 260 characters. Once exceeded, you will encounter the error 0x8001013.
In addition, incorrect or incomplete installation of the software can leave invalid entries, triggering the path too long error. Other factors like improper system shutdown, accidental deletion, and virus attack are also responsible for the error.
How to Fix Zip File Error 0x80010135: Path Too Long
How to fix error 0x80010135 path too long? After investigating extensive user reports and posts, we summarize the following 5 accessible ways for you. Let’s try them in order.
# 1. Extract the File into the Root Folder
The first and simplest solution proven by many people to be useful is to extract the zipped file to the root folder. This can help reduce the number of characters in the path. Here’s how to do that:
Step 1. Select the file that you encounter the error path too long, press F2, and rename the zip file to a shorter parent name.
Step 2. Copy the zip file and then move the file to C: drive or a folder in disk C. This helps you extract the file to a root folder to shorten the file path size.
Step 3. Extract the file in the C partition and see if the error 0x80010135 path too long disappears.
# 2. Enable the Long Path Support in Registry Editor
There is a way to break through the Windows 260-character limit. If your file path exceeds the limit, follow the guide below to enable the long path support in Registry Editor.
Step 1. Press the Win + R keys to open the Run dialog box, and then type regedit in the box and hit Enter.
Step 2. In the Registry Editor window, go to the following path via the left navigation bar.
HKEY_LOCAL_MACHINESYSTEMCurrentControlSetControlFileSystem
Step 3. With the FileSystem entry selected in the left panel, scroll down the list of DWORDs, right-click the LongPathsEnabled DWORD and select Modified.
Step 4. Change the Value data of the DWORD from 0 to 1 and click on OK to save the change.
Step 5. Close the Registry Editor and restart your computer to see if the path too long error unzip message persists.
# 3. Use an Alternative Zip File Extraction Tool
Usually, Windows built-in unzip tool can help you extract files without issues. However, sometimes, you may encounter various errors like “the compressed zipped folder is invalid”, “error 42125 zip archive is corrupted” and “error path too long0x80010135”. This might be because the Windows tool cannot handle some particular zip formats.
Some users from the answesmicrosoft.com forum reported that using 7-zip can get rid of the error. Here you may try using an alternative file extraction tool like 7-zip or WinRAR.
# 4. Redownload the Zipped File
As mentioned above, the “error path too long” message can appear due to incorrect or unsuccessful installation of the software. In this case, we recommend you re-download the zipped file/folder from a trusted source and extract it to see if the error still occurs.
# 5. Recover Zipped Files Quickly
Some users reported that they encounter the path too long error unzip when extracting the file from an external hard drive. What’s worse, the zip files may get lost due to the error. If you are also trying to restore these files, MiniTool Partition Wizard can help you do that easily.
Its Data Recovery and Partition Recovery features allow you to easily undelete files and partitions on many storage devices, such as external hard drives, SD cards, TF cards, HHD, SSD, etc. Let’s have a try.
Free Download
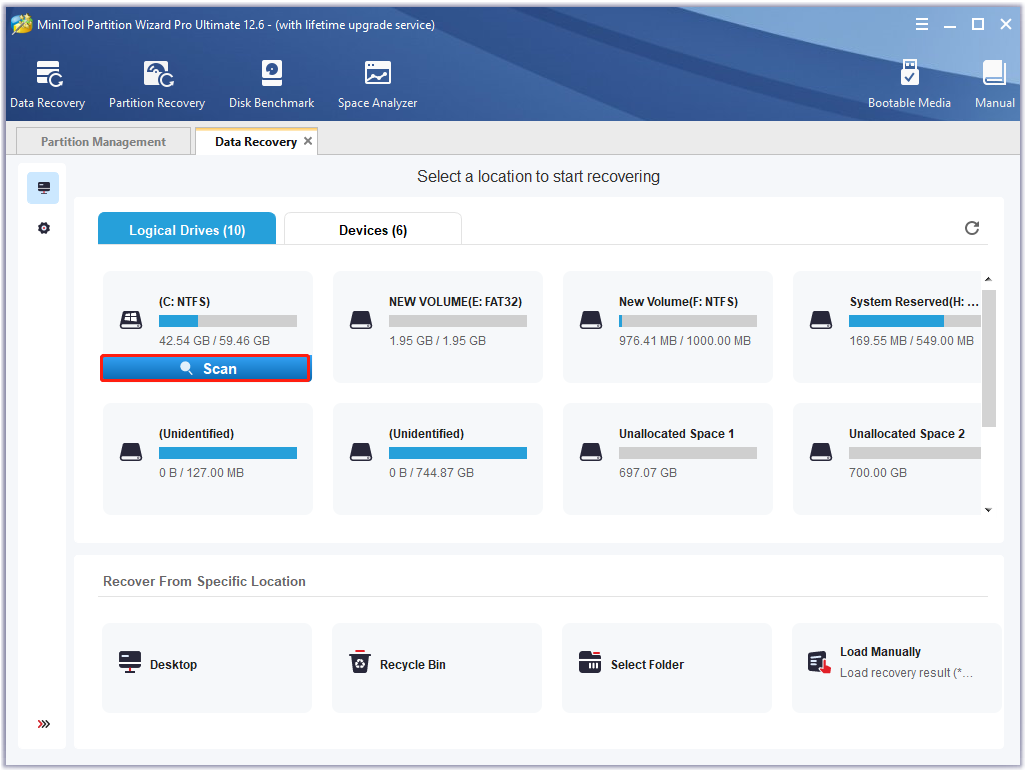
About The Author
Position: Columnist
Ariel is an enthusiastic IT columnist focusing on partition management, data recovery, and Windows issues. She has helped users fix various problems like PS4 corrupted disk, unexpected store exception error, the green screen of death error, etc. If you are searching for methods to optimize your storage device and restore lost data from different storage devices, then Ariel can provide reliable solutions for these issues.
- Remove From My Forums
-
Question
-
I tried to unpack the PHP eclipse package to a folder named like the ZIP package (pdt-2.0.0GA_debugger-5.2.15.v20081217-all-in-one-win32). WinRAR stopped with an error message (something like «file name to long»). I was unable to delete the folder until I shortened the directory name. Extracting worked only with a short path name.
Did anybody experience something like this?
Windows 7 x64 — Gigabyte EP-45-DS3 (Intel P45 chip set), 4GB RAM, ATI 4670
Answers
-
I never used the compressed folder option nor I’m sure I really understand what this feature is.
I can browse «into» an archive, open it like a folder (is this the «compressed folder» feature?). I extracted the sub folder via drag and drop. The extraction was very slow, but it finished. When I tried to delete the folder, there was an error message stating that the content could not be saved to the trash because of long file names.
I repeated the test and initially created that awful long path which WinRAR was using (pdt-2.0.0GA_debugger-5.2.15.v20081217-all-in-one-win32) and extracted the archives content into that folder. This time extraction stopped with error message «0x80010135: path too long».
All if seen so far seems to indicate that there’s a max_path problem with Explorer (only x64 version?) and system parts based on it (like wastebasket), not only a problem with WinRAR.
Windows 7 x64 — Gigabyte EP-45-DS3 (Intel P45 chip set), 4GB RAM, ATI 4670
-
Marked as answer by
Friday, February 13, 2009 11:25 PM
-
Marked as answer by
- Remove From My Forums
-
Question
-
I tried to unpack the PHP eclipse package to a folder named like the ZIP package (pdt-2.0.0GA_debugger-5.2.15.v20081217-all-in-one-win32). WinRAR stopped with an error message (something like «file name to long»). I was unable to delete the folder until I shortened the directory name. Extracting worked only with a short path name.
Did anybody experience something like this?
Windows 7 x64 — Gigabyte EP-45-DS3 (Intel P45 chip set), 4GB RAM, ATI 4670
Answers
-
I never used the compressed folder option nor I’m sure I really understand what this feature is.
I can browse «into» an archive, open it like a folder (is this the «compressed folder» feature?). I extracted the sub folder via drag and drop. The extraction was very slow, but it finished. When I tried to delete the folder, there was an error message stating that the content could not be saved to the trash because of long file names.
I repeated the test and initially created that awful long path which WinRAR was using (pdt-2.0.0GA_debugger-5.2.15.v20081217-all-in-one-win32) and extracted the archives content into that folder. This time extraction stopped with error message «0x80010135: path too long».
All if seen so far seems to indicate that there’s a max_path problem with Explorer (only x64 version?) and system parts based on it (like wastebasket), not only a problem with WinRAR.
Windows 7 x64 — Gigabyte EP-45-DS3 (Intel P45 chip set), 4GB RAM, ATI 4670
-
Marked as answer by
Friday, February 13, 2009 11:25 PM
-
Marked as answer by