Часть пользователей Windows получают ошибку 0x80070021 во время попытки копирования или переноса отдельных файлов в другие директории. Есть и те, которые видят сбой при попытке управления службой WCF ASP.NET. И всё же в подавляющем большинстве случае ошибка отображается после попытки открыть файлы Outlook с расширениями pst и ost.
Содержание
- Причины ошибки 0x80070021
- Метод 1: включение HTTP активации из служб .NET Framework 4.5
- Метод 2: включение ASP.NET 4.5, 4.6, 4.7
- Метод 3: закрытие Outlook из «Диспетчера задач»
- Метод 4: удаление индексатора электронной почты
- Метод 5: деинсталляция MS Office Communicator
- Метод 6: загрузка в безопасном режиме
Причины ошибки 0x80070021
В результате длительного исследования и анализа многочисленных отчётов пользователей удалось вычислить истинные причины проблемы.
Основные источники неисправности:
- Отключена HTTP-переадресация. Если ошибка возникает во время попытки запустить службу WCF в чистом ASP.NET, то скорее всего проблема в отключённой HTTP активации. Для устранения появившейся неполадки следует запустить данный компонент в Windows.
- Подходящая ASP.NET версия выключена. Скорее всего какое-то приложение работает с более новой или старой версией ASP.NET, которая сейчас отключена на компьютере. При таком сценарии развития проблемы решением станет включение подходящей версии данного компонента ОС.
- Файлы Outlook уже задействованы в какой-то программе. Антивирусы, различные редакторы, системы фильтрации от спама могут держать Outlook файлы запущенными даже в случае закрытия приложения стандартным способом. Зависший элемент в системе будет провоцировать появление характерной ошибки при каждой попытке открытия или редактирования. Нужно закрыть все программы, которые используют файл.
- Стоит индексатор электронной почты. Неправильная настройка Outlook, называемая индексатором электронной почты, часто провоцирует ошибку 0x80070021. Уже немало пользователей сообщили об устранении неполадки после деактивации проблемной настройки.
- Конфликт между MS Office Communicator (Lyns) и Office Communicator или его последователь Lyns могут неправильно работать в паре с Outlook. Они могут защищать файл от любых изменений.
- Сторонние процессы конфликтуют с файлом, работа с которым вызывает ошибку. Определить наличие вмешательства в работу с файлом со стороны других программ довольно сложно. Лучший способ – загрузить систему в безопасном режиме.
Определив потенциально возможные причины ошибки 0x80070021, гораздо проще найти выход из сложившейся ситуации. Данный материал поможет, ведь нижеописанные способы направлены на борьбу с перечисленными проблемами. Чтобы максимально быстро восстановить нормальную работу, лучше использовать методы точно в том порядке, в котором они размещены здесь. Первые способы, как правило, более эффективные и не требуют особых временных затрат. Последние методы сложнее в реализации, да и необходимость в них возникает реже.
Метод 1: включение HTTP активации из служб .NET Framework 4.5
Если сообщение с кодом ошибки появляется в процессе запуска WCF службы в чистом ASP.NET приложении, скорее всего всё дело в неактивной опции «HTTP активация». Логически обосновано и на практике подтверждено, что включение некоторых расширенных служб .Net Framework 4.5 из «Компонентов Windows» помогает в исправлении проблемы. Способ проверен и полностью рабочий в Windows 7 и 10.
Краткое руководство по выполнению:
- Нажать комбинацию клавиш Win + R, после чего открывается диалоговое окно «Выполнить».
- В появившуюся строку ввести appwiz.cpl и нажать клавишу Ввод, практически сразу откроется окно «Программы и компоненты».
- Из меню слева сразу перейти в раздел «Включение и отключение компонентов Windows».
- Развернуть каталог с активно использующейся версией .NET Framework, а из выпадающего списка выбрать «Службы WCF».
- Во внутреннем разделе списка установить галочку напротив «Активация по HTTP» и закрыть окно кнопкой «Ок».
- Перезагрузить компьютер и проверить, исправлена ли проблема.
Если способ неприменим к настоящей ситуации или ошибка продолжает появляться даже после выполнения перечисленных действий, стоит перейти к следующему методу.
Метод 2: включение ASP.NET 4.5, 4.6, 4.7
Способ актуален для тех, у кого стоит Windows 8.1 или более старая версия системы вместе с IIS 8.5 или новее. Регистрация обновлённого компонента ASP 4.5, 4.6 или 4.7 должна помочь. О том, что метод сработал у них в системе уже сообщили несколько пользователей.
Инструкция:
- Сделать клик правой кнопкой мыши по «Пуску» и выбрать опцию «Программы и компоненты».
- Из вертикального меню нового окна открыть раздел «Включение и отключение компонентов Windows».
- Открыть раздел «Службы IIS».
- Перейти в «Службы Интернета» и «Компоненты разработки приложений».
- Установить галочку напротив самой новой версии ASP.NET, в данном случае – ASP.NET 4.6.
- Нажать на кнопку «Ок» для сохранения изменений и перезапустить систему.
Самое время проверить, сработал ли метод или нужно продолжить следовать инструкции.
Метод 3: закрытие Outlook из «Диспетчера задач»
Рекомендуется прибегнуть к способу в случае, если ошибка 0x80070021 проявилась при попытке скопировать файл или данные из него в другое место, это может быть облако, флешка, другой логический или жёсткий диск. Выполнить перемещение не получится, ведь файл зарезервирован в Windows приложением Outlook. Если оно сейчас открыто, программу стоит закрыть, нажав на крестик сверху окна. Даже после закрытия интерфейса программы, она может продолжить работать. Outlook склонен к продолжению работы в фоновом режиме. Чтобы вернуть полный контроль над файлом, приложение нужно закрыть.
Важно! При использовании спам-фильтра Cloudmark DesktopOne, его стоит закрыть ещё до начала следующей процедуры.
Как закрыть Outlook полностью:
- Нажать на крестик в верхнем правом углу приложения.
- Щёлкнуть правой кнопкой мыши по «Панели задач» (строка снизу по всей длине экрана) и выбрать «Диспетчер задач».
- Нажать на кнопку «Подробнее» для показа всех процессов в системе.
- Найти процесс Microsoft Outlook, выделить его и нажать клавишу Del.
- Повторить попытку перемещения файла.
Стоит помнить! В системе может быть запущено сразу несколько процессов от данной программы. Их все следует последовательно закрыть, иначе метод не сработает.
Метод 4: удаление индексатора электронной почты
Надстройка COM также может вызывать проблему, ведь она по умолчанию предотвращает полное закрытие Outlook. Приложение и без того склонно к работе в фоновом режиме, а данная надстройка заставляет утилиту продолжать работать даже после закрытия. Попытка редактирования или перемещения файла вызывает конфликт и ошибку 0x80070021.
Часть пользователей сообщили, что они исправили неполадку отключением надстройки Search Email Indexer. Однако, не только эта настройка может предотвращать полное завершение работы утилиты, могут быть и другие.
Базовое руководство по отключению надстроек:
- Открыть утилиту Outlook.
- Нажать на кнопку «Файл» в верхней панели и нажать на опцию «Параметры» из выпадающего меню.
- В настройках Outlook следует перейти в раздел «Надстройки», ссылка на который размещена в левой области окна.
- Пролистать список надстроек вниз и развернуть полный их перечень с помощью кнопки в конце страницы.
- Выбрать надстройки COM, после чего откроется список активных функций на текущий момент.
- Щёлкнуть один раз по индексатору электронной почты (или прочей надстройке) и кликнуть на клавишу «Удалить».
Метод 5: деинсталляция MS Office Communicator
Ещё одно приложение, способное вызывать проблему – Microsoft Office Communicator. На сегодняшний его используют уже очень редко, но во многих системах программа ещё сохранилась. Это клиент для создания безопасной связи с абонентом, поддерживает как разговоры, так и видеосвязь. Корпорация Microsoft уже отказалась от поддержки приложения. То же самое справедливо и в отношении приемника – MS Lync, это приложение также может создавать проблемы.
Эта устаревшая утилита способна приводить к конфликтам с более актуальными и новыми программными продуктами из пакета Office, в частности – Microsoft Outlook. Уже известны случаи, когда ошибка 0x80070021 проходит после удаления проблемного приложения – Communicator.
Пошаговая инструкция:
- Нажать ПКМ по «Пуску» и выбрать «Программы и компоненты».
- В открывшемся списке установленных утилит нужно найти Microsoft Office Communicator.
- Щёлкнуть по программе ПКМ и выбрать «Удалить».
- Подтвердить удаление.
- Выключить и заново включить компьютер, затем – проверить появляется ли сбой.
Метод 6: загрузка в безопасном режиме
Windows в безопасном режиме не загружает все необязательные программы, поэтому файл останется свободным от воздействия любых приложений. Практически 100% пользователю удастся выполнить любую операцию с файлом Outlook, не столкнувшись с ошибкой.
Как запустить Windows 10 в безопасном режиме:
- Нажать Win + R, вставить ms-settings: recovery и щёлкнуть по Enter.
- Из вкладки «Восстановление» следует перейти на страницу «Обновление и безопасность».
- Перейти на вкладку «Восстановление» из вертикального меню.
- Кликнуть по кнопке «Перезагрузить сейчас» из раздела «Особые варианты загрузки».
- Как только компьютер перезагрузится, пользователь попадает в «Расширенные настройки запуска», здесь нужно открыть раздел «Устранение неполадок».
- Дальше открыть «Дополнительные параметры» и щёлкнуть по «Параметры запуска».
- После повторной перезагрузки открывается окно с вариантами включения, здесь следует нажать на четвёртый вариант, он отвечает за включение безопасного режима.
- Выполнить нужное действие с файлом, которое раньше вызывало ошибку.
- Снова перезагрузить компьютер для перехода в нормальный режим работы.
Какой-то из перечисленных методов обязательно поможет избавиться от ошибки 0x80070021 и позволит получить полный доступ к файлам Outlook. Скорее всего закрытие конфликтующих приложений и настройка ASP.NET сделает всё необходимое. Только в крайнем случае придётся прибегнуть к безопасному режиму.
Обновлено 2023 января: перестаньте получать сообщения об ошибках и замедлите работу вашей системы с помощью нашего инструмента оптимизации. Получить сейчас в эту ссылку
- Скачайте и установите инструмент для ремонта здесь.
- Пусть он просканирует ваш компьютер.
- Затем инструмент почини свой компьютер.
Многие пользователи Windows сталкиваются с ошибкой 0x80070021 при попытке скопировать файл из одного места в другое. Другие пользователи видят эту ошибку при попытке разместить службу WCF в приложении ASP.NET. Однако в большинстве случаев проблема возникает, когда пользователи пытаются управлять файлами данных Outlook (PST и OST).
Microsoft Outlook 0x80070021 Ошибка обычно возникает при использовании Outlook Express. Эта ошибка делает ваш Outlook недоступным. Пользователи могут обнаружить такие ошибки, как «процесс не может получить доступ к файлу, потому что другой процесс заблокировал часть файла. Итак, прежде чем переходить к методам, мы должны найти причины ошибки Outlook 0x80070021.
Каковы причины ошибки 0x80070021?
Существует несколько причин ошибки 0x80070021, и некоторые из них:
- Этот тип ошибки обычно отображается, когда MS Outlook не был правильно закрыт в прошлый раз.
- Возможно, что Outlook все еще будет работать в фоновом режиме, даже если он закрыт.
Если система установлена с некоторыми надстройками на основе Outlook. он продолжит работать после закрытия приложения Outlook.
Включение активации HTTP через .NET Framework 4.5 Advanced Services
Попробуйте разблокировать соответствующие параметры конфигурации IIS (7.5) на уровне сервера следующим образом:
Обновление за январь 2023 года:
Теперь вы можете предотвратить проблемы с ПК с помощью этого инструмента, например, защитить вас от потери файлов и вредоносных программ. Кроме того, это отличный способ оптимизировать ваш компьютер для достижения максимальной производительности. Программа с легкостью исправляет типичные ошибки, которые могут возникнуть в системах Windows — нет необходимости часами искать и устранять неполадки, если у вас под рукой есть идеальное решение:
- Шаг 1: Скачать PC Repair & Optimizer Tool (Windows 10, 8, 7, XP, Vista — Microsoft Gold Certified).
- Шаг 2: Нажмите «Начать сканирование”, Чтобы найти проблемы реестра Windows, которые могут вызывать проблемы с ПК.
- Шаг 3: Нажмите «Починить все», Чтобы исправить все проблемы.
- Открыть IIS Manager
- Выберите сервер на панели «Подключения».
- Откройте редактор конфигурации из главного меню.
- В раскрывающемся списке «Разделы» выберите раздел, который требуется разблокировать, например system.webServer> defaultPath.
- На правой панели нажмите Разблокировать атрибут.
- Повторите эту операцию для всех других настроек, которые необходимо разблокировать.
- Перезагрузите IIS (необязательно) — выберите сервер на панели «Подключения», затем нажмите «Перезагрузить» на панели «Действия».
Использование восстановления системы
- Войдите в свою систему как администратор.
- Нажмите кнопку «Пуск» на рабочем столе >> Щелкните Все программы >> Стандартные Windows >> Системные инструменты >> Системные инструменты >> Системные инструменты >> Восстановление системы.
- Теперь выберите «Восстановить мой компьютер раньше».
- Под опцией щелкните «Точка восстановления» в этом списке, выберите последний вариант восстановления системы и нажмите Далее.
- В окне подтверждения нажмите Далее.
- Перезагрузите систему после завершения процесса восстановления.
Ручная установка службы ролей ASP.NET для IIS
а. Откройте Диспетчер серверов> Роли и найдите роль веб-сервера (IIS). Щелкните правой кнопкой мыши и выберите Добавить службы ролей.
б. Найдите и выделите элемент с именем ASP.NET в разделе «Разработка приложений IIS Role».
с. Нажмите Далее и Выйти, чтобы установить эти компоненты.
Закройте Outlook с помощью диспетчера задач
Если вы видите ошибку 0x80070021 при попытке скопировать файлы данных Outlook в другое место (USB-накопитель, OneDrive, различные жесткие диски и т. Д.), Вероятно, ваша операционная система не позволит вам завершить процесс, поскольку файл все еще используется Outlook.
Это происходит потому, что Outlook работает в фоновом режиме даже после традиционного завершения работы. В большинстве случаев сообщается, что старые версии Outlook ведут себя таким образом.
https://stackoverflow.com/questions/20048486/http-error-500-19-and-error-code-0x80070021
Совет экспертов: Этот инструмент восстановления сканирует репозитории и заменяет поврежденные или отсутствующие файлы, если ни один из этих методов не сработал. Это хорошо работает в большинстве случаев, когда проблема связана с повреждением системы. Этот инструмент также оптимизирует вашу систему, чтобы максимизировать производительность. Его можно скачать по Щелчок Здесь
CCNA, веб-разработчик, ПК для устранения неполадок
Я компьютерный энтузиаст и практикующий ИТ-специалист. У меня за плечами многолетний опыт работы в области компьютерного программирования, устранения неисправностей и ремонта оборудования. Я специализируюсь на веб-разработке и дизайне баз данных. У меня также есть сертификат CCNA для проектирования сетей и устранения неполадок.
Сообщение Просмотров: 281
by Matthew Adams
Matthew is a freelancer who has produced a variety of articles on various topics related to technology. His main focus is the Windows OS and all the things… read more
Updated on March 4, 2021
- Microsoft is one of the most popular email clients on the market today.
- Given its importance, we will be showing you how to fix Outlook error 0x80070021.
- To learn more about this amazing tool, check out our dedicated Outlook Mail section.
- We also have a dedicated Fix page for this tool alone as well.
XINSTALL BY CLICKING THE DOWNLOAD FILE
This software will repair common computer errors, protect you from file loss, malware, hardware failure and optimize your PC for maximum performance. Fix PC issues and remove viruses now in 3 easy steps:
- Download Restoro PC Repair Tool that comes with Patented Technologies (patent available here).
- Click Start Scan to find Windows issues that could be causing PC problems.
- Click Repair All to fix issues affecting your computer’s security and performance
- Restoro has been downloaded by 0 readers this month.
Error 0x80070021 arises for some users when they try to copy (or back up) Outlook’s PST file to another folder. One user said this in a forum post:
When I attempt to backup/copy my outlook.pst file to another location I get error 0x80070021 the process cannot copy the file as another process has locked a portion of the file.
As a consequence, users can’t copy PST files to other folders.
How do I fix Outlook error 0x80070021?
1. Check Outlook isn’t running
Error 0x80070021 usually arises when MS Outlook, or another program associated with it, is running in the background when users try to copy their PST files.
- To check if Outlook is running, right-click your taskbar to select Task Manager.
- Select the Processes tab.
- Select Outlook if it’s listed under Apps, and press the End task button.
- If Outlook isn’t listed under Apps, look through Background processes to check if it’s listed there.
- If you find an Outlook background process there, right-click it and select End task.
- Some users have also confirmed that closing Skype via Task Manager fixes error 0x80070021.
- So, repeat the above steps for the Skype app.
2. Uninstall MS Office Communicator
Error 0x80070021 can also be due to the virtually obsolete MS Office Communicator application conflicting with more recent Office software, such as Outlook.
- To uninstall MS Office Communicator app, press the Windows key + R.
- You can open the uninstaller window by entering appwiz.cpl in Run and clicking OK.
- If MS Office Communicator is listed in Programs and Features, select that software.
- Click Uninstall to remove Office Communicator.
- Restart Windows after uninstalling Office Communicator.
3. Clean Boot Windows
Clean-booting Windows will restart the platform with minimal background software and services, which might fix error 0x80070021.
- Open Run, which you can do with the Windows key + R keyboard shortcut.
- Input msconfig in Run and press Enter to open the window shown directly below.
- Click the Selective startup option on the General tab.
- Deselect the Load startup items check box.
- Select the Load system services and Use original boot configuration settings.
- Make sure the Hide all Microsoft services option is selected on the Services tab.
- Then click Disable all to deselect all the third-party services.
- Click Apply, OK, and then Restart on the dialog box that opens.
- Thereafter, copy the Outlook PST after clean booting.
- Then you can restore your original startup configuration.
Tired of frequent Outlook issues? Check out this article for some alternative email clients.
4. Restart Windows in Safe Mode
Try copying Outlook’s PST in safe mode.
- To do that, hold the Shift key and click Restart on Windows 10’s Start menu.
- After restarting, select Troubleshoot > Advanced options > See more recovery options > Startup Settings.
- Click the Restart button.
- When the Startup Settings list appears, press the 4 key to select Enable Safe Mode.
5. Remove Outlook’s Search Email Indexer add-in
Some users have reputedly fixed error 0x80070021 by removing Outlook’s Search Email Indexer add-in, which keeps the application running with a background process.
- To remove that add-in, click File in Outlook.
- Click Options to open the options window.
- Click Add-ins on the left of the window.
- Select Com Add-ins on the Manage drop-down menu, and click the Go button.
- Select the Search Email Indexer add-in, and click the Remove button.
Those are some of the confirmed resolutions for error 0x80070021 that have fixed the issue for Outlook users.
So, the resolutions above will usually fix the error. Aside from those fixes, rolling Windows 10 back to a restore point might also resolve the issue.
Let us know what troubleshooting steps did you use to fix this Outlook issue. Do so by leaving us a message in the comments section below.
Newsletter
by Matthew Adams
Matthew is a freelancer who has produced a variety of articles on various topics related to technology. His main focus is the Windows OS and all the things… read more
Updated on March 4, 2021
- Microsoft is one of the most popular email clients on the market today.
- Given its importance, we will be showing you how to fix Outlook error 0x80070021.
- To learn more about this amazing tool, check out our dedicated Outlook Mail section.
- We also have a dedicated Fix page for this tool alone as well.
XINSTALL BY CLICKING THE DOWNLOAD FILE
This software will repair common computer errors, protect you from file loss, malware, hardware failure and optimize your PC for maximum performance. Fix PC issues and remove viruses now in 3 easy steps:
- Download Restoro PC Repair Tool that comes with Patented Technologies (patent available here).
- Click Start Scan to find Windows issues that could be causing PC problems.
- Click Repair All to fix issues affecting your computer’s security and performance
- Restoro has been downloaded by 0 readers this month.
Error 0x80070021 arises for some users when they try to copy (or back up) Outlook’s PST file to another folder. One user said this in a forum post:
When I attempt to backup/copy my outlook.pst file to another location I get error 0x80070021 the process cannot copy the file as another process has locked a portion of the file.
As a consequence, users can’t copy PST files to other folders.
How do I fix Outlook error 0x80070021?
1. Check Outlook isn’t running
Error 0x80070021 usually arises when MS Outlook, or another program associated with it, is running in the background when users try to copy their PST files.
- To check if Outlook is running, right-click your taskbar to select Task Manager.
- Select the Processes tab.
- Select Outlook if it’s listed under Apps, and press the End task button.
- If Outlook isn’t listed under Apps, look through Background processes to check if it’s listed there.
- If you find an Outlook background process there, right-click it and select End task.
- Some users have also confirmed that closing Skype via Task Manager fixes error 0x80070021.
- So, repeat the above steps for the Skype app.
2. Uninstall MS Office Communicator
Error 0x80070021 can also be due to the virtually obsolete MS Office Communicator application conflicting with more recent Office software, such as Outlook.
- To uninstall MS Office Communicator app, press the Windows key + R.
- You can open the uninstaller window by entering appwiz.cpl in Run and clicking OK.
- If MS Office Communicator is listed in Programs and Features, select that software.
- Click Uninstall to remove Office Communicator.
- Restart Windows after uninstalling Office Communicator.
3. Clean Boot Windows
Clean-booting Windows will restart the platform with minimal background software and services, which might fix error 0x80070021.
- Open Run, which you can do with the Windows key + R keyboard shortcut.
- Input msconfig in Run and press Enter to open the window shown directly below.
- Click the Selective startup option on the General tab.
- Deselect the Load startup items check box.
- Select the Load system services and Use original boot configuration settings.
- Make sure the Hide all Microsoft services option is selected on the Services tab.
- Then click Disable all to deselect all the third-party services.
- Click Apply, OK, and then Restart on the dialog box that opens.
- Thereafter, copy the Outlook PST after clean booting.
- Then you can restore your original startup configuration.
Tired of frequent Outlook issues? Check out this article for some alternative email clients.
4. Restart Windows in Safe Mode
Try copying Outlook’s PST in safe mode.
- To do that, hold the Shift key and click Restart on Windows 10’s Start menu.
- After restarting, select Troubleshoot > Advanced options > See more recovery options > Startup Settings.
- Click the Restart button.
- When the Startup Settings list appears, press the 4 key to select Enable Safe Mode.
5. Remove Outlook’s Search Email Indexer add-in
Some users have reputedly fixed error 0x80070021 by removing Outlook’s Search Email Indexer add-in, which keeps the application running with a background process.
- To remove that add-in, click File in Outlook.
- Click Options to open the options window.
- Click Add-ins on the left of the window.
- Select Com Add-ins on the Manage drop-down menu, and click the Go button.
- Select the Search Email Indexer add-in, and click the Remove button.
Those are some of the confirmed resolutions for error 0x80070021 that have fixed the issue for Outlook users.
So, the resolutions above will usually fix the error. Aside from those fixes, rolling Windows 10 back to a restore point might also resolve the issue.
Let us know what troubleshooting steps did you use to fix this Outlook issue. Do so by leaving us a message in the comments section below.
Newsletter
Содержание
- 1 Что вызывает ошибку Error 0x80070021?
- 2 Способ 1. Включение активации HTTP из .NET Framework 4.5 Advanced Services (если применимо)
- 3 Способ 2. Включение ASP.NET 4.5, 4.6, 4.7 (если применимо)
- 4 Способ 3: закрытие Outlook с помощью диспетчера задач
- 5 Способ 4: удаление индексатора поиска электронной почты
- 6 Способ 5: удаление MS Office Communicator (если применимо)
- 7 Способ 6: загрузка в безопасном режиме
Несколько пользователей Windows сталкиваются с Ошибка 0x80070021 при попытке скопировать файл из одного места в другое. Другие пользователи видят эту ошибку при попытке разместить службу WCF в приложении ASP.NET. Но в большинстве случаев проблема возникает, когда пользователи пытаются управлять Файлы данных Outlook (.pst и .ost).
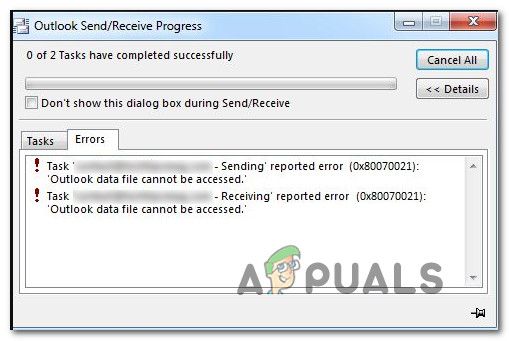
Что вызывает ошибку Error 0x80070021?
Мы исследовали эту конкретную проблему, проанализировав различные пользовательские отчеты и стратегии исправления, которые обычно используются для решения этой проблемы. Основываясь на наших исследованиях, существует несколько различных стратегий восстановления, которые, как известно, вызывают этот код ошибки:
- Активация HTTP отключена — если вы получаете эту ошибку при попытке разместить службу WCF в пустом приложении ASP.NET; в этом случае проблема, скорее всего, возникает из-за того, что на хост-компьютере не включена активация HTTP. Чтобы решить эту проблему, вам нужно включить эту функцию из компонентов Windows.
- Требуемая версия ASP.NET отключена — Эта конкретная проблема также может возникать, если требуемая версия ASP.NET, используемая приложением, недоступна на главном компьютере. Если этот сценарий применим, вы можете решить проблему, включив правильную версию из компонентов Windows.
- Данные Outlook используются другой программой — Некоторые надстройки или спам-фильтры могут скрывать Outlook, даже когда программа закрывается обычным способом. Всякий раз, когда это происходит, оставшийся процесс в конечном итоге вызывает код ошибки после изменения файла данных Outlook. В этом случае вы можете решить проблему, закрыв процесс Outlook.
- Поиск Email Indexer установлен — Обычно сообщается, что этот код ошибки появляется из-за проблемной надстройки Outlook, называемой Search Email Indexer. Несколько пострадавших пользователей сообщили, что проблема больше не возникает после удаления проблемной надстройки из Outlook.
- MS Office Communicator (Lyns) конфликтует с Outlook — Другой возможный виновник, который вызовет этот код ошибки, — это Office Communicator или его преемник Lyns. Эти два, как известно, оставляют фоновые процессы, которые будут препятствовать изменению файла данных Outlook.
- Неизвестный процесс конфликтует с файлом данных Outlook — Если виновник, который является причиной проблемы в вашем случае, не входит в список подозреваемых обычных людей, вы можете устранить любое вмешательство третьей стороны, загрузив свой компьютер в безопасном режиме.
Если вы в настоящее время пытаетесь решить тот же самый код ошибки, эта статья предоставит вам несколько шагов по устранению неполадок. Ниже вы найдете набор методов, которые другие пользователи в аналогичной ситуации также использовали для решения или обхода проблемы.
Если вы хотите оставаться максимально эффективным, мы советуем вам следовать методам в том порядке, в котором они представлены, поскольку они упорядочены по эффективности и сложности. Один из них должен решить проблему независимо от сценария, который применим.
Способ 1. Включение активации HTTP из .NET Framework 4.5 Advanced Services (если применимо)
Если вы получаете это сообщение об ошибке при попытке разместить службу WCF в пустом приложении ASP.NET, скорее всего, сообщение об ошибке появляется, потому что на хост-компьютере не включена активация HTTP.
Несколько пользователей, которые столкнулись с Ошибка 0x80070021 в этом конкретном сценарии сообщили, что проблема больше не возникает после включения расширенных служб .Net Framework 4.5 с помощью меню функций Windows.
Замечания: Подтверждено, что это исправление работает как в Windows 10, так и в Windows 7 (если применим текущий сценарий).
Вот краткое руководство о том, как это сделать:
- Нажмите Windows ключ + R открыть диалоговое окно «Выполнить». Затем введите «Appwiz.cpl» и нажмите Войти открыть Программы и особенности экран.
Введите «appwiz.cpl» в строке «Выполнить»
- Как только вы доберетесь до Программы и особенности меню, нажмите на Включить или отключить функции Windows из вертикального меню слева.
Включение или выключение функции Windows
- Внутри Возможности системы Windows экран, разверните .NET Framework Расширенные услуги какую версию вы активно используете, а затем Услуги WCF Настройки.
- Как только вы туда доберетесь, установите флажок, связанный с Активация HTTP и нажмите Хорошо подтвердить изменения.
Включение активации HTTP
- Перезагрузите компьютер и посмотрите, была ли проблема решена при следующем запуске.
Если вы все еще сталкиваетесь с Ошибка 0x80070021 или этот сценарий не применим к вашей текущей ситуации, перейдите к следующему способу ниже.
Способ 2. Включение ASP.NET 4.5, 4.6, 4.7 (если применимо)
Если вы столкнулись с проблемой в версии Windows, более старой, чем Windows 10, в сочетании с IIS 8.5 или новее, скорее всего, вы сможете решить эту проблему, зарегистрировав ASP 4.5 ASP 4.6 или ASP 4.7 через экран «Функции Windows».
Несколько пользователей, для которых этот сценарий сумел решить Ошибка 0x80070021 на неопределенный срок после выполнения шагов ниже и перезагрузки компьютера. Вот что вам нужно сделать:
- Нажмите Windows ключ + R открыть Бежать диалоговое окно. Затем введите «Appwiz.cpl» и нажмите Войти открыть Программы и особенности экран.
- Как только вы попадете внутрь Программы и особенности экран, нажмите на Включить или отключить функции Windows из вертикального меню слева.
- В окне «Функции Windows» разверните Интернет Информационные Услуги затем расширить Мировая сеть Сервисы.
- Разверните Особенности разработки приложений меню, а затем установите флажок, связанный с ASP.NET, который вы используете. Нажмите Хорошо сохранить изменения.
- Перезагрузите компьютер и проверьте, перестаёт ли код ошибки появляться после завершения следующей последовательности запуска.
Включение необходимой версии ASP.NET
Если тот же код ошибки все еще происходит или вы не применили этот метод, перейдите к следующему способу ниже.
Способ 3: закрытие Outlook с помощью диспетчера задач
Если вы видите Ошибка 0x80070021 при попытке скопировать файлы данных Outlook в другое место (флэш-накопитель, OneDrive, другой жесткий диск и т. д.) шансы являются причиной того, что ваша операционная система не позволяет завершить процесс, потому что файл все еще используется Outlook.
Это происходит из-за того, что Outlook имеет тенденцию продолжать работать в фоновом режиме даже после его традиционного закрытия. В большинстве случаев старые версии Outlook, как сообщается, ведут себя так.
Замечания: если вы используете спам-фильтр Cloudmark DesktopOne, закройте программу, прежде чем предпринимать действия, описанные ниже.
Вот краткий обзор того, что служба Outlook закрыта:
- Традиционно закройте Outlook (нажав значок X в верхнем правом углу экрана).
- Нажмите Ctrl + Shift + Esc открыть Диспетчер задач.
- В диспетчере задач прокрутите вниз список фоновых процессов и посмотрите, сможете ли вы найти службу, принадлежащую Microsoft Outlook.
- Если вы найдете процесс, который принадлежит Outlook, щелкните его правой кнопкой мыши и выберите Завершить задачу закрыть это.
Завершение процессов, связанных с Outlook
Если вы все еще сталкиваетесь с 0x80070021 Ошибка при попытке скопировать или переместить файлы данных Outlook, перейдите к следующему способу ниже.
Способ 4: удаление индексатора поиска электронной почты
Другой потенциальный виновник, который может быть причиной этой проблемы, — это надстройка COM, которая, как известно, предотвращает полное закрытие Outlook. По сути, это заставляет Outlook оставить позади фоновый процесс, даже когда основное приложение закрыто. Это заканчивается конфликтом с определенными делами и, как известно, вызывает 0x80070021 ошибка.
Некоторым пользователям, которые пытаются решить эту проблему, удалось исправить ее после удаления определенной надстройки Outlook, которая называется Search Email Indexer. Но имейте в виду, что могут быть другие надстройки, которые будут вызывать такое же поведение.
Вот краткое руководство по удалению Search Email Indexer или подобной надстройки:
- Откройте наше приложение Outlook и нажмите файл от ленты в верхней части. Затем нажмите на Опции из вертикального меню слева.
- внутри Параметры Outlook, выберите Надстроек Вкладка из вертикального меню в левой части экрана.
- Внутри Параметры надстройки экрана, перейдите в нижнюю часть экрана и нажмите на раскрывающееся меню, связанное с управлением.
- Выбрать Надстройки COM и нажмите Идти чтобы увидеть список установленных надстроек.
- От COM Надстройка экран, выберите Search Email Indexer (или другую надстройку, которую вы хотите удалить, а затем нажмите Удалить чтобы избавиться от этого.
Удаление ответственных надстроек
Способ 5: удаление MS Office Communicator (если применимо)
Еще одна возможная причина, которая может вызвать 0x80070021 ошибка — почти вымершее приложение Microsoft Office Communicator. Этот унифицированный клиент связи, где пользователи могли инициировать разговоры и вести живое видео, больше не поддерживается Microsoft, но некоторые пользователи все еще имеют его на своих ПК.
Но наличие этого устаревшего приложения на вашем компьютере может привести к конфликту с новыми приложениями Office, особенно с Microsoft Outlook. Несколько пользователей, которые сталкивались с этой проблемой, сообщили, что 0x80070021 ошибка больше не возникает после удаления MS Office Communicator со своего компьютера.
Обновить: Преемник MS Office Communicator, MS Lync, также, как известно, вызывает точно такую же проблему. Если у вас установлено это приложение, удалите его, следуя инструкциям ниже.
Вот краткое руководство о том, как это сделать:
- Нажмите Windows ключ + R открыть Бежать диалоговое окно. Затем введите «Appwiz.cpl» и нажмите Войти открыть программы Характеристики.
Введите appwiz.cpl и нажмите Enter, чтобы открыть список установленных программ.
- Внутри Программы и особенности, прокрутите список приложений, чтобы найти приложение Microsoft Office Communicator.
- Щелкните правой кнопкой мыши на Microsoft Office Communicator и выбрать Удаление. Затем следуйте инструкциям на экране для завершения удаления.
Удаление Microsoft Office Communicator
- Перезагрузите компьютер и повторите действие, которое ранее вызывало 0x80070021 ошибка. Если та же проблема все еще возникает, перейдите к следующему способу ниже.
Если проблема все еще возникает, перейдите к следующему способу ниже.
Способ 6: загрузка в безопасном режиме
Несколько пострадавших пользователей, которым удалось разрешить 0x80070021 ошибка при загрузке в безопасном режиме. В безопасном режиме, скорее всего, вы сможете перемещать, удалять или изменять файл данных Outlook, не видя того же кода ошибки.
Вот краткое руководство по загрузке компьютера в безопасном режиме:
- Начните с нажатия Windows ключ + R открыть Бежать диалоговое окно. Затем введите «мс-настройка: восстановление» и нажмите Войти открыть восстановление вкладка Обновить Безопасность Страница настроек.
Доступ к вкладке «Восстановление»
- Как только вы попадете внутрь восстановление нажмите вкладку Перезагрузить сейчас кнопка под Расширенный запуск. После подтверждения ваш компьютер будет перезагружен непосредственно в Расширенный запуск меню.
Доступ к расширенному меню запуска
- Как только ваша машина загрузится обратно в Расширенный запуск меню, перейдите к Устранение неполадок> Дополнительные параметры и нажмите на Настройки запуска.
Дополнительные параметры Windows 10
- Пройдя через это меню, ваш компьютер перезагрузится еще раз прямо в Настройки запуска меню. Когда появится меню «Параметры запуска», нажмите F4 ключ или 4 ключ, чтобы запустить компьютер в безопасном режиме.
Нажмите клавишу F4 или 4, чтобы запустить компьютер в безопасном режиме.
- После завершения последовательности запуска и успешной загрузки компьютера в безопасном режиме повторите операцию, которая ранее вызывала 0x80070021 ошибка и посмотреть, была ли проблема решена.
«Всем привет! Я работаю над Outlook 2016 в своей ОС Windows 10. Когда я пытался сделать резервную копию или скопировать свой файл PST, MS Outlook выдает код ошибки Outlook 0x80070021, в котором говорится, что процесс не может получить доступ к файлу, потому что другой процесс заблокировал часть файла. Может ли кто-нибудь предоставить мне решение, как исправить эту ошибку 0x80070021 Windows 10 ″
Если вы также периодически сталкиваетесь с этой ошибкой Outlook с кодом 0x80070021, этот пост для вас. Здесь мы собираемся обсудить все об этой 0x80070021 Windows 10, а также о причинах ее возникновения и способах ее устранения.
Приступим!
Это различные причины, которые могут повредить ваш PST-файл и привести к появлению этого кода ошибки 0x80070021 в приложении Microsoft Outlook.
- Когда данные Outlook используются другой программой.
- Большой размер данных Outlook PST.
- Неизвестный
- процесс конфликтует с файлом данных Outlook.
- Индексатор электронной почты для поиска установлен.
- Коммуникатор MS Office конфликтует с Outlook.
- Аномальное завершение работы программы Outlook.
Ручные методы исправления 0x80070021 Windows 10
Теперь вот несколько ручных методов, которые помогут вам решить эту «ошибку 0x80070021: процесс не может получить доступ к файлу». Давайте посмотрим на них.
Метод 1 # Закройте программу Outlook с помощью диспетчера задач
Как мы уже упоминали в предыдущем разделе, ошибка 0x80070021 может возникнуть, когда другая программа использует тот же файл данных Outlook. Таким образом, вы можете устранить эту ошибку, закрыв некоторые из запущенных программ.
- Нажмите Windows + R ключи, чтобы открыть Пробег диалоговое окно.
- Тип msconfig в коробке и ударил Ok чтобы продолжить процесс.
- Во всплывающем окне перейдите на вкладку Services и отметьте опцию Скрыть все службы Microsoft и нажмите Запрещать все.
- После этого перейдите в Запускать вкладку и щелкните Открыть диспетчер задач.
- На экране перечислены несколько элементов автозагрузки. Выделите ненужные предметы и выберите Запрещать продолжить.
Если этот метод вам не подходит, переходите к следующему решению.
Метод 2 # Завершить приложение MS Outlook
Другая возможная причина ошибки 0x80070021 — это когда Outlook может работать в фоновом режиме даже после его закрытия. Поэтому вы можете попробовать закрыть Outlook и проверить, можно ли решить эту проблему.
- Щелкните правой кнопкой мыши на панели задач.
- Выбирать Диспетчер задач из контекстного меню, чтобы продолжить.
- Во всплывающем окне прокрутите вниз, чтобы найти Перспективы.
- Затем щелкните его правой кнопкой мыши, чтобы выбрать Завершить задачу продолжить.
Метод 3 # Удалить инструмент индексирования поиска
Иногда надстройки COM, установленные в вашей системе, не позволяют полностью закрыть Outlook. Он заставляет Outlook работать в фоновом режиме, даже если приложение закрыто. Проблема может быть решена, если вы удалите надстройки COM из своей ОС Windows.
- Зайдите в Меню >> нажмите «Инструменты», Затем перейдите к«Центр доверия».
- Нажмите «Надстройки»На левой панели. Прокрутите вниз и найдите вкладку, на которой вы можете «Управлять»Надстройки COM.
- Теперь выберите «Надстройки COM»В раскрывающемся меню и выберите«ИДТИ» продолжить.
- Выберите «Индексатор электронной почты Windows Search»И нажмите«Удалять«, Затем нажмите»Ok».
- Закройте Outlook и снова откройте его, затем попробуйте снова создать резервную копию файла.
Метод 4 # Восстановление системы
Инструмент восстановления системы в Windows — одна из полезных утилит, позволяющих исправить эту ошибку 0x80070021 Windows 7. Выполните шаги, указанные ниже:
- Войдите в свою систему как администратор.
- Перейдите на вкладку Пуск и выберите Все. Программы> Стандартные> Системные инструменты.
- Теперь нажмите «Восстановление системы» параметр.
- Нажать на «Показать больше точек восстановления» вариант. Ударь «Следующий» коробка. Щелкните точку восстановления в появившемся списке.
- Выбирать «восстановить ваш компьютер до более раннего времени».
- Нажмите «Следующий»В окне подтверждения.
- Перезагрузка компьютера после завершения процедуры восстановления системы.
Метод 5 # Если ошибка из-за повреждения файла данных
Если ваш файл данных поврежден, вы столкнетесь с ошибкой Outlook 0x80070021. Чтобы решить эту проблему, вы должны использовать мастер восстановления PST. Этот инструмент представляет собой специально разработанный инструмент, который исправляет повреждение файла и исправляет ошибку 0x80070021 без каких-либо проблем.
Основные преимущества инструмента
- Быстро восстановить большой поврежденный файл данных.
- Удалите шифрование SMIME, OpenPGP Outlook из нескольких писем.
- Предоставляет возможность быстрого и расширенного сканирования для восстановления файлов и удаленных данных.
- Массовое восстановление нескольких файлов.
- Сохраняет свойства метаданных файлов.
- Поддерживает все версии операционной системы Windows.
Окончательный вердикт
В этом блоге рассматривается одна из распространенных ошибок Outlook — «Ошибка Outlook 0x80070021». Мы упомянули возможные причины его возникновения и некоторые ручные решения для исправления этой ошибки. Но если вы столкнулись с этой ошибкой из-за повреждения файла данных, вам необходимо использовать предлагаемый автоматизированный инструмент. Он устранит серьезные или незначительные проблемы с повреждением и устранит ошибку Outlook 0x80070021.
What causes the error 0x80070021? How to solve the Outlook error 0x80070021? This post from MiniTool will show you several solutions. In addition, you can also visit MiniTool to find more Windows tips and solutions.
What Causes Error 0x80070021 in Outlook?
The error 0x80070021 may occur when you are trying to copy files from one location to another. In most cases, the error 0x80070021 occurs when you are trying to manage files in the Outlook, especially when using Outlook express.
When you come across the error 0x80070021 in Outlook, it always comes with an error message which says that the process cannot copy the file as another process has locked a portion of a file.
We analyzed several posts and we have learned what may give rise to this outlook error 0x80070021. The error code 0x80070021 may be caused by the following reasons.
- Outlook data is being used by another program.
- The unknown process is conflicting with the Outlook data file.
- The search email indexer is installed.
- MS Office communicator is conflicting with Outlook.
In the following section, we will show you how to fix the Outlook error 0x80070021.
Top 5 Ways to Fix Error 0x80070021 in Outlook
In the following part, we will show you the solutions to the error 0x80070021.
1. Perform a Clean Boot
As we have mentioned, the error 0x80070021 occurs because another program is using the file. So, in order to fix the Outlook error 0x80070021, you can choose to perform a clean boot so that a minimum of programs are running.
Now, here is the tutorial.
1. Press Windows key and R key together to open Run dialog, then type msconfig in the box and click OK to continue.
2. In the pop-up window, go to the Services tab and check the option Hide all Microsoft services and click Disable all.
3. After that, go to Startup tab and click Open Task Manager.
4. You can see several startup items are listed here. Select the unnecessary items and choose Disable to continue.
When all steps are finished, manage Outlook file again and check whether the error 0x80070021 is solved.
2. Close Outlook
The possible reason for the error 0x8007002 is when Outlook might be running on the background even after it is closed.
So, in order to fix the Outlook error 0x80070021, you can try closing Outlook and check whether this issue can be solved.
Now, here is the tutorial.
- Right-click on the Taskbar and choose Task Manager from the context menu to continue.
- In the pop-up window, scroll down to find Outlook.
- Then right-click it to choose End task to continue.
When it is finished, trying to copy or manage Outlook data files and check whether the error 0x80070012 is solved.
If this solution is not effective, try other solutions.
3. Uninstall the Search Email Indexer
Another culprit of the error 0x80070021 the process cannot access the file is the COM Add-in which may prevent the Outlook from closing completely. In essence, it forces the Outlook to leave behind a background process even the application is closed. Uninstalling the COM Add-in is able to end the conflict that can trigger the error code 0x80070021.
Now, here is the tutorial.
- Open Outlook application and click File to continue.
- Then choose Options from the vertical menu.
- Select the Add-ins tab.
- Go to the bottom section of the screen and click on the drop-down menu associated with Manage.
- Select COM Add-ins and click Go to see the list of installed Add-ins.
- Select the Search Email Indexer and click on Remove to get rid of it.
When it is finished, try managing Outlook file again and check whether the error 0x80070021 Windows 10 is solved.
4. Boot into Safe Mode
In order to fix the error 0x80070021, you can choose to boot the computer into Safe Mode.
Now, here is the tutorial.
- Press Windows key and R key together to open Run dialog, then type msconfig in the box and click OK to continue.
- In the pop-up window, go to the Boot tab.
- Then check the option Safe boot. Then your computer will boot into Safe Mode.
After your computer enters the Safe mode, manage Outlook files and check whether the error 0x80070021 is solved.
5. Uninstall Microsoft Office Communicator
If there is a Microsoft Office communicator installed on your computer, you may also encounter the error 0x80070021. In this situation, you can choose to uninstall the Microsoft Office Communicator.
Now, here is the tutorial.
- Type Control Panel in the search box of Windows and choose the best-matched one.
- Then choose Uninstall a program under Program section to continue.
- In the pop-up window, select the Microsoft Office Communicator and right-click it. Then choose Uninstall to continue.
After uninstalling the Microsoft Office Communicator, manage Outlook files again and check whether the error 0x80070021 is solved.
Final Words
To sum up, this post has introduced 5 ways to fix the error 0x80070021. If you come across the same error when managing Outlook files, try these solutions. If you have any better solution to fix the error code 0x80070021, you can share it in the comment zone.
Microsoft Outlook is easily one of the best email clients, which does more than just send or receive emails. It is also used to perform tasks, take down notes, maintain calendar, journals and so on.
Like any other application or product, errors do exist in Outlook making the file inaccessible.
One such error is the 0x80070021 error. It occurs when you try to copy or backup your PST file to another location.
The error message reads: “The process cannot access the file because another process has blocked a portion of the file”.
One of the causes of this problem might be Outlook or any software that uses some features of Outlook is running in the background. Applications like Skype, Google Calendar Sync, Microsoft Office Communicator could be the culprits.
How to fix Outlook 0x80070021 error?
Fix 1: End Outlook Process with Task Manager
- Press Ctrl + Alt +Delete to open Task Manager.
- Under Processes tab, look for applications such as Outlook.exe or other applications using Outlook features.
- Right-click on the process and select End process.
Fix 2: Fix Outlook error 0x80070021 using System Restore
- Log into your system as an Administrator.
- Click Start -> All Programs -> Accessories -> System Tools -> System Restore.
- Now select “Restore my computer to an earlier time”
- Under the option, “On this list, click a restore point”, select the latest system restore option and click Next.
- Click Next on confirmation window.
- Restart the system when restoration process is complete.
Fix 3: Repair MS Outlook Error 0x80070021 by Uninstalling Search Email Indexer
The COM Add-in, which may prevent Outlook from closing completely, is another cause of the error 0x80070021 the process cannot access the file. In other words, it forces Outlook to leave a background process running even after the application is closed. The conflict that causes the error code 0x80070021 can be resolved by uninstalling the COM Add-in.
Fix 4: Fix for MS Outlook Error 0x80070021 Using Remo Repair Outlook
As we discussed before this error usually occurs when you are trying to copy or backup your PST file to another location. With all the above mentioned methods you should be able to fix the Outlook error 0x80070021. However, if you are still facing this error, making use of the Remo Repair for Outlook PST is an effective way to solve this problem. The software can repair the PST file and create a healthy PST file which can be used as a backup Outlook data file.
One of the best things about Remo Repair Outlook is the fact that you can repair password protected, oversized as well as compressed PST files.
The PST repair software works for all versions of Outlook including Outlook 2021 on all versions of Windows OS including the latest Windows 11.
Few users have also complained about losing folders on their Outlook application. These folders could contain important information and it is critical to restoring them as soon as possible.
Note: If you are interested in how to find lost Outlook folders, then go through the article.
Conclusion:
Hope this article was helpful in fixing the error 0x80070021 on Outlook. It is recommended to make use of the tool by Remo Repair Outlook PST to fix any issues related to Outlook. Let us know your thoughts or queries in the comment section.

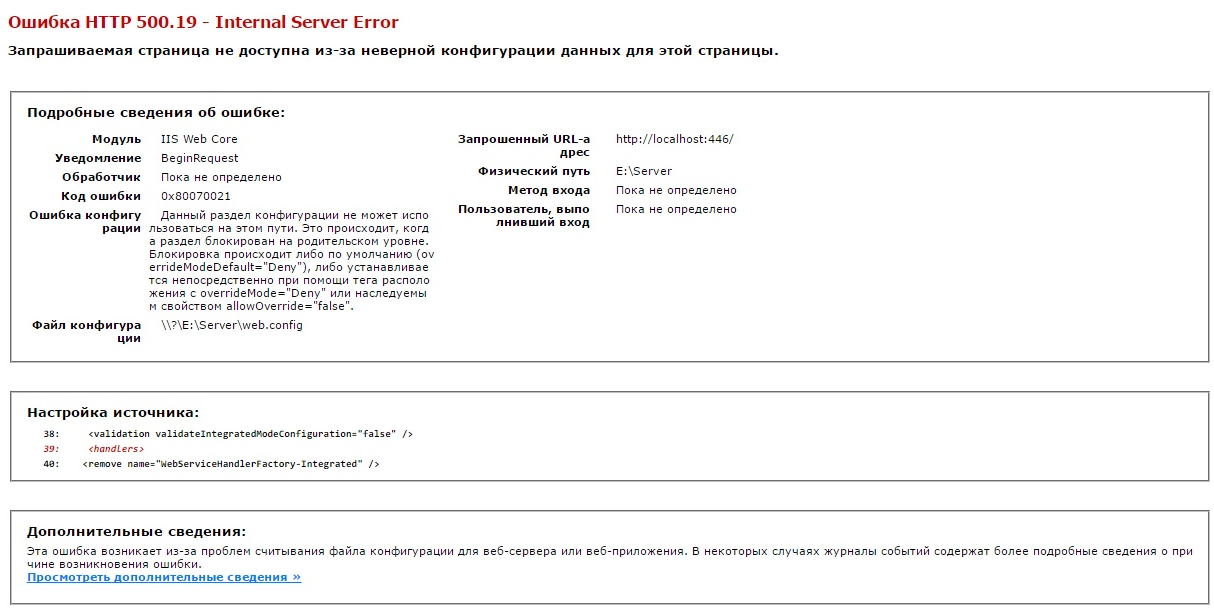
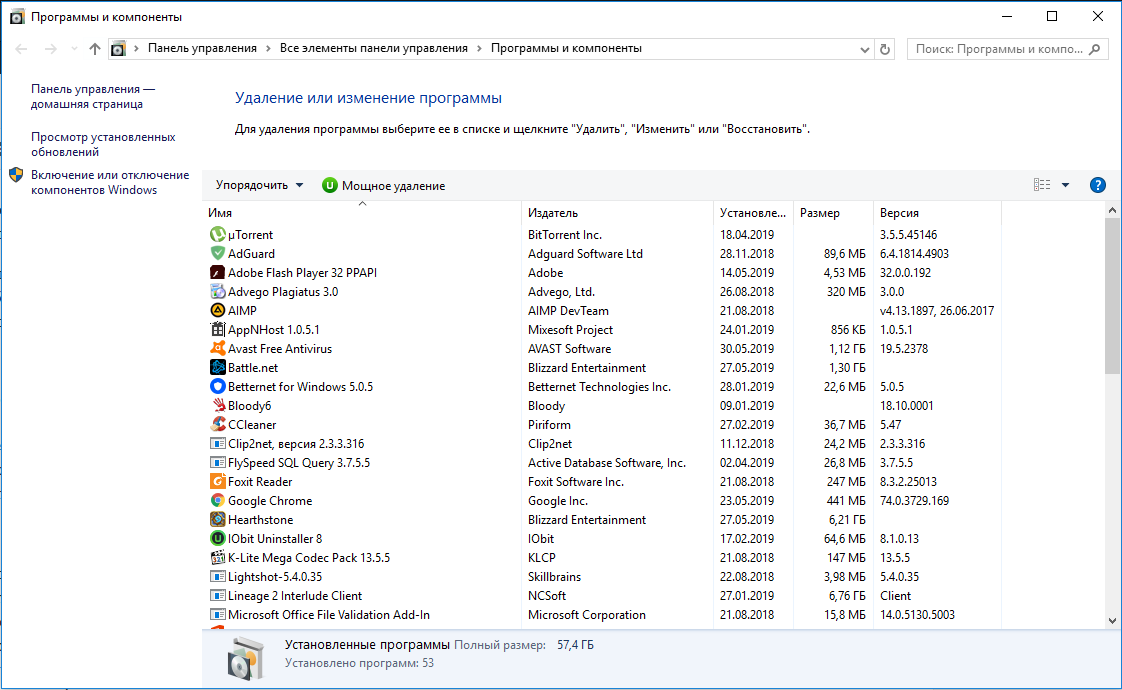
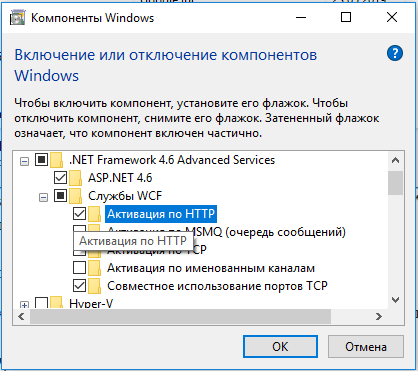
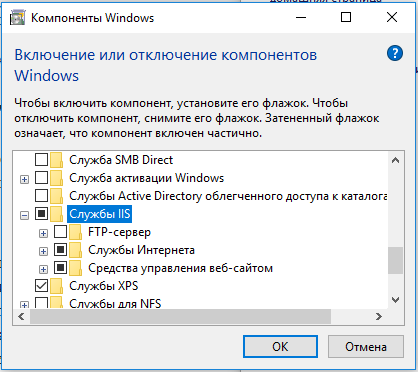
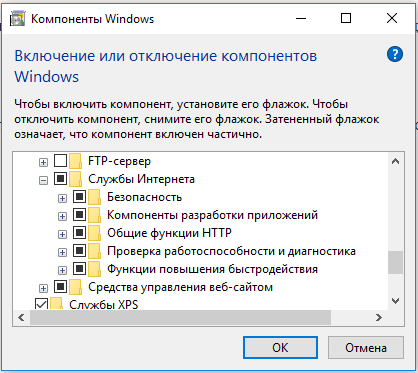
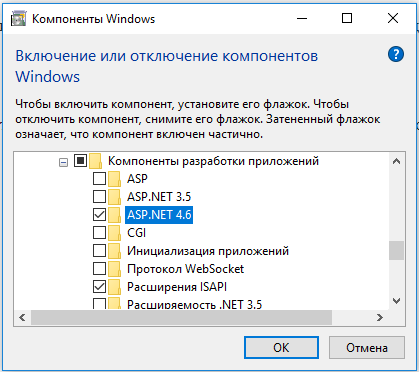
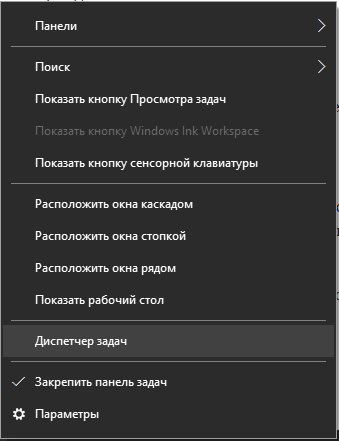
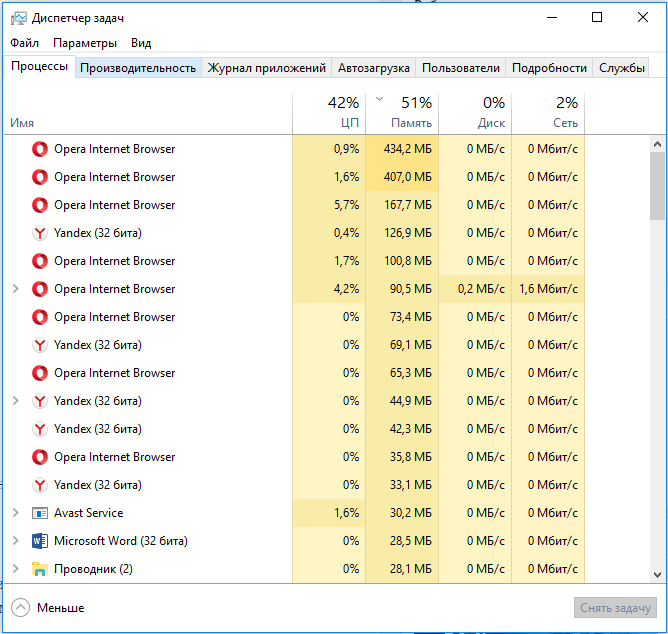
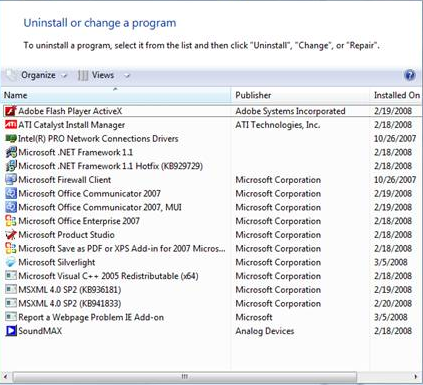


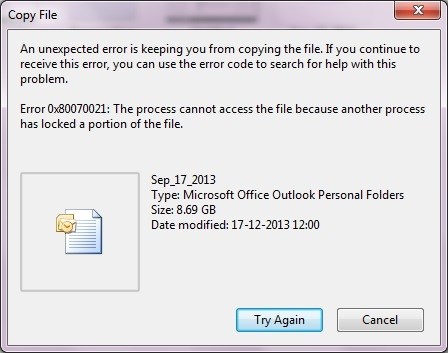


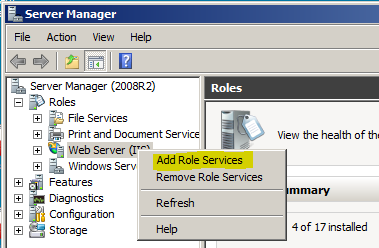


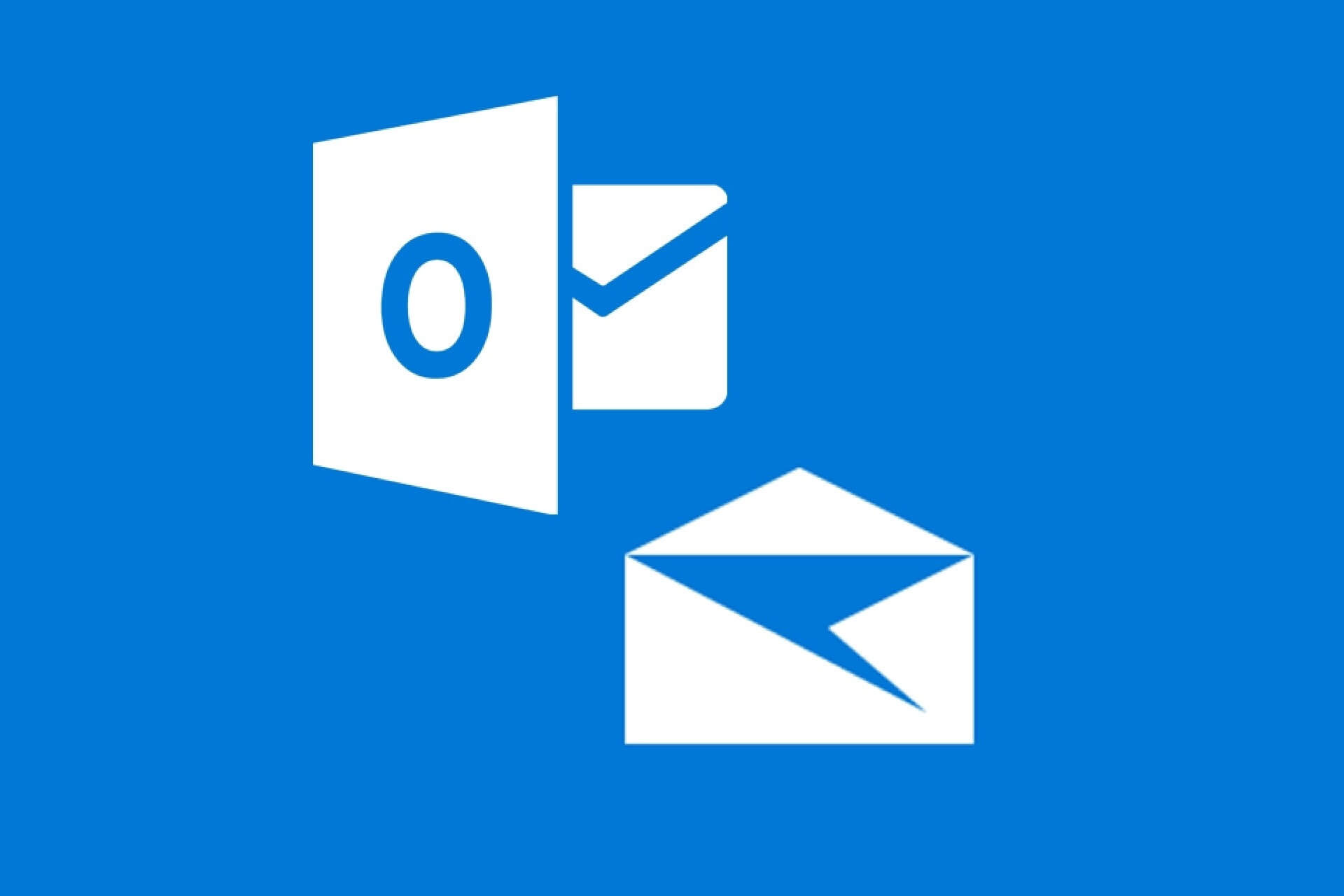
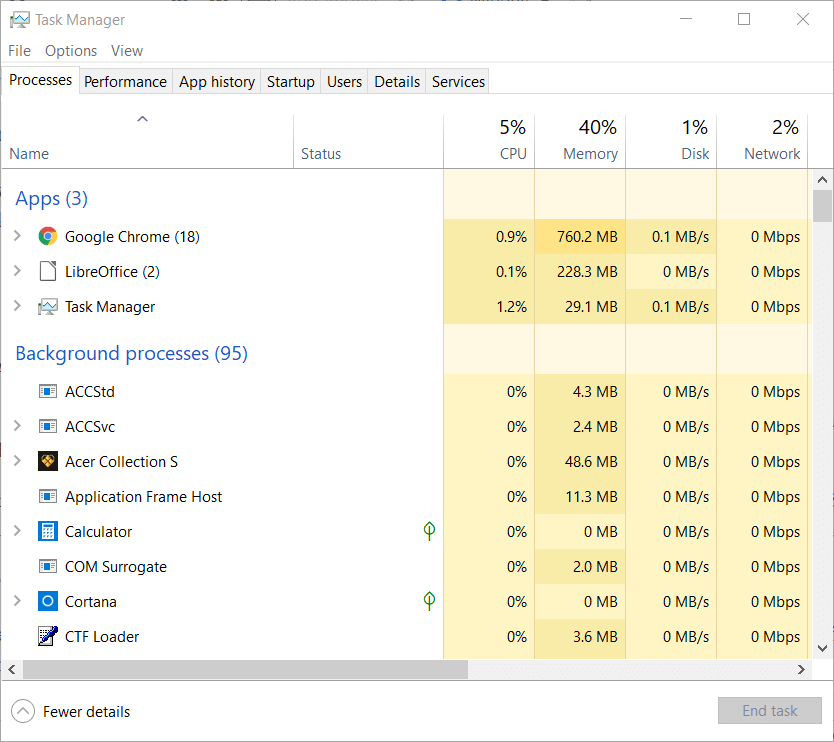


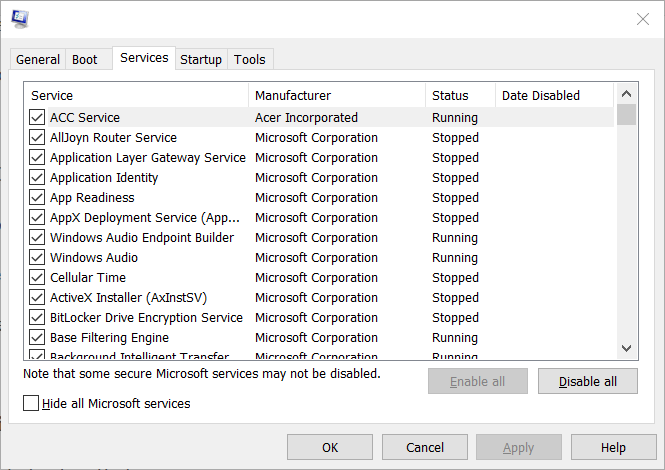
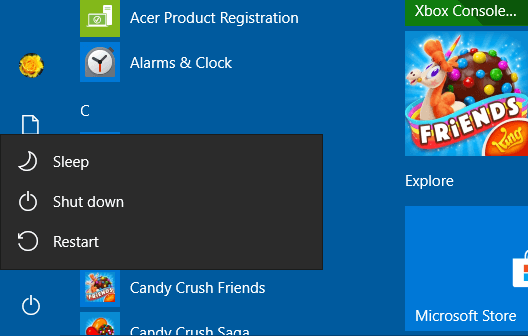
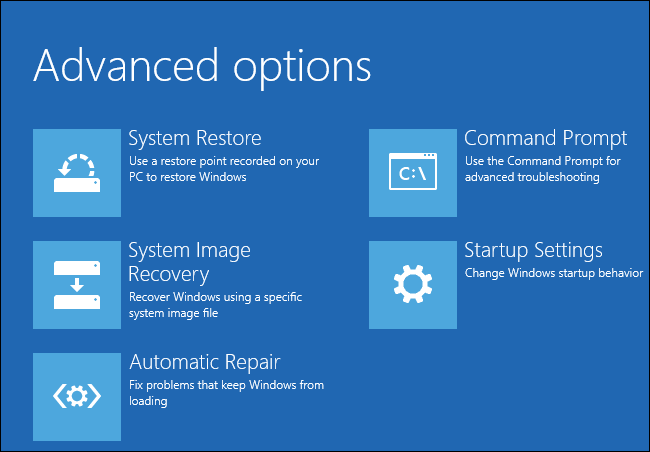
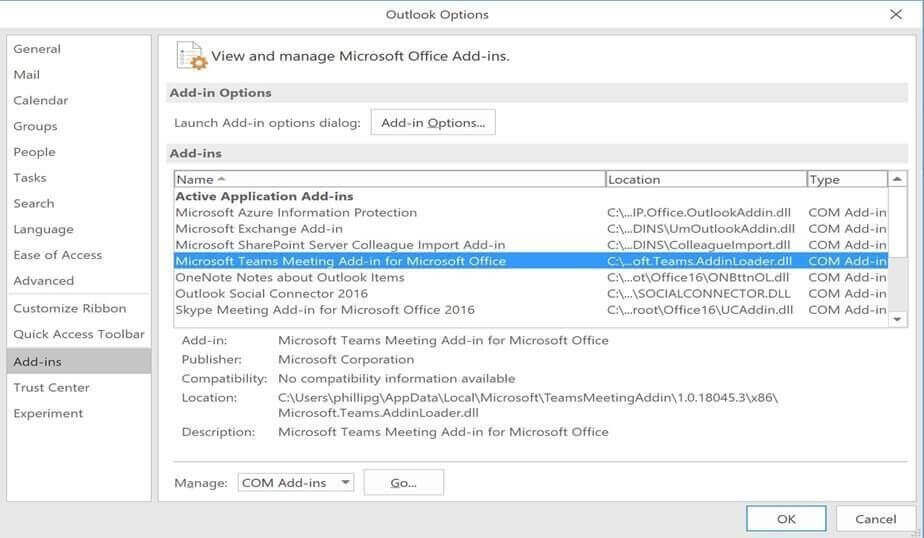
 Введите «appwiz.cpl» в строке «Выполнить»
Введите «appwiz.cpl» в строке «Выполнить»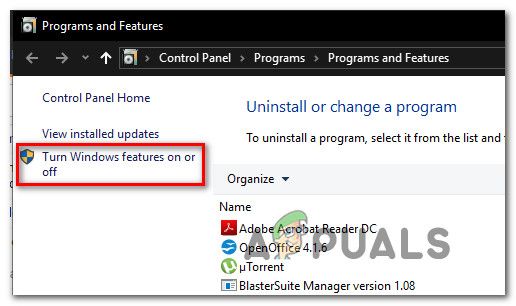 Включение или выключение функции Windows
Включение или выключение функции Windows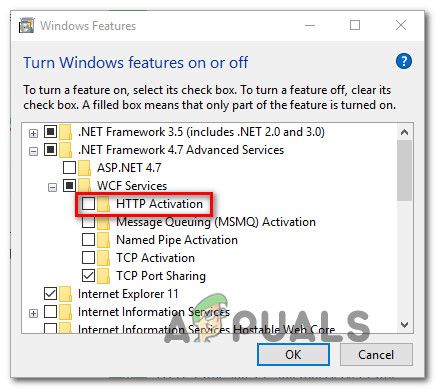 Включение активации HTTP
Включение активации HTTP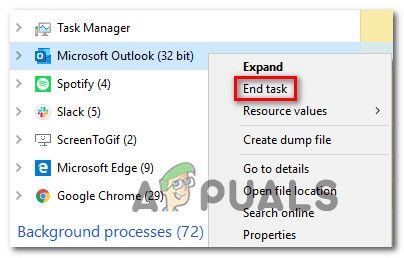 Завершение процессов, связанных с Outlook
Завершение процессов, связанных с Outlook
 Введите appwiz.cpl и нажмите Enter, чтобы открыть список установленных программ.
Введите appwiz.cpl и нажмите Enter, чтобы открыть список установленных программ.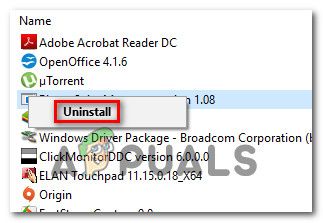 Удаление Microsoft Office Communicator
Удаление Microsoft Office Communicator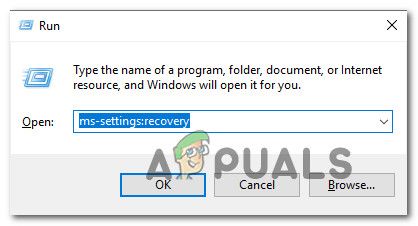 Доступ к вкладке «Восстановление»
Доступ к вкладке «Восстановление»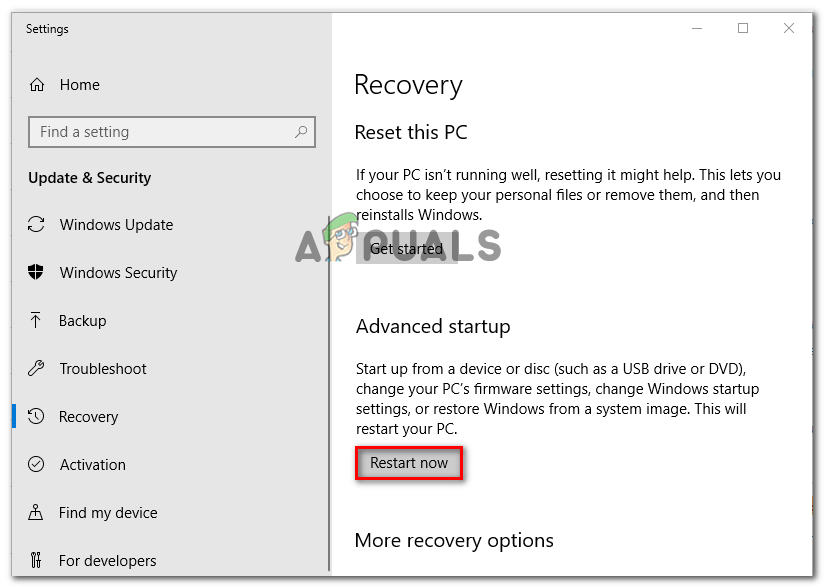 Доступ к расширенному меню запуска
Доступ к расширенному меню запуска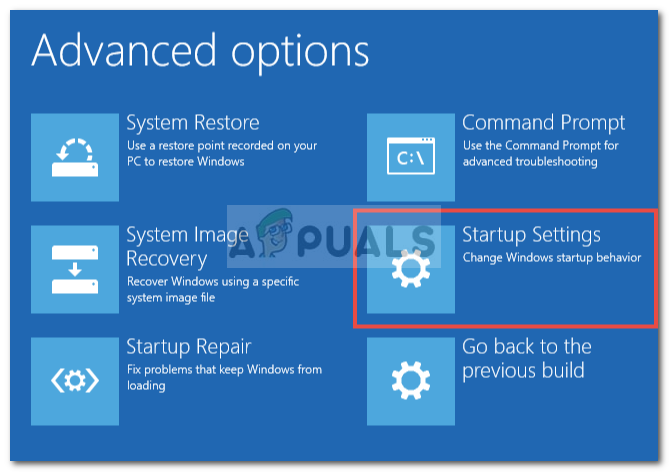 Дополнительные параметры Windows 10
Дополнительные параметры Windows 10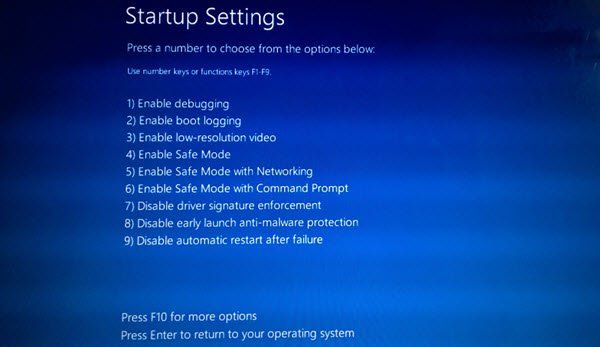 Нажмите клавишу F4 или 4, чтобы запустить компьютер в безопасном режиме.
Нажмите клавишу F4 или 4, чтобы запустить компьютер в безопасном режиме.



