- GRAVITSAPA.INFO
Windows- Устраняем ошибку 0x80070032 в Windows
›
›
Устраняем ошибку 0x80070032 в Windows
5087 просмотров
Windows
20 Дек 2020
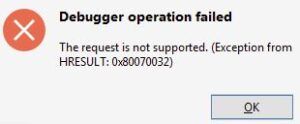
- Полностью удалите всё из папки C:WindowsSoftwareDistributionDownload и перезагрузите компьютер;
- Если первый пункт не помог, то заходим в редактор реестра (Win + R и прописываем regedit), заходим в ветку HKEY_LOCAL_MACHINESYSTEMCurrentControlSetControl -> удаляем в ней папку MiniNT -> перезагружаем компьютер;
- Если всё ещё появляется ошибка, то попробуйте проверить включены ли некоторые службы -> нажмите Win + R и введите services.msc -> найдите службы «Планировщик заданий» и «Журнал событий Windows» -> по очереди на каждую нажмите правой кнопкой мыши и клацните «Свойства» -> убедитесь, что «Тип запуска: Автоматически» и запустите, если остановлено -> перезагрузите ПК;
- И ещё вариант, который вполне эффективен и против многих других ошибок — воспользоваться утилитой FixWin (ссылка на официальный сайт). Утилита хоть и на английском языке, но интуитивно понятная.
Кроме это есть ещё вариант, как убрать ошибку 0x80070032 (сначала прочтите, потом пробуйте):
- Откройте папку C:WindowsServiceProfilesLocalServiceAppDataLocalMicrosoftNGC -> удалите всё содержимое;
- Зайдите в «Настройки» -> «Учётные записи» -> «Варианты входа» -> «Пин-код для Windows Hello» -> добавьте новый ПИН;
- Так же можно не удалять содержимое папки NGC, попробуйте сначала в настройках удалить ПИН и добавить новый.
Пишите комменты, делитесь статьёй в соц. сетях 😉
Ещё статьи по теме:
- Как узнать пароль от своей WiFi сети не заходя в админку роутера?
- Устраняем ошибку «Исключение unknown software exception (0x40000015)» при запуске Windows 10
- Как включить режим UEFI на компьютере?
- Как запустить программу без прав администратора в Windows?
- Устраняем ошибку 0x8e5e0147 возникающую при обновлении KB3095020 на Windows 10
Оставь свой коммент
Если вы получаете ошибку 0x80070032, запрос не поддерживается, ошибка при копировании файлов в Windows 11/10, вот как вы можете решить эту проблему. Это могло произойти по разным причинам, и в этой статье объясняются почти все возможные решения, чтобы вы могли избавиться от ошибки в считанные секунды.
Неожиданная ошибка не позволяет скопировать файл. Если вы продолжаете получать эту ошибку, вы можете использовать код ошибки для поиска помощи по этой проблеме.
Ошибка 0x80070032: запрос не поддерживается.
Это может произойти с любым файлом, например с документами, музыкой, видео, изображением и т. Д. Если это сообщение об ошибке появляется на вашем экране, вы не сможете каким-либо образом скопировать файл из одной папки в другую.
Чтобы исправить ошибку 0x80070032, запрос не поддерживается при копировании файлов, выполните следующие действия:
- Перезапустите проводник Windows и попробуйте еще раз.
- Закройте все процессы приложения
- Убедитесь, что исходная и конечная папки не удалены.
- Удалить временные файлы из автономных файлов
- Отключить автономные файлы
- Изменить значение реестра
Чтобы узнать больше об этих шагах, продолжайте читать.
1]Перезапустите проводник Windows и повторите попытку.
Это первое, что вам нужно сделать, чтобы решить проблему, о которой говорилось выше. Иногда некоторые внутренние конфликты могут вызвать эту проблему, и перезапуск Windows Explorer или File Explorer может решить ее в считанные секунды. Поэтому нажмите Ctrl + Shift + Esc, чтобы открыть диспетчер задач, найдите процесс Windows Explorer и нажмите кнопку «Перезагрузить».
Затем попробуйте снова скопировать файл из источника в папку назначения.
2]Закройте все процессы приложения.
Многие приложения часто оставляют некоторые фоновые процессы, которые выполняются одновременно, без вашего ведома. Если вы недавно открыли файл или один из файлов, которые вы пытаетесь скопировать в приложении, и он работает в фоновом режиме, у вас может возникнуть эта проблема. Следовательно, вам необходимо запомнить приложение, открыть диспетчер задач и закрыть все фоновые процессы, связанные с конкретным приложением.
3]Убедитесь, что исходная и конечная папки не удалены.
Если вы удалите исходную или целевую папку или один из файлов во время процесса копирования-вставки, вы можете столкнуться с этой проблемой. Поэтому рекомендуется убедиться, что ваши исходные и целевые папки и файлы не повреждены, когда вы копируете вещи из одного места в другое.
4]Удалить временные файлы автономных файлов
Могут быть случаи, когда автономные файлы могут не работать должным образом. В результате вы можете найти эту ошибку при копировании автономного файла из одного места в другое. Поэтому лучше один раз удалить временные файлы, чтобы проверить, сохраняется ли проблема. Чтобы удалить временные файлы для автономных файлов, выполните следующие действия:
- Откройте окно поиска на панели задач и найдите файлы для управления офлайн.
- Щелкните индивидуальный результат поиска.
- Перейдите на вкладку Использование диска.
- Нажмите кнопку Удалить временные файлы.
- Щелкните кнопку ОК.
После этого проверьте, можете ли вы скопировать эти файлы.
5]Отключить автономные файлы
Если удаление временных файлов не устранило проблему, возможно, вам потребуется отключить автономные файлы. Для этого сделайте следующее:
- Найдите управление автономными файлами в поле поиска на панели задач.
- Щелкните результат поиска.
- Нажмите кнопку Отключить автономные файлы.
- Выберите вариант Да.
- Щелкните кнопку ОК.
После этого проверьте, можете ли вы скопировать эти файлы.
6]Изменить значение реестра
Существует значение реестра с именем FormatDatabase, которое необходимо установить как 1. Однако, если оно отсутствует или установлено на 0, вы можете получить эту ошибку. Поэтому выполните следующие действия, чтобы проверить значение реестра:
Нажмите Win + R, чтобы открыть окно «Выполнить».
Введите regedit> нажмите кнопку Enter.
Нажмите на опцию Да.
Перейдите по этому пути:
HKEY_LOCAL_MACHINE SYSTEM CurrentControlSet Services CSC Parameters
Найдите значение FormatDatabase REG_DWORD.
Если вы не можете его найти, щелкните правой кнопкой мыши Параметры> Создать> Значение DWORD (32-разрядное).
Назовите его FormatDatabase.
Дважды щелкните по нему, чтобы установить значение Value как 1.
Щелкните кнопку ОК.
Перезагрузите компьютер.
Надеюсь, теперь вы можете копировать файлы из одного места в другое.
Как исправить Непредвиденная ошибка не позволяет скопировать файл?
Если вы получаете сообщение «Неожиданная ошибка не позволяет вам скопировать ошибку файла при создании копии ваших документов, изображений, видео или чего-либо еще», вам необходимо следовать вышеупомянутым решениям. Для начала перезагрузите компьютер и проверьте, решает ли это проблему или нет. После этого вы можете перезапустить процесс Windows Explorer, закрыть все фоновые экземпляры приложения, которое вы открыли ранее, удалить временные файлы автономных файлов и т. Д.
Это все! Надеюсь, это руководство помогло вам исправить код ошибки 0x8007003 при копировании файлов в Windows 11/10.
Чтение: ошибка 0x800710FE или 0x8007112a. Неожиданная ошибка не позволяет удалить файл.
Download PC Repair Tool to quickly find & fix Windows errors automatically
At times while trying to update Windows, the process might get stuck and return the error code 0x80070032. If you encounter the Windows Update error 0x80070032, then read through this article for the resolution.
We’re having trouble restarting to finish the install (0x80070032)
The error is caused when a specific Windows update is stuck, and you need to pass through it. To resolve Windows Update error 0x80070032, try the following solutions sequentially:
- Restart the computer
- Uninstall the latest update
- Reset Windows Update components
- Run the Windows Update troubleshooter
1] Restart the computer
The first approach the solving this problem should be to simply restart the computer. If this helps, it could save you a lot of time.
You could use the Restart button that you see in Settings or use the Update and shut down or Update and restart options from the WinX Menu or the Start Menu.
2] Uninstall the latest update
In case the latest update is problematic, or the file is corrupt, it will cause the Windows Update error 0x80070032. To resolve this error, simply uninstalling the current update will be helpful for most users. The procedure to uninstall updates on Windows 11 is as follows:
- Right-click on the Start button and select Settings.
- In the Settings window, go to the Windows Update tab on the list on the left-hand side.
- In the right pane, click on Update history. The Update history page will show the list of recent updates.
- If you scroll down a little, you will find the option to Uninstall updates.
- Click on it to open the page to open the Installed updates page in the Control Panel.
- Simply right-click on the latest updates and select uninstall.
3] Reset Windows Update components
If uninstalling the latest update doesn’t work, then you can consider resetting Windows Update components. Doing so will change the settings related to Windows Updates to default.
4] Run the Windows Update troubleshooter
The Windows Update troubleshooter is an excellent tool for diagnosing issues related to Windows Updates and resolving them if possible. The procedure to run the Windows update troubleshooter in Windows 11 is as follows:
- Right-click on the Start button and select Settings.
- In the Settings window, go to the System tab on the list on the left-hand side.
- In the right pane, scroll down and select Troubleshoot. In the next window, select Other troubleshooters.
- This will open the list of built-in troubleshooters for Windows 11.
- From the list, click on Run corresponding to the Windows Update troubleshooter.
The troubleshooter will start detecting problems and resolve them if in scope.
Please let us know if this helped you in the comment section.
NOTE: Error 0x80070032 can also be seen for – WslRegisterDistribution failed | Microsoft Store | When copying files | Windows Backup.
How do I fix Microsoft Update error?
For most Microsoft Update or Windows Update errors, the troubleshooting is to be done through the Windows Update troubleshooter. To invoke this, go to Windows 11 Settings > System > Troubleshoot > Other troubleshooters > Windows Update troubleshooter. Select Run corresponding to it.
How do I fix a corrupted Windows Update?
The best way to fix a corrupted update is to reset Windows Update components. This involves stopping and restarting the services associated with Windows Updates. It also involves clearing the folders which save the Windows Update memory. Thus, the corrupted update will be removed and you can start the update procedure again.
Anand Khanse is the Admin of TheWindowsClub.com, a 10-year Microsoft MVP (2006-16) & a Windows Insider MVP (2016-2022). Please read the entire post & the comments first, create a System Restore Point before making any changes to your system & be careful about any 3rd-party offers while installing freeware.
Download PC Repair Tool to quickly find & fix Windows errors automatically
At times while trying to update Windows, the process might get stuck and return the error code 0x80070032. If you encounter the Windows Update error 0x80070032, then read through this article for the resolution.
We’re having trouble restarting to finish the install (0x80070032)
The error is caused when a specific Windows update is stuck, and you need to pass through it. To resolve Windows Update error 0x80070032, try the following solutions sequentially:
- Restart the computer
- Uninstall the latest update
- Reset Windows Update components
- Run the Windows Update troubleshooter
1] Restart the computer
The first approach the solving this problem should be to simply restart the computer. If this helps, it could save you a lot of time.
You could use the Restart button that you see in Settings or use the Update and shut down or Update and restart options from the WinX Menu or the Start Menu.
2] Uninstall the latest update
In case the latest update is problematic, or the file is corrupt, it will cause the Windows Update error 0x80070032. To resolve this error, simply uninstalling the current update will be helpful for most users. The procedure to uninstall updates on Windows 11 is as follows:
- Right-click on the Start button and select Settings.
- In the Settings window, go to the Windows Update tab on the list on the left-hand side.
- In the right pane, click on Update history. The Update history page will show the list of recent updates.
- If you scroll down a little, you will find the option to Uninstall updates.
- Click on it to open the page to open the Installed updates page in the Control Panel.
- Simply right-click on the latest updates and select uninstall.
3] Reset Windows Update components
If uninstalling the latest update doesn’t work, then you can consider resetting Windows Update components. Doing so will change the settings related to Windows Updates to default.
4] Run the Windows Update troubleshooter
The Windows Update troubleshooter is an excellent tool for diagnosing issues related to Windows Updates and resolving them if possible. The procedure to run the Windows update troubleshooter in Windows 11 is as follows:
- Right-click on the Start button and select Settings.
- In the Settings window, go to the System tab on the list on the left-hand side.
- In the right pane, scroll down and select Troubleshoot. In the next window, select Other troubleshooters.
- This will open the list of built-in troubleshooters for Windows 11.
- From the list, click on Run corresponding to the Windows Update troubleshooter.
The troubleshooter will start detecting problems and resolve them if in scope.
Please let us know if this helped you in the comment section.
NOTE: Error 0x80070032 can also be seen for – WslRegisterDistribution failed | Microsoft Store | When copying files | Windows Backup.
How do I fix Microsoft Update error?
For most Microsoft Update or Windows Update errors, the troubleshooting is to be done through the Windows Update troubleshooter. To invoke this, go to Windows 11 Settings > System > Troubleshoot > Other troubleshooters > Windows Update troubleshooter. Select Run corresponding to it.
How do I fix a corrupted Windows Update?
The best way to fix a corrupted update is to reset Windows Update components. This involves stopping and restarting the services associated with Windows Updates. It also involves clearing the folders which save the Windows Update memory. Thus, the corrupted update will be removed and you can start the update procedure again.
Anand Khanse is the Admin of TheWindowsClub.com, a 10-year Microsoft MVP (2006-16) & a Windows Insider MVP (2016-2022). Please read the entire post & the comments first, create a System Restore Point before making any changes to your system & be careful about any 3rd-party offers while installing freeware.
Копирование файлов из одной папки в другую является одной из самых простых процедур в Windows, но даже такая простая процедура может завершиться ошибкой, если отвечающие за нее механизмы вдруг дадут сбой. Ошибка обычно идентифицируется как непредвиденная и без прямого указания на ее причину, сообщается лишь ее код — 0x80070032. И это понятно, потому что причины ошибки могут быть разные.
Это и сбой в механизме обмена данными между носителями, и физические повреждения дисков, и сбой системных служб.
Отключите автономные файлы
Если проблема возникла при копировании данных с локального сервера, к примеру, NAS, возможно, имеет место сбой механизма сетевого копирования в Центре синхронизации.
Решением в таком случае может стать временное отключение функции автономных файлов.
Откройте классическую панель управления, запустите апплет «Центр синхронизации», слева кликните ссылку «Управление автономными файлами».
И нажмите в открывшемся окне кнопку «Отключить автономные файлы».
Перезагрузите систему и попробуйте скопировать данные.
Проверьте состояние служб
Если вы установили, что ошибка возникает при создании системных точек восстановления, проверьте состояние служб, отвечающих за теневое копирование.
Запустите командой services.msc оснастку управления службами и отыщите в списке службы «Теневое копирование тома».
И «Программный поставщик теневого копирования».
Измените их тип запуска на «Автоматически», запустите (а лучше перезагрузите ПК) и проверьте корректность создания точек восстановления.
Удалите альтернативные потоки данных
В некоторых случаях причиной ошибки «Не удалось скопировать файл» с кодом 0x80070032 может стать записанный в этот файл альтернативный поток данных. Это особенно актуально для тех случаев, когда файл копируется на устройство под управлением операционной системы, отличной от Windows.
Для удаления альтернативных потоков можно использовать консоль PowerShell.
Запустите ее и выполните команду такого вида:
Remove-Item -Path «полный путь к файлу» -Stream *
Также очистить альтернативные потоки данных можно с помощью специальной консольной утилиты Streams от Sysinternals, перейдя в командной строке в папку с исполняемым файлом утилиты и выполнив команду:
Streams.exe -d «полный путь к файлу»
Но вполне будет достаточно и возможностей PowerShell.
Загрузка…
Если вы получаете ошибку 0x80070032, запрос не поддерживается при копировании файлов в Windows 11/10, вот как вы можете исправить проблема. Это могло произойти по разным причинам, и в этой статье объясняются почти все возможные решения, чтобы вы могли избавиться от ошибки в считанные секунды.
Неожиданная ошибка не позволяет вам скопировать файл. Если вы продолжаете получать эту ошибку, вы можете использовать код ошибки для поиска помощи по этой проблеме.
Ошибка 0x80070032: запрос не поддерживается.
Это может произойти с любым файл, например документы, музыка, видео, изображения и т. д. Если это сообщение об ошибке появляется на вашем экране, вы не сможете каким-либо образом скопировать файл из одной папки в другую.
Чтобы исправить ошибку 0x80070032, запрос не поддерживается при копировании файлов, выполните следующие действия:
Перезапустите проводник Windows и попробуйте еще раз Закройте все процессы appУбедитесь, что исходная и конечная папки не удалены Удалите временные файлы автономных файлов Отключите автономные файлыИзмените значение реестра
Чтобы узнать больше об этих шагах, продолжайте читать.
1] Перезапустите проводник Windows и повторите попытку
Это первое, что вам нужно сделать, чтобы решить проблему, как указано выше. Иногда некоторые внутренние конфликты могут вызвать эту проблему, и перезапуск проводника Windows или проводника может решить ее в считанные секунды. Поэтому нажмите Ctrl + Shift + Esc , чтобы открыть диспетчер задач, найдите процесс Windows Explorer и нажмите кнопку Перезагрузить .
Затем попробуйте снова скопировать файл из источника в папку назначения.
2] Закройте все процессы приложения
Многие приложения часто оставляют некоторые фоновые процессы которые выполняются одновременно без вашего ведома. Если вы недавно открыли файл или один из файлов, которые вы пытаетесь скопировать в приложении, и он работает в фоновом режиме, у вас может возникнуть эта проблема. Следовательно, вам необходимо запомнить приложение, открыть диспетчер задач и закрыть все фоновые процессы, связанные с конкретным приложением.
3] Убедитесь, что исходная и конечная папки не удалены
Если вы удалите исходную или целевую папку или один из файлов во время процесса копирования-вставки, вы можете столкнуться с этой проблемой. Поэтому рекомендуется убедиться, что исходная и конечная папки и файлы не повреждены, когда вы копируете вещи из одного места в другое.
4] Удалите временные файлы автономных файлов
Могут быть случаи, когда автономные файлы могут не работать должным образом. В результате вы можете обнаружить эту ошибку при копировании автономного файла из одного места в другое. Поэтому лучше один раз удалить временные файлы, чтобы проверить, сохраняется ли проблема. Чтобы удалить временные файлы для автономных файлов, выполните следующие действия:
Откройте окно поиска на панели задач и найдите управление автономными файлами . Нажмите на отдельные результаты поиска. Переключитесь на Использование диска вкладка. Нажмите кнопку Удалить временные файлы . Нажмите кнопку ОК .
После этого проверьте, можете ли вы копировать эти файлы или нет.
5] Отключить автономные файлы
Если удаление временных файлов не устранило проблема, вам может потребоваться отключить автономные файлы. Для этого выполните следующие действия:
Найдите управлять автономными файлами в поле поиска на панели задач. Щелкните результат поиска. Нажмите кнопку Отключить автономные файлы . Выберите вариант Да . Нажмите кнопку ОК .
После этого проверьте, можете ли вы скопировать эти файлы.
6] Измените значение реестра
Существует значение реестра с именем FormatDatabase, которое необходимо установить как 1 . Однако, если он отсутствует или установлен на 0 , вы можете получить эту ошибку. Поэтому выполните следующие действия, чтобы проверить значение реестра:
Нажмите Win + R , чтобы открыть приглашение «Выполнить».
Введите regedit > Нажмите кнопку Enter .
Нажмите кнопку Да .
Перейдите по этому пути:
HKEY_LOCAL_MACHINE SYSTEM CurrentControlSet Services CSC Parameters
Найдите значение REG_DWORD FormatDatabase .
Если вы не можете его найти, щелкните правой кнопкой мыши Параметры > New> DWORD (32-bit) Value .
Назовите его FormatDatabase .
Дважды щелкните по нему, чтобы установить значение данные как 1 .
Нажмите кнопку OK .
Перезагрузите компьютер.
Надеюсь, теперь вы можете копировать файлы из одного места в другое.
Связано : ошибка WslRegisterDistribution 0x80070032.
Как исправить Непредвиденная ошибка удерживает вас от копируете файл?
Если вы получаете сообщение Неожиданная ошибка удерживает вас от полицейского Если возникла ошибка файла при создании копии ваших документов, изображений, видео или чего-либо еще, вам необходимо следовать вышеупомянутым решениям. Для начала перезагрузите компьютер и проверьте, решает ли это проблему или нет. После этого вы можете перезапустить процесс Windows Explorer, закрыть все фоновые экземпляры приложения, которое вы открыли ранее, удалить временные файлы автономных файлов и т. Д.
Вот и все! Надеюсь, это руководство помогло вам исправить код ошибки 0x8007003 при копировании файлов в Windows 11/10.
Чтение: Ошибка 0x800710FE или 0x8007112a. Неожиданная ошибка не позволяет удалить файл..
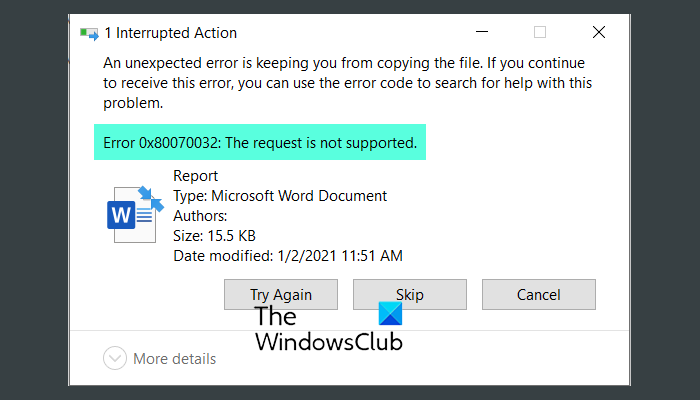
Содержание
- Как исправить ошибку 0x80070032?
- Способы решения ошибки 0x80070032
- Ошибка 0x80070032
- 1. Не загружается обновление.
- 2. Обновление зависает на стадии до 95%.
- 3. Ошибка 0x80070032 при установке Windows 10.
- Другие сбои установки или обновления Windows и методы решения
- Устраняем ошибку 0x80070032 в Windows
- Исправить ошибку Microsoft Store 0x80070032 в Windows 11/10
- Исправить ошибку Microsoft Store 0x80070032
- Как исправить код ошибки 0x80070032?
- Как исправить ошибку Windows 10 с кодом 0x80070032
- Код ошибки 0x80070032 — Что это?
- Решения
- Причины ошибок
- Дополнительная информация и ручной ремонт
- Метод первый: переустановите рассматриваемую программу
- Метод второй: загрузка и установка обновлений системы Windows
- Метод третий: измените свою почту Windows на локальный доступ
- Метод четвертый: использование автоматизированного инструмента
- Расширенный ремонт системы Pro
- Поделиться этой статьей:
- Вас также может заинтересовать
- Что такое ошибка 0xe06d7363?
- Причины ошибок
- Дополнительная информация и ручной ремонт
- О браузере угонщиков
- Как определить угон браузера
- Так как же компьютер может заразиться угонщиком браузера?
- Browser Hijacker Malware — Удаление
- Вредоносные программы, блокирующие доступ к сайту Safebytes, и антивирусные загрузки — что делать?
- Установить в безопасном режиме
- Переключиться на альтернативный интернет-браузер
- Запустите антивирусное ПО с вашего USB-накопителя
- SafeBytes Anti-Malware: легкая защита от вредоносных программ для компьютера с Windows
- SafeBytes имеет множество замечательных функций, которые могут помочь вам защитить ваш компьютер от атак вредоносных программ и повреждений. Некоторые из них перечислены ниже:
- Технические детали и удаление вручную (для опытных пользователей)
- Вариант 1 — через редактор реестра
- Вариант 2 — через редактор групповой политики
- Преимущества более высокой частоты обновления
- Темная сторона высокой частоты обновления
- Заключение
- Вариант 1. Попробуйте перерегистрировать проблемный DLL-файл.
- Вариант 2. Заменить DLL-файл из надежного источника.
- Вариант 3. Выполните сканирование с помощью средства проверки системных файлов.
- Вариант 4. Попробуйте вернуться к предыдущей сборке Windows.
- Что такое код ошибки 0x80070002?
- Решения
- Причины ошибок для 0x80070002
- Дополнительная информация и ручной ремонт 0x80070002
- Функции конфиденциальности Restoro
- Получить Ресторо
- Код ошибки 44 — Что это?
- Решения
- Причины ошибок
- Дополнительная информация и ручной ремонт
- Способ 1 — перезагрузите компьютер
- Способ 2. Запустите мастер устранения неполадок
- Способ 3 — вручную удалить и переустановить драйвер устройства
- Метод 4 — Используйте программное обеспечение для автоматической загрузки драйвера
- Вариант 1. Запустите средство устранения неполадок Центра обновления Windows.
- Вариант 2. Попробуйте заменить старый файл конфигурации с именем «Spupdsvc.exe».
- Вариант 3. Попробуйте удалить файлы из папки SoftwareDistribution и сбросить настройки папки Catroot2.
- Вариант 4. Проверьте статус некоторых служб Windows Update.
- Вариант 5 — Запустить проверку системных файлов
- Вариант 1. Выключите или включите мобильную точку доступа удаленно через приложение настроек Windows 10.
- Вариант 2. Выключите или включите мобильную точку доступа удаленно через редактор реестра.
- Вариант 1. Попробуйте обновить приложение Microsoft Photos.
- Вариант 2. Попробуйте подтвердить право собственности на папку назначения.
- Вариант 3. Попробуйте сбросить настройки приложения «Фото».
- Вариант 4. Попробуйте переустановить приложение «Фото».
Как исправить ошибку 0x80070032?
Ошибка 0x80070032 возникает в Windows 10, где есть функция Hello. В ней ПИН-код и/или отпечаток пальца используется для доступа к ОС. Из-за сбоя в системных файлах становится невозможным ввести ПИН и/или задействовать отпечаток пальца.
Способы решения ошибки 0x80070032
Решается это такими способами:
- Удаление папки NGC. Во время нажатия на кнопку «Перегрузка системы» нажимаем Shift. В появившемся окне следуем по пути: «Анализ и диагностика проблем» => «Расширенные настройки» => «Командная строка». Запускаем последовательно следующие две команды их копированием в Командную строку и нажатием на Enter:
- takeown /f C:WindowsServiceProfilesLocalServiceAppDataLocalMicrosoftNGC
- icacls C:WindowsServiceProfilesLocalServiceAppDataLocalMicrosoftNGC /grant administrators:f
Далее перегружаем компьютер и задаем новый код, так как предыдущее действие удалило системную папку со старым ПИН. NGC.
Источник
Ошибка 0x80070032
Также в случае других причин, можно попробовать решить проблему следующими способами.
1. Не загружается обновление.
- Отключаем антивирус и VPN.
- Пробуем снова запустить обновление.
- В случае возникновения ошибки, можно воспользоваться встроенными инструментами системы. Для этого необходимо нажать комбинацию клавиш Win+I, открыть «Параметры», зайти в пункт «Обновление и безопасность» и найти «Устранение неполадок». Далее выбираем «Центр обновления Windows» и нажимаем «Запустить средство устранения неполадок».
Есть и специальная утилита, которая позволяет решить проблему — Windows 10 Update Troubleshooter.
2. Обновление зависает на стадии до 95%.
В этом случае сбоят файлы обновления. Чтобы устранить причину, в папке Download пользователю необходимо удалить все загруженные файлы, перезапустить компьютер и возобновить процедуру обновления.
Если не поможет, пробуем следующее решение:
- Переходим в «Пуск»;
- Выбираем «Службы» и ищем пункт «Оптимизация доставки»;
- Далее нажимаем «Свойства», устанавливаем ручной тип запуска.
Затем необходимо перезагрузить ПК и попробовать обновить систему заново. Если сбой сохраняется, «Тип запуска» меняем на «Автоматический (отложенный запуск)» и останавливаем службу «Центр обновления Windows»:
- «Пуск»;
- «Службы»;
- «Центр обновления Windows» — «Остановить».
Далее снова перезагружаем компьютер и запускаем обновление, загрузка должна пойти в нормальном режиме.
3. Ошибка 0x80070032 при установке Windows 10.
Во время установки ОС также может возникнуть код ошибки 0x80070032. Например, проблема может возникнуть на этапе подготовки к настройке Windows. Что делать в этом случае?
- Выключаем ПК, удерживая кнопку питания;
- Включаем компьютер и активируем безопасный режим;
- При необходимости заходим в свою учетную запись.
Далее пользователю необходимо зайти в меню «Пуск», «Восстановление» и нажать «Запуск восстановления системы». Предварительно нужно убедиться, что сканеры антивирусных программ отключены.
Выбираем одну из ранних точек восстановления системы и нажимаем «Далее». Затем выполняем пошаговые инструкции для процесса восстановления системы.
Указанные действия в большинстве случаев устраняют ошибку зависания установки Windows, даже если восстановление системы не будет завершено успешно. После входа в учетную запись, отключаем антивирусы и запускаем процесс обновления операционной системы.
Другие сбои установки или обновления Windows и методы решения
В некоторых случаях при попытке установить или обновить ОС ошибка 0x80070032 может вызывать синий «экран смерти». В этом случае проблема может быть более серьезная, и пользователю стоит просто удалить проблемное обновление с системного диска и повторить процедуру с более корректными файлами.
В некоторых ситуациях пользователю Windows 10 бывает проще всего временно приостановить обновление системы. Для этого в Центре обновления действует опция Приостановить обновление на 7 дней. Она затрагивает в том числе и пакеты безопасности. Операционная система перестанет выполнять проверку и установку дополнений на протяжении недели. В крайности, пользователь может и вовсе отключить обновления.
Отличным подспорьем в диагностике сбоев Windows являются команды DISM (управление компонентами ОС). На всякий случай перед работой с ними необходимо создать точку восстановления.
Так, команда CheckHealth позволяет обнаруживать потенциальные повреждения. Данная команда используется только для поиска повреждений, но не выполняет операций исправления проблем.
Источник
Устраняем ошибку 0x80070032 в Windows
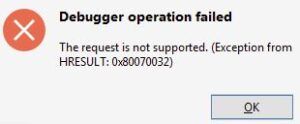
- Полностью удалите всё из папки C:WindowsSoftwareDistributionDownload и перезагрузите компьютер;
- Если первый пункт не помог, то заходим в редактор реестра (Win + R и прописываем regedit), заходим в ветку HKEY_LOCAL_MACHINESYSTEMCurrentControlSetControl -> удаляем в ней папку MiniNT -> перезагружаем компьютер;
- Если всё ещё появляется ошибка, то попробуйте проверить включены ли некоторые службы -> нажмите Win + R и введите services.msc -> найдите службы «Планировщик заданий» и «Журнал событий Windows» -> по очереди на каждую нажмите правой кнопкой мыши и клацните «Свойства» -> убедитесь, что «Тип запуска: Автоматически» и запустите, если остановлено -> перезагрузите ПК;
- И ещё вариант, который вполне эффективен и против многих других ошибок — воспользоваться утилитой FixWin (ссылка на официальный сайт). Утилита хоть и на английском языке, но интуитивно понятная.
Кроме это есть ещё вариант, как убрать ошибку 0x80070032 (сначала прочтите, потом пробуйте):
- Откройте папку C:WindowsServiceProfilesLocalServiceAppDataLocalMicrosoftNGC -> удалите всё содержимое;
- Зайдите в «Настройки» ->«Учётные записи» ->«Варианты входа» ->«Пин-код для Windows Hello» -> добавьте новый ПИН;
- Так же можно не удалять содержимое папки NGC, попробуйте сначала в настройках удалить ПИН и добавить новый.
Пишите комменты, делитесь статьёй в соц. сетях 😉
Источник
Исправить ошибку Microsoft Store 0x80070032 в Windows 11/10
При обновлении или загрузке приложений из Microsoft Store вы можете столкнуться с сообщением об ошибке, в котором говорится, что произошло непредвиденное событие с кодом ошибки 0x80070032. Может быть множество причин, по которым вы получаете эту ошибку, и в этой статье объясняются почти все возможные решения, которые вам нужно предпринять, чтобы устранить эту проблему.
Исправить ошибку Microsoft Store 0x80070032
Чтобы исправить ошибку Microsoft Store 0x80070032 в Windows 11/10, выполните следующие действия:
- Проверить интернет-соединение
- Запустите средство устранения неполадок приложений Магазина Windows
- Очистить кеш Microsoft Store
- Восстановить или сбросить Microsoft Store
- Переустановите Microsoft Store
Чтобы узнать больше об этих шагах, продолжайте читать.
Программы для Windows, мобильные приложения, игры — ВСЁ БЕСПЛАТНО, в нашем закрытом телеграмм канале — Подписывайтесь:)
1]Проверьте подключение к Интернету
Это первое, что вам нужно проверить, прежде чем переходить к другим решениям. По очевидным причинам Microsoft Store требует действующего подключения к Интернету для загрузки или обновления приложений. Однако, если у вас возникли проблемы с подключением к Интернету, возможно, вы не сможете их загрузить и вместо этого столкнетесь с этой проблемой. Поэтому рекомендуется проверить наличие потери пинга или любых других проблем с подключенным интернет-источником.
2]Запустите средство устранения неполадок приложений Магазина Windows.
Чтобы исправить такие распространенные проблемы, как эта, средство устранения неполадок приложений Магазина Windows работает как шарм. Что касается Microsoft Store, вам пригодится именно этот инструмент для устранения неполадок. Это не занимает много времени и предоставляется вам по умолчанию.
Чтобы запустить средство устранения неполадок приложений Магазина Windows, выполните следующие действия:
- Нажмите Win + I, чтобы открыть настройки Windows.
- Перейдите в Система> Устранение неполадок> Другие средства устранения неполадок.
- Найдите средство устранения неполадок приложений Магазина Windows.
- Щелкните кнопку «Выполнить».
- Следуйте инструкциям на экране, чтобы сделать это.
После этого вам может потребоваться перезагрузить компьютер. После этого вы сможете использовать Microsoft Store как обычно.
3]Очистить кеш Microsoft Store
На вашем компьютере есть инструмент командной строки, который поможет вам очистить кеш Microsoft Store за считанные секунды. Однако вам необходимы права администратора, чтобы запустить его на вашем компьютере. Чтобы начать работу, щелкните значок поиска на панели задач и найдите wsreset.exe. Когда появится результат поиска, нажмите кнопку «Запуск от имени администратора».
Затем нажмите «Да». После этого он будет запущен на вашем компьютере через командную строку. Не закрывайте окно командной строки, пока оно не будет завершено. После этого вам необходимо перезагрузить компьютер.
4]Восстановить или сбросить Microsoft Store
Хотя очистка кеша затрагивает множество вопросов, она не делает всего, что вам нужно. Вот почему вы можете сначала восстановить приложение Microsoft Store. Однако, если это не поможет, вы можете сбросить приложение Microsoft Store. Лучше всего то, что вам не нужны какие-либо инструменты командной строки или что-либо еще, поскольку в настройках Windows есть такие параметры. Чтобы восстановить и сбросить приложение Microsoft Store в Windows 11, выполните следующие действия:
- Откройте на своем компьютере настройки Windows.
- Перейдите на вкладку Приложения.
- Перейдите в Приложения и функции.
- Найдите Microsoft Store> щелкните значок с тремя точками и выберите Дополнительные параметры.
- Щелкните кнопку Восстановить.
- Проверьте, решает ли это проблему.
- Если нет, дважды нажмите кнопку «Сброс».
После этого рекомендуется перезагрузить компьютер и проверить, сохраняется ли проблема.
5]Переустановите Microsoft Store
Можно повторно зарегистрировать и переустановить приложение Microsoft Store с помощью Windows PowerShell. Если ничего не работает и у вас есть действующее подключение к Интернету, вы можете переустановить приложение Microsoft Store с помощью этого руководства.
Читайте: исправьте код ошибки Microsoft Store 0x80070141.
Как исправить код ошибки 0x80070032?
Чтобы исправить код ошибки 0x80070032 в Microsoft Store, вам необходимо сначала проверить подключение к Интернету. После этого используйте средство устранения неполадок приложений Магазина Windows. Затем вам нужно очистить кеш Microsoft Store. Однако, если ничего не работает, вы можете сбросить приложение и, наконец, переустановить его на свой компьютер. Вы также можете увидеть тот же код ошибки при сбое WslRegisterDistribution или при сбое операции с файлом с сообщением «Запрос не поддерживается».
Надеюсь, это руководство помогло
Программы для Windows, мобильные приложения, игры — ВСЁ БЕСПЛАТНО, в нашем закрытом телеграмм канале — Подписывайтесь:)
Источник
Как исправить ошибку Windows 10 с кодом 0x80070032
Код ошибки 0x80070032 — Что это?
Код ошибки 0x80070032 — это команда, которая чаще всего относится к кодам или командам, которые были введены неправильно или не относятся к данной программе. Он также может появляться, когда почтовые папки в Почте Windows не могут синхронизироваться так, как между локальным устройством и серверами, принадлежащими Microsoft.
Общие симптомы включают в себя:
- Невозможность получить доступ к вашей электронной почте
- Письма не синхронизируются между устройствами правильно
- Невозможность использовать определенные команды в определенных программах
Основные методы, используемые для устранения кода ошибки 0x80070032, довольно просты и просты для выполнения. Большинство пользователей должны иметь возможность выполнить эти методы самостоятельно, и им не требуется много времени для этого. Однако, если вы не чувствуете, что у вас есть опыт, навыки или знания, необходимые для выполнения шагов, перечисленных ниже, рассмотрите возможность обратиться к квалифицированному специалисту по ремонту Windows, чтобы помочь вам.
Решения
 Причины ошибок
Причины ошибок
Двумя основными причинами для кода ошибки 0x80070032 являются команды, введенные в программы, которые не могут быть завершены или несовместимы с имеющейся программой, и папки в Почте Windows, которые не могут синхронизироваться должным образом.
Дополнительная информация и ручной ремонт
Есть три основных метода, которые пользователи могут попробовать, чтобы устранить код ошибки 0x80070032 на своем компьютере. Это довольно просто и легко завершить. Однако если приведенные ниже методы не помогли устранить код ошибки или если вы не уверены, что можете их использовать, обратитесь к сертифицированному специалисту по ремонту Windows, который поможет вам.
Если вы считаете, что видите ошибку из-за ввода неработающей команды, сначала воспользуйтесь первым методом. Если вы считаете, что это связано с ошибкой синхронизации почты, используйте методы два или три.
Вот лучшие методы для решения кода ошибки 0x80070032:
Метод первый: переустановите рассматриваемую программу
Если вы считаете, что у вас возникла ошибка с кодом 0x80070032 из-за введенной вами команды, лучшим решением будет переустановить программу, в которой вы вводили команду. Вы также можете попробовать обновить свою программу, если сможете, перед ее переустановкой. Не забудьте перезагрузить компьютер перед повторной попыткой ввести команду, вызвавшую ошибку.
Метод второй: загрузка и установка обновлений системы Windows
Для многих пользователей код ошибки 0x80070032 появляется из-за ошибки в одной из версий Windows 10. Если вы считаете, что это так, откройте обновления Windows и проверьте, есть ли какие-либо обновления, которые можно установить.
Для пользователей, которые видят код ошибки 0x80070032 только из-за упомянутой выше ошибки, Windows выпустила обновление, которое должно самостоятельно устранять код ошибки. Если ваш компьютер полностью обновлен, ошибка может быть решена самостоятельно. Не забудьте перезагрузить компьютер после установки обновлений, чтобы изменения вступили в силу.
Метод третий: измените свою почту Windows на локальный доступ
Если описанные выше способы не помогли решить проблему, вы можете переключиться на локальный доступ к Почте Windows, а не полагаться на доступ Microsoft. Для этого выполните следующие шаги:
- Зайдите в настройки Windows и выберите опцию «Учетные записи».
- Выберите учетную запись, к которой вы хотите получить доступ, и выберите вариант входа в систему с использованием локальной учетной записи.
- Введите пароль для подтверждения локального доступа.
- Добавьте свое имя пользователя, пароль и подсказку к паролю.
- Выйдите из локальной учетной записи, чтобы закончить.
Как только это будет сделано, вы можете вернуться к своей учетной записи Microsoft, которая должна сбросить ваши возможности синхронизации. Выполните следующие шаги, чтобы переключиться обратно:
- Вернитесь в настройки, выберите «Учетные записи» и выберите подходящую учетную запись.
- Измените параметр, чтобы войти с учетной записью Microsoft.
- Введите свой пароль, затем снова введите имя пользователя и пароль.
- Выберите «Переключить», чтобы вернуться к учетной записи Microsoft.
Метод четвертый: использование автоматизированного инструмента
Если вы хотите всегда иметь в своем распоряжении утилиту для исправления этих Windows 10 и других связанных с ними проблем, когда они возникают, Загрузить и установить мощный автоматизированный инструмент.
Расширенный ремонт системы Pro
Поделиться этой статьей:
Вас также может заинтересовать
Что такое ошибка 0xe06d7363?
Ошибка 0xe06d7363 отображается, когда процесс или операция не запущены или не завершены приложением.
Эта ошибка может помешать пользователю выполнить некоторые операции. Это может закрыть приложение безоговорочно. Иногда с этой ошибкой отображается GetLastError (), GetExceptionCode () или GetExceptionInformation ().
Причины ошибок
Ошибка 0xe06d7363 может возникнуть по ряду причин. Поврежденные, поврежденные или отсутствующие файлы в базе данных реестра являются основными причинами возникновения ошибки. Другая причина заключается в том, что системные файлы неправильно настроены, что приводит к повреждению системных файлов в приложениях. Они также могут повлиять на аппаратные устройства.
Все исключения, созданные кодом в компиляторе Microsoft Visual C ++, будут содержать эту ошибку. Поскольку эта ошибка генерируется компилятором, код не будет указан в файлах заголовков Win32 API. Этот код представляет собой загадочное устройство, за исключением «e», а последние 3 байта представляют значения ASCII «msc».
Дополнительная информация и ручной ремонт
Чтобы устранить эту ошибку, вам нужно будет отладить приложение. При использовании Microsoft Visual Studio , вы можете остановить программу при возникновении ошибки 0xe06d7363. Чтобы начать отладку, выполните следующие действия:
- Начать отладку приложения
- В меню «Отладка» нажмите «Исключения».
- В окне Исключения выберите ошибку 0xe06d7363
- В действии изменить на Stop всегда с Stop, если не обработано
Другим решением этой проблемы является возврат к более ранней копии или последнему обновлению той же Windows. Ошибка 0xe06d7363 может возникнуть при попытке запуска клиентского приложения с использованием компонента Microsoft.SqlServer.Types.dll на вашем компьютере, на котором установлен Microsoft SQL Server 2008 Server Pack 2. С ошибкой можно увидеть следующий текст:
«не удалось загрузить исключение DLL ‘SqlServerSpatial.dll’ из HRESULT 0xe06d7363».
Накопительное обновление 7 было изначально выпущено для SQL Server 2008 с пакетом обновления 2 (SPXNUMX) для решения этой проблемы. Поскольку сборки являются накопительными, каждое новое выпущенное исправление содержит Исправления и все исправления безопасности которые также были включены в предыдущий выпуск исправлений SQL Server 2008. Эту ошибку можно найти во всех продуктах Microsoft, перечисленных в разделе «Применимо к категории».
Исправления Microsoft SQL Server 2008 созданы для устранения таких ошибок, как 0xe06d7363, в определенных пакетах обновления SQL Server. Эта ошибка является преднамеренной и часто возникала в предыдущих версиях Windows до Windows 7.
Поздравляем, вы только что исправили ошибку 0xe06d7363 в Windows 10 самостоятельно. Если вы хотите читать более полезный статьи и советы о посещении различного программного и аппаратного обеспечения errortools.com ежедневно. Вот как вы можете исправить ошибку 0xe06d7363 в Windows 10 на компьютере. С другой стороны, если на вашем компьютере возникают какие-то проблемы, связанные с системой, которые необходимо исправить, существует решение, известное как Restoro, одним щелчком мыши, которое вы можете проверить, чтобы решить их. Эта программа является полезным инструментом, который может восстанавливать поврежденные реестры и оптимизировать общую производительность вашего ПК. Помимо этого, он также очищает ваш компьютер от любых ненужных или поврежденных файлов, которые помогают вам удалить любые нежелательные файлы из вашей системы. По сути, это решение, которое находится в пределах вашей досягаемости одним щелчком мыши. Он прост в использовании, так как он удобен для пользователя. Полный набор инструкций по его загрузке и использованию см. в шагах ниже. Выполните полное сканирование системы с помощью Restoro. Для этого следуйте приведенным ниже инструкциям.
-
-
- Скачайте и установите Restoro с официального сайта.
- После завершения процесса установки запустите Restoro, чтобы выполнить полное сканирование системы.
- После завершения сканирования нажмите «Начать ремонт«Кнопка.
-
Панель инструментов DailyProductivityTools упакована как расширение для браузера, которое, как утверждается, увеличивает вашу продуктивность за счет доступа к бесплатным онлайн-инструментам и разработано Mindspark Inc. Это расширение может сначала показаться удобным, однако, просматривая Интернет с активным, вы увидите дополнительную рекламу, спонсируемый контент и всплывающая реклама во время сеансов просмотра и результатов поиска.
После установки DailyProductivityTools изменил страницу новой вкладки по умолчанию на Search.MyWay.com, замаскированную под «Улучшенную поисковую систему Google». Это расширение отслеживает вашу активность в Интернете, посещаемые веб-сайты и ссылки, а затем использует эту информацию для более точного таргетинга рекламы.
DailyProductivityTools помечен как потенциально нежелательная программа и рекомендуется для удаления многими антивирусными приложениями.
О браузере угонщиков
Как определить угон браузера
Так как же компьютер может заразиться угонщиком браузера?
Browser Hijacker Malware — Удаление
Вредоносные программы, блокирующие доступ к сайту Safebytes, и антивирусные загрузки — что делать?
Установить в безопасном режиме
Переключиться на альтернативный интернет-браузер
Запустите антивирусное ПО с вашего USB-накопителя
SafeBytes Anti-Malware: легкая защита от вредоносных программ для компьютера с Windows
SafeBytes имеет множество замечательных функций, которые могут помочь вам защитить ваш компьютер от атак вредоносных программ и повреждений. Некоторые из них перечислены ниже:
Технические детали и удаление вручную (для опытных пользователей)
Вариант 1 — через редактор реестра
- Нажмите клавиши Win + R, чтобы открыть диалоговое окно «Выполнить».
- Затем введите «Regedit» в поле и нажмите Enter, чтобы открыть редактор реестра.
- После этого перейдите к следующему пути реестра:
HKEY_LOCAL_MACHINESOFTWAREПолитикиMicrosoftBiometricsCredential Provider
- Оттуда щелкните правой кнопкой мыши на правой панели и выберите «Создать»> «Значение DWORD (32-разрядное)».
- А затем установите имя вновь созданного DWORD как «Учетные записи домена».
- После этого нажмите «Учетные записи домена» и установите для него значение «1». Это позволит пользователям домена входить в Windows 10 с помощью биометрии. Значение 0 отключит вход пользователей домена в Windows 10 с помощью биометрии.
- Выйдите из редактора реестра и перезагрузите компьютер, чтобы изменения вступили в силу.
Вариант 2 — через редактор групповой политики
- Нажмите клавиши Win + R, чтобы открыть диалоговое окно «Выполнить».
- Затем введите «gpedit.msc» в поле и нажмите Enter, чтобы открыть редактор групповой политики.
- После этого перейдите к следующему параметру:
Конфигурация компьютера> Административные шаблоны> Компоненты Windows> Биометрия
- Затем дважды щелкните следующие записи, расположенные на правой панели, и установите переключатель в положение Включено для всех из них.
- Разрешить использование биометрии.
- Разрешить пользователям входить в систему с помощью биометрии.
- Разрешить пользователям домена входить в систему с использованием биометрии.
- Теперь выйдите из редактора групповой политики и перезагрузите компьютер, чтобы изменения были внесены правильно.
Число герц — это количество изображений, которые ваш экран рисует за одну секунду. Таким образом, монитор с частотой обновления 60 Гц будет отображать на экране 60 изображений каждую секунду. Для большинства пользователей это будет выглядеть хорошо и достаточно, но на самом деле, если вы поместите их перед экраном с частотой 120 Гц, разница будет видна сразу.
Преимущества более высокой частоты обновления
Проще говоря, просто глядя на экран с более высокой частотой обновления, вы получите более естественное ощущение вещей, хотя некоторые люди утверждают, что мерцание невозможно увидеть на мониторах с частотой 60 Гц, и этого должно быть достаточно, я бы сказал, что они никогда смотрели фильм, играли в игру или использовали экран с высокой частотой обновления, когда они могут заявить что-то подобное.
Да, 60 Гц может быть достаточно, чтобы просмотреть веб-страницу или прочитать некоторые документы, но длительное воздействие 60 Гц может в конечном итоге утомить глаза. 120 Гц и выше просто кажутся более расслабленными и гораздо менее требовательны к глазам. Просмотр фильмов также намного лучше на экране с более высокой частотой обновления, с гораздо меньшим размытием движения в быстрых сценах, что делает общее впечатление более естественным.
Игры — это, пожалуй, та область, где частота обновления 120 Гц и выше покажет себя лучше всего. Более высокая частота обновления будет легче для ваших глаз и даже может дать вам конкурентное преимущество. Когда, например, у вас на экране в два раза больше изображений в секунду, чем у вашего противника, его движения будут более плавными и предсказуемыми из-за этого, и общая точность будет намного выше при перемещении курсора в игре, поскольку большее количество кадров в секунду означает большую точность и точность. более плавное движение.
Темная сторона высокой частоты обновления
После всех положительных моментов, которые были сказаны о преимуществах высокой частоты обновления, будет справедливо взглянуть на некоторые недостатки или, в данном случае, только на один недостаток, а именно на мощность компьютера. Как было сказано в предыдущем разделе, частота обновления 120 Гц означает, что на экране отображается 120 кадров в секунду. Наличие еще более высоких мониторов, таких как 360 Гц, означает еще больше кадров в секунду, и для того, чтобы на самом деле увидеть все эти кадры, вам потребуется достаточно мощности компьютера для их резервного копирования. Например, наличие экрана с частотой обновления 240 Гц ничего не значит, если ваш графический процессор и остальная часть компьютера могут выдавать только 150 кадров в секунду, в этом случае у вас все равно будет 150 кадров в секунду, несмотря на то, что монитор может работать. до 240.
Заключение
В целом и от всего сердца я бы рекомендовал отказаться от мониторов с частотой 60 Гц, да, они дешевле и доступнее, но, в конце концов, если вы такой же человек, как я, который проводит большую часть своего ежедневного времени перед компьютером, вы бы быть благодарным за более высокую частоту обновления экрана и сохранить ваши глаза, и, в конце концов, почему бы не насладиться более плавным и лучшим просмотром фильмов и игр, а также сохранить свое зрение.
Вариант 1. Попробуйте перерегистрировать проблемный DLL-файл.
Вариант 2. Заменить DLL-файл из надежного источника.
- Во-первых, вам нужно получить новый DLL-файл с другого компьютера, желательно с тем же номером версии файла.
- После этого вам необходимо загрузить компьютер в безопасном режиме и перейти по нижеуказанным путям, а затем заменить файл с помощью USB-накопителя или других внешних устройств хранения.
- x86: Этот компьютер> C: / Windows / System32
- x64: Этот компьютер> C: / Windows / SysWOW64
- Затем введите «cmd» в поле поиска Cortana, щелкните правой кнопкой мыши командную строку и выберите «Запуск от имени администратора», чтобы открыть ее с правами администратора.
- Теперь введите «regsvr32 ntdll.dll”И нажмите Enter.
- Перезагрузите компьютер и проверьте, исправлена ли ошибка.
Вариант 3. Выполните сканирование с помощью средства проверки системных файлов.
Вариант 4. Попробуйте вернуться к предыдущей сборке Windows.
Что такое код ошибки 0x80070002?
Решения
 Причины ошибок для 0x80070002
Причины ошибок для 0x80070002
Дополнительная информация и ручной ремонт 0x80070002
Функции конфиденциальности Restoro
Получить Ресторо
Код ошибки 44 — Что это?
Код ошибки 44 — это ошибка драйвера устройства, с которой пользователи сталкиваются при использовании операционной системы Windows 2000 и более поздних версий.
Это происходит, когда к периферийному устройству, подключенному к компьютеру, например, к принтеру или факсу, невозможно получить доступ, поскольку программы, необходимые для работы, мешают работе другого программного обеспечения на компьютере. Появится код ошибки со следующим сообщением:
«Приложение или служба отключили это аппаратное устройство. (Код 44) »
Решения
 Причины ошибок
Причины ошибок
Дополнительная информация и ручной ремонт
Код ошибки от 44 до вызывает беспокойство, как и другие коды ошибок, которые относительно легко исправить. Вот способы помочь устранить ошибку.
Способ 1 — перезагрузите компьютер
Самый простой метод, который вы можете использовать для решения кода ошибки вашего ПК, — это просто запустить перезагрузку системы Windows. Может случиться так, что ошибка, возникающая при подключении устройства, которое вы подключили, является просто временной проблемой, и после перезапуска возобновит нормальную работу.
Способ 2. Запустите мастер устранения неполадок
Если перезагрузка компьютера не помогает, вам необходимо выяснить точную природу проблемы, запустив мастер устранения неполадок для устройства и решить проблему соответствующим образом. Для этого выполните следующие действия:
- Запустите диспетчер устройств на вашем ПК
- Нажмите на программу под установленными программами, которые создают для вас проблемы.
- Нажмите на вкладку «Общие»
- Нажмите «Устранение неполадок»
- После открытия мастер устранения неполадок задаст ряд вопросов, касающихся ошибки. Ответьте на вопросы и следуйте его указаниям для решения кода ошибки.
Следуя указаниям мастера устранения неполадок, обязательно перезагрузите компьютер, чтобы изменения вступили в силу. Затем проверьте, не вызывает ли ваше устройство проблемы.
Способ 3 — вручную удалить и переустановить драйвер устройства
Если устранение неполадок не помогает, возможно, вам придется прибегнуть к ручному удалению, а затем переустановить драйвер устройства, вызывающий проблему.
Это было бы необходимо, поскольку оставшиеся неполные файлы из-за частичного удаления или установки программ — это то, что способствует возникновению кода ошибки. Новая установка после удаления предыдущих драйверов приведет к завершению работы с файлами.
Вы можете сделать это, сначала войдя в систему как администратор и открыв диспетчер устройств. Выберите устройство, вызывающее проблему, дважды щелкните его и убедитесь, что периферийное устройство правильно подключено к ПК.
После открытия щелкните вкладку «Драйвер» и выберите «Обновить драйвер». Обязательно ознакомьтесь с системной документацией, которую вы получили вместе со своим ПК или компьютером, чтобы проверить сведения о материнской плате и спецификациях драйверов.
Метод 4 — Используйте программное обеспечение для автоматической загрузки драйвера
Удаление и переустановка драйвера вручную поможет, однако, это может занять много времени, особенно если вам придется прибегнуть к руководству пользователя вашего оборудования.
Поэтому с помощью такой программы, как DriverFIX Это поможет вам сэкономить много времени и сэкономить нервы, поскольку устройство правильно работает на вашем компьютере.
Driver Assist, с его дружественным подходом, чтобы помочь вам решить проблемы с вашим ПК, поставляется с интегрированной базой данных, которая определяет, какие драйверы вам нужно перенастроить в течение нескольких секунд, и автоматически загружает их.
Это также гарантирует, что ваши драйверы установлены полностью, и не останется места для каких-либо неполных файлов, которые создают код ошибки 38.
Он также имеет дополнительное преимущество, заключающееся в возможности резервного копирования и восстановления ваших файлов в случае малейшей возможности повреждения системных файлов. ВодительFIX это ответ на точное и быстрое исправление кодов ошибок вашего ПК.
Открыть скачать драйверFIX исправить код ошибки 44 быстро и эффективно!
Вариант 1. Запустите средство устранения неполадок Центра обновления Windows.
Вариант 2. Попробуйте заменить старый файл конфигурации с именем «Spupdsvc.exe».
Вариант 3. Попробуйте удалить файлы из папки SoftwareDistribution и сбросить настройки папки Catroot2.
net stop wuauserv net start cryptSvc чистые стартовые биты net start msiserver
- После ввода этих команд он остановит службу обновления Windows, фоновую интеллектуальную службу передачи (BITS), криптографию и установщик MSI.
- Затем перейдите в папку C: / Windows / SoftwareDistribution и избавьтесь от всех папок и файлов, нажав клавиши Ctrl + A, чтобы выбрать их все, а затем нажмите «Удалить». Обратите внимание: если файлы уже используются, вы не сможете их удалить.
После сброса папки SoftwareDistribution вам необходимо сбросить папку Catroot2, чтобы перезапустить только что остановленные службы. Для этого выполните следующие действия:
- Введите каждую из следующих команд.
net start wuauserv net start cryptSvc чистые стартовые биты net start msiserver
- После этого выйдите из командной строки и перезагрузите компьютер.
Вариант 4. Проверьте статус некоторых служб Windows Update.
- Нажмите клавиши Win + R, чтобы открыть диалоговое окно «Выполнить».
- Затем введите «services.msc» в поле и нажмите «Ввод» или нажмите «ОК», чтобы открыть «Службы».
- Из списка служб найдите следующие службы и убедитесь, что их тип запуска выглядит следующим образом:
- Центр обновления Windows — Вручную
- Фоновая интеллектуальная служба передачи — Вручную
- Криптографические услуги — Автоматически
- Сервис рабочей станции — Автоматически
- После этого убедитесь, что статус Сервиса перечисленных выше сервисов установлен на Запуск. Если это не так, нажмите кнопку Пуск, чтобы запустить эти службы, а затем проверьте, исправлена ли ошибка Центра обновления Windows 0x80070003 или нет.
Вариант 5 — Запустить проверку системных файлов
Вариант 1. Выключите или включите мобильную точку доступа удаленно через приложение настроек Windows 10.
- Сначала вам нужно открыть приложение настроек Windows 10 и оттуда перейти в Сеть и Интернет, а затем перейти в раздел Мобильная точка доступа.
- После этого прокрутите вниз до раздела «Включить удаленно».
- После этого убедитесь, что переключатель установлен в положение ON и что Bluetooth обоих устройств включен и сопряжен. Это должно позволить функции удаленно включать или выключать мобильную точку доступа.
Вариант 2. Выключите или включите мобильную точку доступа удаленно через редактор реестра.
«Похоже, у вас нет разрешения на сохранение изменений в этом файле. Попробуйте вместо этого сохранить копию ».
Вариант 1. Попробуйте обновить приложение Microsoft Photos.
Вариант 2. Попробуйте подтвердить право собственности на папку назначения.
Вариант 3. Попробуйте сбросить настройки приложения «Фото».
Вариант 4. Попробуйте переустановить приложение «Фото».
Set-ExecutionPolicy Неограниченный
- После этого выполните эту вторую команду, чтобы заново зарегистрироваться и переустановить приложение Microsoft Photos.
Get-AppXPackage -AllUsers | Foreach
Источник
Форум КриптоПро
»
Средства криптографической защиты информации
»
КриптоПро CSP 5.0
»
при выборе CSP; Crypto-Pro ECDSA and AES CSP не удается создать контейнер на токене
|
lelikness |
|
|
Статус: Участник Группы: Участники
|
1. http://cryptopro.ru/certsrv/certrqma.asp |
 |
|
|
Агафьин Сергей |
|
|
Статус: Сотрудник Группы: Участники Сказал «Спасибо»: 5 раз |
Добрый день! |
|
С уважением, |
|
 |
|
|
lelikness |
|
|
Статус: Участник Группы: Участники
|
так там нет выбора Windows 10 1703 x64 + IE 11.674.15063.0 Отредактировано пользователем 12 октября 2017 г. 14:54:19(UTC) |
 |
|
|
lelikness |
|
|
Статус: Участник Группы: Участники
|
а вот на Windows 7 x64 + IE 11.0.9600.18762 выбор хеширования есть и, действительно, если выбрать например SHA256 то сертификат выписывается успешно |
 |
|
|
lelikness |
|
|
Статус: Участник Группы: Участники
|
SHA 224 Ваш запрос на сертификат был отвергнут. Код запроса: 0. Сообщение о назначении: «Ошибка при проверке подписи запроса или сертификата подписи Такой запрос не поддерживается. 0x80070032 (WIN32: 50 ERROR_NOT_SUPPORTED)». Обратитесь к системному администратору за дополнительными сведениями. md2, md4, md5 — ошибка как и для SHA1: Произошла ошибка при создании запроса на сертификат. Проверьте, что выбранный поставщик служб шифрования поддерживает заданные вами параметры и введены правильные данные. |
 |
|
|
Агафьин Сергей |
|
|
Статус: Сотрудник Группы: Участники Сказал «Спасибо»: 5 раз |
Автор: lelikness SHA 224 Ваш запрос на сертификат был отвергнут. Код запроса: 0. Сообщение о назначении: «Ошибка при проверке подписи запроса или сертификата подписи Такой запрос не поддерживается. 0x80070032 (WIN32: 50 ERROR_NOT_SUPPORTED)». Обратитесь к системному администратору за дополнительными сведениями. md2, md4, md5 — ошибка как и для SHA1: Произошла ошибка при создании запроса на сертификат. Проверьте, что выбранный поставщик служб шифрования поддерживает заданные вами параметры и введены правильные данные. Спасибо за информацию. SHA224 из списка убрали. Дефолтный алгоритм теперь не SHA1, а SHA256. |
|
С уважением, |
|
 |
|
|
Агафьин Сергей |
|
|
Статус: Сотрудник Группы: Участники Сказал «Спасибо»: 5 раз |
Автор: lelikness так там нет выбора Windows 10 1703 x64 + IE 11.674.15063.0 А уточните, пожалуйста, если еще помните: |
|
С уважением, |
|
 |
|
|
lelikness |
|
|
Статус: Участник Группы: Участники
|
Если правильно помню — это была чистая установка Попробовал сегодня повторить (теперь там есть sha1) но вылезла еще одна проблема Начал проверку на свежей десятке (1709) и на ней все зависает на загрузке CSP. Для сравнения нашел необновленную десятку (1703) — там как обычно сначала появляется это сообщение: Подтверждение доступа в Интернет Этот веб-сайт пытается выполнить операцию с цифровым сертификатом от имени пользователя. Да Нет а затем после нажатия «Да» через некоторое время можно выбрать CSP из списка на 1709 это сообщение не появляется и список криптопровайдеров не загружается |
 |
|
|
Андрей Емельянов |
|
|
Статус: Сотрудник Группы: Участники Сказал «Спасибо»: 4 раз |
Добрый день. Цитата: Начал проверку на свежей десятке (1709) и на ней все зависает на загрузке CSP. С этой версией win есть определенные проблемы, воспользуйтесь утилитой cpfixit: |
|
Техническую поддержку оказываем тут |
|
 |
|
|
lelikness |
|
|
Статус: Участник Группы: Участники
|
воспользовался утилитой — результат прежний удалил и снова установил криптопро — тоже самое. Не работает! Отредактировано пользователем 8 ноября 2017 г. 15:52:41(UTC) |
 |
|
| Пользователи, просматривающие эту тему |
|
Guest |
Форум КриптоПро
»
Средства криптографической защиты информации
»
КриптоПро CSP 5.0
»
при выборе CSP; Crypto-Pro ECDSA and AES CSP не удается создать контейнер на токене
Быстрый переход
Вы не можете создавать новые темы в этом форуме.
Вы не можете отвечать в этом форуме.
Вы не можете удалять Ваши сообщения в этом форуме.
Вы не можете редактировать Ваши сообщения в этом форуме.
Вы не можете создавать опросы в этом форуме.
Вы не можете голосовать в этом форуме.















 Причины ошибок
Причины ошибок

 Причины ошибок
Причины ошибок




