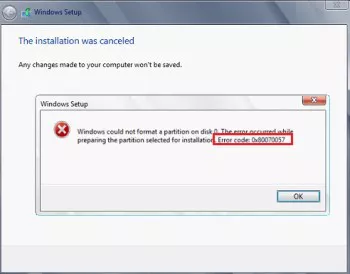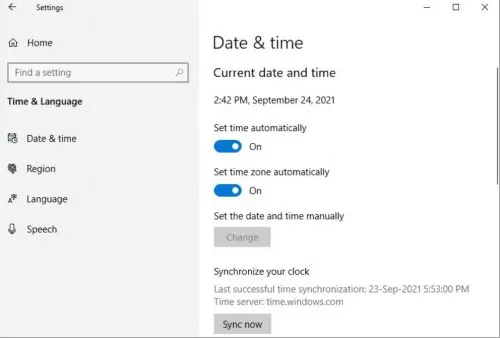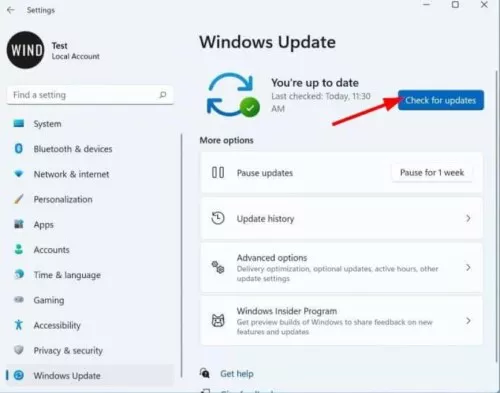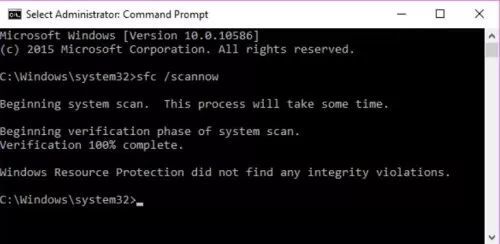Многие пользователи начали сталкиваться с ошибкой 0x80070057 в Windows 10. Эта ошибка очень масштабируема и она может появится при использовании Центра обновления Windows (установки или обновления), выполнении резервного копирования, магазина Microsoft или, когда параметр задан неверно.
1. Устранение неполадок Центра обновлений
Если вы сталкивайтесь с ошибкой 0x80070057 в Центре обновления Windows, то логичным будет сделать воспользоваться стандартной процедурой по решению проблем.
- Откройте «Параметры» > «Обновления и безопасность» > «Устранение неполадок» > справа найдите «Центр обновления Windows«.
2. Освободить место в разделе
Если будет недостаточно свободного места на системном разделе, то центр обновления не сможет скачать и установить обновления, и выдаст код ошибки 0x80070057. По этому, нужно очистить диск от ненужных файлов.
- Нажмите Win+R и введите cleanmgr. Отметьте всё галочками и нажмите «Очистить системные файлы», после чего обратно выделите все и удалите файлы.
3. Проверка групповых политик
Нажмите Win+R и введите gpedit.msc и перейдите «Конфигурация компьютера» > «Административные шаблоны» > «Компоненты Windows» > «Центр обновления Windows» > справа найдите «Настройка автоматического обновления» и параметр должен быть «Не задано«. Если у вас другой, то нажмите два раза по нему и задайте значение.
4. Переименовать папку с обновлениями
Нажмите Win+R и введите %SystemRoot%, чтобы открыть каталог Windows.
Далее найдите папку SoftwareDistributon и переименуйте в SoftwareDistributon.old, дописав просто .old. Перезагрузите ПК и проверьте устранена ли проблема.
Если вы увидите сообщение «Операция не может быть завершена, так как эти папки открыты в другой программе» при переименовании папки, то запустите командую строку от имени админа и введите следующие команды для остановки служб обновления:
net stop bitsnet stop wuauservnet stop appidsvcnet stop cryptsvc
Как только вы остановили службы, вы сможете переименовать папку SoftwareDistributon. Теперь запустите службы обратно командами ниже.
net start bitsnet start wuauservnet start appidsvcnet start cryptsvc
Перезагрузите ПК.
5. Резервное копирование и обновление Windows
Если вы получаете ошибку 0x80070057 при резервном копировании или обновлении или установки обновлений Windows, может быть ошибка параметр задан неверно или неверный параметр, то нажмите комбинацию кнопок Win+R и введите regedit, чтобы открыть редактор реестра, и перейдите по следующему пути:
HKEY_LOCAL_MACHINESOFTWAREPoliciesMicrosoftSystemCertificates- Справа нажмите на пустом поле правой кнопкой мыши и «Создать» > «Параметр DWORD (32 бита)».
- Назовите новый параметр CopyFileBufferedSynchronousIo и присвойте ему значение 1.
Перезагрузите ПК и проверьте устранена ли ошибка, если нет то приступайте к ниже пункту.
Открываем заново реестр и переходим по пути:
HKEY_LOCAL_MACHINESOFTWAREMicrosoftWindowsUpdateUX- Убедитесь, что в параметре IsConvergedUpdateStackEnabled значение 0. (dword: 00000000)
- Не закрываем редактор, а переходим ниже к пункту.
Далее переходим по пути:
HKEY_LOCAL_MACHINESOFTWAREMicrosoftWindowsUpdateUXSettings- Убедитесь, что в параметре UxOption значение 0. (dword: 00000000)
Перезагрузите ПК.
6. Целостность системных файлов
Запустите командную от имени администратора и введите команды по порядку, дожидаясь окончания процесса после каждой:
sfc /scannowDism /Online /Cleanup-Image /ScanHealthDism /Online /Cleanup-Image /CheckHealthDism /Online /Cleanup-Image /RestoreHealthchkdsk c: /f /r
7. Перегистрация всех UWP приложений
Если вы получаете ошибку 0x80070057 при загрузке приложений из магазина Windows, то отличным решением будет переустановить все UWP заново и сбросить кеш microsoft Store. Запустите PowerShell от имени администратора и введите следующий апплет:
Get-AppXPackage | Foreach {Add-AppxPackage -DisableDevelopmentMode -Register "$($_.InstallLocation)AppXManifest.xml"}
Перезагрузите ПК и проверьте устранена ли проблема, если нет, то выполните ниже пункт.
Теперь нажмите сочетание кнопок Win + R и введите wsreset. Дождитесь окончание процесса и таким образом кеш microsoft store будет очищен.
8. Дополнительные рекомендации
Если выше методы не помогли исправить ошибку 0x80070057, то:
- Попробуйте загрузиться в режиме чистой загрузки. Это поможет вам выявить какие сторонние приложения или драйвера вызывает эту ошибку.
- Проверьте правильность даты и региона.
- Сбросьте свою систему Windows 10 по умолчанию с сохранением файлом через параметры.
Смотрите еще:
- Не найден сетевой путь ошибка 0x80070035
- Ошибка 0x80070091: Папка не пуста
- Как исправить ошибку 0x80070017 в Windows 10
- Исправить код ошибки 0x80070002 в Windows 10
- Исправить ошибку 0x80070005 обновления Windows 10
[ Telegram | Поддержать ]
Содержание
- Способ 1: Встроенное средство устранения неполадок
- Способ 2: Директория обновлений в «Проводнике»
- Способ 3: Групповые политики
- Способ 4: Редактирование реестра
- Способ 5: Сброс настроек
- Вопросы и ответы
Ошибка 0x80070057 в Windows 10 обычно возникает при установке или скачивании обновлений ОС, что является следствием некорректных настроек ОС или сбоев в работе.
Способ 1: Встроенное средство устранения неполадок
Поскольку ошибка связана с обновлениями, то есть смысл проверить работу «Центра обновления Windows 10», используя встроенное средство устранения неполадок, которое автоматически обнаруживает и исправляет некоторые распространенные неполадки.
- Щелкните по кнопке «Пуск» на нижней панели и выберите пункт «Параметры» из меню.
- Перейдите в раздел «Обновление и безопасность».
- На панели слева нажмите на вкладку «Устранение неполадок», а в центральной части окна кликните по ссылке «Дополнительные средства устранения неполадок».
- В списке средств отыщите строку «Центр обновления Windows» и кликните по ней. Появится дополнительная кнопка, запускающее средство.

Останется только дождаться, пока средство просканирует систему на наличие ошибок, связанных с работой «Центра обновления Windows». Если таковые окажутся выявлены, они исправятся автоматически или же отобразится инструкция для пользователя с тем, как он может решить проблему.
Способ 2: Директория обновлений в «Проводнике»
Ошибка 0x80070057 часто является следствием повреждения установочного пакета обновлений. В этом случае может помочь удаление того, что было загружено, после чего потребуется снова их скачать. Для этого нужно сделать следующее:
- Чтобы можно было вносить изменения в директории с обновлениями, рекомендуется на время отключить «Центр обновления Windows». Самый простой способ – это использование специальной команды. Запустите «Командную строку» от имени администратора, отыскав приложение в «Пуске».
- Введите команду
net stop wuauserv, останавливающую службу, и нажмите на клавишу «Enter». - Далее нужно через «Проводник» перейти к директории с обновлениями. Просто вставьте
%SystemRoot%в его адресную строку и нажмите на клавишу «Enter» для перехода в системную папку «Windows». Отыщите папку под названием «SoftwareDistribution». Переименуйте ее таким образом, чтобы не потерять. Например, в конце допишите «1» или добавьте расширение «.old». Каталог со старыми данными может пригодиться, если придется вернуть состояние обновлений. - Возобновите работу «Центра обновления Windows» также через «Командную строку». Пропишите
net start wuauservи подтвердите действие, нажав на клавишу «Enter».


Как только служба будет запущена, перезагрузите систему и попытайтесь заново скачать и установить апдейты. Windows автоматически создаст новую папку с обновлениями под таким же названием – «SoftwareDistribution» – в той же директории.
Если это помогло и ошибка не возвращается, удалите переименованный каталог, чтобы он не занимал место на жестком диске.
Способ 3: Групповые политики
Неправильные настройки групповой политики могут препятствовать обновлению системы, вызывая рассматриваемую ошибку. К счастью, исправить ситуацию можно самостоятельно:
- Запустите средство «Редактор локальной групповой политики»: одновременно зажмите клавиши «Win + R» и впишите
gpedit.msc, затем нажмите на кнопку «ОК». - В разделе «Конфигурация компьютера» раскройте папку «Административные шаблоны», а потом – «Компоненты Windows».
- В подразделе отыщите «Центр обновления Windows» и нажмите на него. В главном окне нужно дважды кликнуть ЛКМ по компоненту «Настройка автоматического обновления».
- В новом окне отметьте пункт «Не задано» и примените, затем подтвердите настройку.


Если настройки групповых политик верные, то следующая попытка обновления Windows 10 произойдет без проблем.
Способ 4: Редактирование реестра
Если ошибка с кодом 0x80070057 происходит, когда вы пытаетесь сделать резервное копирование или установить системное обновление, попробуйте вручную сделать резервное копирование через реестр. Внести корректировки можно самостоятельно, используя редактор.
- Запустите «Редактор реестра», используя меню «Пуск».
- Вставьте в адресную строку такой путь:
HKEY_LOCAL_MACHINESOFTWAREPoliciesMicrosoftSystemCertificatesи нажмите «Enter». В центральной части окна щелкните ПКМ по свободной области, в меню наведите курсор на пункт «Создать», затем выберите «Параметр DWORD (32 бита)». - Задайте имя новому параметру – «CopyFileBufferedSynchronousIo». Перейдите в его свойства, кликнув по нему ЛКМ дважды.
- В строке «Значение» напишите «1» и щелкните по «ОК».

После этого перезагрузите Windows и посмотрите, повлияла ли процедура на обновление.
Способ 5: Сброс настроек
Если ни один рассмотренный метод не устранил проблему, скорее всего, придется восстановить состояние системы до предыдущего или даже исходного, то есть сбросить все настройки с сохранением файлов. Встроенные возможности Windows 10 позволяют сделать это в несколько кликов.
Менее радикальный и болезненный вариант — откат до предыдущего состояния, поскольку проблему нередко вызывает недавно установленное программное обеспечение или внесенные настройки. А если выполните возврат к заводским настройкам, то все приложения и пользовательские параметры будут удалены, но при этом вы получите чистую ОС без ошибок и поврежденных файлов. У нас на сайте есть руководство с подробными инструкциями, как это сделать.
Подробнее: Способы восстановления системы Windows 10

Еще статьи по данной теме:
Помогла ли Вам статья?
Каждый пользователь компьютера прекрасно знает, насколько важно своевременно обновлять программное обеспечение. Но при установке апдейта нередко выскакивает код ошибки 0x80070057 в операционной системе Windows 10, и не понятно, как исправить возникшую неполадку. Решить проблему можно, определив причину ее возникновения, а также воспользовавшись основными рекомендациями.
Причина ошибки 0x80070057 в Windows 10
Ошибка с кодом 0x80070057 появляется при обновлении операционной системы. Возникновение подобных неполадок прерывает процесс установки апдейта, из-за чего пользователь не может перейти на более актуальную версию Windows 10.
Выделяются следующие причины ошибки:
- повреждение пакета обновлений;
- сбой в работе файловой системы компьютера;
- неисправность жесткого диска;
- некорректные настройки языка;
- вмешательство сторонних программ и вирусов.
Как и в случае с большинством других ошибок, возникающих в процессе обновления, неполадка с кодом 0x80070057 становится следствием неправильных настроек ПК или сбоев в работе системы. Но решить проблему можно без обращения в сервисный центр.
Как исправить проблему?
Для устранения ошибки предусмотрено сразу несколько способов. Человеку, который не смог в точности определить причину возникновения проблемы, рекомендуется действовать по порядку, начиная с наиболее простого метода.
Устранение неполадок Центра обновлений
Операционная система Виндовс 10 располагает встроенным инструментом устранения неполадок. Специальная программа сама занимается поиском ошибок и предлагает способы их устранения. Поэтому сначала следует обратиться именно к этому инструменту.
Для запуска проверки нужно:
- Через меню Пуск открыть раздел «Параметры».
- Выбрать пункт «Обновления и безопасность», а затем – «Устранение неполадок».
- Нажать кнопку «Запустить средство устранения неполадок».
После выполнения трех простых шагов запускается тест системы. В течение 1-2 минут Windows определит, из-за чего возникла ошибка при обновлении ОС, и, по возможности, устранит неполадки. Пользователю останется перезагрузить компьютер и проверить наличие проблем во время установки апдейта.
Проверка групповых политик
Процессу обновления операционки иногда препятствует неправильная настройка групповых политик. К счастью, такую ошибку может устранить сам пользователь, выполнив несколько действий:
- Откройте меню «Выполнить» с помощью комбинации клавиш «Win + R».
- Введите запрос gpedit.msc и нажмите кнопку «ОК».
- Откройте раздел «Конфигурация компьютера» и перейдите в подраздел «Административные шаблоны».
- В открывшемся справа окне кликните по позиции «Компоненты Windows».
- В настройке автоматического обновления выставите значение «Не задано», нажмите кнопку «ОК» и примените изменения.
Когда будут отмечены требуемые параметры, установка апдейта пройдет безошибочно. А если эта рекомендация не поможет, просто перейдите к следующему методу устранения неполадок.
Переименовать папку с обновлениями
Возможно, появление ошибки 0x80070057 вызвано тем, что на компьютере пользователя установлено неправильное название папки с обновлениями. Эту проблему можно легко решить:
- Зажмите клавиши «Win + R», чтобы открыть меню «Выполнить».
- Введите запрос %SystemRoot%.
- В открывшейся директории допишите к названию папки «SoftwareDistributon» значение «.old».
- Сохраните изменения.
Важно. На всем пути до директории «SoftwareDistributon» должны присутствовать только символы латинского алфавита.
Если при попытке переименовать папку появится сообщение о том, что каталог используется другими программами, необходимо прекратить все задействованные процессы через Диспетчер задач. В завершение останется перезагрузить компьютер и попробовать вновь обновить Виндовс.
Резервное копирование и обновление Windows
Также в решении проблемы может помочь резервирование файлов системы через Редактор реестра. Для этого понадобится выполнить следующие действия:
- Откройте окно «Выполнить» и введите запрос regedit.
- В редакторе укажите путь «HKEY_LOCAL_MACHINESOFTWAREPoliciesMicrosoftSystemCertificates».
- Кликните ПКМ, нажмите кнопку «Создать» и выберете пункт «Параметр DWORD (32 бита)».
- В качестве имени файла используйте название «CopyFileBufferedSynchronousIo» и не забудьте выставить значение «1».
- Нажмите кнопку «ОК» и сохраните изменения.
В конце останется лишь перезагрузить компьютер и узнать, повлияло ли резервирование файлов на процесс обновления операционной системы. Если проблема не была решена, пробуйте следующий метод.
Целостность системных файлов
Причиной многих проблем, включая появление ошибки 0x80070057 в процессе обновления Windows 10, становится наличие битых системных файлов. Чтобы проверить, так ли это на самом деле, необходимо запустить сканирование компьютера:
- Откройте Командную строку.
- Введите команду sfc /scannow.
- После окончания проверки по порядку вбейте запросы «Dism /Online /Cleanup-Image /ScanHealth», «Dism /Online /Cleanup-Image /CheckHealth» и «Dism /Online /Cleanup-Image /RestoreHealth».
Стоит отметить, что ввод каждой команды должен сопровождаться нажатием клавиши «Enter». В противном случае действия не будут выполнены, и придется повторить операции. По завершению процесса следует проверить наличие ошибок при обновлении системы.
Перерегистрация всех UWP приложений
Исправить ошибку можно при помощи сброса параметров встроенных приложений. Операция выполняется через программу PowerShell (предустановлена на ПК) путем ввода команды Get-AppXPackage | Foreach {Add-AppxPackage -DisableDevelopmentMode -Register «$($_.InstallLocation)AppXManifest.xml»}.
На заметку. Также рекомендуется сбросить кэш официального магазина Microsoft. Для этого нужно ввести запрос wsreset в меню «Выполнить».
Возникновения ошибки при установке Windows 10
Ошибка 0x80070057 появляется не только при обновлении системы, но и при установке новой Виндовс 10 на SSD или HDD. Это может быть вызвано поломкой накопителя, неправильной работой BIOS и неисправностью блока питания ПК.
Для устранения неполадки выполняется следующая инструкция:
- Перезагрузите компьютер.
- В процессе повторного запуска удерживайте кнопки «Del + Esc + F2» для перехода в BIOS (исходная комбинация отличается в зависимости от модели материнской платы).
- Перейдите в раздел «Security».
- Напротив пункта «Secure boot» выставите значение «Disabled».
- Перейдите в «Advanced» и откройте раздел «System Configuration».
- Смените параметр «UEFI Boot» на «CSM Boot».
- В открывшемся окне «Sata Controller Mode» установите значение «Compatibility (IDE)».
После изменения параметров не забудьте сохранить новые настройки. Если все сделано верно, можно смело устанавливать операционку Windows 10 на компьютер.
Неполадка с кодовым номером 0x80070057 в десятой версии Windows может появиться при создании резервной копии, обновления или установки системы. В нашей статье мы опишем несколько методов устранения ошибки.
Варианты устранения проблемы
Вышеупомянутая ошибка может быть устранена при помощи нескольких способов — при этом они зависят от того, во время какой процедуры появилась неполадка. В случае если вы делаете резервную копию системы, то потребуется изменить настройки в реестре или установить соответствующие параметры даты на компьютере. Если же ошибка появляется во время обновления или установки операционной системы, то потребуется проверить работоспособность жесткого диска или флешки, с которой производится установка. Рассмотрим каждый из возможных вариантов в подробностях.
Устранение ошибки при создании резервной копии
Если на вашем компьютере в качестве десятичного разделителя даты используется не точка, а другой символ, система может выдать ошибку 0x80070057. Чтобы её устранить, потребуется проделать следующие операции:
- Запускаем поиск Windows и вводим в него запрос «Региональные параметры».
- Открываем раздел из найденных результатов.
Открываем меню «Региональные параметры» из поиска
- Далее кликаем по ссылке «Дополнительные параметры даты и времени, региональные параметры».
Переходим к дополнительным настройкам
- В появившемся окне выбираем раздел «Региональные стандарты».
Выбираем раздел региональных стандартов
- Далее нажимаем на кнопку «Дополнительные параметры…».
Открываем дополнительные параметры форматов
- На вкладке «Числа» меняем «Разделитель целой и дробной части» на точку.
- Нажимаем по кнопке «OK».
Меняем разделитель на точку
- После проделанных операций заново запускаем резервное копирование. Ошибка должна исчезнуть.
Кроме этого способа также можно устранить неполадку при помощи изменения параметров в реестре системы. Для этого проделаем следующие шаги:
- Открываем «Блокнот» или любой другой текстовый редактор.
- Далее в него копируем следующий текст:
[HKEY_LOCAL_MACHINESOFTWAREMicrosoftWindowsUpdateUX]
«IsConvergedUpdateStackEnabled»=dword:00000000[HKEY_LOCAL_MACHINESOFTWAREMicrosoftWindowsUpdateUXSettings]
«UxOption»=dword:00000000
Параметры реестра в блокноте
- Сохраняем файл с любым именем и задаем ему расширение .reg.
- После этого запускаем созданный файл и соглашаемся на внесения изменений в реестр.
- Перезагружаем компьютер.
Устранение ошибки при установке или обновлении Windows
Если ошибка 0x80070057 появляется при установке операционной системы, то в таком случае причиной её возникновения является загрузочный носитель. Потребуется проверить его на ошибки при помощи встроенных в систему средств, а также произвести диагностику жесткого диска компьютера. Кроме этого возможна ситуация, когда образ системы записан на флешку с ошибками. Для его записи рекомендуется использовать программу Rufus, загрузив её бесплатно с официального сайта.
Интерфейс программы Rufus
Если с накопителем проблем не обнаружено, то следует разобрать системный блок и очистить его от пыли, а также проверить контакты подсоединения жестких дисков и оперативной памяти.
На этом наша статья подошла к концу. Надеемся, что с её помощью вам удастся устранить неполадку без особых затруднений.
Загрузка …
Post Views: 2 074
Windows Server 2012 R2 Datacenter Windows Server 2012 R2 Standard Windows 8 Enterprise Windows 8.1 Enterprise Windows 8.1 Pro Windows Server 2012 Datacenter Windows Server 2012 Datacenter Windows 8 Pro Еще…Меньше
В данной статье описывается проблема, которая возникает при попытке отобразить права «эффективного доступа» пользователя к файлу в Windows 8.1, Windows Server 2012 R2, Windows Server 2012 и Windows 8 . Этой проблеме в Windows Server 2012 R2 и Windows 8.1 можно устранить с помощью обновления в данной статье. Перед установкой этого обновления необходимо ознакомиться с разделом Необходимые условия. Кроме того, обеспечивается решение .
Примечание. Это обновление не применяется к Windows 8 и Windows Server 2012. Для предоставления отзывов о потенциальных разрешения в этих системах, обратитесь в службу Технической поддержки Майкрософт.
Симптомы
Рассмотрим следующий сценарий:
-
С помощью проводника Windows производится отображение прав «эффективного доступа» к файлу или папке пользователя в общей папке.
-
Файл или папка находится на сервере, не поддерживающем Microsoft Server Message Block (SMB) 3.0.
-
Используется путь в форме универсального соглашения о наименованиях (Universal Naming Convention — UNC). Например можно ввести \servershare.
В этом случае запрос не выполняется и появляется следующее сообщение об ошибке:
Код 0x80070057 неверный параметр.
Тем не менее если файловый ресурс общего доступа сначала назначена буква диска, отображаются разрешения «эффективный доступ», а не сообщение об ошибке.
Причина
Эта проблема возникает из-за структуру SECURITY_DESCRIPTOR, возвращенный сервером содержит поле владельца NULL при возвращении вызова NetShareGetInfo в проводнике Windows.
Как получить это обновление
Для решения этой проблемы, корпорация Майкрософт выпустила обновления через Центр обновления Windows и центра загрузки Майкрософт для Windows 8.1 и Windows Server 2012 R2. Разрешение — изменить Authz Windows не требуется наличие дополнительных структуру SECURITY_DESCRIPTOR.
Важно. Не устанавливайте языковой пакет после установки этого обновления. Если это сделать, языковые изменения в обновлении не будут применены и будет необходимо повторно установить обновление. Дополнительные сведения содержатся в статье Установка языковых пакетов для Windows.
Метод 1. Центр обновления Windows
Метод 2. Центр загрузки Майкрософт
Следующие файлы доступны для загрузки из Центра загрузки Майкрософт.
|
Операционная система |
Обновление |
|---|---|
|
Для всех поддерживаемых 86-разрядных версий Windows 8.1 |
|
|
Для всех поддерживаемых 64-разрядных версий Windows 8.1 |
|
|
Для всех поддерживаемых 64-разрядных версий Windows Server 2012 R2 |
|
Для получения дополнительных сведений о том, как скачать файлы поддержки Майкрософт, щелкните следующий номер статьи базы знаний Майкрософт.
Как загрузить файлы поддержки Microsoft через оперативные службы 119591Корпорация Майкрософт проверила этот файл на наличие вирусов. Корпорация Майкрософт использует последнее антивирусное программное обеспечение, доступное на период публикации файла. Файл хранится на защищенных серверах, что предотвращает его несанкционированное изменение.
Подробные сведения об обновлении
Предварительные условия
Сведения о реестре
Для использования исправления из этого пакета нет необходимости вносить изменения в реестр.
Необходимость перезагрузки
Может потребоваться перезагрузить компьютер после установки данного исправления.
Сведения о замене исправлений
Это исправление не заменяет ранее выпущенные исправления.
Глобальная версия этого исправления устанавливает файлы с атрибутами, указанными в приведенных ниже таблицах. Дата и время для файлов указаны в формате UTC. Дата и время для файлов на локальном компьютере отображаются в местном времени с вашим текущим смещением летнего времени (DST). Кроме того, при выполнении определенных операций с файлами, даты и время могут изменяться.
Сведения о файлах Windows 8.1 и Windows Server 2012 R2 и заметки
Важно. Windows Server 2012 R2 исправления и исправления Windows 8.1 включаются в тех же самых пакетов. Однако исправления на странице запроса исправлений перечислены под обеими операционными системами. Для получения пакета исправлений, который применяется к одной или обеих операционных систем, установите исправления, перечисленные в разделе «Windows 8.1/Windows Server 2012 R2» на странице. Всегда смотрите раздел «Информация в данной статье относится к следующим продуктам» статьи для определения фактических операционных систем, к которым применяется каждое исправление.
-
Файлы, относящиеся к определенному продукту, этапу разработки (RTM, SPn) и направлению поддержки (LDR, GDR) можно определить по номерам версий, как показано в следующей таблице.
Версия
Продукт
Контрольная точка
Направление поддержки
6.3.960 0.16 xxx
Windows 8.1 и Windows Server 2012 R2
RTM
GDR
6.3.960 0.17xxx
Windows 8.1 и Windows Server 2012 R2
RTM
GDR
-
Файлы MANIFEST (.manifest) и MUM (.mum), устанавливаемые для каждой среды, указаны отдельно в разделе «Сведения о дополнительных файлах». MUM, MANIFEST и связанные файлы каталога безопасности (.cat) очень важны для поддержания состояния обновленных компонентов. Файлы каталога безопасности, для которых не перечислены атрибуты, подписаны цифровой подписью корпорации Майкрософт.
Для всех поддерживаемых 32-разрядных версий Windows 8.1
|
Имя файла |
Версия файла |
Размер файла |
Дата |
Время |
Платформа |
|---|---|---|---|---|---|
|
Authz.dll |
6.3.9600.17796 |
180,224 |
13-Apr-2015 |
22:34 |
x86 |
Для всех поддерживаемых 64-разрядных версий Windows 8.1 и Windows Server 2012 R2
|
Имя файла |
Версия файла |
Размер файла |
Дата |
Время |
Платформа |
|---|---|---|---|---|---|
|
Authz.dll |
6.3.9600.17796 |
275,968 |
13-Apr-2015 |
22:37 |
x64 |
|
Authz.dll |
6.3.9600.17796 |
180,224 |
13-Apr-2015 |
22:34 |
x86 |
Для всех поддерживаемых Windows RT 8.1
|
Имя файла |
Версия файла |
Размер файла |
Дата |
Время |
Платформа |
|---|---|---|---|---|---|
|
Authz.dll |
6.3.9600.17796 |
161,792 |
13-Apr-2015 |
22:27 |
Неприменимо |
Сведения о дополнительных файлах
Сведения о дополнительных файлах для Windows Server 2012 R2 и Windows 8.1
Дополнительные файлы для всех поддерживаемых 32-разрядных версий Windows 8.1
|
Свойства файла |
Значение |
|---|---|
|
Имя файла |
X86_92e26f8aef62f02ea5afa6fa5cb29a0a_31bf3856ad364e35_6.3.9600.17796_none_b1661a7e2d169e2a.manifest |
|
Версия файла |
Неприменимо |
|
Размер файла |
720 |
|
Дата (UTC) |
14-Apr-2015 |
|
Время (UTC) |
04:36 |
|
Платформа |
Неприменимо |
|
Имя файла |
X86_microsoft-windows-s..entication-usermode_31bf3856ad364e35_6.3.9600.17796_none_ceb8a9328ff45e38.manifest |
|
Версия файла |
Неприменимо |
|
Размер файла |
2,489 |
|
Дата (UTC) |
13-Apr-2015 |
|
Время (UTC) |
23:15 |
|
Платформа |
Неприменимо |
Дополнительные файлы для всех поддерживаемых версий на базе x64 Windows 8.1 и Windows Server 2012 R2
|
Свойства файла |
Значение |
|---|---|
|
Имя файла |
Amd64_5b0d33b5970731b635f52ec18a59bcfc_31bf3856ad364e35_6.3.9600.17796_none_b997fca4a430ab73.manifest |
|
Версия файла |
Неприменимо |
|
Размер файла |
724 |
|
Дата (UTC) |
14-Apr-2015 |
|
Время (UTC) |
04:36 |
|
Платформа |
Неприменимо |
|
Имя файла |
Amd64_92e26f8aef62f02ea5afa6fa5cb29a0a_31bf3856ad364e35_6.3.9600.17796_none_0d84b601e5740f60.manifest |
|
Версия файла |
Неприменимо |
|
Размер файла |
722 |
|
Дата (UTC) |
14-Apr-2015 |
|
Время (UTC) |
04:36 |
|
Платформа |
Неприменимо |
|
Имя файла |
Amd64_microsoft-windows-s..entication-usermode_31bf3856ad364e35_6.3.9600.17796_none_2ad744b64851cf6e.manifest |
|
Версия файла |
Неприменимо |
|
Размер файла |
2,491 |
|
Дата (UTC) |
13-Apr-2015 |
|
Время (UTC) |
23:23 |
|
Платформа |
Неприменимо |
|
Имя файла |
X86_microsoft-windows-s..entication-usermode_31bf3856ad364e35_6.3.9600.17796_none_ceb8a9328ff45e38.manifest |
|
Версия файла |
Неприменимо |
|
Размер файла |
2,489 |
|
Дата (UTC) |
13-Apr-2015 |
|
Время (UTC) |
23:15 |
|
Платформа |
Неприменимо |
Дополнительные файлы для всех поддерживаемых Windows RT 8.1
|
Имя файла |
Arm_1c6e8729633e2881fec6fc038d7f18da_31bf3856ad364e35_6.3.9600.17796_none_81451903e1df229f.manifest |
|
Версия файла |
Неприменимо |
|
Размер файла |
720 |
|
Дата (UTC) |
14-Apr-2015 |
|
Время (UTC) |
04:36 |
|
Платформа |
Неприменимо |
|
Имя файла |
Arm_microsoft-windows-s..entication-usermode_31bf3856ad364e35_6.3.9600.17796_none_cebb1b8a8ff17cfe.manifest |
|
Версия файла |
Неприменимо |
|
Размер файла |
2,489 |
|
Дата (UTC) |
13-Apr-2015 |
|
Время (UTC) |
23:08 |
|
Платформа |
Неприменимо |
Временное решение
Чтобы обойти эту проблему, установите подключенный диск с компьютера, на котором запущен проводник Windows в общую папку. Если пользователь выбирает Просмотр эффективного доступа к ресурсу на подключенный диск, представлены действующие разрешения пользователя, и проблема не возникает.
Дополнительные сведения
При подключении к папке в формате UNC, проводник Windows вызывает NetrShareGetInfo имя_сервера (UNC-путь), название и уровень: 502. Сервер не дает ответа. Ответ включает структуру SECURITY_DESCRIPTOR, которая содержит поле владельца . Необходим возврат структуру SECURITY_DESCRIPTOR, но поле владельца является необязательным, в соответствии со спецификацией протокола [MS-SRVS]. Тем не менее Windows Authz использует поле владельца в наличии. «Просмотреть действующие разрешения» в результате сбоя. Хотя Windows всегда возвращает поле владельца, некоторые серверные продукты сторонних файлов сделать не потому, что они не могут связывать дескриптор безопасности с общего сетевого ресурса. Дополнительные сведения содержатся в разделе 2.2.4.26 SHARE_INFO_502_I.
Статус
Корпорация Майкрософт подтверждает, что это проблема продуктов Майкрософт, перечисленных в разделе «Относится к».
Ссылки
См. термины , которые корпорация Майкрософт использует для описания обновлений программного обеспечения.
Нужна дополнительная помощь?
Полное руководство по Windows 10
Ваш компьютер показывает синий экран смерти с ошибкой 0x80070057? Эта ошибка хорошо известна среди пользователей Windows и системных администраторов и может появляться в виде белого всплывающего окна или «синего экрана смерти». Причин этой ошибки может быть много, но больше всего пользователей раздражает то, что сообщения, которые приходят с этой ошибкой 0x80070057, могут различаться.
Что такое код ошибки 0x80070057?
Код ошибки 0x80070057 обычно связан с проблемами с накопителем и может возникнуть при попытке обновить Windows или установить новое приложение. Обычно он появляется при обновлении Windows со старой версии до Windows 10.
Что вызывает код ошибки 0x80070057?
Причины появления кода ошибки 0x80070057 многочисленны, и часто они неясны. Однако наиболее вероятные причины включают поврежденный раздел и реестр, а также проблемы с обновлениями Windows, установкой, оборудованием или хранилищем. Есть и другие случаи этой ошибки, например, у пользователей Virtual Box для Windows 10, которые часто сталкиваются с e_invalidarg (0x80070057). Этот код означает, что Windows не может получить доступ к накопителю (SSD или HDD).
Как исправить ошибку 0x80070057
Очистить системные файлы
Ошибка 0x80070057 часто появляется при обновлении Windows, поскольку файлы обновлений огромны и могут занимать много места на диске. Кроме того, Windows сохраняет файлы старой версии в папке Windows.old при выполнении нового обновления. Папка может занимать больше места, чем может быть на вашем диске. Это еще одна причина, по которой происходит сбой обновления Windows и появляется ошибка 0x80070057. Решение состоит в том, чтобы просмотреть, сколько места осталось на вашем жестком диске, и очистить системные файлы, чтобы освободить место на диске. Вот что вы можете сделать:
- Откройте проводник, нажав клавиши «Win + E», и перейдите к «Этот компьютер».
- Проверьте место на диске. Если меньше, щелкните диск правой кнопкой мыши и выберите «Свойства > Очистка диска > Очистить системные файлы».
- Проверьте, какие файлы не нужны, например «Очистка Центра обновления Windows» и «Корзина».
- Выберите файлы и нажмите «ОК». Затем подтвердите «Удалить файлы».
Исправьте дату и время Windows
Если ваши часы Windows не синхронизированы, это также может вызвать ошибку 0x80070057. Итак, проверьте часы на панели задач Windows, чтобы убедиться, что их время и дата синхронизированы с фактическим временем и датой. Если он выглядит синхронно, пропустите этот шаг. В противном случае следуйте приведенным ниже инструкциям, чтобы исправить это:
- Щелкните правой кнопкой мыши «Панель задач Windows», чтобы выбрать «Настроить дату/время».
- Теперь автоматически настройте переход на летнее время и автоматически установите время, затем автоматически установите часовой пояс.
- Нажмите кнопку «Синхронизировать сейчас», чтобы синхронизировать часы Windows.
Проверьте наличие Центра обновления Windows
Если вы не устанавливали никаких обновлений Windows, но все равно появляются ошибки 0x80070057, это означает, что отсутствует обновление. Итак, нажмите клавиши Win + I и выполните следующие действия:
Перейдите в «Обновление и безопасность» и выберите «Проверить наличие обновлений». И установить недостающие обновления.
Запустите CHKDSK
- Откройте проводник, нажав клавиши «Win + E», и перейдите к «Этот компьютер».
- Щелкните правой кнопкой мыши и выберите «системный диск». Далее выберите «Свойства».
- ШВыберите вкладку «Инструменты», выберите «Проверить», а затем нажмите «Сканировать диск».
Если сканирование CHKDSK обнаружит какие-либо проблемы, исправьте их и перезагрузите компьютер.
Запустите средство проверки системных файлов
Другой способ исправить ошибку 0x80070057 — использовать встроенный инструмент проверки системных файлов. Он может решить любые проблемы, с которыми сталкивается ваша файловая система, и восстановить ее в исходное состояние.
- Выберите запуск командной строки от имени администратора из «Меню Пуск». Затем введите команду sfc/scannow.
- Результаты сканирования покажут, есть ли в вашей системе: поврежденные файлы, которые исправила программа проверки системы, поврежденные файлы, которые средство проверки системы не может восстановить или нет поврежденных файлов.
Если средство проверки системных файлов не может восстановить некоторые поврежденные файлы, вам придется вручную заменить их исправными копиями. Однако замена их вручную может занять много времени, особенно если нужно заменить слишком много файлов. Таким образом, вместо этого вы можете использовать Deployment Image & Serving Management (DISM).
Используйте команду DISM
Вы можете использовать DISM для исправления ошибки 0x80070057. Это восстановит работоспособность поврежденной файловой системы. Вот как вы можете запустить DISM:
- Выберите запуск командной строки от имени администратора из «Меню Пуск».
- Введите команду dism/Online/Cleanup-Image/RestoreHealth.
- После завершения выполнения команды перезагрузите систему и снова откройте командную строку.
Чтобы восстановить поврежденные файлы, введите команду sfc/scannow.
Изменить параметры групповой политики
Если вы используете Windows 10 Pro и столкнулись с такой ошибкой, как код результата: e_invalidarg (0x80070057), это может быть связано с настройками групповой политики. Возможно, вы по ошибке или намеренно сделали систему обновления Windows бесполезной. Вот как исправить ошибку обновления Windows 0x80070057, изменив настройки групповой политики:
- Нажмите одновременно клавиши «R» и «Win», и откроется диалоговое окно «Выполнить».
- Введите gpedit.msc и нажмите Enter.
- Выберите «Конфигурация компьютера > Административные шаблоны».
- Затем выберите «Компоненты Windows > Центр обновления Windows».
- Выберите «Настроить автоматические обновления > Не настроено» и перезагрузите систему.
Запустите средство устранения неполадок Центра обновления Windows
Если вы столкнулись с такой проблемой, как ошибка e_invalidarg 0x80070057 в ОС Windows, вы можете исправить ее, запустив средство устранения неполадок Центра обновления Windows.
- Выберите Пуск > Параметры > Система > Устранение неполадок > Другие средства устранения неполадок.
- Далее в разделе Наиболее распространенные выберите Центр обновления Windows > Запустить.
Восстановить Windows до заводских настроек
Восстановление заводских настроек Windows должно быть вашим последним средством, так как оно вернет вашу систему к исходным настройкам, уничтожив все. Поэтому не забудьте создать резервную копию, прежде чем приступать к этому последнему средству.
Сброс Windows 10 к заводским настройкам: пошаговая инструкция
Замените системный диск на новый SSD
Если все вышеперечисленные методы не помогли устранить ошибку 0x80070057, замените жесткий диск новым SSD-накопителем.
Другие возможные ошибки обновления Windows 10
- 0x80073701
- 0x80072f8f — 0X20000
- 80072efe
- 0xc190020e
- 0x800f0922
- 0x80070422
При использовании операционной системы (ОС) Windows 10 нередко встречается ошибка 0x80070057. Проблема часто связана с «Центром обновлений» или инструментами резервирования. Устранить неполадку можно самостоятельно в короткие сроки, воспользовавшись одним из перечисленных ниже способов.
Содержание
- Почему возникает ошибка 0x80070057
- Способы исправления проблемы
- Устранение неполадок Центра обновлений
- Настройка групповых политик
- Переименовать директорию с обновлениями
- Резервное копирование и обновление
- Проверка целостности системных файлов
- Перерегистрация UWP приложений
- Возникновения ошибки при установке Windows 10
- Заключение
Ошибка 0x80070057 часто появляется во время неудачного обновления ОС. При использовании предварительно скачанного инсталлятора через «Центр обновлений» проблем не возникает. Если прибегнуть к сторонним носителям, обновление может прерваться критической ошибкой. Все внесенные в систему изменения будут отменены.
Ошибка проявляется в ходе резервного копирования или применения почтовой программы Windows Live. В специальном окошке появляется соответствующее сообщение, содержание которого может меняться в зависимости от конкретных причин.
Иногда вместе с указанием на ошибку выводится информация о прерывании форматирования, нарушении процесса копирования или других неполадках. Чтобы подобрать оптимальный метод решения, причину рекомендуется установить максимально точно.
Код ошибки 0x80070057 в Windows 10 появляется в таких случаях:
- повреждение пакета установки обновлений;
- нарушение работы файловой системы;
- неисправность жесткого диска;
- неправильные языковые настройки;
- влияние сторонних программ или служб.
Способы исправления проблемы
Одним из эффективных способов избавления от ошибки 0x80070057 является откат системы до более раннего состояния. Используются стандартные инструменты восстановления, которые могут запускаться из ОС и внешнего носителя. Все системные изменения, выполненные после создания точки восстановления, пропадут. Ниже описаны другие способы, которые помогают избавиться от ошибки.
Устранение неполадок Центра обновлений
Так как неполадка 0x80070057 чаще всего связана с «Центром обновлений», с этой программы и стоит начать решать проблему. Пользователю помогут встроенные средства устранения ошибок.
Порядок действий:
- Открыть меню «Параметры».
- Перейти в раздел «Обновления и безопасность», нажать «Устранение неполадок».
- Внизу можно увидеть «Центр обновлений Windows», рядом с которым стоит нажать «Запустить средство устранения неполадок».
Настройка групповых политик
Чтобы настроить групповую политику, необходимо воспользоваться окном Выполнить, вызов которого осуществляется кнопками Win + R. Следует ввести команду gpedit.msc и нажать кнопку Enter.
Пользователю стоит открыть раздел «Конфигурация компьютера» и выбрать пункт «Административные шаблоны». В отдельном поле открывается позиция «Компоненты Windows», в которой можно найти непосредственно «Центр обновлений». Справа находится элемент под названием «Настройка автоматического обновления», напротив которого обязательно устанавливается параметр «Не задано».
Переименовать директорию с обновлениями
Переименование директории с обновлениями предусматривает выполнение следующих операций:
- Нажать на Win + R.
- Вписать в окно %SystemRoot%.
- В каталоге обнаружить папку SoftwareDistributon и дописать к названию .old.
- Перезагрузить компьютер.
Иногда при попытке переименовать папку появляется сообщение, что директория используется другими программами. Выходом будет ручное завершение нескольких процессов через командную строку. Вписывается запрос net stop bits. Завершается процесс bits. Аналогичные команды — wuauserv, appidsvc и cryptsvc.
Обратите внимание! После завершения процедуры потребуется снова запустить службы аналогичными командами, используя вместо слова stop — start.
Резервное копирование и обновление
Настроить правильное резервирование системных файлов можно через редактор реестра. Процедура выполняется в следующем порядке:
- Запустить редактор (запрос regedit в окне «Выполнить»).
- Перейти к разделу HKEY_LOCAL_MACHINESOFTWAREPoliciesMicrosoftSystemCertificates.
- Щелкнуть правой кнопкой мышки (ПКМ) и нажать на пункт «Создать». Из выпадающего списка выбирается позиция «Параметр DWORD» (32 бита).
- Присваивается имя CopyFileBufferedSynchronousIo, значение выставляется равным 1.
Важно! Необходимо осуществить перезагрузку и проверить функциональность систем резервного копирования.
Проверка целостности системных файлов
Убедиться в сохранности важных файлов можно с помощью соответствующего набора команд. Потребуется активировать командную строку из меню ПУСК.
Последовательно вводятся следующие команды:
sfc /scannow
Dism /Online /Cleanup-Image /ScanHealth
ScanHealth запускает операцию сканирования системных файлов. Нужно повторить команду, но завершить запрос текстом CheckHealth. Это позволит выявить возможные ошибки. В качестве итоговой операции вводится аналогичный запрос с командой RestoreHealth для восстановления поврежденных элементов.
Внимание! Может требоваться дополнительное подтверждение действий при помощи клавиши Enter.
Перерегистрация UWP приложений
Избавиться от ошибки поможет переустановка UWP-приложений и сброс кеша официального магазина «Майкрософт».
Для этого запускается программа PowerShell и вводится команда:
Get-AppXPackage | Foreach {Add-AppxPackage -DisableDevelopmentMode -Register «$($_.InstallLocation)AppXManifest.xml»}
Чтобы очистить кеш, надо открыть окно «Выполнить» клавишами Win + R и вписать запрос wsreset. По завершении процесса стоит перезагрузить компьютер.
Возникновения ошибки при установке Windows 10
Нередко появляется ошибка 0x80070057 при установке Windows 10.
Основные причины:
- поломка накопителя;
- неправильная работа AHCI в БИОСе;
- неисправность блока питания компьютера или нарушение целостности подводящей проводки.
Для работы с винчестерами на компьютерах предусматривается специальная технология AHCI. Не всегда система работает стабильно, что может привести к появлению критической ошибки. Выходом будет отключение технологии через БИОС.
Инструкция:
- При включении компьютера с помощью специальной клавиши (DEL, ESC, F2 и др.) попасть в меню БИОС. Найти нужную кнопку можно на сайте производителя «материнки» или на первом приветственном экране включения.
- Перейти в Security, напротив пункта Secure boot установить положение Disabled.
- В Advanced открыть раздел System Configuration.
- Поменять UEFI Boot на значение CSM Boot.
- В появившемся разделе Sata Controller Mode установить Compatibility (IDE).
Ошибка 0x80070057 при инсталляции ОС нередко связана с нарушением работы жесткого носителя. При инсталляции желательно форматировать или даже удалять все разделы, после чего создавать заново. Если избавиться от ошибки не удалось, можно попробовать заменить диск на заведомо исправный и повторить установку.
Заключение
Описанные методы в большинстве случаев помогают исправить ошибки и восстановить работоспособность операционной системы. Необходимо следовать рекомендациям избегая сторонних программ для устранения проблем. Зачастую подобные утилиты неэффективны и могут содержать вредоносное ПО.
( 2 оценки, среднее 5 из 5 )
На любом этапе установки операционной системы Windows пользователи могут сталкиваться с теми или иными сообщениями или кодами от ПК. Предназначены они в первую очередь для того, чтобы проинформировать пользователя о том, что происходит в данный момент или с чем связана то или иное автоматическое действие системы. Например, если при установке Windows вы видите код ошибки 0x80070057, это говорит о том, что сейчас же процесс установки будет прерван по одной из нескольких причин и продолжить его можно будет только после полного устранения помех. В этом материале мы рассмотрим, чем может быть спровоцирована ошибка 0x80070057 и как обойти ее появление для того, чтобы успешно установить Windows 10.
Почему возникает ошибка 0x80070057
Как показывает практика, наиболее часто ошибка 0x80070057 возникает в процессе обновления ПК до самой свежей версии ОС. При этом установка дистрибутива из Центра обновления происходит без особых проблем, а вот при установке с носителя может возникнуть критическая ошибка 0x80070057. Критическая потому что после появления такого кода, система обновления прервет установку, отменит все внесенные изменения и вернет Windows в первоначальное состояние.
Как избавиться от проблем при обновлении до Windows 10
Из этого можно сделать вывод, что, если вы увидели код 0x80070057, проблема, скорее всего, с носителем с которого происходит установка обновления до самой свежей версии. Для того чтобы избавиться от ошибки и добиться успешного завершения процесса обновления, сделайте следующее:
- Проверьте флеш-накопитель или DVD диск, с которого происходит установка, на наличие ошибок или механических повреждений. Ошибка 0x80070057 может возникать в случае, когда компьютер просто не может прочитать необходимую информацию или носитель записан неверно.
- Проверьте параметры записи DVD диска, на котором содержится обновление Windows. Если перед записью некоторые настройки были выбраны неверно, при установке это может обернуться появлением ошибки 0x80070057. Для записи рекомендуем использовать программу Ultra ISO и метод записи USB-HDD.
- Если вы уверены, что с носителем все в порядке и информация на нем записана корректно, стоит перейти к проверке железа вашего ПК. Оно также может провоцировать появления подобной ошибки и прерывания процесса установки.
- В первую очередь стоит вскрыть корпус ПК и произвести чистку слотов оперативной памяти и повторную ее механическую установку. Для этого достаньте платы оперативной памяти из специальных разъемов на материнской плате и произведите их физическую очистку при помощи сухих мягких салфеток или микрофибры. Сами слоты для оперативной памяти можно продуть при помощи сжатого воздуха. После этой процедуры установите платы на место и запустите ПК.
- Также причиной возникновения ошибок при установке обновления Windows может стать неисправный жесткий диск или большое количество ошибок, накопившихся на нем за время работы. Для сканирования и диагностики HDD рекомендуем использовать бесплатные утилиты Victoria или MHDD.
Как избавиться от ошибки 0x80070057 при обновлении до Windows 10 Anniversary Update версии build 1607
- Перейти в меню Пуск, затем в Настройки > Обновление и безопастность. Нажмите на кнопку «Проверка наличия обновлений». Теперь в самом конце страницы нажмите на ссылку «Подробнее». Щелкнув по нему откроется ссылка в браузере;
- На открывшемся сайте нажмите на кнопку «Get the Anniversary Update now».
- После нажатия на кнопку начнется скачивание файла Windows10Upgrade28084.exe.
- Запустите скаченый файл, когда вы видите сообщение, насыщая проверки скачать, отключить интернет/WiFi/Lan-соединение. Если обновление застревает на 2% снова включите интернет/LAN/WiFi соединения для завершения обновления.
Если ни один из описанных способов не помог избавиться от ошибок, обратитесь в сервисный центр для полноценной диагностики ПК.