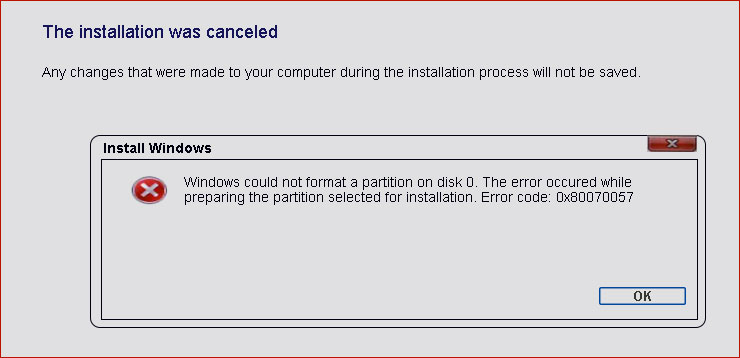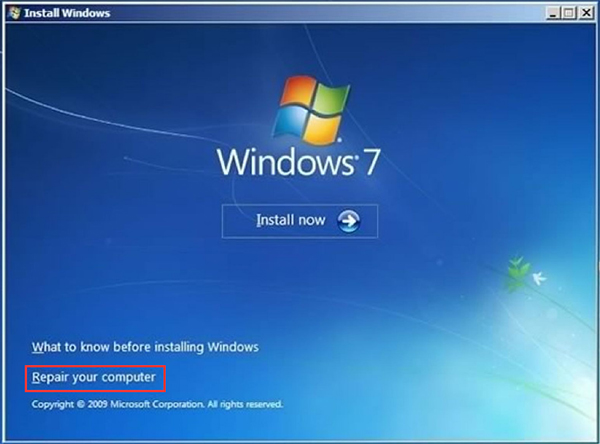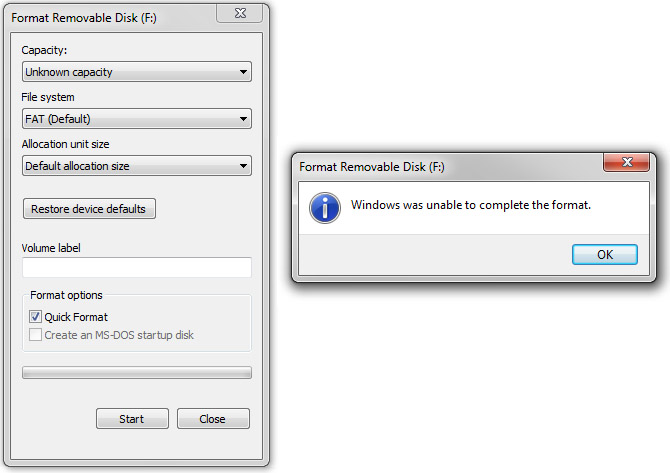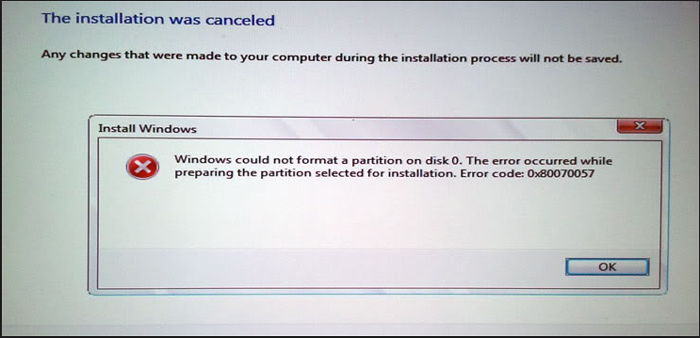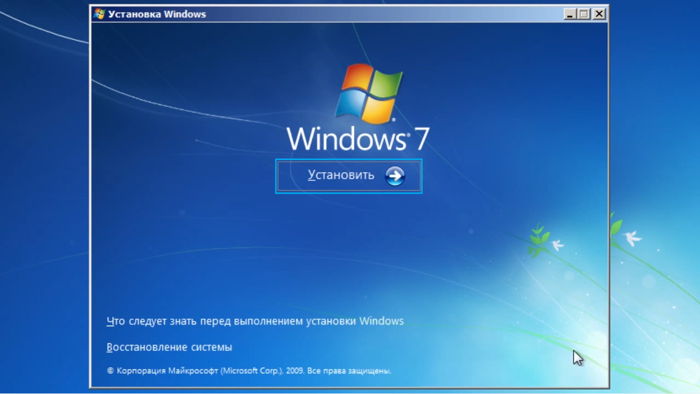Windows 7 Professional Windows 7 Ultimate Windows 7 Enterprise Еще…Меньше
Симптомы
При попытке провести чистую установку WIndows 7 сообщение об ошибке 0x80070057.
Причина
Эта ошибка возникает из-за повреждения раздела, который зарезервирован для системы.
Примечание: зарезервированный системный раздел — это область, зарезервированные для шифрования BitLocker и для восстановления Windows.
Решение
Чтобы решить эту проблему, удалите существующие разделы, создать новый раздел и продолжить форматирование. Чтобы сделать это, выполните следующие действия.
-
Вставьте установочный DVD-ДИСК Windows 7, а затем запустите программу установки.
-
Выбор параметров в разделе Параметры языка для установки, Формат времени и денежных единиц и клавиатуры или метода ввода . Нажмите кнопку Далее .
-
Нажмите кнопку установить.
-
На экране лицензионного соглашения щелкните я принимаю условия лицензиии нажмите кнопку Далее .
-
Щелкните Выборочная (расширенная).
-
Выберите диск 0, раздел 1и нажмите кнопку Удалить.
-
Нажмите кнопку ОК при propmted.
-
Выберите диск 0, раздел 2и нажмите кнопку Удалить.
-
Нажмите кнопку ОК при propmted.
-
Нажмите кнопку Создать.
-
Определите размер диска и нажмите кнопку Применить.
Примечание: размер по умолчанию составляет максимальный размер диска.
-
Нажмите кнопку ОК при propmted.
-
Выберите диск 0, раздел 2и выберите Форматирование.
-
Нажмите кнопку ОК при propmted.
-
Форматирования должны быть успешно. Нажмите кнопку Далее для продолжения.
Теперь можно завершить установку без проблем.
Ваше мнение интересующих нас: Без колебаний сказать, что вы думаете об этой статье, используя поле Комментарий, расположенный в нижней части окна документа. Это позволит нам улучшить содержимое. Заранее Благодарим вас!
Нужна дополнительная помощь?
Windows 7 Enterprise Windows 7 Home Basic Windows 7 Home Premium Windows 7 Professional Windows 7 Starter Windows 7 Ultimate Еще…Меньше
Проблемы
При резервном копировании файлов с помощью программы архивации данных на компьютере под управлением Windows 7 возникает следующее сообщение об ошибке:
Произошла внутренняя ошибка. Параметр задан неверно: (0x80070057)
Решение
Для решения этой проблемы воспользуйтесь одним из описанных ниже способов.
Способ 1. Изменить параметры разделителя целой и дробной части
Эта проблема может возникать в том случае, если разделитель целой и дробной части отличается от «.» (точки). Это часто справедливо для языков, отличных от английского (США), например, в немецком (Германия).
Чтобы изменить параметры разделителя целой и дробной части, выполните следующие действия:
-
Откройте Панель управления, щелкните элемент Часы, язык и регион, а затем — Язык и региональные стандарты.
-
Откройте вкладку Форматы и нажмите кнопку Дополнительные параметры.
-
В поле Разделитель целой и дробной части введите . (точка) и дважды нажмите кнопку ОК.
-
Перезагрузите компьютер.
Примечание. Некоторые сторонние программы могут изменять языковой стандарт среды выполнения компьютера и переопределять параметры в Панели управления.
Способ 2. Добавить значения раздела реестра
Внимание! Внесение неправильных изменений в реестр с помощью редактора реестра или иным способом может привести к возникновению серьезных проблем. Эти проблемы могут привести к необходимости переустановки операционной системы. Корпорация Майкрософт не гарантирует, что эти проблемы удастся решить. При изменении реестра полагайтесь на свой опыт и знания.
-
Нажмите кнопку Пуск
, в поле Найти программы и файлы введите запрос Regedit.exe и нажмите клавишу ВВОД.
-
Найдите и откройте следующий подраздел реестра:
HKEY_LOCAL_MACHINESOFTWAREPoliciesMicrosoftSystem
-
В меню Правка наведите курсор на пункт Создать, а затем выберите пункт Параметр DWORD.
-
Введите имя CopyFileBufferedSynchronousIo и нажмите клавишу ВВОД.
-
Щелкните правой кнопкой мыши раздел CopyFileBufferedSynchronousIo и выберите команду Изменить.
-
В поле Значение введите 1 и нажмите кнопку ОК.
-
Закройте редактор реестра.
Нужна дополнительная помощь?
Ошибка, которая возникает под кодом 0x80070057, встречается не так часто, но у некоторых пользователей все же бывает. Из-за чего же она появляется? Как с ней бороться?
Причины появления ошибки
Основные причины 0x80070057:
- Нарушение динамических библиотек. Это может быть связано с вредоносными файлами и неправильным выключением компьютера. Из-за этого компьютер попросту не может найти необходимые файлы, поэтому и выскакивает ошибка под таким кодом.
- Десятичный разделитель представлен символом, отличающийся от точки.
Проблема может возникнуть при установке Windows. В таком случае:
- Проблема с жестким диском.
- Технология AHCI в БИОСе.
- Неисправный блок питания.
Давайте разбираться, как исправить код ошибки 0x80070057.
Необходимо нажать «Win + R» и ввести «msconfig».
Выбрать выборочный запуск и оставить только на «Загружать системные службы».
Перейти во вкладку «Службы», поставить галочку на «Не отображать службы Майкрософт», затем «Отключить все», сохранить и перезагрузиться.
Командная строка
Способ 1. Запустите командную строку через права администратора. Для этого в поиск введите cmd и нажмите на него правой кнопкой и выберите пункт от имени администратора.
Вызовите команду:
chkdsk /f /r
Она проведет проверку диска. Если найдутся какие-то ошибки, она автоматически их исправит и восстановит все поврежденные секторы. После перезагрузки проверьте наличие ошибки. Если она осталась, то переходите к следующему способу.
Способ 2. Вызовите так же командную строку, а затем введите команду:
sfc /scannow
Данная команда проверит всю систему, нет ли каких-то ошибок в системе, и при возможности постарается их исправить. Вновь проверьте наличие ошибки.
Способ 3. Введите команду, которая указана на скриншоте. Она восстанавливает поврежденное хранилище. В некоторых ситуациях вам может понадобиться установочный диск. Тогда к команде добавьте путь к нему.
Способ 4. Введите все три команды, которые указаны на скриншоте.
Не забудьте после каждой из данных команд нажимать Enter. Они должны исправить проблему 0x80070057, которая связанна с Центром обновления.
Проверьте утилитой Доктор Веб свой компьютер на вирусы. Скачать ее можно с данного официального сайта: https://free.drweb.ru/cureit/. Далее, там же вы найдете инструкцию по установке.
Проверьте вашу систему, если нашлись ошибки, то после исправлений перезагрузитесь.
Восстановление системы
Данный способ исправит проблему 0x80070057, если у вас есть точки восстановления. Попытайтесь вспомнить, когда у вас компьютер не выдавал ошибку 0x80070057 и выберите точку исходя из даты. Для этого зайдите в «Панель управления», а затем – «Восстановление».
Выберите необходимую точку восстановления.
И продолжайте следовать инструкции.
Ошибка может возникнуть при работе языком. Для этого перейдите по пути «Панель управления» — «Язык и региональные стандарты». Можете сразу в поиск написать «Язык и региональные стандарты».
Во вкладке форматы открываем дополнительные параметры. В поле «Разделитель целой и дробной части» вставьте точку.
После внесенных изменений перезагрузите систему.
Следующие способы больше подходят, если код 0x80070057 появляется при установке системы но так же могут исправить проблему и в других случаях.
Отключение AHCI в БИОСе
Преимущества технологии AHCI не всегда хороши в обращении жесткого диска. Поэтому необходимо попробовать отключить его.
- Войдите в BIOS, обычно это кнопка DEL, ESC. Как зайти в биос?
- Перейдите во вкладку «Security» и выставить в «Secure boot» на «Disabled».
- Затем «Advanced» входим в опцию «System Configuration».
- Переключить UEFI Boot в режим CSM Boot.
- После этого появится опция «Sata Controller Mode», в которой вместо AHCI можно выставить режим Compatibility (IDE).
Причина возникновения ошибки 0x80070057 может быть связана и с жестким диском. Если команды не помогли исправить, то остается ниже следующий вариант.
Если у вас проблема 0x80070057 не во время установки Windows, то сделайте следующие действия. У тех у кого во время установки системы, эти шаги будут уже проделаны.
Внимание: после этого способа придется переустановить систему, поэтому все важные файлы сохраните где нибудь, чтобы не потерять.
Необходимо создать загрузочный диск или флешку с вашей версией системы, как написано в данной статье и перейти к установке Windows.
Внесите необходимые изменения при установке, которые показаны на видео.
Затем переустановить вашу систему. Таким образом, ошибка центра обновления windows 0x80070057 должна исчезнуть.
Совет: не следует доверять различным программам. Во-первых, не факт, что они действительно помогут. Во-вторых, там может содержаться огромное количество вирусов, которые потом будет сложно удалить. Пожалейте свой компьютер и будьте осторожны.
Trying to install Windows but receive an error message saying that Windows was unable to format a partition on disk 0? To go through the installation process smoothly, you can try on the 3 formatting solutions explained in this article as well as more suggestions that have been proved useful by some users.
We Receive Error 0x80070057 When Trying to Reinstall Windows 7
Sometimes we need to reinstall Windows 7. Then we should first of all prepare an installation media, back up important data on the local drive, and then reinstall Windows 7. If the process is successful then naturally we have solved the problem smoothly. Unfortunately, there are times we get stuck during the process. The following error message which reads: «Windows could not format a partition on disk 0. The error occurred while preparing the partition selected for installation. Error code: 0x80070057» may appear…
Another possible error code that can occur is:»
Failed to format the selected partition. Error: 0x80070057«.
In fact, this is a very common error that can occur to anyone of us. After searching the internet, we find this problem is all over the internet. Below is a typical example:
«Hey everybody, I am trying to do a clean install of windows 7 onto my laptop, and I keep getting the error, «windows could not format a partition on disk 0. The error occurred while preparing the partition selected for installation. Error code: 0x80070057″. I have reformatted the hard drive and tried clicking next from there. This is the 64-bit version of windows 7, any help would be grateful.»— from sevenforums
Have you ever encountered this problem? Are you troubled by this error code now? What caused this error? And what should we do to address this problem? Let’s see the details.
Solutions to «Windows Could Not Format a Partition on Disk 0»
Tip: This issue can appear when you try to clean install Windows 7/8/10. In this post, we take Windows 7 for example to explain.
Solution 1: Format Partition under Startup Mode
Since Windows could not format a partition on disk 0 and sends out error code 0x80070057, we have to find other reliable ways to do this job. For example, we can turn to MiniTool Partition Wizard Bootable Edition for help. The reason why we list it here as top recommendation is that this tool is rather user-friendly to use for Windows 7/8/10 users. Please note that this is a paid feature in Partition Wizard, and you need to buy a license if you do not have one to activate this feature.
Preparatory work:
- Build Boot CD/DVD Discs and Boot Flash Drive with Bootable Media Builder.
- Set computer to boot from the bootable media in BIOS.
- Boot computer to enter MiniTool Partition Wizard.
Step 1. On the main interface of MiniTool Partition Wizard, click the partition that you are installing Windows 7 to and select «Format Partition«.
Step 2. Confirm that you want to continue and hit «Apply» on the toolbar.
Tip: If «Format Partition» function fails to work, just delete partitions in MiniTool Partition Wizard.
Now you can exit MiniTool Partition Wizard, disconnect the bootable media of Partition Wizard, and then try to reinstall Windows 7 once again.
Solution 2: Format Partition in Command Prompt Window
Windows command prompt is a rather reliable method when you need to format a partition. But to format system partition, you will need the help of Windows installation disk. Here is how you can do this:
Step 1. Boot the computer with windows 7 installation DVD, then instead of selecting «Install Windows 7«, select «Repair Your Computer» and then select «Use Recovery Tools…«;
Step 2. In the next window select «Command Prompt«;
Step 3. Type «diskpart«. This may take some time for it to pop up and it will ask you for Administrative privileges. Go ahead and click «Yes«;
Step 4. Type «list disk«. It will show a list of disks;
Step 5. Type «select disk [n]» to select your disk out of the list above. For example: «select disk 3«;
Step 6. Type «clean» to clean the drive;
Step 7. Type «create partition primary«; Step 8. Type «select partition 1«;
Step 9. Type «active» to activate the partition on the disk;
Step 10. Type «format fs=ntfs» to do a full format into NTFS. Depending on the size of the disk, this will take some time to complete.
Step 11. Type «exit» when the format is finished. We need to type «exit» for two times. One to exit from diskpart, and the other one for command prompt.
Step 12. Repeat installing Windows 7.
Solution 3. Format Partition during Windows 7 Installation Process.
Accroding to Microsoft support, this error code will appear when the system reserved partition is damaged. (System reserved partition is an area reserved for the BitLocker encryption and the restoration of Windows.) Microsoft suggests that we need to delete the system reserved partition as well as the system partition at first, then create a new partition, and continue with the formatting during the installation process.
To do these, please follow the detailed steps here:
Step 1. Insert the Windows 7 installation DVD, set your preferences and click «Install now«.
Step 2. After reading the Microsoft license agreement, click «I accept the terms of license«, and then click «Next«.
Step 3. When you see the following window, click «Custom (advanced)«.
Step 4. Select «Disk 0 partition 1«, and click «Delete«. Then click «OK» to confirm the deletion on the pop-up window.
Maybe you are looking for: 10 Cases: External Hard Drive Not Showing up & Best Fixes.
Step 5. Repeat Step 4 to delete Disk 0 partition 2. Then the whole disk becomes an unallocated space. Now you can click «New» to create a new partition.
Step 6. Define the size of the disk, and then click «Apply«. If you don’t make any change of the new partition size, then the default value is the maximum size of the disk.
Step 7. At this time Windows will prompt that «To ensure that all Windows feature work correctly, Windows might create additional partitions for system files.» Click «OK» when prompted.
Step 8. Then you can see two partitions are created again. Select Disk 0 partition 2, and then click «Format«. Click «OK» when prompted.
Step 9. Formatting should be completed correctly. Click «Next» to continue. you can now complete the installation without problems.
«These solutions help me to cope with «Windows could not format a partition on disk 0, error code 0x80070057″, and I hope you can also benefit from these solutions to get out of this trouble…» Click to Tweet
However, if these three solutions do not help, please try the following solutions to take your chance…
Solution 4: Reinstall RAM
RAM is a form of computer data storage which stores frequently used program instructions to increase the general speed of a system. When error 0x80070057 appears, you can try removing the RAM and installing RAM again, for the RAM may get wrong. How to do this? Please refer to PCWorld guide — How to install new memory in your PC — to complete. After that, repeat the 3rd solution.
Solution 5: Reinstall Hard Disk Driver
Another possible reason for error code 0x80070057 is that the System Has Lost Hard Disk Driver and Needs Installation. At this time, you can insert the Windows 7 installation DVD and follow the steps listed in Solution 3. When it comes to selecting where you want to install windows, you are expected to select «Disk 0 Partition 2«, and then click «Load Driver«. It will automatically install the disk driver.
Solution 6: Replace the SATA Cable or SATA Port
If you still get the same error code, you should consider SATA cable fault. Here is a specific example on answers.microsoft that gets to the point. Just have a try.
I recently bought components to build a new Win 7 64bit PC. I’ve built many PC’s in the past so wasn’t expecting any problems I couldn’t deal with. I had this exact same error message and have been pulling my hair out for the last two weeks trying to solve it. I even bought a new motherboard, CPU, and HD and got the same error. Urgghh!
Well when I finally figured out what it was I was so relieved and so angry at the same time! IT WAS THE SATA CABLE! I’ve never had a problem with a SATA cable before so I never even thought about replacing it. The one that turned out to be faulty was one of the thin ones, but I’ve used many of these in the past without incident. This may or may not be the cause of your problem, but try it. Have a great Xmas and all the best for the new year!— from answers.microsoft
Solution 7: Modify User Permission
Sometimes, when we try to format a partition before installing Windows, Windows is unable to complete the format. This error might be caused by insufficient user permission, and what we are expected to do is to modify user permission. Follow the instructions below.
Step 1. Open Windows Explorer, drop down «Organize» and choose «Folder and search options«.
Step 2. Remove the tick before «Hide protected operating system files (Recommended)» under «View» board. Immediately you will receive a warning window saying «These files are required to start Windows. Deleting or editing them can make your computer inoperable. Are you sure you want to display these files?» You don’t need to worry about it and click «Yes«.
Step 3. After that, find the folder that cannot be deleted. Right click on it and select «Properties«. Switch the board to «Security» and press «Advanced«.
Step 4. Switch the board to «Owner» and press «Edit» button.
Step 5. Press «Other users or groups» to assign ownership to Administrators. Then you can format the hard drive without block.
Very Similar Issue — Windows Was Unable to Complete the Format
«Hello,
I’m new to these little things. How can I open my flash drive when it says «You need to format the disk before you can use it». But when I format it, a pop up message appears saying «Windows was unable to complete the format». How can I open it when I can’t format it? Hope you’ll help me.
Thanks.» — from CCM
Disk formatting is quick and efficient in cleaning up disk partition files, and is usually adopted by us when we are asked to format before we can use it, or when we are creating a bootable USB flash drive or empting an external hard drive. However, sometimes Windows will give us a prompt saying «Windows was unable to complete the format«, just as shown in the figure below.
If you encounter such a situation when formatting a removable disk or USB flash drive, what should you do to overcome this? Do you know what caused this error and how to avoid this error message in the coming days?
To get detailed explanations, please refer to our previous post: How Do I Fix Windows Was Unable to Complete the Format, there you will find the possible reasons that lead to this issue as well as the best solutions.
Bottom Line
Here comes to the end of this post. In this article, we have talked so much about why Windows could not format a partition on disk 0 and explained the most feasible solutions for error code 0x80070057.
In addition, we mentioned another very similar error — Windows was unable to complete the format, and also listed the solution immediately. If you are suffering from the same issue, try these methods to get out of the trouble. We expect your success.
For any questions or suggestions, please leave it in the comment zone or send email to [email protected], thanks in advance!
Trying to install Windows but receive an error message saying that Windows was unable to format a partition on disk 0? To go through the installation process smoothly, you can try on the 3 formatting solutions explained in this article as well as more suggestions that have been proved useful by some users.
We Receive Error 0x80070057 When Trying to Reinstall Windows 7
Sometimes we need to reinstall Windows 7. Then we should first of all prepare an installation media, back up important data on the local drive, and then reinstall Windows 7. If the process is successful then naturally we have solved the problem smoothly. Unfortunately, there are times we get stuck during the process. The following error message which reads: «Windows could not format a partition on disk 0. The error occurred while preparing the partition selected for installation. Error code: 0x80070057» may appear…
Another possible error code that can occur is:»
Failed to format the selected partition. Error: 0x80070057«.
In fact, this is a very common error that can occur to anyone of us. After searching the internet, we find this problem is all over the internet. Below is a typical example:
«Hey everybody, I am trying to do a clean install of windows 7 onto my laptop, and I keep getting the error, «windows could not format a partition on disk 0. The error occurred while preparing the partition selected for installation. Error code: 0x80070057″. I have reformatted the hard drive and tried clicking next from there. This is the 64-bit version of windows 7, any help would be grateful.»— from sevenforums
Have you ever encountered this problem? Are you troubled by this error code now? What caused this error? And what should we do to address this problem? Let’s see the details.
Solutions to «Windows Could Not Format a Partition on Disk 0»
Tip: This issue can appear when you try to clean install Windows 7/8/10. In this post, we take Windows 7 for example to explain.
Solution 1: Format Partition under Startup Mode
Since Windows could not format a partition on disk 0 and sends out error code 0x80070057, we have to find other reliable ways to do this job. For example, we can turn to MiniTool Partition Wizard Bootable Edition for help. The reason why we list it here as top recommendation is that this tool is rather user-friendly to use for Windows 7/8/10 users. Please note that this is a paid feature in Partition Wizard, and you need to buy a license if you do not have one to activate this feature.
Preparatory work:
- Build Boot CD/DVD Discs and Boot Flash Drive with Bootable Media Builder.
- Set computer to boot from the bootable media in BIOS.
- Boot computer to enter MiniTool Partition Wizard.
Step 1. On the main interface of MiniTool Partition Wizard, click the partition that you are installing Windows 7 to and select «Format Partition«.
Step 2. Confirm that you want to continue and hit «Apply» on the toolbar.
Tip: If «Format Partition» function fails to work, just delete partitions in MiniTool Partition Wizard.
Now you can exit MiniTool Partition Wizard, disconnect the bootable media of Partition Wizard, and then try to reinstall Windows 7 once again.
Solution 2: Format Partition in Command Prompt Window
Windows command prompt is a rather reliable method when you need to format a partition. But to format system partition, you will need the help of Windows installation disk. Here is how you can do this:
Step 1. Boot the computer with windows 7 installation DVD, then instead of selecting «Install Windows 7«, select «Repair Your Computer» and then select «Use Recovery Tools…«;
Step 2. In the next window select «Command Prompt«;
Step 3. Type «diskpart«. This may take some time for it to pop up and it will ask you for Administrative privileges. Go ahead and click «Yes«;
Step 4. Type «list disk«. It will show a list of disks;
Step 5. Type «select disk [n]» to select your disk out of the list above. For example: «select disk 3«;
Step 6. Type «clean» to clean the drive;
Step 7. Type «create partition primary«; Step 8. Type «select partition 1«;
Step 9. Type «active» to activate the partition on the disk;
Step 10. Type «format fs=ntfs» to do a full format into NTFS. Depending on the size of the disk, this will take some time to complete.
Step 11. Type «exit» when the format is finished. We need to type «exit» for two times. One to exit from diskpart, and the other one for command prompt.
Step 12. Repeat installing Windows 7.
Solution 3. Format Partition during Windows 7 Installation Process.
Accroding to Microsoft support, this error code will appear when the system reserved partition is damaged. (System reserved partition is an area reserved for the BitLocker encryption and the restoration of Windows.) Microsoft suggests that we need to delete the system reserved partition as well as the system partition at first, then create a new partition, and continue with the formatting during the installation process.
To do these, please follow the detailed steps here:
Step 1. Insert the Windows 7 installation DVD, set your preferences and click «Install now«.
Step 2. After reading the Microsoft license agreement, click «I accept the terms of license«, and then click «Next«.
Step 3. When you see the following window, click «Custom (advanced)«.
Step 4. Select «Disk 0 partition 1«, and click «Delete«. Then click «OK» to confirm the deletion on the pop-up window.
Maybe you are looking for: 10 Cases: External Hard Drive Not Showing up & Best Fixes.
Step 5. Repeat Step 4 to delete Disk 0 partition 2. Then the whole disk becomes an unallocated space. Now you can click «New» to create a new partition.
Step 6. Define the size of the disk, and then click «Apply«. If you don’t make any change of the new partition size, then the default value is the maximum size of the disk.
Step 7. At this time Windows will prompt that «To ensure that all Windows feature work correctly, Windows might create additional partitions for system files.» Click «OK» when prompted.
Step 8. Then you can see two partitions are created again. Select Disk 0 partition 2, and then click «Format«. Click «OK» when prompted.
Step 9. Formatting should be completed correctly. Click «Next» to continue. you can now complete the installation without problems.
«These solutions help me to cope with «Windows could not format a partition on disk 0, error code 0x80070057″, and I hope you can also benefit from these solutions to get out of this trouble…» Click to Tweet
However, if these three solutions do not help, please try the following solutions to take your chance…
Solution 4: Reinstall RAM
RAM is a form of computer data storage which stores frequently used program instructions to increase the general speed of a system. When error 0x80070057 appears, you can try removing the RAM and installing RAM again, for the RAM may get wrong. How to do this? Please refer to PCWorld guide — How to install new memory in your PC — to complete. After that, repeat the 3rd solution.
Solution 5: Reinstall Hard Disk Driver
Another possible reason for error code 0x80070057 is that the System Has Lost Hard Disk Driver and Needs Installation. At this time, you can insert the Windows 7 installation DVD and follow the steps listed in Solution 3. When it comes to selecting where you want to install windows, you are expected to select «Disk 0 Partition 2«, and then click «Load Driver«. It will automatically install the disk driver.
Solution 6: Replace the SATA Cable or SATA Port
If you still get the same error code, you should consider SATA cable fault. Here is a specific example on answers.microsoft that gets to the point. Just have a try.
I recently bought components to build a new Win 7 64bit PC. I’ve built many PC’s in the past so wasn’t expecting any problems I couldn’t deal with. I had this exact same error message and have been pulling my hair out for the last two weeks trying to solve it. I even bought a new motherboard, CPU, and HD and got the same error. Urgghh!
Well when I finally figured out what it was I was so relieved and so angry at the same time! IT WAS THE SATA CABLE! I’ve never had a problem with a SATA cable before so I never even thought about replacing it. The one that turned out to be faulty was one of the thin ones, but I’ve used many of these in the past without incident. This may or may not be the cause of your problem, but try it. Have a great Xmas and all the best for the new year!— from answers.microsoft
Solution 7: Modify User Permission
Sometimes, when we try to format a partition before installing Windows, Windows is unable to complete the format. This error might be caused by insufficient user permission, and what we are expected to do is to modify user permission. Follow the instructions below.
Step 1. Open Windows Explorer, drop down «Organize» and choose «Folder and search options«.
Step 2. Remove the tick before «Hide protected operating system files (Recommended)» under «View» board. Immediately you will receive a warning window saying «These files are required to start Windows. Deleting or editing them can make your computer inoperable. Are you sure you want to display these files?» You don’t need to worry about it and click «Yes«.
Step 3. After that, find the folder that cannot be deleted. Right click on it and select «Properties«. Switch the board to «Security» and press «Advanced«.
Step 4. Switch the board to «Owner» and press «Edit» button.
Step 5. Press «Other users or groups» to assign ownership to Administrators. Then you can format the hard drive without block.
Very Similar Issue — Windows Was Unable to Complete the Format
«Hello,
I’m new to these little things. How can I open my flash drive when it says «You need to format the disk before you can use it». But when I format it, a pop up message appears saying «Windows was unable to complete the format». How can I open it when I can’t format it? Hope you’ll help me.
Thanks.» — from CCM
Disk formatting is quick and efficient in cleaning up disk partition files, and is usually adopted by us when we are asked to format before we can use it, or when we are creating a bootable USB flash drive or empting an external hard drive. However, sometimes Windows will give us a prompt saying «Windows was unable to complete the format«, just as shown in the figure below.
If you encounter such a situation when formatting a removable disk or USB flash drive, what should you do to overcome this? Do you know what caused this error and how to avoid this error message in the coming days?
To get detailed explanations, please refer to our previous post: How Do I Fix Windows Was Unable to Complete the Format, there you will find the possible reasons that lead to this issue as well as the best solutions.
Bottom Line
Here comes to the end of this post. In this article, we have talked so much about why Windows could not format a partition on disk 0 and explained the most feasible solutions for error code 0x80070057.
In addition, we mentioned another very similar error — Windows was unable to complete the format, and also listed the solution immediately. If you are suffering from the same issue, try these methods to get out of the trouble. We expect your success.
For any questions or suggestions, please leave it in the comment zone or send email to [email protected], thanks in advance!
Введение
Итак, сегодня мы попытаемся исправить код ошибки 0x80070057 при установке ОС или обновлений Windows 7. Не будем оттягивать момент истины, друзья. Как же исправить такую неприятную проблему?
Ошибка при установке ОС Windows 7
При установке Windows 7 может произойти непредвиденная закавыка
Если у вас ошибка 0x80070057 возникает при установке Windows 7, то вам нужно будет смотреть на причины, указанные в пункте, которые несут за собой решение. То есть необязательно делать все способы подряд.
Внимательно изучите все методы, только потом принимайте решение, каким из них вы воспользуетесь.
- Самая частая проблема — это проблема с установочным диском Windows. Практически больше чем в половине случаев такая ошибка возникает из-за неправильной записи данного диска. Когда вы прожигаете, например, DVD-RW, с большой скоростью записи, то может быть такое, что образ операционной системы записался с неполадками. Обязательно нужно не только производить указанную запись с минимальной скоростью, но и проверять потом диск на ошибки с помощью специальных утилит. Также обратите внимание на загруженную сборку (если у вас не оригинальный образ от Microsoft). Такие сборки крайне не рекомендуется ставить, так как это чревато неприятными последствиями.
- Часто бывают проблемы с самим жёстким диском, на который вы устанавливаете свою операционную систему. Тогда нужно попробовать установить ОС Windows 7 на другой жёсткий диск и проверить, возникла ли ошибка снова. Обратите внимание, что после такой установки все данные и информация удаляются навсегда. Поэтому сохраните все важные документы и файлы (а лучше всего сохранить всё) на другом внешнем носителе. Только после этого приступайте к переустановке ОС на жёсткий диск компьютера. Если вы сомневаетесь в работе диска, то отнесите его на диагностику в доступный сервисный центр, пока не стало ещё хуже.
- Возможно, имеется проблема с памятью электронной вычислительной машины (недостаточный объём для установки ОС) или ее контактами. Как и указано во втором пункте, попробуйте отформатировать другой раздел и установить на него систему.
- Что же касается случаев, когда у вас неисправны жёсткий диск, блок питания или материнская плата? В любом из этих вариантов вам следует обратиться к специалисту по работе с такими проблемами. Самим ни в коем случае не рекомендуется производить замену частей компьютера, а уж тем более проверки контактов и соединения, если, конечно, вы сами не являетесь мастером по ремонту компьютерной техники.
Ошибка в центре обновлений
Итак, если код ошибки 0x80070057 появился в центре обновления Windows 7, то попробуйте следующие манипуляции для решения данной проблемы. После применения каждого способа перезагрузите свой компьютер или ноутбук для проверки устранения ошибки. Если какой-то метод не помог, то читайте далее:
- Деинсталлируйте антивирусное программное обеспечение с умной машины. Например, если у вас установлен Dr.Web, EsetNOD32, Avast, Антивирус Касперского или любой другой, то вам нужно будет удалить его, затем перезагрузить компьютер или ноутбук. После этого ещё раз попробуйте установить обновления через центр.
- Выполняем так называемую чистую загрузку операционки. Для этого переходим в программу «Выполнить» в меню пуска. Если вы не знаете, где она находится, то введите просто название в поле поиска. В окне приложения введите msconfig и кликните «ОК». Теперь во вкладке «Службы» нужно будет установить флаг на пункте «Не отображать службы Microsoft». Затем отключите все с помощью специальной одноимённой кнопки. Кликните по аналогичной кнопке в следующей вкладке «Автозагрузка». Теперь нажмите на «ОК». Обратите внимание, что, возможно, потребуется перезагрузка компьютера или ноутбука. Поэтому при необходимости сохраните свои данные, после чего перезагрузите электронную вычислительную машину.
- Следующий способ: в меню «Стандартные» в пуске найдите и запустите командную строку от имени администратора. Теперь в поле введите sfc /scannow. Далее перезагрузите маршрутизатор и проверьте, помогло ли вам это или нет. Если не получилось, то в том же поле введите chkdsk /f /r. Затем снова перезагрузите компьютер или ноутбук для проверки.
- Можно проверить некоторые настройки самой операционки. В панели управления перейдите в такое меню, как «Администрирование». В нём нам понадобится вкладка служб, где необходимо проверить следующие параметры: состояние сборщика событий Windows должно быть помечено как «Работает», а в типе запуска должна стоять настройка «Автоматически».
- Если это тоже не сработало, то мы вооружаемся ещё больше и переходим к контратаке. Запускаем командную строку от имени администратора так, как указано в третьем пункте. Вводим net stop wuauserv, затем кликаем «Ввод», на новой строке пишем net stop bits, затем снова «Ввод», на третьей строке пишем net stop cryptsvc и снова кликаем «Ввод». Затем переходим в папку по следующему пути: «c:windowssoftwaredistribution». Её необходимо переименовать в «softwaredistribution_OLD». Таким же образом меняем имя папки catroot2 на catroot2_OLD. Она находится в папке WindowsSystem. Затем повторяем действия с командной строкой, описанные в начале указанного (пятого) пункта. Перезагружаем свой компьютер или ноутбук.
- После проделанных манипуляций у многих юзеров ничего не меняется. Им поможет следующее решение: нужно зайти в центр обновлений Windows и начать поиск нажатием соответствующей кнопки. Потом целесообразно оставить устройство на несколько часов (бывает, что он ищет всю ночь), затем установить найденные обновления.
Подведение итогов
Дорогие друзья, сегодня мы с вами попытались исправить ошибку 0x80070057 при установке Windows 7 или в центре обновлений. Надеемся, что у вас всё получилось и никаких проблем больше нет. Делимся в комментариях о том, какой способ помог вам.
Запуская очередной раз обновление Window 7, пользователь может столкнуться с проблемой их загрузки, которая представлена номером 0х80070057. Иногда эта непредвиденная ситуация может возникнуть при установке системы. В любом случае, конкретного решения проблемы нет.
Мы рассмотрим самые популярные причины ошибки и постараемся ее исправить.
Почему возникает ошибка 0х80070057 и как ее исправить
Restart и чистая загрузка
Начинать поиск проблемы будем с самого простого, поэтому для начала перегрузим наш компьютер. Проблема может исчезнуть, но скорее всего этого не произойдет, поэтому идем дальше.
Заходим в строку поиска и вводим там «msconfig». Во вкладках «Автозагрузка» и «Службы»выберем параметр «Отключить все». Нажмем «Применить». Выполним чистую загрузку системы и попробуем обновиться.
Выставить автоматическое обновление
Если проблема у вас возникла при обновлении Windows в ручном режиме, тогда заходим в«Панель управления — Центр обновлений Windows — Настройка параметров». Выставить нам нужно «Устанавливать обновления автоматически». Если ошибка возникает при этом типе обновлений можно сделать наоборот и выставить ручной режим.
Проверка жесткого диска и системные ошибки
Запустим командную строку, для этого в поиске введем «cmd». Сделать это необходимо с полными правами, для этого на появившейся иконке жмем правой клавишей и выбираем«Запуск от имени администратора».
Если путь в командной строке отличается от «С: Windowssystem 32>», значит вы зашли без прав администратора.
В появившемся окне введем команду «chkdsk /f /r». После проверки, все ошибки будут автоматически исправлены, а на экране вы сможете увидеть отчет. После этого перегружаем систему и проверяем обновления.
Если проблема осталась, вновь вызовем командную строку и введем в нее «sfc /scannow». Таким образом система будет проверена на ошибки и исправлена в автоматическом режиме.
Можно попробовать восстановить хранилище, которое было повреждено. Для этого наберем «С: Windowssystem 32>Dism/Online/Cleanup-Image/Restore Health» в командной строке.
Проверка центра обновлений Виндовс на наличие ошибок
Запустим уже знакомую команду «cmd» и введем команду «net start wuausery» и жмем «Enter».
Теперь напишем «net start bits» и жмем подтверждение (enter).
Последней командой будет «net start cryptsvc» и ввод. После проделанной работы перегрузим компьютер и проверим ошибку.
Проверка на вредоносные программы
Подобные проблемы нередко вызывают вирусы. Для начала запустите полную проверку своей системы на угрозы. Сделайте это при помощи установленного защитника.
Не удаляя основной антивирус используем одну или все из следующих утилит: Avz, AdwCleaner,Malware.

На многих сайтах читал совет удалить антивирус совсем при возникновении ошибки 0х80070057. Я бы не советовал этого делать, этим действием вы делаете свой компьютер абсолютно уязвимым перед всеми видами угроз.
Изменение свойств разделителя
Следующим шагом в решении проблемы будет проверка десятичного разделителя. Заходим в«Панель управления — Языки и региональные стандарты — Форматы — Дополнительные параметры». В поле разделителя вы можете видеть различные символы. Заменяем символ на точку и сохраняем.
Теперь перегрузимся и проверим осталась ли проблема.
Еще я находил советы по правке системного реестра, а именно сертификатов безопасности, но доверия этот способ не вызывает. Я его пробовать не стал и вам не советую.
Восстановление системы
Если проблема по прежнему актуальна, тогда заходим в «Панель управления — Восстановление системы — Запуск Восстановления системы». Жмем «Далее» и выбираем до какого состояния необходимо откатить систему и начинаем процесс.
Это самый эффективный способ в решении проблемы, так как зачастую подобную ошибку может вызывать установка различных компонентов.
Я надеюсь, что все ваши усилия все же увенчались успехом, ведь поиск проблем это всегда длительный и сложный процесс, который не всегда приносит желаемый результат. Если ошибка 0х80070057 продолжает вас беспокоить, необходимо обратиться в службу поддержки Microsoft или переустановить систему.
Источник
Содержание
- Как исправить ошибку 0x80070057
- Причины появления ошибки
- Командная строка
- Восстановление системы
- Отключение AHCI в БИОСе
- 0X80070057 код ошибки принтера
- Первый метод
- Второй метод
- Третий метод
- Способ 1: переименование папки SoftwareDistribution
- Способ 2: Изменение реестра Windows
- Способ 3: Если ошибка связана с неверным параметром
- Видео: Поиск и устранение всех ошибок Windows. Как исправить ошибку?
- Сергей Гришечкин
- среда, 22 декабря 2010 г.
- ошибка 0x80070057 при печати через проброс принтера на терминальный сервер
- Как исправить ошибку 0x80070057 Центра обновления Windows 7/10?
- Повреждение файлов установочного пакета
- Ошибки файловой системы и проблемы с жестким диском
- Языковые настройки
- Исключение влияния сторонних служб
- Что можно предпринять еще
- 0X80070057 при установке windows 7 как исправить
- Разновидности ошибки 0x80070057
- Сбой 0x80070057. Ошибка при установке Windows: причины
- Ошибка 0x80070057: как исправить при инсталляции с оптического диска
- Варианты действий при использовании USB-накопителя
- Проблемы с жестким диском
- Тестирование оперативной памяти
- Если ничего не помогло
- Заключение
- Причины появления ошибки
- Командная строка
- Восстановление системы
- Отключение AHCI в БИОСе
- Причины возникновения ошибки
- Способы решения ошибки
Как исправить ошибку 0x80070057
Ошибка, которая возникает под кодом 0x80070057, встречается не так часто, но у некоторых пользователей все же бывает. Из-за чего же она появляется? Как с ней бороться?
Причины появления ошибки
Основные причины 0x80070057:
Проблема может возникнуть при установке Windows. В таком случае:
Давайте разбираться, как исправить код ошибки 0x80070057.
Необходимо нажать «Win + R» и ввести «msconfig».
Выбрать выборочный запуск и оставить только на «Загружать системные службы».
Перейти во вкладку «Службы», поставить галочку на «Не отображать службы Майкрософт», затем «Отключить все», сохранить и перезагрузиться.
Командная строка
Способ 1. Запустите командную строку через права администратора. Для этого в поиск введите cmd и нажмите на него правой кнопкой и выберите пункт от имени администратора.
Она проведет проверку диска. Если найдутся какие-то ошибки, она автоматически их исправит и восстановит все поврежденные секторы. После перезагрузки проверьте наличие ошибки. Если она осталась, то переходите к следующему способу.
Способ 2. Вызовите так же командную строку, а затем введите команду:
Данная команда проверит всю систему, нет ли каких-то ошибок в системе, и при возможности постарается их исправить. Вновь проверьте наличие ошибки.
Способ 3. Введите команду, которая указана на скриншоте. Она восстанавливает поврежденное хранилище. В некоторых ситуациях вам может понадобиться установочный диск. Тогда к команде добавьте путь к нему.
Способ 4. Введите все три команды, которые указаны на скриншоте.
Не забудьте после каждой из данных команд нажимать Enter. Они должны исправить проблему 0x80070057, которая связанна с Центром обновления.
Проверка на вирусы.
Проверьте утилитой Доктор Веб свой компьютер на вирусы. Скачать ее можно с данного официального сайта: https://free.drweb.ru/cureit/. Далее, там же вы найдете инструкцию по установке.
Проверьте вашу систему, если нашлись ошибки, то после исправлений перезагрузитесь.
Восстановление системы
Данный способ исправит проблему 0x80070057, если у вас есть точки восстановления. Попытайтесь вспомнить, когда у вас компьютер не выдавал ошибку 0x80070057 и выберите точку исходя из даты. Для этого зайдите в «Панель управления», а затем – «Восстановление».
Выберите необходимую точку восстановления.
И продолжайте следовать инструкции.
Изменение настройки языка.
Ошибка может возникнуть при работе языком. Для этого перейдите по пути «Панель управления» — «Язык и региональные стандарты». Можете сразу в поиск написать «Язык и региональные стандарты».
Во вкладке форматы открываем дополнительные параметры. В поле «Разделитель целой и дробной части» вставьте точку.
После внесенных изменений перезагрузите систему.
Следующие способы больше подходят, если код 0x80070057 появляется при установке системы но так же могут исправить проблему и в других случаях.
Отключение AHCI в БИОСе
Преимущества технологии AHCI не всегда хороши в обращении жесткого диска. Поэтому необходимо попробовать отключить его.
Причина возникновения ошибки 0x80070057 может быть связана и с жестким диском. Если команды не помогли исправить, то остается ниже следующий вариант.
Если у вас проблема 0x80070057 не во время установки Windows, то сделайте следующие действия. У тех у кого во время установки системы, эти шаги будут уже проделаны.
Внимание: после этого способа придется переустановить систему, поэтому все важные файлы сохраните где нибудь, чтобы не потерять.
Необходимо создать загрузочный диск или флешку с вашей версией системы, как написано в данной статье и перейти к установке Windows.
Внесите необходимые изменения при установке, которые показаны на видео.
Затем переустановить вашу систему. Таким образом, ошибка центра обновления windows 0x80070057 должна исчезнуть.
Совет: не следует доверять различным программам. Во-первых, не факт, что они действительно помогут. Во-вторых, там может содержаться огромное количество вирусов, которые потом будет сложно удалить. Пожалейте свой компьютер и будьте осторожны.
Источник
0X80070057 код ошибки принтера
При появлении ошибки 0x80070057 на ОС Виндовс, не стоит расстраиваться, с ней можно без особых трудностей справиться самостоятельно. Но нужно быть готовым к тому, что придется перепробовать несколько способов устранения ошибки, чтобы наконец избавиться от нее.
С какой бы ошибкой вы не столкнулись, воспользуйтесь дальнейшими инструкциями. Сделав все правильно вы сумеете избавиться от назойливой ошибки.
Первый метод
Первым делом стоит перейти в “Панель управления”, где нужно найти меню, ответственное за настройку времени, языка и часов. В нем выбираем подменю “Языки, а также региональные стандарты”, затем “Форматы” и “Дополнительные настройки”. Перед вами отобразится новое меню, в котором следует найти строку, где прописан десятичный разделитель. Убедитесь в том, что возле него отсутствуют другие надписи или знаки. В дальнейшем вам нужно прибавить точку в конце, после чего останется перезагрузить компьютер и повторить действия, при которых впервые произошла ошибка. Если она осталась, то воспользуйтесь вторым способом, который мы опишем ниже.
Второй метод
Это более сложный и долгий способ, но на наш взгляд он будет эффективней.
Переходим в окно “Выполнить”, где печатаем команду “Regedit.exe” и в появившемся окне переходим по следующему маршруту “Hkey_Local_Machine”, “Software”, “Policies”, “Системные сертификаты”, переходим к пункту ”Правка”, где выбираем “Создать”. Далее необходимо остановить свой выбор на DWORD. Важно понимать, что перед вами будет доступно одновременно два варианта, единственным отличием которых выступает разрядность. Вы должны выбрать вариант, разрядность которого, соответствует разрядности операционной системы. Сразу после этого вы увидите новый параметр. Задаем ему имя “CopyFileBufferedSynchronouslo”. Теперь нажимаем на него правой кнопкой мыши, тем самым вызывая появление контекстного меню, где жмем на “Изменить”. Появляется новое окно, где указываем “1” и перезапускаем компьютер.
Третий метод
Если вышеуказанные способы не помогли, то можно попробовать восстановить систему до последней созданной контрольной точки. Это необходимо прежде всего для того чтобы восстановить файлы операционной системы, если ранее они были повреждены и привели к появлению ошибки 0x80070057. Для этого переходим в меню “Пуск”, нажимаем на вкладку “Все программы”, “Стандартные” и переходим в подкатегорию “Служебные”, где выбираем “Восстановление системы”. Теперь нужно выбрать актуальную точку восстановления, где будет стоять пометка о загрузке обновлений Виндовс. Выбираем ее и нажимаем “Далее”, после чего останется лишь дождаться завершения процедуры. Перезапускаем компьютер, проблема повторится не должна.
Воспользовавшись любым из вышеуказанных способов вы сможете избавиться от ошибки 0x80070057.
Эта ошибка обычно появляется при сбое резервного копирования, установки Windows или, когда сервис Windows Update отказывается устанавливать обновления. К основным видам решения данной ошибки относят: переименование папки SoftwareDistribution, редактирование нескольких файлов реестра и ручное исправление файлов.

После обновления Anniversary Update некоторые юзеры Windows 10 сталкиваются с таким сообщением об ошибке 0x80070057. Эту проблему можно решить несколькими способами.
Способ 1: переименование папки SoftwareDistribution
Зажмите клавиши Windows + R, в появившемся окне введите %SystemRoot%, затем нажмите «Enter». Прокрутите страницу вниз, чтобы найти папку SoftwareDistribution. Переименуйте ее на SoftwareDistributon.old. После этого перезагрузите компьютер.
Способ 2: Изменение реестра Windows
Если предыдущий метод не сработал, тогда вы можете попробовать внести изменения в реестр Windows. Для этого:

Убедитесь, что появившиеся записи соответствуют вашим собственным:
[HKEY_LOCAL_MACHINE SOFTWARE Microsoft WindowsUpdate UX] «IsConvergedUpdateStackEnabled» = dword: 00000000
[HKEY_LOCAL_MACHINE SOFTWARE Microsoft WindowsUpdate UX Settings] «UxOption» = dword: 00000000
В случае, если вы обнаружили отличия, исправьте их, сохраните и перезагрузите ПК.
Способ 3: Если ошибка связана с неверным параметром
Этот способ подойдет только если на экране появилось сообщение об ошибке: параметр неверен (0x80070057). Чтобы исправить данную ошибку необходимо:
HKEY_LOCAL_MACHINE SOFTWARE Policies Microsoft SystemCertificates
Видео: Поиск и устранение всех ошибок Windows. Как исправить ошибку?
Сергей Гришечкин
Главный редактор информационного портала BestHard.
sergey2829 имеет 750 сообщений и подсчета голосов.Посмотреть все сообщения sergey2829
среда, 22 декабря 2010 г.
ошибка 0x80070057 при печати через проброс принтера на терминальный сервер
Драйвера от принтера на принт сервер ставятся через (__). Universal drivers не ставятся. После шаманства встали PCL5.
Сначала не хотел раздавать драйвера под клиентов на 32 битной ОСи. Решили – опять шаманством. Теперь забавный глюк – на клиенте стоит сетевой принтер, через принт-сервер. Пользователь с клиента идет на терминальник по RemApps. Либо не пробрасывается на терминальник, либо – после печати 1 страницы – принтер выдает ошибку, которая указана в теме.
Правда это про ХРюшу. Такое ощущение, что в HP накосячили с драйверами и не исправляют.
Источник
Как исправить ошибку 0x80070057 Центра обновления Windows 7/10?
Своевременная установка обновлений Windows является залогом безопасности и стабильности работы операционной системы. Процедура эта не нуждается в дополнительных действиях со стороны пользователя, система сама проверяет, скачивает и устанавливает доступные пакеты обновлений в положенное время. Вмешательство администратора может понадобиться разве что при необходимости изменения конфигурации Центра обновления, а также при возникновении ошибок.
Одной из наиболее распространенных является ошибка 0x80070057, возникающая обычно при установке накопительных и мажорных обновлений, то есть при переходе на старшую версию.
Появляться ошибка с тем же кодом может и при других обстоятельствах, например, при использовании почтового сервиса Windows Live и резервном копировании. Сопровождающее уведомление в окошке также может отличаться. Так, в некоторых случаях к коду ошибки 0x80070057 добавляется сообщение о невозможности произвести форматирование, некоем неверном параметре, ошибке копирования файлов и т.д. Эти сведения нужно учитывать при установке первопричины неполадки.
Повреждение файлов установочного пакета
Причины могут быть разными, но чаще всего описанная ошибка появляется вследствие повреждения установочного пакета обновлений. Уже загруженные файлы обновлений необходимо удалить и скачать их заново. Порядок действий следующий. Запустите от имени администратора командную строку и остановите Центр обновления Windows 7/10, выполнив в ней команду net stop wuauserv.
Перейдите в расположение C:/Windows и переименуйте папку SoftwareDistribution в SoftwareDistribution.old.
Запустите службу обновлений командой net start wuauserv.
Далее перезагружаем компьютер и выполняем поиск обновлений. При этом Windows создаст новую папку SoftwareDistribution, в которую и загрузит необходимые файлы. Если неполадка была связана с их повреждением, на этот раз обновление должно пройти без ошибок. Каталог SoftwareDistribution.old можно будет затем удалить. В Windows 7 также рекомендуется аналогичным образом переименовать папку catroot2 в расположении C:/Windows/System32.
Перед этим действием нужно будет отключить, а затем включить службы bits и cryptsvc, используя те же команды net stop и net start.
Ошибки файловой системы и проблемы с жестким диском
Ошибки файловой системы, bad-блоки, физические неполадки жёсткого диска также могут стать причиной сбоя во время установки обновлений. Проверьте файловую систему диска утилитой chkdsk и в случае обнаружения ошибок запустите её повторно с параметрами /f /r.
Для более тщательной проверки диска можно воспользоваться специальными программами Victoria или MHDD. Не помешает также проверить целостность системных файлов самой Windows. Для этого выполните в запущенной с повышенными правами консоли CMD команду sfc /scannow.
Если обновление выполняется в автономном режиме (с DVD-диска или флешки), необходимо проверить целостность установочного образа – сверить его контрольные суммы с данными, предоставленными на сайте, откуда он был скачан. Также нужно убедиться, что всё в порядке с самим внешним носителем.
Языковые настройки
В Windows 7 отмечались примеры, когда ошибка с кодом 0x80070057 успешно устранялась после изменения языковых настроек. Перейдя в Панель управления, запустите апплет «Язык и региональные стандарты». Нажмите кнопку «Дополнительные параметры» и установите в открывшемся окошке во вкладке «Числа» в качестве разделителя целой и дробной части точку вместо запятой.
После внесения изменений необходимо перезагрузить компьютер. В восьмой версии системы доступ к этим настройкам можно получить, нажав в разделе Панели управления «Язык» ссылку «Изменение форматов даты, времени и чисел».
Исключение влияния сторонних служб
Приведем ещё один возможный способ исправления ошибки 0x80070057. Может статься, что нормальной установке обновлений мешают какие-то сторонние службы. Попробуйте на время их отключить. Откройте командой msconfig окно управления конфигурацией системы, а потом на вкладке «Общие» включите радиокнопку «Выборочный запуск».
Далее переключитесь на вкладку «Службы», отметьте птичкой чекбокс «Не отображать службы Майкрософт», нажмите кнопку «Отключить все», сохраните настройки и перезагрузитесь.
Теперь попробуйте установить обновления.
Что можно предпринять еще
На официальной страничке поддержки Майкрософт support.microsoft.com/ru-ru/help/10164/fix-windows-update-errors можно скачать специальную утилиту для исправления типичных ошибок Центра обновления Windows версий 7, 8.1 и 10.
Загрузите на свой ПК соответствующую редакцию утилиты, запустите её и проследуйте указаниям мастера.
Попробуйте на время скачивания и установки обновлений отключить ваш антивирус, убедитесь, что на жёстком диске имеется достаточно места для файлов обновлений (для мажорного апдейта нужно примерно 5 Гб).
Попытаться устранить ошибку 0x80070057 можно с помощью следующих твиков реестра. Открыв редактор реестра, разверните ветку HKEY_LOCAL_MACHINE/SOFTWARE/Microsoft/WindowsUpdate/UX и измените значение параметра IsConvergedUpdateStackEnabled с 1 на 0.
Если во время внесения изменений получите ошибку доступа, замените владельца подраздела UX (по умолчанию им обычно является TrustedInstaller). Затем откройте ключ HKEY_LOCAL_MACHINE/SOFTWARE/Microsoft/WindowsUpdate/UX/Settings и убедитесь, что значением параметра UxOption служит 0.
Источник
0X80070057 при установке windows 7 как исправить
К великому сожалению многих пользователей, восхваляющих седьмую версию операционной системы Windows, и она не застрахована от появления неполадок. Что самое печальное, — это может проявляться еще даже на стадии ее инсталляции на компьютер. И ошибка 0x80070057 – явление весьма распространенное. Далее предлагается изучить причины появления такого сбоя и методы устранения возникающей проблемы.
Разновидности ошибки 0x80070057
Сам сбой имеется несколько разновидностей, в зависимости от ситуации. Так, например, код ошибки 0x80070057 может свидетельствовать о проблемах с установкой обновлений (хотя, в принципе, само обновление «Виндовс» в автоматическом режиме причастно к этому косвенно), выдавать сообщения о некорректном присвоении параметров и т. д. Большинство пользователей в этом мало разбирается.
Но нас в данном случае интересует появление ошибки 0х80070057, когда необходимо установить Windows. Чаще всего сбой проявляет себя на стадии форматирования раздела, в который производится попытка инсталляции.
Сбой 0x80070057. Ошибка при установке Windows: причины
Прежде чем решать вопросы по поводу устранения сбоя, необходимо разобраться в причинах его вызывающих. Это может повлиять на принятие дальнейших решений.
Итак, что же является причиной ошибки 0x80070057 на стадии установки операционной системы? Как правило, выполняется она не с жесткого диска, а со съемного носителя, поэтому первыми причинами могут стать повреждения самих носителей и некорректно записанные образы. Кроме того, еще одна проблема может состоять в том, что для установки используется не оригинальный инсталлятор, а какой-то пользовательский репак, в котором некоторые важные инструменты или модули могут попросту отсутствовать.
Не исключен вариант и того, что сам установочный дистрибутив тут и не виноват, но сбои в работе жесткого диска и оперативной памяти дают именно такой эффект.
Ошибка 0x80070057: как исправить при инсталляции с оптического диска
Первым делом рассмотрим оптические диски, как наиболее распространенные носители для записи установочных образов.
К сожалению, большинство программ для прожига CD/DVD самостоятельно определяют скорость записи, указанную на самом носителе, после чего осуществляют ее именно на максимальной скорости. Не исключен вариант, что и пользователи, которые не хотят терять время, максимум скорости прожига тоже устанавливают самостоятельно.
А вот этого делать не рекомендуется категорически. Запомните: чем ниже скорость записи, тем лучше результат. Если диск или привод поддерживают прожиг на 1x или 2x, выставлять нужно именно такие параметры. На худой конец – 4x (это поддерживается всеми дисками).
В обязательном порядке по окончании прожига должна производиться так называемая верификация (проверка) данных. Только после этого можно говорить о каком-то результате.
Варианты действий при использовании USB-накопителя
С флешками тоже не все так просто. Считается, что ошибка 0x80070057 чаще всего появляется только тогда, когда инсталляция стартует с устройств, на которые была произведена запись в программе UltraISO с использованием режима USB-HDD+, который можно сменить на вторую версию (v2).
Возможно, выходом из сложившейся ситуации станет смена приложения или полное форматирование USB-накопителя (а, может быть, и его замена на другой носитель).
Проблемы с жестким диском
Наконец, самая главная проблема невозможности форматирования может состоять в том, что на винчестере имеются ошибки, или он просто вышел из строя.
В первом случае, перед началом установки нужно воспользоваться разделом восстановления при загрузке с установочного диска, в котором вызывается командная строка (Shift + F10) с вводом команды chkdsk c: /x/f/r.
Если же это не даст результата, лучше применить универсальную утилиту Victoria. Она, правда, ошибки не исправит, зато укажет на сбойные секторы.
Не нравится такой вариант? Используете консольную программу HDD Regenerator, которая, судя по заявлениям ее создателей, может восстанавливать работу винчестера путем перемагничивания поверхности.
Обычно в сообщении об ошибке указывается невозможность форматировании раздела с порядковым номером 0. Как вариант – попробуйте установить систему в другой логический раздел. Не факт, конечно, но иногда помогает.
Тестирование оперативной памяти
Не так часто, но все же не исключен вариант, что и жесткий диск в ситуации не виноват. Сбой планок оперативной памяти или несоответствие ее объема заявленным требованиям системы тоже играют свою роль.
Во втором случае все понятно: смотрим на требования Windows и сравниваем со своей конфигурацией в разделе свойств системы.
В первом варианте – применяем утилиту Memtest86+, которая на сегодняшний день признана лучшей для проведения самых разнообразных тестов RAM. Кроме того, проблема может состоять и в том, что в слоты вставляются планки разного стандарта. Например, обычная память DIMM абсолютно не совместима с DDR, да и сами планки DDR 2-5 тоже в паре на одной материнской плате могут работать некорректно. Выход: поочередно изымать каждую планку памяти, оставляя необходимый для установки системы объем, с повторной установкой. Процесс, само собой разумеется, достаточно долгий, но что делать? Придется потерпеть (если только вопрос не состоит в том, чтобы вообще заменить всю оперативную память).
Если ничего не помогло
В случае, когда все предыдущие решения не дали результата, и система так и не хочет устанавливаться, возможно, проблема состоит в материнской плате и основном процессорном чипе. Тут точно ничего не поделаешь – придется менять.
Еще один момент может быть связан с тем же блоком питания, который оказывается неспособным обеспечить подачу необходимого напряжения на основные компоненты компьютерного блока. Понятно, что нужно элементарно проверить его заявленные характеристики, сравнив с напряжением, распределяемым между основными компонентами системы, подключенными к материнской плате. Тот же видеоадаптер способен взять на себя такую часть нагрузки, что остается просто удивляться (а это ведь и процессор, и кулеры).
Но это крайне редкие ситуации, поэтому изначально избавиться от ошибки можно выше предложенными способами.
Заключение
Если подвести черту всему вышесказанному, можно отметить, что обновление «Виндовс» (что само собой разумеется) на стадии установки системы роли не играет. Но сам сбой устраняется достаточно просто, поскольку в большинстве случаев связан только с некорректной записью инсталляционного образа на съемный носитель (если речь не идет о физическом повреждении носителя). Поломки оборудования – другой вопрос. Об этом особо речи и не было.
Ошибка, которая возникает под кодом 0x80070057, встречается не так часто, но у некоторых пользователей все же бывает. Из-за чего же она появляется? Как с ней бороться?
Причины появления ошибки
Основные причины 0x80070057:
Проблема может возникнуть при установке Windows. В таком случае:
Давайте разбираться, как исправить код ошибки 0x80070057.
Необходимо нажать «Win + R» и ввести «msconfig».
Выбрать выборочный запуск и оставить только на «Загружать системные службы».
Перейти во вкладку «Службы», поставить галочку на «Не отображать службы Майкрософт», затем «Отключить все», сохранить и перезагрузиться.
Командная строка
Способ 1. Запустите командную строку через права администратора. Для этого в поиск введите cmd и нажмите на него правой кнопкой и выберите пункт от имени администратора.
Она проведет проверку диска. Если найдутся какие-то ошибки, она автоматически их исправит и восстановит все поврежденные секторы. После перезагрузки проверьте наличие ошибки. Если она осталась, то переходите к следующему способу.
Способ 2. Вызовите так же командную строку, а затем введите команду:
Данная команда проверит всю систему, нет ли каких-то ошибок в системе, и при возможности постарается их исправить. Вновь проверьте наличие ошибки.
Способ 3. Введите команду, которая указана на скриншоте. Она восстанавливает поврежденное хранилище. В некоторых ситуациях вам может понадобиться установочный диск. Тогда к команде добавьте путь к нему.
Способ 4. Введите все три команды, которые указаны на скриншоте.
Не забудьте после каждой из данных команд нажимать Enter. Они должны исправить проблему 0x80070057, которая связанна с Центром обновления.
Проверка на вирусы.
Проверьте утилитой Доктор Веб свой компьютер на вирусы. Скачать ее можно с данного официального сайта: https://free.drweb.ru/cureit/. Далее, там же вы найдете инструкцию по установке.
Проверьте вашу систему, если нашлись ошибки, то после исправлений перезагрузитесь.
Восстановление системы
Данный способ исправит проблему 0x80070057, если у вас есть точки восстановления. Попытайтесь вспомнить, когда у вас компьютер не выдавал ошибку 0x80070057 и выберите точку исходя из даты. Для этого зайдите в «Панель управления», а затем – «Восстановление».
Выберите необходимую точку восстановления.
И продолжайте следовать инструкции.
Изменение настройки языка.
Ошибка может возникнуть при работе языком. Для этого перейдите по пути «Панель управления» — «Язык и региональные стандарты». Можете сразу в поиск написать «Язык и региональные стандарты».
Во вкладке форматы открываем дополнительные параметры. В поле «Разделитель целой и дробной части» вставьте точку.
После внесенных изменений перезагрузите систему.
Следующие способы больше подходят, если код 0x80070057 появляется при установке системы но так же могут исправить проблему и в других случаях.
Отключение AHCI в БИОСе
Преимущества технологии AHCI не всегда хороши в обращении жесткого диска. Поэтому необходимо попробовать отключить его.
Причина возникновения ошибки 0x80070057 может быть связана и с жестким диском. Если команды не помогли исправить, то остается ниже следующий вариант.
Если у вас проблема 0x80070057 не во время установки Windows, то сделайте следующие действия. У тех у кого во время установки системы, эти шаги будут уже проделаны.
Внимание: после этого способа придется переустановить систему, поэтому все важные файлы сохраните где нибудь, чтобы не потерять.
Необходимо создать загрузочный диск или флешку с вашей версией системы, как написано в данной статье и перейти к установке Windows.
Внесите необходимые изменения при установке, которые показаны на видео.
Затем переустановить вашу систему. Таким образом, ошибка центра обновления windows 0x80070057 должна исчезнуть.
Совет: не следует доверять различным программам. Во-первых, не факт, что они действительно помогут. Во-вторых, там может содержаться огромное количество вирусов, которые потом будет сложно удалить. Пожалейте свой компьютер и будьте осторожны.
Очень часто многие начинающие пользователи ПК могут сталкиваться с различными подводными камнями при установке Windows 7, при ошибках центра обновления и прочих. Но все они вполне решаемы, если придерживаться правильных действий, иначе ни к чему хорошему это не приведет. Одним из таких неприятных моментов при установке Windows 7 является ошибка 0x80070057.
Довольно часто такое сообщение является фатальным, и завершить установку системы не получится. Кроме того, такая ошибка может появиться и вследствие некорректного обновления центром Windows 7.
Причины возникновения ошибки
Причины могут быть различными, но и решения должны быть соответствующие. Самыми основными являются:
Способы решения ошибки
Если вы боитесь что-либо сделать со своим компьютером, тогда вам помогут специалисты из сервисного центра. В зависимости от причины данной неисправности будут выполняться следующие действия:
Можно перезаписать носитель с помощью программы UltraISO
Первая проблема с Flash-накопителем решается довольно просто с помощью обновления информации. Следует заново переписать флешку или другой накопитель с помощь UltraISO тем же методом USB-HDD+. Если эта процедура не помогает, в таком случае следует попробовать установить другую сборку.
Источник
Очень часто многие начинающие пользователи ПК могут сталкиваться с различными подводными камнями при установке Windows 7, при ошибках центра обновления и прочих. Но все они вполне решаемы, если придерживаться правильных действий, иначе ни к чему хорошему это не приведет. Одним из таких неприятных моментов при установке Windows 7 является ошибка 0x80070057.
Довольно часто такое сообщение является фатальным, и завершить установку системы не получится. Кроме того, такая ошибка может появиться и вследствие некорректного обновления центром Windows 7.
Причины возникновения ошибки
Причины могут быть различными, но и решения должны быть соответствующие. Самыми основными являются:
- Неисправность носителя операционной системы. К примеру, система была записана на флешку, мини-карту. Они могут быть повреждены, могут неправильно читаться компьютером, и как итог появляется ошибка. Кроме того, записывая системы с помощью программы UltraISO методом USB-HDD+, не исключена такая ошибка.
- Возможна проблема с используемым DVD в случае его повреждения.
- Возникли неполадки с оперативной памятью ПК.
- Неисправности, связанные непосредственно с HDD.
- Возникли проблемы связанные с неисправностью блока питания или материнской платы. Но следует учитывать, что если компьютер был приобретен относительно недавно, такая причина мало возможна, если до этого компьютер работал стабильно.
- Ошибка при работе центра обновления Windows 7 может возникать из-за нарушения динамических библиотек и системных файлов, связанные с вредоносными программами или некорректным выключением компьютера. В этом случае при попытке обновления система просто не может найти нужные файлы и выскакивает 0x80070057.
Способы решения ошибки
Если вы боитесь что-либо сделать со своим компьютером, тогда вам помогут специалисты из сервисного центра. В зависимости от причины данной неисправности будут выполняться следующие действия:
- Можно перезаписать носитель с помощью программы UltraISO. Первая проблема с Flash-накопителем решается довольно просто с помощью обновления информации. Следует заново переписать флешку или другой накопитель с помощь UltraISO тем же методом USB-HDD+. Если эта процедура не помогает, в таком случае следует попробовать установить другую сборку.
- Вторая проблема с DVD-диском решается с помощью проверки его на ошибки и в случае их обнаружения перезаписи Windows 7 на чистый диск с более маленькой скоростью записи. Тогда больше шансов, что болванка запишется корректно и сообщение 0x80070057 не возникнет при повторной попытке установки.
- Третий вариант — неполадки с оперативной памятью — решается вскрытием ПК. После чего нужно вынуть память и тщательно ее протереть бумагой с ворсинками. В случае если вы используете ноутбук, можно проверить ее с помощью специальных для этого программ (например, memtest86). Но не существует 100% гарантии, что программа сможет вам помочь. Затем аккуратно вставляем плату на место.
- Четвертый случай, связанный с неисправностью жесткого диска, может быть наиболее серьезным. HDD может выйти из строя или быть поврежденным.
Чтобы решить проблему следует отремонтировать его, либо покупать новый. В случае если проблема с жестким диском незначительна, то его можно проверить с помощью специально предназначенных для этого программ, например, Victoria, MHdd. Если же они не помогают, тогда следует обращаться в сервисный центр, в котором починка жесткого диска обойдется в немалую сумму.
- Проблема с блоком питания и материнской платой решается только их заменой.
- Ошибку при обновлении центра Windows 7 можно решить с помощью программ по восстановлению, например Error_Fix.
Она устранит ошибку обновления в несколько кликов и новая установка Windows 7 не понадобится.
Многие сталкиваются с ошибкой 0x80070057 в Windows. Обычно сбой случается на этапе форматирования раздела, в который делается попытка инсталляции. Эта ошибка довольно масштабна и может появляться при работе Центра обновления Windows или резервном копировании.
Что за ошибка, из-за чего возникает?
Ошибка с кодом 0x80070057 означает неисправность центра обновления или ошибку при установке Windows 7, 8, 10. Также ошибка иногда возникает при архивации данных или форматировании диска. Чтобы верно установить причину неполадки, нужно изучить описание. Главные причины:
- параметр задан неверно;
- внезапный сбой при копировании;
- загрузка повреждённых файлов обновления, либо некорректное обновление;
- внесение администратором изменений в групповую политику;
- невозможность форматировать жесткий диск, съёмный носитель, раздел (сообщение: не удалось произвести форматирование);
- неполадка с жестким диском;
- сбои, вызванные вирусами.
Если ошибка с кодом 0x80070057 возникает при установке Windows 7, 8, 10, то обычно достаточно сменить жесткий диск, проверить его на ошибки или поменять дистрибутив Виндовс.
А вот если сбой происходит в рабочей системе, то способов решения будет больше.
Изменение реестра
Перед тем, как добавлять ключи, лучше создавать резервную копию (когда есть такая возможность). Если ошибка появляется и при сохранении копии реестра, выполните действия:
- После открытия редактора с помощью «regedit» в консоли «Выполнить» (Win+R) в ветке HKLM через группу «Software» нужно найти блок «Policies». Там есть папка «Microsoft», где расположен каталог «System».
- В меню правки нажмите «Создать», либо щёлкните правой клавишей мышки по пустому месту в правой области окна, далее выбирайте «Создать параметр DWORD», принимая в расчёт разрядность (х64 либо х86), и введите «CopyFileBufferedSynchronousIo». Вновь щёлкните правой клавишей по ключу и нажмите «Изменения». В поле поставьте «1», подтвердите операцию, кликнув по «OK», и закройте реестр. Обычно ошибка пропадает.
Чистая загрузка системы
Иногда исправить ошибку 0x80070057 может помочь чистая загрузка Виндовс, т.е. без сторонних служб и процессов:
Установка автоматического обновления
Также стоит проверить настройки автоматического обновления системы:
- откройте «Панель управления — Центр обновлений Windows — Настройка параметров»;
- нажмите опцию «Устанавливать обновления автоматически».
Проверка жёсткого диска
Также стоит проверить жесткий диск на наличие ошибок:
- Нажимайте Win+R, откроется командная строчка, введите «cmd». Осуществить данную операцию нужно с полными правами, для чего в поисковом окошке (запускается щелчком по знаку лупы внизу экрана) вводите «cmd» и на иконке опции «Командная строка» жмите правой кнопкой мышки и кликните по опции «Запуск от имени администратора» (либо нажимайте правой кнопкой мышки на неё в правой области окошка).
Если директория в командной строчке отлична от «С:Windowssystem 32>» — у пользователя нет прав полного доступа.
- В новом окошке укажите «chkdsk /f /r». После сканирования выполните перезагрузку ПК и проверьте обновления.
- Если ошибка не исправилась, снова вызовите командную строчку и укажите «sfc /scannow».
Можно попытаться восстановить повреждённое хранилище: наберите «Dism/Online/Cleanup-Image/Restore Health» в командной строчке.
Проверка центра обновлений
Откройте командную строчку (с правами Администратора) и по очереди выполните данные команды:
- Остановка служб:
net stop bits net stop wuauserv net stop appidsvc net stop cryptsvc
- Запуск служб:
net start bits net start wuauserv net start appidsvc net start cryptsvc
Проверка на вирусы
Выполните проверку компьютера утилитой «Dr.Web CureIt» на вредоносные коды.
Просканируйте ПК и если утилита обнаружила вирусы, после их обезвреживания перезагрузите компьютер.
Рекомендуется делать проверку с другого устройства либо через LiveCD (USB).
При выявлении вируса нужно следовать советам, выводимым утилитой. Но, обезвреживание вируса не даст полной гарантию исправления ошибки, ведь вирус мог произвести некоторые изменения в ОС. В связи с чем, вероятно, придётся добавочно воспользоваться одним из других методов устранения ошибки с кодом 0x800700057.
Изменение свойств разделителя
Также можно попробовать изменить настройки разделителя целой и дробной части числа:
Вновь используйте службу архивации Windows и проверьте, что ошибки больше нет.
Проверка групповых политик
Не лишним будет проверка настройки групповых политик:
- нажмите «Win+R» и укажите «gpedit.msc»;
- переходите «Конфигурация ПК» — «Административные шаблоны» — «Компоненты Windows» — «Центр обновления»;
- отыщите «Настройка автоматического обновления». Должно быть указано: «Не задана». Если параметр иной, кликните 2 раза по нему, задав указанное выше значение.
Переименование папки обновлений
Иногда помогает переименование папки обновления:
- кликните «Win+R» и введите «%SystemRoot%» для открытия системного каталога;
- отыщите «SoftwareDistributon», задайте папке имя «SoftwareDistributon.old»;
- перезапустите ПК и проверьте, исправлена ли неполадка.
Если при переименовании появится сообщение: «Операцию нельзя завершить, т. к. данные папки открыты в иной программе», запускайте командую строчку с полными правами и вводите поочерёдно команды остановки служб (см. выше).
Когда они будут остановлены, сумеете переименовать «SoftwareDistributon». Снова запускайте службы командами их запуска (см. выше). Затем перезапустите ПК.
Перерегистрация всех UWP приложений
Если ошибка появляется при запуске приложений из магазина Виндовс, поможет переустановка всех UWP и сброс кеша Microsoft Store:
- запускайте PowerShell (с полными правами) через поиск по системе и укажите апплет:
Get-AppXPackage | Foreach {Add-AppxPackage -DisableDevelopmentMode -Register "$($_.InstallLocation)AppXManifest.xml"} - перезапустите ПК и проверьте, появляется ли ошибка;
- если всё нормально, нажимайте «Win+R» и введите «wsreset» для очистки кэша Microsoft Store.
Восстановление системы
Радикальный способ – возврат системы к исходному состоянию (на примере Windows 10). Использовать данный вариант лучше в крайнем случае, когда другие методы не устранили неполадку, ведь в результате получите чистую ОС с личными данными либо без таковых (исходя из выбранного способа инсталляции).
Приступим:
- вызовите меню, нажав «Win+I»;
- перейдите в блок «Обновление/безопасность»;
- нажмите на «Восстановление»;
- нажмите «Начать», увидите сообщение с просьбой задать параметры сброса ОС.
1-й способ — полная очистка системного тома от файлов и переустановка ОС без применения диска с дистрибутивом, 2-й метод — быстрая установка Windows 10 с сохранением файлов пользователя и настроек программ (приложения не сохраняются).
Есть ещё 1 способ вызова диалога сброса ОС, даже не авторизуясь в ней. Проходит всё на экране авторизации. Чтобы открыть доступ к опции, нажмите по значку «Перезагрузка», зажав «Shift». После чего кликните по иконке «Диагностика», далее щёлкните по «Возврат ОС в исходное состояние».
Достоинства метода: не требуются установочные флешка/диск, а также полностью автоматическое выполнение.
Минус лишь один — при удалении образа системы или нахождении файла в испорченных секторах жесткого диска сделать оперативную переустановку не получится, но в Виндовс 10 возможно использовать пару добавочных инструментов: диск восстановления системы (что редко, т. к. обычно его нет) и резервирование системы посредством инструментов ОС на томе, отличном от системного.
Также есть возможность использовать точку восстановления.
В Windows 10 процедура следующая:
Иначе, выберите опцию «Выбрать иную точку восстановления» путём клика левой кнопкой мышки по пустому кружочку рядом с ней и кликните по «Далее», в окошке щёлкните левой кнопкой мыши по строчке с желаемой точкой восстановления и нажимайте на «Далее».
Кликните по «Готово».
В Windows 7 алгоритм немного отличается:

















 , в поле Найти программы и файлы введите запрос Regedit.exe и нажмите клавишу ВВОД.
, в поле Найти программы и файлы введите запрос Regedit.exe и нажмите клавишу ВВОД.