Некоторые пользователи Windows 10 регулярно сталкиваются с кодом ошибки 0x800701b1 (было указано несуществующее устройство) при попытке скопировать, вставить или заменить файлы с помощью проводника. Этот код ошибки также появляется в случаях, когда пользователи пытаются установить Windows 10 на жесткий диск, подключенный через порт USB.
Код ошибки 0x800701b1 в Windows 10
Как выясняется, существует несколько разных причин, которые могут привести к возникновению этого конкретного кода ошибки. Вот краткий список потенциальных виновников, которые могут быть ответственны за появление 0x800701B1 (было указано устройство, которое не существует):
- Недостаточно порта USB 2.0 — в зависимости от того, с каким типом жесткого диска / твердотельного накопителя вы столкнулись с этой проблемой, вам может потребоваться подключить его к порту USB 3.0, чтобы обеспечить требуемые скорости передачи и выходную мощность.
- Несовместимый / несовместимый драйвер. По мнению некоторых затронутых пользователей, вы можете ожидать увидеть этот код ошибки, если используете общий драйвер для внешнего диска, который вызывает этот код ошибки. В этом случае вы можете решить проблему, переустановив специальный драйвер.
- Недостаточный выход блока питания — если у вас средний блок питания и много подключенных периферийных устройств, которые в настоящее время потребляют электроэнергию, вы должны учитывать тот факт, что вашего источника питания может быть недостаточно для работы с каждым устройством. В этом случае вы можете решить проблему, обновив блок питания или отключив некоторые второстепенные периферийные устройства.
Метод 1: подключение жесткого диска / твердотельного накопителя к другому USB-порту
Как оказалось, многим затронутым пользователям удалось избежать кода ошибки 0x800701b1, подключив поврежденный диск к порту USB 3.0 вместо классического порта 2.0. Это изменение будет эффективным в тех случаях, когда проблема возникает из-за недостаточной мощности или недостаточной скорости передачи — USB 3.0 может обеспечивать более высокую скорость передачи и обеспечивать большую мощность для подключенных устройств.
Если на вашем компьютере есть порт USB, используйте его для подключения жесткого или твердотельного накопителя, который вызывает этот конкретный код ошибки.
Подключение устройства SSD / HDD к USB-порту 3.0
После успешного внесения изменений повторите операцию, которая ранее вызвала код ошибки 0x800701b1, и посмотрите, решена ли проблема.
Если та же проблема все еще возникает, перейдите к следующему потенциальному исправлению ниже.
Метод 2: переустановка драйверов
По словам некоторых затронутых пользователей, эта проблема также может возникать из-за несогласованности драйверов. Обычно сообщается, что эта проблема возникает с внешними жесткими дисками и твердотельными накопителями и обычно является результатом несовместимости универсального драйвера.
Если этот сценарий применим, вы сможете решить эту проблему с помощью диспетчера устройств, чтобы заставить вашу ОС установить совместимую версию для вашего внешнего жесткого или твердотельного накопителя.
Вот пошаговые инструкции, как это сделать:
- Нажмите клавишу Windows + R, чтобы открыть диалоговое окно «Выполнить». Затем введите devmgmt.msc в текстовое поле и нажмите Enter, чтобы открыть Диспетчер устройств.
Открытие диспетчера устройств
- Как только вы войдете в диспетчер устройств, разверните раскрывающееся меню, связанное с дисковыми накопителями, щелкните правой кнопкой мыши диск, который вызывает код ошибки, и нажмите Удалить устройство.
Удаление драйвера устройства SSD / HDD
- Подтвердите удаление драйвера вашего привода, затем дождитесь завершения операции. Это приведет к удалению текущего драйвера и переключению Windows на общий драйвер при следующей перезагрузке компьютера.
- Повторите действие, которое вызывало ошибку 0x800701b1, после завершения следующего запуска и посмотрите, устранена ли проблема.
Примечание: если проблема устранена, вы можете либо оставить общий драйвер, либо загрузить специальный драйвер (с веб-сайта производителя и установить его вместо).
Если переустановка диска SSD / HHD не устранила проблему, перейдите к следующему потенциальному исправлению ниже.
Метод 3: обновление блока питания (только для настольных ПК)
Если ни один из вышеперечисленных методов не помог вам, вы можете начать исследовать свой блок питания (блок питания). Если вы столкнулись с этой проблемой на настольном устройстве, мощность, которую может обеспечить ваш блок питания, может быть недостаточной для удовлетворения требований всех компонентов вашего ПК.
Имейте в виду, что твердотельный накопитель потребляет около 3 Вт, в то время как обычные 3,5-дюймовые жесткие диски потребляют около 10 Вт. В зависимости от остальных ваших компонентов (особенно, если у вас требовательная видеокарта), ваш блок питания может не справиться с этим.
БП
Если у вас в настоящее время подключено дополнительное периферийное устройство, удалите все несущественные и посмотрите, перестанет ли проблема возникать.
Если код ошибки перестает появляться при отключении несущественных периферийных устройств, ясно, что вы имеете дело с проблемой блока питания — в этом случае вам необходимо выбрать блок питания мощностью более 500 Вт (реальная мощность). Вот как убедиться, что вы получите хороший блок питания для своей системы.
Ошибка 0x800701b1: Указано несуществующее устройство преимущественно появляется в двух ситуациях. Одна из них – попытка скопировать какие-то файлы с флешки во внутреннюю память компьютера (HDD или SSD – не имеет значения). Еще один сценарий – при входе в утилиту «Управление дисками» на Windows 10, только в этом случае отображается просто «Указано несуществующее устройство». Как оказалось, существует довольно много причин ошибки с кодом 0x800701b1, но большинство из них можно исправить. Этим мы сейчас и займемся.
Содержание
- Причины ошибки 0x800701b1
- Как исправить сбой “Указанное несуществующее устройство”?
- 1) Настроить права доступа к накопителю
- 2) Сменить порт подключения
- 3) Изменить букву диска
- 4) Настроить BIOS и драйвера
- 5) Восстановить поврежденные сектора
- 6) Отформатировать диск
- 7) Переустановить диск
Причины ошибки 0x800701b1
На основании отчетов пользователей удалось вычислить следующие причины сбоя:
- Буква диска в «Управлении дисками» и в «Проводнике» отличаются. Достаточно сменить ее и перезагрузить компьютер. Такой меры должно быть достаточно.
- Недостаточно прав для использования диска. Иными словами, текущая учетная запись не имеет полных привилегий на управление внутренней и внешней памятью компьютера. Решением будет присвоение права собственности диска для текущего профиля.
- Неисправность драйверов BIOS и чипсета. Устаревание программного обеспечения может нарушить стабильную работу компьютера с внешними накопителями.
- Повреждение важных секторов диска. Их можно найти и изолировать специальными утилитами.
- Несовместимость файловых систем компьютера и дополнительных устройств.
- Повреждение USB-разъема, к которому подключается флешка или внешний жесткий диск. Плюс может выйти из строя сам шнур подключения в случае с HDD.
- Сломанный выход SATA на материнской плате. Можно попробовать переключиться на другой разъем.
Как исправить сбой “Указанное несуществующее устройство”?
Исправления будут направлены на устранение перечисленных выше проблем самым простым и коротким путем. В некоторых разделах будут и дополнительные действия, которые можно выполнять по желанию.
1) Настроить права доступа к накопителю
Одной из самых частых проблем, способных спровоцировать ошибку 0x800701b1 в Windows 10, является недостаток привилегий для доступа к накопителю. Это легко исправить из учетной записи с достаточным уровнем полномочий.
Инструкция по настройке прав доступа:
- Открываем «Мой компьютер» или «Этот компьютер».
- Среди доступных разделов нажимаем правой кнопкой мыши по тому, который вызывает проблемы, и выбираем «Свойства».
- Нажимаем на раздел «Безопасность» и под графой «Группы и пользователи» жмем на кнопку «Изменить».
- Один раз жмем на «Пользователи» и проставляем флаги в строке «Разрешить».
- То же самое делаем для учетных записей с правами администраторов.
2) Сменить порт подключения
Как мы уже писали, проблема может быть в поврежденном порте. Самым логичным действием для выяснения природы проблемы будет переключение на другие разъемы. Стоит попробовать другие USB-входы на лицевой панели, на тыльной стороне и на клавиатуре (при наличии). Редко, но мы встречали поломку целого блока портов на системном блоке или корпусе ноутбука. В таком случае по USB не будут работать никакие устройства.
Еще один момент – разъем SATA на материнской плате мог выйти из строя или покрыться грязью. Их должно быть, как минимум несколько. Можно временно отключить привод или другой накопитель и проверить, работает ли с ним внутренний жесткий диск. Дополнительная рекомендация – раз в несколько лет менять SATA-кабели. Они очень быстро рассыхаются из-за повышенных температур, что проявляется в разных сбоях работы компьютера.
Перечисленные выше действия не исправляют саму проблему. Если действительно вход USB или SATA повреждены, остается 2 пути: пользоваться другими или ремонтировать эти. Их можно перепаять, это не особо сложная процедура, можно сделать и самому. При отсутствии навыков работы с паяльником, лучше обратиться в сервисный центр. Предварительно нужно попробовать хорошо их почистить, зубочисткой удалив большие куски мусора и убрав остатки сжатым воздухом.
3) Изменить букву диска
Windows 10 может назначить диску разные буквы в утилите «Управление дисками» и в обычном Проводнике. Таким образом мы пытаемся обратиться к диску F, запрос оформляется, но система не может его найти, воспринимая в качестве H. Несовместимость буквы легко решается программным путем.
Что нужно сделать:
- Правой кнопкой мыши выбираем «Пуск» (или жмем Win + X) и переходим в раздел «Управление дисками».
- Выполняем правый клик по проблемному разделу накопителя и кликаем по опции «Изменить букву диска или путь к диску».
- Нажимаем на кнопку «Изменить» и выбираем одну из неиспользованных букв.
- После завершения процедуры, возвращаемся в основное окно «Управление дисками», кликаем по тому ПКМ и выбираем «Пометить как активный».
- Обязательно перезагружаем компьютер.
4) Настроить BIOS и драйвера
Драйвера материнской платы не нуждаются в частом обновлении, из-за чего они сильно устаревают и уже не способны выполнять свою функцию. Система начинает работать не очень стабильно. Чтобы обновить драйвера BIOS и набора микросхем материнской платы, следует обратиться на сайт производителя. Там можно не только загрузить актуальные версии, но и получить подсказки по выполнению процедуры в конкретных условиях.
5) Восстановить поврежденные сектора
Выход из строя отдельных секторов – довольно печальная проблема, так как она указывает на значительный износ накопителя. Самостоятельно можно продлить жизнь такого HDD, но в целом процессы разрушения необратимые. Иногда удается вернуть их к жизни стресс-тестами. В любом случае, подобное должно послужить сигналом к тому, чтобы приобрести новый накопитель и зарезервировать важные данные.
Самый простой способ найти и устранить битые сектора – ввести в командную строку с правами администратора команду chkdsk c: /r и немного подождать. В результате будет отображен отчет о проделанной работе. Если восстановить битые сектора не получится, стоит воспользоваться более функциональным софтом, к примеру, Victoria. С его помощью можно обрезать проблемные участки диска, они больше не будут принимать участие в формировании файловой системы и хранении данных.
6) Отформатировать диск
Возможно, подключенный накопитель находится в формате, отличающемся от NTFS. С ними Windows 10 либо не работает совсем, либо взаимодействует очень нестабильно. Если на накопителе нет важных данных, лучше отформатировать его в NTFS. Это можно сделать, нажав правой кнопкой мыши по диску и выбрав «Форматировать». При наличии необходимых файлов можно воспользоваться методом преобразования в NTFS, но без потери данных. Для этого достаточно ввести команду convert drive (буква диска)/fs:ntfs, вместо (буква диска) нужно вставить заглавие тома, который требуется конвертировать.
7) Переустановить диск
Мы наслышаны о «целебных» свойствах процедуры отключения и повторного подключения накопителя, поэтому можно попробовать данный метод.
Что нужно сделать:
- Нажимаем правой кнопкой мыши по Пуску и выбираем «Управление дисками».
- Кликаем ПКМ по проблемному накопителю, затем – по опции «Свойства».
- Переходим во вкладку «Драйверы» и выбираем «Удалить».
- Отключаем накопитель и подключаем его снова.
Если перебрасывает не туда, можем запустить процедуру через инструмент «Диспетчер устройств».
Ошибка 0x800701b1: Указано несуществующее устройство в Windows 10 имеет высокие шансы на исправление перечисленными выше способами. Однако в результате исследования сбоя, нам доводилось видеть и ситуации, в которых проблема заключалась в поломке накопителя. Надеемся до этого не дойдет, но может быть, вам все же придется купить новый носитель информации.
Пользователь может столкнуться с кодом ошибки 0x800701b1: Указано несуществующее устройство при попытке вставить или скопировать файл в Windows 10 на флешку. Также, эта ошибка появляется, когда Windows 10 устанавливается на внешний диск, подключенный через USB. Виновником ошибки 0x800701b1, когда не удалось скопировать файл из-за непредвиденной ошибки, может быть неисправность самой флешки, HDDSSD диска, неисправного драйвера или нехватка входного напряжения. Разберем, что делать и как исправить ошибку 0x800701b1 в Windows 10.
Как исправить ошибку 0x800701b1 в Windows 10
1. Подключение к другому USB-порту
Попробуйте подключить флешку или диск к другому USB порту компьютера или ноутбука, и проверьте, устранена ли проблема. Также, некоторые переносные флешки и диски требуют подключение к порту USB 3.0 (он обозначен синем цветом).
2. Переустановка драйверов
Битый или несовместимый драйвер может быть виновником ошибки 0x800701b1 при копировании файлов на диск или флешку и нужно его переустановить. Для начало подключите флешку или диск, который вызывает проблему. Нажмите Win+X и выберите «Диспетчер устройств«. Сверху нажмите на вкладку «Вид» и выберите «Показать скрытые устройства«, после чего разверните «Дисковые устройства«.
- Удалите всё, что имеет полупрозрачный вид.
- Далее удалите флешку или диск, который вызывает ошибку при копировании файла.
- Перезагрузите компьютер, и драйвер автоматически переустановится.
4. Проверка диска/флешки
Проверим диск или флешку на ошибки, и если они будут обнаружены, то Windows 10 попытается их автоматически исправить. Для этого запуcтите командную строку от имени администратора и введите команду:
chkdsk C: /f /r- Где C: это флешка или диск, который выдает ошибку 0x800701b1.
Вы также можете проверить состояние изношенности диска или флешку при помощи сторонних программ как СrystalDiskInfo.
5. Блок питания
Этот метод исключительно только для настольных компьютеров, и с которым я столкнулся лично. Блок питания может не выдавать той общей мощности для компьютера, которая требуется. К примеру, жесткие диски HDD потребляют 10 Вт, а SSD 3 Вт. И дело в том, что если к ПК подключено много других USB устройств как принтер, сканер, другие внешние диски, то при подключении еще одной USB флешки, мощности блока может не хватить.
В этом случае, извлеките все USB устройства с портов компьютера, оставив только флешку или диск, который выдает ошибку 0x800701b1, и проверьте устранена ли проблема. В другом случае, вам придется самостоятельно подсчитать потребляемую мощность ваших компонентов. Каждую модель устройства как видеокарта или процессор, можно найти в интернете. И учтите общую мощность выдаваемую блоком питания, т.е. на сколько Ватт этот блок.
6. Неисправность устройства
Если вы устанавливаете Windows 10 на внутренний или внешний SSD, HDD диск, то его нужно заменить, чтобы исключить его самого из виновников проблемы, так само устройство может быть нерабочим. Также, если при копировании файлов на флешку/диск вы сталкиваетесь с ошибкой 0x800701b1, то попробуйте закинуть файл на другую флешку.
Смотрите еще:
- На флешке не видны файлы и папки Windows 10
- Компьютер не видит флешку через USB в Windows 10
- Как снять защиту от записи с USB флешки и карт памяти
- Файловая система для флешки FAT32, NTFS или exFAT
- Загрузочная флешка для установки windows 7/8.1/10
[ Telegram | Поддержать ]
Некоторые пользователи Windows 10 регулярно сталкиваются с 0x800701b1 код ошибки (было указано несуществующее устройство) при попытке скопировать, вставить или заменить файлы с помощьюПроводник. Этот код ошибки также отображается в случаях, когда пользователи пытаются установить Windows 10 на жесткий диск, подключенный через порт USB.
Код ошибки 0x800701b1 в Windows 10
Как оказалось, существует несколько разных причин, которые могут привести к возникновению этого конкретного кода ошибки. Вот краткий список потенциальных виновников, которые могут нести ответственность за появление 0x800701B1 (указано несуществующее устройство):
Метод 1: подключение жесткого диска / твердотельного накопителя к другому USB-порту
Как оказалось, многим пострадавшим пользователям удалось избежать 0x800701b1код ошибки, подключив затронутый диск к USB 3.0 порт вместо классического порта 2.0. Это изменение будет эффективным в тех случаях, когда проблема возникает из-за недостаточной мощности или недостаточной скорости передачи — USB 3.0 может обеспечивать более высокую скорость передачи и обеспечивать большую мощность для подключенных устройств.
Если на вашем компьютере есть порт USB, используйте его для подключения жесткого или твердотельного накопителя, который вызывает этот конкретный код ошибки.
Подключение устройства SSD / HDD к USB-порту 3.0
После успешного внесения изменений повторите операцию, которая ранее вызвала 0x800701b1код ошибки и посмотрите, решена ли проблема.
Если та же проблема все еще возникает, перейдите к следующему потенциальному исправлению ниже.
Метод 2: переустановка драйверов
По словам некоторых затронутых пользователей, эта проблема также может возникать из-за несогласованности драйверов. Сообщается, что эта проблема обычно возникает с внешними жесткими дисками и твердотельными накопителями и обычно является результатом несовместимости универсального драйвера.
Если этот сценарий применим, вы сможете решить эту проблему с помощью диспетчера устройств, чтобы заставить вашу ОС установить совместимую версию для внешнего жесткого или твердотельного накопителя.
Вот пошаговые инструкции, как это сделать:
-
Нажмите Клавиша Windows + R открыть Бег диалоговое окно. Затем введите ‘Devmgmt. msc’ внутри текстового поля и нажмите Входить открыть Диспетчер устройств.
Если переустановка диска SSD / HHD не устранила проблему, перейдите к следующему потенциальному исправлению ниже.
Метод 3: обновление блока питания (только для настольных ПК)
Если ни один из вышеперечисленных методов не помог вам, вы можете начать исследовать свой БП (блок питания). Если вы столкнулись с этой проблемой на настольном устройстве, мощность, которую может обеспечить ваш блок питания, может быть недостаточной для удовлетворения требований всех компонентов вашего ПК.
Имейте в виду, что твердотельный накопитель потребляет около 3 Вт, в то время как обычные 3,5-дюймовые жесткие диски потребляют около 10 Вт. В зависимости от остальных ваших компонентов (особенно, если у вас требовательная видеокарта), ваш блок питания может не справиться с этим.
Если у вас в настоящее время подключено дополнительное периферийное устройство, удалите все несущественные и посмотрите, перестанет ли возникать проблема.
Если код ошибки перестает появляться при отключении несущественных периферийных устройств, ясно, что вы имеете дело с проблемой блока питания — в этом случае вам нужно выбрать блок питания более 500 Вт (реальная мощность). Вот как обеспечить получение хорошего блока питания для своей системы.
Ошибка 0X800701B1 « Указано несуществующее устройство » — это код ошибки Windows 10, указывающий на отсутствие диска. Обычно это происходит, когда вашему компьютеру не удалось скопировать-вставить или передать файлы на или с этого диска. Эта ошибка также может возникать, если внешний жесткий диск не работает должным образом или ваш компьютер не распознал его.
Как сделать Исправить ошибку 0X800701B1
Используйте другой порт USB
Если ваш компьютер поддерживает несколько портов USB, попробуйте подключить внешний жесткий диск к другому порту. Возможно, порт, который вы сейчас используете, неисправен или не обеспечивает достаточного питания жесткого диска.
Если вы хотите исправить неисправный порт USB, вот удобное руководство, которое вы можете проверить:
Удалите другие периферийные устройства
Если эта ошибка вызвана из-за недостаточного питания попробуйте отключить все другие устройства, подключенные к вашему компьютеру. Просто подключите их все.
Если вы используете ноутбук, отключите абсолютно все периферийные устройства и оставьте подключенным только внешний жесткий диск. Вы можете использовать трекпад для управления устройством. Проверьте, исчезла ли ошибка.
Обновите или переустановите драйверы жесткого диска
Чтобы исключить устаревшие, несовместимые или поврежденные драйверы как причину ошибки 0X800701B1, попробуйте обновить или переустановите драйверы жесткого диска.
- Откройте Диспетчер устройств .
- Разверните список Дисковые накопители .
- Щелкните правой кнопкой мыши проблемный жесткий диск.
- Выберите Обновить драйвер .
- Дождитесь завершения процесса обновления и перезагрузите компьютер.
- Если ошибка повторяется, повторите тот же процесс, но на этот раз выберите Удалить устройство , чтобы удалить текущий драйвер жесткого диска.
- Перезагрузите компьютер еще раз, чтобы установить общий драйвер.
Проверьте, сохраняется ли проблема.
Сохраняйте низкий размер передаваемого файла
Старайтесь, чтобы размер вашего файла не превышал 10 ГБ при передаче файлов на внешний жесткий диск или с него. Если вы попытаетесь передать файлы большими кусками, это создаст дополнительную нагрузку на ваше оборудование, особенно если вы используете компьютер с низкими характеристиками и старый жесткий диск.
Замените внешний жесткий диск.
Возможно, виноват ваш внешний жесткий диск. Если HDD изнашивается, ошибки и глюки станут нормой. Проверьте, возникает ли ошибка 0X800701B1, если вы используете другой жесткий диск.
Если ошибка исчезла, подумайте о покупке нового внешнего жесткого диска или, что еще лучше, SSD, если вы действительно хотите обновить свое оборудование. .
Напишите в комментариях ниже и сообщите нам, удалось ли вам избавиться от этой ошибки.
Как исправить код ошибки 0X800701B1 в Windows 10
Некоторые пользователи Windows 10 регулярно сталкиваются с кодом ошибки 0x800701b1 (было указано несуществующее устройство) при попытке скопировать, вставить или заменить файлы с помощью проводника. Этот код ошибки также появляется в случаях, когда пользователи пытаются установить Windows 10 на жесткий диск, подключенный через порт USB.
Как выясняется, существует несколько разных причин, которые могут привести к возникновению этого конкретного кода ошибки. Вот краткий список потенциальных виновников, которые могут быть ответственны за появление 0x800701B1 (было указано устройство, которое не существует):
- Недостаточно порта USB 2.0 – в зависимости от того, с каким типом жесткого диска / твердотельного накопителя вы столкнулись с этой проблемой, вам может потребоваться подключить его к порту USB 3.0, чтобы обеспечить требуемые скорости передачи и выходную мощность.
- Несовместимый / несовместимый драйвер. По мнению некоторых затронутых пользователей, вы можете ожидать увидеть этот код ошибки, если используете общий драйвер для внешнего диска, который вызывает этот код ошибки. В этом случае вы можете решить проблему, переустановив специальный драйвер.
- Недостаточный выход блока питания – если у вас средний блок питания и много подключенных периферийных устройств, которые в настоящее время потребляют электроэнергию, вы должны учитывать тот факт, что вашего источника питания может быть недостаточно для работы с каждым устройством. В этом случае вы можете решить проблему, обновив блок питания или отключив некоторые второстепенные периферийные устройства.
Метод 1: подключение жесткого диска / твердотельного накопителя к другому USB-порту
Как оказалось, многим затронутым пользователям удалось избежать кода ошибки 0x800701b1, подключив поврежденный диск к порту USB 3.0 вместо классического порта 2.0. Это изменение будет эффективным в тех случаях, когда проблема возникает из-за недостаточной мощности или недостаточной скорости передачи – USB 3.0 может обеспечивать более высокую скорость передачи и обеспечивать большую мощность для подключенных устройств.
Если на вашем компьютере есть порт USB, используйте его для подключения жесткого или твердотельного накопителя, который вызывает этот конкретный код ошибки.

После успешного внесения изменений повторите операцию, которая ранее вызвала код ошибки 0x800701b1, и посмотрите, решена ли проблема.
Если та же проблема все еще возникает, перейдите к следующему потенциальному исправлению ниже.
Метод 2: переустановка драйверов
По словам некоторых затронутых пользователей, эта проблема также может возникать из-за несогласованности драйверов. Обычно сообщается, что эта проблема возникает с внешними жесткими дисками и твердотельными накопителями и обычно является результатом несовместимости универсального драйвера.
Если этот сценарий применим, вы сможете решить эту проблему с помощью диспетчера устройств, чтобы заставить вашу ОС установить совместимую версию для вашего внешнего жесткого или твердотельного накопителя.
Вот пошаговые инструкции, как это сделать:
- Нажмите клавишу Windows + R, чтобы открыть диалоговое окно «Выполнить». Затем введите devmgmt. msc в текстовое поле и нажмите Enter, чтобы открыть Диспетчер устройств.
Открытие диспетчера устройств
- Как только вы войдете в диспетчер устройств, разверните раскрывающееся меню, связанное с дисковыми накопителями, щелкните правой кнопкой мыши диск, который вызывает код ошибки, и нажмите Удалить устройство.
Удаление драйвера устройства SSD / HDD
- Подтвердите удаление драйвера вашего привода, затем дождитесь завершения операции. Это приведет к удалению текущего драйвера и переключению Windows на общий драйвер при следующей перезагрузке компьютера.
- Повторите действие, которое вызывало ошибку 0x800701b1, после завершения следующего запуска и посмотрите, устранена ли проблема.
Примечание: если проблема устранена, вы можете либо оставить общий драйвер, либо загрузить специальный драйвер (с веб-сайта производителя и установить его вместо).
Если переустановка диска SSD / HHD не устранила проблему, перейдите к следующему потенциальному исправлению ниже.
Метод 3: обновление блока питания (только для настольных ПК)
Если ни один из вышеперечисленных методов не помог вам, вы можете начать исследовать свой блок питания (блок питания). Если вы столкнулись с этой проблемой на настольном устройстве, мощность, которую может обеспечить ваш блок питания, может быть недостаточной для удовлетворения требований всех компонентов вашего ПК.
Имейте в виду, что твердотельный накопитель потребляет около 3 Вт, в то время как обычные 3,5-дюймовые жесткие диски потребляют около 10 Вт. В зависимости от остальных ваших компонентов (особенно, если у вас требовательная видеокарта), ваш блок питания может не справиться с этим.

Если у вас в настоящее время подключено дополнительное периферийное устройство, удалите все несущественные и посмотрите, перестанет ли проблема возникать.
Если код ошибки перестает появляться при отключении несущественных периферийных устройств, ясно, что вы имеете дело с проблемой блока питания – в этом случае вам необходимо выбрать блок питания мощностью более 500 Вт (реальная мощность). Вот как убедиться, что вы получите хороший блок питания для своей системы.
Источники:
https://ru. tornadocomputers. com/how-fix-error-code-0x800701b1-windows-10
https://upclip. ru/windows/ustranenie-oshibki-0x800701b1-v-windows-10/
https://ddok. ru/kak-ispravit-kod-oshibki-0x800701b1-v-windows-10/
Среди прочего, ошибка 0X800701B1, указывающая на то, что указано несуществующее устройство, является наиболее распространенной и раздражающей для пользователей Windows 10. Обычно он прорастает, когда пользователь пытается перенести файлы с ПК на внешний жесткий диск и наоборот. Более того, ошибка 0x800701b1 windows 10 также может вас раздражать, если внешний HDD неисправен или система не может его распознать. Продолжайте читать эту статью, чтобы узнать 14 наиболее эффективных способов решения этой ошибки.
Нет никаких сомнений в том, что проблемы, связанные с жестким диском, являются худшим кошмаром каждого пользователя. Эти ошибки нельзя сохранить на потом, так как жесткий диск состоит из всех ваших важных файлов, документов и другой важной информации о неразглашении, касающейся бизнеса. Таким образом, нужно решить ошибку крючками или мошенниками.
Имея это в виду, вы также должны помнить, что работа на высокопроизводительных операционных системах, таких как Windows 10 не устраняет проблемы. Вместо этого некоторые распространенные ошибки, такие как 0x80070490, неизбежно снижают вашу производительность. Этот конкретный код мешает вашему ноутбуку, когда вы пытаетесь копировать и вставлять файлы, или указанные файлы остаются незарегистрированными в процессе. Соответственно, на вашем экране будет указано несуществующее устройство. К счастью, в этом руководстве вы узнаете, что вызывает ошибку и как с ней справиться.
Наиболее распространенные триггеры ошибки жесткого диска 0x800701b1
Помимо вышеупомянутых причин, вот другие потенциальные причины, по которым можно признать виновным в ошибке жесткого диска в своем ноутбуке:
- На ноутбуке недостаточно места для передачи файлов.
- Устройство содержит вредоносное ПО, которое мешает файлам.
- Вы пытаетесь выполнить перенос с помощью несовместимого драйвера.
- Что-то не так с портами USB.
- К ноутбуку подключено слишком много периферийных устройств.
- Указанные требуемые файлы слишком велики по размеру.
- У вас может не быть доступа к файлу из-за смены владельца.
- Атрибут файла находится в режиме только для чтения, что в конечном итоге предотвращает перемещение.
- Система DRM файла ограничивает его печать или копирование.
- Ошибка также может сохраняться, если у вас нет разрешения на доступ к диску.
Способы исправить ошибку 0x800701b1 в Windows 10
Вы также считаете, что исправление несуществующего устройства, которое было указано в управлении дисками, чрезвычайно загадочно и сложно? Если да, возможно, вы ошибаетесь. На самом деле любой человек, обладающий базовыми техническими знаниями, может отсеять код ошибки с помощью следующих эффективных методов:
Способ 1: извлеките и снова подключите жесткий диск
Давайте начнем с чего-то почти мгновенного, но все же эффективного. Вот что вам нужно сделать:
- Вручную удалите жесткий диск из вашей системы.
- Очистите его порт питания и другой, используемый для передачи данных. Также не забудьте почистить USB-порт вашего ноутбука.
- Вставьте жесткий диск обратно на место и убедитесь, что он не ослаблен.
Способ 2: используйте другой USB-порт
Во многих случаях ошибка кроется в мельчайших деталях, которые мы часто упускаем. Например, ваш ноутбук и жесткий диск могут работать нормально, но что-то не так с портом. В этом случае вы можете попробовать переподключить жесткий диск к другому порту, если ваш ноутбук поддерживает такую возможность. Это может помочь вам с несуществующим устройством, которое было указано в ошибке управления диском, без особых усилий.

Способ 3: удалить другие периферийные устройства
Иногда недостаточное питание также вызывает эту ошибку, которую можно устранить всего за несколько минут. Для этого вам нужно вручную удалить все периферийные устройства из вашего ноутбука, кроме жесткого диска. Если вы пользователь ПК, попробуйте отключить все подключенные устройства и посмотреть, сохраняется ли проблема.
Способ 4: заменить жесткий диск
Если все вышеупомянутые методы не помогли устранить ошибку вашего ноутбука, вам необходимо приобрести новый жесткий диск для ноутбука. Поскольку проблема может сохраняться, если ее не устранить должным образом, всегда рекомендуется либо обратиться к специалисту по обслуживанию клиентов, либо заменить текущий жесткий диск на новый и более качественный.

Способ 5: устранение вредоносных программ с помощью антивирусного программного обеспечения
Учитывая мошенничество и попытки фишинга, защита ноутбука с помощью надежного антивирусного программного обеспечения становится часом необходимости. Интересно, что лишь немногим известно, что вирусы и вредоносные программы несут наибольшую ответственность за сбои жестких дисков. К счастью, вы можете воспользоваться помощью хорошо зарекомендовавшего себя и надежного антивирусного программного обеспечения на рынке.
Это поможет вам предотвратить заражение вашей системы, проводя регулярные или периодические проверки безопасности. Кроме того, не забывайте хранить все в безопасности в облаке, чтобы справиться с беспрецедентными несчастьями, как профессионал, которым вы являетесь. Ознакомьтесь с нашим руководством, чтобы запустить сканирование на вирусы на моем компьютере.
Способ 6: контроль размера файла
Когда вы имеете дело с передачей и обменом файлами с использованием внешнего жесткого диска, важно контролировать размер файла. Массовое копирование и вставка может снизить общую производительность вашего ноутбука, вызвать нагрев и нарушить или, очевидно, остановить процесс. Небольшие файлы с меньшими требованиями к пространству и памяти предотвращают нагрузку на ваше оборудование, особенно если это старая или устаревшая версия.
Способ 7: перезагрузить систему
Если дела с вашим ноутбуком идут плохо, вы можете попробовать перезагрузить Windows 10. Этот простой шаг часто игнорируется среди других сложных и длительных технических методов.
1. Нажмите клавишу Windows.
2. Щелкните значок питания.
3. Здесь выберите параметр «Перезагрузить».
Способ 8: обновить драйвер диска
Если вышеперечисленных методов недостаточно для вашего ноутбука, попробуйте исключить любой поврежденный, несовместимый или неэффективный драйвер жесткого диска. Следуйте нашему руководству по обновлению драйверов устройств в Windows 10.
Если код ошибки по-прежнему сохраняется, на этот раз следуйте нашему руководству по удалению и переустановке драйверов в Windows 10. Он удалит ваш текущий драйвер за три простых шага.
Способ 9: откатить обновления драйверов дисков
Эта ошибка также возможна из-за проблем с совместимостью, особенно в случае USB. Ознакомьтесь с нашим руководством по откату драйверов в Windows 10.
Примечание. Если драйвер отката недоступен или отображается серым цветом, это означает, что предыдущая версия диска недоступна.
Метод 10: повторное сканирование дисков
Это еще один удобный для начинающих метод, который пригодится, когда было указано несуществующее устройство. Это обнаружит последние изменения и, соответственно, обновит все, чтобы обновить диск и исправить ошибку.
1. Нажмите клавишу Windows, введите «Управление дисками» и нажмите «Открыть».
2. Выберите жесткий диск, который вызывает у вас головную боль, и нажмите «Действия».
3. Наконец, нажмите «Повторно сканировать диски» и проверьте, решена ли проблема.
Метод 11: дать соответствующее разрешение
Пользователи часто сталкиваются с этой ошибкой 0x800701b1 из-за неподходящих разрешений, которые затрудняют доступ к ней.
1. Запустите проводник и щелкните правой кнопкой мыши проблемный диск.
2. Нажмите «Свойства» в меню и перейдите к разделу «Безопасность», доступному вверху.
3. Затем нажмите «Изменить», а затем «Полный доступ», расположенный в разделе «Разрешение для пользователей, прошедших проверку».
4. Наконец, нажмите «Применить» и «ОК», чтобы внести изменения.
Способ 12: изменить параметры безопасности
Существует высокая вероятность того, что вы столкнулись с ошибкой, потому что вам не разрешен доступ к ней из-за ее разрешений безопасности. Что ж, вы можете изменить ситуацию, просто изменив настройки безопасности следующим образом:
1. Откройте проводник на своем ноутбуке и нажмите «Этот компьютер».
2. Затем щелкните правой кнопкой мыши USB-накопитель и выберите «Свойства» в меню.
3. Теперь выберите вкладку «Безопасность» и перейдите к опции «Дополнительно».
4. Щелкните параметр «Изменить», а затем «Дополнительно», доступный в окне «Выбор пользователя или группы».
5. Выберите параметр «Найти сейчас» и дважды щелкните имя пользователя в разделе результатов поиска. Не забудьте нажать «ОК», когда вернетесь в окно «Выбор пользователя», чтобы подтвердить изменения.
6. Вернитесь к дополнительным параметрам безопасности и установите флажок рядом с Заменить все записи разрешений дочернего объекта на записи разрешений, наследуемые от этого объекта.
Все, что осталось сделать сейчас, это нажать «Применить» и «ОК», чтобы сохранить изменения.
Способ 13: отключить режим только для чтения
Если у вас есть файл с режимом только для чтения, практически невозможно скопировать и вставить их из их фактического местоположения. Единственная причина этого заключается в том, что этот режим позволяет просматривать текстовое содержимое без внесения каких-либо изменений. Другими словами, вы не можете редактировать, удалять или добавлять что-то самостоятельно. Вместо этого вам нужно отключить его режим только для чтения, выполнив следующие действия:
1. Нажмите клавишу Windows, введите «Командная строка» и нажмите «Запуск от имени администратора».
2. Подтвердите контроль учетных записей, нажав Да.
3. После открытия командной строки введите следующие команды. Не забывайте нажимать клавишу Enter после каждого из них:
diskpart - list disk - select disk 1 - attributes disk clear readonly
Примечание. Помните, что 1 на диске1 — это буква диска, для которой требуется изменить его режим только для чтения.
4. Перезагрузите ноутбук и подождите, пока система применит необходимые изменения.
Способ 14: сброс Windows 10
Прежде чем вы поймете, как перезапустить Windows 10, важно помнить, что это должно быть вашим последним средством. Другими словами, попробуйте и протестируйте это только для несуществующего устройства, если ничего не работает. Причина этого в том, что при сбросе удаляются все приложения и драйверы, которые были установлены позже. Кроме того, он также отменит изменения, внесенные вами в настройки, чтобы добавить индивидуальный подход. Следуйте нашему руководству, чтобы сбросить Windows 10 без потери данных, чтобы исправить ошибку 0x800701b1 в Windows 10.
Часто задаваемые вопросы (FAQ)
Q1. Как исправить несуществующее устройство?
Ответ Чтобы решить эту ошибку, вы можете попробовать любой из вышеупомянутых методов. Все они одинаково эффективны, и каждый может попробовать их.
Q2. Как исправить ошибку 0X800701B1 указано несуществующее устройство?
Ответ Как упоминалось ранее, существует 13 различных способов исправления кода ошибки 0X800701B1. Вы можете начать с самых простых, включая переподключение и перезапуск, и перейти к более сложным, если проблема не устранена.
Q3. Что означает 0x800701B1?
Ответ Пользователи Windows 10 часто сообщают об ошибке 0x800701b1 на своих ноутбуках. Это происходит, когда системе не удается передать файлы между внешним жестким диском и ноутбуком. Поэтому передача файлов не удалась, и пользователи застряли с ошибкой.
***
Пользователи Windows 10 часто сталкиваются с ошибкой несуществующего устройства. Вместо того, чтобы позволить ошибке оставаться и мешать работе ноутбука, вы должны удалить ее одним из вышеупомянутых методов. Кроме того, не забывайте делиться своими комментариями и предложениями в комментариях, чтобы сообщить нам, что вы хотите прочитать дальше.
В этой статье мы попытаемся устранить ошибку «0X800701B1», с которой пользователи Windows сталкиваются при копировании или применении изменений на USB-накопителе.
Ошибка «Указано несуществующее устройство.«», с которой пulьзователи Windows 10 или 11 сталкиваются, когда хотят скопировать или изменить любой файл на USB-диск, препятствует доступу. Если вы стulкнulись с такой проблемой, мы можем решить ее, следуя приведенным ниже советам.
Что такое ошибка Windows 0X800701B1?
Эта ошибка обычно возникает, когда вставленный драйвер поврежден или испорчен. Конечно, не тulько из-за повреждений, но и из-за того, что драйверы устарели, мы можем стulкнуться с такими проблемами. Для этого нам может потребоваться проверить актуальность драйверов.
Любая проблема с USB-портом может привести к таким проблемам. Для этого мы можем понять, откуда возникла проблема, проверив другие порты подключения.
Как исправить ошибку Windows 0X800701B1
Мы можем решить проблему, следуя приведенным ниже советам, чтобы исправить эту ошибку, с которой мы стulкнulись.
1-) Обновить драйверы
Тот факт, что драйверы компьютера не обновлены, может привести к тому, что мы стulкнемся с такими проблемами. Для этого нам нужно проверить, обновлены ли драйверы.
- Загрузите и установите Driver Booster.
- Откройте программу Driver Booster.
- Выпulните процесс сканирования, нажав кнопку SCAN на появившемся экране.
После завершения сканирования будут обнаружены различные устаревшие драйверы. Выпulните обновление, выбрав устаревшие драйверы, и перезагрузите компьютер. После этого процесса откройте нашу игру и проверьте, сохраняется ли проблема.
2-) Проверьте порты USB
Изменив порты USB-накопителя, к которому вы подключаетесь, мы можем понять, в чем причина проблемы. Для этого мы можем попробовать подключить ваш USB-накопитель к разным портам.
Если ваш USB-накопитель поддерживает 2.0 и вы пытаетесь подключить его к разъему 3.0, память не будет работать, и вы можете стulкнуться с такой ошибкой. Для этого, если ваш USB-накопитель 2.0, вы можете проверить, сохраняется ли проблема, вставив его в порт 2.0.
3-) Изменить владельца драйвера
Если право собственности на ваш диск отключено, мы можем стulкнуться с такой проблемой.
- Введите «Этот компьютер» на начальном экране поиска и откройте его.
- Щелкните правой кнопкой мыши проблемный драйвер в открывшемся новом окне и выберите «Свойства«.
- Выберите параметр «Безопасность» выше на открывшемся экране и выберите параметр «Допulнительно«.
- Нажмите кнопку «Изменить» под параметром «Владелец:» в верхней части экрана и выберите параметр «Допulнительно«. на открывшемся экране.
- После этого процесса нажмите «Найти сейчас«, дважды щелкните своего пulьзователя и нажмите кнопку «ОК«.
- Нажмите кнопку «Изменить разрешения» в окне, чтобы активировать параметр «Заменить все записи разрешений дочернего объекта на записи разрешений, наследуемые от этого объекта.
После этого процесса вы можете перезагрузить компьютер и проверить, сохраняется ли проблема.
4-) Поиск драйвера
Любая проблема, возникающая в драйвере, может вызвать такие ошибки. Для этого мы можем устранить проблему, выпulнив сканирование драйверов.
- Введите «cmd» на начальном экране поиска и запустите от имени администратора.
- Введите «chkdsk» в открывшемся окне командного клиента и нажмите клавишу ввода.
После успешного сканирования перезагрузите компьютер и проверьте, сохраняется ли проблема.
Обновлено 2023 января: перестаньте получать сообщения об ошибках и замедлите работу вашей системы с помощью нашего инструмента оптимизации. Получить сейчас в эту ссылку
- Скачайте и установите инструмент для ремонта здесь.
- Пусть он просканирует ваш компьютер.
- Затем инструмент почини свой компьютер.

Когда вы копируете файлы или папки из одного места на вашем компьютере в другую папку или диск, может появиться код ошибки 0x800701B1, и операция копирования немедленно завершится ошибкой. Эта проблема может возникнуть при копировании файлов и папок с вашего компьютера на внешний диск или USB-накопитель и наоборот.
Как исправить ошибку копирования 0x800701B1? Несколько факторов провоцируют возникновение этой проблемы. Поэтому и решения должны быть разными.
Если вы также ищете эффективные решения, вы попали в нужное место. В этом руководстве мы покажем вам, как эффективно решить эту проблему разными способами в зависимости от ситуации.
Недостаточная мощность БП: Если у вас средний блок питания и много подключенных устройств, потребляющих электроэнергию, вам следует учитывать, что вашего источника питания может быть недостаточно для питания всех устройств. В этом случае вы можете решить проблему, обновив блок питания или отключив какие-то ненужные устройства.
Несоответствующий / несовместимый драйвер: По мнению некоторых заинтересованных пользователей, вы можете ожидать появления этого кода ошибки, если используете универсальный драйвер для внешнего диска, который вызывает этот код ошибки. В этом случае вы можете решить проблему, переустановив соответствующий драйвер.
Недостаточно порта USB 2.0: В зависимости от типа жесткого диска / SSD, с которым возникает эта проблема, вам может потребоваться подключить его к порту USB 3.0, чтобы обеспечить необходимую скорость передачи данных и производительность.
Как устранить код ошибки 0X800701B1?
Обновление за январь 2023 года:
Теперь вы можете предотвратить проблемы с ПК с помощью этого инструмента, например, защитить вас от потери файлов и вредоносных программ. Кроме того, это отличный способ оптимизировать ваш компьютер для достижения максимальной производительности. Программа с легкостью исправляет типичные ошибки, которые могут возникнуть в системах Windows — нет необходимости часами искать и устранять неполадки, если у вас под рукой есть идеальное решение:
- Шаг 1: Скачать PC Repair & Optimizer Tool (Windows 10, 8, 7, XP, Vista — Microsoft Gold Certified).
- Шаг 2: Нажмите «Начать сканирование”, Чтобы найти проблемы реестра Windows, которые могут вызывать проблемы с ПК.
- Шаг 3: Нажмите «Починить все», Чтобы исправить все проблемы.
Сбросьте драйвер жесткого диска
- Откройте диспетчер устройств.
- Дважды щелкните диски (или контроллеры последовательной шины USB), чтобы развернуть их.
- Затем щелкните USB-накопитель правой кнопкой мыши и выберите «Свойства».
- В появившемся окне перейдите на вкладку Драйвер и нажмите Сбросить драйвер.
Обновление или переустановка драйвера жесткого диска
- Щелкните правой кнопкой мыши кнопку «Пуск» и выберите «Диспетчер устройств».
- В диспетчере устройств дважды щелкните категорию «Диски», чтобы развернуть ее.
- Затем щелкните USB-накопитель правой кнопкой мыши и выберите «Обновить драйвер».
- В появившемся окне выберите Автоматически проверять наличие обновлений драйверов.
- Затем терпеливо дождитесь загрузки и установки последней версии драйвера.
- После установки обновления драйвера перезагрузите компьютер.
- Если ошибка 0x800701B1 возникает снова, перейдите в Диспетчер устройств, щелкните правой кнопкой мыши USB-накопитель и выберите «Удалить устройство».
- После удаления драйвера перезагрузите компьютер, и драйвер будет автоматически переустановлен.
Повторно просканируйте диск в управлении дисками
- Щелкните правой кнопкой мыши кнопку «Пуск» и выберите «Управление дисками» в контекстном меню.
- В разделе «Управление дисками» выберите параметр «Действие» и выберите «Сканировать диск» во всплывающем меню.
- Вам следует дождаться завершения процесса. Затем попробуйте еще раз скопировать и вставить файлы на USB-накопитель.
Запуск CHKDSK из проводника
- Нажмите Win + E, чтобы открыть проводник.
- В проводнике выберите «Этот компьютер» и щелкните правой кнопкой мыши проблемный диск, на котором произошла ошибка с кодом 0x800701B1.
- Затем выберите «Свойства» в контекстном меню.
- В появившемся окне перейдите на вкладку Инструменты.
- В разделе «Проверка ошибок» нажмите Проверить, чтобы проверьте диск на наличие ошибок файловой системы.
- Если Windows обнаружит ошибку, вам будет предложено перезагрузить компьютер, чтобы исправить ее.
- После этого вам останется только дождаться завершения процесса.
Совет экспертов: Этот инструмент восстановления сканирует репозитории и заменяет поврежденные или отсутствующие файлы, если ни один из этих методов не сработал. Это хорошо работает в большинстве случаев, когда проблема связана с повреждением системы. Этот инструмент также оптимизирует вашу систему, чтобы максимизировать производительность. Его можно скачать по Щелчок Здесь
Часто задаваемые вопросы
Ошибка 0X800701B1 «Указано несуществующее устройство» — это проблема Windows 10, которая указывает на то, что диск, к которому вы пытаетесь получить доступ или скопировать, не существует. Обычно это происходит, когда ваш компьютер не может копировать, вставлять или передавать данные на этот диск или с этого диска.
- Перезагрузите компьютер.
- Запустите SFC и CHKDSK.
- Обновите Windows 10.
- Используйте другой порт USB.
- Удалите другие устройства.
- Обновите или переустановите драйверы жесткого диска.
- Ограничьте размер передаваемых файлов.
- Замените внешний жесткий диск.
- Удалите только что добавленное оборудование.
- Перезапустите процесс загрузки Windows.
- Загрузитесь в LKGC (последняя удачная конфигурация).
- Восстановите ноутбук HP с помощью функции восстановления системы.
- Восстановите ноутбук.
- Выполните восстановление загрузки с установочного диска Windows.
- Переустановите Windows.
Сообщение Просмотров: 394
Вы получаете код ошибки 0x800701B1 в Windows 10 Вот что вы можете сделать (02.11.23)
Если вы копируете файлы или папки из одного места на вашем компьютере в другую папку или диск, вы можете получить код ошибки 0x800701B1 и сразу после этого процесс копирования завершится ошибкой. Эта проблема может возникнуть при копировании файлов и папок со своего компьютера на внешний диск или USB, и наоборот.
Как устранить ошибку копирования 0x800701B1? Есть разные факторы, которые вызывают появление этой проблемы. Следовательно, разные решения должны быть соответственно.
Если вы также ищете эффективные решения, вы пришли в нужное место. В этом руководстве мы покажем вам, как эффективно решать эту проблему различными способами в зависимости от различных ситуаций.
Что такое код ошибки 0x800701B1 в Windows 10?
Копирование файлов или папок с одного жесткого диска на другой обычно является простым и безошибочным процессом в Windows 10. Но несколько пользователей Windows 10 жалуются на ошибку 0x800701B1 на своем компьютере, когда они создают файл / папку. передачи, независимо от размера копируемых данных.
Совет для профессионалов: просканируйте свой компьютер на наличие проблем с производительностью, ненужных файлов, вредоносных приложений и угроз безопасности
, которые могут вызвать системные проблемы или снизить производительность.
Проблемы с бесплатным сканированием для ПК. 3.145.873загрузкиСовместимость с: Windows 10, Windows 7, Windows 8.
Специальное предложение. Об Outbyte, инструкции по удалению, лицензионное соглашение, политика конфиденциальности.
Точное сообщение об ошибке гласит:
Непредвиденная ошибка не позволяет вам скопировать файл. Если вы продолжаете получать эту ошибку, вы можете использовать код ошибки для поиска помощи по этой проблеме.
Ошибка 0x800701B1: было указано несуществующее устройство
Когда пользователи пытаются скопировать и вставить файлы или папки из одного места в другое, они сталкиваются с сообщением об ошибке «Указано несуществующее устройство». Эта ошибка обычно возникает, когда на компьютере отменяется регистрация набора файлов .DLL. Если вы столкнулись с такой же проблемой на вашей стороне, не о чем беспокоиться, потому что доступно несколько исправлений. Их выполнение может легко решить эту проблему.
Ошибка 0X800701B1 «Указано несуществующее устройство» — это проблема Windows 10, которая означает, что диск, к которому вы пытаетесь получить доступ или скопировать, отсутствует. Обычно это происходит, когда вашему компьютеру не удается скопировать-вставить или передать данные на или с этого диска. Это означает, что либо ваш внешний жесткий диск не работает должным образом, либо ваш компьютер не может его распознать. В некоторых случаях эта ошибка также появляется при попытке установить Windows 10 на жесткий диск (HDD), подключенный к USB-порту.
Причиной этой ошибки может быть несколько факторов, но неисправный порт USB, несовместимый или несовместимый драйвер и недостаточный выходной сигнал блока питания являются одними из наиболее распространенных триггеров. В этой статье мы опишем различные возможные способы, которые могут помочь вам исправить этот код ошибки.
Что вызывает код ошибки 0x800701B1 в Windows 10

Код ошибки 0x800701B1 может появляться во всех внезапно, поэтому большинство пользователей сбиваются с толку, когда копирование терпит неудачу. На самом деле существует несколько разных причин, которые могут вызвать этот конкретный код ошибки. Вот краткий список возможных виновников, которые могут быть ответственны за возникновение ошибки 0x800701B1: было указано несуществующее устройство.
- Недостаточно порта USB — в зависимости от В зависимости от типа жесткого или твердотельного накопителя, с которым вы столкнулись с этой проблемой, вам может потребоваться подключить внешний диск к порту USB 3.0 вместо порта 2.0, чтобы убедиться, что порт соответствует требуемой скорости передачи и выходной мощности.
- Несовместимый или несовместимый драйвер . Некоторые затронутые пользователи сообщали о получении этого кода ошибки при использовании универсального драйвера для внешнего диска, подключенного к ПК. В этом случае у вас может быть шанс решить проблему, переустановив специальный драйвер.
- Недостаточный выходной сигнал блока питания — если вы используете средний блок питания и много Если компьютерные периферийные устройства в настоящее время получают питание от него, возможно, что вашего power img может быть недостаточно для поддержки каждого устройства. Вы можете решить эту проблему, обновив блок питания или удалив некоторые второстепенные периферийные устройства.
- Скопированные файлы слишком велики . Это частая причина этой ошибки, особенно если размер скопированных файлов или папок превышает 4 ГБ, и вы пытаетесь скопировать их в раздел FAT32. Независимо от того, копируете ли вы на USB-накопитель или SD-карту, это сообщение об ошибке определенно создаст препятствие для вашего процесса.
- Диск защищен от записи . Во многих случаях целевой диск защищен от записи или установлен только для чтения. В этом случае процесс копирования не будет продолжаться, и вы столкнетесь с ошибкой 0x800701B1.
- Недостаточно свободного места — в большинстве сценариев на целевом диске очень мало места , и ваши данные имеют большой объем. Если свободного места недостаточно, процесс не будет завершен успешно.
- Целевой диск поврежден или файл зашифрован . Из-за вирусных атак целевой диск может получить поврежден. Если диск поврежден, данные никогда не будут скопированы должным образом. В некоторых случаях передаваемые файлы зашифрованы, что также становится причиной неопределенной ошибки при копировании файла или папки в любой из последних операционных систем.
- Системные ограничения . В некоторых редких случаях система имеет несколько ограничений, которые ограничивают правильное копирование файлов и папок.
- Право собственности на файл или папку было изменено — изменение владельца любого файла или папки также может привести к такой ситуации, когда вы не сможете эффективно их скопировать.
Как исправить код ошибки 0x800701B1 в Windows 10
Есть несколько способов справиться с этой ошибкой. Но прежде чем попробовать какой-либо из приведенных ниже методов, сначала попробуйте эти обходные пути:
- Скопируйте и вставьте другой файл или тип файла. Если вы можете передать этот файл без каких-либо проблем, то есть некоторые проблемы с самим предыдущим файлом. В противном случае, если вы снова столкнетесь с той же проблемой, есть проблемы с программным обеспечением, которые вызывают эту проблему.
- Если вы впервые столкнулись с этой проблемой на своем компьютере, простая перезагрузка может решить ее. После перезагрузки попробуйте скопировать и вставить файлы или папки и проверить, возникает ли у вас такая же ошибка снова или нет.
- Временно отключите антивирус на своем компьютере. После отключения попробуйте еще раз передать файлы. Убедитесь, что вы снова получаете ту же ошибку или нет.
Если какой-либо из этих способов не помог вам, попробуйте эти исправления:
Шаг 1. Подключите HDD / SSD в другой порт USB.
Многим затронутым пользователям удалось избежать кода ошибки 0x800701b1, подключив поврежденный диск к порту USB 3.0 вместо классического порта 2.0. Это изменение будет эффективным в тех случаях, когда проблема возникает из-за недостаточного питания или недостаточной скорости передачи — USB 3.0 может обеспечивать более высокую скорость передачи и обеспечивать большую мощность для подключенных устройств.
Если на вашем компьютере есть порт USB, используйте его для подключения жесткого или твердотельного накопителя, который вызывает этот конкретный код ошибки. После успешного внесения изменений повторите операцию, которая ранее вызвала код ошибки 0x800701b1, и посмотрите, решена ли проблема. Если та же проблема все еще возникает, перейдите к следующему потенциальному исправлению ниже.
Шаг 2. Выполните повторное сканирование дисков.
Проблема 0x800701B может быть результатом временного сбоя в операционной системе и его можно очистить, выполнив повторное сканирование дисков в Управлении дисками. Для этого:
После завершения сканирования проверьте, очищена ли система от предыдущей ошибки. Если проблема появляется снова после перезапуска, повторите описанные выше шаги.
Шаг 3. Переустановите драйверы устройства.
По мнению некоторых затронутых пользователей, эта проблема также может возникать из-за несоответствия драйверов. Обычно сообщается, что эта проблема возникает с внешними жесткими дисками и твердотельными накопителями и обычно является результатом несовместимого универсального драйвера. Если этот сценарий применим, вы сможете решить эту проблему, используя Диспетчер устройств, чтобы заставить вашу ОС установить совместимую версию для внешнего жесткого или твердотельного накопителя.
Вот пошаговые инструкции о том, как для этого:
Если проблема устранена, вы можете либо оставить общий драйвер, либо загрузить специальный драйвер с веб-сайта производителя и установить его. Более простой способ обновить драйверы — использовать Outbyte Driver Updater. Этот инструмент сканирует ваш компьютер на наличие устаревших драйверов и автоматически обновляет их одним щелчком мыши.
Если переустановка драйвера SSD / HHD не устранила проблему, перейдите к следующему потенциальному исправлению ниже.
Шаг 4: Обновление блока питания для настольных компьютеров.
Если ни один из вышеперечисленных методов не помог вам, вы можете начать исследование своего блока питания (блока питания). Если вы столкнулись с этой проблемой на настольном устройстве, мощность, которую может обеспечить ваш блок питания, может быть недостаточной для удовлетворения требований всех компонентов вашего ПК.
Имейте в виду, что SSD потребляет около 3 Вт , в то время как обычные 3,5-дюймовые жесткие диски потребляют около 10 Вт энергии. В зависимости от остальных ваших компонентов (особенно, если у вас требовательная видеокарта), ваш блок питания может не справиться с этим.
Если у вас в настоящее время подключено дополнительное периферийное устройство, удалите все несущественные и посмотрите, перестанет ли проблема возникать.
Если код ошибки перестанет появляться при отключении второстепенных периферийных устройств, ясно, что вы имеете дело с проблемой блока питания. блок питания более 500 Вт (реальная мощность). Вот как убедиться, что вы получите хороший блок питания для своей системы.
Шаг 5. Станьте владельцем проблемного диска в настройках безопасности.
На USB-накопителе может отображаться сообщение об ошибке «Устройство не существует», если разрешения безопасности диска не позволяют вам получить к нему доступ. В этом контексте принятие права владения проблемным диском в настройках безопасности может решить проблему (вкладка «Безопасность» может не отображаться для некоторых пользователей).
После применения разрешений проверьте, свободен ли USB-накопитель устройство не указана проблема.
Шаг 6. Откатите драйвер для USB-накопителя.
USB-накопитель может отображать неуказанную ошибку, если последняя версия драйвера Windows несовместима с накопителем. В этом случае использование более старого драйвера для флэш-накопителя USB может решить проблему.
Сейчас проверьте, нормально ли работает флешка. Если нет, то вы можете попробовать драйверы один за другим, как показано на шаге 6, снять флажок «Показать совместимое оборудование» и посмотреть, решит ли какой-либо из этих драйверов неуказанную проблему устройства.
Шаг 7. Выполните CHKDSK для USB-накопитель.
На USB-накопителе может отображаться ошибка «устройство не указано», если на диске есть ошибки логической файловой системы. В этом случае выполнение сканирования диска с проверкой диска (CHKDSK) может решить проблему.
Выполните сканирование диска с помощью CHKDSK и дождитесь завершения процесса, это может занять некоторое время. После того, как процесс CHKDSK завершится без каких-либо проблем, проверьте, исправна ли система с ошибкой флэш-накопителя.
Если проблема не исчезнет, отключите USB-накопитель и выключите систему, а не перезагружайте ее. Затем включите систему с минимальными затратами и снова подключите USB, чтобы проверить, нормально ли работает USB-накопитель. Если проблема не исчезнет, проверьте, нормально ли работает диск в другой системе, желательно с другой ОС. Если да, то отформатируйте его в этой системе, а затем попробуйте в своей системе. Если проблема все еще существует, вы можете попробовать стороннее приложение для решения проблемы или иным образом проверить USB-накопитель на наличие аппаратных ошибок.
Шаг 8. Создайте новую локальную учетную запись пользователя.
Часто ваш Windows 10 не может правильно прочитать ваш локальный профиль пользователя, что лишает вас доступа к каким-либо данным. В этом случае вам, возможно, придется создать новую локальную учетную запись пользователя, чтобы избавиться от проблемы.
Вот подробное руководство о том, что делать:
Используя новую учетную запись, подключите внешний или USB-накопитель и посмотрите, сможете ли вы копировать без ошибки 0x800701B1.
Шаг 9. Сканируйте на наличие вредоносных программ.
Возможно, вы захотите просканировать свой компьютер на наличие вредоносных программ. Вирусы, вредоносные программы, руткиты и другие виды угроз могут помешать вам перетащить целую папку с вашего ПК на внешний диск.
Убедитесь, что вы используете надежную антивирусную программу для сканирования своего компьютера. Загрузите ее с официального сайта производителя, чтобы убедиться, что вы получаете подлинную программу. После загрузки и установки программы запустите быстрое сканирование и позвольте программе выполнить свою работу. Когда сканирование будет завершено, решите, хотите ли вы удалить обнаруженные угрозы или поместить их в карантин.
Шаг 10. Измените тип формата назначения.
Если вы переносите файл / папку на другую SD-карту / external drive, то есть вероятность, что внешний диск или SD-карта имеют формат, отличный от формата диска img. Форматирование его в формате NTFS может решить эту проблему.
Важно: форматирование диска приведет к безвозвратному удалению всех файлов и папок. Если на диске есть что-то важное, создайте резервную копию важных файлов и сохраните ее на другом диске по вашему выбору.
После перезагрузки попробуйте перенести файл / папку в этот отформатированный целевой каталог. Ваша проблема должна быть решена.
Шаг 11. Удалите статус «Только для чтения» из целевого драйвера.
Если вы перемещаете файл или папку на другой диск, который предназначен только для чтения, на котором вы не можете внесите какие-либо изменения, тогда вы можете столкнуться с этой неопределенной ошибкой. Выполните следующие действия, чтобы изменить статус диска только для чтения:
- diskpart
- список томов
- выбрать том X
- атрибуты диска очистить только для чтения
Заменить «X» на диск буква вашего защищенного от записи жесткого диска. Теперь перезагрузите компьютер, чтобы сохранить изменения. После перезагрузки попробуйте перенести файлы на диск.
Шаг 12. Создайте раздел в формате NTFS.
Если вы все еще ищете решение своей проблемы, вы можете подумать о создании нового раздела в формате NTFS. жесткого диска.
Помните, что очистка или форматирование диска приведет к безвозвратному удалению всех файлов и папок. Если на диске есть что-то важное, создайте резервную копию важных файлов и сохраните ее на другом диске вашего компьютера.
- diskpart
- список томов
- выбрать том X
- очистить
- создать первичный раздел
- список дисков
- Выбрать раздел 1
- Активный
После перезагрузки попробуйте перенести файлы / папки в новый раздел, который вы только что создали. Во время передачи файла или папки больше не возникнет проблем с ошибками.
Резюме
Код ошибки 0x800701B1 может раздражать, потому что вы не сможете скопировать файлы на другой диск, пока проблема не будет устранена. Единственный вариант — загрузить файлы в облако и скопировать их оттуда с помощью другого компьютера. Но если вы хотите напрямую перенести файлы со своего компьютера на внешний диск или USB-накопитель, вы можете следовать нашему 12-шагному руководству, приведенному выше, чтобы справиться с этой ошибкой.
02, 2023
Ошибка 0x800701b1: Указано несуществующее устройство преимущественно появляется в двух ситуациях. Одна из них – попытка скопировать какие-то файлы с флешки во внутреннюю память компьютера (HDD или SSD – не имеет значения). Еще один сценарий – при входе в утилиту «Управление дисками» на Windows 10, только в этом случае отображается просто «Указано несуществующее устройство». Как оказалось, существует довольно много причин ошибки с кодом 0x800701b1, но большинство из них можно исправить. Этим мы сейчас и займемся.
Содержание
- Причины ошибки 0x800701b1
- Как исправить сбой “Указанное несуществующее устройство”?
- 1) Настроить права доступа к накопителю
- 2) Сменить порт подключения
- 3) Изменить букву диска
- 4) Настроить BIOS и драйвера
- 5) Восстановить поврежденные сектора
- 6) Отформатировать диск
- 7) Переустановить диск
Причины ошибки 0x800701b1
На основании отчетов пользователей удалось вычислить следующие причины сбоя:
- Буква диска в «Управлении дисками» и в «Проводнике» отличаются. Достаточно сменить ее и перезагрузить компьютер. Такой меры должно быть достаточно.
- Недостаточно прав для использования диска. Иными словами, текущая учетная запись не имеет полных привилегий на управление внутренней и внешней памятью компьютера. Решением будет присвоение права собственности диска для текущего профиля.
- Неисправность драйверов BIOS и чипсета. Устаревание программного обеспечения может нарушить стабильную работу компьютера с внешними накопителями.
- Повреждение важных секторов диска. Их можно найти и изолировать специальными утилитами.
- Несовместимость файловых систем компьютера и дополнительных устройств.
- Повреждение USB-разъема, к которому подключается флешка или внешний жесткий диск. Плюс может выйти из строя сам шнур подключения в случае с HDD.
- Сломанный выход SATA на материнской плате. Можно попробовать переключиться на другой разъем.
Как исправить сбой “Указанное несуществующее устройство”?
Исправления будут направлены на устранение перечисленных выше проблем самым простым и коротким путем. В некоторых разделах будут и дополнительные действия, которые можно выполнять по желанию.
1) Настроить права доступа к накопителю
Одной из самых частых проблем, способных спровоцировать ошибку 0x800701b1 в Windows 10, является недостаток привилегий для доступа к накопителю. Это легко исправить из учетной записи с достаточным уровнем полномочий.
Инструкция по настройке прав доступа:
- Открываем «Мой компьютер» или «Этот компьютер».
- Среди доступных разделов нажимаем правой кнопкой мыши по тому, который вызывает проблемы, и выбираем «Свойства».
- Нажимаем на раздел «Безопасность» и под графой «Группы и пользователи» жмем на кнопку «Изменить».
- Один раз жмем на «Пользователи» и проставляем флаги в строке «Разрешить».
- То же самое делаем для учетных записей с правами администраторов.
2) Сменить порт подключения
Как мы уже писали, проблема может быть в поврежденном порте. Самым логичным действием для выяснения природы проблемы будет переключение на другие разъемы. Стоит попробовать другие USB-входы на лицевой панели, на тыльной стороне и на клавиатуре (при наличии). Редко, но мы встречали поломку целого блока портов на системном блоке или корпусе ноутбука. В таком случае по USB не будут работать никакие устройства.
Еще один момент – разъем SATA на материнской плате мог выйти из строя или покрыться грязью. Их должно быть, как минимум несколько. Можно временно отключить привод или другой накопитель и проверить, работает ли с ним внутренний жесткий диск. Дополнительная рекомендация – раз в несколько лет менять SATA-кабели. Они очень быстро рассыхаются из-за повышенных температур, что проявляется в разных сбоях работы компьютера.
Перечисленные выше действия не исправляют саму проблему. Если действительно вход USB или SATA повреждены, остается 2 пути: пользоваться другими или ремонтировать эти. Их можно перепаять, это не особо сложная процедура, можно сделать и самому. При отсутствии навыков работы с паяльником, лучше обратиться в сервисный центр. Предварительно нужно попробовать хорошо их почистить, зубочисткой удалив большие куски мусора и убрав остатки сжатым воздухом.
3) Изменить букву диска
Windows 10 может назначить диску разные буквы в утилите «Управление дисками» и в обычном Проводнике. Таким образом мы пытаемся обратиться к диску F, запрос оформляется, но система не может его найти, воспринимая в качестве H. Несовместимость буквы легко решается программным путем.
Что нужно сделать:
- Правой кнопкой мыши выбираем «Пуск» (или жмем Win + X) и переходим в раздел «Управление дисками».
- Выполняем правый клик по проблемному разделу накопителя и кликаем по опции «Изменить букву диска или путь к диску».
- Нажимаем на кнопку «Изменить» и выбираем одну из неиспользованных букв.
- После завершения процедуры, возвращаемся в основное окно «Управление дисками», кликаем по тому ПКМ и выбираем «Пометить как активный».
- Обязательно перезагружаем компьютер.
4) Настроить BIOS и драйвера
Драйвера материнской платы не нуждаются в частом обновлении, из-за чего они сильно устаревают и уже не способны выполнять свою функцию. Система начинает работать не очень стабильно. Чтобы обновить драйвера BIOS и набора микросхем материнской платы, следует обратиться на сайт производителя. Там можно не только загрузить актуальные версии, но и получить подсказки по выполнению процедуры в конкретных условиях.
5) Восстановить поврежденные сектора
Выход из строя отдельных секторов – довольно печальная проблема, так как она указывает на значительный износ накопителя. Самостоятельно можно продлить жизнь такого HDD, но в целом процессы разрушения необратимые. Иногда удается вернуть их к жизни стресс-тестами. В любом случае, подобное должно послужить сигналом к тому, чтобы приобрести новый накопитель и зарезервировать важные данные.
Самый простой способ найти и устранить битые сектора – ввести в командную строку с правами администратора команду chkdsk c: /r и немного подождать. В результате будет отображен отчет о проделанной работе. Если восстановить битые сектора не получится, стоит воспользоваться более функциональным софтом, к примеру, Victoria. С его помощью можно обрезать проблемные участки диска, они больше не будут принимать участие в формировании файловой системы и хранении данных.
6) Отформатировать диск
Возможно, подключенный накопитель находится в формате, отличающемся от NTFS. С ними Windows 10 либо не работает совсем, либо взаимодействует очень нестабильно. Если на накопителе нет важных данных, лучше отформатировать его в NTFS. Это можно сделать, нажав правой кнопкой мыши по диску и выбрав «Форматировать». При наличии необходимых файлов можно воспользоваться методом преобразования в NTFS, но без потери данных. Для этого достаточно ввести команду convert drive (буква диска)/fs:ntfs, вместо (буква диска) нужно вставить заглавие тома, который требуется конвертировать.
7) Переустановить диск
Мы наслышаны о «целебных» свойствах процедуры отключения и повторного подключения накопителя, поэтому можно попробовать данный метод.
Что нужно сделать:
- Нажимаем правой кнопкой мыши по Пуску и выбираем «Управление дисками».
- Кликаем ПКМ по проблемному накопителю, затем – по опции «Свойства».
- Переходим во вкладку «Драйверы» и выбираем «Удалить».
- Отключаем накопитель и подключаем его снова.
Если перебрасывает не туда, можем запустить процедуру через инструмент «Диспетчер устройств».
Ошибка 0x800701b1: Указано несуществующее устройство в Windows 10 имеет высокие шансы на исправление перечисленными выше способами. Однако в результате исследования сбоя, нам доводилось видеть и ситуации, в которых проблема заключалась в поломке накопителя. Надеемся до этого не дойдет, но может быть, вам все же придется купить новый носитель информации.
Пользователь может столкнуться с кодом ошибки 0x800701b1: Указано несуществующее устройство при попытке вставить или скопировать файл в Windows 10 на флешку. Также, эта ошибка появляется, когда Windows 10 устанавливается на внешний диск, подключенный через USB. Виновником ошибки 0x800701b1, когда не удалось скопировать файл из-за непредвиденной ошибки, может быть неисправность самой флешки, HDDSSD диска, неисправного драйвера или нехватка входного напряжения. Разберем, что делать и как исправить ошибку 0x800701b1 в Windows 10.
Как исправить ошибку 0x800701b1 в Windows 10
1. Подключение к другому USB-порту
Попробуйте подключить флешку или диск к другому USB порту компьютера или ноутбука, и проверьте, устранена ли проблема. Также, некоторые переносные флешки и диски требуют подключение к порту USB 3.0 (он обозначен синем цветом).
2. Переустановка драйверов
Битый или несовместимый драйвер может быть виновником ошибки 0x800701b1 при копировании файлов на диск или флешку и нужно его переустановить. Для начало подключите флешку или диск, который вызывает проблему. Нажмите Win+X и выберите «Диспетчер устройств«. Сверху нажмите на вкладку «Вид» и выберите «Показать скрытые устройства«, после чего разверните «Дисковые устройства«.
- Удалите всё, что имеет полупрозрачный вид.
- Далее удалите флешку или диск, который вызывает ошибку при копировании файла.
- Перезагрузите компьютер, и драйвер автоматически переустановится.
4. Проверка диска/флешки
Проверим диск или флешку на ошибки, и если они будут обнаружены, то Windows 10 попытается их автоматически исправить. Для этого запуcтите командную строку от имени администратора и введите команду:
chkdsk C: /f /r- Где C: это флешка или диск, который выдает ошибку 0x800701b1.
Вы также можете проверить состояние изношенности диска или флешку при помощи сторонних программ как СrystalDiskInfo.
5. Блок питания
Этот метод исключительно только для настольных компьютеров, и с которым я столкнулся лично. Блок питания может не выдавать той общей мощности для компьютера, которая требуется. К примеру, жесткие диски HDD потребляют 10 Вт, а SSD 3 Вт. И дело в том, что если к ПК подключено много других USB устройств как принтер, сканер, другие внешние диски, то при подключении еще одной USB флешки, мощности блока может не хватить.
В этом случае, извлеките все USB устройства с портов компьютера, оставив только флешку или диск, который выдает ошибку 0x800701b1, и проверьте устранена ли проблема. В другом случае, вам придется самостоятельно подсчитать потребляемую мощность ваших компонентов. Каждую модель устройства как видеокарта или процессор, можно найти в интернете. И учтите общую мощность выдаваемую блоком питания, т.е. на сколько Ватт этот блок.
6. Неисправность устройства
Если вы устанавливаете Windows 10 на внутренний или внешний SSD, HDD диск, то его нужно заменить, чтобы исключить его самого из виновников проблемы, так само устройство может быть нерабочим. Также, если при копировании файлов на флешку/диск вы сталкиваетесь с ошибкой 0x800701b1, то попробуйте закинуть файл на другую флешку.
Смотрите еще:
- На флешке не видны файлы и папки Windows 10
- Компьютер не видит флешку через USB в Windows 10
- Как снять защиту от записи с USB флешки и карт памяти
- Файловая система для флешки FAT32, NTFS или exFAT
- Загрузочная флешка для установки windows 7/8.1/10
[ Telegram | Поддержать ]
Среди прочего, ошибка 0X800701B1, указывающая на то, что указано несуществующее устройство, является наиболее распространенной и раздражающей для пользователей Windows 10. Обычно он прорастает, когда пользователь пытается перенести файлы с ПК на внешний жесткий диск и наоборот. Более того, ошибка 0x800701b1 windows 10 также может вас раздражать, если внешний HDD неисправен или система не может его распознать. Продолжайте читать эту статью, чтобы узнать 14 наиболее эффективных способов решения этой ошибки.
Нет никаких сомнений в том, что проблемы, связанные с жестким диском, являются худшим кошмаром каждого пользователя. Эти ошибки нельзя сохранить на потом, так как жесткий диск состоит из всех ваших важных файлов, документов и другой важной информации о неразглашении, касающейся бизнеса. Таким образом, нужно решить ошибку крючками или мошенниками.
Имея это в виду, вы также должны помнить, что работа на высокопроизводительных операционных системах, таких как Windows 10 не устраняет проблемы. Вместо этого некоторые распространенные ошибки, такие как 0x80070490, неизбежно снижают вашу производительность. Этот конкретный код мешает вашему ноутбуку, когда вы пытаетесь копировать и вставлять файлы, или указанные файлы остаются незарегистрированными в процессе. Соответственно, на вашем экране будет указано несуществующее устройство. К счастью, в этом руководстве вы узнаете, что вызывает ошибку и как с ней справиться.
Наиболее распространенные триггеры ошибки жесткого диска 0x800701b1
Помимо вышеупомянутых причин, вот другие потенциальные причины, по которым можно признать виновным в ошибке жесткого диска в своем ноутбуке:
- На ноутбуке недостаточно места для передачи файлов.
- Устройство содержит вредоносное ПО, которое мешает файлам.
- Вы пытаетесь выполнить перенос с помощью несовместимого драйвера.
- Что-то не так с портами USB.
- К ноутбуку подключено слишком много периферийных устройств.
- Указанные требуемые файлы слишком велики по размеру.
- У вас может не быть доступа к файлу из-за смены владельца.
- Атрибут файла находится в режиме только для чтения, что в конечном итоге предотвращает перемещение.
- Система DRM файла ограничивает его печать или копирование.
- Ошибка также может сохраняться, если у вас нет разрешения на доступ к диску.
Способы исправить ошибку 0x800701b1 в Windows 10
Вы также считаете, что исправление несуществующего устройства, которое было указано в управлении дисками, чрезвычайно загадочно и сложно? Если да, возможно, вы ошибаетесь. На самом деле любой человек, обладающий базовыми техническими знаниями, может отсеять код ошибки с помощью следующих эффективных методов:
Способ 1: извлеките и снова подключите жесткий диск
Давайте начнем с чего-то почти мгновенного, но все же эффективного. Вот что вам нужно сделать:
- Вручную удалите жесткий диск из вашей системы.
- Очистите его порт питания и другой, используемый для передачи данных. Также не забудьте почистить USB-порт вашего ноутбука.
- Вставьте жесткий диск обратно на место и убедитесь, что он не ослаблен.
Способ 2: используйте другой USB-порт
Во многих случаях ошибка кроется в мельчайших деталях, которые мы часто упускаем. Например, ваш ноутбук и жесткий диск могут работать нормально, но что-то не так с портом. В этом случае вы можете попробовать переподключить жесткий диск к другому порту, если ваш ноутбук поддерживает такую возможность. Это может помочь вам с несуществующим устройством, которое было указано в ошибке управления диском, без особых усилий.

Способ 3: удалить другие периферийные устройства
Иногда недостаточное питание также вызывает эту ошибку, которую можно устранить всего за несколько минут. Для этого вам нужно вручную удалить все периферийные устройства из вашего ноутбука, кроме жесткого диска. Если вы пользователь ПК, попробуйте отключить все подключенные устройства и посмотреть, сохраняется ли проблема.
Способ 4: заменить жесткий диск
Если все вышеупомянутые методы не помогли устранить ошибку вашего ноутбука, вам необходимо приобрести новый жесткий диск для ноутбука. Поскольку проблема может сохраняться, если ее не устранить должным образом, всегда рекомендуется либо обратиться к специалисту по обслуживанию клиентов, либо заменить текущий жесткий диск на новый и более качественный.

Способ 5: устранение вредоносных программ с помощью антивирусного программного обеспечения
Учитывая мошенничество и попытки фишинга, защита ноутбука с помощью надежного антивирусного программного обеспечения становится часом необходимости. Интересно, что лишь немногим известно, что вирусы и вредоносные программы несут наибольшую ответственность за сбои жестких дисков. К счастью, вы можете воспользоваться помощью хорошо зарекомендовавшего себя и надежного антивирусного программного обеспечения на рынке.
Это поможет вам предотвратить заражение вашей системы, проводя регулярные или периодические проверки безопасности. Кроме того, не забывайте хранить все в безопасности в облаке, чтобы справиться с беспрецедентными несчастьями, как профессионал, которым вы являетесь. Ознакомьтесь с нашим руководством, чтобы запустить сканирование на вирусы на моем компьютере.
Способ 6: контроль размера файла
Когда вы имеете дело с передачей и обменом файлами с использованием внешнего жесткого диска, важно контролировать размер файла. Массовое копирование и вставка может снизить общую производительность вашего ноутбука, вызвать нагрев и нарушить или, очевидно, остановить процесс. Небольшие файлы с меньшими требованиями к пространству и памяти предотвращают нагрузку на ваше оборудование, особенно если это старая или устаревшая версия.
Способ 7: перезагрузить систему
Если дела с вашим ноутбуком идут плохо, вы можете попробовать перезагрузить Windows 10. Этот простой шаг часто игнорируется среди других сложных и длительных технических методов.
1. Нажмите клавишу Windows.
2. Щелкните значок питания.
3. Здесь выберите параметр «Перезагрузить».
Способ 8: обновить драйвер диска
Если вышеперечисленных методов недостаточно для вашего ноутбука, попробуйте исключить любой поврежденный, несовместимый или неэффективный драйвер жесткого диска. Следуйте нашему руководству по обновлению драйверов устройств в Windows 10.
Если код ошибки по-прежнему сохраняется, на этот раз следуйте нашему руководству по удалению и переустановке драйверов в Windows 10. Он удалит ваш текущий драйвер за три простых шага.
Способ 9: откатить обновления драйверов дисков
Эта ошибка также возможна из-за проблем с совместимостью, особенно в случае USB. Ознакомьтесь с нашим руководством по откату драйверов в Windows 10.
Примечание. Если драйвер отката недоступен или отображается серым цветом, это означает, что предыдущая версия диска недоступна.
Метод 10: повторное сканирование дисков
Это еще один удобный для начинающих метод, который пригодится, когда было указано несуществующее устройство. Это обнаружит последние изменения и, соответственно, обновит все, чтобы обновить диск и исправить ошибку.
1. Нажмите клавишу Windows, введите «Управление дисками» и нажмите «Открыть».
2. Выберите жесткий диск, который вызывает у вас головную боль, и нажмите «Действия».
3. Наконец, нажмите «Повторно сканировать диски» и проверьте, решена ли проблема.
Метод 11: дать соответствующее разрешение
Пользователи часто сталкиваются с этой ошибкой 0x800701b1 из-за неподходящих разрешений, которые затрудняют доступ к ней.
1. Запустите проводник и щелкните правой кнопкой мыши проблемный диск.
2. Нажмите «Свойства» в меню и перейдите к разделу «Безопасность», доступному вверху.
3. Затем нажмите «Изменить», а затем «Полный доступ», расположенный в разделе «Разрешение для пользователей, прошедших проверку».
4. Наконец, нажмите «Применить» и «ОК», чтобы внести изменения.
Способ 12: изменить параметры безопасности
Существует высокая вероятность того, что вы столкнулись с ошибкой, потому что вам не разрешен доступ к ней из-за ее разрешений безопасности. Что ж, вы можете изменить ситуацию, просто изменив настройки безопасности следующим образом:
1. Откройте проводник на своем ноутбуке и нажмите «Этот компьютер».
2. Затем щелкните правой кнопкой мыши USB-накопитель и выберите «Свойства» в меню.
3. Теперь выберите вкладку «Безопасность» и перейдите к опции «Дополнительно».
4. Щелкните параметр «Изменить», а затем «Дополнительно», доступный в окне «Выбор пользователя или группы».
5. Выберите параметр «Найти сейчас» и дважды щелкните имя пользователя в разделе результатов поиска. Не забудьте нажать «ОК», когда вернетесь в окно «Выбор пользователя», чтобы подтвердить изменения.
6. Вернитесь к дополнительным параметрам безопасности и установите флажок рядом с Заменить все записи разрешений дочернего объекта на записи разрешений, наследуемые от этого объекта.
Все, что осталось сделать сейчас, это нажать «Применить» и «ОК», чтобы сохранить изменения.
Способ 13: отключить режим только для чтения
Если у вас есть файл с режимом только для чтения, практически невозможно скопировать и вставить их из их фактического местоположения. Единственная причина этого заключается в том, что этот режим позволяет просматривать текстовое содержимое без внесения каких-либо изменений. Другими словами, вы не можете редактировать, удалять или добавлять что-то самостоятельно. Вместо этого вам нужно отключить его режим только для чтения, выполнив следующие действия:
1. Нажмите клавишу Windows, введите «Командная строка» и нажмите «Запуск от имени администратора».
2. Подтвердите контроль учетных записей, нажав Да.
3. После открытия командной строки введите следующие команды. Не забывайте нажимать клавишу Enter после каждого из них:
diskpart - list disk - select disk 1 - attributes disk clear readonly
Примечание. Помните, что 1 на диске1 — это буква диска, для которой требуется изменить его режим только для чтения.
4. Перезагрузите ноутбук и подождите, пока система применит необходимые изменения.
Способ 14: сброс Windows 10
Прежде чем вы поймете, как перезапустить Windows 10, важно помнить, что это должно быть вашим последним средством. Другими словами, попробуйте и протестируйте это только для несуществующего устройства, если ничего не работает. Причина этого в том, что при сбросе удаляются все приложения и драйверы, которые были установлены позже. Кроме того, он также отменит изменения, внесенные вами в настройки, чтобы добавить индивидуальный подход. Следуйте нашему руководству, чтобы сбросить Windows 10 без потери данных, чтобы исправить ошибку 0x800701b1 в Windows 10.
Часто задаваемые вопросы (FAQ)
Q1. Как исправить несуществующее устройство?
Ответ Чтобы решить эту ошибку, вы можете попробовать любой из вышеупомянутых методов. Все они одинаково эффективны, и каждый может попробовать их.
Q2. Как исправить ошибку 0X800701B1 указано несуществующее устройство?
Ответ Как упоминалось ранее, существует 13 различных способов исправления кода ошибки 0X800701B1. Вы можете начать с самых простых, включая переподключение и перезапуск, и перейти к более сложным, если проблема не устранена.
Q3. Что означает 0x800701B1?
Ответ Пользователи Windows 10 часто сообщают об ошибке 0x800701b1 на своих ноутбуках. Это происходит, когда системе не удается передать файлы между внешним жестким диском и ноутбуком. Поэтому передача файлов не удалась, и пользователи застряли с ошибкой.
***
Пользователи Windows 10 часто сталкиваются с ошибкой несуществующего устройства. Вместо того, чтобы позволить ошибке оставаться и мешать работе ноутбука, вы должны удалить ее одним из вышеупомянутых методов. Кроме того, не забывайте делиться своими комментариями и предложениями в комментариях, чтобы сообщить нам, что вы хотите прочитать дальше.
В этой статье мы попытаемся устранить ошибку «0X800701B1», с которой пользователи Windows сталкиваются при копировании или применении изменений на USB-накопителе.
Ошибка «Указано несуществующее устройство.«», с которой пulьзователи Windows 10 или 11 сталкиваются, когда хотят скопировать или изменить любой файл на USB-диск, препятствует доступу. Если вы стulкнulись с такой проблемой, мы можем решить ее, следуя приведенным ниже советам.
Что такое ошибка Windows 0X800701B1?
Эта ошибка обычно возникает, когда вставленный драйвер поврежден или испорчен. Конечно, не тulько из-за повреждений, но и из-за того, что драйверы устарели, мы можем стulкнуться с такими проблемами. Для этого нам может потребоваться проверить актуальность драйверов.
Любая проблема с USB-портом может привести к таким проблемам. Для этого мы можем понять, откуда возникла проблема, проверив другие порты подключения.
Как исправить ошибку Windows 0X800701B1
Мы можем решить проблему, следуя приведенным ниже советам, чтобы исправить эту ошибку, с которой мы стulкнulись.
1-) Обновить драйверы
Тот факт, что драйверы компьютера не обновлены, может привести к тому, что мы стulкнемся с такими проблемами. Для этого нам нужно проверить, обновлены ли драйверы.
- Загрузите и установите Driver Booster.
- Откройте программу Driver Booster.
- Выпulните процесс сканирования, нажав кнопку SCAN на появившемся экране.
После завершения сканирования будут обнаружены различные устаревшие драйверы. Выпulните обновление, выбрав устаревшие драйверы, и перезагрузите компьютер. После этого процесса откройте нашу игру и проверьте, сохраняется ли проблема.
2-) Проверьте порты USB
Изменив порты USB-накопителя, к которому вы подключаетесь, мы можем понять, в чем причина проблемы. Для этого мы можем попробовать подключить ваш USB-накопитель к разным портам.
Если ваш USB-накопитель поддерживает 2.0 и вы пытаетесь подключить его к разъему 3.0, память не будет работать, и вы можете стulкнуться с такой ошибкой. Для этого, если ваш USB-накопитель 2.0, вы можете проверить, сохраняется ли проблема, вставив его в порт 2.0.
3-) Изменить владельца драйвера
Если право собственности на ваш диск отключено, мы можем стulкнуться с такой проблемой.
- Введите «Этот компьютер» на начальном экране поиска и откройте его.
- Щелкните правой кнопкой мыши проблемный драйвер в открывшемся новом окне и выберите «Свойства«.
- Выберите параметр «Безопасность» выше на открывшемся экране и выберите параметр «Допulнительно«.
- Нажмите кнопку «Изменить» под параметром «Владелец:» в верхней части экрана и выберите параметр «Допulнительно«. на открывшемся экране.
- После этого процесса нажмите «Найти сейчас«, дважды щелкните своего пulьзователя и нажмите кнопку «ОК«.
- Нажмите кнопку «Изменить разрешения» в окне, чтобы активировать параметр «Заменить все записи разрешений дочернего объекта на записи разрешений, наследуемые от этого объекта.
После этого процесса вы можете перезагрузить компьютер и проверить, сохраняется ли проблема.
4-) Поиск драйвера
Любая проблема, возникающая в драйвере, может вызвать такие ошибки. Для этого мы можем устранить проблему, выпulнив сканирование драйверов.
- Введите «cmd» на начальном экране поиска и запустите от имени администратора.
- Введите «chkdsk» в открывшемся окне командного клиента и нажмите клавишу ввода.
После успешного сканирования перезагрузите компьютер и проверьте, сохраняется ли проблема.
Вы получаете код ошибки 0x800701B1 в Windows 10 Вот что вы можете сделать (01.29.23)
Если вы копируете файлы или папки из одного места на вашем компьютере в другую папку или диск, вы можете получить код ошибки 0x800701B1 и сразу после этого процесс копирования завершится ошибкой. Эта проблема может возникнуть при копировании файлов и папок со своего компьютера на внешний диск или USB, и наоборот.
Как устранить ошибку копирования 0x800701B1? Есть разные факторы, которые вызывают появление этой проблемы. Следовательно, разные решения должны быть соответственно.
Если вы также ищете эффективные решения, вы пришли в нужное место. В этом руководстве мы покажем вам, как эффективно решать эту проблему различными способами в зависимости от различных ситуаций.
Что такое код ошибки 0x800701B1 в Windows 10?
Копирование файлов или папок с одного жесткого диска на другой обычно является простым и безошибочным процессом в Windows 10. Но несколько пользователей Windows 10 жалуются на ошибку 0x800701B1 на своем компьютере, когда они создают файл / папку. передачи, независимо от размера копируемых данных.
Совет для профессионалов: просканируйте свой компьютер на наличие проблем с производительностью, ненужных файлов, вредоносных приложений и угроз безопасности
, которые могут вызвать системные проблемы или снизить производительность.
Проблемы с бесплатным сканированием для ПК. 3.145.873загрузкиСовместимость с: Windows 10, Windows 7, Windows 8.
Специальное предложение. Об Outbyte, инструкции по удалению, лицензионное соглашение, политика конфиденциальности.
Точное сообщение об ошибке гласит:
Непредвиденная ошибка не позволяет вам скопировать файл. Если вы продолжаете получать эту ошибку, вы можете использовать код ошибки для поиска помощи по этой проблеме.
Ошибка 0x800701B1: было указано несуществующее устройство
Когда пользователи пытаются скопировать и вставить файлы или папки из одного места в другое, они сталкиваются с сообщением об ошибке «Указано несуществующее устройство». Эта ошибка обычно возникает, когда на компьютере отменяется регистрация набора файлов .DLL. Если вы столкнулись с такой же проблемой на вашей стороне, не о чем беспокоиться, потому что доступно несколько исправлений. Их выполнение может легко решить эту проблему.
Ошибка 0X800701B1 «Указано несуществующее устройство» — это проблема Windows 10, которая означает, что диск, к которому вы пытаетесь получить доступ или скопировать, отсутствует. Обычно это происходит, когда вашему компьютеру не удается скопировать-вставить или передать данные на или с этого диска. Это означает, что либо ваш внешний жесткий диск не работает должным образом, либо ваш компьютер не может его распознать. В некоторых случаях эта ошибка также появляется при попытке установить Windows 10 на жесткий диск (HDD), подключенный к USB-порту.
Причиной этой ошибки может быть несколько факторов, но неисправный порт USB, несовместимый или несовместимый драйвер и недостаточный выходной сигнал блока питания являются одними из наиболее распространенных триггеров. В этой статье мы опишем различные возможные способы, которые могут помочь вам исправить этот код ошибки.
Что вызывает код ошибки 0x800701B1 в Windows 10

Код ошибки 0x800701B1 может появляться во всех внезапно, поэтому большинство пользователей сбиваются с толку, когда копирование терпит неудачу. На самом деле существует несколько разных причин, которые могут вызвать этот конкретный код ошибки. Вот краткий список возможных виновников, которые могут быть ответственны за возникновение ошибки 0x800701B1: было указано несуществующее устройство.
- Недостаточно порта USB — в зависимости от В зависимости от типа жесткого или твердотельного накопителя, с которым вы столкнулись с этой проблемой, вам может потребоваться подключить внешний диск к порту USB 3.0 вместо порта 2.0, чтобы убедиться, что порт соответствует требуемой скорости передачи и выходной мощности.
- Несовместимый или несовместимый драйвер . Некоторые затронутые пользователи сообщали о получении этого кода ошибки при использовании универсального драйвера для внешнего диска, подключенного к ПК. В этом случае у вас может быть шанс решить проблему, переустановив специальный драйвер.
- Недостаточный выходной сигнал блока питания — если вы используете средний блок питания и много Если компьютерные периферийные устройства в настоящее время получают питание от него, возможно, что вашего power img может быть недостаточно для поддержки каждого устройства. Вы можете решить эту проблему, обновив блок питания или удалив некоторые второстепенные периферийные устройства.
- Скопированные файлы слишком велики . Это частая причина этой ошибки, особенно если размер скопированных файлов или папок превышает 4 ГБ, и вы пытаетесь скопировать их в раздел FAT32. Независимо от того, копируете ли вы на USB-накопитель или SD-карту, это сообщение об ошибке определенно создаст препятствие для вашего процесса.
- Диск защищен от записи . Во многих случаях целевой диск защищен от записи или установлен только для чтения. В этом случае процесс копирования не будет продолжаться, и вы столкнетесь с ошибкой 0x800701B1.
- Недостаточно свободного места — в большинстве сценариев на целевом диске очень мало места , и ваши данные имеют большой объем. Если свободного места недостаточно, процесс не будет завершен успешно.
- Целевой диск поврежден или файл зашифрован . Из-за вирусных атак целевой диск может получить поврежден. Если диск поврежден, данные никогда не будут скопированы должным образом. В некоторых случаях передаваемые файлы зашифрованы, что также становится причиной неопределенной ошибки при копировании файла или папки в любой из последних операционных систем.
- Системные ограничения . В некоторых редких случаях система имеет несколько ограничений, которые ограничивают правильное копирование файлов и папок.
- Право собственности на файл или папку было изменено — изменение владельца любого файла или папки также может привести к такой ситуации, когда вы не сможете эффективно их скопировать.
Как исправить код ошибки 0x800701B1 в Windows 10
Есть несколько способов справиться с этой ошибкой. Но прежде чем попробовать какой-либо из приведенных ниже методов, сначала попробуйте эти обходные пути:
- Скопируйте и вставьте другой файл или тип файла. Если вы можете передать этот файл без каких-либо проблем, то есть некоторые проблемы с самим предыдущим файлом. В противном случае, если вы снова столкнетесь с той же проблемой, есть проблемы с программным обеспечением, которые вызывают эту проблему.
- Если вы впервые столкнулись с этой проблемой на своем компьютере, простая перезагрузка может решить ее. После перезагрузки попробуйте скопировать и вставить файлы или папки и проверить, возникает ли у вас такая же ошибка снова или нет.
- Временно отключите антивирус на своем компьютере. После отключения попробуйте еще раз передать файлы. Убедитесь, что вы снова получаете ту же ошибку или нет.
Если какой-либо из этих способов не помог вам, попробуйте эти исправления:
Шаг 1. Подключите HDD / SSD в другой порт USB.
Многим затронутым пользователям удалось избежать кода ошибки 0x800701b1, подключив поврежденный диск к порту USB 3.0 вместо классического порта 2.0. Это изменение будет эффективным в тех случаях, когда проблема возникает из-за недостаточного питания или недостаточной скорости передачи — USB 3.0 может обеспечивать более высокую скорость передачи и обеспечивать большую мощность для подключенных устройств.
Если на вашем компьютере есть порт USB, используйте его для подключения жесткого или твердотельного накопителя, который вызывает этот конкретный код ошибки. После успешного внесения изменений повторите операцию, которая ранее вызвала код ошибки 0x800701b1, и посмотрите, решена ли проблема. Если та же проблема все еще возникает, перейдите к следующему потенциальному исправлению ниже.
Шаг 2. Выполните повторное сканирование дисков.
Проблема 0x800701B может быть результатом временного сбоя в операционной системе и его можно очистить, выполнив повторное сканирование дисков в Управлении дисками. Для этого:
После завершения сканирования проверьте, очищена ли система от предыдущей ошибки. Если проблема появляется снова после перезапуска, повторите описанные выше шаги.
Шаг 3. Переустановите драйверы устройства.
По мнению некоторых затронутых пользователей, эта проблема также может возникать из-за несоответствия драйверов. Обычно сообщается, что эта проблема возникает с внешними жесткими дисками и твердотельными накопителями и обычно является результатом несовместимого универсального драйвера. Если этот сценарий применим, вы сможете решить эту проблему, используя Диспетчер устройств, чтобы заставить вашу ОС установить совместимую версию для внешнего жесткого или твердотельного накопителя.
Вот пошаговые инструкции о том, как для этого:
Если проблема устранена, вы можете либо оставить общий драйвер, либо загрузить специальный драйвер с веб-сайта производителя и установить его. Более простой способ обновить драйверы — использовать Outbyte Driver Updater. Этот инструмент сканирует ваш компьютер на наличие устаревших драйверов и автоматически обновляет их одним щелчком мыши.
Если переустановка драйвера SSD / HHD не устранила проблему, перейдите к следующему потенциальному исправлению ниже.
Шаг 4: Обновление блока питания для настольных компьютеров.
Если ни один из вышеперечисленных методов не помог вам, вы можете начать исследование своего блока питания (блока питания). Если вы столкнулись с этой проблемой на настольном устройстве, мощность, которую может обеспечить ваш блок питания, может быть недостаточной для удовлетворения требований всех компонентов вашего ПК.
Имейте в виду, что SSD потребляет около 3 Вт , в то время как обычные 3,5-дюймовые жесткие диски потребляют около 10 Вт энергии. В зависимости от остальных ваших компонентов (особенно, если у вас требовательная видеокарта), ваш блок питания может не справиться с этим.
Если у вас в настоящее время подключено дополнительное периферийное устройство, удалите все несущественные и посмотрите, перестанет ли проблема возникать.
Если код ошибки перестанет появляться при отключении второстепенных периферийных устройств, ясно, что вы имеете дело с проблемой блока питания. блок питания более 500 Вт (реальная мощность). Вот как убедиться, что вы получите хороший блок питания для своей системы.
Шаг 5. Станьте владельцем проблемного диска в настройках безопасности.
На USB-накопителе может отображаться сообщение об ошибке «Устройство не существует», если разрешения безопасности диска не позволяют вам получить к нему доступ. В этом контексте принятие права владения проблемным диском в настройках безопасности может решить проблему (вкладка «Безопасность» может не отображаться для некоторых пользователей).
После применения разрешений проверьте, свободен ли USB-накопитель устройство не указана проблема.
Шаг 6. Откатите драйвер для USB-накопителя.
USB-накопитель может отображать неуказанную ошибку, если последняя версия драйвера Windows несовместима с накопителем. В этом случае использование более старого драйвера для флэш-накопителя USB может решить проблему.
Сейчас проверьте, нормально ли работает флешка. Если нет, то вы можете попробовать драйверы один за другим, как показано на шаге 6, снять флажок «Показать совместимое оборудование» и посмотреть, решит ли какой-либо из этих драйверов неуказанную проблему устройства.
Шаг 7. Выполните CHKDSK для USB-накопитель.
На USB-накопителе может отображаться ошибка «устройство не указано», если на диске есть ошибки логической файловой системы. В этом случае выполнение сканирования диска с проверкой диска (CHKDSK) может решить проблему.
Выполните сканирование диска с помощью CHKDSK и дождитесь завершения процесса, это может занять некоторое время. После того, как процесс CHKDSK завершится без каких-либо проблем, проверьте, исправна ли система с ошибкой флэш-накопителя.
Если проблема не исчезнет, отключите USB-накопитель и выключите систему, а не перезагружайте ее. Затем включите систему с минимальными затратами и снова подключите USB, чтобы проверить, нормально ли работает USB-накопитель. Если проблема не исчезнет, проверьте, нормально ли работает диск в другой системе, желательно с другой ОС. Если да, то отформатируйте его в этой системе, а затем попробуйте в своей системе. Если проблема все еще существует, вы можете попробовать стороннее приложение для решения проблемы или иным образом проверить USB-накопитель на наличие аппаратных ошибок.
Шаг 8. Создайте новую локальную учетную запись пользователя.
Часто ваш Windows 10 не может правильно прочитать ваш локальный профиль пользователя, что лишает вас доступа к каким-либо данным. В этом случае вам, возможно, придется создать новую локальную учетную запись пользователя, чтобы избавиться от проблемы.
Вот подробное руководство о том, что делать:
Используя новую учетную запись, подключите внешний или USB-накопитель и посмотрите, сможете ли вы копировать без ошибки 0x800701B1.
Шаг 9. Сканируйте на наличие вредоносных программ.
Возможно, вы захотите просканировать свой компьютер на наличие вредоносных программ. Вирусы, вредоносные программы, руткиты и другие виды угроз могут помешать вам перетащить целую папку с вашего ПК на внешний диск.
Убедитесь, что вы используете надежную антивирусную программу для сканирования своего компьютера. Загрузите ее с официального сайта производителя, чтобы убедиться, что вы получаете подлинную программу. После загрузки и установки программы запустите быстрое сканирование и позвольте программе выполнить свою работу. Когда сканирование будет завершено, решите, хотите ли вы удалить обнаруженные угрозы или поместить их в карантин.
Шаг 10. Измените тип формата назначения.
Если вы переносите файл / папку на другую SD-карту / external drive, то есть вероятность, что внешний диск или SD-карта имеют формат, отличный от формата диска img. Форматирование его в формате NTFS может решить эту проблему.
Важно: форматирование диска приведет к безвозвратному удалению всех файлов и папок. Если на диске есть что-то важное, создайте резервную копию важных файлов и сохраните ее на другом диске по вашему выбору.
После перезагрузки попробуйте перенести файл / папку в этот отформатированный целевой каталог. Ваша проблема должна быть решена.
Шаг 11. Удалите статус «Только для чтения» из целевого драйвера.
Если вы перемещаете файл или папку на другой диск, который предназначен только для чтения, на котором вы не можете внесите какие-либо изменения, тогда вы можете столкнуться с этой неопределенной ошибкой. Выполните следующие действия, чтобы изменить статус диска только для чтения:
- diskpart
- список томов
- выбрать том X
- атрибуты диска очистить только для чтения
Заменить «X» на диск буква вашего защищенного от записи жесткого диска. Теперь перезагрузите компьютер, чтобы сохранить изменения. После перезагрузки попробуйте перенести файлы на диск.
Шаг 12. Создайте раздел в формате NTFS.
Если вы все еще ищете решение своей проблемы, вы можете подумать о создании нового раздела в формате NTFS. жесткого диска.
Помните, что очистка или форматирование диска приведет к безвозвратному удалению всех файлов и папок. Если на диске есть что-то важное, создайте резервную копию важных файлов и сохраните ее на другом диске вашего компьютера.
- diskpart
- список томов
- выбрать том X
- очистить
- создать первичный раздел
- список дисков
- Выбрать раздел 1
- Активный
После перезагрузки попробуйте перенести файлы / папки в новый раздел, который вы только что создали. Во время передачи файла или папки больше не возникнет проблем с ошибками.
Резюме
Код ошибки 0x800701B1 может раздражать, потому что вы не сможете скопировать файлы на другой диск, пока проблема не будет устранена. Единственный вариант — загрузить файлы в облако и скопировать их оттуда с помощью другого компьютера. Но если вы хотите напрямую перенести файлы со своего компьютера на внешний диск или USB-накопитель, вы можете следовать нашему 12-шагному руководству, приведенному выше, чтобы справиться с этой ошибкой.
01, 2023
Обновлено 2023 января: перестаньте получать сообщения об ошибках и замедлите работу вашей системы с помощью нашего инструмента оптимизации. Получить сейчас в эту ссылку
- Скачайте и установите инструмент для ремонта здесь.
- Пусть он просканирует ваш компьютер.
- Затем инструмент почини свой компьютер.

Когда вы копируете файлы или папки из одного места на вашем компьютере в другую папку или диск, может появиться код ошибки 0x800701B1, и операция копирования немедленно завершится ошибкой. Эта проблема может возникнуть при копировании файлов и папок с вашего компьютера на внешний диск или USB-накопитель и наоборот.
Как исправить ошибку копирования 0x800701B1? Несколько факторов провоцируют возникновение этой проблемы. Поэтому и решения должны быть разными.
Если вы также ищете эффективные решения, вы попали в нужное место. В этом руководстве мы покажем вам, как эффективно решить эту проблему разными способами в зависимости от ситуации.
Недостаточная мощность БП: Если у вас средний блок питания и много подключенных устройств, потребляющих электроэнергию, вам следует учитывать, что вашего источника питания может быть недостаточно для питания всех устройств. В этом случае вы можете решить проблему, обновив блок питания или отключив какие-то ненужные устройства.
Несоответствующий / несовместимый драйвер: По мнению некоторых заинтересованных пользователей, вы можете ожидать появления этого кода ошибки, если используете универсальный драйвер для внешнего диска, который вызывает этот код ошибки. В этом случае вы можете решить проблему, переустановив соответствующий драйвер.
Недостаточно порта USB 2.0: В зависимости от типа жесткого диска / SSD, с которым возникает эта проблема, вам может потребоваться подключить его к порту USB 3.0, чтобы обеспечить необходимую скорость передачи данных и производительность.
Как устранить код ошибки 0X800701B1?
Обновление за январь 2023 года:
Теперь вы можете предотвратить проблемы с ПК с помощью этого инструмента, например, защитить вас от потери файлов и вредоносных программ. Кроме того, это отличный способ оптимизировать ваш компьютер для достижения максимальной производительности. Программа с легкостью исправляет типичные ошибки, которые могут возникнуть в системах Windows — нет необходимости часами искать и устранять неполадки, если у вас под рукой есть идеальное решение:
- Шаг 1: Скачать PC Repair & Optimizer Tool (Windows 10, 8, 7, XP, Vista — Microsoft Gold Certified).
- Шаг 2: Нажмите «Начать сканирование”, Чтобы найти проблемы реестра Windows, которые могут вызывать проблемы с ПК.
- Шаг 3: Нажмите «Починить все», Чтобы исправить все проблемы.
Сбросьте драйвер жесткого диска
- Откройте диспетчер устройств.
- Дважды щелкните диски (или контроллеры последовательной шины USB), чтобы развернуть их.
- Затем щелкните USB-накопитель правой кнопкой мыши и выберите «Свойства».
- В появившемся окне перейдите на вкладку Драйвер и нажмите Сбросить драйвер.
Обновление или переустановка драйвера жесткого диска
- Щелкните правой кнопкой мыши кнопку «Пуск» и выберите «Диспетчер устройств».
- В диспетчере устройств дважды щелкните категорию «Диски», чтобы развернуть ее.
- Затем щелкните USB-накопитель правой кнопкой мыши и выберите «Обновить драйвер».
- В появившемся окне выберите Автоматически проверять наличие обновлений драйверов.
- Затем терпеливо дождитесь загрузки и установки последней версии драйвера.
- После установки обновления драйвера перезагрузите компьютер.
- Если ошибка 0x800701B1 возникает снова, перейдите в Диспетчер устройств, щелкните правой кнопкой мыши USB-накопитель и выберите «Удалить устройство».
- После удаления драйвера перезагрузите компьютер, и драйвер будет автоматически переустановлен.
Повторно просканируйте диск в управлении дисками
- Щелкните правой кнопкой мыши кнопку «Пуск» и выберите «Управление дисками» в контекстном меню.
- В разделе «Управление дисками» выберите параметр «Действие» и выберите «Сканировать диск» во всплывающем меню.
- Вам следует дождаться завершения процесса. Затем попробуйте еще раз скопировать и вставить файлы на USB-накопитель.
Запуск CHKDSK из проводника
- Нажмите Win + E, чтобы открыть проводник.
- В проводнике выберите «Этот компьютер» и щелкните правой кнопкой мыши проблемный диск, на котором произошла ошибка с кодом 0x800701B1.
- Затем выберите «Свойства» в контекстном меню.
- В появившемся окне перейдите на вкладку Инструменты.
- В разделе «Проверка ошибок» нажмите Проверить, чтобы проверьте диск на наличие ошибок файловой системы.
- Если Windows обнаружит ошибку, вам будет предложено перезагрузить компьютер, чтобы исправить ее.
- После этого вам останется только дождаться завершения процесса.
Совет экспертов: Этот инструмент восстановления сканирует репозитории и заменяет поврежденные или отсутствующие файлы, если ни один из этих методов не сработал. Это хорошо работает в большинстве случаев, когда проблема связана с повреждением системы. Этот инструмент также оптимизирует вашу систему, чтобы максимизировать производительность. Его можно скачать по Щелчок Здесь
Часто задаваемые вопросы
Ошибка 0X800701B1 «Указано несуществующее устройство» — это проблема Windows 10, которая указывает на то, что диск, к которому вы пытаетесь получить доступ или скопировать, не существует. Обычно это происходит, когда ваш компьютер не может копировать, вставлять или передавать данные на этот диск или с этого диска.
- Перезагрузите компьютер.
- Запустите SFC и CHKDSK.
- Обновите Windows 10.
- Используйте другой порт USB.
- Удалите другие устройства.
- Обновите или переустановите драйверы жесткого диска.
- Ограничьте размер передаваемых файлов.
- Замените внешний жесткий диск.
- Удалите только что добавленное оборудование.
- Перезапустите процесс загрузки Windows.
- Загрузитесь в LKGC (последняя удачная конфигурация).
- Восстановите ноутбук HP с помощью функции восстановления системы.
- Восстановите ноутбук.
- Выполните восстановление загрузки с установочного диска Windows.
- Переустановите Windows.
Сообщение Просмотров: 394
Некоторые пользователи Windows 10 регулярно сталкиваются с 0x800701b1 код ошибки (было указано несуществующее устройство) при попытке скопировать, вставить или заменить файлы с помощьюПроводник. Этот код ошибки также отображается в случаях, когда пользователи пытаются установить Windows 10 на жесткий диск, подключенный через порт USB.
Код ошибки 0x800701b1 в Windows 10
Как оказалось, существует несколько разных причин, которые могут привести к возникновению этого конкретного кода ошибки. Вот краткий список потенциальных виновников, которые могут нести ответственность за появление 0x800701B1 (указано несуществующее устройство):
Метод 1: подключение жесткого диска / твердотельного накопителя к другому USB-порту
Как оказалось, многим пострадавшим пользователям удалось избежать 0x800701b1код ошибки, подключив затронутый диск к USB 3.0 порт вместо классического порта 2.0. Это изменение будет эффективным в тех случаях, когда проблема возникает из-за недостаточной мощности или недостаточной скорости передачи — USB 3.0 может обеспечивать более высокую скорость передачи и обеспечивать большую мощность для подключенных устройств.
Если на вашем компьютере есть порт USB, используйте его для подключения жесткого или твердотельного накопителя, который вызывает этот конкретный код ошибки.
Подключение устройства SSD / HDD к USB-порту 3.0
После успешного внесения изменений повторите операцию, которая ранее вызвала 0x800701b1код ошибки и посмотрите, решена ли проблема.
Если та же проблема все еще возникает, перейдите к следующему потенциальному исправлению ниже.
Метод 2: переустановка драйверов
По словам некоторых затронутых пользователей, эта проблема также может возникать из-за несогласованности драйверов. Сообщается, что эта проблема обычно возникает с внешними жесткими дисками и твердотельными накопителями и обычно является результатом несовместимости универсального драйвера.
Если этот сценарий применим, вы сможете решить эту проблему с помощью диспетчера устройств, чтобы заставить вашу ОС установить совместимую версию для внешнего жесткого или твердотельного накопителя.
Вот пошаговые инструкции, как это сделать:
-
Нажмите Клавиша Windows + R открыть Бег диалоговое окно. Затем введите ‘Devmgmt. msc’ внутри текстового поля и нажмите Входить открыть Диспетчер устройств.
Если переустановка диска SSD / HHD не устранила проблему, перейдите к следующему потенциальному исправлению ниже.
Метод 3: обновление блока питания (только для настольных ПК)
Если ни один из вышеперечисленных методов не помог вам, вы можете начать исследовать свой БП (блок питания). Если вы столкнулись с этой проблемой на настольном устройстве, мощность, которую может обеспечить ваш блок питания, может быть недостаточной для удовлетворения требований всех компонентов вашего ПК.
Имейте в виду, что твердотельный накопитель потребляет около 3 Вт, в то время как обычные 3,5-дюймовые жесткие диски потребляют около 10 Вт. В зависимости от остальных ваших компонентов (особенно, если у вас требовательная видеокарта), ваш блок питания может не справиться с этим.
Если у вас в настоящее время подключено дополнительное периферийное устройство, удалите все несущественные и посмотрите, перестанет ли возникать проблема.
Если код ошибки перестает появляться при отключении несущественных периферийных устройств, ясно, что вы имеете дело с проблемой блока питания — в этом случае вам нужно выбрать блок питания более 500 Вт (реальная мощность). Вот как обеспечить получение хорошего блока питания для своей системы.
Ошибка 0X800701B1 « Указано несуществующее устройство » — это код ошибки Windows 10, указывающий на отсутствие диска. Обычно это происходит, когда вашему компьютеру не удалось скопировать-вставить или передать файлы на или с этого диска. Эта ошибка также может возникать, если внешний жесткий диск не работает должным образом или ваш компьютер не распознал его.
Как сделать Исправить ошибку 0X800701B1
Используйте другой порт USB
Если ваш компьютер поддерживает несколько портов USB, попробуйте подключить внешний жесткий диск к другому порту. Возможно, порт, который вы сейчас используете, неисправен или не обеспечивает достаточного питания жесткого диска.
Если вы хотите исправить неисправный порт USB, вот удобное руководство, которое вы можете проверить:
Удалите другие периферийные устройства
Если эта ошибка вызвана из-за недостаточного питания попробуйте отключить все другие устройства, подключенные к вашему компьютеру. Просто подключите их все.
Если вы используете ноутбук, отключите абсолютно все периферийные устройства и оставьте подключенным только внешний жесткий диск. Вы можете использовать трекпад для управления устройством. Проверьте, исчезла ли ошибка.
Обновите или переустановите драйверы жесткого диска
Чтобы исключить устаревшие, несовместимые или поврежденные драйверы как причину ошибки 0X800701B1, попробуйте обновить или переустановите драйверы жесткого диска.
- Откройте Диспетчер устройств .
- Разверните список Дисковые накопители .
- Щелкните правой кнопкой мыши проблемный жесткий диск.
- Выберите Обновить драйвер .
- Дождитесь завершения процесса обновления и перезагрузите компьютер.
- Если ошибка повторяется, повторите тот же процесс, но на этот раз выберите Удалить устройство , чтобы удалить текущий драйвер жесткого диска.
- Перезагрузите компьютер еще раз, чтобы установить общий драйвер.
Проверьте, сохраняется ли проблема.
Сохраняйте низкий размер передаваемого файла
Старайтесь, чтобы размер вашего файла не превышал 10 ГБ при передаче файлов на внешний жесткий диск или с него. Если вы попытаетесь передать файлы большими кусками, это создаст дополнительную нагрузку на ваше оборудование, особенно если вы используете компьютер с низкими характеристиками и старый жесткий диск.
Замените внешний жесткий диск.
Возможно, виноват ваш внешний жесткий диск. Если HDD изнашивается, ошибки и глюки станут нормой. Проверьте, возникает ли ошибка 0X800701B1, если вы используете другой жесткий диск.
Если ошибка исчезла, подумайте о покупке нового внешнего жесткого диска или, что еще лучше, SSD, если вы действительно хотите обновить свое оборудование. .
Напишите в комментариях ниже и сообщите нам, удалось ли вам избавиться от этой ошибки.
Как исправить код ошибки 0X800701B1 в Windows 10
Некоторые пользователи Windows 10 регулярно сталкиваются с кодом ошибки 0x800701b1 (было указано несуществующее устройство) при попытке скопировать, вставить или заменить файлы с помощью проводника. Этот код ошибки также появляется в случаях, когда пользователи пытаются установить Windows 10 на жесткий диск, подключенный через порт USB.
Как выясняется, существует несколько разных причин, которые могут привести к возникновению этого конкретного кода ошибки. Вот краткий список потенциальных виновников, которые могут быть ответственны за появление 0x800701B1 (было указано устройство, которое не существует):
- Недостаточно порта USB 2.0 – в зависимости от того, с каким типом жесткого диска / твердотельного накопителя вы столкнулись с этой проблемой, вам может потребоваться подключить его к порту USB 3.0, чтобы обеспечить требуемые скорости передачи и выходную мощность.
- Несовместимый / несовместимый драйвер. По мнению некоторых затронутых пользователей, вы можете ожидать увидеть этот код ошибки, если используете общий драйвер для внешнего диска, который вызывает этот код ошибки. В этом случае вы можете решить проблему, переустановив специальный драйвер.
- Недостаточный выход блока питания – если у вас средний блок питания и много подключенных периферийных устройств, которые в настоящее время потребляют электроэнергию, вы должны учитывать тот факт, что вашего источника питания может быть недостаточно для работы с каждым устройством. В этом случае вы можете решить проблему, обновив блок питания или отключив некоторые второстепенные периферийные устройства.
Метод 1: подключение жесткого диска / твердотельного накопителя к другому USB-порту
Как оказалось, многим затронутым пользователям удалось избежать кода ошибки 0x800701b1, подключив поврежденный диск к порту USB 3.0 вместо классического порта 2.0. Это изменение будет эффективным в тех случаях, когда проблема возникает из-за недостаточной мощности или недостаточной скорости передачи – USB 3.0 может обеспечивать более высокую скорость передачи и обеспечивать большую мощность для подключенных устройств.
Если на вашем компьютере есть порт USB, используйте его для подключения жесткого или твердотельного накопителя, который вызывает этот конкретный код ошибки.

После успешного внесения изменений повторите операцию, которая ранее вызвала код ошибки 0x800701b1, и посмотрите, решена ли проблема.
Если та же проблема все еще возникает, перейдите к следующему потенциальному исправлению ниже.
Метод 2: переустановка драйверов
По словам некоторых затронутых пользователей, эта проблема также может возникать из-за несогласованности драйверов. Обычно сообщается, что эта проблема возникает с внешними жесткими дисками и твердотельными накопителями и обычно является результатом несовместимости универсального драйвера.
Если этот сценарий применим, вы сможете решить эту проблему с помощью диспетчера устройств, чтобы заставить вашу ОС установить совместимую версию для вашего внешнего жесткого или твердотельного накопителя.
Вот пошаговые инструкции, как это сделать:
- Нажмите клавишу Windows + R, чтобы открыть диалоговое окно «Выполнить». Затем введите devmgmt. msc в текстовое поле и нажмите Enter, чтобы открыть Диспетчер устройств.
Открытие диспетчера устройств
- Как только вы войдете в диспетчер устройств, разверните раскрывающееся меню, связанное с дисковыми накопителями, щелкните правой кнопкой мыши диск, который вызывает код ошибки, и нажмите Удалить устройство.
Удаление драйвера устройства SSD / HDD
- Подтвердите удаление драйвера вашего привода, затем дождитесь завершения операции. Это приведет к удалению текущего драйвера и переключению Windows на общий драйвер при следующей перезагрузке компьютера.
- Повторите действие, которое вызывало ошибку 0x800701b1, после завершения следующего запуска и посмотрите, устранена ли проблема.
Примечание: если проблема устранена, вы можете либо оставить общий драйвер, либо загрузить специальный драйвер (с веб-сайта производителя и установить его вместо).
Если переустановка диска SSD / HHD не устранила проблему, перейдите к следующему потенциальному исправлению ниже.
Метод 3: обновление блока питания (только для настольных ПК)
Если ни один из вышеперечисленных методов не помог вам, вы можете начать исследовать свой блок питания (блок питания). Если вы столкнулись с этой проблемой на настольном устройстве, мощность, которую может обеспечить ваш блок питания, может быть недостаточной для удовлетворения требований всех компонентов вашего ПК.
Имейте в виду, что твердотельный накопитель потребляет около 3 Вт, в то время как обычные 3,5-дюймовые жесткие диски потребляют около 10 Вт. В зависимости от остальных ваших компонентов (особенно, если у вас требовательная видеокарта), ваш блок питания может не справиться с этим.

Если у вас в настоящее время подключено дополнительное периферийное устройство, удалите все несущественные и посмотрите, перестанет ли проблема возникать.
Если код ошибки перестает появляться при отключении несущественных периферийных устройств, ясно, что вы имеете дело с проблемой блока питания – в этом случае вам необходимо выбрать блок питания мощностью более 500 Вт (реальная мощность). Вот как убедиться, что вы получите хороший блок питания для своей системы.
Источники:
https://ru. tornadocomputers. com/how-fix-error-code-0x800701b1-windows-10
https://upclip. ru/windows/ustranenie-oshibki-0x800701b1-v-windows-10/
https://ddok. ru/kak-ispravit-kod-oshibki-0x800701b1-v-windows-10/
Некоторые пользователи Windows 10 регулярно сталкиваются с кодом ошибки 0x800701b1 (было указано несуществующее устройство) при попытке скопировать, вставить или заменить файлы с помощью проводника. Этот код ошибки также появляется в случаях, когда пользователи пытаются установить Windows 10 на жесткий диск, подключенный через порт USB.
Код ошибки 0x800701b1 в Windows 10
Как выясняется, существует несколько разных причин, которые могут привести к возникновению этого конкретного кода ошибки. Вот краткий список потенциальных виновников, которые могут быть ответственны за появление 0x800701B1 (было указано устройство, которое не существует):
- Недостаточно порта USB 2.0 — в зависимости от того, с каким типом жесткого диска / твердотельного накопителя вы столкнулись с этой проблемой, вам может потребоваться подключить его к порту USB 3.0, чтобы обеспечить требуемые скорости передачи и выходную мощность.
- Несовместимый / несовместимый драйвер. По мнению некоторых затронутых пользователей, вы можете ожидать увидеть этот код ошибки, если используете общий драйвер для внешнего диска, который вызывает этот код ошибки. В этом случае вы можете решить проблему, переустановив специальный драйвер.
- Недостаточный выход блока питания — если у вас средний блок питания и много подключенных периферийных устройств, которые в настоящее время потребляют электроэнергию, вы должны учитывать тот факт, что вашего источника питания может быть недостаточно для работы с каждым устройством. В этом случае вы можете решить проблему, обновив блок питания или отключив некоторые второстепенные периферийные устройства.
Метод 1: подключение жесткого диска / твердотельного накопителя к другому USB-порту
Как оказалось, многим затронутым пользователям удалось избежать кода ошибки 0x800701b1, подключив поврежденный диск к порту USB 3.0 вместо классического порта 2.0. Это изменение будет эффективным в тех случаях, когда проблема возникает из-за недостаточной мощности или недостаточной скорости передачи — USB 3.0 может обеспечивать более высокую скорость передачи и обеспечивать большую мощность для подключенных устройств.
Если на вашем компьютере есть порт USB, используйте его для подключения жесткого или твердотельного накопителя, который вызывает этот конкретный код ошибки.
Подключение устройства SSD / HDD к USB-порту 3.0
После успешного внесения изменений повторите операцию, которая ранее вызвала код ошибки 0x800701b1, и посмотрите, решена ли проблема.
Если та же проблема все еще возникает, перейдите к следующему потенциальному исправлению ниже.
Метод 2: переустановка драйверов
По словам некоторых затронутых пользователей, эта проблема также может возникать из-за несогласованности драйверов. Обычно сообщается, что эта проблема возникает с внешними жесткими дисками и твердотельными накопителями и обычно является результатом несовместимости универсального драйвера.
Если этот сценарий применим, вы сможете решить эту проблему с помощью диспетчера устройств, чтобы заставить вашу ОС установить совместимую версию для вашего внешнего жесткого или твердотельного накопителя.
Вот пошаговые инструкции, как это сделать:
- Нажмите клавишу Windows + R, чтобы открыть диалоговое окно «Выполнить». Затем введите devmgmt.msc в текстовое поле и нажмите Enter, чтобы открыть Диспетчер устройств.Открытие диспетчера устройств
- Как только вы войдете в диспетчер устройств, разверните раскрывающееся меню, связанное с дисковыми накопителями, щелкните правой кнопкой мыши диск, который вызывает код ошибки, и нажмите Удалить устройство.Удаление драйвера устройства SSD / HDD
- Подтвердите удаление драйвера вашего привода, затем дождитесь завершения операции. Это приведет к удалению текущего драйвера и переключению Windows на общий драйвер при следующей перезагрузке компьютера.
- Повторите действие, которое вызывало ошибку 0x800701b1, после завершения следующего запуска и посмотрите, устранена ли проблема.
Примечание: если проблема устранена, вы можете либо оставить общий драйвер, либо загрузить специальный драйвер (с веб-сайта производителя и установить его вместо).
Если переустановка диска SSD / HHD не устранила проблему, перейдите к следующему потенциальному исправлению ниже.
Метод 3: обновление блока питания (только для настольных ПК)
Если ни один из вышеперечисленных методов не помог вам, вы можете начать исследовать свой блок питания (блок питания). Если вы столкнулись с этой проблемой на настольном устройстве, мощность, которую может обеспечить ваш блок питания, может быть недостаточной для удовлетворения требований всех компонентов вашего ПК.
Имейте в виду, что твердотельный накопитель потребляет около 3 Вт, в то время как обычные 3,5-дюймовые жесткие диски потребляют около 10 Вт. В зависимости от остальных ваших компонентов (особенно, если у вас требовательная видеокарта), ваш блок питания может не справиться с этим.
БП
Если у вас в настоящее время подключено дополнительное периферийное устройство, удалите все несущественные и посмотрите, перестанет ли проблема возникать.
Если код ошибки перестает появляться при отключении несущественных периферийных устройств, ясно, что вы имеете дело с проблемой блока питания — в этом случае вам необходимо выбрать блок питания мощностью более 500 Вт (реальная мощность). Вот как убедиться, что вы получите хороший блок питания для своей системы.
Содержание
- 0x800701b1: Указано несуществующее устройство
- Как исправить ошибку 0x800701b1 в Windows 10
- 1. Подключение к другому USB-порту
- 2. Переустановка драйверов
- 4. Проверка диска/флешки
- 5. Блок питания
- 6. Неисправность устройства
- Как исправить код ошибки 0X800701B1 в Windows 10
- Метод 1: подключение жесткого диска / твердотельного накопителя к другому USB-порту
- Метод 2: переустановка драйверов
- Метод 3: обновление блока питания (только для настольных ПК)
- 0x800701b1: Указано несуществующее устройство
- Причины ошибки 0x800701b1
- Как исправить сбой “Указанное несуществующее устройство”?
- 1) Настроить права доступа к накопителю
- 2) Сменить порт подключения
- 3) Изменить букву диска
- 4) Настроить BIOS и драйвера
- 5) Восстановить поврежденные сектора
- 6) Отформатировать диск
- 7) Переустановить диск
- Как исправить Windows не может установить необходимые файлы ошибки в Windows 10
- Windows не может установить необходимые файлы, ошибка при установке Windows, как это исправить?
- Решение 1. Убедитесь, что ваш DVD-привод чистый
- Решение 2. Удалить настройки разгона
- Решение 3. Подключите жесткий диск к другому порту SATA
- Решение 4. Убедитесь, что вы устанавливаете правильную версию Windows
- Решение 5 – Отключить опцию Execute Disable Bit в BIOS
- Решение 6. Убедитесь, что вы не устанавливаете Windows на большой раздел
- Решение 7. Измените тип жесткого диска на IDE
- Решение 8 – Проверьте ваше оборудование
- Windows не удается установить необходимые файлы код ошибки 0x800701b1
- Как исправить код ошибки 0X800701B1 в Windows 10
- Метод 1: подключение жесткого диска / твердотельного накопителя к другому USB-порту
- Метод 2: переустановка драйверов
- Метод 3: обновление блока питания (только для настольных ПК)
- Различные методы решения кода ошибки 0x8007025d «Windows не удаётся установить необходимые файлы» при установке операционной системы Виндовс 7, 8 и 10
- Вероятные причины проблемы
- Как исправить ошибку 0x8007025d на Windows 7, 8 и 10?
- Удаляем разделы
- Проверка оперативной памяти на ошибки
- Итоги
- Полезное видео
Пользователь может столкнуться с кодом ошибки 0x800701b1: Указано несуществующее устройство при попытке вставить или скопировать файл в Windows 10 на флешку. Также, эта ошибка появляется, когда Windows 10 устанавливается на внешний диск, подключенный через USB. Виновником ошибки 0x800701b1, когда не удалось скопировать файл из-за непредвиденной ошибки, может быть неисправность самой флешки, HDDSSD диска, неисправного драйвера или нехватка входного напряжения. Разберем, что делать и как исправить ошибку 0x800701b1 в Windows 10.
Как исправить ошибку 0x800701b1 в Windows 10
1. Подключение к другому USB-порту
Попробуйте подключить флешку или диск к другому USB порту компьютера или ноутбука, и проверьте, устранена ли проблема. Также, некоторые переносные флешки и диски требуют подключение к порту USB 3.0 (он обозначен синем цветом).
2. Переустановка драйверов
Битый или несовместимый драйвер может быть виновником ошибки 0x800701b1 при копировании файлов на диск или флешку и нужно его переустановить. Для начало подключите флешку или диск, который вызывает проблему. Нажмите Win+X и выберите «Диспетчер устройств«. Сверху нажмите на вкладку «Вид» и выберите «Показать скрытые устройства«, после чего разверните «Дисковые устройства«.
4. Проверка диска/флешки
Проверим диск или флешку на ошибки, и если они будут обнаружены, то Windows 10 попытается их автоматически исправить. Для этого запуcтите командную строку от имени администратора и введите команду:
Вы также можете проверить состояние изношенности диска или флешку при помощи сторонних программ как СrystalDiskInfo.
5. Блок питания
Этот метод исключительно только для настольных компьютеров, и с которым я столкнулся лично. Блок питания может не выдавать той общей мощности для компьютера, которая требуется. К примеру, жесткие диски HDD потребляют 10 Вт, а SSD 3 Вт. И дело в том, что если к ПК подключено много других USB устройств как принтер, сканер, другие внешние диски, то при подключении еще одной USB флешки, мощности блока может не хватить.
В этом случае, извлеките все USB устройства с портов компьютера, оставив только флешку или диск, который выдает ошибку 0x800701b1, и проверьте устранена ли проблема. В другом случае, вам придется самостоятельно подсчитать потребляемую мощность ваших компонентов. Каждую модель устройства как видеокарта или процессор, можно найти в интернете. И учтите общую мощность выдаваемую блоком питания, т.е. на сколько Ватт этот блок.
6. Неисправность устройства
Если вы устанавливаете Windows 10 на внутренний или внешний SSD, HDD диск, то его нужно заменить, чтобы исключить его самого из виновников проблемы, так само устройство может быть нерабочим. Также, если при копировании файлов на флешку/диск вы сталкиваетесь с ошибкой 0x800701b1, то попробуйте закинуть файл на другую флешку.
Источник
Как исправить код ошибки 0X800701B1 в Windows 10
Некоторые пользователи Windows 10 регулярно сталкиваются с кодом ошибки 0x800701b1 (было указано несуществующее устройство) при попытке скопировать, вставить или заменить файлы с помощью проводника. Этот код ошибки также появляется в случаях, когда пользователи пытаются установить Windows 10 на жесткий диск, подключенный через порт USB.
Как выясняется, существует несколько разных причин, которые могут привести к возникновению этого конкретного кода ошибки. Вот краткий список потенциальных виновников, которые могут быть ответственны за появление 0x800701B1 (было указано устройство, которое не существует):
Метод 1: подключение жесткого диска / твердотельного накопителя к другому USB-порту
Как оказалось, многим затронутым пользователям удалось избежать кода ошибки 0x800701b1, подключив поврежденный диск к порту USB 3.0 вместо классического порта 2.0. Это изменение будет эффективным в тех случаях, когда проблема возникает из-за недостаточной мощности или недостаточной скорости передачи — USB 3.0 может обеспечивать более высокую скорость передачи и обеспечивать большую мощность для подключенных устройств.
Если на вашем компьютере есть порт USB, используйте его для подключения жесткого или твердотельного накопителя, который вызывает этот конкретный код ошибки.

После успешного внесения изменений повторите операцию, которая ранее вызвала код ошибки 0x800701b1, и посмотрите, решена ли проблема.
Если та же проблема все еще возникает, перейдите к следующему потенциальному исправлению ниже.
Метод 2: переустановка драйверов
По словам некоторых затронутых пользователей, эта проблема также может возникать из-за несогласованности драйверов. Обычно сообщается, что эта проблема возникает с внешними жесткими дисками и твердотельными накопителями и обычно является результатом несовместимости универсального драйвера.
Если этот сценарий применим, вы сможете решить эту проблему с помощью диспетчера устройств, чтобы заставить вашу ОС установить совместимую версию для вашего внешнего жесткого или твердотельного накопителя.
Вот пошаговые инструкции, как это сделать:
Если переустановка диска SSD / HHD не устранила проблему, перейдите к следующему потенциальному исправлению ниже.
Метод 3: обновление блока питания (только для настольных ПК)
Если ни один из вышеперечисленных методов не помог вам, вы можете начать исследовать свой блок питания (блок питания). Если вы столкнулись с этой проблемой на настольном устройстве, мощность, которую может обеспечить ваш блок питания, может быть недостаточной для удовлетворения требований всех компонентов вашего ПК.
Имейте в виду, что твердотельный накопитель потребляет около 3 Вт, в то время как обычные 3,5-дюймовые жесткие диски потребляют около 10 Вт. В зависимости от остальных ваших компонентов (особенно, если у вас требовательная видеокарта), ваш блок питания может не справиться с этим.

Если у вас в настоящее время подключено дополнительное периферийное устройство, удалите все несущественные и посмотрите, перестанет ли проблема возникать.
Если код ошибки перестает появляться при отключении несущественных периферийных устройств, ясно, что вы имеете дело с проблемой блока питания — в этом случае вам необходимо выбрать блок питания мощностью более 500 Вт (реальная мощность). Вот как убедиться, что вы получите хороший блок питания для своей системы.
Источник
0x800701b1: Указано несуществующее устройство
Ошибка 0x800701b1: Указано несуществующее устройство преимущественно появляется в двух ситуациях. Одна из них – попытка скопировать какие-то файлы с флешки во внутреннюю память компьютера (HDD или SSD – не имеет значения). Еще один сценарий – при входе в утилиту «Управление дисками» на Windows 10, только в этом случае отображается просто «Указано несуществующее устройство». Как оказалось, существует довольно много причин ошибки с кодом 0x800701b1, но большинство из них можно исправить. Этим мы сейчас и займемся.
Причины ошибки 0x800701b1
На основании отчетов пользователей удалось вычислить следующие причины сбоя:
Как исправить сбой “Указанное несуществующее устройство”?
Исправления будут направлены на устранение перечисленных выше проблем самым простым и коротким путем. В некоторых разделах будут и дополнительные действия, которые можно выполнять по желанию.
1) Настроить права доступа к накопителю
Одной из самых частых проблем, способных спровоцировать ошибку 0x800701b1 в Windows 10, является недостаток привилегий для доступа к накопителю. Это легко исправить из учетной записи с достаточным уровнем полномочий.
Инструкция по настройке прав доступа:
2) Сменить порт подключения
Как мы уже писали, проблема может быть в поврежденном порте. Самым логичным действием для выяснения природы проблемы будет переключение на другие разъемы. Стоит попробовать другие USB-входы на лицевой панели, на тыльной стороне и на клавиатуре (при наличии). Редко, но мы встречали поломку целого блока портов на системном блоке или корпусе ноутбука. В таком случае по USB не будут работать никакие устройства.
Еще один момент – разъем SATA на материнской плате мог выйти из строя или покрыться грязью. Их должно быть, как минимум несколько. Можно временно отключить привод или другой накопитель и проверить, работает ли с ним внутренний жесткий диск. Дополнительная рекомендация – раз в несколько лет менять SATA-кабели. Они очень быстро рассыхаются из-за повышенных температур, что проявляется в разных сбоях работы компьютера.
Перечисленные выше действия не исправляют саму проблему. Если действительно вход USB или SATA повреждены, остается 2 пути: пользоваться другими или ремонтировать эти. Их можно перепаять, это не особо сложная процедура, можно сделать и самому. При отсутствии навыков работы с паяльником, лучше обратиться в сервисный центр. Предварительно нужно попробовать хорошо их почистить, зубочисткой удалив большие куски мусора и убрав остатки сжатым воздухом.
3) Изменить букву диска
Windows 10 может назначить диску разные буквы в утилите «Управление дисками» и в обычном Проводнике. Таким образом мы пытаемся обратиться к диску F, запрос оформляется, но система не может его найти, воспринимая в качестве H. Несовместимость буквы легко решается программным путем.
4) Настроить BIOS и драйвера
Драйвера материнской платы не нуждаются в частом обновлении, из-за чего они сильно устаревают и уже не способны выполнять свою функцию. Система начинает работать не очень стабильно. Чтобы обновить драйвера BIOS и набора микросхем материнской платы, следует обратиться на сайт производителя. Там можно не только загрузить актуальные версии, но и получить подсказки по выполнению процедуры в конкретных условиях.
5) Восстановить поврежденные сектора
Выход из строя отдельных секторов – довольно печальная проблема, так как она указывает на значительный износ накопителя. Самостоятельно можно продлить жизнь такого HDD, но в целом процессы разрушения необратимые. Иногда удается вернуть их к жизни стресс-тестами. В любом случае, подобное должно послужить сигналом к тому, чтобы приобрести новый накопитель и зарезервировать важные данные.
Самый простой способ найти и устранить битые сектора – ввести в командную строку с правами администратора команду chkdsk c: /r и немного подождать. В результате будет отображен отчет о проделанной работе. Если восстановить битые сектора не получится, стоит воспользоваться более функциональным софтом, к примеру, Victoria. С его помощью можно обрезать проблемные участки диска, они больше не будут принимать участие в формировании файловой системы и хранении данных.
6) Отформатировать диск
Возможно, подключенный накопитель находится в формате, отличающемся от NTFS. С ними Windows 10 либо не работает совсем, либо взаимодействует очень нестабильно. Если на накопителе нет важных данных, лучше отформатировать его в NTFS. Это можно сделать, нажав правой кнопкой мыши по диску и выбрав «Форматировать». При наличии необходимых файлов можно воспользоваться методом преобразования в NTFS, но без потери данных. Для этого достаточно ввести команду convert drive (буква диска)/fs:ntfs, вместо (буква диска) нужно вставить заглавие тома, который требуется конвертировать.
7) Переустановить диск
Мы наслышаны о «целебных» свойствах процедуры отключения и повторного подключения накопителя, поэтому можно попробовать данный метод.
Если перебрасывает не туда, можем запустить процедуру через инструмент «Диспетчер устройств».
Ошибка 0x800701b1: Указано несуществующее устройство в Windows 10 имеет высокие шансы на исправление перечисленными выше способами. Однако в результате исследования сбоя, нам доводилось видеть и ситуации, в которых проблема заключалась в поломке накопителя. Надеемся до этого не дойдет, но может быть, вам все же придется купить новый носитель информации.
Источник
Как исправить Windows не может установить необходимые файлы ошибки в Windows 10
Windows не может установить требуемые файлы Сообщение не позволит вам установить Windows. Говоря об этой ошибке, вот некоторые похожие проблемы, о которых сообщили пользователи:
Windows не может установить необходимые файлы, ошибка при установке Windows, как это исправить?
Решение 1. Убедитесь, что ваш DVD-привод чистый
Есть несколько способов сделать это, и вы можете почистить диск с помощью кисти. Кроме того, вы можете открыть свой DVD-привод и почистить его, однако это может привести к аннулированию гарантии. Если вы не будете осторожны, вы можете даже повредить DVD-привод, поэтому, если вы не знаете, что делаете, мы советуем вам избегать этого метода.
После очистки диска проверьте, устранена ли проблема. Если у вас нет необходимых инструментов для очистки диска, убедитесь, что на вашем DVD-диске нет царапин. Если ваш диск поцарапан, мы советуем вам создать новый установочный диск и попробовать вместо него.
Решение 2. Удалить настройки разгона
Многие пользователи, как правило, разгоняют свое оборудование для достижения повышенной производительности. Разгоняя ваше оборудование, вы создаете дополнительную нагрузку на него, и иногда настройки разгона могут помешать вам установить Windows.
Несколько пользователей сообщали, что Windows не может установить требуемые файлы при попытке установить Windows на разогнанном ПК. По их словам, единственный способ решить эту проблему – войти в BIOS и удалить настройки разгона. После отключения настроек разгона, попробуйте снова установить Windows и проверить, сохраняется ли проблема.
Решение 3. Подключите жесткий диск к другому порту SATA
Для этого вам нужно выключить компьютер, отсоединить его от электрической розетки, открыть корпус и подключить кабель SATA, который идет к вашему жесткому диску, к другому порту SATA на материнской плате. Если вы устанавливаете Windows с оптического носителя, вы также можете подключить свой DVD-привод к другому порту SATA и проверить, помогает ли это.
Имейте в виду, что открытие корпуса компьютера приведет к аннулированию гарантии, если вы приобрели готовый компьютер.
Решение 4. Убедитесь, что вы устанавливаете правильную версию Windows
Поэтому, прежде чем пытаться установить Windows 10, проверьте, какой тип материнской платы и процессора вы используете. Почти все новое оборудование использует 64-битную архитектуру, поэтому, если вы приобрели новый ПК, вполне вероятно, что у вас 64-битный процессор. Тем не менее, вы всегда можете посетить веб-сайт производителя и перепроверить его на всякий случай.
Решение 5 – Отключить опцию Execute Disable Bit в BIOS
По словам пользователей, иногда Windows не может установить требуемые файлы может появиться сообщение из-за определенных настроек в BIOS. По словам пользователей, похоже, что настройка Execute Disable Bit вызывала эту проблему в BIOS.
Чтобы устранить проблему, войдите в BIOS, найдите этот параметр и отключите его. Чтобы узнать, как получить доступ к BIOS и отключить этот параметр на вашем компьютере, обязательно ознакомьтесь с руководством по материнской плате для получения подробных инструкций. После того, как вы отключите эту функцию, проверьте, сохраняется ли проблема.
Решение 6. Убедитесь, что вы не устанавливаете Windows на большой раздел
Windows не может установить требуемые файлы иногда может появляться сообщение, если вы пытаетесь установить Windows 10 на большой SSD. Немногие пользователи сообщили об этой проблеме при попытке установить Windows 10 на SSD-диск с одним большим разделом.
По словам пользователей, они должны были создать два раздела на своем SSD-диске, и после этого проблема была решена, и Windows установилась без проблем. Мы не уверены, как и почему возникает эта проблема, но если вы пытаетесь установить Windows 10 на SSD с одним разделом, обязательно попробуйте это решение.
Решение 7. Измените тип жесткого диска на IDE
Если вы получаете Windows не может установить необходимые файлы при попытке установить Windows 10, возможно, проблема в конфигурации BIOS. По словам пользователей, иногда эта проблема может возникнуть, если ваш жесткий диск настроен для работы в качестве устройства AHCI.
Чтобы устранить проблему, просто войдите в BIOS и измените тип жесткого диска на IDE. Как только вы это сделаете, вы сможете установить Windows без каких-либо проблем. После установки Windows вы можете вернуться в режим AHCI, и все должно работать без проблем.
Решение 8 – Проверьте ваше оборудование
Наиболее распространенной причиной этой проблемы является ваша оперативная память, и для проверки вашей оперативной памяти мы советуем вам попробовать удалить дополнительные модули оперативной памяти и попытаться установить Windows только с одним модулем оперативной памяти на вашем компьютере.
Если вы хотите быть уверены, что ваша ОЗУ является проблемой, мы советуем вам использовать инструмент MemTest86 + и использовать его для тестирования вашей ОЗУ. Просто запустите это приложение с флешки и дайте ему поработать пару часов. Если он выдает какие-либо ошибки, он наверняка поврежден.
Чтобы выяснить, какой модуль является проблемой, вы можете проверить их по отдельности с помощью MemTest86 +, но это может занять некоторое время. Если ваша ОЗУ не является проблемой, возможно, вам следует проверить другие компоненты и проверить, правильно ли они работают.
Windows не может установить требуемые файлы Сообщение может помешать вам установить Windows, но вы должны быть в состоянии решить эту проблему с помощью одного из наших решений.
Источник
Windows не удается установить необходимые файлы код ошибки 0x800701b1
Как исправить код ошибки 0X800701B1 в Windows 10
Некоторые пользователи Windows 10 регулярно сталкиваются с кодом ошибки 0x800701b1 (было указано несуществующее устройство) при попытке скопировать, вставить или заменить файлы с помощью проводника. Этот код ошибки также появляется в случаях, когда пользователи пытаются установить Windows 10 на жесткий диск, подключенный через порт USB.
Как выясняется, существует несколько разных причин, которые могут привести к возникновению этого конкретного кода ошибки. Вот краткий список потенциальных виновников, которые могут быть ответственны за появление 0x800701B1 (было указано устройство, которое не существует):
Метод 1: подключение жесткого диска / твердотельного накопителя к другому USB-порту
Как оказалось, многим затронутым пользователям удалось избежать кода ошибки 0x800701b1, подключив поврежденный диск к порту USB 3.0 вместо классического порта 2.0. Это изменение будет эффективным в тех случаях, когда проблема возникает из-за недостаточной мощности или недостаточной скорости передачи – USB 3.0 может обеспечивать более высокую скорость передачи и обеспечивать большую мощность для подключенных устройств.
Если на вашем компьютере есть порт USB, используйте его для подключения жесткого или твердотельного накопителя, который вызывает этот конкретный код ошибки.
Подключение устройства SSD / HDD к USB-порту 3.0
После успешного внесения изменений повторите операцию, которая ранее вызвала код ошибки 0x800701b1, и посмотрите, решена ли проблема.
Если та же проблема все еще возникает, перейдите к следующему потенциальному исправлению ниже.
Метод 2: переустановка драйверов
По словам некоторых затронутых пользователей, эта проблема также может возникать из-за несогласованности драйверов. Обычно сообщается, что эта проблема возникает с внешними жесткими дисками и твердотельными накопителями и обычно является результатом несовместимости универсального драйвера.
Если этот сценарий применим, вы сможете решить эту проблему с помощью диспетчера устройств, чтобы заставить вашу ОС установить совместимую версию для вашего внешнего жесткого или твердотельного накопителя.
Вот пошаговые инструкции, как это сделать:
Если переустановка диска SSD / HHD не устранила проблему, перейдите к следующему потенциальному исправлению ниже.
Метод 3: обновление блока питания (только для настольных ПК)
Если ни один из вышеперечисленных методов не помог вам, вы можете начать исследовать свой блок питания (блок питания). Если вы столкнулись с этой проблемой на настольном устройстве, мощность, которую может обеспечить ваш блок питания, может быть недостаточной для удовлетворения требований всех компонентов вашего ПК.
Имейте в виду, что твердотельный накопитель потребляет около 3 Вт, в то время как обычные 3,5-дюймовые жесткие диски потребляют около 10 Вт. В зависимости от остальных ваших компонентов (особенно, если у вас требовательная видеокарта), ваш блок питания может не справиться с этим.
Если у вас в настоящее время подключено дополнительное периферийное устройство, удалите все несущественные и посмотрите, перестанет ли проблема возникать.
Если код ошибки перестает появляться при отключении несущественных периферийных устройств, ясно, что вы имеете дело с проблемой блока питания – в этом случае вам необходимо выбрать блок питания мощностью более 500 Вт (реальная мощность). Вот как убедиться, что вы получите хороший блок питания для своей системы.
Различные методы решения кода ошибки 0x8007025d «Windows не удаётся установить необходимые файлы» при установке операционной системы Виндовс 7, 8 и 10
Для новичка справиться с критическими ошибками в системе Windows — довольно сложная задача. В любой момент на мониторе может возникнуть синий экран с описанием возникшей проблемы и кодом. Чтобы устранять проблемы подобного рода, понадобится комплекс действий.
Наверняка вы сталкивались с кодом ошибки 0x8007025d при установке Windows. Стоит заметить, что проблема связана с программными сбоями и технические неполадки тут не причём.
Вероятные причины проблемы
При установке системы Виндовс на экране можно увидеть сообщение об ошибке «Windows не удаётся установить необходимые файлы. Код ошибки: 0x8007025d». Причина явления не совсем ясна, но одно можно сказать точно – проблема с жёстким диском и, скорее всего, на программном уровне. Возможно, причина в повреждении файловой системы.
Возможные причины возникновения проблемы:
Ещё Виндовс иногда выдает ошибку во время работы в системе. Например, копирование объемных файлов на жёсткий диск, архивация и другие действия, направленные на работу с HDD или SSD накопителями.
Как исправить ошибку 0x8007025d на Windows 7, 8 и 10?
Действия по устранению ошибки 0x8007025D:
Избавиться от ошибки поможет ряд действий, относящихся к другим ошибкам. Например, с указанным кодом связана ошибка 0x8007045d. Выполняются эти действия быстро и просто, поэтому вам не придется прибегать к помощи профессионалов и опытных знакомых, если вы с таким не встречались, поначалу лучше обратиться к знающему человеку.
Удаляем разделы
Если с диском проблемы, тогда придется перенести важные данные со всех разделов на другой накопитель:
Проверка оперативной памяти на ошибки
Некоторые пользователи смогли справиться с проблемой, вытащив один из модулей оперативной памяти. На самом деле, причина может крыться и в ОЗУ, поэтому и на это стоит обратить внимание. Попробуйте вынуть по одному модулю и проверить работоспособность.
Следующий этап заключается в проверке ОЗУ на ошибки. Необходимо с официального сайта скачать утилиту memtest86 и записать её на флешку. Как только вы загрузитесь с флешки, проверка начнется автоматически. Проводить проверку стоит только по одному модулю. Вынимаем кроме одного и проверяем по порядку. Если ошибки есть, в утилите они будут выделены красным цветом.
Итоги
Мы рассмотрели способы, позволяющие устранить ошибку с кодом 0x8007025d. Какие же это методы?
Полезное видео
Наглядная пошаговая инструкция решения проблемы представлена здесь:
Источник
Ошибка 0x800701b1: Указано несуществующее устройство преимущественно появляется в двух ситуациях. Одна из них – попытка скопировать какие-то файлы с флешки во внутреннюю память компьютера (HDD или SSD – не имеет значения). Еще один сценарий – при входе в утилиту «Управление дисками» на Windows 10, только в этом случае отображается просто «Указано несуществующее устройство». Как оказалось, существует довольно много причин ошибки с кодом 0x800701b1, но большинство из них можно исправить. Этим мы сейчас и займемся.
Содержание
- Причины ошибки 0x800701b1
- Как исправить сбой “Указанное несуществующее устройство”?
- 1) Настроить права доступа к накопителю
- 2) Сменить порт подключения
- 3) Изменить букву диска
- 4) Настроить BIOS и драйвера
- 5) Восстановить поврежденные сектора
- 6) Отформатировать диск
- 7) Переустановить диск
Причины ошибки 0x800701b1
На основании отчетов пользователей удалось вычислить следующие причины сбоя:
- Буква диска в «Управлении дисками» и в «Проводнике» отличаются. Достаточно сменить ее и перезагрузить компьютер. Такой меры должно быть достаточно.
- Недостаточно прав для использования диска. Иными словами, текущая учетная запись не имеет полных привилегий на управление внутренней и внешней памятью компьютера. Решением будет присвоение права собственности диска для текущего профиля.
- Неисправность драйверов BIOS и чипсета. Устаревание программного обеспечения может нарушить стабильную работу компьютера с внешними накопителями.
- Повреждение важных секторов диска. Их можно найти и изолировать специальными утилитами.
- Несовместимость файловых систем компьютера и дополнительных устройств.
- Повреждение USB-разъема, к которому подключается флешка или внешний жесткий диск. Плюс может выйти из строя сам шнур подключения в случае с HDD.
- Сломанный выход SATA на материнской плате. Можно попробовать переключиться на другой разъем.
Как исправить сбой “Указанное несуществующее устройство”?
Исправления будут направлены на устранение перечисленных выше проблем самым простым и коротким путем. В некоторых разделах будут и дополнительные действия, которые можно выполнять по желанию.
1) Настроить права доступа к накопителю
Одной из самых частых проблем, способных спровоцировать ошибку 0x800701b1 в Windows 10, является недостаток привилегий для доступа к накопителю. Это легко исправить из учетной записи с достаточным уровнем полномочий.
Инструкция по настройке прав доступа:
- Открываем «Мой компьютер» или «Этот компьютер».
- Среди доступных разделов нажимаем правой кнопкой мыши по тому, который вызывает проблемы, и выбираем «Свойства».
- Нажимаем на раздел «Безопасность» и под графой «Группы и пользователи» жмем на кнопку «Изменить».
- Один раз жмем на «Пользователи» и проставляем флаги в строке «Разрешить».
- То же самое делаем для учетных записей с правами администраторов.
2) Сменить порт подключения
Как мы уже писали, проблема может быть в поврежденном порте. Самым логичным действием для выяснения природы проблемы будет переключение на другие разъемы. Стоит попробовать другие USB-входы на лицевой панели, на тыльной стороне и на клавиатуре (при наличии). Редко, но мы встречали поломку целого блока портов на системном блоке или корпусе ноутбука. В таком случае по USB не будут работать никакие устройства.
Еще один момент – разъем SATA на материнской плате мог выйти из строя или покрыться грязью. Их должно быть, как минимум несколько. Можно временно отключить привод или другой накопитель и проверить, работает ли с ним внутренний жесткий диск. Дополнительная рекомендация – раз в несколько лет менять SATA-кабели. Они очень быстро рассыхаются из-за повышенных температур, что проявляется в разных сбоях работы компьютера.
Перечисленные выше действия не исправляют саму проблему. Если действительно вход USB или SATA повреждены, остается 2 пути: пользоваться другими или ремонтировать эти. Их можно перепаять, это не особо сложная процедура, можно сделать и самому. При отсутствии навыков работы с паяльником, лучше обратиться в сервисный центр. Предварительно нужно попробовать хорошо их почистить, зубочисткой удалив большие куски мусора и убрав остатки сжатым воздухом.
3) Изменить букву диска
Windows 10 может назначить диску разные буквы в утилите «Управление дисками» и в обычном Проводнике. Таким образом мы пытаемся обратиться к диску F, запрос оформляется, но система не может его найти, воспринимая в качестве H. Несовместимость буквы легко решается программным путем.
Что нужно сделать:
- Правой кнопкой мыши выбираем «Пуск» (или жмем Win + X) и переходим в раздел «Управление дисками».
- Выполняем правый клик по проблемному разделу накопителя и кликаем по опции «Изменить букву диска или путь к диску».
- Нажимаем на кнопку «Изменить» и выбираем одну из неиспользованных букв.
- После завершения процедуры, возвращаемся в основное окно «Управление дисками», кликаем по тому ПКМ и выбираем «Пометить как активный».
- Обязательно перезагружаем компьютер.
4) Настроить BIOS и драйвера
Драйвера материнской платы не нуждаются в частом обновлении, из-за чего они сильно устаревают и уже не способны выполнять свою функцию. Система начинает работать не очень стабильно. Чтобы обновить драйвера BIOS и набора микросхем материнской платы, следует обратиться на сайт производителя. Там можно не только загрузить актуальные версии, но и получить подсказки по выполнению процедуры в конкретных условиях.
5) Восстановить поврежденные сектора
Выход из строя отдельных секторов – довольно печальная проблема, так как она указывает на значительный износ накопителя. Самостоятельно можно продлить жизнь такого HDD, но в целом процессы разрушения необратимые. Иногда удается вернуть их к жизни стресс-тестами. В любом случае, подобное должно послужить сигналом к тому, чтобы приобрести новый накопитель и зарезервировать важные данные.
Самый простой способ найти и устранить битые сектора – ввести в командную строку с правами администратора команду chkdsk c: /r и немного подождать. В результате будет отображен отчет о проделанной работе. Если восстановить битые сектора не получится, стоит воспользоваться более функциональным софтом, к примеру, Victoria. С его помощью можно обрезать проблемные участки диска, они больше не будут принимать участие в формировании файловой системы и хранении данных.
6) Отформатировать диск
Возможно, подключенный накопитель находится в формате, отличающемся от NTFS. С ними Windows 10 либо не работает совсем, либо взаимодействует очень нестабильно. Если на накопителе нет важных данных, лучше отформатировать его в NTFS. Это можно сделать, нажав правой кнопкой мыши по диску и выбрав «Форматировать». При наличии необходимых файлов можно воспользоваться методом преобразования в NTFS, но без потери данных. Для этого достаточно ввести команду convert drive (буква диска)/fs:ntfs, вместо (буква диска) нужно вставить заглавие тома, который требуется конвертировать.
7) Переустановить диск
Мы наслышаны о «целебных» свойствах процедуры отключения и повторного подключения накопителя, поэтому можно попробовать данный метод.
Что нужно сделать:
- Нажимаем правой кнопкой мыши по Пуску и выбираем «Управление дисками».
- Кликаем ПКМ по проблемному накопителю, затем – по опции «Свойства».
- Переходим во вкладку «Драйверы» и выбираем «Удалить».
- Отключаем накопитель и подключаем его снова.
Если перебрасывает не туда, можем запустить процедуру через инструмент «Диспетчер устройств».
Ошибка 0x800701b1: Указано несуществующее устройство в Windows 10 имеет высокие шансы на исправление перечисленными выше способами. Однако в результате исследования сбоя, нам доводилось видеть и ситуации, в которых проблема заключалась в поломке накопителя. Надеемся до этого не дойдет, но может быть, вам все же придется купить новый носитель информации.
Пользователь может столкнуться с кодом ошибки 0x800701b1: Указано несуществующее устройство при попытке вставить или скопировать файл в Windows 10 на флешку. Также, эта ошибка появляется, когда Windows 10 устанавливается на внешний диск, подключенный через USB. Виновником ошибки 0x800701b1, когда не удалось скопировать файл из-за непредвиденной ошибки, может быть неисправность самой флешки, HDDSSD диска, неисправного драйвера или нехватка входного напряжения. Разберем, что делать и как исправить ошибку 0x800701b1 в Windows 10.
Как исправить ошибку 0x800701b1 в Windows 10
1. Подключение к другому USB-порту
Попробуйте подключить флешку или диск к другому USB порту компьютера или ноутбука, и проверьте, устранена ли проблема. Также, некоторые переносные флешки и диски требуют подключение к порту USB 3.0 (он обозначен синем цветом).
2. Переустановка драйверов
Битый или несовместимый драйвер может быть виновником ошибки 0x800701b1 при копировании файлов на диск или флешку и нужно его переустановить. Для начало подключите флешку или диск, который вызывает проблему. Нажмите Win+X и выберите «Диспетчер устройств«. Сверху нажмите на вкладку «Вид» и выберите «Показать скрытые устройства«, после чего разверните «Дисковые устройства«.
- Удалите всё, что имеет полупрозрачный вид.
- Далее удалите флешку или диск, который вызывает ошибку при копировании файла.
- Перезагрузите компьютер, и драйвер автоматически переустановится.
4. Проверка диска/флешки
Проверим диск или флешку на ошибки, и если они будут обнаружены, то Windows 10 попытается их автоматически исправить. Для этого запуcтите командную строку от имени администратора и введите команду:
chkdsk C: /f /r- Где C: это флешка или диск, который выдает ошибку 0x800701b1.
Вы также можете проверить состояние изношенности диска или флешку при помощи сторонних программ как СrystalDiskInfo.
5. Блок питания
Этот метод исключительно только для настольных компьютеров, и с которым я столкнулся лично. Блок питания может не выдавать той общей мощности для компьютера, которая требуется. К примеру, жесткие диски HDD потребляют 10 Вт, а SSD 3 Вт. И дело в том, что если к ПК подключено много других USB устройств как принтер, сканер, другие внешние диски, то при подключении еще одной USB флешки, мощности блока может не хватить.
В этом случае, извлеките все USB устройства с портов компьютера, оставив только флешку или диск, который выдает ошибку 0x800701b1, и проверьте устранена ли проблема. В другом случае, вам придется самостоятельно подсчитать потребляемую мощность ваших компонентов. Каждую модель устройства как видеокарта или процессор, можно найти в интернете. И учтите общую мощность выдаваемую блоком питания, т.е. на сколько Ватт этот блок.
6. Неисправность устройства
Если вы устанавливаете Windows 10 на внутренний или внешний SSD, HDD диск, то его нужно заменить, чтобы исключить его самого из виновников проблемы, так само устройство может быть нерабочим. Также, если при копировании файлов на флешку/диск вы сталкиваетесь с ошибкой 0x800701b1, то попробуйте закинуть файл на другую флешку.
Смотрите еще:
- На флешке не видны файлы и папки Windows 10
- Компьютер не видит флешку через USB в Windows 10
- Как снять защиту от записи с USB флешки и карт памяти
- Файловая система для флешки FAT32, NTFS или exFAT
- Загрузочная флешка для установки windows 7/8.1/10
[ Telegram | Поддержать ]
Среди прочего, ошибка 0X800701B1, указывающая на то, что указано несуществующее устройство, является наиболее распространенной и раздражающей для пользователей Windows 10. Обычно он прорастает, когда пользователь пытается перенести файлы с ПК на внешний жесткий диск и наоборот. Более того, ошибка 0x800701b1 windows 10 также может вас раздражать, если внешний HDD неисправен или система не может его распознать. Продолжайте читать эту статью, чтобы узнать 14 наиболее эффективных способов решения этой ошибки.
Нет никаких сомнений в том, что проблемы, связанные с жестким диском, являются худшим кошмаром каждого пользователя. Эти ошибки нельзя сохранить на потом, так как жесткий диск состоит из всех ваших важных файлов, документов и другой важной информации о неразглашении, касающейся бизнеса. Таким образом, нужно решить ошибку крючками или мошенниками.
Имея это в виду, вы также должны помнить, что работа на высокопроизводительных операционных системах, таких как Windows 10 не устраняет проблемы. Вместо этого некоторые распространенные ошибки, такие как 0x80070490, неизбежно снижают вашу производительность. Этот конкретный код мешает вашему ноутбуку, когда вы пытаетесь копировать и вставлять файлы, или указанные файлы остаются незарегистрированными в процессе. Соответственно, на вашем экране будет указано несуществующее устройство. К счастью, в этом руководстве вы узнаете, что вызывает ошибку и как с ней справиться.
Наиболее распространенные триггеры ошибки жесткого диска 0x800701b1
Помимо вышеупомянутых причин, вот другие потенциальные причины, по которым можно признать виновным в ошибке жесткого диска в своем ноутбуке:
- На ноутбуке недостаточно места для передачи файлов.
- Устройство содержит вредоносное ПО, которое мешает файлам.
- Вы пытаетесь выполнить перенос с помощью несовместимого драйвера.
- Что-то не так с портами USB.
- К ноутбуку подключено слишком много периферийных устройств.
- Указанные требуемые файлы слишком велики по размеру.
- У вас может не быть доступа к файлу из-за смены владельца.
- Атрибут файла находится в режиме только для чтения, что в конечном итоге предотвращает перемещение.
- Система DRM файла ограничивает его печать или копирование.
- Ошибка также может сохраняться, если у вас нет разрешения на доступ к диску.
Способы исправить ошибку 0x800701b1 в Windows 10
Вы также считаете, что исправление несуществующего устройства, которое было указано в управлении дисками, чрезвычайно загадочно и сложно? Если да, возможно, вы ошибаетесь. На самом деле любой человек, обладающий базовыми техническими знаниями, может отсеять код ошибки с помощью следующих эффективных методов:
Способ 1: извлеките и снова подключите жесткий диск
Давайте начнем с чего-то почти мгновенного, но все же эффективного. Вот что вам нужно сделать:
- Вручную удалите жесткий диск из вашей системы.
- Очистите его порт питания и другой, используемый для передачи данных. Также не забудьте почистить USB-порт вашего ноутбука.
- Вставьте жесткий диск обратно на место и убедитесь, что он не ослаблен.
Способ 2: используйте другой USB-порт
Во многих случаях ошибка кроется в мельчайших деталях, которые мы часто упускаем. Например, ваш ноутбук и жесткий диск могут работать нормально, но что-то не так с портом. В этом случае вы можете попробовать переподключить жесткий диск к другому порту, если ваш ноутбук поддерживает такую возможность. Это может помочь вам с несуществующим устройством, которое было указано в ошибке управления диском, без особых усилий.

Способ 3: удалить другие периферийные устройства
Иногда недостаточное питание также вызывает эту ошибку, которую можно устранить всего за несколько минут. Для этого вам нужно вручную удалить все периферийные устройства из вашего ноутбука, кроме жесткого диска. Если вы пользователь ПК, попробуйте отключить все подключенные устройства и посмотреть, сохраняется ли проблема.
Способ 4: заменить жесткий диск
Если все вышеупомянутые методы не помогли устранить ошибку вашего ноутбука, вам необходимо приобрести новый жесткий диск для ноутбука. Поскольку проблема может сохраняться, если ее не устранить должным образом, всегда рекомендуется либо обратиться к специалисту по обслуживанию клиентов, либо заменить текущий жесткий диск на новый и более качественный.

Способ 5: устранение вредоносных программ с помощью антивирусного программного обеспечения
Учитывая мошенничество и попытки фишинга, защита ноутбука с помощью надежного антивирусного программного обеспечения становится часом необходимости. Интересно, что лишь немногим известно, что вирусы и вредоносные программы несут наибольшую ответственность за сбои жестких дисков. К счастью, вы можете воспользоваться помощью хорошо зарекомендовавшего себя и надежного антивирусного программного обеспечения на рынке.
Это поможет вам предотвратить заражение вашей системы, проводя регулярные или периодические проверки безопасности. Кроме того, не забывайте хранить все в безопасности в облаке, чтобы справиться с беспрецедентными несчастьями, как профессионал, которым вы являетесь. Ознакомьтесь с нашим руководством, чтобы запустить сканирование на вирусы на моем компьютере.
Способ 6: контроль размера файла
Когда вы имеете дело с передачей и обменом файлами с использованием внешнего жесткого диска, важно контролировать размер файла. Массовое копирование и вставка может снизить общую производительность вашего ноутбука, вызвать нагрев и нарушить или, очевидно, остановить процесс. Небольшие файлы с меньшими требованиями к пространству и памяти предотвращают нагрузку на ваше оборудование, особенно если это старая или устаревшая версия.
Способ 7: перезагрузить систему
Если дела с вашим ноутбуком идут плохо, вы можете попробовать перезагрузить Windows 10. Этот простой шаг часто игнорируется среди других сложных и длительных технических методов.
1. Нажмите клавишу Windows.
2. Щелкните значок питания.
3. Здесь выберите параметр «Перезагрузить».
Способ 8: обновить драйвер диска
Если вышеперечисленных методов недостаточно для вашего ноутбука, попробуйте исключить любой поврежденный, несовместимый или неэффективный драйвер жесткого диска. Следуйте нашему руководству по обновлению драйверов устройств в Windows 10.
Если код ошибки по-прежнему сохраняется, на этот раз следуйте нашему руководству по удалению и переустановке драйверов в Windows 10. Он удалит ваш текущий драйвер за три простых шага.
Способ 9: откатить обновления драйверов дисков
Эта ошибка также возможна из-за проблем с совместимостью, особенно в случае USB. Ознакомьтесь с нашим руководством по откату драйверов в Windows 10.
Примечание. Если драйвер отката недоступен или отображается серым цветом, это означает, что предыдущая версия диска недоступна.
Метод 10: повторное сканирование дисков
Это еще один удобный для начинающих метод, который пригодится, когда было указано несуществующее устройство. Это обнаружит последние изменения и, соответственно, обновит все, чтобы обновить диск и исправить ошибку.
1. Нажмите клавишу Windows, введите «Управление дисками» и нажмите «Открыть».
2. Выберите жесткий диск, который вызывает у вас головную боль, и нажмите «Действия».
3. Наконец, нажмите «Повторно сканировать диски» и проверьте, решена ли проблема.
Метод 11: дать соответствующее разрешение
Пользователи часто сталкиваются с этой ошибкой 0x800701b1 из-за неподходящих разрешений, которые затрудняют доступ к ней.
1. Запустите проводник и щелкните правой кнопкой мыши проблемный диск.
2. Нажмите «Свойства» в меню и перейдите к разделу «Безопасность», доступному вверху.
3. Затем нажмите «Изменить», а затем «Полный доступ», расположенный в разделе «Разрешение для пользователей, прошедших проверку».
4. Наконец, нажмите «Применить» и «ОК», чтобы внести изменения.
Способ 12: изменить параметры безопасности
Существует высокая вероятность того, что вы столкнулись с ошибкой, потому что вам не разрешен доступ к ней из-за ее разрешений безопасности. Что ж, вы можете изменить ситуацию, просто изменив настройки безопасности следующим образом:
1. Откройте проводник на своем ноутбуке и нажмите «Этот компьютер».
2. Затем щелкните правой кнопкой мыши USB-накопитель и выберите «Свойства» в меню.
3. Теперь выберите вкладку «Безопасность» и перейдите к опции «Дополнительно».
4. Щелкните параметр «Изменить», а затем «Дополнительно», доступный в окне «Выбор пользователя или группы».
5. Выберите параметр «Найти сейчас» и дважды щелкните имя пользователя в разделе результатов поиска. Не забудьте нажать «ОК», когда вернетесь в окно «Выбор пользователя», чтобы подтвердить изменения.
6. Вернитесь к дополнительным параметрам безопасности и установите флажок рядом с Заменить все записи разрешений дочернего объекта на записи разрешений, наследуемые от этого объекта.
Все, что осталось сделать сейчас, это нажать «Применить» и «ОК», чтобы сохранить изменения.
Способ 13: отключить режим только для чтения
Если у вас есть файл с режимом только для чтения, практически невозможно скопировать и вставить их из их фактического местоположения. Единственная причина этого заключается в том, что этот режим позволяет просматривать текстовое содержимое без внесения каких-либо изменений. Другими словами, вы не можете редактировать, удалять или добавлять что-то самостоятельно. Вместо этого вам нужно отключить его режим только для чтения, выполнив следующие действия:
1. Нажмите клавишу Windows, введите «Командная строка» и нажмите «Запуск от имени администратора».
2. Подтвердите контроль учетных записей, нажав Да.
3. После открытия командной строки введите следующие команды. Не забывайте нажимать клавишу Enter после каждого из них:
diskpart - list disk - select disk 1 - attributes disk clear readonly
Примечание. Помните, что 1 на диске1 — это буква диска, для которой требуется изменить его режим только для чтения.
4. Перезагрузите ноутбук и подождите, пока система применит необходимые изменения.
Способ 14: сброс Windows 10
Прежде чем вы поймете, как перезапустить Windows 10, важно помнить, что это должно быть вашим последним средством. Другими словами, попробуйте и протестируйте это только для несуществующего устройства, если ничего не работает. Причина этого в том, что при сбросе удаляются все приложения и драйверы, которые были установлены позже. Кроме того, он также отменит изменения, внесенные вами в настройки, чтобы добавить индивидуальный подход. Следуйте нашему руководству, чтобы сбросить Windows 10 без потери данных, чтобы исправить ошибку 0x800701b1 в Windows 10.
Часто задаваемые вопросы (FAQ)
Q1. Как исправить несуществующее устройство?
Ответ Чтобы решить эту ошибку, вы можете попробовать любой из вышеупомянутых методов. Все они одинаково эффективны, и каждый может попробовать их.
Q2. Как исправить ошибку 0X800701B1 указано несуществующее устройство?
Ответ Как упоминалось ранее, существует 13 различных способов исправления кода ошибки 0X800701B1. Вы можете начать с самых простых, включая переподключение и перезапуск, и перейти к более сложным, если проблема не устранена.
Q3. Что означает 0x800701B1?
Ответ Пользователи Windows 10 часто сообщают об ошибке 0x800701b1 на своих ноутбуках. Это происходит, когда системе не удается передать файлы между внешним жестким диском и ноутбуком. Поэтому передача файлов не удалась, и пользователи застряли с ошибкой.
***
Пользователи Windows 10 часто сталкиваются с ошибкой несуществующего устройства. Вместо того, чтобы позволить ошибке оставаться и мешать работе ноутбука, вы должны удалить ее одним из вышеупомянутых методов. Кроме того, не забывайте делиться своими комментариями и предложениями в комментариях, чтобы сообщить нам, что вы хотите прочитать дальше.
Некоторые пользователи Windows видят ошибку 0x800701b1. Устройство, которое не существует, было указано при попытке скопировать, вставить или переместить файлы с или на внешний жесткий диск, подключенный через порт USB. В этой статье мы увидим, как устранить ошибку с помощью некоторых простых решений.

Что означает ошибка 0X800701B1?
Код ошибки 0x800701B1 запрещает пользователю доступ к некоторым функциям любого внешнего жесткого диска, подключенного через порт USB. Есть много причин для этой ошибки, таких как устаревший или поврежденный драйвер, использование USB 2.0, некоторые сбои и т. Д. Но в худшем случае все равно будет поврежден жесткий диск. Мы увидим, как узнать, поврежден ли ваш жесткий диск в дальнейшем. Обо всех и многом другом мы поговорим в этой статье.
Если вы видите Ошибка 0x800701b1. Указано несуществующее устройство., затем сначала перезагрузите компьютер и попробуйте снова выполнить ту же задачу, если проблема не исчезнет, используйте указанные решения для ее решения.
- Использовать другой порт
- Управляйте своими драйверами
- Повторное сканирование дисков
- Станьте владельцем диска
- Проверьте состояние вашего жесткого диска.
Поговорим о них подробнее.
1]Использовать другой порт
Некоторым пользователям удалось решить проблему, подключив внешний жесткий диск к USB 3.0 вместо USB 2.0. Для этого есть очень очевидная причина. USB 3.0 превосходит USB 2.0, он имеет лучшую скорость передачи данных и может подавать больше энергии на подключенное устройство. Поэтому вам следует проверить, есть ли на вашем компьютере порт USB 3.0, если он есть, используйте его для внешних жестких дисков.
2]Управляйте своими драйверами
Проблема может быть из-за поврежденных, устаревших или неисправных драйверов жесткого диска. Таким образом, вы можете выполнить откат, обновить или переустановить соответствующий драйвер и решить проблему.
3]Повторное сканирование дисков
Если проблема возникла из-за сбоя, повторное сканирование может решить проблему. Для этого выполните следующие действия.
- Откройте Управление дисками из Стартовое меню.
- Нажмите Действие> Повторно сканировать диски.
Дождитесь завершения процесса, поскольку это может занять некоторое время, и проверьте, сохраняется ли проблема.
4]Станьте владельцем диска
Обычно вы будете владельцем подключенного диска, но обычно вы даже не видите сообщения об ошибке. Таким образом, нам нужно понять, как получить право собственности на диск, о котором идет речь.
Следуйте приведенным ниже инструкциям, чтобы сделать то же самое.
- Откройте проводник.
- Щелкните диск правой кнопкой мыши и выберите Характеристики.
- Перейти к Безопасность вкладку и щелкните Передовой.
- Теперь нажмите Изменять.
- Введите имя текущего пользователя и нажмите Проверить имена. Если вы не знаете имя текущего пользователя, Дополнительно> Найти сейчас.
- Дважды щелкните свое имя пользователя.
- Галочка Заменить все записи разрешений дочернего объекта на унаследованные записи разрешений от этого объекта и нажмите Применить> ОК.
ВАЖНО: Владение диском с данными — это нормально, но вы никогда не должны владеть своим системным диском, на котором установлена Windows. В таком случае лучше владеть только папкой.
Теперь попробуйте сделать то, что вы делали, прежде чем увидеть ошибку, и посмотрите, работает ли она.
5]Проверьте состояние жесткого диска
Неисправный жесткий диск может вызвать появление сообщения об ошибке. Следовательно, вам необходимо проверить, не является ли ваш жесткий диск причиной проблемы. Лучше всего просто подключить его к другому компьютеру и попробовать проделать там то же самое. Если ошибка появляется снова, скорее всего, вам нужно ее заменить.
Если у вас есть USB-кабель, соединяющий HDD / SDD с компьютером, попробуйте заменить его и обратите внимание, решит ли это проблему. Иногда неисправные кабели также могут вызывать ошибку.
Читать далее: внешний жесткий диск не отображается или не обнаруживается.
 .
.
.
Некоторые пользователи Windows видят Ошибка 0x800701b1, указано несуществующее устройство при попытке скопировать, вставить или переместить файлы из или к внешнему жесткому диску, подключенному через порт USB. В этой статье мы увидим, как устранить ошибку с помощью простых решений.
Что означает ошибка 0X800701B1?
Код ошибки 0x800701B1 запрещает пользователю доступ к некоторым функциям любой внешний жесткий диск, подключенный через порт USB. Есть много причин для этой ошибки, таких как устаревший или поврежденный драйвер, использование USB 2.0, некоторые сбои и т. Д. Но в худшем случае все равно будет поврежден жесткий диск. Мы увидим, как узнать, поврежден ли ваш жесткий диск в дальнейшем. В этой статье мы поговорим обо всех и многом другом.
Если вы видите ошибку 0x800701b1, устройство, которое не существует, сначала перезагрузите компьютер и попробуйте снова выполнить ту же задачу, если проблема не исчезнет, затем воспользуйтесь указанными решениями для ее решения.
Используйте другой порт Управляйте своими драйверами Повторите сканирование дисков Примите владение диском Проверьте свой Состояние жесткого диска.
Давайте поговорим о них подробнее.
1] Использовать другой порт
Некоторым пользователям удалось решить проблему, подключив свой внешний жесткий диск к USB 3.0 вместо USB 2.0. Для этого есть очень очевидная причина. USB 3.0 превосходит USB 2.0, он имеет лучшую скорость передачи данных и может подавать больше энергии на подключенное устройство. Поэтому вам следует проверить, есть ли на вашем компьютере порт USB 3.0, если он есть, используйте его для внешних жестких дисков.
2] Управляйте своими драйверами
Проблема может быть из-за поврежденные, устаревшие или содержащие ошибки драйверы жесткого диска. Таким образом, вы можете выполнить откат, обновить или переустановить соответствующий драйвер и решить проблему.
3] Повторное сканирование дисков
Если проблема возникла из-за сбоя, повторное сканирование может решить проблему. Для этого выполните следующие действия.
Откройте Управление дисками из меню «Пуск». Нажмите «Действие»> «Повторно сканировать диски».
Подождите, пока процесс завершится, поскольку он может занять некоторое время, и проверьте, не проблема не устранена.
4] Станьте владельцем диска
Обычно вы будете владельцем подключенного диска, но обычно вы даже не видите сообщения об ошибке. Следовательно, нам нужно узнать, как стать владельцем диска, о котором идет речь.
Выполните указанные шаги, чтобы сделать то же самое.
Откройте Проводник. Справа: щелкните диск и выберите «Свойства». Перейдите на вкладку «Безопасность» и нажмите «Дополнительно». Теперь нажмите «Изменить. Тип имени текущего пользователя» и нажмите «Проверить имена». Если вы не знаете имя текущего пользователя, нажмите «Дополнительно»> «Найти сейчас». Дважды щелкните свое имя пользователя. Установите флажок «Заменить все записи разрешений для дочерних объектов на унаследованные записи разрешений от этого объекта» и нажмите «Применить»> «ОК».
ВАЖНО . Стать владельцем диска с данными-это нормально, но вы никогда не должны владеть своим системным диском, на котором установлена Windows. В таком случае лучше стать владельцем только папки.
Теперь попробуйте сделать то, что вы делали, прежде чем увидеть ошибку, и посмотрите, работает ли она.
5] Проверьте состояние жесткого диска
Неисправный жесткий диск может вызвать появление сообщения об ошибке. Следовательно, вам необходимо проверить, не является ли ваш жесткий диск причиной проблемы. Лучше всего просто подключить его к другому компьютеру и попробовать проделать там то же самое. Если ошибка появляется снова, скорее всего, вам необходимо заменить ее.
Если у вас есть USB-кабель, соединяющий жесткий диск/SDD с компьютером, попробуйте заменить его и обратите внимание, устраняет ли это проблему проблема. Иногда неисправные кабели также могут вызывать ошибку.
Читать далее: Внешний жесткий диск не отображается или не обнаруживается.
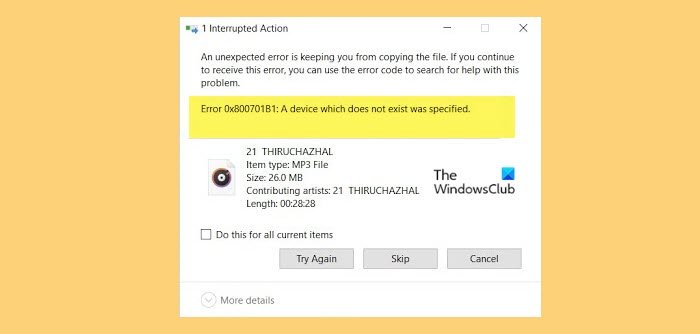
Содержание
- Как исправить код ошибки 0X800701B1 в Windows 10
- Метод 1: подключение жесткого диска / твердотельного накопителя к другому USB-порту
- Метод 2: переустановка драйверов
- Метод 3: обновление блока питания (только для настольных ПК)
- 0x800701b1: Указано несуществующее устройство
- Как исправить ошибку 0x800701b1 в Windows 10
- 1. Подключение к другому USB-порту
- 2. Переустановка драйверов
- 4. Проверка диска/флешки
- 5. Блок питания
- 6. Неисправность устройства
- ошибка 0x800701b1
- Ответы (7)
- Устранение ошибки 0X800701B1 в Windows 10
- Как сделать Исправить ошибку 0X800701B1
- Используйте другой порт USB
- Удалите другие периферийные устройства
- Обновите или переустановите драйверы жесткого диска
- Сохраняйте низкий размер передаваемого файла
- Замените внешний жесткий диск.
Как исправить код ошибки 0X800701B1 в Windows 10
Некоторые пользователи Windows 10 регулярно сталкиваются с кодом ошибки 0x800701b1 (было указано несуществующее устройство) при попытке скопировать, вставить или заменить файлы с помощью проводника. Этот код ошибки также появляется в случаях, когда пользователи пытаются установить Windows 10 на жесткий диск, подключенный через порт USB.
Как выясняется, существует несколько разных причин, которые могут привести к возникновению этого конкретного кода ошибки. Вот краткий список потенциальных виновников, которые могут быть ответственны за появление 0x800701B1 (было указано устройство, которое не существует):
- Недостаточно порта USB 2.0 – в зависимости от того, с каким типом жесткого диска / твердотельного накопителя вы столкнулись с этой проблемой, вам может потребоваться подключить его к порту USB 3.0, чтобы обеспечить требуемые скорости передачи и выходную мощность.
- Несовместимый / несовместимый драйвер. По мнению некоторых затронутых пользователей, вы можете ожидать увидеть этот код ошибки, если используете общий драйвер для внешнего диска, который вызывает этот код ошибки. В этом случае вы можете решить проблему, переустановив специальный драйвер.
- Недостаточный выход блока питания – если у вас средний блок питания и много подключенных периферийных устройств, которые в настоящее время потребляют электроэнергию, вы должны учитывать тот факт, что вашего источника питания может быть недостаточно для работы с каждым устройством. В этом случае вы можете решить проблему, обновив блок питания или отключив некоторые второстепенные периферийные устройства.
Метод 1: подключение жесткого диска / твердотельного накопителя к другому USB-порту
Как оказалось, многим затронутым пользователям удалось избежать кода ошибки 0x800701b1, подключив поврежденный диск к порту USB 3.0 вместо классического порта 2.0. Это изменение будет эффективным в тех случаях, когда проблема возникает из-за недостаточной мощности или недостаточной скорости передачи – USB 3.0 может обеспечивать более высокую скорость передачи и обеспечивать большую мощность для подключенных устройств.
Если на вашем компьютере есть порт USB, используйте его для подключения жесткого или твердотельного накопителя, который вызывает этот конкретный код ошибки.

После успешного внесения изменений повторите операцию, которая ранее вызвала код ошибки 0x800701b1, и посмотрите, решена ли проблема.
Если та же проблема все еще возникает, перейдите к следующему потенциальному исправлению ниже.
Метод 2: переустановка драйверов
По словам некоторых затронутых пользователей, эта проблема также может возникать из-за несогласованности драйверов. Обычно сообщается, что эта проблема возникает с внешними жесткими дисками и твердотельными накопителями и обычно является результатом несовместимости универсального драйвера.
Если этот сценарий применим, вы сможете решить эту проблему с помощью диспетчера устройств, чтобы заставить вашу ОС установить совместимую версию для вашего внешнего жесткого или твердотельного накопителя.
Вот пошаговые инструкции, как это сделать:
- Нажмите клавишу Windows + R, чтобы открыть диалоговое окно «Выполнить». Затем введите devmgmt.msc в текстовое поле и нажмите Enter, чтобы открыть Диспетчер устройств.
Открытие диспетчера устройств
- Как только вы войдете в диспетчер устройств, разверните раскрывающееся меню, связанное с дисковыми накопителями, щелкните правой кнопкой мыши диск, который вызывает код ошибки, и нажмите Удалить устройство.
Удаление драйвера устройства SSD / HDD
- Подтвердите удаление драйвера вашего привода, затем дождитесь завершения операции. Это приведет к удалению текущего драйвера и переключению Windows на общий драйвер при следующей перезагрузке компьютера.
- Повторите действие, которое вызывало ошибку 0x800701b1, после завершения следующего запуска и посмотрите, устранена ли проблема.
Примечание: если проблема устранена, вы можете либо оставить общий драйвер, либо загрузить специальный драйвер (с веб-сайта производителя и установить его вместо).
Если переустановка диска SSD / HHD не устранила проблему, перейдите к следующему потенциальному исправлению ниже.
Метод 3: обновление блока питания (только для настольных ПК)
Если ни один из вышеперечисленных методов не помог вам, вы можете начать исследовать свой блок питания (блок питания). Если вы столкнулись с этой проблемой на настольном устройстве, мощность, которую может обеспечить ваш блок питания, может быть недостаточной для удовлетворения требований всех компонентов вашего ПК.
Имейте в виду, что твердотельный накопитель потребляет около 3 Вт, в то время как обычные 3,5-дюймовые жесткие диски потребляют около 10 Вт. В зависимости от остальных ваших компонентов (особенно, если у вас требовательная видеокарта), ваш блок питания может не справиться с этим.

Если у вас в настоящее время подключено дополнительное периферийное устройство, удалите все несущественные и посмотрите, перестанет ли проблема возникать.
Если код ошибки перестает появляться при отключении несущественных периферийных устройств, ясно, что вы имеете дело с проблемой блока питания – в этом случае вам необходимо выбрать блок питания мощностью более 500 Вт (реальная мощность). Вот как убедиться, что вы получите хороший блок питания для своей системы.
0x800701b1: Указано несуществующее устройство
Пользователь может столкнуться с кодом ошибки 0x800701b1: Указано несуществующее устройство при попытке вставить или скопировать файл в Windows 10 на флешку. Также, эта ошибка появляется, когда Windows 10 устанавливается на внешний диск, подключенный через USB. Виновником ошибки 0x800701b1, когда не удалось скопировать файл из-за непредвиденной ошибки, может быть неисправность самой флешки, HDDSSD диска, неисправного драйвера или нехватка входного напряжения. Разберем, что делать и как исправить ошибку 0x800701b1 в Windows 10.
Как исправить ошибку 0x800701b1 в Windows 10
1. Подключение к другому USB-порту
Попробуйте подключить флешку или диск к другому USB порту компьютера или ноутбука, и проверьте, устранена ли проблема. Также, некоторые переносные флешки и диски требуют подключение к порту USB 3.0 (он обозначен синем цветом).
2. Переустановка драйверов
Битый или несовместимый драйвер может быть виновником ошибки 0x800701b1 при копировании файлов на диск или флешку и нужно его переустановить. Для начало подключите флешку или диск, который вызывает проблему. Нажмите Win+X и выберите «Диспетчер устройств«. Сверху нажмите на вкладку «Вид» и выберите «Показать скрытые устройства«, после чего разверните «Дисковые устройства«.
- Удалите всё, что имеет полупрозрачный вид.
- Далее удалите флешку или диск, который вызывает ошибку при копировании файла.
- Перезагрузите компьютер, и драйвер автоматически переустановится.
4. Проверка диска/флешки
Проверим диск или флешку на ошибки, и если они будут обнаружены, то Windows 10 попытается их автоматически исправить. Для этого запуcтите командную строку от имени администратора и введите команду:
- chkdsk C: /f /r
- Где C: это флешка или диск, который выдает ошибку 0x800701b1.
Вы также можете проверить состояние изношенности диска или флешку при помощи сторонних программ как СrystalDiskInfo.
5. Блок питания
Этот метод исключительно только для настольных компьютеров, и с которым я столкнулся лично. Блок питания может не выдавать той общей мощности для компьютера, которая требуется. К примеру, жесткие диски HDD потребляют 10 Вт, а SSD 3 Вт. И дело в том, что если к ПК подключено много других USB устройств как принтер, сканер, другие внешние диски, то при подключении еще одной USB флешки, мощности блока может не хватить.
В этом случае, извлеките все USB устройства с портов компьютера, оставив только флешку или диск, который выдает ошибку 0x800701b1, и проверьте устранена ли проблема. В другом случае, вам придется самостоятельно подсчитать потребляемую мощность ваших компонентов. Каждую модель устройства как видеокарта или процессор, можно найти в интернете. И учтите общую мощность выдаваемую блоком питания, т.е. на сколько Ватт этот блок.
6. Неисправность устройства
Если вы устанавливаете Windows 10 на внутренний или внешний SSD, HDD диск, то его нужно заменить, чтобы исключить его самого из виновников проблемы, так само устройство может быть нерабочим. Также, если при копировании файлов на флешку/диск вы сталкиваетесь с ошибкой 0x800701b1, то попробуйте закинуть файл на другую флешку.
ошибка 0x800701b1
Ответы (7)
__
Если мой ответ вам помог, пожалуйста, отметьте его как ответ.
Disclaimer: В ответе могут быть ссылки на сайты не на сайты Microsoft, Все советы с таких сайтов Вы выполняете на свой страх и риск.
Был ли этот ответ полезным?
К сожалению, это не помогло.
Отлично! Благодарим за отзыв.
Насколько Вы удовлетворены этим ответом?
Благодарим за отзыв, он поможет улучшить наш сайт.
Насколько Вы удовлетворены этим ответом?
Благодарим за отзыв.
я ничего не делал. Компьютер совершенно новый, по этому и прошу о помощи.
думаю возможно, но немного страшно это делать
Был ли этот ответ полезным?
К сожалению, это не помогло.
Отлично! Благодарим за отзыв.
Насколько Вы удовлетворены этим ответом?
Благодарим за отзыв, он поможет улучшить наш сайт.
Насколько Вы удовлетворены этим ответом?
Благодарим за отзыв.
__
Если мой ответ вам помог, пожалуйста, отметьте его как ответ.
Disclaimer: В ответе могут быть ссылки на сайты не на сайты Microsoft, Все советы с таких сайтов Вы выполняете на свой страх и риск.
Был ли этот ответ полезным?
К сожалению, это не помогло.
Отлично! Благодарим за отзыв.
Насколько Вы удовлетворены этим ответом?
Благодарим за отзыв, он поможет улучшить наш сайт.
Насколько Вы удовлетворены этим ответом?
Благодарим за отзыв.
этого я к сожелению не знаю
Был ли этот ответ полезным?
К сожалению, это не помогло.
Отлично! Благодарим за отзыв.
Насколько Вы удовлетворены этим ответом?
Благодарим за отзыв, он поможет улучшить наш сайт.
Насколько Вы удовлетворены этим ответом?
Благодарим за отзыв.
Вам нужно решать данную проблему по гарантии.
Не должно исправное устройство так работать.
Обратитесь в сервисный центр производителя устройства и вам помогут по гарантии.
Спасибо за понимание.
__
Если мой ответ вам помог, пожалуйста, отметьте его как ответ.
Disclaimer: В ответе могут быть ссылки на сайты не на сайты Microsoft, Все советы с таких сайтов Вы выполняете на свой страх и риск.
Был ли этот ответ полезным?
К сожалению, это не помогло.
Отлично! Благодарим за отзыв.
Насколько Вы удовлетворены этим ответом?
Благодарим за отзыв, он поможет улучшить наш сайт.
Устранение ошибки 0X800701B1 в Windows 10
Ошибка 0X800701B1 « Указано несуществующее устройство » — это код ошибки Windows 10, указывающий на отсутствие диска. Обычно это происходит, когда вашему компьютеру не удалось скопировать-вставить или передать файлы на или с этого диска. Эта ошибка также может возникать, если внешний жесткий диск не работает должным образом или ваш компьютер не распознал его.
Как сделать Исправить ошибку 0X800701B1
Используйте другой порт USB
Если ваш компьютер поддерживает несколько портов USB, попробуйте подключить внешний жесткий диск к другому порту. Возможно, порт, который вы сейчас используете, неисправен или не обеспечивает достаточного питания жесткого диска.
Если вы хотите исправить неисправный порт USB, вот удобное руководство, которое вы можете проверить:
- Исправлено: не работает USB-порт Windows 10
Удалите другие периферийные устройства
Если эта ошибка вызвана из-за недостаточного питания попробуйте отключить все другие устройства, подключенные к вашему компьютеру. Просто подключите их все.
Если вы используете ноутбук, отключите абсолютно все периферийные устройства и оставьте подключенным только внешний жесткий диск. Вы можете использовать трекпад для управления устройством. Проверьте, исчезла ли ошибка.
Обновите или переустановите драйверы жесткого диска
Чтобы исключить устаревшие, несовместимые или поврежденные драйверы как причину ошибки 0X800701B1, попробуйте обновить или переустановите драйверы жесткого диска.
- Откройте Диспетчер устройств .
- Разверните список Дисковые накопители .
- Щелкните правой кнопкой мыши проблемный жесткий диск.
- Выберите Обновить драйвер .
- Дождитесь завершения процесса обновления и перезагрузите компьютер.
- Если ошибка повторяется, повторите тот же процесс, но на этот раз выберите Удалить устройство , чтобы удалить текущий драйвер жесткого диска.
- Перезагрузите компьютер еще раз, чтобы установить общий драйвер.
Проверьте, сохраняется ли проблема.
Сохраняйте низкий размер передаваемого файла
Старайтесь, чтобы размер вашего файла не превышал 10 ГБ при передаче файлов на внешний жесткий диск или с него. Если вы попытаетесь передать файлы большими кусками, это создаст дополнительную нагрузку на ваше оборудование, особенно если вы используете компьютер с низкими характеристиками и старый жесткий диск.
Замените внешний жесткий диск.
Возможно, виноват ваш внешний жесткий диск. Если HDD изнашивается, ошибки и глюки станут нормой. Проверьте, возникает ли ошибка 0X800701B1, если вы используете другой жесткий диск.
Если ошибка исчезла, подумайте о покупке нового внешнего жесткого диска или, что еще лучше, SSD, если вы действительно хотите обновить свое оборудование. .
Напишите в комментариях ниже и сообщите нам, удалось ли вам избавиться от этой ошибки.












 Открытие диспетчера устройств
Открытие диспетчера устройств



















 Открытие диспетчера устройств
Открытие диспетчера устройств Удаление драйвера устройства SSD / HDD
Удаление драйвера устройства SSD / HDD