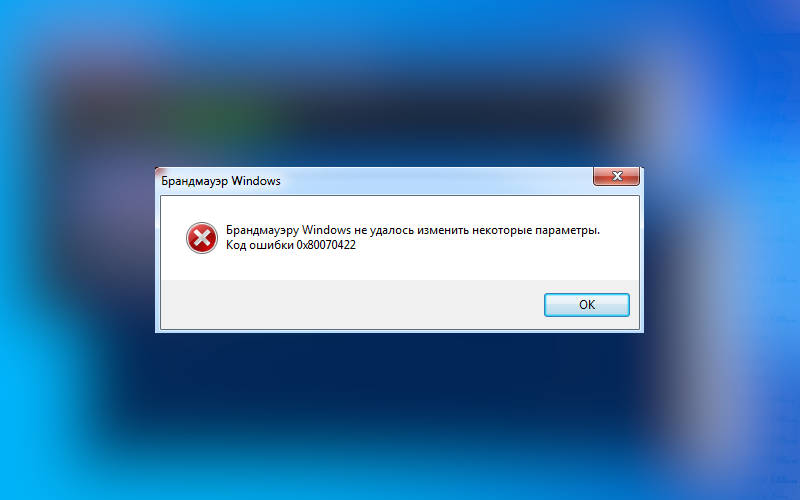Annoying issues are not going to relieve the Windows users as every day a new one remains waiting to be resolved. Errors related to Blue Screen, installation, .exe, drivers, .DLL, File System, etc are the nuisances you might also have experienced. Here, we are talking about another problem and this is .Net framework 3.5 error 0x80070422. This problem particularly prevents your PC from installing the .Net framework version 3.5.
The .Net Framework is an essential tool that provides a consistent programming model for developing an application. Many applications are built over this platform targeting a particular version that runs over your system. While version 4.5 and 4.6 come as default features on Windows 10 and 8.1, if you want to run an application that is developed on version 3.5, then you would need to install .Net Framework 3.5. Even the programs built on version 2.0 and 3.0 would require version 3.5 installed on your system. .Net framework Error code 0x80070422 refers to some anomalies in or some critical error in the framework itself. This may occur due to .Net Framework 3.5, corrupted system files, and/or broken setup. Fortunately, some methods help to resolve the error whatever the reason is – –
Here is How to fix Net Framework 3.5 Installation Error 0x80070422 in Windows 10 –
1] Enable .Net Framework
Sometimes, when the built-in .Net Framework is not enabled then the installation could crash with the error code 0x80070422. In order to rectify this, you need to enable it using the underneath instructions –
- Hit the – Win+S.
- Type – windows features.
- Press the – Enter.
- Select the box for – NET Framework 3.5 (includes .NET 2.0 and .NET 3.0).
- Also, fill the check box set before – NET Framework 4.8 Advanced Services.
- Next, click the – OK.
- Lastly, Restart your computer and ensure the installation setup is working perfectly.
If you wish you can enable .net manually by DISM command then follow –
- Press the – Win+S.
- Type – cmd.
- Right-click the result.
- Choose the – “Run as administrator”.
- Type in the following command exactly as it is and hit – Enter –
Dism.exe /online /enable-feature /featurename:NetFX3 /source:C: /LimitAccess
- Once the command runs and is executed entirely, you’ll receive a message saying “Operation Completed Successfully”.
- Finally, restart your PC after that and try reinstalling .net 3.5 and see if the error still comes up or not.
2] Check for Windows Pending Updates
Often Microsoft pushes updates with resolution for similar issues so before trying further fixes Check for updates. Moreover, the updates improve reliability and smoothness of the system so install them if one is pending. Follow the instructions for the same –
- Click the start and type – update.
- Press Enter to open “Windows Update Settings”.
- Now, click the – Check for Updates.
- If there will be any pending updates, your system will automatically download it.
- Click the – Install now.
- This process might take longer, be patient.
Once the process is finished, try installing .Net again and see if the error 0x80070422 still comes up.
3] Run System File checker to fix Fix .Net Framework 3.5 Installation Error 0x80070422
You might confront such Windows update failed issue with error code 0x80070422 due to corrupted kernel files. This sort of broken files could very easily be marked out by performing a System file Checker (SFC) scan.
In order to perform a smooth SFC scan follow the below-mentioned step by step process –
- Click the – Search.
- Type in – cmd.exe.
- Select the – Run as administrator.
- Next, click Yes when a User account control dialog appears.
- Type – SFC /scannow.
- Hit the – Enter.
- Let the scanning process reach 100%.
This would initiate the scanning process and it would look for any kind of damaged or corrupted file present on your system and flush it out. It may take a while before the process ends, so please be patient.
Once the operation is completed, exit the prompt and reboot the system and try updating your PC now and see if the error 0x80070422 is fixed.
4] Install .NET 3.5 using Microsoft’s package installer to fix 0x80070422
If the above 3 solutions don’t work out for you, you can download the .Net package offline installer directly from Microsoft’s website.
Here’re the guidelines to install the same using the .NET Framework 3.5 Package installer –
- Open Microsoft Edge and go to this link.
- Click the – Download on Microsoft .NET Framework 3.5 page.
- Now go to where you save the package, right-click over it and select the – Run as administrator.
- Click Yes and allow any further User Account Control.
- Follow the on-screen guidelines until the installation is completed.
- Restart your PC to assimilate the changes.
Methods list
1] Enable .Net Framework
2] Check for Windows Pending Updates
3] Run System File checker
4] Install from Microsoft’s .net package installer
That’s all!!
Repair any Windows problems such as Blue/Black Screen, DLL, Exe, application, Regisrty error and quickly recover system from issues using Reimage.
Подробно разбираем неполадку, когда Windows 10, 7 или 8 не обновляется и выдает сообщение «Автономный установщик обнаружил ошибку. С установкой обновлений возникли некоторые проблемы. Код ошибки 0x80070422». Пробуем самостоятельно исправить неполадку и восстановить работоспособность инструмента.
Содержание статьи
- Способы решения
- Запуск центра обновлений
- Включение дополнительных компонентов
- Активация Брандмауэра через панель управления
- Перезапуск списка сетей
- Отключение протокола IPv6
- Средство устранения неполадок
- Откат к рабочему состоянию
- Сброс Windows 10, 8
- Media Creation Tools
- Редактирование реестра
- KMSAuto
- .NET Framework 3.5
- Microsoft Store
- Альтернативные методы
- Подробное видео
- Комментарии пользователей
Способы решения
Ниже предоставлю способы решения на все случаи из жизни. Пойдем от простого к сложному. Испробуйте каждый из них.
Запуск центра обновлений
В первую очередь нужно проверить, включен ли центр обновлений. За его работоспособность отвечает несколько служб, проверим каждую из них и при необходимости включим.
Как это сделать:
- В окне выполнения «Win + R» напишите services.msc.
- Дважды кликните по «Центр обновления».
- В строке «Тип запуска» укажите «Автоматически».
- Если она остановлена, то запустите ее.
Также запуск можно осуществить через консоль. Откройте командную строку от имени администратора. В окне введите команды, нажимая «Enter» после каждой:
- sc config wuauserv start=auto
- sc start wuauserv
При появлении сообщения «Указанная служба не может быть запущена или установлена», пролистайте список всех служб, отыщите блокировщики и отключите их. Чаще всего это «StopUdates10Guard». Также очистите компьютер от сомнительных программ и временно выбурите антивирус.
Включение дополнительных компонентов
- Откройте «Поисковую строку» (Win+S) или через «Пуск», напишите services.msc.
- Отыщите «Фоновая интеллектуальная служба передачи (BITS)», «Служба лицензий клиента (ClipSVC)», «Дистанционный вызов процедур (RPC)», «Служба криптографии», «Хранение данных на уровне блоков», «Инструментарий управления», «Шифрование дисков BitLocker», «Модуль запуска процессов DCOM-сервера» и «Брандмауэр защитника».
- В свойствах задайте «Автоматический тип».
Иногда активировать BITS через стандартный интерфейс проводника невозможно. Необходимо внести правки в реестре. В Win+R укажите regedit. В редакторе перейдите в ветку HKEY_LOCAL_MACHINESYSTEMCurrentControlSetServiceswuauserv.
Параметру «DWORD» с именем «Start» присваиваем значение «2». Сохраняем изменения.
Повторяем действия для раздела HKEY_LOCAL_MACHINESYSTEMCurrentControlSetServicesBITS.
Перезагружаем ПК.
Активация Брандмауэра через панель управления
Иногда без стандартного защитника Windows 10 и 8 невозможно установить дополнительные компоненты. Отображается ошибка 0x80070422. Поэтому если брандмауэр деактивирован, то нужно включить.
- Войдите в «Панель управления» через «Win+R — control».
- Переместитесь в категорию «Брандмауэр Защитника».
- Далее в левой части окна щелкните по «Включение и отключение Брандмауэра».
- Отметьте все пункты, кроме блокировки входящих подключений.
Не забудьте включить брандмауэр в службах. Как это сделать читайте выше.
Перезапуск списка сетей
Если ничего не получается, то возможно, произошел некий сбой в сервисе списка сетей. Именно он отвечает за скачивание данных с серверов Майкрософт. В некоторых случаях помогает перезапуск.
- Отройте «Службы», найдя раздел через поиск.
- Отыщите «Списка сетей» и «Сетевые подключения».
- Щелкните по каждому правой мышкой и выберите «Перезапустить». Если остановлены, то нужно войти в свойства, выбрать «Автоматический тип» и только после этого вручную запустить.
Отключение протокола IPv6
Шестая версия протокола «IPv6» на данный момент самая продвинутая и защищенная. Иногда протокол вызывает сбои сети и блокирует загрузку новых компонентов. Поэтому рекомендуется его отключить.
- В инструменте «Выполнить» (Win + R) напишите ncpa.cpl.
- Выберите активное подключение и зайдите в «Свойства».
- Снимите галочку с пункта «IP версии 6».
- Кликните «Применить» и «ОК».
После выполнения всех действий нужно будет заново подключиться к интернету. Иначе система просто не сможет учесть сделанные изменения.
Средство устранения неполадок
В составе ОС имеется инструментарий, позволяющий оперативно исправить некоторые неисправности. Если они не являются особенно критичными. Этот универсальный способ решает большое количество неполадок.
- Откройте «Панель управления» через «Поиск».
- Войдите в «Устранение неполадок».
- В меню зайдите в «Просмотр категорий».
- Щелкните по пункту «Центр обновления Windows» и нажмите «Далее».
- Начнется автоматическая диагностика, дождитесь окончания. Если неполадки будут найдены и исправлены, то перезагрузите компьютер.
Ту же процедуру можно осуществить для Windows Store. Если неполадка на его стороне.
Чтобы не исправлять проблемы вручную можно скачать приложение Fix It с серверов компании.Утилита позволяет быстро просканировать систему, найти ошибки и устранить их.
Откат к рабочему состоянию
Работает только в том случае, если предварительно были созданы контрольные точки. Способ подходит как для семерки, так и для десятки. Используются исключительно встроенные инструменты.
- В строке выполнения (WIN+R) введите rstrui.
- В окошке восстановления нажмите «Далее», отметьте точку, когда система нормально работала (смотрите по дате) и щелкните «Далее».
- Для начала процесса нажмите «Готово».
Сброс Windows 10, 8
Попробуйте провести сброс конфигурации к настройкам по умолчанию.
- Откройте панель поиска «Win + S» и введите слово «Вернуть». Перейдите в раздел.
- Кликните по кнопке «Начать».
- Выберите подходящий пункт. Для большей эффективности рекомендую выбрать «Удалить все».
- Дождитесь завершения.
Сброс следует производить в крайнем случае. Пользователю придется заново настраивать систему, устанавливать драйвера и необходимые программы.
Media Creation Tools
Официальная утилита от Майкрософт, которая упрощает процесс обновления. Полностью безопасная и бесплатная. Давайте ей воспользуемся.
- Сначала загрузите Media Creation Tools и запустите.
- На главном экране примите условия соглашения и выберите пункт «Обновление».
- Дождитесь завершения процедуры и перезапустите ПК.
Приложение работает не со всеми версиями и сборками операционной системы. Поэтому надеяться на него сильно не стоит.
Редактирование реестра
Попробуйте отредактировать некоторые записи в реестре. Но будьте осторожны, неправильные действия могут повредить реестр и приведут систему к неработоспособности.
- Войдите в редактор комбинацией «WIN + R» – regedit – «Ок».
- Переместитесь в ветку HKEY_LOCAL_MACHINESOFTWAREMicrosoftWindowsCurrentVersionWindowsUpdateAuto Update, найдите параметр «EnableFeaturedSoftware» и выставите значение «1», дважды нажав по нему мышкой. Если его нет, то создайте, кликнув правой мышкой по пустому пространству, выбрав «DWORD (32-bit)» и добавьте значение «1».
- Теперь пройдите сюда HKEY_LOCAL_MACHINESYSTEMCurrentControlSetServicesAppXSvc и для параметра «Start» задайте значение «3».
- Перезагрузите компьютер.
KMSAuto
Для активаторов, наподобие KMSAuto, характерна «Ошибка времени исполнения с кодом исключения 0x80070422». Причин возникновения масса, разберем каждую из них.
- Найдите и отключите такие сервисы, как «Инструментарий управления» и «Центр обеспечения безопасности».
- Перейдите по пути %windir%System32WbemRepository через строку «Выполнить» или обычный проводник. Переместите содержимое конечной папки в любое другое место. Повторите процедуру активации. После успешного завершения верните все обратно.
- Некоторые KMS активаторы оснащены чистильщиком, например, от «Ratiborus». Воспользуйтесь им и затем заново попробуйте установить ключ.
.NET Framework 3.5
Вот дополнительные действия для устранения ошибки 0x80070422 «Не удалось установить следующий компонент: .NET Framework 3.5».
- Если инсталляция проводится онлайн, то проверьте подключение к интернету. Возможны сбои.
- При использовании WPI сборки или заранее скачанного инсталлятора, то перекачайте его. Желательно загрузить с официального сайта.
- Убедитесь, что инсталлируемый компонент совместим с текущей операционкой.
Microsoft Store
Встроенный магазин в Windows 10, 8 позволяет устанавливать интересные приложения. Но во время использования Microsoft Store все данные записываются в кэш и когда возникают ошибки, отображается код 0x80070422. Ситуация исправляется сбросом конфигурации.
Щелкаем «Win + R», пишем «WSReset.exe». Дожидаемся окончания процедуры и перезагружаем операционку.
Читайте о полной переустановке магазина через PowerShell.
Альтернативные методы
Дополнительные методы не так хороши, как основные. Они устраняют неполадку лишь в некоторых случаях. Воспользуйтесь ими, если ничего не помогло.
- Воспользуйтесь специальным средством для устранения проблем. Скачать можно с официального сайта. При зависании на этапе сбора файлов, нужно почистить элементы автозагрузки, через команду «Win+R» – «msconfig» – «Автозагрузка» и «Службы». Отключите приложения и сервисы не относящиеся к Microsoft и перезагрузитесь. Повторите попытку.
- Просканируйте компьютер на наличие вирусов и вредоносного ПО. Используйте антивирусные сканеры (не конфликтуют со стандартным антивирусом и защитником, к тому же отлично его дополняют) и утилиты вроде «Ccleaner». Чистильщики удаляют информационный мусор и исправляют записи в реестре.
- Переустановка ОС. Радикальный метод, который позволительно использовать только в крайних случаях. Длится долго, но зато на выходе получается чистая операционка с правильными настройками.
- Убедитесь, что файловая система не повреждена, как и важные файлы.
- На диске «С» в папке Windows отыщите «SoftwareDistribution» и удалите все содержимое.
Подробное видео
- Содержание статьи
- Ошибки и её причина
- Исправление ошибки
- Через графический интерфейс
- Через командную строку
- Что делать, если проблема не решилась?
- Проверить работу службы «Инструментарий управления Windows»
- Перезапустить службу «Служба списка сетей»
- Запустить «Устранение неполадок с помощью Центра обновления Windows»
- Отключить использование ipv6
- Комментарии к статье ( 48 шт )
- Добавить комментарий
В данной статье будут даны рекомендации, которые помогут исправить ошибку 0x80070422 в операционных системах Windows 7, Windows 8 и Windows 10, в случае её возникновения.
Ошибки и её причина
Некоторые программы, например Internet Explorer, при попытке запуска могут выводить вот такую ошибку:
Автономный установщик обновлений Windows
Установщик обнаружил ошибку: 0x80070422
Указанная служба не может быть запущена, поскольку она отключена или все связанные с ней устройства отключены.
Такую же ошибку можно получить, при попытке установить какой-нибудь компонент Windows, например .NET Framework 3.5.
Эта ошибка может появляться в том случае, если отключена (или в данный момент не работает) служба «Центр обновления Windows». Для её устранения необходимо данную службу запустить.
Исправление ошибки
Методов запуска службы обновлений Windows несколько, и вот некоторые из них:
Через графический интерфейс
Для того, чтобы попасть в консоль управления службами, необходимо проделать следующее действие: нажимаем кнопки Win + R, и в появившемся окне набираем команду services.msc, после чего нажимаем ОК.
Откроется консоль с большим списком служб Windows, и нам надо найти ту, которая называется «Центр обновления Windows».
Чтобы её включить, необходимо щелкнуть на ней два раза левой кнопкой мыши, или же нажать правой кнопкой и выбрать пункт «Свойства«. В свойствах службы параметр «Тип запуска» следует поменять на «Автоматический» (или на «Вручную» — оба из них дадут возможность запустить службу, когда она понадобится). Сменив «Тип запуска» не следует торопиться, и закрывать данное окно, сначала нужно нажать кнопку «Применить«.
После нажатия кнопки «Применить» станут доступны кнопки управления состоянием службы. Для запуска службы необходимо нажать кнопку «Запустить«.
После этого может промелькнуть (а может и достаточно долго повисеть) окошко с запуском службы. Как только в окне свойств службы «Центра обновления Windows» состояние будет отображаться как «Выполняется», значит служба успешно запущена и работает.
Через командную строку
Открываем меню Пуск, начинаем в поле ввода вводить «Командная строка«. На найденном приложении «Командная строка» нажимаем правой кнопкой, и выбираем пункт «Запустить от имени администратора».
Затем выполняем в ней следующие команды:
sc config wuauserv start= auto
sc start wuauservПервая команда переводит режим запуска службы обновлений Windows в автоматический режим, а вторая команда запускает её.
Проверить состояние службы можно консольной командой :
sc query wuauservЕсли в полученном выводе команды в строке состояние написано «Running«, то значит служба запущена.
Что делать, если проблема не решилась?
Если вы сделали все, что написано в предыдущем пункте, но ошибка 0x80070422 не исчезла, то можно попробовать другие способы, которые описаны ниже.
Проверить работу службы «Инструментарий управления Windows»
В списке служб Windows необходимо найти службу «Инструментарий управления Windows», и убедится, что она включена.
После запуска данной службы, следует проверить, пропала ли ошибка 0x80070422 или нет.
Перезапустить службу «Служба списка сетей»
Открываем список служб Windows и ищем там службу «Служба списка сетей» (в английской версии Network List Service). После чего выделяем ее мышкой, жмем правую кнопку и выбираем пункт «Перезапустить«, как на скриншоте ниже:
Естественно, что данная служба должна работать (в строке Состояние должно быть написано Выполняется). После перезапуска, попытайтесь установить необходимый пакет, чтобы убедиться, что ошибка 0x80070422 исчезла. Если нет, то переходите к следующему пункту.
Запустить «Устранение неполадок с помощью Центра обновления Windows»
Открываем панель управления, ищем там пункт «Устранение неполадок» и открываем его.
В появившемся окне необходимо выбрать пункт «Устранение неполадок с помощью Центра обновления Windows» и запустить его, после чего нажать Далее и дождаться результатов работы.
Отключить использование ipv6
В некоторых случаях может помочь отключение протокола ipv6 в настройках сети. Более подробно прочитать о том, как это сделать на разных версиях Windows, вы можете в нашей статье: Как включить и отключить IPv6 в Windows
Содержание
- Исправляем ошибку 0x80070422
- Ошибки и её причина
- Исправление ошибки
- Через графический интерфейс
- Через командную строку
- Что делать, если проблема не решилась?
- Проверить работу службы «Инструментарий управления Windows»
- Перезапустить службу «Служба списка сетей»
- Запустить «Устранение неполадок с помощью Центра обновления Windows»
- Отключить использование ipv6
- Ошибка обновления 0x80070422 в Windows 10
- Автономный установщик обнаружил ошибку 0x80070422: исправление в Windows 10, 7, 8
- Способы решения
- Запуск центра обновлений
- Включение дополнительных компонентов
- Активация Брандмауэра через панель управления
- Перезапуск списка сетей
- Отключение протокола IPv6
- Средство устранения неполадок
- Откат к рабочему состоянию
- Сброс Windows 10, 8
- Media Creation Tools
- Редактирование реестра
- KMSAuto
- .NET Framework 3.5
- Microsoft Store
- Альтернативные методы
- Как исправить ошибку 0x80070422 в Windows 7 и 10
- Причины возникновения ошибки 0x80070422 в Windows
- Проверка службы «Центр обновления»
- Проверка службы защитника ОС
- Исправляем ошибку 0x80070422 при помощи стандартной утилиты Windows 10
- Работа с брандмауэром Windows
- Ошибка 0x80070422 в Windows 10
- Код ошибки 0x80070422 Windows 10
- Как исправить ошибку 0x80070422 Windows 10
- Что делать, если установщик обнаружил ошибку 0x80070422 windows 10
 Исправляем ошибку 0x80070422
Исправляем ошибку 0x80070422
В данной статье будут даны рекомендации, которые помогут исправить ошибку 0x80070422 в операционных системах Windows 7, Windows 8 и Windows 10, в случае её возникновения.
Ошибки и её причина
Некоторые программы, например Internet Explorer, при попытке запуска могут выводить вот такую ошибку:
Автономный установщик обновлений Windows
Установщик обнаружил ошибку: 0x80070422
Указанная служба не может быть запущена, поскольку она отключена или все связанные с ней устройства отключены.
Эта ошибка может появляться в том случае, если отключена (или в данный момент не работает) служба «Центр обновления Windows». Для её устранения необходимо данную службу запустить.
Исправление ошибки
Методов запуска службы обновлений Windows несколько, и вот некоторые из них:
Через графический интерфейс
Откроется консоль с большим списком служб Windows, и нам надо найти ту, которая называется «Центр обновления Windows».
После нажатия кнопки «Применить» станут доступны кнопки управления состоянием службы. Для запуска службы необходимо нажать кнопку «Запустить«.
После этого может промелькнуть (а может и достаточно долго повисеть) окошко с запуском службы. Как только в окне свойств службы «Центра обновления Windows» состояние будет отображаться как «Выполняется», значит служба успешно запущена и работает.
Через командную строку
Открываем меню Пуск, начинаем в поле ввода вводить «Командная строка«. На найденном приложении «Командная строка» нажимаем правой кнопкой, и выбираем пункт «Запустить от имени администратора».
Затем выполняем в ней следующие команды:
Первая команда переводит режим запуска службы обновлений Windows в автоматический режим, а вторая команда запускает её.
Проверить состояние службы можно консольной командой :
Если в полученном выводе команды в строке состояние написано «Running«, то значит служба запущена.
Что делать, если проблема не решилась?
Если вы сделали все, что написано в предыдущем пункте, но ошибка 0x80070422 не исчезла, то можно попробовать другие способы, которые описаны ниже.
Проверить работу службы «Инструментарий управления Windows»
В списке служб Windows необходимо найти службу «Инструментарий управления Windows», и убедится, что она включена. 
После запуска данной службы, следует проверить, пропала ли ошибка 0x80070422 или нет.
Перезапустить службу «Служба списка сетей»
Открываем список служб Windows и ищем там службу «Служба списка сетей» (в английской версии Network List Service). После чего выделяем ее мышкой, жмем правую кнопку и выбираем пункт «Перезапустить«, как на скриншоте ниже:
Естественно, что данная служба должна работать (в строке Состояние должно быть написано Выполняется). После перезапуска, попытайтесь установить необходимый пакет, чтобы убедиться, что ошибка 0x80070422 исчезла. Если нет, то переходите к следующему пункту.
Запустить «Устранение неполадок с помощью Центра обновления Windows»
Открываем панель управления, ищем там пункт «Устранение неполадок» и открываем его.
В появившемся окне необходимо выбрать пункт «Устранение неполадок с помощью Центра обновления Windows» и запустить его, после чего нажать Далее и дождаться результатов работы.
Отключить использование ipv6
В некоторых случаях может помочь отключение протокола ipv6 в настройках сети. Более подробно прочитать о том, как это сделать на разных версиях Windows, вы можете в нашей статье: Как включить и отключить IPv6 в Windows
Источник
Привет друзья! Установка обновлений в Windows 10 часто сопровождается сбоями в системе. Одна из распространённых проблем – появление ошибки с кодом 0x80070422 при попытке пользователя проверить обновления. Также она может выводиться на экране при запуске «Защитника Windows» и при использовании функционала брандмауэра. Давайте разберёмся, почему появляется данная ошибка и как её можно исправить.
Ошибка обновления 0x80070422 в Windows 10
Причины появления ошибки
• Отключение службы обновлений
• Отключение фоновой интеллектуальной передачи (BITS).
• Отключение службы криптографии.
• На компьютере не включён брандмауэр.
• Отключён модуль архивации на уровне блоков.
• Отключены другие службы.
Сообщение об ошибке обычно выглядит так «Установщик обнаружил ошибку 0x80070422», «С установкой обновлений возникли некоторые проблемы. Код ошибки 0X80070422». Проводить действия по устранению неисправности следует под учётной записью «Администратор».
Как устранить ошибку
Данный способ используется если ошибка появляется при попытке установить обновления. Последовательность действий:
• открыть диалоговое окно путём нажатия клавиш Windows Key + R;
• в строке вести services.msc и нажать «ОК»;
• кликнуть по этой службе правой кнопкой мышки, в открывшемся меню выбрать «Свойства»;
• перейти на вкладку «Общие»;
• в пункте «Тип запуска» следует указать «Автоматически», нажать «Запустить».

Его используют если ошибка появляется при попытке запустить «Защитник Windows». Для включения этой службы делают следующее:
• открыть командную строку (Windows Key + R) и ввести в ней services.msc;
• кликнуть по ней мышкой и в контекстном меню выбрать пункт «Свойства»;
• на вкладке «Общие» возле пункта «Тип запуска» нужно указать «Автоматически» и нажать «Запустить»;
• возле пункта «Состояние» должно быть указано «Работает»;
• нажать «ОК».
Ошибка 0x80070422 в Windows 10 нередко появляется из-за того, что на компьютере отключён брандмауэр. Он отвечает за проверку и фильтрацию данных, поступающих из Интернета, и обеспечивает защиту устройства. Брандмауэр извещает пользователя о том, что определённая программа запрашивает доступ к данным и спрашивает, можно ли открыть доступ. У некоторых пользователей сложилось мнение о том, что он тормозит систему и его нужно отключать. Однако, это в корне неверно.
Брандмауэр включают следующим образом:


• установить флажок возле пункта «Включить» и нажать «ОК».
Перед включением программного обеспечения рекомендуется на время отключить антивирус.
Данный способ следует использовать если ранее рассмотренные методы не принесли результата. Пользователю надо проверить состояние фоновой интеллектуальной службы передачи (BITS) и при необходимости включить её. Эта служба используется системой для скачивания важных обновлений. Алгоритм действий аналогичен способу № 1, но в перечне служб следует выбрать «Фоновая интеллектуальная служба передачи (BITS)».

Суть данного способа заключается в использовании встроенного средства устранения неполадок Windows 10. Последовательность действий:
• перейти в раздел «Устранение неполадок»;



Источник
Автономный установщик обнаружил ошибку 0x80070422: исправление в Windows 10, 7, 8
Подробно разбираем неполадку, когда Windows 10, 7 или 8 не обновляется и выдает сообщение «Автономный установщик обнаружил ошибку. С установкой обновлений возникли некоторые проблемы. Код ошибки 0x80070422». Пробуем самостоятельно исправить неполадку и восстановить работоспособность инструмента.
Способы решения
Ниже предоставлю способы решения на все случаи из жизни. Пойдем от простого к сложному. Испробуйте каждый из них.
Запуск центра обновлений
В первую очередь нужно проверить, включен ли центр обновлений. За его работоспособность отвечает несколько служб, проверим каждую из них и при необходимости включим.
Также запуск можно осуществить через консоль. Откройте командную строку от имени администратора. В окне введите команды, нажимая «Enter» после каждой:
При появлении сообщения «Указанная служба не может быть запущена или установлена», пролистайте список всех служб, отыщите блокировщики и отключите их. Чаще всего это «StopUdates10Guard». Также очистите компьютер от сомнительных программ и временно выбурите антивирус.
Включение дополнительных компонентов
Иногда активировать BITS через стандартный интерфейс проводника невозможно. Необходимо внести правки в реестре. В Win+R укажите regedit. В редакторе перейдите в ветку HKEY_LOCAL_MACHINESYSTEMCurrentControlSetServiceswuauserv.
Параметру «DWORD» с именем «Start» присваиваем значение «2». Сохраняем изменения.
Повторяем действия для раздела HKEY_LOCAL_MACHINESYSTEMCurrentControlSetServicesBITS.
Активация Брандмауэра через панель управления
Иногда без стандартного защитника Windows 10 и 8 невозможно установить дополнительные компоненты. Отображается ошибка 0x80070422. Поэтому если брандмауэр деактивирован, то нужно включить.
Не забудьте включить брандмауэр в службах. Как это сделать читайте выше.
Перезапуск списка сетей
Если ничего не получается, то возможно, произошел некий сбой в сервисе списка сетей. Именно он отвечает за скачивание данных с серверов Майкрософт. В некоторых случаях помогает перезапуск.
Отключение протокола IPv6
Шестая версия протокола «IPv6» на данный момент самая продвинутая и защищенная. Иногда протокол вызывает сбои сети и блокирует загрузку новых компонентов. Поэтому рекомендуется его отключить.
После выполнения всех действий нужно будет заново подключиться к интернету. Иначе система просто не сможет учесть сделанные изменения.
Средство устранения неполадок
В составе ОС имеется инструментарий, позволяющий оперативно исправить некоторые неисправности. Если они не являются особенно критичными. Этот универсальный способ решает большое количество неполадок.
Ту же процедуру можно осуществить для Windows Store. Если неполадка на его стороне.
Чтобы не исправлять проблемы вручную можно скачать приложение Fix It с серверов компании.Утилита позволяет быстро просканировать систему, найти ошибки и устранить их.
Откат к рабочему состоянию
Работает только в том случае, если предварительно были созданы контрольные точки. Способ подходит как для семерки, так и для десятки. Используются исключительно встроенные инструменты.
Сброс Windows 10, 8
Попробуйте провести сброс конфигурации к настройкам по умолчанию.
Сброс следует производить в крайнем случае. Пользователю придется заново настраивать систему, устанавливать драйвера и необходимые программы.
Media Creation Tools
Официальная утилита от Майкрософт, которая упрощает процесс обновления. Полностью безопасная и бесплатная. Давайте ей воспользуемся.
Приложение работает не со всеми версиями и сборками операционной системы. Поэтому надеяться на него сильно не стоит.
Редактирование реестра
Попробуйте отредактировать некоторые записи в реестре. Но будьте осторожны, неправильные действия могут повредить реестр и приведут систему к неработоспособности.
KMSAuto
Для активаторов, наподобие KMSAuto, характерна «Ошибка времени исполнения с кодом исключения 0x80070422». Причин возникновения масса, разберем каждую из них.
.NET Framework 3.5
Microsoft Store
Встроенный магазин в Windows 10, 8 позволяет устанавливать интересные приложения. Но во время использования Microsoft Store все данные записываются в кэш и когда возникают ошибки, отображается код 0x80070422. Ситуация исправляется сбросом конфигурации.
Щелкаем «Win + R», пишем «WSReset.exe». Дожидаемся окончания процедуры и перезагружаем операционку.
Альтернативные методы
Дополнительные методы не так хороши, как основные. Они устраняют неполадку лишь в некоторых случаях. Воспользуйтесь ими, если ничего не помогло.
Источник
Как исправить ошибку 0x80070422 в Windows 7 и 10
Во время установки программ или обновлений вы можете столкнуться с появлением каких-либо ошибок. Чтобы пользователям Windows было удобно устранять препятствия для нормальной работы операционной системы, все ошибки выражаются числовым кодом. Чтобы понять, что произошло с компьютером, необходимо расшифровать код. Это можно сделать при помощи официального сайта или сторонних порталов, например, нашего. Расскажем все об ошибке 0x80070422: как исправить ее и почему она возникает.
Причины возникновения ошибки 0x80070422 в Windows
Любой сбой работы операционной системы приводит к невозможности в полной мере использовать все ее функции. Ошибка 0x80070422 чаще всего появляется из-за:
Есть несколько служб, при некорректной работе которых встречается эта ошибка:
Если вы не хотите вдаваться в тонкости работы операционной системы, то достаточно откатить ее до более ранней версии. Это можно сделать при помощи специальных утилит или путем восстановления системы в меню.
Подробно на этой возможности мы останавливаться не будем, так как для отката системы необходимо создавать ее резервную копию, что практически никто не делает. Также откат приведет к потере данных, которые вы вносили в последнее время. Файлы также будут утрачены.
Проверка службы «Центр обновления»
Расскажем о других способах, как исправить ошибку 0x80070422. Прежде всего для этого нужно проверить системные службы. Это нужно делать по инструкции.
Часто ошибка появляется именно из-за сбоя в «Центре обновлений». После настройки службы вы сможете установить последние версии базовых утилит для Windows и пользоваться установщиками без ограничений.
Проверка службы защитника ОС
Код ошибки 0x80070422 может также появляться из-за сбоя защитной службы операционной системы. Расскажем, как ее перезапустить, а также покажем второй путь доступа к списку служб. В этот раз следуйте иной инструкции:
После включения компьютера должен активироваться брандмауэр. Если этого не случилось – ему что-то мешает. Это могут быть вирусы или другие программные сбои, в том числе некорректные записи в реестре.
Аналогичным путем проверьте остальные службы из списка (криптографию, дистанционный вызов процедур, хранения данных на уровне блоков, фоновой интеллектуальной передачи). В Windows 7 открыть окно управления службами проще всего через «Панель управления». Для этого в ней нужно выбрать вариант отображения в правом верхнем углу на «Мелкие значки», а затем выбрать пункт «Администрирование». Из этого раздела вы сможете перейти к службам. Этот способ позволит вам открыть нужный редактор даже в том случае, если вы не смогли воспользоваться горячими клавишами.
Проверяем компьютер на вирусное заражение
Сбой 0x80070422 W indows 10 или 7 может появиться на фоне деятельности вирусов. Для того чтобы избавиться от вредоносных программ, можно использовать стандартные программы для десятой версии операционной системы или сторонние для более ранних вариантов. Каждый способ стоит рассмотреть более подробно.
Исправляем ошибку 0x80070422 при помощи стандартной утилиты Windows 10
Если после перезагрузки ошибка Windows 0x80070422 не исчезнет, то вам необходимо загрузить другую утилиту для проверки. Ниже мы приведем названия программ для Windows 7, их же можно использовать для десятки.
Используем сторонние программы
К удалению вирусов и чистке реестра стоит подходить комплексно, тогда на W indows 0x80070422 больше не будет вас беспокоить. Для работы вам потребуется подготовить несколько сторонних утилит, которые распространяются бесплатно.
После выполнения этих действий перезагрузите компьютер и снова попробуйте обновить систему или установить ту программу, которая до этого вызывала ошибку.
Работа с брандмауэром Windows
Ошибка установщика 0x80070422 может появляться из-за того, что брандмауэр работает некорректно. Чтобы исправить это необходимо сделать несколько действий в меню «Пуск» и «Панели управления». После того как вы войдете в нужную директорию, необходимо:
Затем нажмите на кнопку «Ок» и перезагрузите компьютер. После включения устройства в нижнем правом углу появится иконка брандмауэра. Снова попробуйте запустить установку программы или обновление, если и в этот раз вы увидите ошибку, то справиться с ней поможет только полная переустановка системы.
Теперь вы знаете, как справиться с ошибкой установщика. Если у вас остались вопросы, можно задать их в комментариях. Поделитесь статьей с друзьями, с этой ошибкой может столкнуться любой. Устранить ее не так сложно, это может сделать даже неопытный пользователь, благодаря пошаговым инструкциям.
Источник
Ошибка 0x80070422 в Windows 10
В большей части случаев, для этого нужно выполнить определенную последовательность действий и изменить имеющиеся настройки вручную. Это несложно, достаточно придерживаться инструкции и осуществлять все манипуляции в полном соответствии с рекомендациями.
Код ошибки 0x80070422 Windows 10
Устранение данной неполадки возможно в ручном режиме. Для этого нужно запустить службу обновлений, а также установить настройки, чтобы при последующем возникновении ошибки она сама выполняла такие действия автоматически.
Для ручной активации нужно вначале изменить состояние из “Отключено” на “Авто”. После этого кнопка “Пуск” становится доступной и при ее нажатии производится ручной запуск службы.
Далее нужно зайти в “Восстановление” и в настройках указать “Перезапуск службы” Это необходимо для автоматического включения при возникновении ошибки 0x80070422.
Как исправить ошибку 0x80070422 Windows 10
Ранее описанная последовательность действий не всегда может устранить имеющуюся проблему и если это произошло, стоит проверить еще несколько вариантов. Если код появляется при попытке запуска любого приложения Windows 10, которое работает через брандмауэр, то вполне возможно, что он отключен. Некоторые пользователи делают это специально и благополучно забывают о выполненном.
Так что стоит зайти на панель управления и проверить, как там высвечивается брандмауэр Windows. Если зеленым цветом, значит с ним все в порядке и причина ошибки в другом. Если нет, то нужно перейти в меню включения и выключения брандмауэра и проставить галочки в параметрах сетей на “Включить”.
Можно также применять и другие антивирусные программы, они тоже вполне эффективны и способны устранить вирусы, вызывающие сбои в работе сервиса обновлений и другом программном обеспечении.
Что делать, если установщик обнаружил ошибку 0x80070422 windows 10
Устранение ошибки 0x80070422 не составить проблем, если воспользоваться вышеописанными советами. Проверку всех причин возникновения неполадки стоит осуществлять последовательно, действуя методом исключения, это самый эффективный подход.
Иногда при установке программ либо приложений на экране компьютера появляется сообщение, о том, что возникла ошибка 5 Windows 10. Это означает что пользователю отказано в доступе. Подобное случается если в системе есть несколько учётных.
При работе ОС Windows 10 иногда появляются сбои, каждый из которых имеет свой номер. Сообщение об ошибке 0xc0000022 появляется на экране в виде окна.
Причин, по которым не запускается Windows 10 несколько: удаление программного обеспечения, заражение ПК.
Источник

Сегодняшняя заметка относится к одной «узкой» ошибке, возникающей при попытке обновить Windows (иногда при установке FrameWork). Как она выглядит и ее код представлены на скриншоте ниже. 👇
Основными причинами ее возникновения явл. откл. службы (которые влияют на процесс обновления). Например, такое может быть в различных «сборках» Windows, где ради оптимизации и ускорения ОС производят некорректные настройки… (впрочем, иногда в этом виноваты некоторые системные утилиты).
Как бы там ни было, в заметке ниже приведу неск. рекомендаций, которые позволяют (в большинстве случаев) закрыть проблему. 👌
*
Обнаружена ошибка (пример из Windows 10)
*
Как можно исправить ошибку с кодом 0x80070422
📌 Первое
Итак…
Для начала необходимо открыть окно управления службами: для этого нажмите сочетание клавиш Win+R, и используйте команду services.msc (также их можно открыть через контрольную панель).
Открываем службы — services.msc (универсальный способ)
*
В списке служб необходимо найти следующие службы:
- «Центр обновления Windows» (это в первую очередь!);
- «Службы криптографии»;
- «Фоновая интеллектуальная служба передачи (BITS)»;
- «Служба лицензий клиента (ClipSVC)»;
- «Служба шифрования дисков BitLocker»;
- «Служба списка сетей».
*
По каждой из этих служб необходимо щелкнуть правой кнопкой мыши — в появившемся контекстном выбрать «Свойства»: в них установить автоматический тип запуска + нажать «Запустить» и «ОК».
После перезагрузить ПК.
Центр обновления Windows — запускать автоматически службу (Кликабельно)
*
📌 Второе
В Windows 10/11 есть встроенное средство для устранения неполадок при обновлении системы. Рекомендую попробовать его запустить, в ряде случаев оно довольно шустро помогает! 👌
Как это сделать:
- открыть контрольную панель Windows (Win+R, и команда control. Иные способы см. тут);
- включить отображение крупных значков;
- перейти в раздел «Устранение неполадок / Система и безопасность / Центр обновления Windows». См. скрины ниже; 👇
- дождаться, пока мастер в авто-режиме просканирует систему и исправит ошибки…
Средство устранения неполадок (Windows 10-11)
Поиск и обнаружение проблем
*
📌 Третье
Если у вас установлен сторонний антивирус (брандмауэр) — порекомендовал бы на время отключить их (удалить, если нет такой штатной опции). Для отключения, как правило, достаточно кликнуть ЛКМ по иконке программы в трее… 👇
Затем перезагрузить устройство и проверить работу ОС…
Управление экранами Avast — отключить на 10 минут
*
📌 Четвертое
Если накануне система работала штатно и ошибок не наблюдалось — попробуйте проверить наличие точек восстановления (возможно, систему можно будет откатить в раб. состояние за «пару» мин.!).
Как это сделать:
- нажать Win+R (чтобы появилось окно «Выполнить»);
- ввести команду rstrui и нажать Enter;
- далее появится окно восстановления системы — нажав «Далее» перед вами предстанут точки восстановления. Если у вас есть точка (на дату которой система работала в норм. режиме) — попробуйте ее выбрать и откатить ОС (прим.: пользовательские файлы и документы останутся не тронутыми, а вот часть установленных программ может перестать работать!).
Есть 4 точки восстановления — проверка!
*
📌 Пятое
Если всё предыдущее не помогло — как вариант, остается только посоветовать попробовать откатить Windows к исходному состоянию (параметры системы -> «Система / восстановление / вернуть компьютер в исходное состояние»), либо переустановить оную (последний совет актуален для тех, кто пользовался не офиц. версией ОС).
👉 Важно!
И в том и в другом случае можно потерять часть данных с диска. Сделайте предварительно бэкап.
Параметры Windows 11 — вернуть компьютер в исходное состояние
*
Дополнения и иные решения — приветствуются в комментариях!
Успехов!
👋


Полезный софт:
-
- Видео-Монтаж
Отличное ПО для создания своих первых видеороликов (все действия идут по шагам!).
Видео сделает даже новичок!
-
- Ускоритель компьютера
Программа для очистки Windows от «мусора» (удаляет временные файлы, ускоряет систему, оптимизирует реестр).
При попытке загрузить апдейты для Windows 10/11 операционная система может сообщить, что с установкой обновлений возникли некоторые проблемы. Преимущественно возникает ошибка с кодом 0x80070422. Последующие попытки обновить ОС обычно успехом не увенчаются.
Неполадка возникает, если одна из критически нужных для функционирования компонентов операционной системы служба отключена. К таким относятся:
- Брандмауэр Windows.
- Служба модуля архивации.
- Криптография.
- Windows Update.
- Фоновая интеллектуальная передача.
Способ исправления ошибки 0x80070422 в Windows 10, заключается во включении автоматического запуска перечисленных выше системных сервисов.
-
- Откройте окно командного интерпретатора комбинацией клавиш Win + R.
- Введите в нем команду services.msc.
Ее можно запускать через поисковую строку Пуска, адресную строчку Проводника или одноименную вкладку Диспетчера задач.
-
- Через контекстное меню сервиса «Центр обновлений Windows» откройте ее свойства.
-
- В выпадающем списке «Тип запуска» укажите «Автоматически» и кликните «Применить».
- Нажмите «Запустить» для запуска работы сервиса.
Если проблема не решится, аналогичным образом поступите с остальными сервисами, если неполадка не исправится:
- Служба модуля архивации на уровне блоков.
- Криптография.
- Фоновая интеллектуальная передача.
- Брандмауэр Windows.
- Служба лицензий клиента.
Подобная проблема может появиться при запуске Internet Explorer: «Автономный установщик обновлений обнаружил ошибку 0x80070422».
То же самое можно проделать через командную строку.
- Запустите командную строку с привилегиями администратора.
-
- Выполните в ней пару команд:
- sc config wuauserv start= auto
- sc start wuauserv
здесь:
sc – запуск консольной утилиты для управления фоновых процессор операционной системы;
config – команда изменения состояния сервиса;
wuauserv – название службы Windows;
start= – аргумент, указывающий на изменение типа запуска;
auto – автоматический старт.
Вторая команда принудительно запустит сервис.
Если проблема не решится, вместо wuauserv вводите названия остальных фоновых процессов со списка:
- BITS;
- mpssvc;
- cryptsvc;
- wbengine;
Также попробуйте отключить программы для защиты сети: встроенные в антивирус и сторонние брандмауэры. Последнее, что может помочь, использование возможностей Центра обновления Windows.
Также можете попробовать обновить операционную систему через утилиту Media Creation Tools.
- Зайдите в «Панель управления» посредством меню Win + I или команды control (выполните ее в поисковой строке или Win + R).
- Выберите компонент «Устранение неполадок с помощью…».
- Кликните «Далее».


- Дождитесь завершения анализа и поиска источника неполадки.
В зависимости от результатов сканирования выполните приведенные рекомендации.
При наличии точек восстановления системы воспользуйтесь ими.
Если ошибка осталась, а обновление нужно, загрузите его с каталога http://www.catalog.update.microsoft.com/Home.aspx.
- Введите код апдейта в поисковую строку справа вверху и жмите «Загрузить».
- Для скачивания кликните по ссылке в следующем окне.
Обращайте внимание на разрядность операционной системы, для которой обновление предназначено. Информация находится в свойствах директории «Этот компьютер».
- Запустите полученный файл и подтвердите установку.
В этом случае ошибка обновления возникнуть не должна, ведь работу выполняет автономный установщик. Для завершения процесса компьютер перезагрузится.
Во время установки программ или обновлений вы можете столкнуться с появлением каких-либо ошибок. Чтобы пользователям Windows было удобно устранять препятствия для нормальной работы операционной системы, все ошибки выражаются числовым кодом. Чтобы понять, что произошло с компьютером, необходимо расшифровать код. Это можно сделать при помощи официального сайта или сторонних порталов, например, нашего. Расскажем все об ошибке 0x80070422: как исправить ее и почему она возникает.
Причины возникновения ошибки 0x80070422 в Windows
Любой сбой работы операционной системы приводит к невозможности в полной мере использовать все ее функции. Ошибка 0x80070422 чаще всего появляется из-за:
- сбоев служб операционной системы;
- деятельности вирусов;
- некорректной работы брандмауэра.
Есть несколько служб, при некорректной работе которых встречается эта ошибка:
- дистанционного вызова процедур (RPC);
- центра обновлений;
- фоновой интеллектуальной передачи (BITS);
- хранения данных на уровне блоков;
- криптографии.
Если вы не хотите вдаваться в тонкости работы операционной системы, то достаточно откатить ее до более ранней версии. Это можно сделать при помощи специальных утилит или путем восстановления системы в меню.
Подробно на этой возможности мы останавливаться не будем, так как для отката системы необходимо создавать ее резервную копию, что практически никто не делает. Также откат приведет к потере данных, которые вы вносили в последнее время. Файлы также будут утрачены.
Проверка службы «Центр обновления»
Расскажем о других способах, как исправить ошибку 0x80070422. Прежде всего для этого нужно проверить системные службы. Это нужно делать по инструкции.
- Зайдите в систему через аккаунт администратора.
- Вызовите панель «
Выполнить», одновременно нажав кнопкиWin+R. В появившейся строке напишите командуservices.msc. - После того как вы подтвердите свои действия перед вами появится окно «Службы». В нижней части окна щелкните по ярлычку «
Расширенный». - В списке будет множество служб, которые управляют вашим компьютером. Выберите из него пункт «
Центр обновления». Нажмите на него правой кнопкой мыши, в выпавшем списке выберите строку «Свойства». - В небольшом открывшемся окне обратите внимание на строку «
Тип запуска», необходимо выбрать вариант «Автоматически». Затем щелкните по кнопке «Применить». - Перезагрузите компьютер.
Часто ошибка появляется именно из-за сбоя в «Центре обновлений». После настройки службы вы сможете установить последние версии базовых утилит для Windows и пользоваться установщиками без ограничений.
Проверка службы защитника ОС
Код ошибки 0x80070422 может также появляться из-за сбоя защитной службы операционной системы. Расскажем, как ее перезапустить, а также покажем второй путь доступа к списку служб. В этот раз следуйте иной инструкции:
- Откройте меню «
Пуск». Найдите в нем пункт «Компьютер», нажмите на нем правой кнопкой мыши. - В появившемся списке выберите пункт «
Управление». - Из следующего появившегося списка выберите пункт «
Службы». - Из открывшегося списка выберите службу под именем «
Брандмауэр». - Щелкните по этой строке правой кнопкой мыши, чтобы открыть список и выбрать из него пункт «
Свойства». - Снова выберите пункт «
Тип запуска» — «Автоматически», а затем установите вариант «Запустить». Подтвердите свои действия кнопкой «Применить». - После этого перезагрузите компьютер.
После включения компьютера должен активироваться брандмауэр. Если этого не случилось – ему что-то мешает. Это могут быть вирусы или другие программные сбои, в том числе некорректные записи в реестре.
Аналогичным путем проверьте остальные службы из списка (криптографию, дистанционный вызов процедур, хранения данных на уровне блоков, фоновой интеллектуальной передачи). В Windows 7 открыть окно управления службами проще всего через «Панель управления». Для этого в ней нужно выбрать вариант отображения в правом верхнем углу на «Мелкие значки», а затем выбрать пункт «Администрирование». Из этого раздела вы сможете перейти к службам. Этот способ позволит вам открыть нужный редактор даже в том случае, если вы не смогли воспользоваться горячими клавишами.
Проверяем компьютер на вирусное заражение
Сбой 0x80070422 Windows 10 или 7 может появиться на фоне деятельности вирусов. Для того чтобы избавиться от вредоносных программ, можно использовать стандартные программы для десятой версии операционной системы или сторонние для более ранних вариантов. Каждый способ стоит рассмотреть более подробно.
Исправляем ошибку 0x80070422 при помощи стандартной утилиты Windows 10
Для того чтобы вы могли проверить безопасность своей операционной системы, необходимо скачать с официального сайта стандартную программу Microsoft Safety Scanner, если она у вас ранее не была установлена. Предварительно посмотрите через меню «Пуск» свойства вашей системы (разрядность). На скачивание вам потребуется несколько минут, так как объем установщика более 100 МБ. После скачивания установите программу на свой компьютер, следуя подсказкам установщика. Затем вам нужно действовать по инструкции:
- открыть «
Сканер безопасности» (вызывается командойmsertчерез меню «Выполнить» в Пуске); - при первом запуске вам потребуется принять условия лицензионного использования и нажать «
Далее»; - выберите вариант проверки – для поверхностного сканирования достаточно выбрать пункт «
Быстрое», но лучшим способом избавиться от вредоносного кода будет «Полное»; - нажмите кнопку «Далее» и подождите, пока утилита не закончит работу.
Если после перезагрузки ошибка Windows 0x80070422 не исчезнет, то вам необходимо загрузить другую утилиту для проверки. Ниже мы приведем названия программ для Windows 7, их же можно использовать для десятки.
Используем сторонние программы
К удалению вирусов и чистке реестра стоит подходить комплексно, тогда на Windows 0x80070422 больше не будет вас беспокоить. Для работы вам потребуется подготовить несколько сторонних утилит, которые распространяются бесплатно.
- Первую проверку необходимо сделать утилитой от Dr.Web – Curreit или аналогичной, созданной лабораторией Касперского. Они распространяются с официального сайта бесплатно. После загрузки необходимо выбирать полную проверку, так как современные вирусы могут располагаться в глубинных разделах системы и оставаться незамеченными для поверхностного сканирования.
- После проверки на вирусы, стоит закрепить результат комплексной утилитой Anti—Malware. Она также распространяется бесплатно в виде архивов, не требующих установки. Ее можно загрузить на флешку или распаковать в папку на рабочем столе. Проверка этой утилитой проводится в автоматическом режиме. Рекомендуем перед использованием проверить список исключений. В нем не должно быть ссылок на папки или файлы. После завершения проверки вирусы будут автоматически удалены.
- После того как вы провели двухуровневую очистку, необходимо проверить реестр. Для этого установите с сайта разработчика утилиту CCleaner. После ее запуска необходимо открыть раздел реестр. Затем нажмите на кнопку «Проверить». После завершения процесса сканирования, выделите весь список полностью и нажмите кнопку «Исправить отмеченные». Можно не сохранять внесенные изменения, просто согласитесь «Удалить значения». Программа мягко удалит из реестра неправильно работающие ключи.
После выполнения этих действий перезагрузите компьютер и снова попробуйте обновить систему или установить ту программу, которая до этого вызывала ошибку.
Работа с брандмауэром Windows
Ошибка установщика 0x80070422 может появляться из-за того, что брандмауэр работает некорректно. Чтобы исправить это необходимо сделать несколько действий в меню «Пуск» и «Панели управления». После того как вы войдете в нужную директорию, необходимо:
- выбрать в правом верхнем углу вариант отображения «
Крупные значки»; - перейти в раздел «
Брандмауэр»; - слева выберите пункт «
Включение и отключение»; - во всех частях выберите вариант «
Включить брандмауэр».
Затем нажмите на кнопку «Ок» и перезагрузите компьютер. После включения устройства в нижнем правом углу появится иконка брандмауэра. Снова попробуйте запустить установку программы или обновление, если и в этот раз вы увидите ошибку, то справиться с ней поможет только полная переустановка системы.
Теперь вы знаете, как справиться с ошибкой установщика. Если у вас остались вопросы, можно задать их в комментариях. Поделитесь статьей с друзьями, с этой ошибкой может столкнуться любой. Устранить ее не так сложно, это может сделать даже неопытный пользователь, благодаря пошаговым инструкциям.

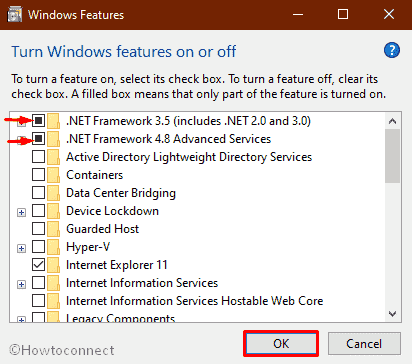
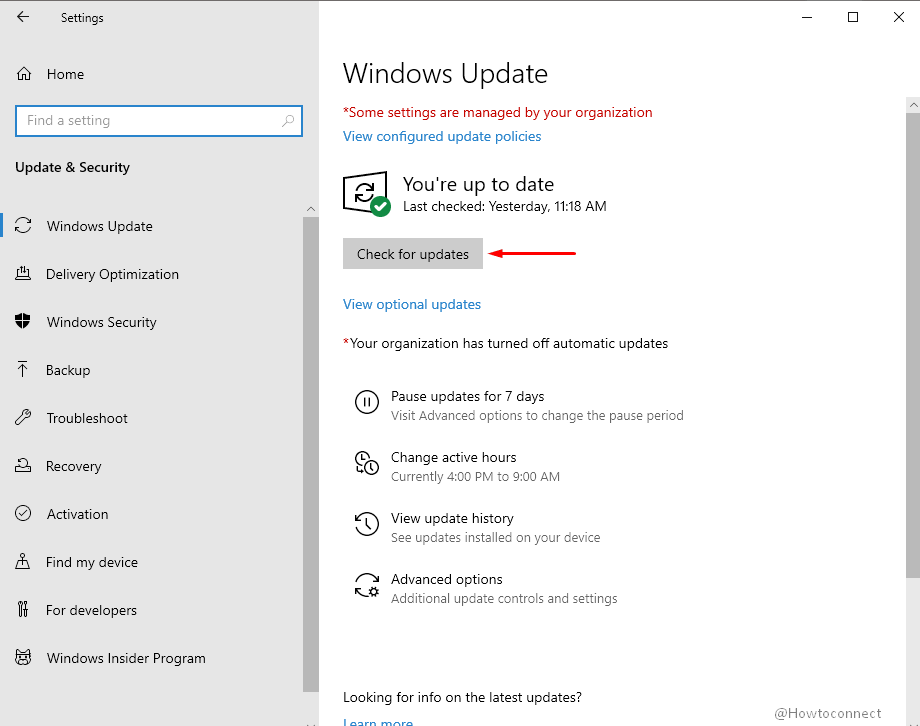
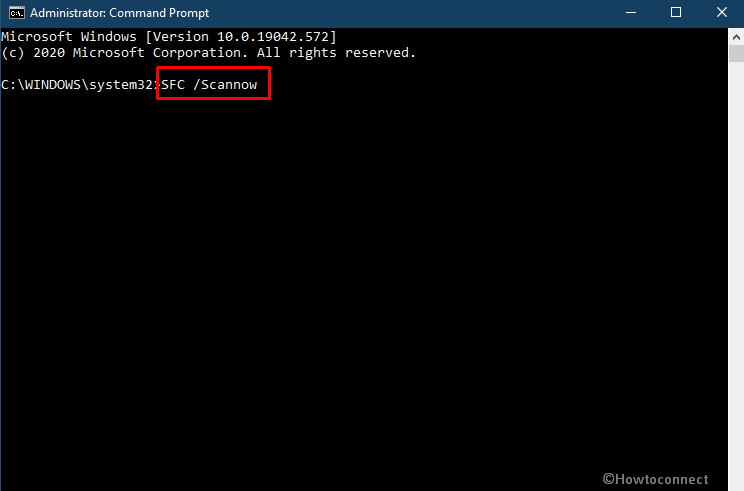
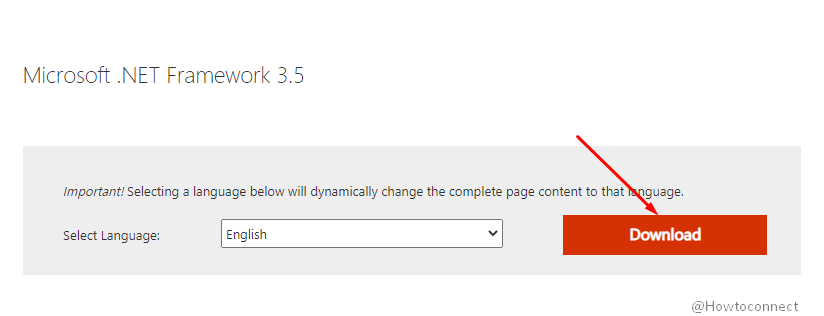





































 Исправляем ошибку 0x80070422
Исправляем ошибку 0x80070422