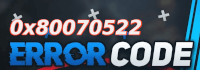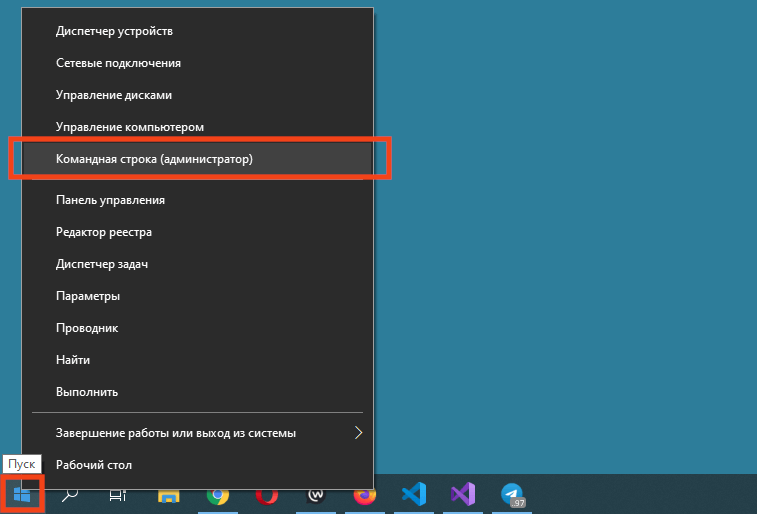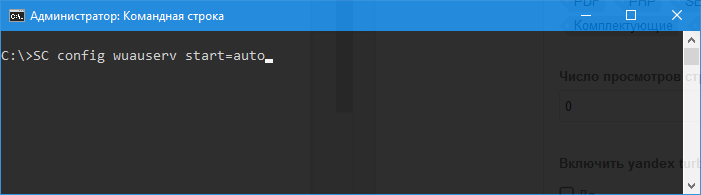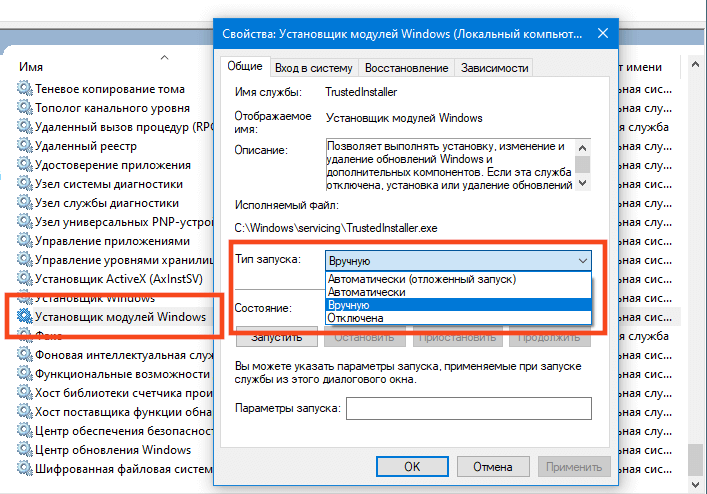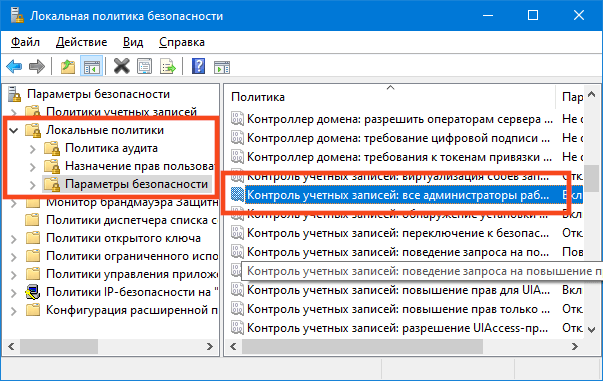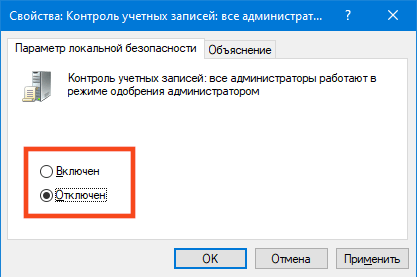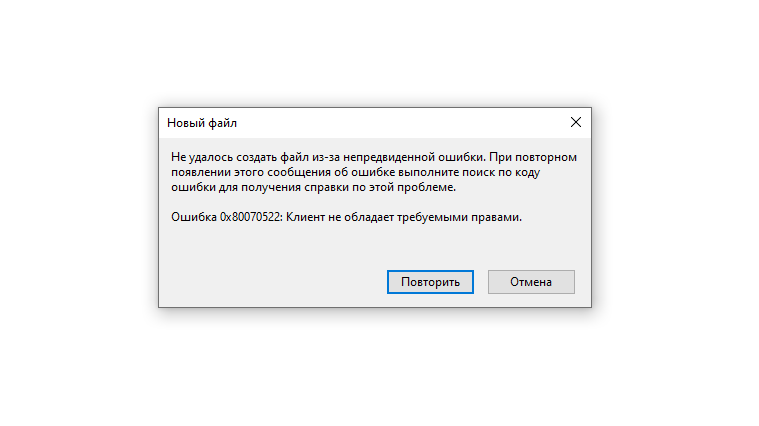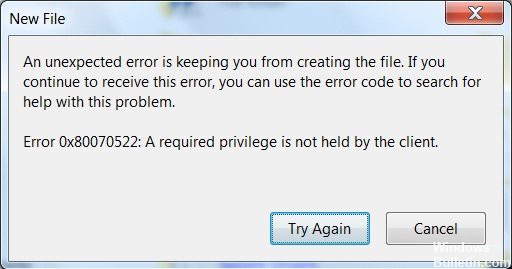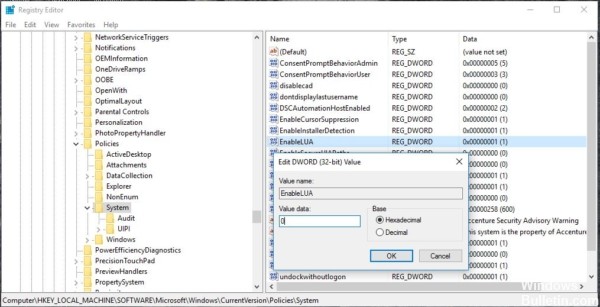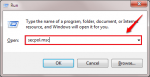При выполнении каких либо задач на компьютере, будь то копирование, перемещение, переименование, редактирование или еще что-то подобное, вы можете столкнуться с тем, что операционная система Windows не даст вам этого сделать, и выдаст ошибку 0x80070522 Клиент не обладает требуемыми правами.
Данная ошибка говорит о том, что у пользователя недостаточно прав для выполняемой операции. Мне известно два метода как убрать или обойти ограничение прав, приступим.
[ads1]1. Зажимаем одновременно кнопки Win+R, тем самым запуская диалоговое окно «Выполнить«.
2. Вписываем в него команду «secpol.msc» и жмем «Enter».
3. Откроется окно «Локальная политика безопасности». В нем переходим по следующему пути: Локальные политики->Параметры безопасности, и там среди списка нужно найти «Контроль учетных записей: все администраторы работают в режиме одобрения администратором.«
4. Щелкаем дважды на этот параметр и устанавливаем режим «Отключен».
5. Перезагружаем пк, после этого ранее не доступные действия должны работать.
Также можно выполнить отключение с помощью редактора реестра. Для этого жмем также две клавиши Win+R, в окно вписываем команду «regedit», жмем «Enter». Откроется редактор реестра, в нем нужно пройти по пути: [HKEY_LOCAL_MACHINESOFTWAREMicrosoftWindowsCurrentVersionPoliciesSystem], найдите параметр «EnableLUA» кликните на него дважды установите значение в 0.
Жмете «OK». Далее следует перезагрузить ПК.
Обход ошибки 0x80070522 с помощью запуска программ с правами администратора.
Если вам нужно единожды скопировать или переместить файл и вы не хотите лезть в системные настройки, то можно например запустить программу «Total Commander» кликнув на значок правой клавишей мыши, и в диалоговом окне выбрать «Запуск от имени администратора», все функции ранее не работающие, будут работать как положено. Если нужно редактировать документ, то запускаем таким же образом любой текстовый редактор.
Надеюсь данная инструкция помогла вам в решении проблем.
Ошибка с кодом 0x80070522 может возникать в Windows при разных сценариях использования. Одним из частных случаев является обновление операционной системы. Связана проблема с отсутствием необходимых клиентских прав на доступ к системным файлам.
Быстрый и простой способ исправления ошибки возможен через командную строку.
-
Нажмите правой кнопкой мыши на кнопке «Пуск» и запустите командную строку от имени администратора.
-
Выполните команду — скопируйте её в командную строку и нажмите «Enter».
SC config wuauserv start=auto
Устанавливает автоматический запуск для службы «wuauserv» (Центр обновления Windows). Требуется, если ошибка возникает в момент обновления операционной системы.
Команда «SC config» позволяет менять значение записей служб в реестре и в базе данных диспетчера управления службами.
-
Включаем автозапуск службы «bits»:
SC config bits start=auto
Предназначена для пересылки данных в фоновом режиме. Используется службами обновления и безопасности Windows.
-
Включаем автозапуск службы «cryptsvc»:
SC config cryptsvc start=auto
Отвечает за шифрование данных в системе, обавляет и удаляет сертификаты доверенного корневого центра сертификации.
-
Включаем автозапуск службы «trustedinstaller»:
SC config trustedinstaller start=auto
Установщик модулей, является единоличным владельцем всех системных файлов. Даже из под учётной записи администратора невозможно получить доступ к редактированию компонентов системы, пока этого не одобрит «trustedinstaller».
-
Перезагружаем компьютер и пробуем повторить действия, вызвавшие ошибку.
Дополнительные пояснения
В большинстве случаев причиной ошибки «0x80070522» является отключенная служба «TrustedInstaller». Запуск «demand» (вручную) иногда приводит к невозможности выполнения некоторых действий, связанных с изменением системных файлов.
Кроме типов запуска «auto» и «demand» можно отметить ещё несколько:
- «boot» — стартует вместе с запуском операционной системы.
- «delayed-auto» — стартует автоматически после полной загрузки Windows.
- «disabled» — отключена.
Правки без командной строки
Установить все нужные параметры запуска для служб можно и без командной строки. В поиске Windows найдит приложение «Службы». Найдите и установите автоматический запуск для:
- Центр обновления Windows.
- Фоновая интеллектуальная служба передачи.
- Службы криптографии.
- Установщик модулей Windows.
Другие причины ошибки
Если предыдущее решение не помогло, то возможно причина кроется в локальных политиках безопасности.
-
В поиске (рядом с кнопкой пуск в Windows 10 и 11) найдите приложение «Локальная политика безопасности».
-
Раскройте ветку «Локальные политики» и перейдите к «Параметры безопасности».
-
В правом списке найдите пункт «Контроль учетных записей: все администраторы работают в режиме одобрения администратором».
-
Установите для настройки статус «Отключен».
В завершение, убедитесь что вы вошли в систему как администратор, а не как гость или пользователь.
Ошибка 0x80070522 возникает во время различных взаимодействий с файлами в Windows 7, 8 и 10. Под взаимодействием подразумевается перемещение, удаление, изменение и даже переименование файлов. Вместе с самой ошибкой пользователю демонстрируется следующее сообщение:
Ошибка 0x80070522: Клиент не обладает требуемыми правами.
Так в чем же проблема? А проблема заключается в определенной локальной групповой политике, заданной в вашей системе. Достаточно немножко ее подкорректировать — и дело в шляпе!
Устранение ошибки 0x80070522
- Нажмите на клавиатуре комбинацию WIN+R, чтобы открыть перед собой окошко «Выполнить».
- Пропишите в пустой строке значение «secpol.msc» (без кавычек, разумеется) и нажмите ENTER.
- Открыв окошко «Локальная политика безопасности», воспользуйтесь панелью слева, чтобы перейти в «Локальные политики→Параметры безопасности».
- Найдите в списке слева политику под названием «Контроль учетных записей: все администраторы работают в режиме одобрения администратора».
- Кликните на данную политику ПКМ и выберите «Свойства».
- Выберите опцию «Отключен», после чего сохраните внесенные изменения и закройте все открытые окна.
- Перезагрузите ПК и проверьте, перестанет ли возникать ошибка 0x80070522.
Заметка: Если по какой-то причине вы не смогли деактивировать вышеуказанную политику, то это можно также проделать через редактор реестра системы.
- Нажмите на комбинацию WIN+R, чтобы открыть «Выполнить».
- Пропишите в «regedit» и нажмите ENTER.
- Пройдите по пути «HKEY_LOCAL_MACHINE→SOFTWARE→Microsoft→Windows→CurrentVersion→Policies→System», воспользовавшись соответствующим поисковиком в строке меню окна редактора реестра.
- Найдите в правой части окна параметр «EnableLUA» и дважды кликните на него ЛКМ, чтобы открыть его свойства.
- Убедитесь, что система исчисления данного параметра выставлена на «Шестнадцатеричная», после чего задайте ему значение «0» (ноль).
- Сохраните изменения в реестре свой системы и перезагрузите компьютер.
Как правило, подобное решение позволяет пользователям избавиться от ошибки 0x80070522. Мы надеемся, что оно помогло и вам.
Ошибка 0x80070522 в основном означает, что вы пытаетесь скопировать, а также создать файл внутри каталога, где у вас, ребята, нет необходимого разрешения или привилегии. Как правило, вы, ребята, получаете эту ошибку, когда пытаетесь скопировать, вставить или изменить что-то в папках Windows, и Microsoft на самом деле не разрешает несанкционированный доступ к Окна установка. Кроме того, даже пользователям выводится сообщение об ошибке «Требуемые привилегии не поддерживаются ошибкой клиента», поскольку эти файлы доступны только одной Системе. Ошибка возникает, если вы возитесь с этими папками: Windows, Program Files или System32. Просто прочтите эту статью, чтобы узнать все о том, что клиент не поддерживает обязательные привилегии в Windows 10. Начнем!
Непредвиденная ошибка фактически мешает вам создать файл. Если вы продолжаете получать эту ошибку, вы можете использовать код ошибки для поиска помощи по этой проблеме.
Ошибка 0x80070522: клиент не обладает необходимыми привилегиями.
Теперь основная проблема заключается в том, что пользователи получают ошибку 0x80070522 всякий раз, когда они также пытаются сделать что-либо внутри корневого диска (C :). Также как копировать, вставлять, удалять или изменять. Так что, даже не теряя времени, давайте посмотрим, как на самом деле исправить «Требуемые привилегии, которые не поддерживаются ошибкой клиента». Наряду с приведенными ниже инструкциями по устранению неполадок.
Чтобы решить эту проблему, мы на самом деле придумали несколько быстрых и эффективных методов. Чтобы помочь нашим пользователям решить эту ошибку «Требуемые привилегии не удерживаются клиентом», на самом деле легко.
Есть определенные ситуации, когда вам, ребята, просто нужно иметь этот конкретный файл в этой конкретной папке. И также очень приятно знать, что есть несколько способов, которыми вы, ребята, можете решить проблему 0x800700522. Первый и второй методы абсолютно безопасны, однако остальные требуют редактирования разрешений и доступности вашего компьютера. Так что вы, ребята, возможно, захотите сделать точку восстановления системы еще до того, как начнете.
Запустите программу от имени администратора
- Windows действительно не позволяет изменять определенные файлы из-за отсутствия разрешения администратора.
- Чтобы получить доступ к этим файлам, на начальном этапе нужно щелкнуть файл правой кнопкой мыши.
- Выберите опцию «Запуск от имени администратора», и теперь вы, ребята, можете создавать и изменять файлы в этой конкретной системе.
- Вы также можете сохранить файл в корне C: после внесения соответствующих изменений в соответствии с вашими требованиями.
Отключить режим одобрения администратором
Примечание. На самом деле это не сработает для Windows Home Edition, просто следуйте следующему методу, поскольку он делает то же самое.
- Нажмите Windows Key + R, затем введите secpol.msc и нажмите Enter.
- Затем вам нужно перейти в Настройки безопасности> Локальные политики> Параметры безопасности.
- Просто убедитесь, что в левом окне выделены параметры безопасности, а затем на правой панели найдите «Контроль учетных записей пользователей: запускать всех администраторов в режиме утверждения администратором».
- Дважды нажмите на него, а затем выберите «Отключить».
- Нажмите на Применить, а затем нажмите ОК.
- Теперь закройте окно локальной политики безопасности и перезагрузите компьютер.
Опять же, просто попробуйте сохранить или изменить файл в желаемом месте.
Изменить разрешение на совместное использование | Привилегия не удерживается
- Щелкните правой кнопкой мыши установочный диск Windows (C: /) и выберите «Свойства».
- Затем переключитесь на Вкладка «Поделиться» и нажмите на кнопку Advanced Sharing.
- Теперь убедитесь, что вы отметили «Поделиться этой папкой», а затем также нажмите «Разрешения».
- Вы должны убедиться, что все выбрано в разделе «Группа или имена пользователей», а затем установите флажок «Полный доступ» в разделе «Разрешения для всех».
- Нажмите на Применить, а затем нажмите ОК. Затем снова выполните этот шаг, пока все открытые окна также не закроются.
- Просто перезапустите проводник Windows через диспетчер задач.
Используйте командную строку для копирования файлов
Если вы, ребята, хотите скопировать определенный файл в корень C:, вы можете легко сделать это с помощью командной строки:
- Нажмите на Windows Key + X, а затем выберите Командная строка (администратор).
- Затем введите следующую команду в cmd и нажмите Enter:
скопируйте E: Troubleshooter.txt C:
Примечание. Вы можете заменить E: Troubleshooter.txt полным адресом исходного файла и C: вместе с местом назначения.
- Затем после выполнения указанной выше команды ваши файлы будут автоматически скопированы в нужное место, которое является корнем диска C: . Тогда ты не столкнешься »Клиент не обладает требуемыми привилегиями» Ошибка.
Отключите UAC с помощью редактора реестра
- Нажмите Windows Key + R, затем введите regedit и нажмите Enter.
- Теперь перейдите к следующему подразделу реестра:
HKEY_LOCAL_MACHINE SOFTWARE Microsoft Windows CurrentVersion policy system
HKEY_LOCAL_MACHINE SOFTWARE Wow6432Node Microsoft Windows CurrentVersion Policies system
- На правой панели системного ключа вам нужно найти EnableLUA DWORD и дважды нажать на него.
- Просто измените его значение на 0 и нажмите ОК.
- Теперь перезагрузите компьютер, чтобы сохранить изменения.
- Затем скопируйте или измените файл, который ранее выдавал ошибку, а затем снова включите UAC, изменив значение Enable ULA на 1. Это должно Исправить требуемую привилегию не удерживает ошибка клиента в противном случае просто попробуйте следующий метод.
Доступ к корневому диску | Привилегия не удерживается
- Перед запуском этой процедуры в системе необходимо создать «точку восстановления».
- Выберите «Проводник».
- Кроме того, щелкните правой кнопкой мыши установочный диск Windows (C: /) и немного подождите.
- Выберите «Свойства» из списка параметров, отображаемого на экране.
- Вы также можете перейти на вкладку «Совместное использование» и нажать «Дополнительно», которая отобразится в нижней строке экрана.
- Щелкните «Изменить разрешения», отображаемое в базовом плане.
- Выберите «Учетная запись администратора» и нажмите Enter.
- Просто отметьте «Полный доступ» и нажмите «ОК», и вы вернетесь на экран владельца.
- Выберите «Администраторы».
- Дайте разрешение и нажмите «ОК».
- Выберите «Применить» и снова нажмите «ОК».
- Теперь просто перезагрузите компьютер, чтобы отобразить изменения в системе.
Заключение
Что ж, это все с моей стороны. Если вы хотите узнать больше об этой статье или у вас есть вопросы. Тогда не стесняйтесь спрашивать меня о чем угодно в разделе комментариев ниже.
Хорошего дня!
Post Views: 480
Содержание
- Устранение ошибки «Клиент не обладает требуемыми правами» в Windows 10
- Способ 1: Настройка политики безопасности
- Вариант 1: «Локальная политика безопасности»
- Вариант 2: «Редактор реестра»
- Способ 2: «Командная строка»
- Ошибка 0x80070522, как исправить? Инструкция!
- Избавляемся от ошибки 0x80070522, отключив режим одобрения администратора.
- Обход ошибки 0x80070522 с помощью запуска программ с правами администратора.
- 0X80070522: требуемая привилегия не содержится в руководстве по ремонту клиента
- Отключить режим одобрения администратором
- Использование редактора реестра для активации LUA
- Изменение локальной политики
- Упаковка 7zip. Клиент не обладает требуемыми правами
- Ошибка. Текущий вошедший пользователь не обладает правами администратора
Устранение ошибки «Клиент не обладает требуемыми правами» в Windows 10
Иногда попытка скопировать или переместить файл в то или иное местоположение в Windows 10 вызывает появление окна ошибки с текстом «Клиент не обладает требуемыми правами». Давайте разберёмся, что вызывает эту проблему и как её устранить.
Внимание! Следующие действия можно выполнить только из-под аккаунта администратора!
Способ 1: Настройка политики безопасности
Как становится понятно из текста ошибки, её причина заключается в сбоях системы контроля учётных записей. Следовательно, устранить проблему можно изменением параметров одной из политик локальной безопасности.
Вариант 1: «Локальная политика безопасности»
Пользователям Виндовс 10 редакций Корпоративная и Профессиональная удобнее всего будет задействовать специальную утилиту.
Локальные политикиПараметры безопасности
Найдите в правой части окна параметр с именем «Контроль учётных записей: все администраторы работают в режиме одобрения администратором» и дважды кликните по нему левой кнопкой мыши.
Произведите перезагрузку компьютера и проверьте наличие ошибки — она должна исчезнуть.
Вариант 2: «Редактор реестра»
Владельцам «десятки» версий Домашняя для решения задачи потребуется внести правки в системный реестр.
Найдите в последнем каталоге запись «EnableLUA» и два раза щёлкните по ней ЛКМ.
Метод с настройкой локальной политики безопасности довольно надёжный, однако отключение запроса полномочий администратора представляет собой уязвимость, так что озаботьтесь установкой надёжного антивируса.
Способ 2: «Командная строка»
Второй способ устранения рассматриваемого сбоя заключается в настройке прав доступа с помощью «Командной строки».
takeown /f «*путь к папке*» /r /d y
Вместо *путь к папке* напишите полный путь к проблемному файлу или каталогу из адресной строки.
icacls «C:» /grant *имя пользователя*:F /t /c /l /q
Вместо *имя пользователя* укажите имя вашей учётной записи.
icacls *диск*: /setintegritylevel m
Вместо *диск* впишите букву диска, на котором инсталлирована система, по умолчанию это C:.
Снова перезагрузите компьютер, на этот раз ошибка должна пропасть.
Таким образом, мы рассмотрели, почему возникает ошибка «Клиент не обладает требуемыми правами» и как от неё можно избавиться.
Помимо этой статьи, на сайте еще 12342 инструкций.
Добавьте сайт Lumpics.ru в закладки (CTRL+D) и мы точно еще пригодимся вам.
Отблагодарите автора, поделитесь статьей в социальных сетях.
Источник
Ошибка 0x80070522, как исправить? Инструкция!
При выполнении каких либо задач на компьютере, будь то копирование, перемещение, переименование, редактирование или еще что-то подобное, вы можете столкнуться с тем, что операционная система Windows не даст вам этого сделать, и выдаст ошибку 0x80070522 Клиент не обладает требуемыми правами.
Данная ошибка говорит о том, что у пользователя недостаточно прав для выполняемой операции. Мне известно два метода как убрать или обойти ограничение прав, приступим.
Избавляемся от ошибки 0x80070522, отключив режим одобрения администратора.
1. Зажимаем одновременно кнопки Win+R, тем самым запуская диалоговое окно «Выполнить«.
2. Вписываем в него команду «secpol.msc» и жмем «Enter».
3. Откроется окно «Локальная политика безопасности». В нем переходим по следующему пути: Локальные политики->Параметры безопасности, и там среди списка нужно найти «Контроль учетных записей: все администраторы работают в режиме одобрения администратором.«
4. Щелкаем дважды на этот параметр и устанавливаем режим «Отключен».
5. Перезагружаем пк, после этого ранее не доступные действия должны работать.
Также можно выполнить отключение с помощью редактора реестра. Для этого жмем также две клавиши Win+R, в окно вписываем команду «regedit», жмем «Enter». Откроется редактор реестра, в нем нужно пройти по пути: [HKEY_LOCAL_MACHINESOFTWAREMicrosoftWindowsCurrentVersionPoliciesSystem], найдите параметр «EnableLUA» кликните на него дважды установите значение в 0.
Жмете «OK». Далее следует перезагрузить ПК.
Обход ошибки 0x80070522 с помощью запуска программ с правами администратора.
Если вам нужно единожды скопировать или переместить файл и вы не хотите лезть в системные настройки, то можно например запустить программу «Total Commander» кликнув на значок правой клавишей мыши, и в диалоговом окне выбрать «Запуск от имени администратора», все функции ранее не работающие, будут работать как положено. Если нужно редактировать документ, то запускаем таким же образом любой текстовый редактор.
Надеюсь данная инструкция помогла вам в решении проблем.
Источник
0X80070522: требуемая привилегия не содержится в руководстве по ремонту клиента
Обновление: Перестаньте получать сообщения об ошибках и замедляйте работу своей системы с помощью нашего инструмента оптимизации. Получите это сейчас на эту ссылку
Ошибка 0x80070522 является идентификацией того, что ваша деятельность на компьютере может потенциально повредить его систему. Этот код предупреждает, что пользователь пытается получить доступ к важным файлам в операционной системе, которые НЕ должны быть изменены или перенесены в другое место. Точно так же, если вы столкнетесь с этим сообщением, есть большая вероятность, что вы немедленно остановитесь
Это сообщение обычно появляется при попытке скопировать или создать файлнапример, текстовый файл, в одной из корневых папок раздела, на котором установлена операционная система. Может возникнуть ошибка 0x80070522: клиентское сообщение в Windows не удерживает требуемую привилегию при попытке изменить местоположение или сам файл в следующих папках:
Однако в некоторых ситуациях вам просто нужно иметь этот конкретный файл в этой конкретной папке, и полезно знать, что есть несколько способов решения проблемы 0X80070522.
Отключить режим одобрения администратором
Использование редактора реестра для активации LUA
Прежде чем продолжить с этим методом, создайте точку восстановления системы.
Откройте команду «Выполнить», нажав Windows + R, введите regedit в поле и нажмите Enter.
Следуйте по пути ниже.
HKEY_LOCAL_MACHINE SOFTWARE Microsoft Windows CurrentVersion Policies System
Нажмите на систему, и вы найдете EnableLUA справа. Теперь щелкните правой кнопкой мыши на EnableLUA и установите для dword значение 0.
Теперь подайте заявку и согласитесь. Перезагрузите систему один раз и проверьте, можете ли вы изменить файл.
Используйте локальную политику безопасности, чтобы изменить права администратора. Перейдите в Локальные политики> Параметры безопасности. Найдите контроль учетных записей пользователей: запустите всех администраторов в режиме утверждения администратором справа.
Эта ошибка может возникнуть из-за конфликтов в учетной записи администратора.
Изменение локальной политики
Настоятельно рекомендуется создать точку восстановления системы, прежде чем переходить к следующим шагам, потому что это вопрос прав редактирования и доступности вашего компьютера. Вы можете прочитать нашу статью «Как создать точку восстановления в Windows 10» в пошаговом руководстве.
ШАГ 1
Нажмите одновременно WIN + R, чтобы открыть диалоговое окно «Выполнить». Когда он откроется, введите secpol.msc и нажмите Enter.
Откроется окно локальной политики безопасности. Затем необходимо расширить локальные политики, а затем дважды щелкнуть запись «Параметры безопасности» ниже. На правой панели найдите и дважды щелкните параметр «Управление учетными записями пользователей: запускать всех администраторов в режиме одобрения администратором». Прочитайте следующий скриншот, если у вас есть какие-либо сомнения.
Откроется окно «Управление учетными записями пользователей: запустить всех администраторов в режиме одобрения администратором». На вкладке «Параметры локальной безопасности» установите переключатель, соответствующий параметру «Выкл.», Как показано, затем нажмите кнопки «Применить» и «ОК».
CCNA, веб-разработчик, ПК для устранения неполадок
Я компьютерный энтузиаст и практикующий ИТ-специалист. У меня за плечами многолетний опыт работы в области компьютерного программирования, устранения неисправностей и ремонта оборудования. Я специализируюсь на веб-разработке и дизайне баз данных. У меня также есть сертификат CCNA для проектирования сетей и устранения неполадок.
Источник
Упаковка 7zip. Клиент не обладает требуемыми правами
На не системном диске H пытаюсь упаковать папку (созданную мной!) в архив 7zip через контекстное меню.
Сначала писало ошибку Отказано в доступе. После этого в свойствах диска вкладка Безопасность я разрешил полный доступ для всех Групп и пользователей что были в списке. Ошибка теперь другая: Клиент не обладает требуемыми правами.
Что ещё нужно сделать?
ЗЫ: скучаю по тебе, window 7
Клиент не обладает требуемыми правами
Раньше сохраняла документ куда хотела. Но с некоторых пор не могу сохранить почти никуда. Только на.
Ошибка Клиент не обладает требуемыми правами
После покупки ссд и установки на него системы начало выдавать ошибки при попытке сохранить что-то.
Ошибка 0x80070522: Клиент не обладает требуемыми правами
При попытке создать файл в корневом каталоге диска С выдается такое сообщение «Ошибка 0x80070522.
Ошибка #1314. клиент не обладает требуемыми правами OxFFFO
стоит акроникс при попытке увеличить зону безопасности или создать архив на комкакт диск или в ту.
Да, так работает. Но через меню Добавить к архиву гораздо удобнее. было. в win7
Добавлено через 5 минут
Проставил всем ехе в папке C:Program Files7-Zip запуск от одмена для всех юзерей
Теперь ошибка
Запрошеная операция требует повышения
C:Program Files7-Zip7zG.exe
Как я понял, проблема во временном файле foldername.7z.tmp который создаётся во время паковки в той же папке
Короче вспомнил, что диск H использовался как системный Win10 но потом я его не форматируя начал юзать как обычный диск(систему поставил на другой) а весь хлам от старой венды остался. Может в этом проблема?
В системе так же есть третий жёсткий диск разбит логически на 3 (D:,E:,F 
Системным ни один логический диск (D:,E:,F 
Добавлял пользователя Александр со всеми правами к диску H, но не помогло.
Прикладываю картинки эксперементов.
Ну вон жэж у тебя группа «Пользователи» имеет права только на чтение!
Чо ты мне голову морочаешь?
Вот так сделай (из-под одмина, канещна) и не мучайся.
Источник
Ошибка. Текущий вошедший пользователь не обладает правами администратора
День добрый!
На моём компьютере всего один пользователь и устанавливался винд для одной учётной записи.
Но когда ввожу takeown /f c:windowssystem32usoclient.exe /a
получаю
Ошибка. Текущий вошедший пользователь не обладает правами администратора.
Почему так получается? Как это исправить?
Помощь в написании контрольных, курсовых и дипломных работ здесь.
Ошибка Клиент не обладает требуемыми правами
После покупки ссд и установки на него системы начало выдавать ошибки при попытке сохранить что-то.
Ошибка 0x80070522: Клиент не обладает требуемыми правами
При попытке создать файл в корневом каталоге диска С выдается такое сообщение «Ошибка 0x80070522.
Ошибка #1314. клиент не обладает требуемыми правами OxFFFO
стоит акроникс при попытке увеличить зону безопасности или создать архив на комкакт диск или в ту.

Здравствуйте. Требуется выполнить действие, описанное в заголовке. Читал тему.
Запуск программы без прав администратора скриптом, запущенным с правами администратора
Добрый день. Запускаю скрипт с правами администратора. Тот в свою очередь запускает программу, как.
Клиент не обладает требуемыми правами
Раньше сохраняла документ куда хотела. Но с некоторых пор не могу сохранить почти никуда. Только на.

Здравствуйте уважаемые форумчане. Не знаю, может для кого та звучит как бред. Но я об этом только.
Источник
Содержание
- Способ 1: Настройка политики безопасности
- Вариант 1: «Локальная политика безопасности»
- Вариант 2: «Редактор реестра»
- Способ 2: «Командная строка»
- Вопросы и ответы
Иногда попытка скопировать или переместить файл в то или иное местоположение в Windows 10 вызывает появление окна ошибки с текстом «Клиент не обладает требуемыми правами». Давайте разберёмся, что вызывает эту проблему и как её устранить.
Внимание! Следующие действия можно выполнить только из-под аккаунта администратора!
Урок: Как получить права администратора в Windows 10
Способ 1: Настройка политики безопасности
Как становится понятно из текста ошибки, её причина заключается в сбоях системы контроля учётных записей. Следовательно, устранить проблему можно изменением параметров одной из политик локальной безопасности.
Вариант 1: «Локальная политика безопасности»
Пользователям Виндовс 10 редакций Корпоративная и Профессиональная удобнее всего будет задействовать специальную утилиту.
- Открыть нужное средство можно несколькими путями, самый простой – через средство «Выполнить». Нажмите Win+R, впишите в окне запрос
secpol.mscи кликните «ОК».
Читайте также: Как открыть оснастку «Локальная политика безопасности» в Windows 10
- Перейдите по указанному ниже адресу:
Локальные политикиПараметры безопасностиНайдите в правой части окна параметр с именем «Контроль учётных записей: все администраторы работают в режиме одобрения администратором» и дважды кликните по нему левой кнопкой мыши.
- Переключите этот параметр в режим «Отключён», затем нажимайте «Применить» и «ОК».
Произведите перезагрузку компьютера и проверьте наличие ошибки — она должна исчезнуть.
Вариант 2: «Редактор реестра»
Владельцам «десятки» версий Домашняя для решения задачи потребуется внести правки в системный реестр.
- Снова вызовите окно «Выполнить», но на этот раз пишите запрос
regedit. - Откройте следующую ветку реестра:
HKEY_LOCAL_MACHINESOFTWAREMicrosoftWindowsCurrentVersionPoliciesSystemНайдите в последнем каталоге запись «EnableLUA» и два раза щёлкните по ней ЛКМ.
- Установите значение параметра 0, затем нажмите «ОК» и закрывайте «Редактор реестра».
Метод с настройкой локальной политики безопасности довольно надёжный, однако отключение запроса полномочий администратора представляет собой уязвимость, так что озаботьтесь установкой надёжного антивируса.
Подробнее: Антивирусы для Windows
Способ 2: «Командная строка»
Второй способ устранения рассматриваемого сбоя заключается в настройке прав доступа с помощью «Командной строки».
- Для начала запустите консоль с правами администратора, что можно сделать через «Поиск» – откройте его, начните писать слово
командная, затем выделите нужный результат и воспользуйтесь пунктом из правого бокового меню.
Подробнее: Запуск «Командной строки» от имени администратора в Windows 10
-
Впишите в окно команду следующего вида:
takeown /f "*путь к папке*" /r /d yВместо *путь к папке* напишите полный путь к проблемному файлу или каталогу из адресной строки.
- Далее введите следующую команду:
icacls "C:" /grant *имя пользователя*:F /t /c /l /qВместо *имя пользователя* укажите имя вашей учётной записи.
- Перезагрузите компьютер и проверьте, пропала ли ошибка. Если она по-прежнему наблюдается, снова запустите «Командную строку» с полномочиями админа и введите следующее:
icacls *диск*: /setintegritylevel mВместо *диск* впишите букву диска, на котором инсталлирована система, по умолчанию это C:.
Снова перезагрузите компьютер, на этот раз ошибка должна пропасть.
Таким образом, мы рассмотрели, почему возникает ошибка «Клиент не обладает требуемыми правами» и как от неё можно избавиться.
Еще статьи по данной теме:
Помогла ли Вам статья?
Содержание
- Как исправить ошибку 0x80070522 на Windows 7, 8 и 10?
- Устранение ошибки 0x80070522
- Исправление ошибки 0x80070522 в Windows
- Дополнительные пояснения
- Правки без командной строки
- Другие причины ошибки
- Распространённые проблемы при установке Windows 10 April 2018 Update и их решения
- Проблемы и решения при переходе на Windows 10 1803
- Как исправить проблемы в процессе установки через центр обновления
- Как исправить ошибку 0x800F0922 при скачивании обновления
- Отключение VPN
- Изменение размера раздела System Reserved
- Использование Media Creation Tool
- Исправление ошибок при скачивании установочных файлов
- Как исправить ошибку 0x80070020
- Как исправить ошибку 0x80073712 с отсутствующими или поврежденными установочными файлами
- Как решить проблему с несовместимостью с вашим устройством
- Как исправить ошибки при работе с Media Creation Tool
- Как исправить проблему с загрузкой при помощи Media Creation Tool
- Как исправить повреждённые файлы на флешке
- Как исправить ошибку 0х8007025D при использовании установочного образа ISO
- Как исправить ошибку хранилища 0х80070070
- Как исправить ошибку 0x80070522
- Как исправить Windows 10 до установки обновления
- Как устранить ошибку совместимости 0x800F0923
- Как исправить ошибку 0xC1900101
- Установка последних драйверов
- Отключение устройства
- Использование инструментов SFC и DISM
- Освобождение места на жёстком диске
- Устранение ошибок жёсткого диска
- Обновление вручную
- Как исправить ошибку 0x80200056 после случайной перезагрузки
- Как исправить ошибку программной совместимости 0xC1900208
- Как исправить проблемы в процессе завершения установки
- Как исправить ошибки минимальных системных требований 0xC1900200, 0xC1900202
- Как исправить проблемы с активацией Windows 10
- Как успешно установить Windows 10 April Update
- Резервное копирование
- Удаление ненужных приложений
- Отключение брандмауэра
- Удаление блокираторов обновлений
- Отключение лимитных соединений
- Отключение ненужных периферийных устройств
- Чистая установка
Как исправить ошибку 0x80070522 на Windows 7, 8 и 10?
Ошибка 0x80070522 возникает во время различных взаимодействий с файлами в Windows 7, 8 и 10. Под взаимодействием подразумевается перемещение, удаление, изменение и даже переименование файлов. Вместе с самой ошибкой пользователю демонстрируется следующее сообщение:
Ошибка 0x80070522: Клиент не обладает требуемыми правами.
Так в чем же проблема? А проблема заключается в определенной локальной групповой политике, заданной в вашей системе. Достаточно немножко ее подкорректировать — и дело в шляпе!
Устранение ошибки 0x80070522
- Нажмите на клавиатуре комбинацию WIN+R, чтобы открыть перед собой окошко «Выполнить».
- Пропишите в пустой строке значение «secpol.msc» (без кавычек, разумеется) и нажмите ENTER.
- Открыв окошко «Локальная политика безопасности», воспользуйтесь панелью слева, чтобы перейти в «Локальные политики→Параметры безопасности».
- Найдите в списке слева политику под названием «Контроль учетных записей: все администраторы работают в режиме одобрения администратора».
- Кликните на данную политику ПКМ и выберите «Свойства».
- Выберите опцию «Отключен», после чего сохраните внесенные изменения и закройте все открытые окна.
- Перезагрузите ПК и проверьте, перестанет ли возникать ошибка 0x80070522.
Заметка: Если по какой-то причине вы не смогли деактивировать вышеуказанную политику, то это можно также проделать через редактор реестра системы.
Как правило, подобное решение позволяет пользователям избавиться от ошибки 0x80070522. Мы надеемся, что оно помогло и вам.
Источник
Исправление ошибки 0x80070522 в Windows
Ошибка с кодом 0x80070522 может возникать в Windows при разных сценариях использования. Одним из частных случаев является обновление операционной системы. Связана проблема с отсутствием необходимых клиентских прав на доступ к системным файлам.
Быстрый и простой способ исправления ошибки возможен через командную строку.
Нажмите правой кнопкой мыши на кнопке «Пуск» и запустите командную строку от имени администратора.
Выполните команду — скопируйте её в командную строку и нажмите «Enter».
Устанавливает автоматический запуск для службы «wuauserv» (Центр обновления Windows). Требуется, если ошибка возникает в момент обновления операционной системы.
Команда «SC config» позволяет менять значение записей служб в реестре и в базе данных диспетчера управления службами.
Включаем автозапуск службы «bits»:
Предназначена для пересылки данных в фоновом режиме. Используется службами обновления и безопасности Windows.
Включаем автозапуск службы «cryptsvc»:
Отвечает за шифрование данных в системе, обавляет и удаляет сертификаты доверенного корневого центра сертификации.
Включаем автозапуск службы «trustedinstaller»:
Установщик модулей, является единоличным владельцем всех системных файлов. Даже из под учётной записи администратора невозможно получить доступ к редактированию компонентов системы, пока этого не одобрит «trustedinstaller».
Перезагружаем компьютер и пробуем повторить действия, вызвавшие ошибку.
Дополнительные пояснения
В большинстве случаев причиной ошибки «0x80070522» является отключенная служба «TrustedInstaller». Запуск «demand» (вручную) иногда приводит к невозможности выполнения некоторых действий, связанных с изменением системных файлов.
Кроме типов запуска «auto» и «demand» можно отметить ещё несколько:
- «boot» — стартует вместе с запуском операционной системы.
- «delayed-auto» — стартует автоматически после полной загрузки Windows.
- «disabled» — отключена.
Правки без командной строки
Установить все нужные параметры запуска для служб можно и без командной строки. В поиске Windows найдит приложение «Службы». Найдите и установите автоматический запуск для:
- Центр обновления Windows.
- Фоновая интеллектуальная служба передачи.
- Службы криптографии.
- Установщик модулей Windows.
Другие причины ошибки
Если предыдущее решение не помогло, то возможно причина кроется в локальных политиках безопасности.
В поиске (рядом с кнопкой пуск в Windows 10 и 11) найдите приложение «Локальная политика безопасности».
Раскройте ветку «Локальные политики» и перейдите к «Параметры безопасности».
В правом списке найдите пункт «Контроль учетных записей: все администраторы работают в режиме одобрения администратором».
Установите для настройки статус «Отключен».
В завершение, убедитесь что вы вошли в систему как администратор, а не как гость или пользователь.
Источник
Распространённые проблемы при установке Windows 10 April 2018 Update и их решения
В последний день апреля Microsoft начала распространять обновление Windows 10 April 2018 Update 1803. Пользователи по всему миру могут установить его на свои совместимые компьютеры, ноутбуки и планшеты. Это пятое крупное обновление Windows 10, первое из двух в этом году. Здесь есть ряд новых возможностей и изменений продуктивности, производительности и безопасности.
Как обычно, в новой версии могут возникнуть проблемы. При её создании происходит значительная реструктуризация кода, что может привести к сбоям и утрате совместимости, а это плохо скажется на качестве работы компьютеров.
Иногда могут возникать проблемы с установкой из-за устаревших драйверов, конфликты с программами, аппаратными компонентами вашего компьютера. В этом руководстве будет рассказано о подобных проблемах обновлением и вариантах их решения.
Проблемы и решения при переходе на Windows 10 1803
Во время установки обновления может быть два вида проблем. Могут отображаться ошибки во время установки, которые не обязательно являются багами. Также могут быть баги, проблемы с совместимостью, неизвестные проблемы.
Как исправить проблемы в процессе установки через центр обновления
Лучший вариант для установки заключается в применении центра обновления. Иногда при этом могут быть ошибки, которые не позволяют завершить установку обновлений.
Существует ряд подобных ошибок, в зависимости от их причин. В любом случае рекомендуется использовать инструмент решения проблем центра обновления Windows.
- Откройте приложение «Параметры».
- Нажмите «Обновление и безопасность».
- Нажмите на раздел «Устранение неполадок».
- В разделе «Запустить и работать» выберите «Центр обновления Windows».
- Нажмите на кнопку «Запустить средство устранения неполадок».
Нажмите Apply this fix, если есть.
Выполняйте указания на экране.
После завершения этих шагов откройте Параметры > Обновление и безопасность > Центр обновления Windows и проверьте наличие обновлений.
Могут быть проблемы с сетевым адаптером вашего устройства. В этом случае выберите раздел «Сетевой адаптер» в инструменте исправления неполадок.
Как исправить ошибку 0x800F0922 при скачивании обновления
Это ошибка показывает, что компьютер не может подключиться к серверам Microsoft или что в разделе System Reserved недостаточно свободного места.
Отключение VPN
Если вы видите эту ошибку при использовании центра обновления Windows, дело может быть в использовании VPN. Отключите VPN и попробуйте скачать обновление снова.
Изменение размера раздела System Reserved
Вряд ли в данном разделе объём меньше нужного, но иногда сторонние программы вроде антивирусов могут сохранять сюда свои файлы, занимая место. Для устранения проблемы нужно стороннее приложение для изменения размера System Reserved до как минимум 500 Мб.
Также можно выполнить чистую установку Windows 10, тогда будет создан нужный раздел для запуска системы без проблем.
Использование Media Creation Tool
Наряду с проблемами с подключением к серверам обновления или размером раздела ошибка 0x80246007 может возникнуть при скачивании обновления. В таком случае рекомендуется использовать Media Creation Tool для выполнения чистой установки системы, при этом будет создан раздел нужного размера.
Исправление ошибок при скачивании установочных файлов
Ошибка 0x80190001 может возникать при попытке скачать установочные файлы через центр обновления. Используйте инструмент «Очистка диска» для удаления временных установочных файлов и попробуйте снова.
- Откройте меню «Пуск».
- Введите команду cleanmgr и запустите инструмент «Очистка диска».
- Выберите нужный раздел диска, обычно С:.
- Нажмите OK.
- Нажмите на кнопку «Очистить системные файлы».
После удаления файлов откройте Параметры > Обновление и безопасность > Центр обновления Windows и нажмите на кнопку «Проверить наличие обновлений».
Если этот метод не сработал, используйте Media Creation Tool для установки обновления вручную.
Как исправить ошибку 0x80070020
Обычно она появляется, если какое-то приложение конфликтует с механизмом автоматического обновления Windows 10. Скорее всего, причина в стороннем антивирусе. Можно выполнить чистую установку Windows 10. Также можно временно отключить антивирус и другие программы безопасности и старые программы, которые могут вызывать конфликт.
Для удаления сделайте следующие:
- Откройте приложение «Параметры».
- Перейдите в раздел «Приложения».
- Откройте раздел «Приложения и возможности».
- Выберите нужную программу и нажмите кнопку «Удалить».
После завершения этих шагов повторите их для других нужных приложений. Далее попробуйте установить обновление и снова установите антивирусы, когда установка будет завершена.
Как исправить ошибку 0x80073712 с отсутствующими или поврежденными установочными файлами
Если вы видите ошибки 0x80073712 или 0x80245006, возникли проблемы с установочными файлами обновления. Для исправления используйте инструмент «Очистка диска» для удаления временных файлов. Инструкция по его применению описана выше. Очистите там временные файлы Windows или обновления Windows.
После этого снова попробуйте установить обновление через центр обновления Windows. Если проблемы сохраняются, используйте для установки Media Creation Tool.
Как решить проблему с несовместимостью с вашим устройством
Если вы пытаетесь установить обновление до версии в 1803, то можете получить сообщение об ошибке, что оно несовместимо с вашим компьютером. Сообщение показывает, что на компьютере нет нужных обновлений для установки этой версии.
Windows 10 устанавливает обновления автоматически, но если у компьютера нет доступа в интернет на протяжении некоторого времени, после чего вы пытаетесь установить новую версию Windows с флешки, может возникнуть такая проблема.
Чтобы решить её, установите последнее обновления:
- Откройте приложение «Параметры».
- Нажмите «Обновление и безопасность».
- Нажмите «Центр обновления Windows».
- Нажмите кнопку «Проверить наличие обновлений».
Если нужны обновления не скачиваются, можно обновить систему вручную.
При ручном обновлении можно увидеть проблему с Dynamic Update. Даже после перезагрузки компьютер может зависать на скачивании установочных файлов.
В таком случае попробуйте запустить процесс вручную:
- Откройте проводник.
- Перейдите по адресу C:$Windows.
BTSourcesWindowssources
Дважды нажмите на Setupprep.exe
Как исправить проблему с загрузкой при помощи Media Creation Tool
Иногда инструмент ручного обновления может зависнуть при попытке скачать файлы перед началом установки. Можно запустить его заново, но после скачивания файлов нужно отключиться от интернета. Когда истечёт время ожидания, процесс обновления будет пропущен и начнётся установка.
Когда новая версия Windows 10 установлена, начинается настройка устройства и можно снова подключать Интернет. После этого проверьте обновления в приложении «Параметры».
Как исправить повреждённые файлы на флешке
Если вы используете установочную флешку, если в процессе установки возникают ошибки, вы не одиноки. Такое происходит часто из-за повреждённых файлов на флешке. Можно заново скачать эти файлы с сервера Microsoft при помощи Media Creation Tool и создать новую установочную флешку.
- Скачайте Media Creation Tool с сайта Microsoft.
- Дважды нажмите на файл MediaCreationTool.exe для запуска.
- Нажмите «Принять».
- Выберите вариант «Создать установочный носитель (USB-флешка, DVD или ISO) для другого ПК».
Теперь можно использовать флешку для установки апрельского обновления.
Как исправить ошибку 0х8007025D при использовании установочного образа ISO
Если вы видите ошибку 0х8007025D — 0х2000C, она означает повреждённые метаданные образа, что не позволит установить обновления. Нужно использовать Media Creation Tool для создания нового образа. Как скачать инструмент и установить, описано выше. Вместо создания флешки выберите создание образа ISO.
Когда всё готово, можно использовать образ для обновления компьютера, виртуальной машины или другого устройства.
Как исправить ошибку хранилища 0х80070070
Windows 10 32 бит требует как минимум 16 Гб свободного дискового пространства, 64 бит нужно 20 Гб. Если на вашем устройстве столько нет, могут возникнуть следующие ошибки:
0x80070070 – 0x50011
0x80070070 – 0x50012
0x80070070 – 0x60000
0x80070008
0xC190020e
Для исправления этой распространённой е проблемы используйте утилиту «Очистка диска». Там выберите очистку системных файлов и можно удалить всё, кроме файлов для установки обновления Windows.
После этого попробуйте снова установить обновление Windows 10 April Update.
Если вы не можете освободить достаточно места, можно подключить флешку размером как минимум 16 Гб. Она будет использоваться как временное хранилище установочных файлов Windows 10.
Как исправить ошибку 0x80070522
Эта ошибка означает попытку установки без прав администратора. Если вы используете стандартную учётную запись, войдите в учётную запись администратора и попробуйте установить обновление.
Как исправить Windows 10 до установки обновления
При долгой работе с системой Windows 10 есть вероятность столкнуться с проблемами производительности и совместимости, которые могут помешать установить апрельское обновление.
Можно использовать инструмент командной строки SFC для восстановления повреждённых или отсутствующих системных файлов. Информацию об этом можно найти в интернете.
Если проблемы остались и после этого, можно использовать инструмент Deployment Image Servicing and Management (DISM).
Как устранить ошибку совместимости 0x800F0923
Эта ошибка указывает на проблемы с драйверами или совместимостью с программным обеспечением. Обычно она появляется, когда есть несовместимость с драйвером видеокарты или другого оборудования. Также виновата может быть устаревшая программа или антивирус.
Если до установки версии 1803 система работала нормально, трудно понять, какой драйвер или программы мешают работе устройства. В таком случае лучше всего использовать для обновления Media Creation Tool. Если будет конфликт с программным обеспечением, инструмент предоставит отчёт.
Если проблема связана с драйвером, скачайте и установите последнюю версию драйвера с сайта производителя устройства. Если у вас уже установлен последний драйвер, можно временно удалить этот драйвер и продолжить установку обновления. После этого можно установить драйвер заново.
Для удаления драйвера устройства правой кнопкой мыши нажмите на ярлык «Этот компьютер» на рабочем столе, внизу контекстного меню нажмите на команду «Свойства», в меню слева выберите «Диспетчер устройств». В списке выберите нужное устройство, правой кнопкой мыши нажмите на него и в контекстном меню выберите команду «Удалить устройство». После этого попробуйте поставить апрельское обновление Windows 10.
Кроме ошибки 0x800F0923 в процессе установки может появляться ошибка 0x80070490 — 0x20007, которая означает несовместимость драйверов одного или нескольких устройств. Ошибка 0x80070003- 0x20007 показывает, что сбой в процессе обновления произошёл во время установки драйвера.
При таких ошибках, когда Windows 10 откатывается на предыдущую версию, используйте упомянутые выше шаги для временного удаления проблемных устройств.
Когда наблюдаются проблемы с совместимостью приложений, проверьте сайт производителя этого приложения на наличие обновлений. Кроме того, можно временно удалить программу, установить обновление Windows 10 и поставить её обратно.
Как исправить ошибку 0xC1900101
Эта ошибка скорее всего означает проблемы с драйвером устройства. Ниже приведён список возможных ошибок:
0xC1900101 — 0x20004
0xC1900101 — 0x2000c
0xC1900101 — 0x20017
0xC1900101 — 0x30018
0xC1900101 — 0x3000D
0xC1900101 — 0x4000D
0xC1900101 — 0x40017
0x80090011 означает ошибку драйвера во время переноса пользовательских данных. Ниже мы расскажем, что можно сделать в таких случаях.
Установка последних драйверов
Для предотвращения ошибок 0xC1900101 и 0x80090011 установите последний драйвер с сайта производителя устройства. Скачав его, используйте диспетчер устройств для установки драйвера, указав путь до него на жёстком диске.
Отключение устройства
Можно временно отключить проблемные устройства от компьютера, установить обновление Windows 10 и включить его снова. Можно отключить принтеры, сканеры, устройства Bluetooth и другие компоненты, без которых компьютер будет работать.
Использование инструментов SFC и DISM
Инструмент командной строки SFC встроен в Windows 10 и позволяет решать проблемы с драйверами. Если ошибки 0xC1900101 остаются, задействуйте инструмент командной строки DISM.
Освобождение места на жёстком диске
При установке обновления желательно иметь на жёстком диске не менее 20 Гб свободного пространства.
Устранение ошибок жёсткого диска
Проверить жёсткий диск можно при помощи утилиты командной строки CHKDSK.
В меню «Пуск» введите команду cmd, нажмите на результат правой кнопкой мыши, выберите запуск от имени администратора. В появившемся окне введите команду chkdsk/f c: и нажмите ввод. Если невозможно запустить инструмент, введите Y и нажмите ввод для задания расписания проверки жёсткого диска. Перезагрузка компьютера заставит систему выполнить проверку.
В процессе сканирования будет выполнено автоматическое исправление ошибок на жёстком диске. Снова перезагрузите компьютер и попробуйте обновить систему.
Обновление вручную
Используйте Media Creation Tool для чистой установки Windows 10 для предотвращения ошибок 0xC1900101
Как исправить ошибку 0x80200056 после случайной перезагрузки
Нужно просто начать установку обновления заново.
Как исправить ошибку программной совместимости 0xC1900208
Когда вы видите ошибку 0xC1900208 – 0x4000C, одна или несколько программ несовместимы с новой версией Windows 10. Проще всего в этом случае удалить эти программы. Обычно это антивирусы или другие приложения безопасности. Удалите их в приложении «Параметры».
Как исправить проблемы в процессе завершения установки
Во время установки обновления могут появиться два сообщения об ошибке. Первое из них говорит, что установку невозможно завершить, происходит отмена изменений, не выключайте компьютер. Во втором говорится, что невозможно настроить Windows Update и происходит отмена изменений.
Это распространённые сообщения и точный источник проблемы определить сложно. Лучше всего проверить историю обновлений. Для этого в приложении «Параметры» откройте центр обновления Windows и нажмите на ссылку «Просмотр журнала обновлений». Посмотрите на код ошибки проблемного обновления. После этого в интернете найдите описание данной ошибки.
Как исправить ошибки минимальных системных требований 0xC1900200, 0xC1900202
Иногда встречаются ошибки 1900200 – 0x20008 и 0xC1900202 – 0x2000, при которых устройство не отвечает минимальным системным требованиям для установки новой версии Windows 10. Обычно при переходе с прежнего варианта Windows 10 таких ошибок нет. Впрочем, если вы обновляетесь с первоначальной версии Windows 10 2015 года на старом компьютере, такое может случиться.
Список минимальных системных требований апрельского обновления Windows 10 приведён ниже:
- Процессор с частотой 1 ГГц
- Оперативная память 2 Гб
- Жёсткий диск: 16 Гб свободного места для версии 32 бит и 20 Гб для версии 64 бит
- Видеокарта: DirectX 9 или новее с драйвером WDDM 1.0
- Разрешение экрана: от 800 х 600
Большинство устройств на Windows 10 отвечают этим требованиям, если компьютер не очень старый. Обычно данная проблема связана с оперативной памятью. В любом случае, тут потребуется замена компонента или всего устройства целиком.
Как исправить проблемы с активацией Windows 10
Windows 10 умеет автоматически активироваться после повторной установки, но процесс не всегда срабатывает идеально. Есть небольшой шанс, что система не активируется после установки апрельского обновления. Когда это происходит, появляется сообщение «Windows не активирована» с кодом ошибки 0x803F7001 в приложении «Параметры».
В этом же приложении есть инструмент решения проблем с активацией. Он находится по адресу Параметры > Обновления и безопасность > Активация. Если вы не можете активировать устройство, можно подождать несколько дней и посмотреть, не произойдёт ли повторной активации автоматически.
Как успешно установить Windows 10 April Update
Обычно переход на новую версию Windows 10 проходит гладко, но поскольку существуют десятки тысяч аппаратных конфигураций компьютеров, ошибки неизбежны. Есть несколько шагов, которые уменьшат вероятность столкнуться с этими ошибками.
Резервное копирование
Хотя есть встроенный механизм автоматического восстановления до предыдущей версии Windows 10, в худшем случае он не сработает. По этой причине нужно создавать полную копию вашего компьютера, чтобы можно было вернуть его в работоспособное состояние после неудачной установки версии 1803.
В Windows 10 есть инструмент для создания системного образа, где есть всё нужное для восстановления компьютера, в том числе возврата файлов, приложений и настроек.
Удаление ненужных приложений
Несовместимые и устаревшие приложения являются одной из главных причин невозможности установить обновление. Лучше избавиться от этих программ заранее, чтобы не было конфликтов при установке. Обычно это старые приложения рабочего стола и приложения безопасности. Удалить их можно в приложении «Параметры». При желании можно воспользоваться для удаления приложений рабочего стола специальными программами вроде Revo Uninstaller, чтобы также очистить реестр от ненужных ключей.
Кроме того, можно временно отключить или удалить антивирусы и другие приложения безопасности. То же самое относится к встроенному защитнику Windows. Отключите для него защиту в реальном времени на время установки обновления Windows 10. Для этого:
- Откройте приложение «Параметры»
- «Обновления и безопасность»
- Безопасность Windows»
После установки обновления Windows 10 защита включается самостоятельно.
Отключение брандмауэра
Брандмауэр Windows или любой другой также может вызывать проблемы и ошибки при установке обновлений. Для отключения:
- Перейдите в центр безопасности защитника Windows
- Раздел «Брандмауэр и безопасность сети»
Удаление блокираторов обновлений
Если вы вносили изменения в конфигурации установки, вернитесь к настройкам по умолчанию, чтобы Windows могла скачать обновление до следующей версии.
- Откройте приложение «Параметры»
- «Обновление и безопасность»
- «Дополнительные параметры»
В разделе «Выберите, когда устанавливается обновление», должно быть установлено Semi-Annual Channel (Targeted) и 0 дней в обоих меню. Также убедитесь, что отключен переключатель «Приостановить обновления».
Отключение лимитных соединений
Когда вы используете Wi-Fi или Ethernet и они установлены как лимитное подключение, Windows 10 автоматически запрещает скачивание крупных обновлений. Если вы хотите обновиться, нужно отключить лимитное соединение.
Если у вас ограниченный объём трафика, убедитесь, что его хватит для установки обновления. Для отключения лимитных соединений:
- Откройте приложение «Параметры»
- «Сеть и интернет»
- Нажмите на разделы Wi-Fi или Ethernet
- Нажмите на выбранное подключение
Снимите галочку с команды «Лимитное подключение»
Отключение ненужных периферийных устройств
Как уже говорилось выше, при установке обновлений желательно отключить от компьютера все устройства, без которых он может работать. Это могут быть флешки, внешние жёсткие диски, принтеры, сканеры, карты памяти, адаптеры, устройства Bluetooth и т.д. Нужны только клавиатура, мышь, монитор и доступ в интернет. После завершения установки можно подключить все устройства обратно.
Чистая установка
Если вы использовали все подсказки и всё равно не можете установить обновление, следует рассмотреть вариант с чистой установкой Windows 10. Она занимает больше времени, но при этом удаляет всё на основном разделе жёсткого диска и ставит чистую копию апрельского обновления в Windows 10. Это может избавить вас от проблем текущей установки Windows 10.
Проще всего использовать Media Creation Tool для создания загрузочной флешки, с которой вы установите Windows 10.
Источник