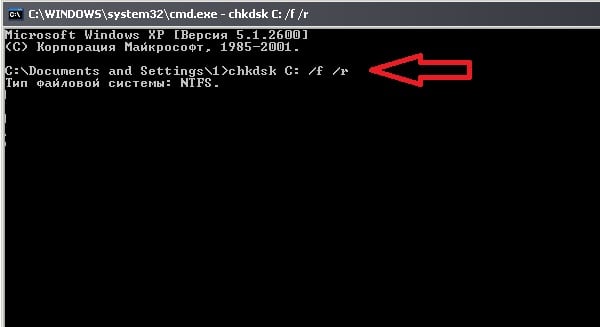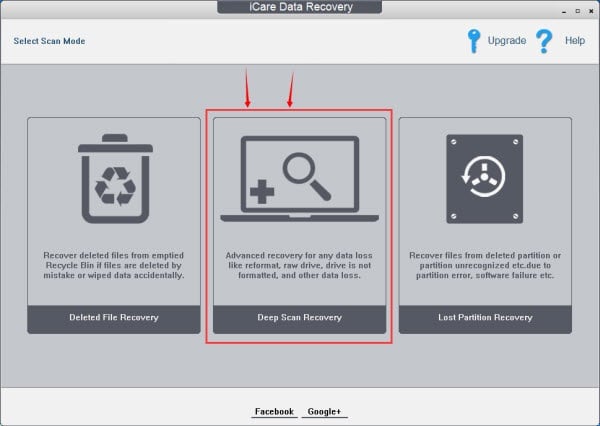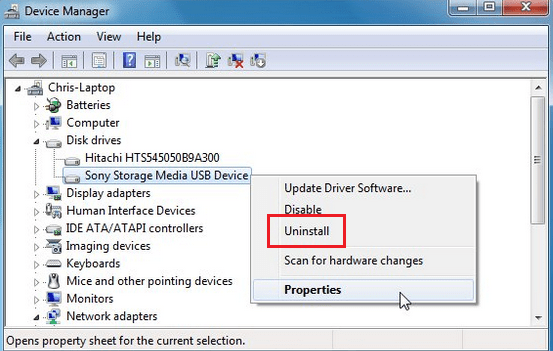Содержание
- Как исправить ошибку «0x80070571 Структура диска повреждена, чтение невозможно» в Windows?
- Как исправить сбой в Windows?
- 1) Переподключить диск
- 2) Просканировать диск утилитой Check Disk
- 3) Сканировать дополнительными программами
- 4) Отформатировать диск
- Краткое руководство по устранению ошибок 0x80070571
- Ошибка 0x80070571 — Что это?
- Решения
- Причины ошибок
- Дополнительная информация и ручной ремонт
- Решение 1. Обновите драйвер Maxtor 750G
- Решение 2. Обновите Windows
- Решение 3. Очистите реестр
- Расширенный ремонт системы Pro
- Поделиться этой статьей:
- Вас также может заинтересовать
- Проверьте подключение к Интернету
- Запустите средство устранения неполадок сети
- Запустите средство устранения неполадок подключения к Интернету
- Запустите средство устранения неполадок приложений Магазина Windows
- Временно отключите программное обеспечение безопасности
- Устранение проблемы
- Внутренняя ошибка 2503 — Что это?
- Решения
- Причины ошибок
- Дополнительная информация и ручной ремонт
- Метод 1
- Способ 2 — перерегистрировать установщик Windows
- Способ 3 — удаление вирусов
- Что тебе понадобится?
- Делаем Windows 10 UBS диск
- Код ошибки 49 — Что это?
- Решения
- Причины ошибок
- Дополнительная информация и ручной ремонт
- Способ 1 — удалить неиспользуемые устройства
- Способ 2 — Использование восстановления системы
- Способ 3 — вручную удалить и переустановить драйвер устройства
- Метод 4 — Используйте программное обеспечение для автоматической загрузки драйвера
- Решение 1. Откройте средство устранения неполадок Центра обновления Windows.
- Решение 2. Запустите инструмент DISM
- Решение 3. Переименуйте папку распространения программного обеспечения.
- Решение 4. Перезапустите службы Windows Update.
- Решение 5. Исправьте проблемы с реестром
- Вариант 1. Попробуйте проверить, не истек ли срок действия пароля.
- Вариант 2. Попробуйте устранить проблемы с сетью.
- Вариант 3. Попробуйте использовать программное обеспечение для удаленного рабочего стола.
- Вариант 4 — Попробуйте настроить параметры брандмауэра
- Вариант 5. Попробуйте перезапустить службу удаленного рабочего стола.
Как исправить ошибку «0x80070571 Структура диска повреждена, чтение невозможно» в Windows?
Сообщение «Структура диска повреждена. Чтение невозможно» с кодом 0x80070571 может появляться в Windows 7, 10, 11. Часто становится последствием повреждения раздела на накопителе, проблемы с драйверами, наличия большого количества битых файлов или даже некачественного подключения к компьютеру (окисление контактов, пыль, плохо защелкнулся разъем). По перечисленным причинам Windows не может открыть и в целом сделать что-нибудь с файлами, которые хранятся на HDD. Повезет, если проблема касается внешнего жесткого диска, а не внутреннего, на котором установлена Windows. В таком случае исправлять проблему будет проще. Иначе придется делать все через консоль или искать другой накопитель с ОС и внутренний диск подключать в качестве дополнительного устройства. Все подробно по решению проблемы вы найдете ниже.
Кстати! Данная ошибка также может звучать 0x80070571: Disk structure is corrupted and unreadable – это абсолютно то же самое.
Как исправить сбой в Windows?
Преимущественно ошибка чтения появляется при попытке что-то сделать с файлом на внешнем жестком диске, поэтому у большинства людей есть возможность загрузить операционную систему. От этого и будем отталкиваться. В противном случае стоит найти другой накопитель с ОС или флешку с автозагрузкой Windows, затем перейти в режим восстановления и запустить командную строку. В некоторых пунктах мы будет указывать как ручные варианты выполнения процедуры, так и команды для консоли.
1) Переподключить диск
Особенно просто это сделать в отношении внешнего HDD, который подключен по USB. Данную процедуру нужно сделать первой, так как она помогает очень часто. Только лучше отключить накопитель и снова его подсоединить к ПК только после перезагрузки. Подобное действие нужно сделать и с SATA диском, но предварительно нужно выключить компьютер. Внутри обязательно проверяем, хорошо ли сидит штекер, нет ли люфта или других заметных повреждений.
Еще одно очень похожее действие, которое тоже имеет высокие шансы на успех – переустановка драйверов.
- Нажимаем правой кнопкой мыши (ПКМ) по Пуску и переходим в «Диспетчер устройств».
- Открываем список «Дисковые устройства».
- Жмем ПКМ по проблемному накопителю и выбираем «Отключить».
- Кликаем по вкладке «Действие» и выбираем «Обновить конфигурацию оборудования».
2) Просканировать диск утилитой Check Disk
Средство поиска и исправления неполадок с HDD может обнаруживать битые сектора, поломки, ошибки файловой системы и прочие подобные неисправности. Запускается оно командой chkdsk /r c:, где вместо «С» должна быть буква вашего диска, чтение с которого обрывается.
3) Сканировать дополнительными программами
Когда встроенные средства не помогли, время обратиться к программному обеспечению от сторонних производителей. Часто оно еще более функциональное и мощное.
Что стоит попробовать:
- MiniTool Partition Wizard – программа с высоким рейтингом доверия и хорошей эффективностью в исправлении проблем с жесткими дисками. Нужно только ее установить, в главном меню выбрать из общего списка проблемный накопитель и запустить проверку файловой системы. Затем появится вариант «Проверить и исправить найденные ошибки», выбираем его и запускаем поиск.
- M3 RAW – достаточно эффективная утилита. Правда, она платная, но есть пробный режим. Принцип тот же самый: выбрать диск и запустить проверку.
Совет! Если не удается запустить Windows, можно либо смонтировать одну из подобных программ (рекомендуем Vicrotia HDD) на загрузочную флешку с другого ПК, либо попробовать запустить встроенную диагностику. В многих BIOS есть кнопка Diagnostic в Boot Menu или подобном разделе, посвященному работе с накопителями.
4) Отформатировать диск
Крайняя мера, на которую можно решиться, если все остальное не сработало. Она удалит многие программные сбои жесткого диска, но также приведет к потере всех данных. Чтобы выполнить процедуру, достаточно только вставить в командную строку format h: /FS:FAT32 (или NTFS вместо FAT32), где h – буква диска, который сталкивается с проблемами.
Еще может помочь установка новой буквы диска. Иногда проблема заключается в том, что диску не назначена буква в диспетчере (или она уже зарезервирована за другим накопителем) и из-за этого система не знает, куда обращаться. Исправить сбой легко через «Управление дисками». Стоит смотреть на состояние HDD с ошибкой и сменить букву или перераспределить не использованную память. Плюс в системе есть инструмент «Устранение неисправностей», который может помочь.
В целом это все основные тактики борьбы с ошибкой с кодом 0x80070571 и сообщением «Структура диска повреждена. Чтение невозможно». Мы выполнили все необходимые меры по восстановлению работоспособности диска. Если этого не случилось, может быть проблема в более сложных аппаратных поломках. Их уже можно исправить только через специализированный софт.
Источник
Краткое руководство по устранению ошибок 0x80070571
Ошибка 0x80070571 — Что это?
Если вы являетесь пользователем Windows 7 и на вашем компьютере установлен внешний жесткий диск Maxtor One Touch 4, вы можете столкнуться с кодом ошибки 0x80070571.
Код ошибки отображается в следующем формате:
«Структура диска повреждена и не читается. Ошибка 0×80070571»
Решения
 Причины ошибок
Причины ошибок
Вот некоторые из распространенных причин ошибки 0 × 80070571:
- Изменены файлы или настройки Windows
- Maxtor 750G драйвер поврежден или поврежден
- Поврежденные или поврежденные ключи реестра
- Системные файлы отсутствуют или повреждены
Короче говоря, код ошибки 0 × 80070571 указывает на нездоровую систему и является верным признаком плохого обслуживания ПК.
Рекомендуется немедленно исправить и устранить ошибку, особенно если основная причина ошибки связана с реестром. Такие ошибки могут подвергнуть ваш компьютер серьезным угрозам, таким как сбой системы, сбои и потеря ценных данных. И получение данных часто бывает самым сложным.
Дополнительная информация и ручной ремонт
Чтобы устранить ошибку 0 × 80070571 в вашей системе, вам не нужно быть программистом или нанять технического специалиста.
Мы перечислили лучшие и самые простые способы исправить эту ошибку в вашей системе. Эти решения настолько просты в использовании и внедрении, что не требуют никаких технических знаний.
Итак, давайте начнем:
Решение 1. Обновите драйвер Maxtor 750G
Лучший способ исправить ошибку 0 × 80070571 в вашей системе — это обновить Maxtor 750G водитель, Это можно легко сделать, связавшись с производителем или загрузив обновленную версию с официального сайта Maxtor.
Решение 2. Обновите Windows
Для бесперебойной работы ПК крайне важно постоянно обновлять Windows. Поэтому обновите Windows на вашем ПК. Для этого перейдите в Центр обновления Windows опция в панели управления. Это покажет ваш обновленный статус. Включите его и нажмите на обновление.
Решение 3. Очистите реестр
Реестр в основном хранит все действия и информацию на вашем компьютере. Это включает в себя как важные, так и неважные данные, включая ненужные файлы, файлы cookie, историю Интернета, неверные ключи реестра и недействительные записи.
Такие файлы, если не удалены, занимают много места на диске. Это повреждает реестр и портит системные файлы.
Кроме того, это также приводит к фрагментации диска, из-за которой новые файлы хранятся во фрагментах в разных местах, и именно поэтому для вызова системных файлов требуется много времени. Повреждение реестра и повреждение затем генерирует различные ошибки на вашем компьютере, и одна из них — ошибка 0 × 80070571.
Лучший способ очистить и восстановить реестр — загрузить Restoro.
Это высокофункциональный очиститель реестра нового поколения.
В него встроен интеллектуальный алгоритм, который за считанные секунды обнаруживает и сканирует все проблемы и ошибки реестра в вашей системе. Он удаляет все ненужные и устаревшие файлы, которые накапливаются и загромождают ваш компьютер. Кроме того, он исправляет поврежденные системные файлы и сразу же восстанавливает реестр.
Он имеет сложный и простой в использовании интерфейс, который позволяет пользователям работать с ним без каких-либо проблем или технических знаний. Он совместим со всеми версиями Windows.
В дополнение к этому, этот инструмент также развернут с несколькими другими дополнительными утилитами, такими как антивирус, системный оптимизатор и элементы управления Active X, а также сканер идентификаторов классов.
Это безопасно и эффективно. Открыть чтобы загрузить Restoro на свой компьютер и исправить ошибку 0 × 80070571 сегодня!
Расширенный ремонт системы Pro
Поделиться этой статьей:
Вас также может заинтересовать
Проверьте ваше соединение. Microsoft Store должен быть в сети. Похоже, это не так. Проверьте подключение Код объявления: 0x80072F7D.
Проверьте подключение к Интернету
Запустите средство устранения неполадок сети
Запустите средство устранения неполадок подключения к Интернету
Запустите средство устранения неполадок приложений Магазина Windows
Временно отключите программное обеспечение безопасности
Устранение проблемы
Внутренняя ошибка 2503 — Что это?
Установщик обнаружил непредвиденную ошибку при установке этого пакета. Это может указывать на проблему с этим пакетом. Код ошибки 2503. Вызывается RunScript, когда не отмечен в процессе Установщик обнаружил непредвиденную ошибку при установке этого пакета. Это может указывать на проблему с этим пакетом. Код ошибки 2503. Вызывается Install Finalize, когда не выполняется установка
Решения
 Причины ошибок
Причины ошибок
Дополнительная информация и ручной ремонт
Метод 1
Способ 2 — перерегистрировать установщик Windows
Способ 3 — удаление вирусов
Что тебе понадобится?
Делаем Windows 10 UBS диск
Код ошибки 49 — Что это?
«Windows не может запускать новые аппаратные устройства, поскольку системный куст слишком велик (превышает ограничение размера реестра) (код 49)».
Решения
 Причины ошибок
Причины ошибок
Дополнительная информация и ручной ремонт
Способ 1 — удалить неиспользуемые устройства
Способ 2 — Использование восстановления системы
Способ 3 — вручную удалить и переустановить драйвер устройства
Метод 4 — Используйте программное обеспечение для автоматической загрузки драйвера
Решение 1. Откройте средство устранения неполадок Центра обновления Windows.
- Откройте средство устранения неполадок Центра обновления Windows, одновременно нажав клавишу «Окно» и клавишу «S».
- Введите слово «Устранение неполадок» в поле поиска и выберите результат устранения неполадок.
- В новом окне выберите «Центр обновления Windows» для устранения неполадок.
- Запустите средство устранения неполадок, затем откройте Центр обновления Windows и попробуйте снова установить обновление.
Решение 2. Запустите инструмент DISM
- Откройте командную строку, нажав одновременно клавиши Windows и «S».
- Введите «cmd» в поле поиска. Щелкните правой кнопкой мыши командную строку среди результатов и выберите «Запуск от имени администратора».
- В окне командной строки введите следующее и нажмите клавишу Enter после каждой команды
DISM.exe / Online / Очистка-изображение / Scanhealth DISM.exe / Online / Очистка-изображение / Восстановить здоровье
- Чтобы закрыть окно «Администратор»: командная строка, введите Exit и нажмите Enter.
- Запустите Центр обновления Windows снова.
- Откройте командную строку, как упоминалось ранее
- Введите следующую команду, нажимая Enter после каждой строкиnet stop wuauservnet stop cryptSvcчистые стоповые битnet stop msiserverпереименовать c: windowsSoftwareDistribution softwaredistribution.oldnet start wuauservnet start cryptSvcчистые стартовые битыnet start msiserverвыход
- Перезагрузите компьютер и запустите программу обновления, если она снова заработает.
Решение 4. Перезапустите службы Windows Update.
- Нажмите клавишу с логотипом Windows и R вместе, чтобы открыть Run -> Input services.msc ->, и нажмите Enter.
- Найдите службу Центра обновления Windows -> Проверьте ее статус
- Если он не указан, щелкните правой кнопкой мыши службу и выберите Пуск, чтобы принудительно запустить Центр обновления Windows.
- Если вы видите ошибку, найдите опцию Startup Type и установите для нее значение Automatic
- Теперь вам нужно перезагрузить компьютер и посмотреть, все ли в порядке с Windows Update.
Решение 5. Исправьте проблемы с реестром
«Возможно, срок действия вашего пароля истек, или удаленный ПК может не принимать пустые пароли. Попробуйте подключиться снова. Если это продолжается, обратитесь к администратору или в службу технической поддержки ».
Вариант 1. Попробуйте проверить, не истек ли срок действия пароля.
Вариант 2. Попробуйте устранить проблемы с сетью.
Вариант 3. Попробуйте использовать программное обеспечение для удаленного рабочего стола.
Вариант 4 — Попробуйте настроить параметры брандмауэра
Вариант 5. Попробуйте перезапустить службу удаленного рабочего стола.
Rapid Media Converter — это потенциально нежелательная программа, которая обычно поставляется в комплекте с другим нежелательным программным обеспечением. Многие пользователи сообщили, что не знали, что установили приложение. Он также генерирует дополнительную рекламу и по этой причине классифицируется как рекламное ПО и помечен для необязательного удаления несколькими антивирусами.
От автора: Howard Software / Applon работает на платформе, поддерживаемой рекламой. Во время обычного использования Интернета на сайтах, где работает служба поддержки Applon, пользователи могут видеть рекламу в виде результатов покупок и новых вкладок. Тип рекламы зависит от содержания страницы, когда вы обычно просматриваете Интернет. Applon не имеет отношения к соответствующему веб-сайту и не одобряется им. Эти рекламные объявления будут обозначаться названием или логотипом Applon.
Источник
Ошибка «Структура диска повреждена. Чтение невозможно» в Windows и способы её устранения
В современном мире невозможно представить область деятельности, в которой не используется компьютер, будь то работа или проведение досуга. Однако, в процессе использования устройства могут возникать ошибки вследствие программных сбоев или поломок оборудования.
Одной из самых неприятных и часто встречающихся проблем, при которых доступ к информации на накопителе невозможен, является ошибка «Структура диска повреждена. Чтение невозможно» (внутренний код ошибки Windows: 0x80070571).
Возможные причины ошибки
Данная неисправность может быть следствием следующих факторов:
- Неплотное присоединение разъёмов.
- Неисправность самого компьютера (портов USB) или сбой операционной системы.
- Неисправность шнура или шлейфа, через который диск подключается к контроллеру.
- Нарушение целостности файловой системы.
- Физическое повреждение или износ носителя информации (в случае Flash и SSD накопителей исчерпание ресурса перезаписи блоков памяти).
Исправление ошибки
Причиной рассматриваемой проблемы может быть плохое качество соединения кабелей и шлейфов. В случае с внешним накопителем иногда достаточно вытащить и вставить его обратно, поместить флешку или разъём USB-кабеля в следующий порт на компьютере или попробовать использовать для подключения внешнего диска другой шнур. Также у внешних HDD могут выйти из строя контроллеры для перехода с SATA разъёма на USB, в таком случае необходимо вскрыть корпус и извлечь из него накопитель, а затем подключить его в сам компьютер (при наличии свободных шлейфов и разъёмов для этого) или через USB переходник. Помимо этого, необходимо проверить внешний носитель информации на других ЭВМ. Если диск работает на них, необходимо перезагрузить компьютер, на котором появлялся сбой доступа к диску.
Для проверки работоспособности USB-портов на вашем компьютере надо подключить в них другой накопитель информации или устройство и проверить их появление в системе через «Диспетчер устройств» (при подключении диска он отобразится в разделе «Дисковые устройства»). Для запуска этой утилиты в Windows 10 достаточно нажать на кнопку «Пуск» и начать вводить с клавиатуры название программы. Когда в меню «Пуск» появится соответствующая строка, просто нажать «Enter».
Если устройства в «Диспетчере» нет, то попробуйте переустановить драйвера, идущие в комплекте с подключаемым устройством или материнской платой компьютера.
В случае с внутренним диском проблема может возникать из-за выхода кабеля или разъёма на диске или плате из контактов, особенно часто такое происходит после транспортировки техники. Для разборки настольной системы достаточно вооружится отвёрткой и открутить несколько винтов на крышке системного блока после чего проверить все шлейфы, соединяющие жёсткий диск с материнской платой компьютера, а также попытаться подключить накопитель другим шлейфом.
ВАЖНО. Перед разборкой компьютера отключите его от электросети, из ноутбука при этом необходимо вытащить батарею.
У ноутбуков для открытия крышки, скрывающей диск, возможно, понадобится ознакомиться с инструкцией от производителя или видео по обслуживанию вашей модели на любом популярном видеохостинге.
При отсутствии положительного эффекта после проверки разъёмов и переподключения кабелей можно попытаться обмануть операционную систему, присвоив накопителю другую букву.
ВАЖНО. Такие манипуляции нельзя производить с системными дисками.
Кликните по кнопке «Пуск» правой кнопкой мыши и выберете пункт «Управление дисками».
В окне программы выберете сбоящий диск и также используйте знакомое действие с щелчком по нему правой кнопкой мыши далее выберете пункт «Изменить букву диска или путь к диску…».
В появившемся после этого окне нажать на кнопку «Изменить» и выбрать из выпадающего списка любую свободную букву.
Таким образом можно будет сделать резервную копию данных.
Следующий этап в попытках получения доступа к сбоящему диску — переустановка драйвера.
ВАЖНО. Такие манипуляции нельзя производить с системными дисками.
Для этого в «Диспетчере устройств» выбираете соответствующий диск и нажимаете на нём правой кнопкой мыши. В выпадающем меню выбираете «Удалить».
После этого кликаете по пункту «Действие» в главном меню «Диспетчера» и выбираете «Обновить конфигурацию оборудования». Windows сам предложит установить необходимые драйверы в систему, но можно попробовать поставить соответствующее программное обеспечение из комплекта поставки оборудования.
Если все вышеперечисленные действия не помогли, диск не распознаётся на других компьютерах и операционных системах, то, вероятнее всего, причина в нарушении целостности файловой системы накопителя. Катализатором может служить извлечение диска или отключение электроэнергии при продолжающемся чтении или записи на него (в частности при открытых файлах в какой-либо программе). Также не стоит пренебрегать функцией «Извлечения устройства» перед физическим удалением внешних дисков из компьютера.
В целях исправления ошибок файловой системы в Windows есть штатная программа chkdsk. Запустить её можно из графического интерфейса ОС. Для этого кликните правой кнопкой мыши по устройству и выберете в выпадающем меню пункт «Свойства».
В открывшемся окне перейдите на вкладку «Сервис» и нажмите на кнопку «Проверить».
Помимо этого можно воспользоваться сторонней программой, например, Victoria HDD или Tune HD.
Отдельная проблема, когда ошибка «Структура диска повреждена. Чтение невозможно» появляется на системном диске и приводит к невозможности запуска операционной системы. В этом случае можно воспользоваться той же утилитой chkdsk из командной строки в режиме восстановления системы, который будет предложен к загрузке после трёх неудачных попыток штатного старта Windows. При более серьезных нарушениях целостности структуры диска и повреждении загрузочного сектора необходимо будет запустить средства восстановления с загрузочного диска операционной системы.
После загрузки в режиме восстановления выберите пункт «Поиск и устранение неисправностей» в нём перейдите в «Дополнительные параметры» и щёлкните на иконке с командной строкой. Затем выполните команду chkdsk C /F /R. Где C — буква диска. Параметры после наименования диска передают программе указания для корректировки ошибок и сбойных секторов. Без этих флагов попыток исправления ошибок программа производить не будет. Более подробную информацию о параметрах программы можно узнать, выполнив chkdsk —help.
При отсутствии положительных результатов после выполнения всех перечисленных инструкций работоспособность диска можно восстановить форматированием. Для внешних носителей информации Windows сама предлагает произвести данное действие. Если этого не происходит достаточно щелкнуть правой кнопки мыши по названию диска и выбрать пункт меню «Форматировать…».
В появившемся окне лучше оставить все значения по умолчанию и галочку в пункте «Быстрое (очистка оглавления)». В этом случае повышаются шансы на восстановление данных с устройства.
Восстановление данных
При «реанимации» дисков иногда даже после успешной работы средств восстановления и отсутствия необходимости в его форматировании часть информации теряется. Для её восстановления существуют как платные, так и бесплатные решения. Последние — это зачастую версии платных программ с ограниченной функциональностью и только для некоммерческого использования. В качестве примера можно привести утилиту R.saver.
После запуска программы восстановления в общем случае она производит сканирование имеющихся в компьютере и подключённых к нему накопителей и выводит их список. После выбора необходимого диска нажимаете на тот или иной вариант кнопки или пункта меню сканирования устройства хранения информации и ждёте результата. Время ожидания зависит от объёма накопителя. При большом объёме «загубленного» диска время поможет скоротать поиск устройств и хранилищ для переписывания с него всей восстановленной информации.
При наличии критически важной информации на системном диске прежде чем запускать средства восстановления (chkdsk или другие), лучше произвести резервное копирование. Для этого можно физически извлечь диск из компьютера и подключить его к другой ЭВМ. В качестве альтернативы физически манипуляциям с диском можно использовать любой распространённый дистрибутив GNU/Linux с возможностью запуска системы в Live режиме без установки на компьютер. Все современные дистрибутивы этой ОС не требуют специальных навыков для начала работы. Иконка, обозначающая диск с которого необходимо скопировать информацию, появится на рабочем столе после загрузки графического окружения. Инструкции по записи загрузочной флешки и настройки BIOS/EFI для старта с неё можно найти на странице каждого конкретного дистрибутива. Для старых и маломощных компьютеров (особенно с 32-битной архитектурой) можно порекомендовать использовать дистрибутив Runtu Lite версии 18.04.
В конце несколько слов о самом тяжёлом варианте возникновения ошибки с нарушением структуры данных — физическая поломка накопителя. Данную проблему лучше всего не допускать: аккуратно обращайтесь с дисковыми накопителями и заботьтесь о надёжной упаковке в дороге. Восстановление данных с жёсткого диска с физическим повреждением поверхности потребует обращения в специализированные компании и может привести к материальным потерям в несколько десятков тысяч рублей и неделям ожидания считывания и копирования информации. Также для предотвращения потери критически важной информации вследствие износа накопителя периодически создавайте резервные копии данных для чего можно воспользоваться облачными хранилищами.
В статье мы постарались осветить все возможные причины возникновения ошибки «Структура диска повреждена. Чтение невозможно.» и варианты её устранения. Если у вас остались вопросы, задавайте их в комментариях.
Структура диска повреждена чтение невозможно что делать?
При попытке перейти на локальный диск (или флеш-накопитель) пользователь может столкнуться с сообщением «Структура диска повреждена чтение невозможно». Обычно данное сообщение указывает на нарушение целостности файловой структуры диска вследствие целого набора причин, о сути которых я опишу чуть ниже. В данном материале я опишу симптоматику проблемы и возможные варианты её решения.
Содержание
- Симптоматика и причины дисфункции
- Как исправить ошибку с поврежденной структурой диска и проблем с чтением
- Жесткий диск
- Флеш-накопитель
- Заключение
Симптоматика и причины дисфункции
Обычно ошибка появляется при попытке просмотреть содержимое жёсткого диска (флешки) или перейти на них. При этом после появления данного сообщения система может предложить форматирование проблемных диска или флешки, чего делать как раз не следует, так как имеющиеся на них данные будут безвозвратно утеряны.
Как уже упоминалось выше, причиной появления дисфункции «Структура диска повреждена чтение невозможно» в большинстве случаев является нарушение структуры разделов или целостности файловой системы жёсткого диска (флешки). В свою очередь, к этому приводят следующие детерминанты:
- Скачки напряжения в сети;
- Внезапное выключение компьютера;
- Злокачественная деятельность вирусных программ;
- Случайный сбой в работе ПК;
- «Осыпание» диска вследствие физического износа;
- Некорректное изъятие флеш-накопителя из ЮСБ-порта;
- Физические повреждения флешки или жёсткого диска.
Аналогичной ошибкой с флешкой и жестким диском является «Файл или папка повреждены. Чтение невозможно«, у меня эти ошибки чередовались между собой . После того, как мы разобрались с факторами, вызывающими проблему повреждённого диска и его чтением, рассмотрим теперь, как исправить ошибку «Структура диска повреждена чтение невозможно».
Как исправить ошибку с поврежденной структурой диска и проблем с чтением
Рекомендую выполнить следующий ряд действий отдельно для винчестера, отдельно – для флеш-накопителя для устранения ошибки.
Жесткий диск
Если проблема возникла у вас на жёстком диске, тогда выполните следующее:
- Попробуйте перезагрузить ваш компьютер, если описанная дисфункция имеет стохастическую природу – она пропадёт;
- Проверьте плотность соединения кабелей от жёсткого диска к материнской плате;
- Используйте функционал системной утилиты CHKDSK. Сразу хочу отметить, что в случае данной ошибки функционал chkdsk часто оказывается бессильным, и при попытке запуска данной утилиты система возвращает сообщение «Unable to determine volume version and state. CHKDSK aborted» (в переводе – невозможно определить версию тома и его состояние, работа chkdsk прервана).
Тем не менее, в некоторых случаях применение функционала chkdsk является оправданным. Для этого запустите командную строку от имени администратора, в ней впишите:
chkdsk c: /f/r и нажмите на «Enter»
(вместо «с» при необходимости проставьте букву проблемного диска);
- Если ваш диск повреждён не полностью, и вы имеете к нему доступ из-под системы, осуществите проверку системы на наличие вирусов (помогут Dr.Web CureIt!, Trojan Remover, Kaspersky Removal Tool и ряд других аналогов);
- Используйте внешние утилиты для восстановления доступа к файлам. Рекомендую воспользоваться iCare Data Recovery – бесплатной утилитой для восстановления имеющихся на диске файлов. Загрузите и установите данное приложение, после запуска кликните на «Deep Scan Recovery» (глубокое сканирование и восстановление), выберите проблемный диск из списка и нажмите «Next». После поиска и обнаружения необходимых файлов для восстановления пометьте их галочками и нажмите на «Next», требуемые файлы будут восстановлены.
- Также для восстановления данных на жёстком диске можно воспользоваться другими подобными программами – Victoria, HDD Capacity Restore Tool, PC Inspector File Recovery, Ontrack Easy Recovery и рядом других аналогов;
- Если восстановление даёт лишь паллиативный эффект (восстановленные данные через некоторое время вновь оказываются недоступными), тогда, скорее всего, мы имеем дело с «осыпанием» диска и его выходом из строя после продолжительного периода работы. В таком случае необходимо будет отнести его в сервисный центр на ремонт, или заменить на новый.
Флеш-накопитель
Если проблема «структура диска повреждена» возникла у вас на флешке, тогда выполните следующее:
- Попробуйте перезагрузить систему и вновь попробовать считать данные с флешки;
- Попробуйте вставить флеш-накопитель в другой юсб-порт или даже использовать для этого другой компьютер;
- Попробуйте восстановить данные с флеш-накопителя с помощью уже упомянутой выше системной утилиты chkdsk. Запустите командную строку с правами администратора, и в ней впишите:
chkdsk X: /f/и нажмите ввод.
(вместо X поставьте букву, отвечающую вашему флеш-накопителю);
- Воспользуйтесь утилитами для восстановления содержимого флеш-накопителя. В частности, с учётом бесплатного характера приложения, можно использовать упомянутый уже iCare Data Recovery, с помощью которого необходимо восстановить нужные пользователю файлы, а затем и наново отформатировать флеш-накопитель;
- Деинсталлируйте, а затем вновь установите драйвера к вашей флешке. Зайдите в Диспетчер устройств (нажмите на кнопку «Пуск», в строке поиска введите devmgmt.msc и нажмите ввод), найдите там ваш флеш-накопитель (обычно в «Дисковые устройства»), кликните на нём правой клавишей мыши и выберите «Удалить». Затем попробуйте установить новые драйвера к вашему накопителю.
Заключение
В данном материале мной были рассмотрены причины и способы решения проблемы. В абсолютном большинстве случаев достойным решением данной проблемы будет использование специальных утилит для восстановления содержимого жёсткого диска (или флеш-накопителя), а затем и копирование восстановленных данных в безопасное место. При этом очень часто появление подобной ошибки говорит о существенных проблемах в работе жёсткого диска, потому будет не лишним обратиться с вашим винчестером в ближайший сервисный центр.
Опубликовано 29 декабря 2016 Обновлено 30 сентября 2020


 Причины ошибок
Причины ошибок Причины ошибок
Причины ошибок